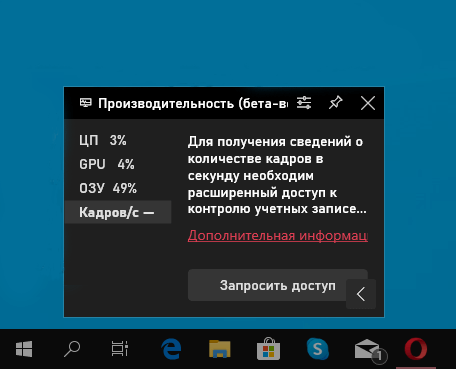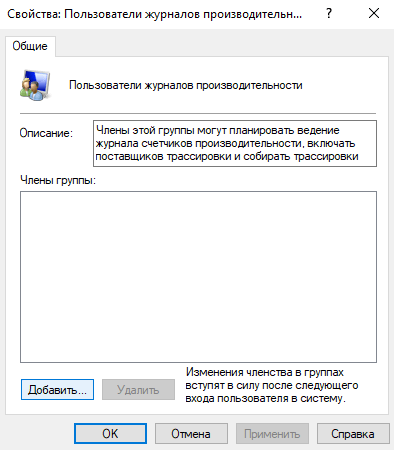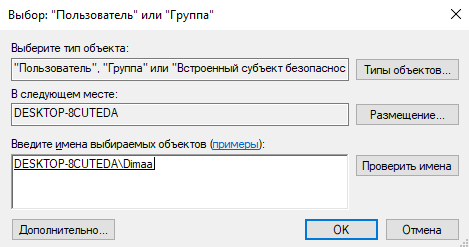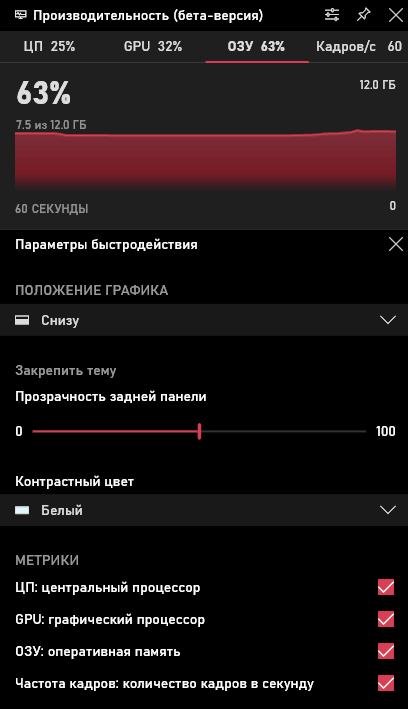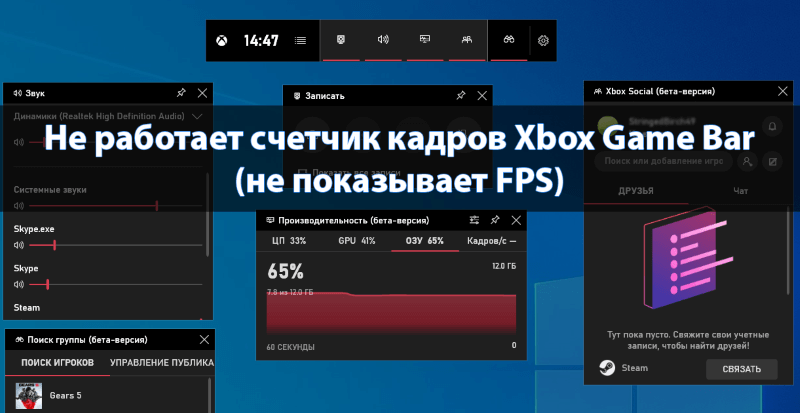
В мониторинг производительности был добавлен счётчик кадров в секунду (FPS) в последних версиях операционной системы и приложения Xbox Game Bar. Теперь вместе с мониторингом нагрузки центрального процессора, видеокарты и оперативной памяти можно будет отследить количество кадров в игре. Хотя можно и воспользоваться программами, показывающими в играх FPS.
Эта статья расскажет, что делать, когда не работает счётчик кадров, не показывает FPS приложение Xbox Game Bar. Для получения сведений о количестве кадров в секунду необходим расширенный доступ к контролю учётных записей. Пользователю нужно запросить доступ (добавить свою учётную запись в группу пользователей журнала производительность).
Как установить обновление Windows 10
Возможность использования наложения производительность (мониторинг загрузки ЦП, GPU и ОЗУ) была добавлена в обновлении версии 1809 Windows 10. Но только версия 1909 приносит возможность использования счётчика кадров. Первым делом рекомендуем обновить до последней версии Windows 10.
Для установки последнего обновления достаточно перейти в Параметры > Обновление и безопасность > Центр обновления Windows. В текущем расположении нажмите кнопку Проверить наличие обновлений.
Дополнительно можете перейти по ссылке ниже и проверить наличие обновления приложения Xbox Game Bar. Возможно даже в предыдущих версиях операционной системы получится воспользоваться обновлённой функциональностью.
Как включить FPS в Xbox Game Bar
В разделе Параметры > Игры > Меню игры необходимо включить возможность Записывать игровые клипы, делать снимки экрана и транслировать их с помощью меню игры. Теперь достаточно воспользоваться сочетанием клавиш Win+G, чтобы открыть Xbox Game Bar.
По умолчанию счётчик частоты кадров не отображается, нужно в производительности для частоты кадров запросить доступ. Нажмите кнопку Запросить доступ и подтвердите действие.
После перезагрузки компьютера проверяйте, работает ли количество кадров. Нужно запустить новую игру для получения сведений о количестве кадров в секунду.
- Перейдите в раздел Управление компьютером > Локальные пользователи и группы > Группы > Пользователи журнала производительности.
- Нажмите кнопку Добавить, и в открывшемся окошке введите имя выбираемых объектов (учётной записи администратора). Теперь нажмите Проверить имена.
Члены этой группы могут планировать ведение журнала счётчиков производительности, включать поставщиков трассировки и собирать трассировки. Изменения членства в группах вступают в силу после следующего входа пользователя в систему.
Как настроить счётчик FPS
Рекомендуем дополнительно перейти в Производительность (бета-версия): параметры. В открывшемся окне параметров быстродействия установите Положение, Прозрачность и Контрастный цвет. После настройки под себя можете закрепить текущий виджет производительности.
Заключение
Сейчас множество пользователей обновляется до последней версии операционной системы и не могут включить отображение FPS в Xbox Game Bar. Для получения возможности мониторинга количества кадров нужно запросить доступ. В итоге будет более чем достаточно просто запустить новую игру и посмотреть на счётчик кадров.
(13 оценок, среднее: 2,54 из 5)
Администратор и основатель проекта Windd.pro. Интересуюсь всеми новыми технологиями. Знаю толк в правильной сборке ПК. Участник программы предварительной оценки Windows Insider Preview. Могу с лёгкостью подобрать комплектующие с учётом соотношения цены — качества. Мой Компьютер: AMD Ryzen 5 3600 | MSI B450 Gaming Plus MAX | ASUS STRIX RX580 8GB GAMING | V-COLOR 16GB Skywalker PRISM RGB (2х8GB).
Download Windows Speedup Tool to fix errors and make PC run faster
Microsoft has recently announced the addition of frames per second (FPS) in the Xbox Game Bar. In this post, we will show you how to turn on and use the FPS counter on Windows 11 and Windows 10. The number of frames that appear per second on your screen which is generally known as FPS (frames-per-second), essentially will help you to play your favorite Xbox games without any problem at a higher frame rate.
The FPS frame rate counter should be available automatically in the Xbox Game Bar. If the update is not available for you, you might need to wait a couple of weeks before getting the FPS counter once the new Xbox Game Bar experience is available for all users.
It is als0 available in the Microsoft Store. Here’s how to get it:
- Launch the Microsoft Store and search for the Xbox Game Bar application.
- Wait for the Xbox Game Bar update to be installed on your PC. You are required to accept some additional Windows permissions.
- Reboot your system to apply the changes.
- Launch a game and simultaneously press the Windows + G keys to open Windows 10 framerate counter.
- Go to the Performance section to see the new framerate counter.
- A small box on your screen will display the performance data.
You can now keep track of the changing game performance with the help of a graph available under the Performance section. You can also track RAM, GPU, and CPU usage.
FPS counter not showing
If you’re not seeing the FPS counter after restarting your PC (Request access button still appears in the FPS tab), verify that your account (is the administrator for the device or the administrator has added your account) was added to the Performance Log Users group by typing Computer Management in the desktop search box, select Local Users and Groups > Groups > Performance Log Users.
If you’re not seeing your account in the Members box, request access again from the FPS tab in the Game Bar Performance overlay, then restart your PC.
If you’re still not seeing FPS info after retrying access, manually add your administrator account to the group by typing Computer Management in the desktop search box, selecting Local Users and Groups > Groups > Performance Log Users, pressing Add, then following the prompts. Restart your PC for the changes to take effect.
Alternatively, you could manually add your administrator account to the Performance Log Users group via command line:
Launch command prompt in admin mode. Type the command below and hit Enter.
net localgroup <groupname> <user> /add
Replace the <groupname> place-holder in the command with Performance Log Users and the <user> place-holder with the name of the administrator account.
Restart your PC.
Does the Xbox game bar record in 60fps?
It is possible to record clips of much higher quality with 60 frames per second, up to 1080p resolution, and 192kbps for audio. The larger the duration of recording, the larger the file size would be. You can also use the game bar to record anything on your screen, making it the free screen recorder tool in Windows.
How do you disable the Xbox Guide link with the Xbox Game bar in Windows 11?
Go to Windows Settings > Gaming > Xb0x Game Bar. Toggle off the option which says Open Xbox game bar using the Xbox Guide button. Next time you press the Xbox Guide button, it will not launch the game bar in Windows 11.
Read: Free FPS Counter Software for Windows PC.
Does Xbox Game Bar affect performance?
No, it doesn’t. It is a tool that allows you to capture game recording. Microsoft has also included tools like Group Chat, Audio control, and statistics such as CPU, GPU, VRam usage. You can keep this turned off if you do not want to use this functionality.
That’s it, folks. You will have successfully enabled FPS on your Windows 11/10 device. Happy gaming!
Obinna has completed B.Tech in Information & Communication Technology. He has worked as a System Support Engineer, primarily on User Endpoint Administration, as well as a Technical Analyst, primarily on Server/System Administration. He also has experience as a Network and Communications Officer. He has been a Windows Insider MVP (2020) and currently owns and runs a Computer Clinic.
FPS stands for Frames Per Second. It is the number of frames displayed on a screen in one second. The videos that we see on a screen are a series of images. The smoothness of a video playback depends on the number of images displayed in one second. Technically these back-to-back mages are known as frames. While playing video games, some of you might have noticed a choppy or laggy effect. This happens because of a sudden drop in FPS. There are several causes of the drop in FPS while playing games, like outdated graphics card driver, hard drive issues, GPU overheating, etc. In this article, we will talk about how to show FPS in games on Windows 11.
FPS is an indicator of the performance of video games on a computer. The higher the FPS is, the smoother the gameplay. A drop in FPS results in choppy or laggy gameplay. Apart from FPS drop, there are other reasons too that cause choppy gameplay. There are some ways by which you can show FPS in games on Windows 11. By doing so, you can keep an eye on the frames per second in your game. This will help you find whether the sluggishness is caused due to FPS drop or due to another reason.
You can display FPS in games on Windows 11 by any of the following methods:
- Xbox Game Bar
- NVIDIA GeForce Experience
- Third-party software
- In-game settings
Let’s see all these methods in detail.
1] Display FPS in games using Xbox Game Bar
Windows 11 users need not install any third-party software to show FPS in video games. You can easily display the frames in a game using Xbox Game Bar. The shortcut to launch the Xbox Game Bar is Win + G. If the Xbox Game Bar does not appear on your screen by pressing the Win + G keys, make sure that you have turned on the FPS counter in Windows 11 Settings.
The steps to display FPS in a game via Xbox Game Bar are simple, have a look:
- Launch the game.
- Now, launch the Xbox Game Bar by pressing the Win + G keys.
- Select FPS in the Performance widget to view FPS in your game.
2] Display FPS in games on Windows 11 via NVIDIA GeForce Experience
If your system hardware supports NVIDIA ShadowPlay, you can use NVIDIA GeForce Experience to turn on the FPS counter in games. NVIDIA ShadowPlay lets you record, stream, and share your gameplay with your friends. The following steps will help you enable the FPS counter in games using NVIDIA GeForce Experience.
- Launch NVIDIA GeForce Experience.
- Click on the gear icon on the top right side to open its settings.
- Enable the In-game Overlay option in order to access the Overlay settings in GeForce Experience.
- Click on the Settings button under the IN-GAME OVERLAY section.
- Now, go to “HUD Layout > Performance.”
- Select FPS from the list of options. You can also change the position of the FPS Counter in your games.
3] Show FPS in games by installing third-party software
You can also install some free FPS counter software on your Windows 11 PC to display frames in a game. FRAPS is a very popular FPS counter software. In addition to displaying FPS in games, it also lets you capture in-game screenshots and record your gameplay. Apart from FRAPS, there are other third-party software too that let you show FPS in games.
TIP: You can display FPS and Stats using MSI Afterburner
4] In-game settings
Some games come with a built-in FPS counter. You can enable this FPS counter in their in-game settings. Here, we will explain the steps to enable the built-in FPS Counter in some popular games.
Enable FPS Counter in Apex Legends
To enable the FPS Counter in Apex Legends, follow the steps written below:
- Launch Apex Legends game.
- Open its settings.
- Select the GAMEPLAY tab.
- Scroll down and turn on the Performance Display option.
Enable FPS Counter in Call of Duty: Warzone
You can enable FPS Counter in Call of Duty: Warzone by following the steps written below:
- Launch Call of Duty: Warzone game.
- Go to Options and navigate to the General tab.
- Scroll down until you find the Telemetry section.
- Click on the arrow next to the Frames Per Second (FPS) Counter option. This will enable the FPS counter in your games.
Show FPS in Valorant
Follow the steps written below to enable the FPS Counter in Valorant:
- Launch Valorant game.
- Open its settings.
- Select the Video tab.
- Now, select the Stats tab.
- Select the desired option next to the Client FPS.
If you select the Text Only option, you will see FPS only in the text format. If you select the Graph Only option, Valorant will display the FPS only in the graphical format. If you want FPS in both text and graphical form, select Both.
Enable FPS Counter in Dota 2
The following steps will help you show FPS in Dota 2 game:
- Launch Dota 2 game on your Windows 11 PC.
- Open its settings.
- Select the Options tab.
- Scroll down and click Advanced Options.
- You will see the Miscellaneous section on the right side. Enable the Display Network Information option.
Show FPS Counter in Halo Infinite
The following instructions will help you enable FPS Counter in Halo Infinite:
- Launch Halo Infinite.
- Open its settings.
- Select the UI tab.
- Scroll down and enable the FPS Counter checkbox.
Read: Fix Black screen when playing games on Windows 11/10.
How can I see my FPS in a game in Windows?
Some games come with a built-in FPS counter. You can enable it in the game settings. If your game is one of such games, you need not install third-party software to view FPS in your game. If your game does not have a built-in FPS counter, you can still view its FPS without installing third-party software. Windows 11/10 Game Bar lets you view FPS in all video games. First, launch your game, then launch the Game Bar by pressing the Win + G keys. You will see the FPS counter in the Performance widget. Another method to view FPS in games is by installing an FPS Counter software.
Does Windows 11 have an FPS counter?
You can use Xbox Game Bar in Windows 11 as an FPS counter. It is a product of Microsoft, hence, you need not install any third-party software to view FPS in your video games. Launch your game and then launch Xbox Game Bar by pressing the Win + G keys. You will see the FPS in the Performance widget in the Game Bar.
Hope this helps.
Read next: Fix Game Stuttering with FPS drops in Windows 11/10.
Press Windows logo key + G to open Game Bar, then select Widget menu > Performance. Choose the FPS tab, then press Request access. Follow the prompts, then restart your PC for the changes to take effect.
How do I enable FPS in Windows 11?
Click on the Steam button at the top-right corner and select Settings from the drop-down menu. 3. Under the In-Game tab in the left corner, select where you want to display the FPS counter while playing games on your Windows gaming computer. Click on OK at the bottom when done.
Can you use Xbox game bar on Windows 11?
Xbox Game Bar is built into Windows 11 so you can capture videos and screenshots while playing PC games. While you’re playing a game, press the Windows logo key + G on your keyboard to open Xbox Game Bar.
How do I change my Xbox game bar settings on Windows 11?
To access your Game Bar settings, press Windows logo key + G to open Game Bar, then select Settings.
What is the display frame rate of Windows 11?
After reboot, click Windows Key + G again. Click on the Pin icon on the Performance widget to allow you to see your FPS while playing. Use the arrow in the lower-right corner to make the FPS widget smaller or larger. Start your game and check out your FPS.
Windows 11 Gaming Features (Set GPU Preference, Game Bar, Screen Recording, and more)
Why is my FPS not showing in Xbox game bar?
Press Windows logo key + G to open Game Bar, then select Widget menu > Performance. Choose the FPS tab, then press Request access.
Does Xbox game bar affect FPS?
Yes, disabling the Xbox Game Bar on Windows 11 can improve FPS (frames per second) while gaming, as the overlay takes up system resources and may impact performance. By disabling it, you can free up some resources and see an improvement.
How do you get to advanced settings on Xbox game bar?
To open Xbox Game Bar settings, press the Windows logo key + G, and then select Settings and Capturing. Xbox Game Bar has some settings that are also in Windows Settings—changing a setting in either location will affect the setting in the other.
What is the shortcut for Xbox game bar Windows 11?
While you’re playing a game, press the Windows logo key + G to open Xbox Game Bar.
Which Windows 11 version is best for Gaming?
Which Edition is the Best for Gaming? When it comes to gaming, the OS capabilities are the same whether you choose the Home, Pro, or Enterprise edition. No additional features they might have will bring a different gaming experience. Windows 11 Home is all you need as a gamer.
Does Windows 11 game mode work?
Windows 11 Game Mode. You’ll find this feature under Settings > Gaming > Game Mode. It’s a single toggle, and there are no specific hardware requirements. Flip it on, and Windows will not try to download or install updates in the background, and apps that use the Windows notification system won’t interrupt your game.
How do I turn on FPS display?
The FPS counter is enabled by default and pressing F12 will bring it up in the upper left corner of your screen. Use the settings on the right side of the “FPS” tab to change the hotkey, specify a different screen corner, or hide the overlay.
How do I enable FPS view?
Windows/Xbox 10 Game Bar
- Press the Windows logo key + G to open up the Game Bar, select the Overlay menu, and then the Performance tab.
- Select the FPS tab in the Performance tab, then click on the Request Access button.
- Follow the instructions, then restart your PC for the changes to take effect.
How do I show FPS on my PC?
- Press the Windows and G key at the same time. At the same time, click the Windows and G key. …
- Click on the Performance button. You may be presented with several new drop down menus, though you only need to be looking at the Performance menu. …
- Click on FPS. …
- Read the FPS number.
How do I enable Gaming features on my game bar?
Check your Game Bar settings. Press the Start button , then choose Settings. Go to Gaming > Xbox Game bar, then turn on Record game clips, screenshots, and broadcast using Game bar.
Should I enable Xbox Game bar?
The Xbox Game Bar is a gaming overlay that allows gamers to capture their gaming experience. It has several widgets to capture game clips, take screenshots, monitor performance, chat with friends, and more. However, if you’re not a gamer, you may have no use for the Xbox Game Bar.
How do I enable Xbox overlay?
How to open Xbox Game Bar. Press Windows logo key + G to open Game Bar over your game, app, or desktop.
Can you get Xbox to show FPS?
Important You’ll need Xbox Game Bar version 3.34. 11002.0 or later to use the FPS counter. Press Windows logo key + G to open Game Bar, then select Overlay menu > Performance. Choose the FPS tab, then press Request access.
How do I turn on FPS in Xbox games?
In the Manage game screen, scroll down and open the “Compatibility options” menu; Toggle FPS Boost and/or Auto HDR on and off; Restart your game for the changes to take effect.
How do I open Nvidia display settings in Windows 11?
How to open Nvidia Control Panel
- Right-click the Windows desktop.
- Click Show More Options.
- Click Nvidia Control Panel.
- Click Accept.
- Use Nvidia Control Panel.
- Troubleshooting.
- You might like.
How do I check my graphics performance on Windows 11?
Right-click the Start menu icon and choose Task Manager to open it. In the most recent versions of Windows 11, you can also right-click an empty area of the taskbar to find it. In the menu on the left side, switch to the Performance tab. You’ll see a few components, and your GPU should be at the end.