As a gamer, casual or pro, or advanced, you need to take a peek at the FPS or frames per second to make sure there are no unwanted lags happening. But how do you enable the FPS counter on your Windows 10/11 gaming computer? Well, there are a few ways, and depending on your setup and level of gaming, you can choose one. We will cover how to add and view FPS on Windows to track frame drops using built-in and dedicated apps.
Let’s begin.
1. Enable FPS Counter on Windows Using FRAPS (Basic)
FRAPS is one of the oldest and also the lightest FPS monitoring tool for gamers. On my Windows 11, it takes less than 5MB of space and does a jolly good job of displaying the current FPS. FRAPS is a basic benchmarking software that’s good for PC with or without a dedicated GPU.

Once you install and launch FRAPS, it will display FPS in a bright yellow font in the upper corner of the screen. Apart from that, you can also use it to take screenshots or do video recordings while gaming.
Pros:
- Light-weight client
- Take screenshots
- Record videos
- No setup required
Cons:
- Need to register to customize some settings
Download FRAPS
2. Enable FPS Counter on Windows in Steam (Beginners)
Steam is the OG gaming store for Windows users. Pretty much every game that you want to play is available on it. But it is not just a gaming store to buy and play games. One of the many features of Steam is an FPS counter.
1. Simply open the Steam client if you already have it or download and install it within moments.
2. Click on the Steam button at the top-right corner and select Settings from the drop-down menu.
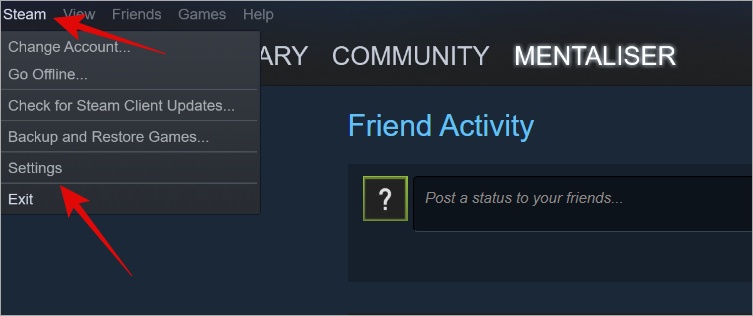
3. Under the In-Game tab in the left corner, select where you want to display the FPS counter while playing games on your Windows gaming computer. Click on OK at the bottom when done.
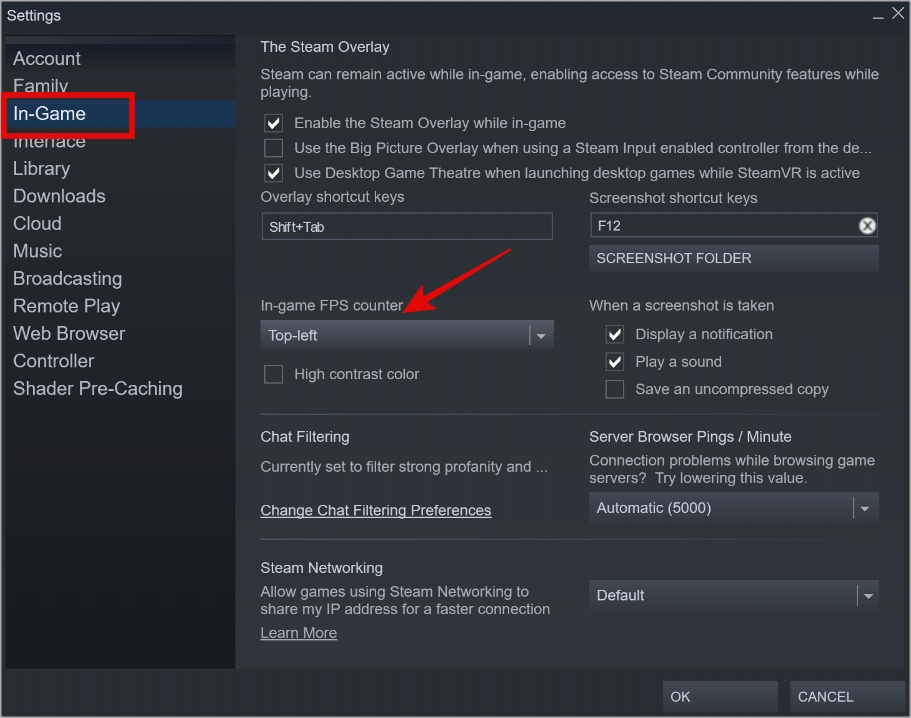
This is the best option for casual and beginner gamers who aren’t looking for advanced stats but just want to track their FPS performance on a new gaming computer.
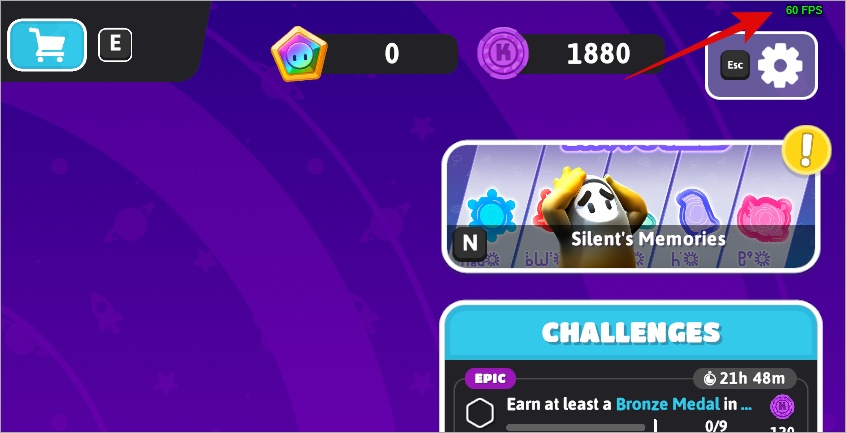
Do you want to play retro games on Steam and relive your childhood? Learn how right now.
Pros:
- Change position where FPS is displayed on the screen
- Take screenshots
- Chat with fellow Steam users
- Trade cards for money
- Enable high contrast to change counter font color
Cons:
- FPS counter is small and can be hard to see
- Can’t record videos
Download Steam
3. Enable FPS Counter on Windows in Nvidia (Casual)
If you have Nvidia graphics card, your Windows 10/11 computer would have come pre-installed with NVIDIA GeForce Experience.
1. Search for Nvidia GeForce Experience in Windows Search (Windows+S) and launch.

2. Click on the cog icon to select Settings and then select the General tab on the left. Now scroll a little and click on Settings button under In-Game Overlay section.
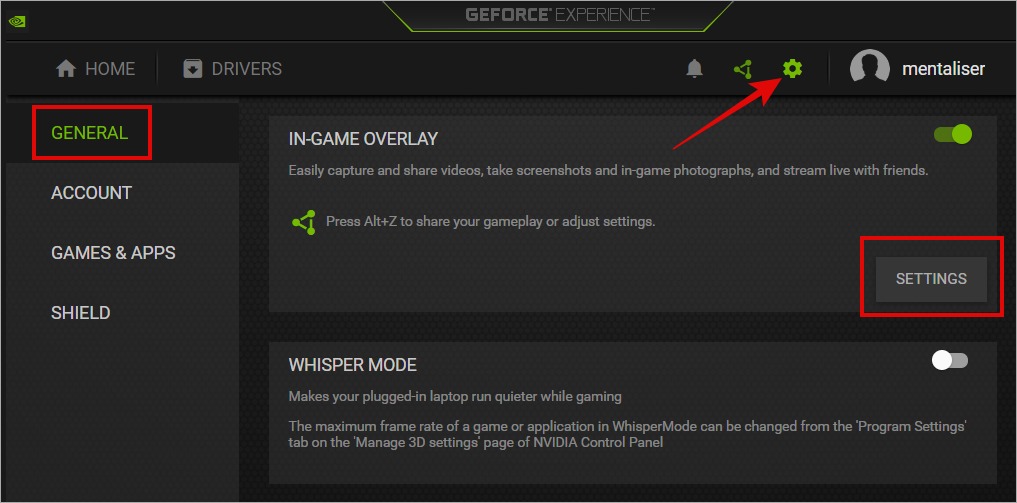
3. In the pop-up that follows, click on HUD Layout.

4. In yet another pop-up, under the Performance tab, select FPS, and then you can choose one of the four corners of the screen to display the FPS counter while playing games on Windows. Then click on the Back button.
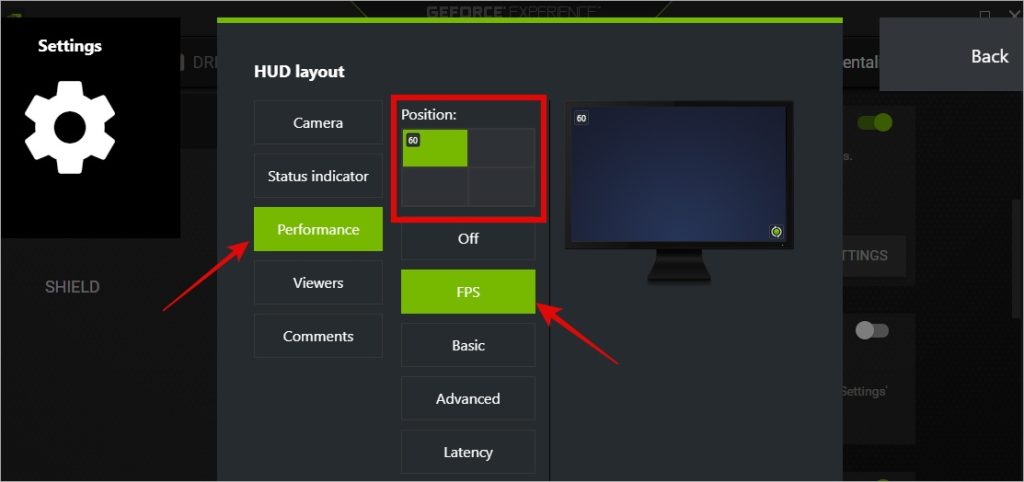
5. Click on Done to save changes.
You should now see FPS counter while playing games on your Windows gaming computer. The font size is quite small and there are no customization options available at the time of writing this article.

Pros:
- Accurate reading
- Can select corner of the screen to display FPS counter
- Show advanced stats like latency, CPU and GPU usage, GPU clock speed, GPU temperature, fan speed, etc.
- Record and broadcast gameplay
- Keyboard shortcuts
Cons:
- Small font, no customizations for display
Download GeForce Experience
4. Enable FPS Counter on Windows in NZXT CAM (Pros)
Weird name but a cool piece of gaming counter software for Windows 10 and 11 users. The UI is beautiful and so simple to use. Probably the best I have seen among all FPS counter apps for Windows gaming. NZXT Cam’s default settings are good to go.

The FPS counter is easily viewed thanks to a dark background. However, you can also use it to, as the name suggests, you can use it to record your gameplay as well as take screenshots.
Pros:
- Beautiful and functional UI
- Display CPU and GPU temperature, RAM, CPU and GPU performance, etc.
- Control size and transparency
- Overclock and create profiles
- IFTTT integration to automate actions
Cons:
- None
Download NZXT Cam
5. Enable FPS Counter in MSI Burner and Riva Tuner (Advanced)
This is for advanced users who call gaming their life. The setup process can be a bit too much and UI is nothing to write home about. MSI Burner and Riva Tuner are two separate apps and need to work in tandem only adding to the complexity. But if you are an OG, you won’t settle for anything less.
Honestly, Afterburner is overkill if you are simply looking for an FPS counter or any other counter for that matter. Same goes for Rivatuner. They were designed to overclock the hell out of your GPU settings so you can give hell back to your enemies while gaming.

Pros:
- Overclock GPU precisely
- One-click overclocking
- Customize look, position, etc. in overlay
- Control fan speed
- Create profiles for overclocking, fan speed, etc.
- Disable certain hardware buttons
- Manage latency and control apps that use them
- Capture video of gameplay
Cons:
- Overwhelming for new users
Download MSI Burner and Riva Tuner
Adding FPS Counter to Windows
We started with FPS counter apps but slowly progressed to many complex apps that add a new dimension to how you collect and view gameplay data and computer hardware stats. Each app listed here is designed for a user base, from beginners to pros and everyone in between. I prefer NZXT Cam but you won’t go wrong with any of them, honestly.
Short on space on your battle station? Here are some of the finest but small gaming keyboards to add to your arsenal.
Gaurav Bidasaria
Gaurav is an editor here at TechWiser but also contributes as a writer. He has more than 10 years of experience as a writer and has written how-to guides, comparisons, listicles, and in-depth explainers on Windows, Android, web, and cloud apps, and the Apple ecosystem. He loves tinkering with new gadgets and learning about new happenings in the tech world. He has previously worked on Guiding Tech, Make Tech Easier, and other prominent tech blogs and has over 1000+ articles that have been read over 50 million times.
FPS stands for Frames Per Second. It is the number of frames displayed on a screen in one second. The videos that we see on a screen are a series of images. The smoothness of a video playback depends on the number of images displayed in one second. Technically these back-to-back mages are known as frames. While playing video games, some of you might have noticed a choppy or laggy effect. This happens because of a sudden drop in FPS. There are several causes of the drop in FPS while playing games, like outdated graphics card driver, hard drive issues, GPU overheating, etc. In this article, we will talk about how to show FPS in games on Windows 11.
FPS is an indicator of the performance of video games on a computer. The higher the FPS is, the smoother the gameplay. A drop in FPS results in choppy or laggy gameplay. Apart from FPS drop, there are other reasons too that cause choppy gameplay. There are some ways by which you can show FPS in games on Windows 11. By doing so, you can keep an eye on the frames per second in your game. This will help you find whether the sluggishness is caused due to FPS drop or due to another reason.
You can display FPS in games on Windows 11 by any of the following methods:
- Xbox Game Bar
- NVIDIA GeForce Experience
- Third-party software
- In-game settings
Let’s see all these methods in detail.
1] Display FPS in games using Xbox Game Bar
Windows 11 users need not install any third-party software to show FPS in video games. You can easily display the frames in a game using Xbox Game Bar. The shortcut to launch the Xbox Game Bar is Win + G. If the Xbox Game Bar does not appear on your screen by pressing the Win + G keys, make sure that you have turned on the FPS counter in Windows 11 Settings.
The steps to display FPS in a game via Xbox Game Bar are simple, have a look:
- Launch the game.
- Now, launch the Xbox Game Bar by pressing the Win + G keys.
- Select FPS in the Performance widget to view FPS in your game.
2] Display FPS in games on Windows 11 via NVIDIA GeForce Experience
If your system hardware supports NVIDIA ShadowPlay, you can use NVIDIA GeForce Experience to turn on the FPS counter in games. NVIDIA ShadowPlay lets you record, stream, and share your gameplay with your friends. The following steps will help you enable the FPS counter in games using NVIDIA GeForce Experience.
- Launch NVIDIA GeForce Experience.
- Click on the gear icon on the top right side to open its settings.
- Enable the In-game Overlay option in order to access the Overlay settings in GeForce Experience.
- Click on the Settings button under the IN-GAME OVERLAY section.
- Now, go to “HUD Layout > Performance.”
- Select FPS from the list of options. You can also change the position of the FPS Counter in your games.
3] Show FPS in games by installing third-party software
You can also install some free FPS counter software on your Windows 11 PC to display frames in a game. FRAPS is a very popular FPS counter software. In addition to displaying FPS in games, it also lets you capture in-game screenshots and record your gameplay. Apart from FRAPS, there are other third-party software too that let you show FPS in games.
TIP: You can display FPS and Stats using MSI Afterburner
4] In-game settings
Some games come with a built-in FPS counter. You can enable this FPS counter in their in-game settings. Here, we will explain the steps to enable the built-in FPS Counter in some popular games.
Enable FPS Counter in Apex Legends
To enable the FPS Counter in Apex Legends, follow the steps written below:
- Launch Apex Legends game.
- Open its settings.
- Select the GAMEPLAY tab.
- Scroll down and turn on the Performance Display option.
Enable FPS Counter in Call of Duty: Warzone
You can enable FPS Counter in Call of Duty: Warzone by following the steps written below:
- Launch Call of Duty: Warzone game.
- Go to Options and navigate to the General tab.
- Scroll down until you find the Telemetry section.
- Click on the arrow next to the Frames Per Second (FPS) Counter option. This will enable the FPS counter in your games.
Show FPS in Valorant
Follow the steps written below to enable the FPS Counter in Valorant:
- Launch Valorant game.
- Open its settings.
- Select the Video tab.
- Now, select the Stats tab.
- Select the desired option next to the Client FPS.
If you select the Text Only option, you will see FPS only in the text format. If you select the Graph Only option, Valorant will display the FPS only in the graphical format. If you want FPS in both text and graphical form, select Both.
Enable FPS Counter in Dota 2
The following steps will help you show FPS in Dota 2 game:
- Launch Dota 2 game on your Windows 11 PC.
- Open its settings.
- Select the Options tab.
- Scroll down and click Advanced Options.
- You will see the Miscellaneous section on the right side. Enable the Display Network Information option.
Show FPS Counter in Halo Infinite
The following instructions will help you enable FPS Counter in Halo Infinite:
- Launch Halo Infinite.
- Open its settings.
- Select the UI tab.
- Scroll down and enable the FPS Counter checkbox.
Read: Fix Black screen when playing games on Windows 11/10.
How can I see my FPS in a game in Windows?
Some games come with a built-in FPS counter. You can enable it in the game settings. If your game is one of such games, you need not install third-party software to view FPS in your game. If your game does not have a built-in FPS counter, you can still view its FPS without installing third-party software. Windows 11/10 Game Bar lets you view FPS in all video games. First, launch your game, then launch the Game Bar by pressing the Win + G keys. You will see the FPS counter in the Performance widget. Another method to view FPS in games is by installing an FPS Counter software.
Does Windows 11 have an FPS counter?
You can use Xbox Game Bar in Windows 11 as an FPS counter. It is a product of Microsoft, hence, you need not install any third-party software to view FPS in your video games. Launch your game and then launch Xbox Game Bar by pressing the Win + G keys. You will see the FPS in the Performance widget in the Game Bar.
Hope this helps.
Read next: Fix Game Stuttering with FPS drops in Windows 11/10.
Частота кадров в секунду (FPS) связана с мониторингом частоты обновления во время игр на компьютерах, консолях и смартфонах. Игра с высоким FPS будет выглядеть более плавно, и важно отслеживать FPS, если вы хотите определить игровую производительность.
Вы можете отображать FPS игры со встроенным FPS-дисплеем Steam, программным обеспечением NVIDIA GeForce Experience, MSI Afterburner и другими сторонними инструментами.
Microsoft выпускает новое обновление для приложения Windows 10 Xbox Game Bar, которое включает в себя новый мониторинг FPS. В то время как сторонние приложения, отмеченные выше, всегда предлагали способ мониторинга FPS, Microsoft наконец-то осознала, что Windows 10 нужно нативное решение для определения производительности игр. Это давно назревший шаг, который порадует геймеров, использующих Windows в качестве ежедневной платформы для игр.
Microsoft выпускает встроенный счетчик FPS в Windows 10 с обновлением для Game Bar в октябре 2019 года, которое можно открыть, нажав комбинацию клавиш Win+ G. Game Bar также позволяет пользователям быстро проверить использование процессора, графического процессора и памяти.
Microsoft заявляет, что новая версия Игровой панели будет загружаться и устанавливаться автоматически, но вы также можете проверить наличие обновлений в магазине Microsoft Store и загрузить обновление вручную. Для работы счетчика FPS не требуется вступление в программу Windows Insider и иметь предварительную сборку.
Чтобы включить счетчик FPS в Windows 10, вам необходимо обновить приложение и согласиться на дополнительные разрешения Windows после запуска Game Bar с комбинацией клавиш Win+G. После предоставления разрешений перезагрузка системы также потребуется для завершения установки.
Счетчик FPS отображается только когда вы находитесь в игре. Все игры, включая традиционные игры для ПК, Microsoft Store (UWP) и даже эмуляторы, поддерживаются встроенным счетчиком FPS, который отслеживает последние 60 секунд игрового процесса.
Microsoft также добавила несколько опций для настройки взаимодействия. Например, вы можете изменить положение графика, настроить прозрачность задней панели и выбрать собственный цвет для акцента. По умолчанию вы увидите данные о производительности в правом углу экрана.
Предстоящие улучшения Диспетчера задач
Согласно последним новостям, весеннее обновление Windows 10 в 2020 году предоставит две новые функции для Диспетчера задач.
Обновление добавит тип диска на вкладку «Быстродействие» в «Диспетчере задач», чтобы вы могли проверить, установлен ли на вашем ПК или ноутбуке жесткий диск, или твердотельный накопитель.
Windows 10 также отображает температуру графического процессора на вкладке «Быстродействие» Диспетчера задач. В ближайшем будущем мониторинг температуры процессора также появится в Диспетчере задач.
В то время как улучшения Диспетчера задач появятся в следующем году, счетчик FPS уже доступен всем в Microsoft Store.
Недорогой хостинг для сайтов
Как включить FPS в любой игре на Windows 10?
В Windows 10 есть встроенный счетчик FPS, скрытый в малоизвестной панели «Xbox Game Bar». Это полноэкранный виджет, с разными функциями, который можно использовать в играх для ПК.
Вот как включить количество кадров в секунду (FPS) в играх:
Шаг 1. Нажмите «Win + G».
Шаг 2. Найдите раздел «Производительность» в оверлее Game Bar.
Шаг 3. Кликните на параметр «FPS».
Шаг 4. Нажмите «Запросить доступ» / «Request access», чтобы продолжить.
Шаг 5. Перезагрузите компьютер.
Шаг 6. Запустите компьютерную игру и откройте раздел «Производительность» / «Performance».
На экране отобразятся FPS, загруженность видеокарты, процессора и оперативной памяти.
Рекомендуемый контент
Полезные инструменты, которые помогут измерить частоту кадров и выбрать оптимальные настройки графики.
FPS (frames per second) — это количество кадров в секунду. Чем больше данное значение, тем более плавной выглядит картинка на экране. От стабильности и величины FPS зависит комфорт геймплея.
Высокие настройки графики задействуют больше ресурсов компьютера и тем самым снижают частоту кадров. Низкое же качество эффектов в игре, наоборот, позволяет значительно повысить FPS.
Чтобы подобрать сбалансированные настройки и не жертвовать характеристиками картинки, пригодятся инструменты для мониторинга FPS. Они выводят счётчик прямо поверх изображения в игре и позволяют на ходу оценивать производительность при выбранных параметрах графики.
Во многих современных играх подобная функция уже предусмотрена. Обычно она спрятана в разделе настроек видео и называется FPS или «Статистика производительности». Если в вашей игре такой опции нет или вас не устраивает, например, формат информации, можете воспользоваться одной из перечисленных ниже программ.
1. MSI Afterburner
- Доступная платформа: Windows.
- Цена: бесплатно.
Один из самых популярных инструментов для геймеров. Несмотря на то что основной функцией Afterburner является разгон видеоадаптера, программа также предоставляет массу дополнительных опций, среди которых отображение FPS.
Afterburner показывает счётчик кадров, частоты памяти, уровень загрузки процессора и видеочипа, температуру датчиков и уйму другой информации. Кроме того, он позволяет контролировать напряжение видеокарты, регулировать обороты вентиляторов, а также содержит встроенный стресс‑тест, инструмент захвата видео и вспомогательные мобильные приложения для быстрого управления.
Скачать MSI Afterburner →
2. GeForce Experience
- Доступная платформа: Windows.
- Цена: бесплатно.
Полезное приложение‑компаньон, которое пригодится владельцам видеокарт от NVIDIA. GeForce Experience
умеет отображать оверлей с выводом различной информации, включая частоту кадров, количество зрителей стрима, комментарии и многое другое.
Помимо этого программа также позволяет легко обновлять драйверы, оптимизировать игровые настройки, записывать видео геймплея и вести трансляции.
Скачать GeForce Experience →
3. NZXT CAM
- Доступная платформа: Windows.
- Цена: бесплатно.
Очень простое и удобное ПО от производителя систем охлаждения, подсветок и других аксессуаров для ПК. Умеет управлять настройками фирменных компонентов, а также просматривать в режиме оверлея различную системную информацию.
Счётчик частоты кадров отображается в небольшом окошке вместе с частотой процессора и видеочипа, объёмом использованной оперативной памяти и другими параметрами. Можно настроить прозрачность и внешний вид, добавить горячие клавиши и активировать автоматическое включение при запуске игры.
Скачать NZXT CAM →
4. FPS Monitor
- Доступная платформа: Windows.
- Цена: 350 рублей.
Функциональная утилита для мониторинга оборудования и системных компонентов, которая показывает всю информацию поверх игры. В вашем распоряжении не только счётчик кадров, но и загрузка процессора и видеокарты, объём доступной памяти, температуры комплектующих.
Внешний вид всех показателей, их количество и расположение на экране гибко настраиваются — вплоть до создания нескольких оверлеев. Есть поддержка горячих клавиш и возможность сбора статистики.
Бесплатная версия не имеет ограничения по функциям, но содержит водяной знак, убрать который можно, купив лицензию.
Скачать FPS Monitor →
5. Fraps
- Доступная платформа: Windows.
- Цена: бесплатно.
Одно из самых старых и известных приложений для мониторинга FPS. Уже давно не обновляется, но по‑прежнему исправно работает даже на новых версиях ОС, включая Windows 11.
Fraps умеет показывать счётчик кадров, позволяет настраивать его вид и изменять положение на экране. Помимо этого поддерживается захват видео и скриншотов по нажатию горячих клавиш.
Скачать Fraps →
6. MangoHUD
- Доступная платформа: Linux.
- Цена: бесплатно.
Утилита с открытым исходным кодом, которая поддерживает API Vulkan и OpenGL. Как и у других аналогов, возможности MangoHUD не ограничены отображением FPS. Помимо этого программа умеет показывать загрузку процессора, видеокарты и памяти, температуру используемого оборудования, а также время отрисовки кадров.
MangoHUD может сохранять по ходу игры в журнал все собранные данные и затем отображать статистику в виде наглядных графиков.
Скачать MangoHUD →
7. Steam
- Доступные платформы: Windows, macOS, Linux.
- Цена: бесплатно.
Steam позволяет обойтись без дополнительного ПО. Программа имеет встроенный счётчик кадров, который нужно лишь включить.
Для этого зайдите в меню «Настройки» → «В игре» → «Отображение частоты кадров» и выберите положение счётчика. Количество кадров появится во время игры в указанном углу.
Читайте также 💻⚙️🕹
- 8 мощных игровых ноутбуков
- Как разогнать оперативную память: исчерпывающее руководство
- Как разогнать процессор и не навредить компьютеру
- Как разогнать видеокарту безопасно
- 9 удобных программ для стриминга игр и не только















