Содержание
- Способ 1: Активация средства через «Компоненты Windows»
- Способ 2: Использование скрипта в PowerShell
- Способ 3: Изменение параметров в «Редакторе реестра»
- Способ 4: Внесение изменений через «Управление групповой политики»
- Вопросы и ответы
Если вы решили активировать SMB1 в Windows 11, то уже должны знать, что данный компонент необходим для организации удаленного подключения к другим компьютерам. Однако отметим, что в большинстве случаев обычному пользователю не нужны такие сложные технологии, требующие многих настроек и определенных знаний. Куда проще использовать другие средства организации подключения. О таких вы можете прочитать в статье по ссылке ниже и выбрать, что из этого будет оптимальным в вашем случае. Если же включение SMB1 все же нужно, переходите к ознакомлению со следующими методами.
Читайте также: Как подключиться к удаленному компьютеру
В Windows 11, как и в предыдущих версиях операционной системы есть ряд компонентов, которые либо активны по умолчанию, либо находятся в отключенном состоянии и их включение осуществляется вручную. Это относится и к рассматриваемой технологии SMB1. Для ее активации через графическое меню ОС понадобится выполнить ряд следующих действий:
- Откройте «Пуск» и через поиск отыщите «Панель управления».
- После перехода к новому окну отыщите значок «Программы и компоненты» и кликните по нему дважды левой кнопкой мыши.
- В новом окне на панели слева нажмите «Включение или отключение компонентов Windows», чтобы перейти к другому окну с настройками.
- В нем отыщите каталог «Поддержка общего доступа к файлам SMB 1.0/CIFS», поставьте галочку возле этой папки и рядом с остальными директориями, находящимися в ней.
- Ожидайте окончания поиска требуемых файлов и появления на экране уведомления о том, что компонент успешно активирован. В этом же окне с сообщением будет кнопка, позволяющая сразу отправить компьютер на перезагрузку. Сделайте это, поскольку изменения вступают в силу только в новом сеансе.

Способ 2: Использование скрипта в PowerShell
Включение протокола возможно и без использования графического меню операционной системы. Осуществляется это путем введения соответствующих команд в «Терминале Windows». Рассмотрим два варианта взаимодействия с протоколами, а вы, отталкиваясь от собственных требований, сможете реализовать подходящий.
- Первый вариант подразумевает выполнение стандартной команды для включения SMB1. Сначала щелкните правой кнопкой мыши по меню «Пуск» и из появившегося контекстного меню выберите пункт «Терминал Windows (администратор)».
- Далее введите команду
Enable-WindowsOptionalFeature -Online -FeatureName smb1protocolи нажмите Enter для ее применения. - Скрипт начнет загружать необходимые файлы для включения компонента, поэтому ожидайте отображения следующих уведомлений, не закрывая текущее окно, иначе весь прогресс будет сброшен.
- В конце появится сообщение о том, что для завершения операции понадобится перезагрузить компьютер. Сделайте это, выбрав вариант ответа «Y». После перезагрузки переходите к тестированию инструментов, ради которых и осуществлялось включение SMB1.

Отметим, что после перезапуска ПК вы снова можете открыть PowerShell и использовать команду Get-WindowsFeature FS-SMB1, которая покажет на экране информацию о том, в каком сейчас состоянии находится рассматриваемый протокол. Если в будущем понадобится отключить его, используйте похожую команду, которая выглядит как Disable-WindowsOptionalFeature -Online -FeatureName smb1protocol.
Теперь давайте затронем другую команду для консоли, которая подразумевает взаимодействие с файлом конфигурации SMB. Она подходит не только для включения первой версии компонента, но и для всех остальных. Для реализации этого скрипта понадобится снова запустить «Терминал Windows» от имени администратора.
- Далее введите команду
Set-SmbServerConfiguration -EnableSMB2Protocol $trueилиSet-SmbServerConfiguration -EnableSMB1Protocol $true, если нужно включить в ОС не все версии протокола (их три), а только первую. - После нажатия по клавише Enter на экране отобразится информация о том, что файл будет модифицирован. Оставьте поле пустым или введите «Y», чтобы подтвердить и завершить операцию.
- Дождитесь отображения нового поля ввода, отправьте компьютер на перезагрузку и переходите к проверке работы протокола.

Способ 3: Изменение параметров в «Редакторе реестра»
Внести соответствующие изменения в работу компонентов Windows можно через «Редактор реестра». Понадобится отыскать и изменить всего один параметр, а в случае его отсутствия создать и задать необходимое значение. Влияния этот компонент на работу ОС не оказывает, поэтому можно предварительно не создавать резервную копию реестра — никаких необратимых изменений применено не будет.
- Вызовите утилиту «Выполнить» при помощи стандартной горячей клавиши Win + R. Введите в поле
regeditи нажмите Enter для запуска окна «Редактора реестра». - В нем перейдите по пути
Компьютер\HKEY_LOCAL_MACHINE\SYSTEM\CurrentControlSet\Services\LanmanServer\Parameters, вставив этот адрес в верхней строке. - Отыщите параметр с названием «SMB2» и нажмите по нему дважды левой кнопкой мыши. Он отвечает за работу как SMB1, так и SMB3.
- Если параметр отсутствует, можете создать его в формате «Параметр DWORD (32 бита)» и задать название «SMB1» или «SMB2», если хотите активировать сразу все протоколы.
- После вызова окна изменения параметра задайте для него значение «1», подтвердите изменения и отправьте компьютер на перезагрузку.

Способ 4: Внесение изменений через «Управление групповой политики»
Использование этого метода актуально только в том случае, если текущий компьютер является доменом в локальной сети и активация SMB1 нужна для организации общего и удаленного доступа между другими устройствами. В других ситуациях внесение изменений через «Управление групповой политики» ничего не даст, поэтому остановитесь на одном из предыдущих способов.
- Если же вам этот вариант подходит, для начала установите недостающий компонент Windows. Вызовите меню «Пуск» и перейдите в «Параметры».
- На панели слева выберите раздел «Приложения» и разверните категорию «Дополнительные компоненты».
- После этого обратите внимание на блок «Добавление дополнительного компонента», в котором кликните по «Посмотреть функции».
- Поставьте галочку возле компонента с названием «RSAT: средства управления групповыми политиками» и нажмите «Далее» для перехода к установке.
- В следующем окне убедитесь в правильности выбранного компонента и подтвердите начало инсталляции.
- Обязательно дождитесь конца установки, следя за прогрессом в этом же окне.
- Как только рядом с компонентом появилась надпись «Установлено», можете переходить к следующим действиям.
- Откройте «Выполнить», используя стандартное сочетание клавиш Win + R, введите
gpmc.mscи нажмите Enter для подтверждения ввода команды. - Ожидайте загрузки элементов управления и появления окна со всеми настройками.
- Разверните раздел «Управление групповой политикой», найдите там пункт «Реестр» и откройте его для заполнения сведений.
- Используйте таблицу ниже, чтобы правильно заполнить каждое поле. По завершении сохраните изменения и перезагрузите компьютер.
Поле Значение Действие Создать Куст HKEY_LOCAL_MACHINE Путь раздела SYSTEM\CurrentControlSet\Services\LanmanServer\Parameters Имя параметра SMB1 Тип параметра REG_DWORD Значение 1
Обратите внимание на то, что в случае необходимости внесения изменений в протокол вы можете не удалять данную запись, а просто установить в «Значении» 0. Это отключит работу компонента до того момента, как вы снова не отредактируете параметр.
Еще статьи по данной теме:
Помогла ли Вам статья?

В этой инструкции подробно о том, как включить протокол SMB1 на сервере и клиенте в Windows 11 и Windows 10. Примечание: указанный протокол в настоящее время считается небезопасным и без необходимости включать его не следует.
Включение компонента SMB 1.0
Прежде всего, в новых версиях Windows 11/10 потребуется включить отключенный по умолчанию компонент для поддержки SMBv1, для этого:
- Нажмите клавиши Win+R на клавиатуре, введите appwiz.cpl и нажмите Enter.
- В открывшемся окне в списке слева нажмите «Включение или отключение компонентов Windows».
- Включите компонент «Поддержка общего доступа к файлам SMB 1.0/CIFS» и нажмите «Ок».
- Дождитесь установки необходимых компонентов и перезагрузите компьютер.
Также вы можете включить компонент с помощью команды PowerShell:
Enable-WindowsOptionalFeature -Online -FeatureName SMB1Protocol
После того, как компонент был установлен, может потребоваться включить использование протокола SMB1 для сервера или клиента — в Windows 11 и 10 это выполняется отдельно.
Проверка и включение SMB 1 на клиенте
Для проверки состояния клиентской части протокола SMB1 в Windows 11 и Windows 10 используйте PowerShell или командную строку, запущенную от имени администратора и следующую команду:
sc.exe qc lanmanworkstation
Если в разделе «Зависимости» отсутствует запись mrxsmb10, протокол 1-й версии отключен. Для его включения можно использовать команды:
sc.exe config lanmanworkstation depend= bowser/mrxsmb10/mrxsmb20/nsi sc.exe config mrxsmb10 start= auto
То же самое можно проделать в редакторе реестра:
- В разделе
HKEY_LOCAL_MACHINE\SYSTEM\CurrentControlSet\services\mrxsmb10
для параметра Start установить значение 2
- В разделе
HKEY_LOCAL_MACHINE\SYSTEM\CurrentControlSet\Services\LanmanWorkstation
изменить параметр DependOnService, добавив в него строку mrxsmb10
После внесения изменений в реестре, перезагрузите компьютер.
На сервере
Чтобы проверить состояние сервера SMB1 в Windows 11/10 используйте команду
PowerShell Get-SmbServerConfiguration | Select EnableSMB1Protocol
Если в результате вы увидите значение True, использование протокола включено.
При значении False вы можете включить его с помощью команды:
Set-SmbServerConfiguration -EnableSMB1Protocol $true
Для включения SMBv1 на сервере в реестре, измените значение параметра DWORD с именем SMB1 на 1 в разделе реестра
HKEY_LOCAL_MACHINE\SYSTEM\CurrentControlSet\Services\LanmanServer\Parameters
Внимание: по умолчанию параметр отсутствует в этом разделе реестра (при его отсутствии считается, что серверный протокол SMB1 включен). При необходимости вы можете его создать.
Внеся изменения в реестр, выполните перезагрузку компьютера.
SMB, расшифровывается как Server Message Block, представляет собой клиент-серверный протокол. Это помогает обмениваться файлами по сети с сервера или с другого устройства. Если у вас возникли проблемы при подключении к SMB-серверу, то первое, что вы должны проверить, — включен ли SMB на вашем ПК. По умолчанию SMB отключен на ПК с Windows 11, и вот как вы можете включить SMB, используя различные методы.
Проверьте, включен ли SMB из PowerShell
Протокол SMB имеет три версии V1, V2 и V3. Когда вы включаете V2, Windows также включает V3. Во-первых, вы можете проверить, что SMB уже включен на вашем ПК из приложения Windows PowerShell.
- Нажмите на Windows Search и введите «powershell» в поле.
- Найдите приложение Windows PowerShell и нажмите ссылку «Запуск от имени администратора», чтобы открыть приложение в режиме администратора.
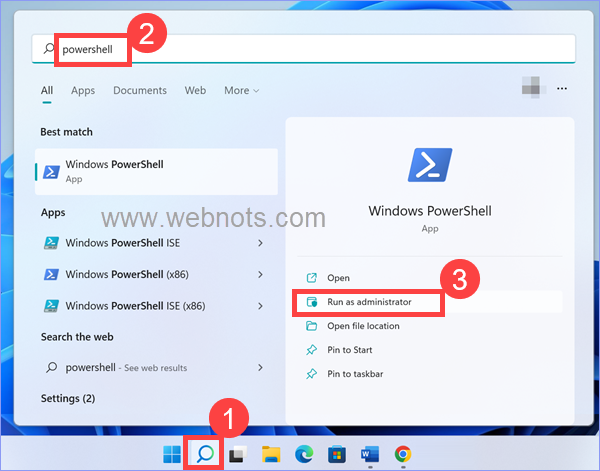
- Введите следующую команду и нажмите клавишу ввода.
Get-SmbServerConfiguration | Выберите Включить протокол SMB2.
Проверьте статус SMB на ПК с Windows
- Как видите, статус возвращается как «Истина», что указывает на то, что SMB уже включен на ПК. Если результат отображается как «Ложь», вам необходимо включить его на своем ПК.
Примечание: Приведенная выше команда проверяет наличие SMB V2. Вы можете использовать EnableSMB1Protocol или EnableSMB3Protocol в команде для проверки соответствующих версий.
1. Включите SMB из PowerShell в Windows.
Есть несколько способов включить SMB на вашем ПК. Самый простой способ — включить из PowerShell с помощью следующей команды.
Set-SmbServerConfiguration-EnableSMB2Protocol $true
Вставьте команду и нажмите клавишу ввода, вам будет предложено подтвердить действие. Введите Y и нажмите Enter, чтобы включить сервер SMB.
Включить SMB из Windows PowerShell
Вы также можете использовать следующую команду, если по каким-либо причинам хотите отключить SMB-сервер.
Set-SmbServerConfiguration-EnableSMB2Protocol $false
Вы можете снова включить и проверить, решает ли это ваши проблемы.
2. Включите SMB из панели управления.
Если вы не можете использовать PowerShell, вы можете использовать панель управления для включения SMB.
- Нажмите значок поиска Windows на панели задач и найдите «панель управления».
- Найдите и откройте приложение панели управления в результате.
- Измените «Просмотр по» на «Категория» и нажмите «Программы».
Открытые программы в панели управления
- На следующем экране нажмите «Включить или отключить функции Windows» в разделе «Программы и компоненты».
Включить или отключить функции Windows
- Откроется всплывающее окно «Функции Windows», показывающее различные функции Windows. Прокрутите всплывающее окно до середины и включите «Поддержка общего доступа к файлам SMB 1.0/CIFS” вариант. Эта опция имеет три подпункта, убедитесь, что все пункты включены.
Включить SMB в функциях Windows
- Нажмите кнопку «ОК», чтобы применить изменения. Windows выполнит поиск необходимых файлов и покажет сообщение об успешном выполнении запрошенных изменений. Нажмите кнопку «Перезагрузить сейчас», чтобы немедленно включить SMB, или выберите «Не перезагружать», чтобы применить изменения позже при перезагрузке компьютера.
Включите SMB и перезагрузите компьютер
3. Включите SMB из редактора реестра.
Мы рекомендуем использовать один из двух вышеперечисленных вариантов, в зависимости от того, что проще. Однако, если вы являетесь специалистом по реестру, вы можете включить SMB в редакторе реестра.
- Нажмите «Win + R», чтобы открыть приглашение «Выполнить».
- Введите regedit и нажмите кнопку «ОК», чтобы открыть редактор реестра.
- Скопируйте указанный ниже путь, вставьте его в адресную строку редактора реестра и нажмите клавишу ввода.
Компьютер\HKEY_LOCAL_MACHINE\SYSTEM\CurrentControlSet\Services\LanmanServer\Parameters
- Проверьте, есть ли какой-либо ключ с именем «SMB2» или похожим на правой панели.
Ключ SMB в реестре Windows
- Если ключ недоступен, щелкните правой кнопкой мыши и выберите параметр «Создать > Значение DWORD (32-разрядное)» и назовите ключ как SMB2.
Создайте новый DWORD с именем как SMB2
- Удвойте SMB2 и установите значение data равным 1. Это указывает на то, что SMB включен на вашем ПК, а значение 0 указывает на то, что этот параметр отключен.
Установите значение 1 для ключа SMB в реестре
Точно так же вы можете создать ключи SMB1 или SMB3 и присвоить значение 1, чтобы включить SMB V1 или V3, если вам нужно.
Если вы из Windows 10 или 11 не можете открыть сетевые папки на других сетевых устройствах (NAS, Samba сервера Linux) или на компьютерах со старыми версиями Windows (Windows 7/ XP /2003), скорее всего проблема связана с тем, что в вашей версии Windows отключена поддержка устаревших и небезопасных версий протокола SMB (используется в Windows для доступа к общим сетевым папкам и файлам). В современных версиях Windows 10 и в Windows 11 по-умолчанию отключен протокол SMBv1 и анонимный (гостевой) доступ к сетевым папкам по протоколу SMBv2 и SMBv3.
Microsoft планомерно отключает старые и небезопасные версии протокола SMB во всех последний версиях Windows. Начиная с Windows 10 1709 и Windows Server 2019 (как в Datacenter так и в Standard редакциях) в операционной системе по умолчанию отключен протокол SMBv1 (помните атаку шифровальщика WannaCry, которая как раз и реализовалась через дыру в SMBv1).
Конкретные действия, которые нужно предпринять зависят от ошибки, которая появляется в Windows при доступе к общей сетевой папке и от настроек удаленного SMB сервера, на котором хранятся общие папки.
Содержание:
- Вы не можете получить гостевой доступ к общей папке без проверки подлинности
- Вашей системе необходимо использовать SMB2 или более позднюю
- Нет доступа к сетевой папке, у вас нет прав доступа
- Дополнительные способы проверки доступа к сетевой папке в Windows
Вы не можете получить гостевой доступ к общей папке без проверки подлинности
Начиная с версии Windows 10 1709 (Fall Creators Update) Enterprise и Education пользователи стали жаловаться, что при попытке открыть сетевую папку на соседнем компьютере стала появляться ошибка:
Вы не можете получить доступ к этой общей папке, так как политики безопасности вашей организации блокируют гостевой доступ без проверки подлинности. Эти политики помогают защитить ваш компьютер от небезопасных или вредоносных устройств в сети.
An error occurred while reconnecting Y: to \\nas1\share Microsoft Windows Network: You can’t access this shared folder because your organization’s security policies block unauthenticated guest access. These policies help protect your PC from unsafe or malicious devices on the network.
При этом на других компьютерах со старыми версиями Windows 8.1/7 или на Windows 10 с билдом до 1709, эти же сетевые каталоги открываются нормально. Причина в том, что в современных билдах Windows 10 (начиная с 1709) по умолчанию запрещен сетевой доступ к сетевым папкам под гостевой учетной записью по протоколу SMBv2 (и ниже). Гостевой (анонимный) доступ подразумевают доступ к сетевой папке без аутентификации. При доступе под гостевым аккаунтом по протоколу SMBv1/v2 не применяются такие методы защиты трафика, как SMB подписывание и шифрование, что делает вашу сессию уязвимой против MiTM (man-in-the-middle) атак.
При попытке открыть сетевую папку под гостем по протоколу SMB2, в журнале клиента SMB (Microsoft-Windows-SMBClient) фиксируется ошибка:
Log Name: Microsoft-Windows-SmbClient/Security Source: Microsoft-Windows-SMBClient Event ID: 31017 Rejected an insecure guest logon.
Данная ошибка говорит о том, что ваш компьютер (клиент) блокирует не аутентифицированный доступ под аккаунтом guest.
Чаще всего с этой проблемой можно столкнуться при использовании старых версий NAS (обычно для простоты настройки на них включают гостевой доступ) или при доступе к сетевым папкам на старых версиях Windows 7/2008 R2 или Windows XP /2003 с настроенным анонимным (гостевым) доступом (см. таблицу поддерживаемых версий SMB в разных версиях Windows).
Microsoft рекомендует изменить настройки на удаленном компьютере или NAS устройстве, который раздает сетевые папки. Желательно переключить сетевой ресурс в режим SMBv3. А если поддерживается только протокол SMBv2, тогда нужно настроить доступ с аутентификацией. Это самый правильный и безопасный способ исправить проблему.
В зависимости от устройства, на котором хранятся сетевые папки, вы должны отключить на них гостевой доступ.
- NAS устройство – отключите гостевой доступ в настройках вашего NAS устройства (зависит от модели);
- Samba сервер на Linux — если вы раздаете SMB папку с Linux, добавьте в в секции [global] конфигурационного файла smb.conf строку:
map to guest = never
А в секции с описанием сетевой папки запретить анонимный доступ:
guest ok = no - В Windows вы можете включить общий доступ к сетевым папкам и принтерам с парольной защитой в разделе Control Panel\All Control Panel Items\Network and Sharing Center\Advanced sharing settings. Для All Networks (Все сети) в секции “Общий доступ с парольной защитой” (Password Protected Sharing) измените значение на “Включить общий доступ с парольной защитой” (Turn on password protected sharing). В этом случае анонимный (гостевой) доступ к папкам будет отключен и вам придется создать локальных пользователей, предоставить им доступ к сетевым папкам и принтерам и использовать эти аккаунты для сетевого доступа к общим папкам на этом компьютере..
Есть другой способ – изменить настройки вашего SMB клиента и разрешить доступ с него на сетевые папки под гостевой учетной записью.
Этот способ нужно использовать только как временный (!!!), т.к. доступ к папкам без проверки подлинности существенно снижает уровень безопасности ваших данных.
Чтобы разрешить гостевой доступ с вашего компьютера, откройте редактор локальных групповых политик (gpedit.msc) и перейдите в раздел: Конфигурация компьютера -> Административные шаблоны -> Сеть -> Рабочая станция Lanman (Computer Configuration ->Administrative templates -> Network (Сеть) -> Lanman Workstation). Включите политику Enable insecure guest logons (Включить небезопасные гостевые входы).
Обновите настройки групповых политик в Windows с помощью команды:
gpupdate /force
В Windows 10 Home, в которой нет редактора локальной GPO,вы можете внести аналогичное изменение через редактор реестра вручную::
HKLM\SYSTEM\CurrentControlSet\Services\LanmanWorkstation\Parameters “AllowInsecureGuestAuth”=dword:1
Или такими командами:
reg add HKLM\SYSTEM\CurrentControlSet\Services\LanmanWorkstation\Parameters /v AllowInsecureGuestAuth /t reg_dword /d 00000001 /f
reg add HKLM\Software\Policies\Microsoft\Windows\LanmanWorkstation /v AllowInsecureGuestAuth /t reg_dword /d 00000001 /f
Вашей системе необходимо использовать SMB2 или более позднюю
Другая возможная проблема при доступе к сетевой папке из Windows 10 – поддержка на стороне сервера только протокола SMBv1. Т.к. клиент SMBv1 по умолчанию отключен в Windows 10, то при попытке открыть шару или подключить сетевой диск вы можете получить ошибку:
Не удалось выполнить сопоставление сетевого диска из-за следующей ошибки. Вы не можете подключиться к общей папке, так как она небезопасна. Эта общая папка работает по устаревшему протоколу SMB1, который небезопасен и может подвергнуть вашу систему риску атаки. Вашей системе необходимо использовать SMB2 или более позднюю версию.
You can’t connect to the file share because it’s not secure. This share requires the obsolete SMB1 protocol, which is unsafe and could expose your system to attack. Your system requires SMB2 or higher.
При этом соседние устройства SMB могут не отображаться в сетевом окружении и при открытии сетевых папок по UNC пути может появляться ошибка 0x80070035.
Сообщение об ошибки явно указывает, что сетевая папка поддерживает только SMBv1 для доступа к файлам. В этом случае нужно попытаться перенастроить удаленное SMB устройство для поддержки как минимум SMBv2 (правильный и безопасный путь).
Если сетевые папки раздает Samba сервер на Linux, вы можете указать минимально поддерживаемую версию SMB в файле smb.conf так:
[global] server min protocol = SMB2_10 client max protocol = SMB3 client min protocol = SMB2_10 encrypt passwords = true restrict anonymous = 2
В Windows 7/Windows Server 2008 R2 вы можете отключить SMBv1 и разрешить SMBv2 так через реестр:
Set-ItemProperty -Path "HKLM:\SYSTEM\CurrentControlSet\Services\LanmanServer\Parameters" SMB1 -Type DWORD -Value 0 –Force
Set-ItemProperty -Path "HKLM:\SYSTEM\CurrentControlSet\Services\LanmanServer\Parameters" SMB2 -Type DWORD -Value 1 –Force
В Windows 8.1 отключите SMBv1, разрешите SMBv2 и SMBv3 и проверьте что для вашего сетевого подключения используется частный или доменный профиль:
Disable-WindowsOptionalFeature -Online -FeatureName "SMB1Protocol"
Set-SmbServerConfiguration –EnableSMB2Protocol $true
Если ваше сетевое устройство (NAS, Windows XP, Windows Server 2003), поддерживает только протокол SMB1, в Windows 10 вы можете включить отдельный компонент SMB1Protocol-Client. Но это не рекомендуется!!!
Если удаленное устройство требует использовать SMBv1 для подключения, и этот протокол отключен в вашем устройстве Windows, в Event Viewer появляется ошибка:
Log Name: Microsoft-Windows-SmbClient/Security Source: Microsoft-Windows-SMBClient Event ID: 32000 Description: SMB1 negotiate response received from remote device when SMB1 cannot be negotiated by the local computer.
Запустите консоль PowerShell и проверьте, что SMB1Protocol-Client отключен (
State: Disabled
):
Get-WindowsOptionalFeature -Online -FeatureName SMB1Protocol-Client
Включите поддержку протокола SMBv1 (потребуется перезагрузка):
Enable-WindowsOptionalFeature -Online -FeatureName SMB1Protocol-Client
Также вы можете включить/отключить SMBv1 в Windows 10 и 11 из меню
optionalfeatures.exe
-> SMB 1.0/CIFS File Sharing Support –> SMB 1.0/CIFS Client.
В Windows 10 1709 и выше клиент SMBv1 автоматически удаляется, если он не использовался более 15 дней (за это отвечает компонент SMB 1.0/CIFS Automatic Removal).
В этом примере я включил только SMBv1 клиент. Не включайте компонент SMB1Protocol-Server, если ваш компьютер не используется устаревшими клиентами в качестве сервера для хранения общих папок.
После установке клиента SMBv1, вы должны без проблем подключиться к общей сетевой папке или принтеру. Однако, нужно понимать, что использование данного обходного решения не рекомендовано, т.к. подвергает снижает уровень безопасности.
Нет доступа к сетевой папке, у вас нет прав доступа
При подключении к сетевой папке на другом компьютере может появится ошибка:
Нет доступа к \\ComputerName\Share. Возможно у вас нет прав на использование этого сетевого ресурса. Обратитесь к системному администратору этого сервера для получения соответствующих прав доступа.
Network Error Windows cannot access \\PC12\Share You do not have permissions to access \\PC12\Share. Contact your network administrator to request access.
При появлении это ошибки нужно:
- Убедиться, что пользователю, под которым вы подключаетесь к сетевой папке, предоставлены права доступа на сервере. Откройте свойства общей папке на сервере и убедитесь что у вашего пользователя есть права доступа.
Проверьте разрешения сетевой шары на сервере с помощью PowerShell:
Get-SmbShareAccess -Name "tools"
Затем проверьте NTFS разрешения:
get-acl C:\tools\ |fl
Если нужно, отредактируйте разрешения в свойствах папки. - Проверьте, что вы используете правильные имя пользователя и пароль для доступа к сетевой папки. Если имя и пароль не запрашиваются, попробуйте удалить сохраненные пароли для доступа к сетевой папке в диспетчере учетных записей Windows. Выполните команду
rundll32.exe keymgr.dll, KRShowKeyMgr
и удалите сохраненные учетные данные для доступа к сетевой папке.
При следующем подключении к сетевой папки появится запрос имени и пароля. Укажите имя пользователя для доступа к папке. Можете сохранить его в Credential Manager или добавить вручную.
Дополнительные способы проверки доступа к сетевой папке в Windows
В этом разделе указаны дополнительные способы диагностики при проблема с открытием сетевые папок в Windows:
SMB, stands for Server Message Block, is a client-server protocol. This helps to share files on network from a server or from another device. If you are having problems when connecting to a SMB server, then the first thing you should check is whether SMB is enabled on your PC. By default, SMB is disabled on Windows 11 PC and here is how you can enable SMB using different methods.
Check SMB is Enabled from PowerShell
SMB protocol has three versions V1, V2 and V3. When you enable V2, Windows will enable V3 as well. First, you can check SMB is already enabled on your PC from Windows PowerShell app.
- Click on Windows Search and type “powershell” in the box.
- Find Windows PowerShell app and click on “Run as administrator” link to open the app in admin mode.
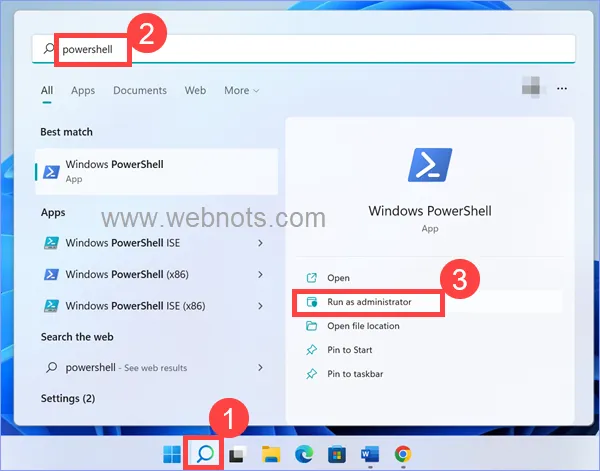
- Type the following command and press enter key.
Get-SmbServerConfiguration | Select EnableSMB2Protocol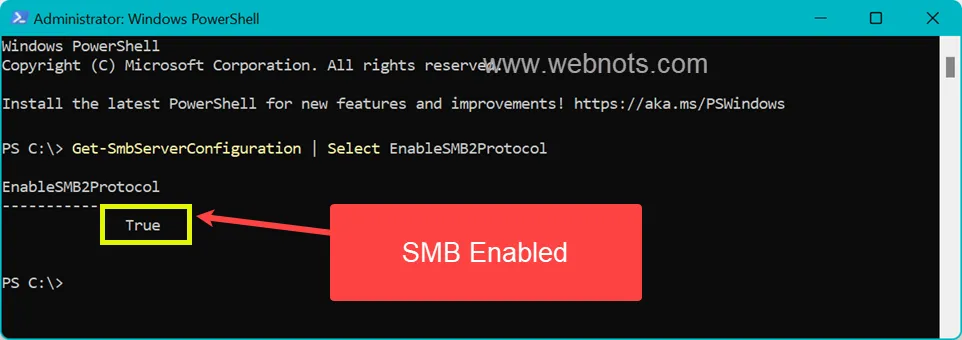
- As you can see the status is returned as “True” indicating SMB is already enabled on the PC. If the result shows as “False” then you need to enable it on your PC.
Note: The above command checks for SMB V2. You can use EnableSMB1Protocol or EnableSMB3Protocol in the command to check respective versions.
1. Enable SMB from PowerShell in Windows
There are multiple ways to enable SMB on your PC. The easiest way is to enable from PowerShell using the following command.
Set-SmbServerConfiguration -EnableSMB2Protocol $truePaste the command and press enter key, you will be prompted to confirm the action. Type Y and press enter to enable SMB server.
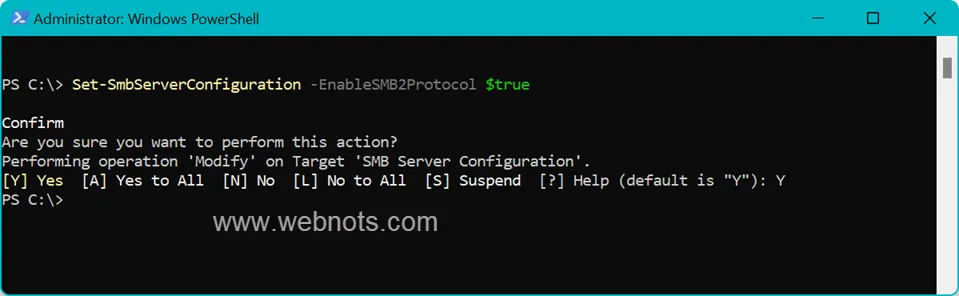
You can also use the following command if for any reasons you want to disable SMB server.
Set-SmbServerConfiguration -EnableSMB2Protocol $falseYou can again enable and check if that resolves your problems.
2. Enable SMB from Control Panel
If you are not able to use PowerShell, then you can use Control Panel to enable SMB.
- Click Windows Search icon on taskbar and search for “control panel”.
- Find and open Control Panel app from the result.
- Change the “View by” to “Category” and click on “Programs” option.
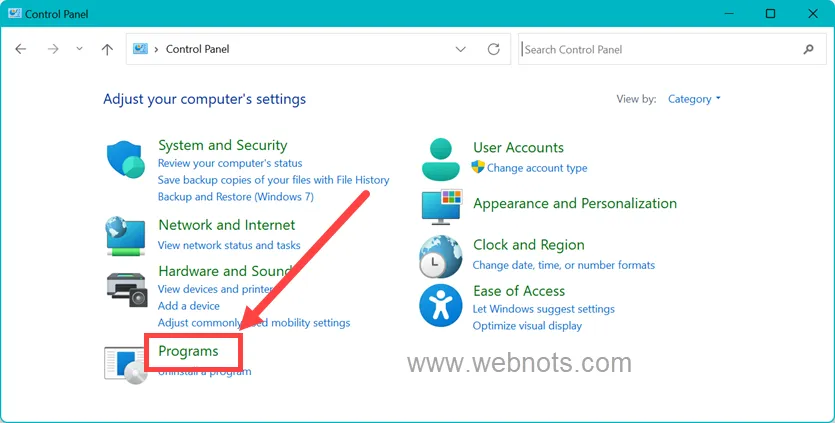
- On the next screen, click “Turn Windows features on or off” option under “Programs and Features” section.
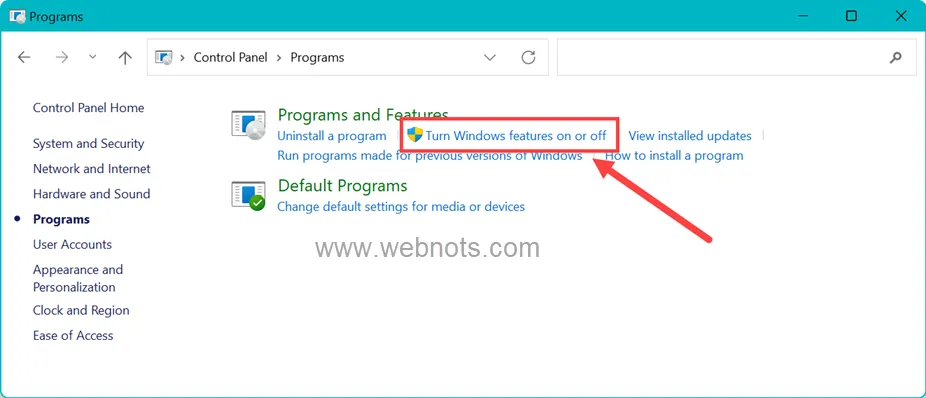
- It will open “Windows Features” pop-up showing various Windows features. Scroll to the middle in the pop-up and enable “SMB 1.0/CIFS File Sharing Support” option. This option has three sub-items, make sure all the items are enabled.
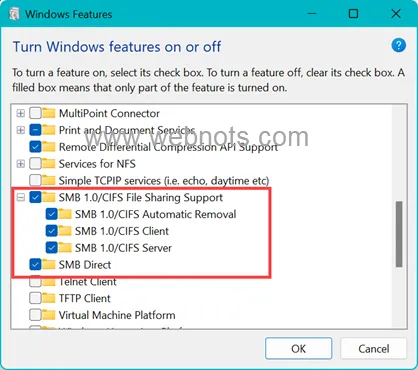
- Click “OK” button to apply the changes. Windows will search for required files and show the success message that requested changes are completed. Click on “Restart now” button to enable SMB immediately or select “Don’t restart” to apply the changes later when you restart the computer.
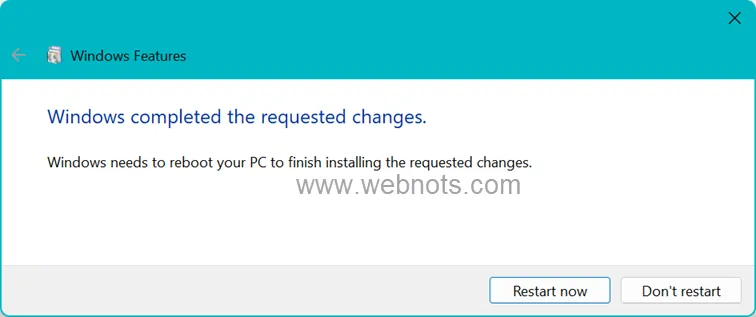
3. Enable SMB from Registry Editor
We recommend using one of the above two options whichever is easier. However, if you are the registry guy then you can enable SMB from the Registry Editor.
- Press “Win + R” to open Run prompt.
- Type regedit and press “OK” button to open Registry Editor.
- Copy the below path, paste in the Registry Editor’s address bar and press enter key.
Computer\HKEY_LOCAL_MACHINE\SYSTEM\CurrentControlSet\Services\LanmanServer\Parameters- Check if there is any key with the name “SMB2” or similar available in the right pane.
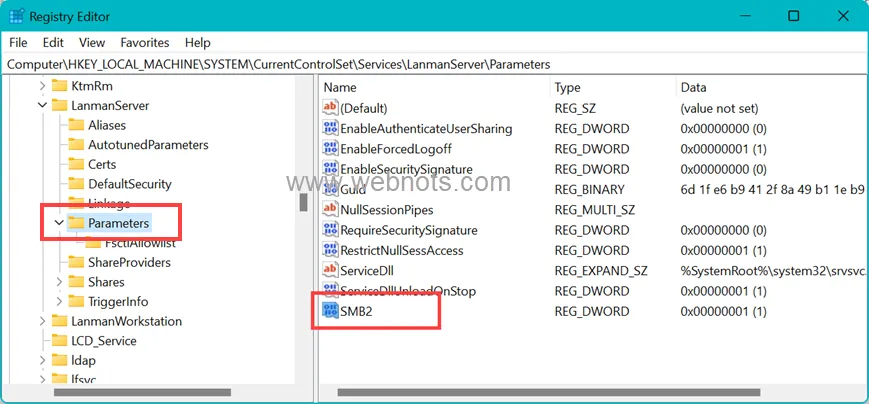
- If the key is not available, right click and select “New > DWORD (32-bit) Value” option and name the key as SMB2.
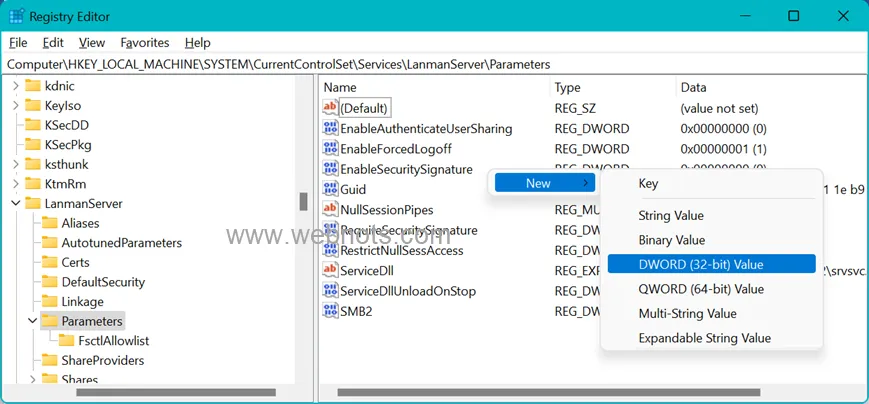
- Double on the SMB2 and set the value data as 1. This indicates the SMB is enabled on your PC while the value 0 indicates the option is disabled.
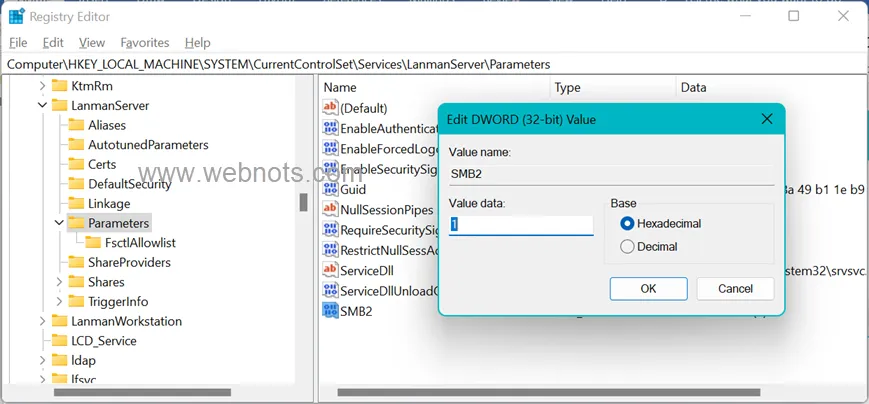
Similarly, you can create SMB1 or SMB3 keys and assign the value as 1 to enable SMB V1 or V3 if you need.






































