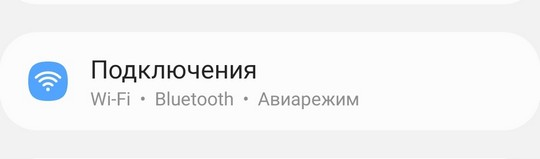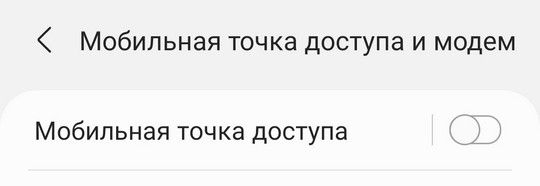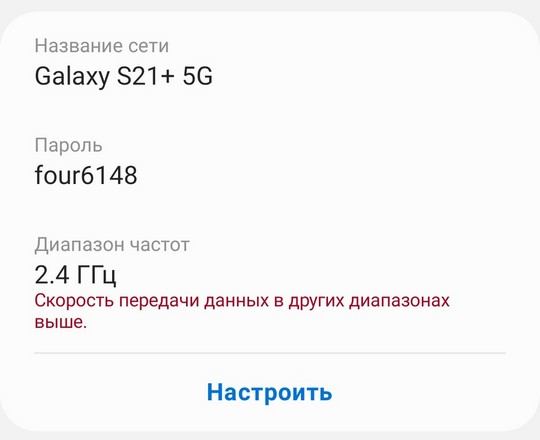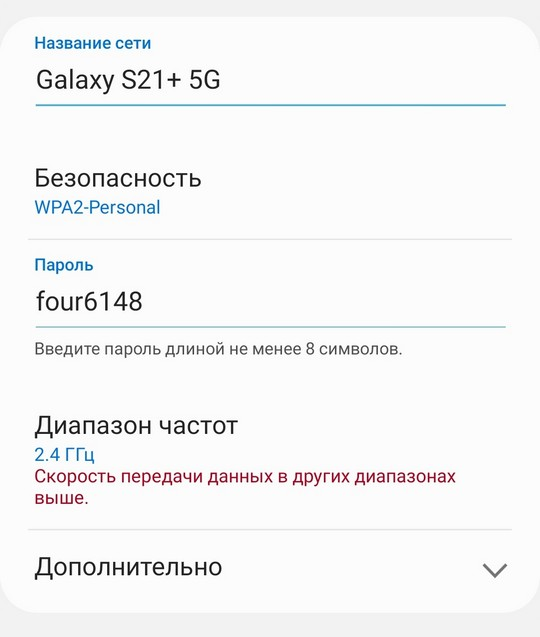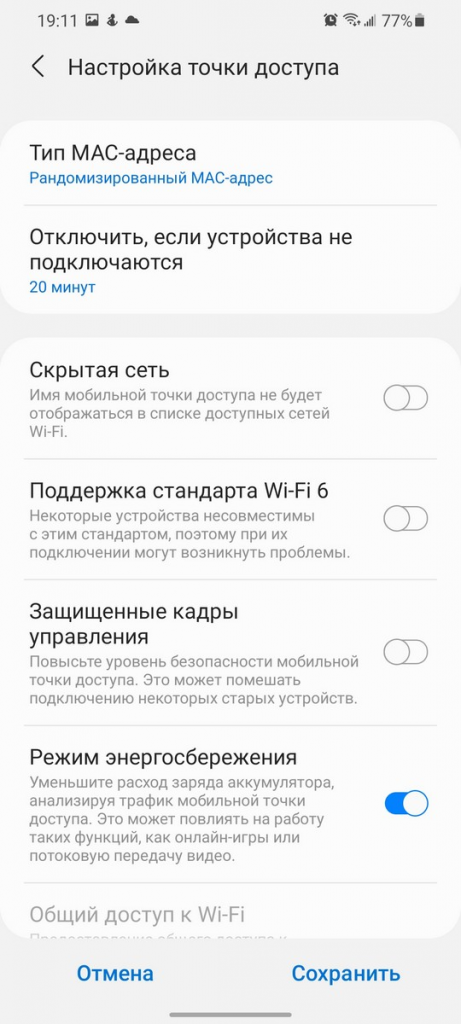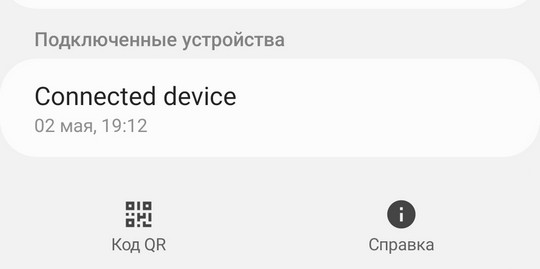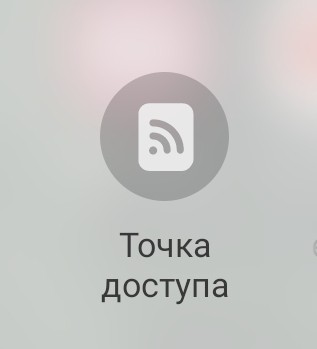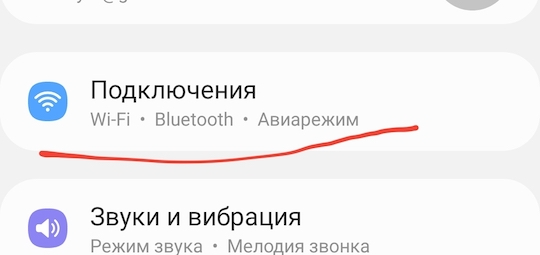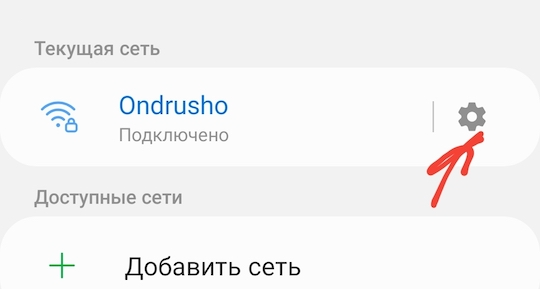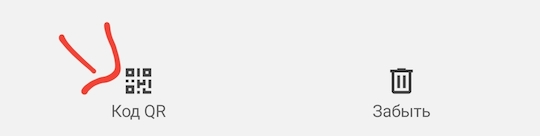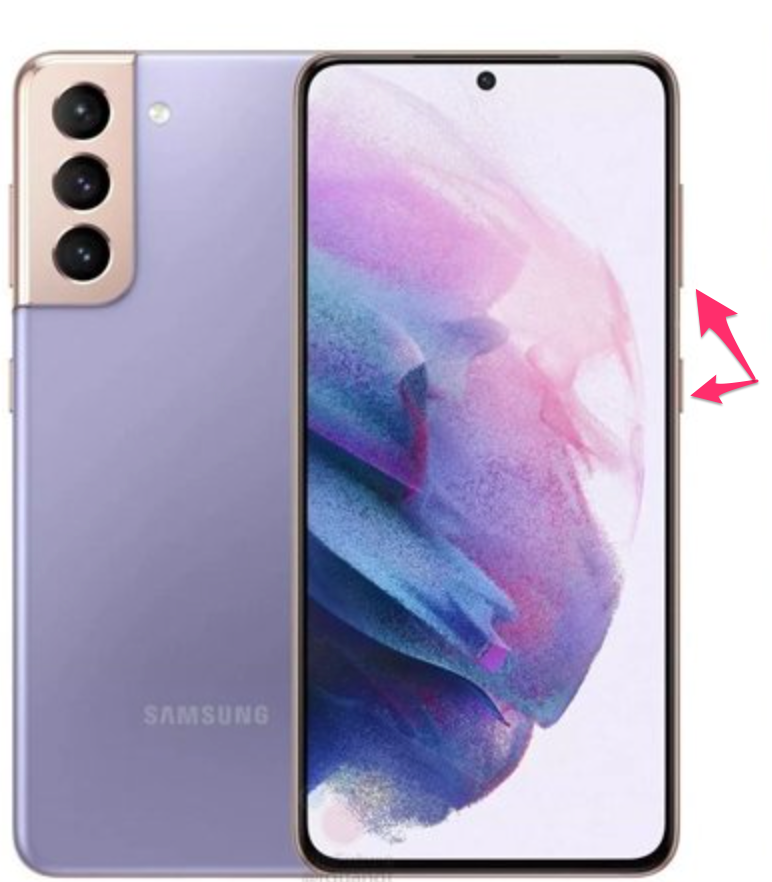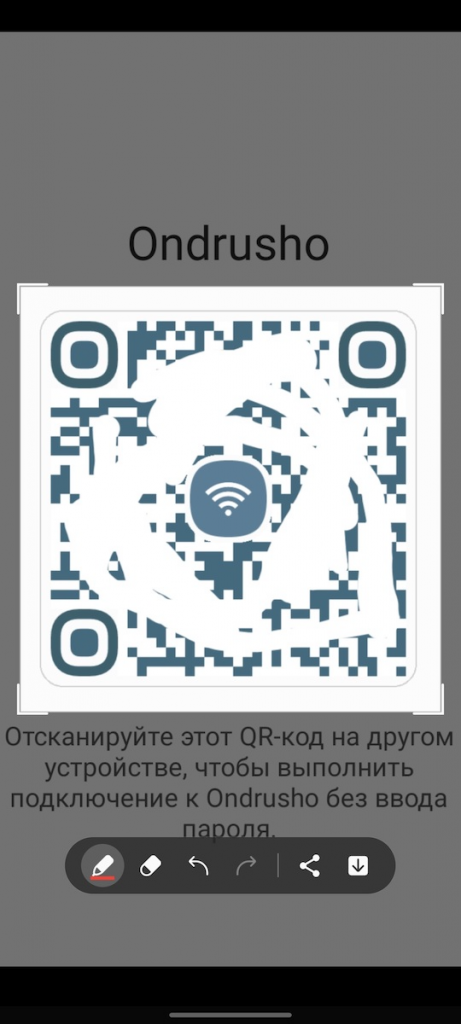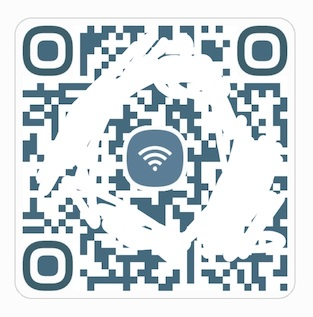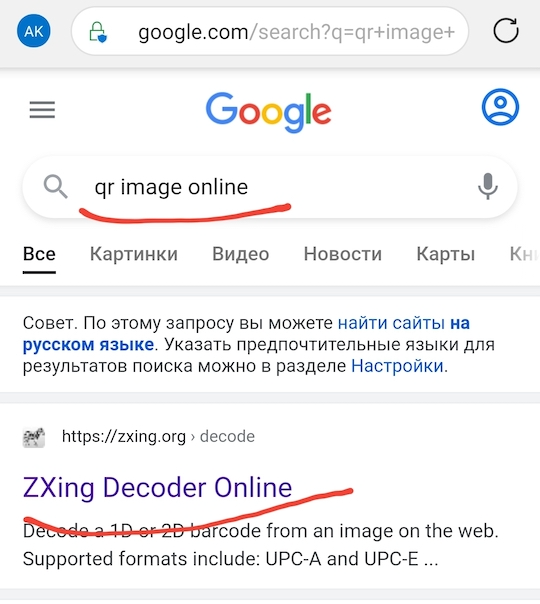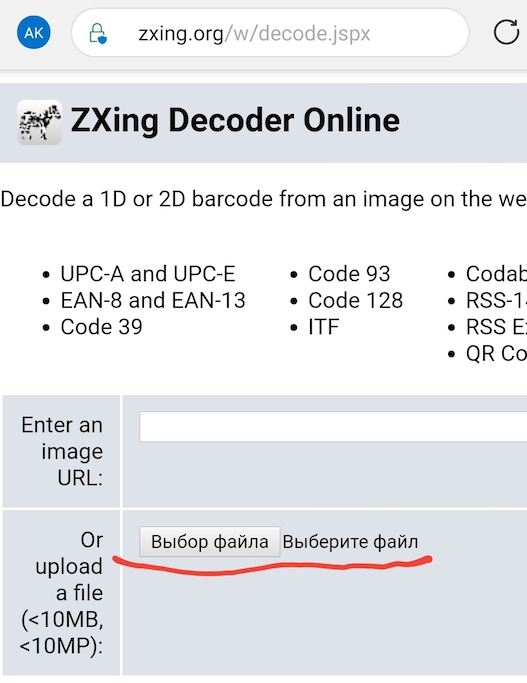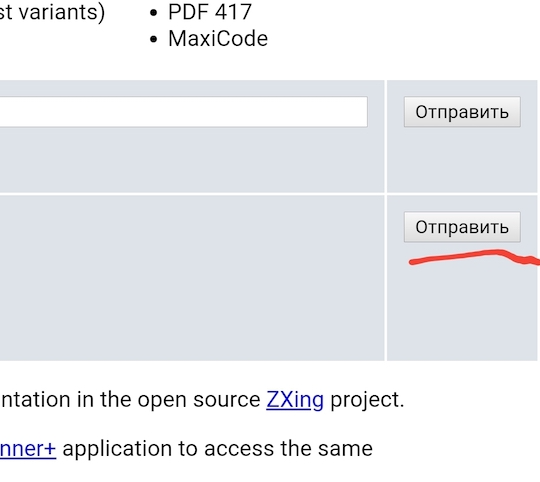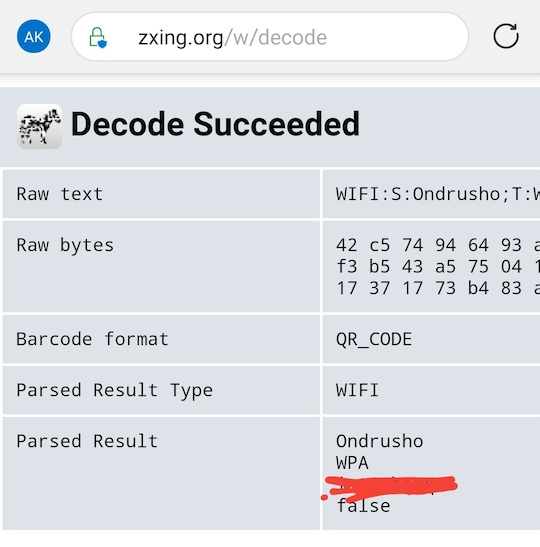Дата последнего обновления : 17-08-2023
Как раздать интернет с Samsung Galaxy
Существует два способа:
1
Использовать устройство в качестве Wi-Fi роутера
С помощью функции Wi-Fi точка доступа смартфон или планшет раздает интернет с SIM-карты на компьютер, ноутбук, планшет или любое другое устройство через Wi-Fi.
Достоинства:
- Не нужен USB-кабель;
- Одновременно интернет можно раздать десяти устройствам;
- Раздать интернет можно не только на компьютер, а на любое устройство с Wi-Fi.
Недостатки:
- Скорость соединения меньше, чем при подключении по USB-кабелю, и зависит от расстояния между устройствами;
- Samsung Galaxy быстро разряжается.
2
Использовать устройство в качестве USB-модема
С помощью функции USB-модем смартфон или планшет раздает интернет с SIM-карты на компьютер или ноутбук через USB-кабель.
Достоинства:
- Samsung Galaxy подзаряжается от ноутбука или компьютера;
- Скорость соединения выше, чем при подключении по Wi-Fi.
Недостатки:
- При использовании неоригинального кабеля скорость соединения может уменьшаться;
- Одновременно интернет можно раздать только на один компьютер;
- Раздать интернет можно только на компьютер или ноутбук.
Как настроить Samsung Galaxy для работы в качестве Wi-Fi роутера
Убедитесь, что на смартфоне или планшете работает мобильный интернет. Если интернет не работает, настройте его и включите мобильные данные.

Шаг 1. На мобильном устройстве откройте пункт Настройки.

Шаг 2. Выберите пункт/вкладку Подключения.

Шаг 3. Выберите пункт Мобильная точка доступа и модем, Другие сети или Еще.

Шаг 1. Выберите пункт Мобильная точка доступа или Mobile.

Шаг 5. Активируйте пункт Мобильная точка доступа. Название сети и пароль к ней вы увидите ниже. Для изменения имени сети или пароля нажмите на них и введите новые.

Шаг 6. На другом устройстве (компьютере) найдите сеть и введите пароль, которые отображаются на экране Samsung Galaxy.
Примечание:
- Если другое устройство (компьютер) не подключается к сети, проверьте, правильно ли вы вводите пароль.
- Если интернет на другом устройстве (компьютере) не работает, убедитесь, что интернет работает на мобильном устройстве.
- Если на мобильном устройстве интернет работает, перезагрузите Samsung Galaxy и другое устройство (компьютер), и попробуйте снова.
Как настроить Samsung Galaxy для работы в качестве USB-модема
Инструкция для компьютеров c операционной системой Windows Vista и выше.
1
Убедитесь, что на смартфоне или планшете работает мобильный интернет
Если интернет не работает, настройте его и включите мобильные данные.
2
Подключите устройство к компьютеру с помощью USB-кабеля
Операционная система начнет поиск и установку драйверов.
Примечание:
Windows использует стандартный драйвер для подключения, который есть в самой операционной системе. Никаких дополнительных драйверов устанавливать не требуется.
Если вам все же нужен пакет драйверов для каких-то иных целей, установите программу Smart Switch, пакет драйверов установится вместе с ней.

Шаг 1. На мобильном устройстве откройте пункт Настройки

Шаг 2. Выберите пункт/вкладку Подключения.

Шаг 3. Выберите пункт Мобильная точка доступа и модем, Другие сети или Еще.

Шаг 4. Активируйте пункт USB-модем.
Через несколько секунд в панели уведомлений компьютера появится значок подключения к сети. Теперь устройство работает как модем, можно использовать интернет.
Примечание:
Если интернет на компьютере не работает, убедитесь, что интернет работает на мобильном устройстве.
Если на мобильном устройстве интернет работает, перезагрузите Samsung Galaxy и компьютер, и попробуйте снова.
Как раздать интернет с компьютера на Samsung Galaxy
Такая функция не предусмотрена в операционной системе Windows. Для подключения к Wi-Fi на Samsung Galaxy используйте роутер.
Благодарим за отзыв!

Если вас интересует то же самое для устройств с чистой Android без особенностей интерфейса One UI, об этом в отдельном руководстве Как раздать Интернет по Wi-Fi/Bluetooth/USB на Android.
- Как раздавать Интернет с Samsung Galaxy по Wi-Fi
- Раздача Интернета со смартфона через USB
- По Bluetooth
- Видео инструкция
Как раздавать Интернет с Samsung Galaxy по Wi-Fi
Проще всего раздать Интернет с телефона по Wi-Fi на компьютер, ноутбук, планшет или другой смартфон. При этом учитывайте, что по Wi-Fi возможна раздача только мобильного Интернета (получаемого от оператора связи), сам процесс выглядит следующим образом:
- На вашем смартфоне Samsung перейдите в Настройки — Подключения — Мобильная точка доступа и модем.
- Вверху включите пункт «Мобильная точка доступа». Если вам сообщат, что для этого необходимо отключить Wi-Fi, согласитесь (так как мы не можем раздавать имеющееся подключение Wi-Fi этим способом, о чем я упоминал выше).
- Для того, чтобы изменить имя сети, узнать или изменить пароль нажмите по пункту «Мобильная точка доступа» и укажите необходимые данные вместо стандартных.
- После этого вы можете подключаться к созданной беспроводной сети с любых других устройств и использовать мобильный Интернет вашего телефона с них.
Несколько нюансов, которые могут оказаться важными в контексте раздачи Интернета по Wi-Fi с телефона:
- Не забудьте, что для работы Интернета требуется, чтобы был подключен и активен мобильный Интернет.
- Некоторые операторы связи на некоторых тарифах блокируют возможность раздачи мобильного Интернета с телефона на другие устройства.
- Если вам нужно быстро подключить к Интернету другой телефон, в настройках мобильной точки доступа на Samsung можно нажать по значку QR-кода вверху справа и отсканировать сгенерированный код другим смартфоном.
- Если на вашем тарифе ограничен трафик, учитывайте, что, подключая к созданной точке доступа ваш ПК или ноутбук, вы можете его быстро израсходовать (например, если начнут скачиваться обновления ОС).
Раздача Интернета со смартфона на компьютер через USB
В отличие от предыдущего способа, подключив свой телефон Samsung по USB к компьютеру или ноутбуку вы сможете раздать не только мобильный Интернет, но и доступ к сети, получаемый по Wi-Fi подключению, используя смартфон как Wi-Fi адаптер. Шаги будут следующими:
- Подключите ваш телефон кабелем USB к ПК или ноутбуку.
- После подключения зайдите в область уведомлений на телефоне и нажмите по уведомлению о USB подключении.
- Выберите пункт «USB-модем».
- Windows или другая ОС настроит новое устройство (ваш телефон в качестве модема).
- В списке подключений на компьютере (Win+R — ncpa.cpl) появится новое подключение Ethernet. Если оно отключено, нажмите по нему правой кнопкой мыши и выберите пункт «Включить».
- Если сеть всё так же остается в состоянии «Отключено», на телефоне зайдите в Настройки — Подключения — Мобильная точка доступа и модем, отключите, а затем снова включите пункт USB-модем, сеть станет активной, а Интернет доступен.
Делимся Интернетом по Bluetooth
И последний метод: с помощью Bluetooth-подключения. Основной его минус — сравнительно низкая скорость подключения, а также нестабильность работы (а порой невозможность подключения) у многих пользователей. Порядок действий будет следующим:
- На телефоне Samsung перейдите в Настройки — Подключения — Мобильная точка доступа и модем.
- Включите пункт Bluetooth-модем.
- Подключитесь по Bluetooth с другого устройства, причем, если говорить о Windows 10, простое сопряжение устройства через «Параметры» — «Устройства» может не работать. После него вам потребуется нажать правой кнопкой мыши по значку Bluetooth на компьютере, выбрать пункт «Присоединиться к личной сети» (или зайти в Панель управления — Устройства), нажать правой кнопкой мыши по вашему смартфону в списке устройств и выбрать пункт «Подключаться через» — «Точка доступа» или «Прямое подключение». На телефоне может появиться запрос на разрешение подключения в режиме Bluetooth-модема.
- В списке доступных подключений (открыть который можно через Win+R — ncpa.cpl) вы должны будете увидеть активное «Сетевое подключение Bluetooth».
Телефон Samsung как модем или Wi-Fi адаптер — видео инструкция
Как правило, раздача по Wi-Fi или через USB с телефонов Samsung обычно работает без каких-либо проблем. С Bluetooth подключением не всегда всё гладко, но, надеюсь, если оно вам потребуется, всё получится.
Когда на телефоне включена точка доступа или он используется в режиме модема, вы можете предоставлять другим устройствам доступ к мобильному Интернету. Некоторые телефоны можно использовать в качестве модема для доступа к сети Wi-Fi.
На большинстве смартфонов Android такое подключение доступно через Wi-Fi, Bluetooth или USB.
Важно! Некоторые операторы мобильной связи ограничивают такое использование телефона или взимают за это дополнительную плату. Уточните условия у своего оператора.
Важно! Некоторые из этих действий можно выполнить только на устройствах с Android 9 и более поздних версий. Подробнее о том, как узнать версию Android…
Работа батареи Pixel постоянно оптимизируется в зависимости от того, как вы пользуетесь приложениями на телефоне. После того как вы выберете настройки на устройстве впервые или сбросите их, полная оптимизация батареи может занять несколько недель. Рекомендуем не отключать адаптивное энергопотребление и экономию заряда батареи.
Включите точку доступа
- Проведите по экрану сверху вниз.
- Нажмите на значок «Точка доступа»
.
Подключите другое устройство к точке доступа
- На другом устройстве откройте список доступных сетей Wi-Fi.
- Выберите название точки доступа вашего смартфона.
- Введите пароль.
- Нажмите Подключиться.
Вы можете настроить точку доступа без пароля:
- Проведите по экрану сверху вниз.
- Нажмите на значок «Точка доступа»
и удерживайте его.
- В разделе «Защита» выберите Нет.
Примечание. К точке доступа Wi-Fi можно подключить до 10 устройств.
Выберите тип модема
Настройте точку доступа Wi-Fi
- Проведите по экрану сверху вниз.
- Нажмите на значок «Точка доступа»
и удерживайте его.
- Включите параметр Точка доступа Wi-Fi.
Совет. Чтобы изменить имя и пароль точки доступа, нажмите на нее. При необходимости сначала выберите Настройка точки доступа Wi-Fi.
Подключение по Bluetooth
- Подключите телефон к другому устройству.
- Настройте подключение другого устройства к сети через Bluetooth.
- Проведите по экрану телефона сверху вниз.
- Нажмите на значок «Точка доступа»
и удерживайте его.
- Включите Bluetooth-модем.
Подключение с помощью USB-кабеля
Важно! Компьютеры Mac не поддерживают подключение к устройствам Android по USB.
- Соедините телефон и другое устройство с помощью USB-кабеля. В верхней части экрана появится уведомление.
- Проведите по экрану телефона сверху вниз.
- Нажмите на значок «Точка доступа»
и удерживайте его.
- Включите USB-модем.
Продление времени работы от батареи
- Подключайте устройства к сети электропитания, когда используете их в качестве модема или точки доступа.
- отключать соединение, когда вы им не пользуетесь;
- Включите автоматическое отключение точки доступа, если эта функция доступна на устройстве.
Практически все телефоны на Андроид имеют возможность создания мобильной точки доступа для того, чтобы раздавать со своего телефона интернет. Это довольно удобно, когда нужно поделится интернетом на свой ноутбук или другие телефоны. Таким образом можно подключить к своему телефону несколько устройств, которые будут использовать ваш мобильный интернет. На точку доступа можно также установить пароль и дополнительные ограничения. Таким образом вы сами контролируете, какие пользователи могут воспользоваться вашим интернетом. Каким образом включить и настроить на Samsung точку доступа разберем в этой статье.
Содержание
- Где включить и как настроить точку доступа на Samsung
- Параметры точки доступа Samsung
- Как узнать пароль точки доступа на Андроид
Где включить и как настроить точку доступа на Samsung
Точку доступа на телефонах Самсунг можно настроить на любом телефоне, будь то A51, A40 или S21, это не важно. Для того, чтобы это сделать, нужно сделать следующее. Открываем настройки телефона и переходим в раздел Подключения.
Переходим чуть ниже в раздел Мобильная точка доступа и модем.
Для того, чтобы включить мобильную точку доступа, достаточно включить переключатель напротив этого пункта, но перед этим, мы сначала настроим точку доступа Samsung. Для этого тапаем не на переключатель, а на всю надпись Мобильная точка доступа
Попадаем в раздел, где можно ее настроить. Такие параметры как пароль точки доступа, имя сети и другое.
Для изменения пароля точки доступа на Самсунг или ее имени, жмем Настроить.
Название сети — это то название, которое будут видеть пользователи в списке сетей на своих телефонах или ноутбуках.
Безопасность — тип безопасности, если вы не знаете что это такое, то оставляйте как есть.
Пароль — Пароль на точку доступа в Samsung. Сразу сгенерирован пароль на нее, но вы можете написать свой.
Диапазон частот — 2.4 ГГц или 5. Если не знаете что это такое, то оставляйте 2.4 Ггц. Не все аппараты поддерживают 5 Ггц и из-за этого телефоны не видят точку доступа Samsung.
Также можно настроить дополнительные параметры точки доступа.
Параметры точки доступа Samsung
Для настройки дополнительных параметров в настройках точки доступа открываем раздел Дополнительно.
Из интересных пунктов — это отключить, если устройства не подключаются. Точка доступа на Samsung не будет работать постоянно, потому что расходует довольно много батареи. Спустя некоторое время, если к ней никто не подключается, она отключается. Некоторым пользователям при этом кажется, что мобильная точка доступа Samsung отключается. Так и есть, если никто не подключался к телефону продолжительное время, точка доступа wifi отключается. Установите нужное время, но как я и сказал, точка доступа расходует довольно много батареи.
Еще одна опция — это скрытая сеть. Если установить этот переключатель, то точка доступа не будет отображаться в списке wifi сетей и из-за этого, люди будут думать, что точка доступа не работает. Чтобы подключится к скрытой сети — нужно будет руками писать имя и пароль сети.
После того, как включили точку доступа, к ней могут подключится другие устройства. Отображаться устройства будут в этом же разделе.
Также можно сделать автоматический режим точки доступа на Samsung. Работает это следующим образом, интернет будет предоставляться автоматически для других устройств, на которых выполнен вход на этот же аккаунт Samsung, а также устройствам из вашей семейной группы Samsung Account.
Отключить точку доступа на Samsung можно там же. Настройки — Подключения — Мобильная точка доступа и модем. Снимаем переключатель и все. Можно также это сделать через шторку уведомлений через соответствующий пункт.
Как узнать пароль точки доступа на Андроид
К сожалению, простого варианта узнать пароль на точку доступа на телефонах Андроид нет. Поэтому придется пользоваться слегка костыльным способом, но если другого варианта нет, то и такой сойдет. Пример будет сделан на телефоне Самсунг и поэтому шаги могут незначительно отличаться на телефонах других производителей.
Для того, чтобы узнать пароль точки доступа на Андроид воспользуемся такой опцией как Поделиться Wi-Fi посредством QR кода. Мы сделаем скриншот QR кода и узнаем что скрыто за ним через различные онлайн ресурсы по извлечению информации с QR кодов.
Итак открываем настройки и раздел Подключения.
Выбираем раздел Wi-Fi.
Переходим в настройки той вай фай сети, чей пароль точки доступа нужно узнать.
Находим пункт Код QR, с помощью которого можно поделится точкой доступа с другим телефоном. Расположение этого пункта может отличаться в некоторых телефонах.
Откроется окно с QR кодом для доступа к точке доступа. Теперь делаем скриншот экрана. Для этого нужно нажать одновременно кнопку Уровень звука — (понизить громкость) и кнопку питания.
Открываем скриншот для редактирования и обрезаем только QR код и сохраняем в файл.
Результат.
После этого открываем браузер и в строке поиска пишем «qr image online».
В зависимости от поисковика, выдача результатов может быть другой. Обычно это одни из первых результатов, на которые нужно перейти.
Зайдя на сайт находим место где можно загрузить изображения для анализа QR кода и загружаем его со своего телефона.
После загрузки и анализа изображения получаем результат.
В результате показана различная информация о точке доступа. Название сети, шифрование и, собственно, пароль точки доступа.
Без доступа к интернету сейчас никуда. А мобильная точка доступа всегда может выручить в сложных ситуациях. Сегодня рассказываем, как раздать интернет с Самсунга.
Для активации точки доступа Wi-Fi вам понадобятся «Настройки».
Далее выбираете пункт «Подключения».
Затем выбираете «Мобильная точка доступа и модем».
Теперь необходимо настроить данные входа, для чего нажимаете на «Мобильная точка доступа».
Вводите желаемое название точки доступа и пароль для подключения в соответствующие поля.
Осталось активировать мобильную точку доступа.
Также вы можете посмотреть, как это сделать: