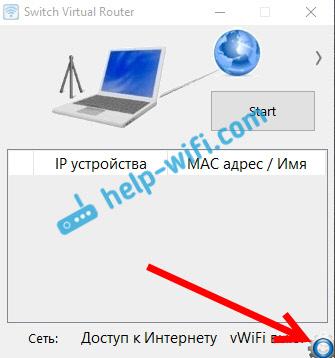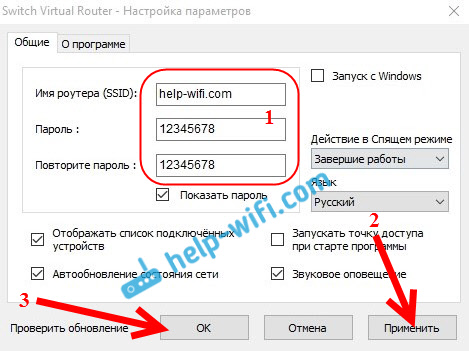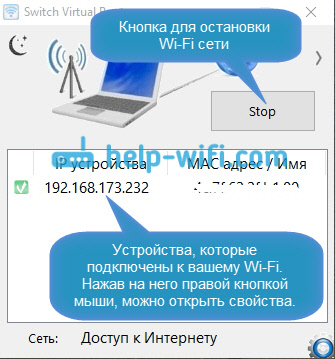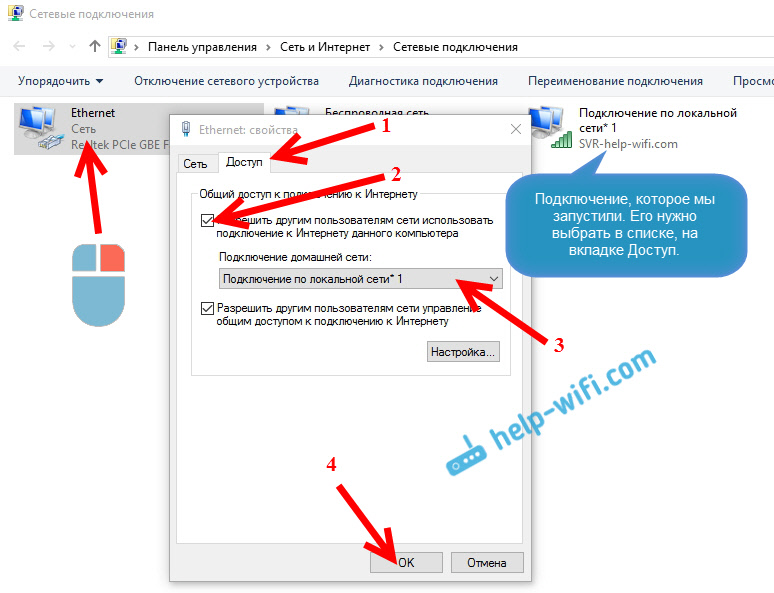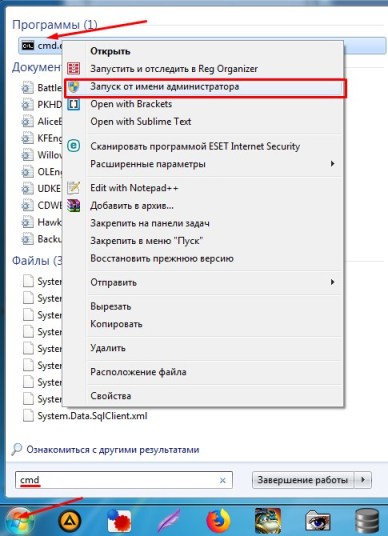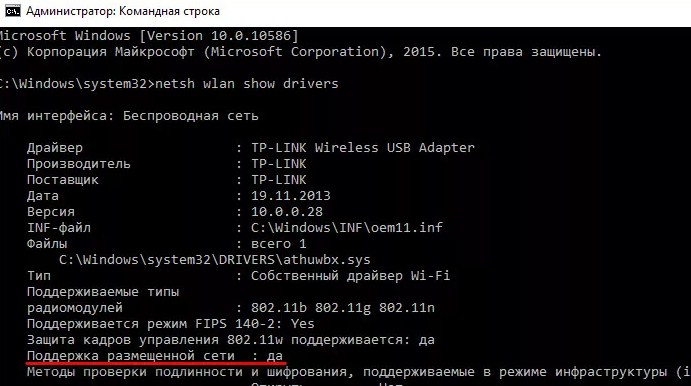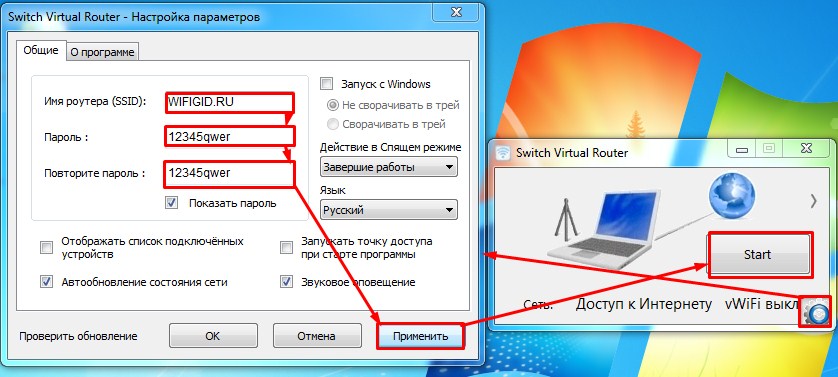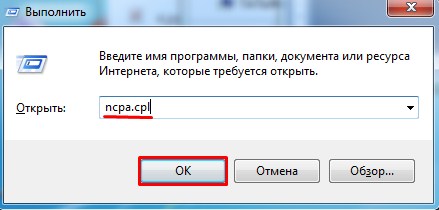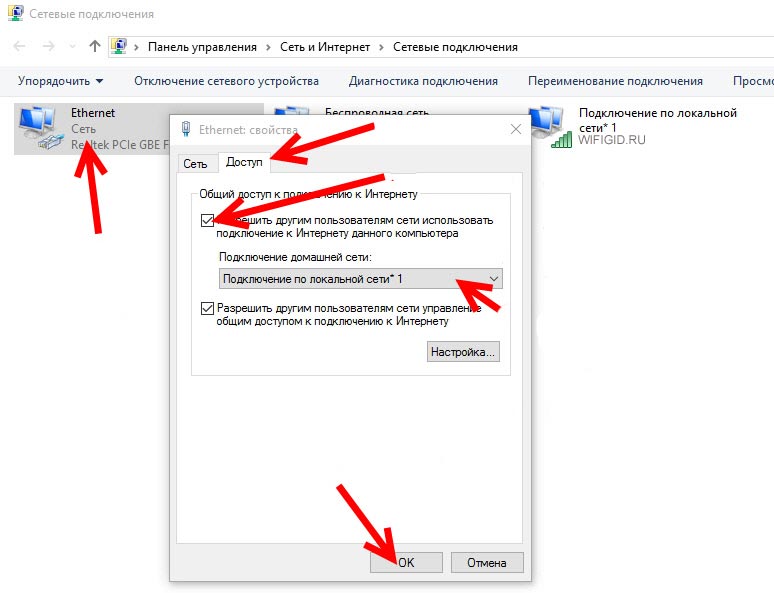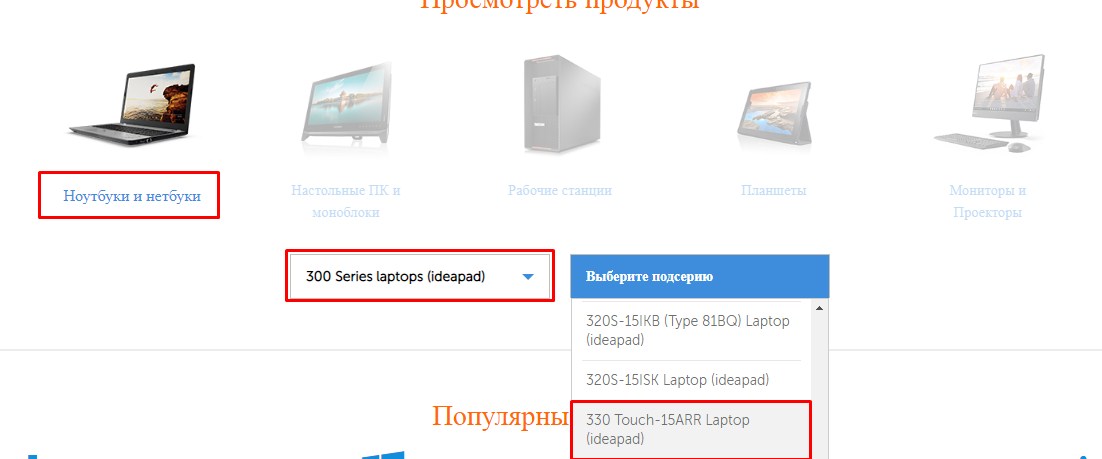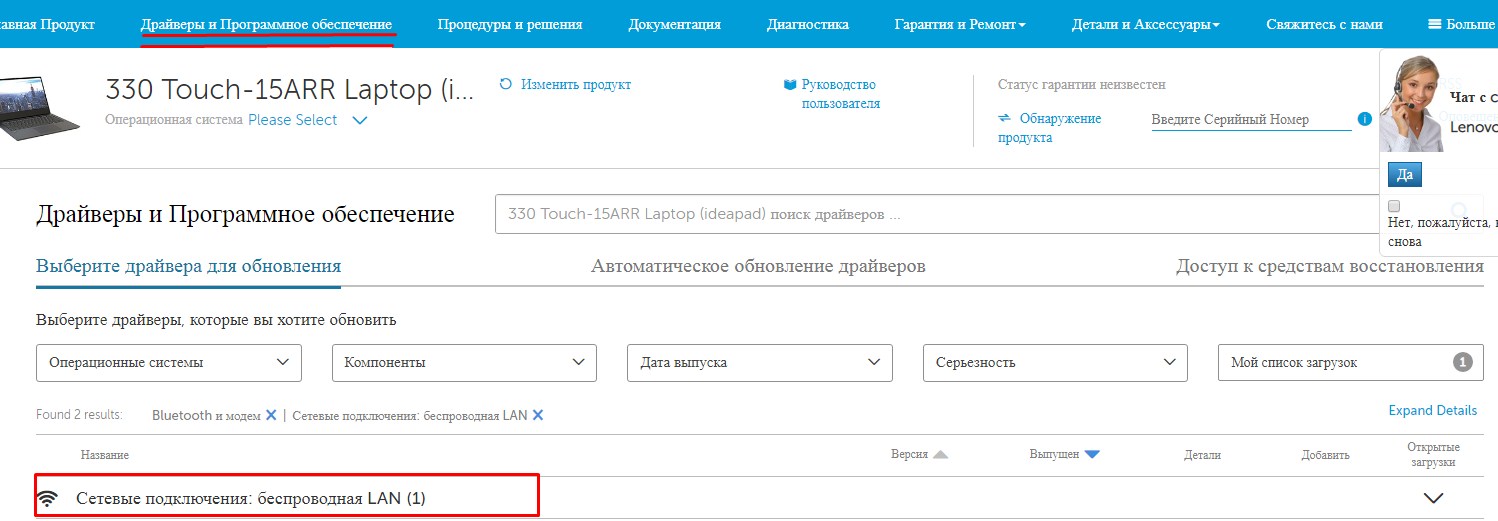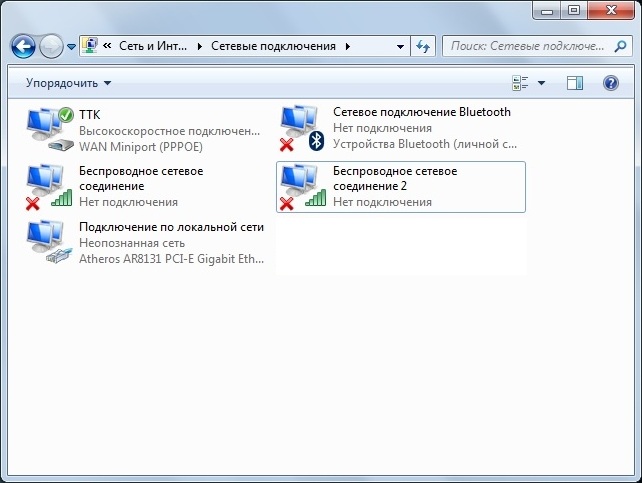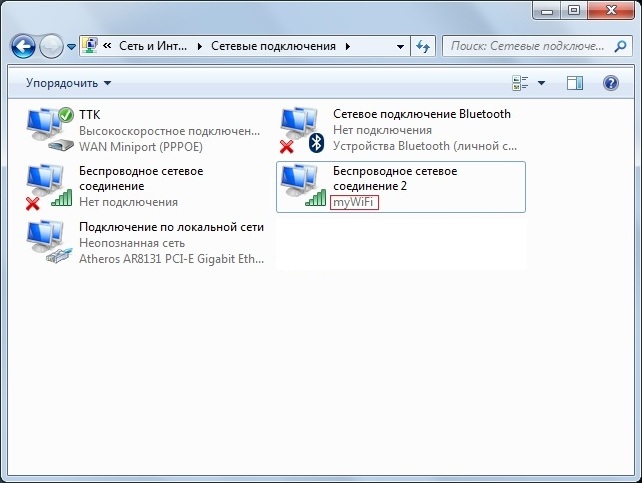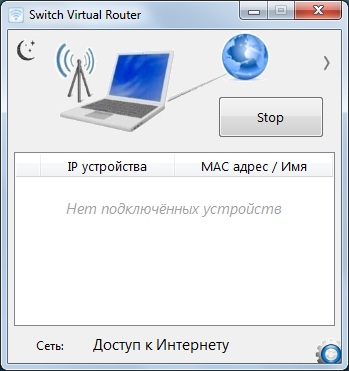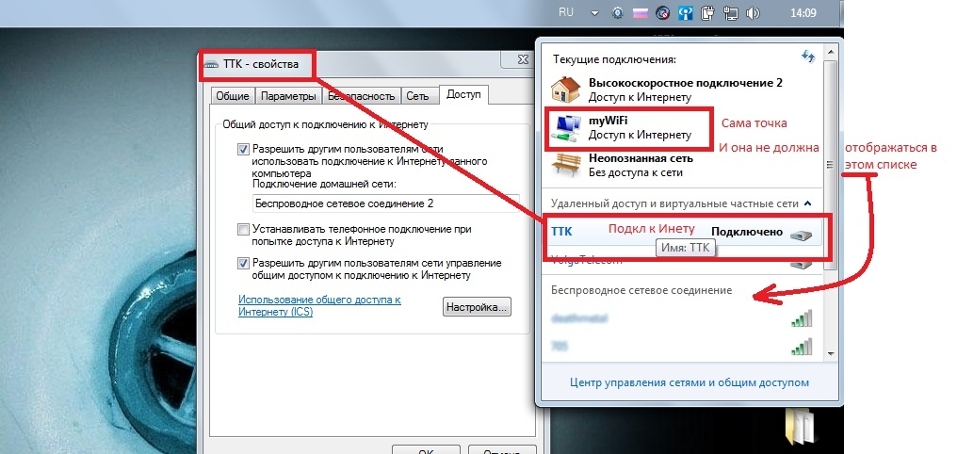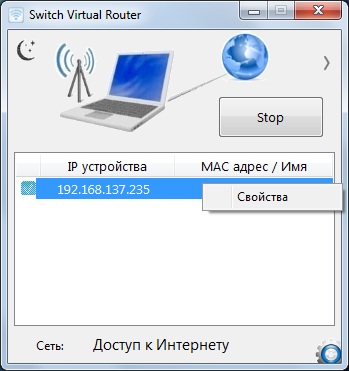Привет! Не так давно я рассказывал о настройке раздачи Wi-Fi в Windows 10 через командную строку. В этой статье мы рассмотрим настройку виртуальной сети с помощью специальной программы. Программ есть много, бесплатных и хороших: Virtual Router Plus, Switch Virtual Router, MyPublicWiFi, MaryFi и другие. В этой статье, я покажу настройку Hotspot в Windows 10 с помощью программы Switch Virtual Router. Хорошая, понятная программка, есть русский язык. Virtual Router Plus еще хорошая, но требует установку .NET Framework, а в некоторых случаях, это может быть проблемой. Все эти программы практически одинаковые, и нужны они для одного – для запуска раздачи Wi-Fi с вашего ноутбука. В нашем случае, ноутбук работает на Windows 10. Не проверял работу всех программ на «десятке», но Switch Virtual Router работает, и остальные, думаю будут работать.
Важно, что бы на вашем ноутбуке (или компьютере с Wi-Fi адаптером), был установлен драйвер, который поддерживает запуск размещенной сети (виртуальной Wi-Fi сети). Проверить это очень просто. Запустите командную строку от имени администратора, и выполните команду:
netsh wlan show drivers
Вы увидите информацию по беспроводному адаптеру. Найдите там строчку Поддержка размещенной сети. Если напротив стоит Да, то все отлично, можно продолжать.
Если нет поддержки сети, то обновите драйвер на Wi-Fi. Скачайте для вашей модели ноутбука с сайта производителя, и установите. В этой статье есть больше информации, правда, на примере Windows 7. На «десятке» все так же.
Настройка Hotspot в Windows 10 с помощью программы
Мне кажется, что настраивать через командную строку намного проще. Можете попробовать по этой инструкции. В программе так же можно запутаться, но, многим пользователям, вариант настройки раздачи интернета через специальную программу нравится больше.
Как я уже писал, запускать виртуальную сеть будем программой Switch Virtual Router. Скачать ее можете на официальном сайте http://switchvirtualrouter.narod.ru. Установите программу на компьютер. Просто запустите установочный файл, и следуйте инструкции. После установки, на рабочем столе появится ярлык программы.
Запустите программу Switch Virtual Router и нажмите на кнопку в виде шестеренки, что бы открыть настройки.
Главное, это задать имя Wi-Fi сети, которую будет транслировать ноутбук, и пароль, для подключения к вашему Wi-Fi. В поле Имя роутера (SSID) укажите имя беспроводной сети, какое хотите. А в поле Пароль и Повторите пароль — укажите пароль. Его вы будете использовать для подключения ваших телефонов, планшетов, и других устройств к Wi-Fi. Пароль укажите минимум из 8 символов. Эти данные потом можно будет сменить.
Нажмите на кнопку Применить. Появится маленькое окно, в котором нажмите Ok. И нажмите еще раз кнопку Ok в настройках программы.
Можете задать другие настройки. Например, запускать программу с запуском Windows. Или после запуска программы, сразу запускать точку доступа. Это уже по желанию.
Так, все настроили. Теперь, в главном окне программы нажимаем на кнопку Start.
Все, виртуальная сеть запущена. Ноутбук уже раздает Wi-Fi сеть (с именем, и паролем, которые мы задали в настройках), к которой вы можете подключить свой телефон, или другое устройство. Кстати, все подключенные устройства будут отображаться в окне программы.
Но, подключение к Wi-Fi то есть, а интернет скорее всего не работает. Угадал? Сейчас исправим. Если у вас устройства не хотят подключаться к созданной сети, то смотрите эту статью ниже, расскажу как можно исправить эту проблему.
Значит, к созданной сети мы подключились, но интернет не работает. Нужно в свойствах вашего подключения к интернету, открыть общий доступ для запущенной нами сети. Сейчас покажу как.
Обратите внимание, интернет на вашем компьютере должен работать. Если не работает, то нужно исправить. Если все работает, то нужно открыть общий доступ.
Нажмите правой кнопкой мыши на значок подключения к интернет (на панели уведомлений) и выберите Центр управления сетями… В новом окне нажмите на пункт Изменение параметров адаптера.
Важно! Нажимаем правой кнопкой мыши на подключение, через которое у вас подключен интернет, и выбираем пункт Свойства. Если интернет по кабелю, то это скорее всего Ethernet, или какое-то высокоскоростное подключение с названием вашего провайдера.
В новом окне перейдите на вкладку Доступ, и установите галочку возле пункта Разрешить другим пользователям сети использовать подключение к Интернету данного компьютера. Ниже, из списка выберите адаптер, для которого разрешаем. У меня Подключение по локальной сети* 1. У вас цифра может быть другой. Для сохранения нажимаем Ok.
После этих действий, желательно перезагрузить компьютер, снова запустить программу Switch Virtual Router и запустить сеть нажав на кнопку Start. Подключайтесь к созданной сети, интернет уже должен работать.
Давайте рассмотрим несколько популярных проблем.
Что делать, если устройства не подключаются к созданной Wi-Fi сети?
Такое бывает очень часто. Вы сеть запустили, на устройствах, в списке доступных сетей она отображается, но при попытке подключится видим ошибки: «не удалось подключится к этой сети», идет постоянное получение IP адреса, или просто бесконечное соединение.
Практически, в 100% таких случаев, виновен антивирус, или установленный брандмауэр. Просто отключите их на время, и проверьте. У меня антивирус Dr.Web всегда блокирует такие соединения. Отключаю встроенный в антивирус брандмауэр, и устройства сразу подключаются к Hotspot. Как правило, отключить защиту можно нажав на иконку антивируса правой кнопкой мыши, и выбрав нужный пункт в меню.
Можно еще попробовать сменить имя сети и пароль, и заново запустить Wi-Fi сеть на ноутбуке.
Все подключается, но интернет не работает
Значит к запущенной на компьютере Wi-Fi сети мы подключаемся, но выхода в интернет нет. Так же, очень популярная проблема.
Нужно проверять настройки общего доступа, о которых я писал выше. Вы должны в свойствах вашего подключения к интернету открыть общий доступ для Wi-Fi сети, которую раздает ноутбук. Смотрите внимательно, возможно вы открыли общий доступ не для для того адаптера, через который у вас подключение к интернету.
Так же, проверьте работу интернета на самом ноутбуке. Если ничего не помогает, то перезагрузите ноутбук, и запустите сеть заново. Можно так же попробовать отключить антивирус.
Думаю подготовить отельные, подробные статьи по самым популярным проблемам и их решению, с которыми можно встретится в процессе запуска Hotspot на Windows 10.
Если у вас не получается запустить сеть через программу, то попробуйте с помощью командной строки (ссылка на инструкцию в начале этой статьи). Пишите в комментариях о своих успехах и неудачах в настройке хот-спот.
Отличная и простая программа для рядового пользователя. Конечно, мне больше по душе настраивать «Хот-спот» или «точку доступа» через командную строку. Но как оказалось, многим всё же проще использовать удобные программы с интерфейсом. Сегодня я расскажу вам как настроить, установить и запустить Switch Virtual Router. Вообще все подобные программы работают примерно одинаково, да и интерфейс один и тот же. Так что, если вы ранее уже пользовались подобным ПО, вам не будет сложности использовать «свитч – виртуальный роутер».
ПРИМЕЧАНИЕ! Программка подходит для всех версий Виндовс 7, 8, 10. Но, если у вас что-то не получится, возникнут трудности, вопросы – смело пишите их в комментариях и я постараюсь вам помочь.
Содержание
- Проверка модуля
- Установка и настройка программы
- Wi-Fi адаптер выключен, что делать?
- Проблемы с подключением
- Обновление драйверов
- Задать вопрос автору статьи
Проверка модуля
Из практики могу сказать, что не все встроенные Wi-Fi модули на ноутбуках поддерживают режим точки доступа. На новых моделях в 99% эта функция присутствует, а вот на старых ноутах может потребовать обновление драйверов. Аналогично надо произвести проверку, если у вас внешний вай-фай передатчик для компьютера.
- Запустите «Пуск» и в поисковой строке впишите «cmd».
- Запускам от имени администратора. Пропишите команду «netsh wlan show drivers».
- Если выделенный пункт имеет значение «Да», то идём дальше. Если «Нет», то попробуйте обновить драйвера для беспроводного адаптера.
Установка и настройка программы
- Скачиваем и устанавливаем с нашего сайта по этой ссылке. Если ссылка битая или программа устанавливается как-то не так – напишите об этом в комментариях и мы обновим ПО на сервере.
- Если у вас стоит английский язык – смените на русский. После этого вводим название сети и два раза указываем пароль, который будет использоваться при подключении. Кстати, если вы будете пользоваться этой программой постоянно, то можно поставить галочку «Запуск с Windows» и тогда она будет запускаться при старте системы.
- В конце нажимаем «Применить» и на большую кнопку «Start».
Все теперь вы можете подключиться к этому устройству, по данным, который мы указали в программе. Но бывает, что интернета при этом нет. Например, если у вас ноутбук, к которому напрямую идёт интернет провод. Ничего страшного, просто операционная система блокирует использование интернета для других подключений. Мы сейчас это исправим.
- Нажмите одновременно + R.
- Прописываем команду как на картинке выше.
- Итак, а теперь наша задача с сети, в котором есть интернет разрешить доступ нашей созданной вай-фай. Нажмите на подключение, в котором есть интернет. В моём случае он идёт по проводу. Нажимаем правой кнопкой и переходим в свойства. Далее во вторую вкладку. Поставьте самую верхнюю галочку для того, чтобы разрешить использовать интернет от этой сети другим подключения. И ниже в списке укажите номер подключения, которое мы и создали. Там будет отображаться именно номер, а не имя. Выбираем его и жмём «ОК».
- Перезапустите программу для раздачи вифи.
Wi-Fi адаптер выключен, что делать?
В таком случае есть три варианта:
- Его просто нет.
- Он и правда выключен.
- Модуль не поддерживает раздачу – как это проверить я писал в самом начале.
Включить вы можете достаточно легко. Заходим в окно, где находятся все ваши сетевые подключения ( + R – ncpa.cpl). Если беспроводное соединение горит серым, то включите его. Возможно также что у вас просто не установлены драйвера – тогда перейдите к последней главе этой статьи.
Проблемы с подключением
Очень часто бывает, что сторонние устройства не могут подключиться к виртуальному роутеру. Скорее всего и его блокирует ваш антивирус. Найдите его в трее и попробуйте его отключить на время, чтобы проверить. Если блокировка действительно от него, то нужно или вовсем его отключать. Или делать детальную настройку доступа в конфигурации антивирусной программы. У каждого подобного ПО – делается это по-разному, да и статья не об этом.
Ещё иногда помогает перезагрузка компьютера или роутера. У меня как-то было такое, что подключались все кроме моего телефона на Android. Помогло обновление драйверов на WiFi адаптере.
Обновление драйверов
Если у вас внешний Wi-Fi модуль, то зайдите на сайт производителя. Я же расскажу про обновление драйверов на ноутбуках. Тут немного попроще, мы просто зайдём на сайт производителя ноутбука и скачаем свежие драйвера оттуда.
- Покажу на примере моего ноутбука Lenovo Ideapad 330-15ARR.
- В первую очередь заходим на официальный сайт производителя ноута.
- Далее находим раздел «Поддержки» или «ПО и Драйвера». Он может называться по-разному, но сам смысл вы должны понять.
- Выбираем тип оборудования, серию, номер.
- Переходим в раздел драйвера и скачиваем дрова для беспроводного модуля.
Данное ПО может находится в разных местах, я всего лишь показал сам принцип поиска программного обеспечения для железа. Можно попробовать обновить дрова через сервисы Microsoft. Для этого через + R прописываем команду «devmgmt.msc». Находим свой адаптер, нажимаем правой кнопкой и далее «Обновить драйверы». После, выбираем автоматический поиск. Если на сервере найдутся подходящие дрова, то он их установит, но лучше ставить их с официального сайта.
Свитч виртуал роутер – это сетевое устройство, которое обеспечивает связь между различными компьютерами в локальной сети. Установка свитча виртуал роутер может показаться сложной задачей для новичков, однако с помощью подробной инструкции вы сможете справиться с этой задачей легко и быстро.
Перед установкой свитча виртуал роутер необходимо правильно подключить устройство. Найдите свободные порты Ethernet на своем роутере и подключите один конец сетевого кабеля к этим портам. Затем другой конец кабеля подсоедините к свитчу виртуал роутер.
После подключения проводов необходимо подключить питание к свитчу виртуал роутер, используя соответствующий адаптер. Убедитесь, что устройство включено – на свитче должна загореться индикаторная лампочка.
Рекомендуется внимательно прочитать инструкцию на упаковке свитча виртуал роутер и ознакомиться с основными параметрами устройства.
Теперь, когда свитч виртуал роутер подключен и готов к работе, необходимо настроить его. Для этого подключите компьютер к любому из портов свитча с помощью Ethernet-кабеля. Затем найдите и включите своё устройство.
Содержание
- Как установить свитч виртуал роутер
- Подготовка к установке свитча виртуал роутера
- Шаги установки свитча виртуал роутера
- Настройка свитча виртуал роутера
Как установить свитч виртуал роутер
Установка свитча виртуал роутера в вашей сети может значительно повысить ее производительность и функциональность. Следуйте этой подробной инструкции, чтобы настроить свитч виртуал роутер для вашей домашней или офисной сети.
- Подготовьте необходимые материалы и инструменты: свитч виртуал роутер, сетевые кабели, компьютер или устройство с доступом к интернету.
- Разместите свитч виртуал роутер в удобном для вас месте, где он будет находиться вблизи других устройств и сетевых кабелей.
- Подключите один конец сетевого кабеля к порту WAN (Wide Area Network) свитча виртуал роутера, а другой конец подключите к сетевому порту вашего основного роутера или модема.
- Подключите другие сетевые устройства, такие как компьютеры, принтеры, смарт-телевизоры и другие, к свободным портам свитча виртуал роутера с помощью сетевых кабелей.
- Включите свитч виртуал роутер и подождите, пока он завершит инициализацию. Обычно это занимает несколько секунд.
- Настройте свитч виртуал роутер, открыв веб-браузер на вашем компьютере и введя IP-адрес свитча виртуал роутера в адресной строке. Данный IP-адрес обычно указан в инструкции к свитчу виртуал роутеру или может быть найден на его корпусе.
- Войдите в административную панель свитча виртуал роутера, используя имя пользователя и пароль, указанные в инструкции или их значения по умолчанию.
- Настройте параметры сети, такие как IP-адрес, подсеть, шлюз по умолчанию и DNS-серверы, чтобы соответствовать параметрам вашей основной сети.
- Пропишите требуемые настройки безопасности, такие как пароль для доступа к административной панели свитча виртуал роутера и защита сети с помощью шифрования.
- Сохраните настройки и перезагрузите свитч виртуал роутер, чтобы применить изменения.
Поздравляю! Вы успешно установили свитч виртуал роутер в вашей сети. Теперь вы можете наслаждаться лучшей производительностью и функциональностью вашей сети.
Подготовка к установке свитча виртуал роутера
Перед установкой свитча виртуал роутера необходимо выполнить несколько подготовительных шагов:
| Шаг | Действие |
| 1 | Определите место установки свитча виртуал роутера. Выберите место, где он будет находиться и какие устройства будут подключены к нему. |
| 2 | Проверьте наличие всех необходимых кабелей и аксессуаров. Убедитесь, что у вас есть достаточно кабелей Ethernet для подключения всех устройств к свитчу виртуал роутера. |
| 3 | Установите и настройте виртуальную машину. Для работы свитча виртуал роутера вам понадобится виртуальная машина с необходимыми характеристиками. Установите и настройте ее в соответствии с требованиями производителя свитча виртуал роутера. |
| 4 | Подготовьте свитч виртуал роутер. Включите свитч виртуал роутера и установите его в нужное место, следуя инструкциям производителя. Убедитесь, что все необходимые кабели и устройства подключены к свитчу. |
| 5 | Настройте свитч виртуал роутера. Для правильной работы свитча виртуал роутера вам понадобятся определенные настройки. Откройте программное обеспечение свитча виртуал роутера и выполните необходимые настройки, следуя инструкциям производителя. |
После выполнения указанных шагов вы будете готовы установить свитч виртуал роутера и начать использовать его для подключения устройств к сети.
Шаги установки свитча виртуал роутера
Для установки свитча виртуал роутера на вашем компьютере выполните следующие шаги:
- Убедитесь, что ваш компьютер подключен к сети.
- Зайдите в настройки своего виртуального роутера.
- Выберите опцию «Установить свитч».
- Подключите свитч к вашему компьютеру с помощью Ethernet-кабеля.
- Включите свитч и дождитесь, пока он произведет инициализацию.
- Настройте свитч согласно инструкции вашего виртуального роутера.
- Проверьте подключение, используя интернет-браузер.
- Настройте параметры свитча, если необходимо.
- Завершите установку свитча и проверьте его работу.
Теперь свитч виртуал роутера полностью установлен на вашем компьютере и готов к использованию. Вы можете подключать к нему другие устройства, чтобы расширить сеть и улучшить связность.
Настройка свитча виртуал роутера
Для настройки свитча виртуал роутера следуйте следующим инструкциям:
1. Подключите свитч к компьютеру при помощи сетевого кабеля.
2. Запустите веб-браузер на компьютере и введите IP-адрес свитча в адресной строке. Обычно IP-адрес указан на задней панели свитча или указан в документации к нему.
3. Откроется веб-интерфейс управления свитчем. Введите логин и пароль для входа. Если вы не производили настройки свитча ранее, попробуйте использовать стандартные логин и пароль, указанные в документации.
4. После успешного входа настройте основные параметры свитча, такие как IP-адрес, маску подсети, шлюз по умолчанию и DNS-сервера.
5. Далее настройте VLAN (виртуальные локальные сети). Вы можете создать различные VLAN для разного трафика и установить соответствующие параметры для каждого VLAN.
6. Настройте порты свитча. Вы можете задать режим работы портов (например, автоопределение скорости, полудуплекс/полный дуплекс), включить или выключить порты, а также применить блокировку MAC-адресов.
7. Если необходимо, выполните настройку SNMP (простой сетевой протокол управления). Это позволит управлять свитчем удаленно и получать информацию о его состоянии.
8. После завершения настройки сохраните изменения и перезагрузите свитч.
Теперь свитч виртуал роутер настроен и готов к использованию в виртуальной сети.
| Шаг | Описание |
|---|---|
| 1 | Подключите свитч к компьютеру при помощи сетевого кабеля. |
| 2 | Запустите веб-браузер на компьютере и введите IP-адрес свитча в адресной строке. Обычно IP-адрес указан на задней панели свитча или указан в документации к нему. |
| 3 | Откроется веб-интерфейс управления свитчем. Введите логин и пароль для входа. |
| 4 | После успешного входа настройте основные параметры свитча. |
| 5 | Далее настройте VLAN (виртуальные локальные сети). |
| 6 | Настройте порты свитча. |
| 7 | Если необходимо, выполните настройку SNMP. |
| 8 | После завершения настройки сохраните изменения и перезагрузите свитч. |
Виртуальный роутер — это программное обеспечение, которое позволяет объединять несколько сетей в одну и управлять ими через одно устройство. Это очень полезно для сетей, которые нуждаются в расширении или имеют сложную конфигурацию. В данной статье мы рассмотрим пошаговое руководство по настройке виртуального роутера на свитче, который позволит нам объединить несколько локальных сетей в одну глобальную сеть.
Первым шагом в настройке виртуального роутера является подключение к свитчу через консольный порт. Для этого необходимо использовать серийный кабель и программу для работы с консольным портом, такую как PuTTY. После успешного подключения вы увидите командную строку свитча.
Далее необходимо настроить интерфейсы свитча. Настройка интерфейсов позволяет определить, какие порты свитча будут использоваться для подключения к другим устройствам и какие сети будут на них работать. Для настройки интерфейсов необходимо использовать команды командной строки свитча, такие как «interface GigabitEthernet0/1» и «ip address 192.168.1.1 255.255.255.0».
После настройки интерфейсов необходимо настроить маршрутизацию. Маршрутизация позволяет свитчу определить, как отправлять пакеты данных между различными сетями. Для этого необходимо использовать команду «ip route», указывающую следующий адрес назначения и шлюз, через который должны проходить пакеты.
Важно помнить, что настройка виртуального роутера может быть сложной задачей и требует знания основных принципов сетевой конфигурации. Рекомендуется проводить настройку под руководством или консультацией опытного специалиста.
Содержание
- Установка и подключение свитча
- Шаги для установки и подключения свитча в сеть
- Настройка виртуального роутера
- Пошаговая инструкция по настройке виртуального роутера на свитче
Установка и подключение свитча
Прежде чем начать настраивать виртуальный роутер на свитче, необходимо правильно установить и подключить сам свитч к сети. Следуйте этим шагам:
- Выберите подходящее место для свитча, где он будет наиболее эффективно расположен и обеспечен хорошей вентиляцией.
- Распакуйте свитч из упаковки и проверьте наличие всех комплектующих.
- Подключите питание к свитчу, используя прилагаемый кабель питания. Убедитесь, что питание подключено к работающему источнику электропитания.
- Подключите Ethernet-кабель к порту ввода/вывода свитча (обычно такой порт имеет желтый цвет) и к порту сетевой розетки на стене. Убедитесь, что кабель надежно зафиксирован в обоих разъемах.
- Если на свитче есть возможность подключить консольный кабель, подключите его к консольному порту на свитче и компьютеру.
- Включите свитч, нажав кнопку включения/выключения питания. Подождите, пока он полностью загрузится.
Теперь свитч готов к настройке виртуального роутера. Перейдите к следующему шагу настройки вашего виртуального роутера.
Шаги для установки и подключения свитча в сеть
Ниже приведены основные шаги, которые нужно выполнить для установки и подключения свитча в сеть:
- Подготовка к установке
- Изучите инструкцию по установке и настройке свитча.
- Проверьте наличие всех необходимых компонентов и проводов.
- Установите свитч в удобном для вас месте.
- Подключение питания
- Подключите сетевой кабель к порту питания на свитче.
- Подключите другой конец кабеля к источнику электропитания.
- Включите свитч.
- Подключение к компьютеру или другому устройству
- Выберите неиспользуемый порт на свитче.
- Подключите сетевой кабель к выбранному порту на свитче.
- Подключите другой конец кабеля к сетевой карты вашего компьютера или другому сетевому устройству.
- Проверка связи
- Убедитесь, что все провода надежно подключены.
- Проверьте индикаторы связи на свитче и компьютере.
- Запустите команду ping для проверки связи между свитчем и вашим компьютером.
- Настройка свитча
- Откройте веб-интерфейс свитча с помощью браузера на компьютере.
- Войдите в систему с помощью учетной записи администратора.
- Произведите необходимые настройки: IP-адрес, маску подсети, шлюз по умолчанию и другие.
- Сохраните настройки и перезагрузите свитч.
После выполнения этих шагов свитч будет подключен к сети и готов к использованию. Убедитесь, что все настройки совпадают с настройками сети, чтобы обеспечить бесперебойную работу свитча и связанных с ним устройств.
Настройка виртуального роутера
Для настройки виртуального роутера на свитче необходимо выполнить следующие шаги:
- Установка программного обеспечения: перед настройкой виртуального роутера убедитесь, что свитч имеет самое последнее программное обеспечение для поддержки данной функциональности.
- Создание виртуальной локальной сети (VLAN): создайте необходимые VLAN на свитче. Каждый VLAN будет иметь свой уникальный идентификатор и будет работать как отдельная виртуальная сеть.
- Настройка IP-адресов: назначьте IP-адреса каждому VLAN, который будет использоваться в качестве виртуального интерфейса.
- Конфигурация маршрутизации: настройте маршрутизацию между VLAN, чтобы разные виртуальные сети могли обмениваться данными. Для этого необходимо настроить статические маршруты или использовать протоколы динамической маршрутизации, такие как OSPF или RIP.
- Проверка настроек: после завершения настройки виртуального роутера рекомендуется проверить работоспособность сети и соединения между различными VLAN.
Настройка виртуального роутера на свитче может потребовать определенных знаний в области сетевых протоколов и настроек. При настройке рекомендуется обращаться к документации производителя свитча и консультироваться с сетевыми специалистами.
Пошаговая инструкция по настройке виртуального роутера на свитче
В данной статье представлена пошаговая инструкция по настройке виртуального роутера на свитче.
Шаг 1: Подключите свитч к компьютеру с помощью кабеля Ethernet.
Шаг 2: Введите IP-адрес свитча в адресную строку браузера и нажмите Enter.
Шаг 3: Введите свои учетные данные, чтобы войти в настройки свитча.
Шаг 4: В меню настроек найдите раздел, связанный с настройкой виртуального роутера.
Шаг 5: Включите функцию виртуального роутера и укажите необходимые параметры, такие как IP-адрес, маску подсети и шлюз по умолчанию.
Шаг 6: Проверьте настройки и сохраните изменения.
Шаг 7: Подключите другие устройства к свитчу и настройте их для работы с виртуальным роутером.
Шаг 8: Проверьте подключение с других устройств для удостоверения правильности настроек виртуального роутера.
Следуя этой пошаговой инструкции, вы сможете успешно настроить виртуальный роутер на своем свитче.
Хочу обратить внимание на то, что сама программа является лишь средством управления виртуальной точкой доступа. Таким образом, запустив точку доступа, саму программу можно закрыть (сама же точка продолжит работать).
Инструкция по настройке виртуальной точки доступа WiFi:
Технология Virtual WiFi включена в Windows 7 и Windows 2008 R2.
1) Запустите Switch Virtual Router и перейдите в Настройки (Settings).
2) В поле «Имя роутера (SSID)»(«Name router (SSID)») введите название будущей точки, пароль для неё в «Пароль»(«Password») и повторите его в соответствующее поле(«Confirm password»), после чего нажмите Принять(Apply) или ОК.
3) Для надежности зайдём в Панель управления / Центр управления сетями и общим доступом / Изменение параметров адаптера:
Видим появилось соединение «Беспроводное сетевое соединение 2» с состоянием «Нет подключения».
4) Запускаем настроенную точку. Нажимаем кнопку Start на главном окне Switch Virtual Router. Появляется информация о том что подключённые устройства отсутствуют.
5) Чтобы предоставить доступ к Интернету другим Беспроводным устройствам, которые будут подключаться к Вашей точке, следует перейти в свойства того адаптера(подключения), через которое компьютер получает доступ к Интернету (у меня это подключение по Еthernet (ТТК), но оно может быть — WiFi, 3G и т.д.) во вкладке «Доступ» поставить галочку «Разрешить другим пользователям сети использовать подключение к Интернету данного компьютера». И нужно указать в «Подключение домашней сети» этот адаптер «Беспроводное сетевое подключение 2».
* Хочу отметить, что для удобства пользования в будущем каждому устройству можно задать нужное имя, щёлкнув по устройстру в списке правой кнопкой мыши и выбрав единственный пункт.
P.S.
При трудностях определения программой IP-адреса, подключённого устройства, и появлении всплывающего сообщения с рекомендацией проверить автоматическое получение адреса и маски:
- IP и маску можно указать вручную (192.168.137.1 и 255.255.255.0 соответственно). Просто иногда автоматический режим не может самостоятельно выставить данные значения.