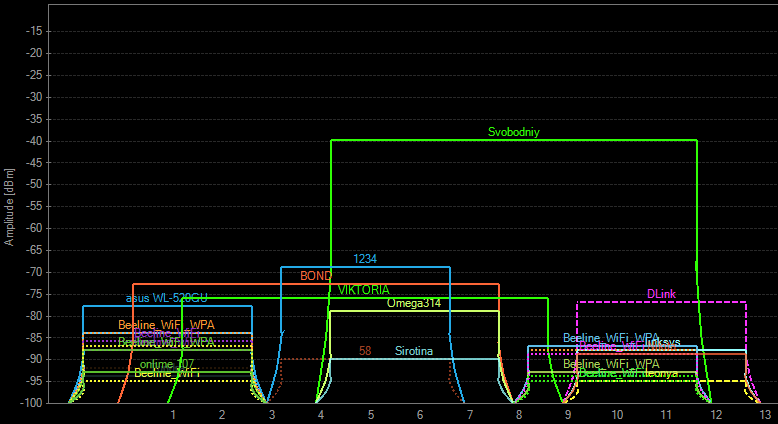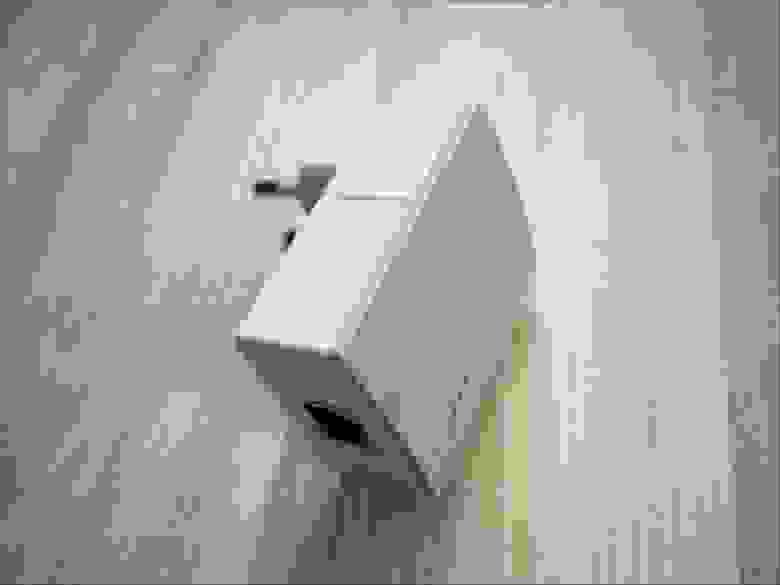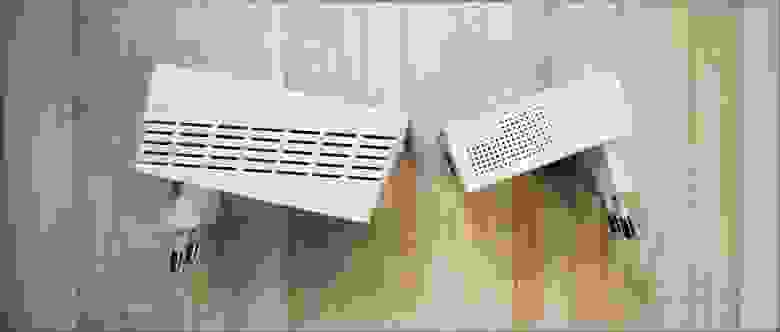В нашей современной жизни все чаще и чаще сталкиваются с необходимостью подключить домашний роутер к электропитанию. Это происходит, к примеру, после приобретения нового роутера или после сбоя в электроснабжении, когда устройство отключилось. Некоторым может показаться, что подключить роутер к розетке — это просто, однако не все знают, что правильное подключение может гарантировать стабильную работу интернета. Чтобы помочь вам разобраться в этом вопросе, мы подготовили пошаговую инструкцию по включению роутера от розетки.
Шаг 1: Перед тем как начать подключать роутер, убедитесь, что вы имеете все необходимые компоненты: сам роутер, кабель питания и, при необходимости, кабель подключения к интернету.
Шаг 2: Найдите подходящее место для размещения роутера вблизи розетки. Убедитесь, что место выбрано таким образом, чтобы сигнал Wi-Fi был доступен для всех устройств в доме или квартире.
Шаг 3: Вставьте кабель питания в разъем на задней панели роутера, а другой конец вставьте в свободную розетку.
Шаг 4: Подождите несколько секунд, чтобы роутер включился и установил соединение с интернетом.
Шаг 5: Если у вас есть проводное подключение к интернету, подключите его к соответствующему порту на задней панели роутера.
Поздравляем! Теперь ваш роутер включен и готов к использованию. Не забудьте настроить его параметры для обеспечения безопасности и стабильной работы вашей домашней сети.
Содержание
- Шаг 1: Подготовка
- Шаг 2: Подключение кабелей
- Шаг 3: Питание роутера
- Вопрос-ответ
- Это возможно включить роутер через розетку? Я всегда подключаю его к компьютеру.
- Какой кабель нужен для подключения роутера к розетке?
- Что делать, если я не могу найти разъем для подключения роутера к розетке на самом устройстве?
- Как правильно подключить роутер к розетке?
- Что делать, если после подключения роутера к розетке ничего не происходит?
- Хочу подключить роутер к розетке, но есть ли какие-то меры предосторожности, о которых нужно помнить?
Шаг 1: Подготовка
Перед тем как включить роутер от розетки, необходимо выполнить несколько подготовительных шагов:
- Проверьте комплектацию: убедитесь, что у вас есть все необходимые компоненты, включая роутер, сетевой кабель и блок питания.
- Выберите место размещения: определите оптимальное место для размещения роутера, учитывая его дальность действия и лучшую видимость для подключаемых устройств.
- Подключите кабель: подсоедините один конец сетевого кабеля к порту на задней панели роутера, а другой конец – к порту на вашем модеме или телевизоре, если роутер выполняет функцию модема.
- Подключите блок питания: вставьте вилку блока питания в электрическую розетку и подсоедините его к разъему на роутере.
После выполнения этих шагов вы можете перейти к следующему шагу – включению роутера.
Шаг 2: Подключение кабелей
После того, как вы успешно подготовили роутер, настало время подключить его к компьютеру и источнику питания. Следуйте данным инструкциям для корректного подключения кабелей:
- Найдите сетевой кабель, который обычно поставляется в комплекте с роутером. Этот кабель используется для подключения роутера к источнику питания.
- Вставьте один конец сетевого кабеля в разъем на задней панели роутера, обозначенный как «Power» или «Питание».
- Вставьте другой конец сетевого кабеля в розетку.
- Убедитесь, что розетка, в которую вы вставляете кабель, подключена к источнику питания, и розетка включена в сеть.
- Убедитесь, что вы включили роутер, нажав на кнопку питания или перевернув переключатель питания в положение «Включено».
Теперь, когда вы подключили кабели, ваш роутер должен быть готов к использованию. Перейдите к следующему шагу, чтобы настроить его и подключиться к интернету.
Шаг 3: Питание роутера
После того, как вы познакомились с оборудованием и подключили его к Интернету, необходимо обеспечить питание роутера. Для этого следуйте инструкциям:
- Возьмите кабель питания роутера, который поставляется вместе с устройством.
- Один конец кабеля вставьте в разъем на задней панели роутера.
- Другой конец кабеля подключите к розетке электросети.
- Удостоверьтесь, что роутер получает питание: на передней панели должен загореться индикатор питания.
Проверьте, что сетевой кабель от провайдера и кабель питания роутера правильно подключены. Индикатор питания роутера должен гореть постоянно, что будет свидетельствовать о его работоспособности.
Если индикатор не загорается, проверьте подключение кабеля питания и обратитесь к руководству пользователя роутера для поиска возможных решений проблемы.
Вопрос-ответ
Это возможно включить роутер через розетку? Я всегда подключаю его к компьютеру.
Да, роутер можно подключить и включить через розетку. Для этого у роутера имеется соответствующий разъем для подключения к сети переменного тока.
Какой кабель нужен для подключения роутера к розетке?
Для подключения роутера к розетке вам потребуется сетевой кабель с двумя соединителями типа «вилка» — один конец подключается к роутеру, а другой вставляется в розетку.
Что делать, если я не могу найти разъем для подключения роутера к розетке на самом устройстве?
Не все роутеры имеют встроенный разъем для подключения к розетке. В таком случае, вам потребуется использовать внешний адаптер питания, который будет подключен к роутеру с одной стороны, а с другой — будет вставлен в розетку.
Как правильно подключить роутер к розетке?
Для подключения роутера к розетке нужно вставить соединитель кабеля в соответствующий разъем роутера, а другой конец кабеля — в розетку. Убедитесь, что все соединения надежно зафиксированы.
Что делать, если после подключения роутера к розетке ничего не происходит?
Если после подключения роутера к розетке ничего не происходит, в первую очередь убедитесь, что разъем питания и кабель подключены правильно. Если проблема не решается, возможно, роутер вышел из строя и требуется замена или ремонт.
Хочу подключить роутер к розетке, но есть ли какие-то меры предосторожности, о которых нужно помнить?
При подключении роутера к розетке, убедитесь, что розетка находится в исправном состоянии. Также следует избегать подключения роутера к розетке с червоточиной. Перед подключением роутера, рекомендуется выключить его кнопкой выключения питания, если таковая имеется.

С ее помощью вы легко объедините все устройства в общую локальную сеть с доступом в Интернет.
В статье будут пошагово и подробно рассмотрены все этапы подключения wi-fi роутера, начиная от выбора места установки, прокладки проводов и монтажа интернет розеток – где, как и каким образом это лучше сделать.
И заканчивая непосредственно самой настройкой интернет соединения и сети на компьютере. Плюс затронем вопрос поиска возможных проблем и неисправностей.

Тогда данный этап монтажных работ можете пропустить и непосредственно переходить к настройке ниже.
Но вот когда WiFi роутер монтируется в прихожей на стене, для хорошей раздачи интернета по всей квартире или дома, то здесь уже придется закупить некоторые материалы:
- кабель UTP, которым будут подключаться интернет розетки
Применяется utp5e или utp6, так называемая витая пара.
- компьютерная розетка
Можно взять одинарные, либо двойные, в зависимости от количества гаджетов.
- несколько коннекторов RJ45
- кримпер для обжима коннекторов RJ-45
- непосредственно сам Wi-Fi роутер
Место установки Wi Fi роутера
Место установки Wi Fi роутера
Прежде всего, правильно выберите точку расположения роутера. Именно от этого во многом будет зависеть скорость и качество сигнала в отдаленных комнатах.
У тех, кто помимо распредщитка еще монтируют и слаботочный щит, обычно располагают его возле него. В этом случае будет меньше мороки с подключением и протягиванием проводов.
Именно в слаботочный щиток и заводят кабель от интернет провайдера с подъезда дома.
У кого такого щитка нет, выбирайте место в коридоре на стене в верхней ее части. Чем выше, тем лучше будет сигнал.
При этом не забывайте, что есть места, где категорически нельзя монтировать wifi роутер:
- возле приборов работающих на частотах 2,4 и 5ГГц (микроволновки, радиотелефоны)
Кстати, частотный диапазон 2,4ГГц в свою очередь поделен на 13 каналов.
Делается это для того, чтобы несколько разных гаджетов при работе не мешали друг другу.
При этом вовсе не факт, что вам удастся найти абсолютно пустой канал, не занятый соседями. Придется поискать наиболее свободный, чтобы избежать в дальнейшем обрывов соединений и улучшить качество связи.
- прямо напротив зеркала или шкафчика со стеклянными дверцами
- в глубокой нише с дверцей из металла
Также это относится и к слаботочному щиту. Некоторые помещают роутер в него, вместе со всей остальной слаботочкой. Например видеонаблюдением.
Будьте внимательны и обращайте внимание на материал из которого сделан щиток.
Подключение кабеля UTP и монтаж интернет розеток
Подключение кабеля UTP и монтаж интернет розеток
Далее переходим к кабелю от интернет провайдера, заведенного в ваш дом. Что с ним лучше сделать?
Можно подключить его как напрямую в роутер, так и сделать под него отдельную розетку. Благодаря такой розетке, роутер у вас не будет привязан к одному месту, да и дизайн квартиры будет выглядеть гораздо симпатичнее. Сравните аккуратную розетку с одиноким проводом, торчащим из стены.
Чтобы его не перепутать, подпишите данный кабель как WAN.
От этого места, где заканчивается кабель WAN протягиваете четырехпарные UTP кабеля в комнаты, где будут монтироваться интернет розетки под все ваши другие гаджеты.
Эти провода пронумеруйте как LAN1-LAN2-LAN3 и т.д.
Безусловно, сам роутер висящий под потолком, нужно как-то подключить к питанию. Для этого вовсе не нужно тянуть отдельный кабель 220В непосредственно от щитовой. Сделайте подключение от ближайшей распредкоробки розеточной группы.
Протяните кабель ВВГнГ-Ls 3*1,5 от распаечной коробки до места установки будущей розетки 220В возле роутера.
Выполнив монтаж всех проводов, переходим к установке фурнитуры – эл.розеток, интернет розеток и коннекторов. В первую очередь нужно подключить Интернет кабель питания от провайдера подписанный как WAN.
Снимаете с него внешнюю изоляцию на 2 или 3см, и разводите разноцветные жилки по сторонам отдельно друг от друга.
Далее открываете крышку компьютерной розетки и помещаете жилки в прорези строго по цветам. Согласно схемы В.
Правильное подключение можно увидеть на корпусе самой розетки. Устанавливаете жилы во внутрь и защелкиваете крышку.
Все что осталось сделать, это закрепить интернет розетку в подрозетнике и закрыть ее декоративной рамкой. Точно по такой же схеме делаются все остальные компьютерные розетки возле самого роутера и по всем комнатам.
В этом казалось бы простом деле, можно изначально наделать кучу ошибок, из-за которых вы так и не сможете настроить свою сеть. Будете лазить в настройках, перепрошивать драйверы, а дело окажется в неправильно смонтированной розетке.
Как избежать подобных ошибок, подробно говорится в статье ниже. Обязательно ознакомьтесь с ней, в особенности если у вас есть проблемы с сетью.
Каждый выход на розетках подписывается, а сам роутер закрепляется на стене.
Далее нужно сделать патч корды.
Можно конечно их приобрести уже готовыми, но не всегда они идут необходимой длины. Лучше самим отмерить размер, зачистить провод с двух сторон и аккуратно расставить жилки в ряд по схеме Т568В:
- бело-оранжевый
- оранжевый
- бело-зеленый
- синий
- бело-синий
- зеленый
- бело-коричневый
- коричневый
После этого, аккуратно засовываете жилки в RJ коннектор до упора и обжимаете концы кабеля кримпером. Все то же самое проделываете и с остальными патч кордами для других девайсов.
Осталось подключить кабелями сам роутер. Находите на задней панели синий разъем с надписью WAN и патч кордом соединяете его с интернет розеткой питания от провайдера.
У некоторых производителей разъемы могут быть одинакового цвета, смотрите не перепутайте. В этом случае ориентируйтесь именно по названию WAN. Вставив Ethernet кабель провайдера в разъем LAN, интернета у вас не будет.
Также обратите внимание, что на старых моделях, где интернет раздается по телефонной линии, этот разъем имеет формат RJ-11. Внутри таких роутеров идет встроенный DSL модем. Они предназначены для тех провайдеров, которые предоставляют именно ADSL подключение.
Но эта технология уже считается устаревшей, и такие модемы не так востребованы, хотя и применяются.
Выходные разъемы желтого цвета – LAN1,2,3 предназначены для подключения проводного интернета. Подключаете через них интернет розетки во всех комнатах.
А далее к ним, свои умные стационарные гаджеты – телевизор, приставки и т.п.
Втыкаете в розетку 220В блок питания и подаете напряжение на WiFi роутер.
Не забудьте переключить соответствующий рычажок или кнопку вай фай в положение ON (включено).
Иначе устройство будет работать у вас как обычный кабельный маршрутизатор, без создания беспроводной сети. Если роутер у вас не новый, или его настраивали при проверке в магазине, то необходимо сбросить все старые настройки по умолчанию. Делается это длительным нажатием (несколько секунд) на кнопку Reset.
Физическое подключение самого роутера вы выполнили, осталось его правильно настроить на компьютере.
Источники — https://cable.ru, Кабель.РФ
Настройка роутера на компьютере
Настройка роутера на компьютере
Заводите на компьютер в соответствующий разъем патч корд от LAN1. При подключении должны загореться два световых индикатора.
Если имеется в комплекте диск, вставляете его и запускаете мастер установки.
В нем выбираете свою страну, город и провайдера из выпадающего списка.
Все настройки от этого провайдера уже вшиты в роутер. Этот помощник автоматически определит тип доступного подключения WAN.
Если в списке вашего услугодателя нет, то потребуется выбирать тип подключения самостоятельно. Чтобы его узнать, изучите договор, либо позвоните в службу техподдержки.
Самый распространенный – это динамический IP, где адрес прописывается автоматически.
Когда диск отсутствует, набираете в браузерной строке адрес по умолчанию, который указан на обратной стороне роутера.
Вводите имя пользователя и пароль. Они также указаны на наклейке.
Или просто набираете универсальные адреса 192.168.0.1 или 192.168.1.1. После чего, также вводите пароль и имя (admin).
Пройдя это, попадаете на главную страницу всех настроек. Рассматривать настройки будем на примере роутера от TP-Link.
Первая вкладка ”состояние” дает общую информацию по всем параметрам устройства. В том числе и по состоянию подключения интернет сигнала.
“Рабочий режим” – в данном окне можно изменить основные режимы работы беспроводного модуля маршрутизатора на режим “точка доступа” или ”усилитель WiFi сигнала”. Сбоку дается развернутое описание этих режимов.
Теперь можно перейти непосредственно к настройке подключения интернет соединения.
При выборе ”быстрой настройки” нажимаете автоматическое определение типа соединения и жмете далее. Данный процесс очень быстрый и настраивает локальную сеть.
Чтобы настроить непосредственно сам интернет выбираете вкладку ”Сеть” и далее подраздел WAN.
В открывшемся окне вызываете список доступных подключений. По умолчанию установлен динамический IP.
Если ваш провайдер использует именно такой тип, то по сути никаких настроек в данном подразделе вам производить не нужно. Роутер сам сработает на получение IP адреса, маски подсети и т.п.
Следующий тип – ”Статический IP”. Этот тип подключения полная противоположность первому, так как все параметры сети придется вводить вручную. Всю необходимую информацию вам должен предоставить провайдер.
Пункт L2TP – этот тип подключения является одной из разновидностей VPN соединения. Поэтому для коннекта следует ввести массу идентификационных данных.
Логин, пароль, IP адрес сервера. С последним будьте внимательны, так как может использоваться как динамический, так и статический адрес, что конечно увеличивает количество вводимой информации во время настройки.
Далее ”PPTP соединение”. По настройке оно схоже с предыдущим L2TP.
Последняя вкладка ”Кабель BigPond”. Очень редкое соединение и рассматривать его в рамках данной статьи нет смысла.
Обратимся подробнее к третьему типу – PPPoE. Очень часто именно его использует интернет провайдер Ростелеком. Здесь необходимо прописать логин и пароль, которые указаны в договоре интернет услуг.
Все остальные данные желательно оставить без изменения. После чего, нажимаете ”подключить” и “сохранить”.
На этом настройки вручную интернет соединения окончены. Теперь для проверки можете открыть любую интернет страницу.
Иногда плохое соединение может быть вызвано старой версией встроенного программного обеспечения. Для проверки актуальности ПО вернитесь на вкладку ”состояние” и запомните или запишите данные по ПО указанные вверху.
После чего, в поисковике введите версию вашего устройства с контрольной фразой ”официальный сайт”. Выберите необходимую ссылку и проверьте версию оборудования.
На скриншоте это V5. Спускаетесь ниже и жмете вкладку «встроенное ПО». В ней сравниваете последнюю доступную версию с установленной на вашем роутере.
Как видно в данном случае обновление не требуется.
Настройка беспроводного режима роутера
Настройка беспроводного режима роутера
Теперь рассмотрим более подробно беспроводной режим. Для этого выбираем соответствующий пункт меню слева и подраздел «Основные настройки».
В этом окне можно изменить стандартное имя сети на произвольное свое.
Режим и ширина канала изменяются в том случае, если какое-либо из ваших беспроводных устройств связи имеет проблемы с подключением к данному WiFi маршрутизатору. В остальных случаях эти параметры лучше оставить по умолчанию.
Таким образом ваш роутер поменял имя сети. Однако пароль остался прежним, который шел с завода. Поэтому находите свою сеть с новым именем и нажимаете подключиться.
Далее вводите прежний ключ безопасности. Новая сеть подключена. Возвращаетесь в меню настроек.
Следующий подраздел WPS.
В этом окне вы можете включить или отключить функцию WPS, которая позволяет быстро и беспарольно подключать устройства при условии нажатия соответствующей кнопки на корпусе роутера.
«Защита беспроводного режима» — эта страница позволяет сделать сеть открытой или изменить версию, тип шифрования, а самое главное пароль вай фай сети.
Рекомендуется все поля оставить по умолчанию, но вот заводской пароль в целях безопасности лучше заменить на свой.
Так как вы изменили ключ сети, вам необходимо переподключиться, но уже с новым паролем. Для этого нужно сначала «забыть» старый пароль в меню настроек беспроводных сетей.
После чего переподключаетесь заново и прописываете новые данные.
На этом основные настройки роутера завершены.

С чего начать искать причину, и как ее решить? Существует множество причин и способов, перечислим лишь некоторые, встречающиеся наиболее часто.
Первый самый простой, но тем не менее действенный и рабочий способ, который помогает во многих случаях — это элементарная перезагрузка роутера или компьютера.
Когда WiFi пропадает только на одном девайсе, а на других есть, то ищите проблему в первую очередь именно на этом устройстве.
Например в сети на ноутбуке интернета нет, а телевизор и телефон нормально работают. У очень многих ошибка спрятана в электропитании wifi адаптера. Заходите по следующему пути: диспетчер устройств — ваш сетевой адаптер — свойства.
Выбираете вкладку «управление электропитанием» и ОТКЛЮЧАЕТЕ галочку на пункте «разрешить отключение этого устройства для экономии энергии».
Закрываете диспетчер устройств.
Далее заходите в Windows: в электропитание — настройки плана электропитания — изменить дополнительные параметры.
В окошке находите пункт: параметры адаптера беспроводной сети — режим энергосбережения.
Выставляете:
- от батареи — максимальное энергосбережение
- от сети — максимальная производительность
Сохраняете все настройки и делаете перезагрузку. Должно помочь.
Если нет, попробуйте еще вот это.
Правой кнопкой мыши на значке сеть — центр управления сетями и общим доступом — управление беспроводными сетями.
Далее правая кнопка на значке вашей wifi сети — свойства — безопасность — дополнительные параметры. И ставите галочку на «включить для этой сети режим совместимости».
Если сети нет на всех устройствах, то причина в роутере. Для отыскания проблемы выясните, а работает ли вообще WiFi как таковой? Для этого его нужно сделать открытым.
Заходите по адресу настроек роутера 192.168.0.1 в раздел беспроводная сеть и далее убираете шифрование, выставляя значение «open system» или «отключить» в зависимости от вашей модели.
Также откройте идентификатор сети SSID.
Если вай фай появился, значит причина в шифровании. Можете попробовать другие методы шифрования сигнала, их там несколько.
Еще одна причина может заключаться в длине ключа WPA. Если в нем слишком много символов, то роутер перестает работать.
Методом перебора с постепенным увеличением на единицу, можете подобрать максимальную длину.
Если проблема не в шифровании или длине ключей, то попробуйте сбросить настройки до заводских и заново пройти процедуру подключения.
Когда и это не помогает, стоит обновить прошивку. На сайте производителя ищите последнюю актуальную версию, скачиваете ее и обновляете файл.
Если причина в работоспособности не маршрутизатор, а сам компьютер, то в диспетчере устройств проверяйте свойства сетевого адаптера для WiFi сети. Когда устройство работает нормально, то косяк в программном обеспечении.
А когда явно вылезает ошибка, то обновляйте драйвер.
Как определить, что проблема именно в ПО? Сделать это можно по контрольным точкам восстановления. Восстановите систему из последней автоматически созданной точки и верните Windows на несколько дней назад, когда сеть была работоспособной.
Если все пройдет удачно, то проблема однозначно на стороне операционной системы, либо каких-то других программ в Windows, связанных с вай фай сетью.
При данной ошибке, первое что нужно сделать — это проверить пароль. Если вы сомневаетесь в его правильности, и хотите узнать, те ли символы вы вводите, нужно зайти в настройки роутера.
Опять 192.168.0.1 — настройки безопасности — ключ шифрования.
При подключении устройства к WiFi, по новому введите его в поле входа. Если ничего не поменялось, возможно придется переустанавливать драйвера на сетевую карту или сетевой адаптер.
С остальными причинами неисправности, не указанными выше, можно ознакомиться из видеоролика:
Вайфай мне в розетку: прокидываем интернет нестандартным путём
Время на прочтение
4 мин
Количество просмотров 88K
Привет, Geektimes! Сегодня я хочу рассказать об одной штуковине, которая меня здорово выручила и помогла «починить» беспроводную сеть дома у родителей.
Картинка из комментариев к посту apcsb на Хабре про неочевидные нюансы WiFi
Началось всё с того, что один из провайдеров подключил очень-очень много квартир в доме и каждому повесил WiFi роутер в прихожей, вне зависимости от того, нужен он там или нет. Просто всем по сплиттеру оптики в витую пару, роутеру и выкидышу на телефонную розетку, пользуйтесь. В результате 2.4 ГГц диапазон оказался загажен настолько, что о 40 МГц полосе и думать не приходилось…
… Не говоря уже о «штатных» 80 Мбит/сек которые выжимались до прихода одного назойливого провайдера.
Роутер был спешно переведён в 5 GHz режим, но при этом на кухне и в дальней комнате качество приёма упало до 1 палочки из 5. Собственно, в дальней комнате и стоит родительский компьютер (с которого и кино на телевизор уходит, и в интернет вылезают, и работают, если требуется). В общем, требовалось что-то предпринять, а «ломать» сделанный ремонт прокладкой нового кабеля ни желания, ни возможности.
Тогда-то я и вспомнил про такую штуку, как стандарт HomePlug AV (сейчас актуальна версия 2.0) и передачу данных через электросеть. Выбор пал на чудо-девайс от TP-LINK в версии WPA4420 Kit.
Как это работает
Стандарт HomePlug имеет несколько версий, страждущие точных цифр и нюансов могут обратиться к википедии. В общих чертах принцип работы PowerLine Communication-систем заключается в следующем. В электрической сети используется 110/230 Вольт и 50-60 Гц. Для передачи данных же используется на шесть порядков более высокая частота (от полутора и вплоть до тридцати мегагерц), а разграничиваются данные и питание с помощью специальных фильтров.
Собственно, наличие этих фильтров и вводит определённое ограничение на применение данной технологии — воткнуть адаптер в пилот (который, собственно, и выполняет роль фильтра) не выйдет, надо подключаться непосредственно к розетке.
После того, как адаптеры выбирают диапазон рабочих частот (всего их порядка 80), трафик разбивается на пакеты и каждый из них передаётся по отдельному «каналу». Выбор каналов осуществляется по многим параметрам: девайс регулярно анализирует каждую из рабочих частот, оценивает уровень помех, проверяет качество связи, после чего пересылает данные.
В случае проблем с определёнными частотами они блокируются, меняется метод модуляции, данные перераспределяются по другим каналам. В общем, система достаточно неплохо защищена как от помех, так и от «прослушивания» (про шифрование AES здесь никто не забыл), работает на приличном расстоянии и вообще разрабатывалась как отказоустойчивое решение.
PLC на практике
Набор, на который пал мой выбор — TP-LINK WPA4420 Kit позволяет подключить на «выходе» из розетки как Ethernet, так и WiFi-девайсы (правда, опять же, в диапазоне 2.4 ГГц).
Внутри коробочки можно найти два адаптера (один — передатчик, второй — приёмник и WiFi точка доступа), два небольших Ethernet-кабеля, немного ценной макулатуры.
Собственно, «как всё работает» нарисовано наглядно и понятно (на обратной стороне листа — краткая инструкция и справочная информация).
В эксплуатации — всё ещё проще. Вставляем передатчик (малую коробочку) в розетку, соединяем Ethernet-кабелем с роутером.
Приёмник размещаем в ту же «розеточную» линию (на некоторые квартиры разведено, например, две разных линии с двух автоматов или вообще две фазы, надо изучать домашнюю проводку), смотрим на индикаторы. Замигало «как надо» (а как надо — указано в инструкции) — значит, пол дела сделано.
Не замигало — нажимаем «pair» на приёмнике и передатчике. Если и в этот раз не помогло — изучаем вашу розеточно-проводную архитектуру. В моём случае всё завелось из коробки, безо всяких pair’ов.
Прим.: в первом же комментарии товарищ maksfff поделился опытом и сказал, что случайно «зацепился» в сеть соседа. Так что «pair» жмём в любом случае, для того, чтобы пара адаптеров создала защищённую и «приватную» сеть.
Опять же, на «изкоробочных» настройках, пара адаптеров генерирует свой собственный WiFi и раздаёт его окружающим девайсам, а логин и пароль указаны на точке доступа. При желании, можно воспользоваться функцией «клонирования» параметров «родной» сети: нажать кнопку WPS на роутере и WiFi Clone на адаптере.
Ещё у этой штуки есть своеобразная админка (найти которую помогает фирменная утилита, идёт в комплекте на диске или же скачивается с официального сайта), которая достатчно легко позволяет отследить состояние девайсов, но пользоваться ею по назначению мне не пришлось ни разу.
Результаты установки
По всей квартире доступен не очень скоростной 2.4 ГГц WiFi, в гостинной и двух других комнатах — высокоскоростной 5 ГГц. Девайсы переключаются с одной сети на другую автоматически, без вопросов и лишних телодвижений.
В дальней комнате компьютер подключен через Ethernet-кабель, который «прокинут» через розетку. Интернет по всему дому доступен, стены и плинтуса не пострадали, HD-кино отлично отправляется по DLNA на телевизор. Цена вопроса — чуть менее 4 тысяч рублей за версию с 500 МБит/сек максимальной скоростью, в районе 3.5 тысяч за модель попроще, с 200 Мбит/сек.
Плюс есть дополнительные модули со сквозными розетками, точки доступа попроще, обеспечивающие только Ethernet (без WiFi) и их более быстрые модельки. В общем, выбрать есть из чего. А главное — всё оборудование совместимо, и позволяет легко расширить охват докупкой дополнительных модулей.
Плюсы:
— Работает, как дедушка Джобс завещал: включил и пользуйся;
— Не требует настройки, все дополнительные сегменты сети (если требуется ещё сильнее расширить покрытие, скажем, в загородном доме) подключаются одним нажатием кнопки “pair”;
— Позволяет прокинуть Ethernet-кабель туда, куда “классическим” методом его не завести (по любой причине);
— Потрясающая расширяемость;
— Вариативность по цене и функциям.
Минусы:
— Требуется вставлять именно в розетку, пилоты и прочие удлинители-фильтры противопоказаны, т.к. мешают основному принципу работы девайса;
— Если у вас несколько линий проводки — надо искать «общую» для отправляющего и принимающего сигнал устройств.
В сухом остатке
Устройство очень простое в плане установки и эксплуатации и может выручить во мноих ситуациях. Большая ли у вас квартира, трёхэтажный загородный дом или просто длинный-длинный офис и загаженный WiFi-эфир, прокинуть дополнительный канал через «розеточный» уровень буквально в два клика — это круто.
Здоровье гика:
» Что делать, если звук слишком тихий, и как уберечь уши от слишком громкого
» Здоровье гика: кофеманим правильно
» Как не закиснуть к старости
Здоровье компьютера:
» Правильное питание
Наши обзоры:
» Olympus E-PL7: учитесь, как надо делать бюджетники | Часть 1
» Logitech G27: когда хочется за руль спорткара, Часть 1, Часть 2
» Подключаем оригинальные геймпады к ПК
» Razer Abyssus: самый доступный Razer
» Nikon 1 S2: однокнопочная беззеркалка
» Обзор Lenovo Miix 3-1030
» Разбираемся в арт-хаосе компании Wacom

1 мин
Мощностей роутера не всегда хватает для качественной передачи сигнала в дальние комнаты. Тянуть кабель в другую комнату не всегда удобно, да и стены сверлить не хочется. В этом случае можно воспользоваться powerline адаптером. Он передает сигнал через вашу электропроводку и легко настраивается. В этом видео мы протестируем и подробно расскажем о плюсах и минусах powerline адаптеров. Приятного просмотра.
Комментарии
18
Наслаждайтесь общением. Критикуйте сообщения, а не авторов. Меньше токсичности, больше любви
❤️
1 год назад
Изменено автором
На работу этих аппаратов ничего негативно не влияет. Скорость порядка Гигабита уже больше года и никаких сбоев. Намного проще, чем кидать провода по сделанному ремонту, особенно, если путь будет пролегать параллельно силовой проводке или через толстые стены.
Только их нельзя включать через ИБП или стабилизатор. Нужно ИБП в них втыкать 
технология не подойдёт для большинства поскольку типа 2 розетки на комнату, а у кого их побольше есть средства купить или прокинуть витую пару или вообще поставить в каждой комнате по роутеру
Интернет через розетку ? Ахахахахаха! Че за лохотрон?!
Развернуть ответы 4
Мля воды то воды. Лишь бы продать.
2 года назад
Изменено автором
Основной недостаток их что дальная комната находится на другой фазе сети. Поэтому крайне узкий диапазон их использования.
Развернуть ответы 5
К сожалению не сказали, что на работу этих адаптеров негативно сказывается наличие светодиодных ламп/светильников/лент, сидящих на той же фазе. Если на работу интернета влияние может быть незаметно(честно говоря, я не замерял), то iptv будет работать с перебоями — это уже проверено
Интересно как там с защитой от включения бытовых приборов у соседей? Какой-нить перфоратор приводит к потере скорости, или нет
Свернуть ответы 1
Эти аппараты используют для передачи только провода, «вещают» на своих частотах, на которых минимальны или нет наводки от других приборов. 220 вольт используется только для питания самого аппарата. Так что не должны соседи мешать.