На чтение 14 мин Просмотров 469к.
Юрий Санаев
Системный администратор. Менеджер по продажам компьютеров и wi-fi оборудования. Опыт работы – 10 лет. Знает о «железе» и софте все и даже больше.
Компания TP-Link выпускает надежные и качественные маршрутизаторы, недорогие и простые в обращении. Перед использованием важно правильно выполнить подключение и настройку роутера TP-Link. В пошаговой инструкции разберем технические характеристики маршрутизаторов этой компании, познакомимся с возможными разъемами и индикаторами, а также рассмотрим все тонкости ручной и автоматической настройки.
Содержание
- Особенности и технические характеристики
- Подключение
- Вход в настройки роутера
- Автоматическая настройка
- Ручная настройка
- Настройка через мобильное приложение
- Подключение и параметры Wi-Fi
- Настройка IP TV
- Смена пароля
- Режим повторителя
- Обновление прошивки
- Сброс настроек
- Отзывы
Особенности и технические характеристики
Маршрутизаторы TP-Link представлены в разных ценовых сегментах, от бюджетного до премиального. В зависимости от возможностей и технических характеристик, они подходят для решения разных задач – настройки Wi-Fi в маленькой квартире или беспроводной сети в большом офисе. Приборы предлагают разную скорость по Wi-Fi – от 150 до 3000 Мбит/с и поддерживают скорость Интернета от 100 до 3000 Мбит/с.
Устройства имеют разные режимы – их можно использовать не только для настройки проводной или беспроводной сети, но и в режиме повторителя или точки доступа.
Роутеры TP-Link работают с разными видами подключений – с их помощью можно настроить соединение через оптоволокно, телефонную линию или USB-модем.
Важная особенность продукции компании – это простота настройки. Создать подключение, выбрать режим работы, задать параметры проводной или беспроводной сети можно как через WEB-интерфейс, так и в мобильном приложении (для моделей среднего и премиального ценового сегмента). В веб-интерфейсе для всех маршрутизаторов есть мастер быстрой настройки, с помощью которого сможет настроить соединение даже неопытный пользователь.
Дополнительный функционал роутеров TP-Link очень широк. Технику можно использовать для доступа к IP TV, создания VPN-туннелей, гостевых сетей, настройки файл-, медиа-, FTP- и принт-серверов (через USB) или для решения иных задач.
Сравнить модели и подобрать наиболее подходящую для решения своих задач можно на сайте производителя по ссылке https://www.tp-link.com/ru/home-networking/wifi-router/?page=1
Подключение
Перед тем как подключить роутер, нужно правильно его установить в помещении. Если планируется настраивать беспроводную сеть, устройство рекомендуется расположить в ее центре. Так будет обеспечен равномерный сигнал во всех комнатах. При необходимости роутер можно повесить на стену — на нижней стороне большинства моделей есть отверстия для вертикального монтажа.
Прибор должен быть размещен так, чтобы кабель Ethernet или питания не был натянут – так его можно выдернуть неосторожным движением. Не нужно убирать устройство в нишу, крепить слишком высоко или придвигать вплотную к стене – так будет затруднен доступ к кнопкам на корпусе.
После установки к роутеру нужно подвести кабель от поставщика. Телефонный провод подключается к разъему ADSL, Ethernet-кабель – к порту WAN. Далее от разъемов LAN проводится сетевой кабель к аналогичным входам на системном блоке ПК или других устройствах. Адаптер питания подключается к разъему на корпусе, а затем вставляется в розетку. Если есть кнопка включения, нужно нажать на нее, чтобы запустить роутер, иначе он заработает сразу после подключения к сети.
Перед тем, как приступить к настройке, нужно подготовить договор, полученный от провайдера, и найти в нем данные для установки подключения. Если его нет, уточнить необходимую информацию можно, позвонив в службу поддержки поставщика услуг.
Вход в настройки роутера
Чтобы настроить соединение с Интернетом на маршрутизаторе, нужно знать, как подключиться к TP-Link для решения этой задачи. Все операции с устройством выполняются через WEB-интерфейс.
Инструкция:
- Запустить любой браузер, в адресной строке ввести IP-адрес 192.168.0.1 или 192.168.1.1.
- Появится окно, в котором нужно заполнить учетные данные. Если роутер новый, то значения с завода – «admin/admin».
- Нажать на кнопку ввода.
Откроется веб-интерфейс, в котором пользователь сможет установить подключение к Сети и настроить роутер TP-Link для дальнейшей работы.
В зависимости от модели маршрутизатора, встречаются 3 типа интерфейса – синий, зеленый и черный. Инструкции для них похожи, но названия и местоположение разделов могут отличаться. Если пользователя интересует настройка для конкретной модели роутера, лучше найти руководство именно для нее.
Читайте, что делать, если не получается зайти в настройки TP-Link.
Автоматическая настройка
Автоматическая или быстрая настройка роутера TP-Link – это самый простой способ настроить соединение с Интернетом. Пошаговый мастер поможет создать подключение даже неопытным пользователям.
Инструкция:
- Нажать «Быстрая настройка» или «Quick Setup».
- Выбрать часовой пояс.
- Установить «Тип подключения». Если маршрутизатор поддерживает такую функцию, кликнуть «Автоопределение», чтобы он самостоятельно выбрал тип соединения.
- Если провайдер использует Динамический IP, других данных указывать не потребуется. Если же выбраны Статический IP, PPPOE, PPTP или L2TP, потребуется ввести дополнительные данные – логин, пароль, IP-адрес и т.д., в зависимости от способа подключения. Эту информацию можно получить у поставщика услуг.
- Выбрать «Не клонировать MAC-адрес».
- Настроить беспроводную сеть – указать название, включить шифрование, придумать пароль. Если роутер работает на двух частотах, повторить действие для беспроводной сети на второй частоте.
- Проверить правильность внесенных настроек, если все верно, нажать «Сохранить».
Быстрая настройка роутера завершена. В зависимости от модели маршрутизатора и типа веб-интерфейса некоторых шагов может не быть, либо они будут отличаться. Если возникнут затруднения, в инструкции к конкретной модели будет более подробное описание.
Ручная настройка
Пошаговая ручная настройка роутера TP-Link более гибкая в сравнении с автоматической. В ней пользователю доступно больше параметров, которые можно изменить, в отличие от быстрой, где представлены только основные установки.
Выполнить ручную настройку TP-Link на ноутбуке или компьютере можно с помощью пошаговой инструкции:
- Кликнуть «Базовая настройка».
- Нажать «Автоопределение», чтобы маршрутизатор вручную определил тип подключения. Если такой опции нет, нужно узнать у провайдера, какое он поддерживает подключение, и выбрать необходимый вид в списке. Обычно это «Динамический IP», он автоматизирован и не требует ввода каких-либо данных.
- При выборе «Статического IP» потребуется вручную заполнить IP, маску подсети, шлюз и DNS-сервер.
- Подключение PPPOE требует указания логина и пароля, предоставленных поставщиком услуг.
- При установке L2TP или PPTP соединения заполняют имя пользователя, пароль и IP. Если IP-адрес статический, дополнительно вводят маску подсети, шлюз и предпочтительный DNS-сервер.
- После внесения изменений в работу маршрутизатора сохранить изменения.
Чтобы настройки вступили в силу, роутер будет перезагружен.
Перенастроить маршрутизатор на другой тип подключения можно в разделе «Сеть», вкладка «Интернет».
Настройка через мобильное приложение
Управлять маршрутизаторами TP-Link можно с помощью приложения для Android и iOS. Это функциональная программа, которая работает не со всеми моделями роутеров. Чтобы познакомиться со списком поддерживаемых устройств, нужно открыть страницу приложения в Google Play или в App Store.
Среди возможностей программы:
- просмотр состояния маршрутизатора;
- установка статуса для подключенных пользователей;
- настройка родительского контроля;
- создание гостевых сетей;
- управление роутером на большом расстоянии;
- настройка маршрутизатора: создание подключения, имени и пароля для Wi-Fi сети;
- управление беспроводной сетью в режиме настоящего времени: просмотр подключившихся пользователей, блокировка нежелательных клиентов.
Для работы с маршрутизатором нужно скачать и установить приложение на смартфон, а затем запустить его. Приложение потребует регистрации через электронную почту.
Чтобы управлять роутером, нужно просто подключиться к нему по Wi-Fi. Если необходимо настроить новый прибор, его нужно включить в розетку, а затем подключиться к появившейся стандартной беспроводной сети (имя и пароль находятся на наклейке на нижней части маршрутизатора).
Теперь необходимо запустить приложение. Роутер появится в списке обнаруженных устройств. Чтобы начать управлять им, нужно ввести логин и пароль («admin»/«admin» или установленные пользователем).
На главной странице показана схема сети. Можно нажать на любое подключенное устройство и заблокировать его, если оно нежелательно.
Во вкладке «Управление» можно включить или отключить беспроводную сеть, изменить пароль или имя, сделать ее открытой.
В разделе «Родительский контроль» происходит добавление или отключение устройств, к которым применяются установленные параметры. Сама настройка правил выполняется через браузер.
Вкладка «Заблокированные клиенты» показывает заблокированные устройства.
Раздел «Подключение к Интернету» используется при первой настройке роутера. Здесь выбирается тип подключения (Динамический IP, Статический IP и т.д.) и вводятся данные (имя пользователя, пароль, адрес IP и т.д.), которые предоставляет провайдер. Более глубокие настройки выполняются через WEB-интерфейс.
В разделе «Система» выполняется сброс роутера до заводских параметров, перезагрузка, смена паролей для входа в приложение и в веб-интерфейс.
Подключение и параметры Wi-Fi
Создание беспроводной сети на маршрутизаторах TP-Link выполняется в процессе быстрой настройки, но если пользователь ее не сделал, настройку Wi-Fi сети он может выполнить позднее в WEB-интерфейсе роутера.
Роутеры TP-Link могут работать в одном или двух диапазонах, а значит, создать на них можно одну или две вай-фай сети.
Руководство на примере двухдиапазонного маршрутизатора Archer C20:
- Кликнуть «Выбор рабочей частоты», указать обе частоты или выбрать одну.
- Нажать «Беспроводной режим 2,4 ГГц». Установить метку в поле «Включить», ввести название сети, включить широковещание SSID, чтобы созданная Wi-Fi сеть была видна в поиске на подключаемых устройствах. Если убрать метку, сеть не будут видеть посторонние, но на своей технике вводить ее название и пароль потребуется вручную.
- Кликнуть «Защита беспроводного режима». Выбрать тип «WPA/WPA2-Personal», придумать и ввести пароль.
- Выбрать беспроводной режим 5 ГГц, повторить действия по созданию и защите сети, описанные в шагах 2-3.
Для маршрутизаторов с одним диапазоном не нужно выбирать рабочую частоту. В их веб-интерфейсе необходимо кликнуть «Беспроводной режим», включить сеть, ввести имя и пароль, выбрать, скрывать SSID или нет.
Настройка IP TV
Если роутер поддерживает IP TV, пользователь сможет настроить просмотр интерактивного телевидения на всех своих устройствах, подключенных к беспроводной сети.
Руководство:
- Подключить IP TV приставку к разъему LAN на корпусе маршрутизатора.
- В веб-интерфейсе открыть «Сеть» — «IP TV».
- Включить «IGMP прокси» (если отсутствует кнопка, пропустить шаг).
- Выбрать разъем LAN, к которому подключена приставка.
- Для большинства провайдеров выбрать режим «Мост» и сохранить изменения.
- Некоторые поставщики услуг (Ростелеком) требуют при подключении указание значения VLAN ID. Этот параметр нужно узнать у специалиста поддержки, а затем вместо режима «Мост» выбрать «802.1Q Tag VLAN».
- Отключить «VLAN TAG для Интернет», в поле «Идентификатор VLAN для услуги IP TV» вписать значение, полученное от провайдера. Выбрать порт для IP TV. Сохранить изменения.
В зависимости от веб-интерфейса, чтобы открыть вкладку «IP TV», потребуется перейти в раздел «Дополнительные настройки», а затем в «Сеть».
Смена пароля
Смену пароля нужно выполнить в обязательном порядке, чтобы к роутеру не получили доступ посторонние и не изменили его настройки. Для этого нужно:
- Открыть вкладку «Системные инструменты».
- Выбрать «Пароль».
- Ввести старый логин и пароль (если роутер новый, нужно ввести «admin/admin»).
- Указать новый логин, придумать, ввести и повторить новый пароль.
- Сохранить изменения.
Новые логин и пароль не должны быть длиннее 15 символов и содержать пробелы.
Режим повторителя
Режим повторителя (репитера, усилителя сигнала) – удобная опция, позволяющая маршрутизатору получать и усиливать беспроводной сигнал от основного роутера, чтобы расширить площадь его покрытия.
Данный режим присутствует не у всех моделей маршрутизаторов TP-Link. Узнать о его наличии можно в технических характеристиках определенного устройства или в его веб-интерфейсе. Если прибор имеет несколько режимов работы, у него будет раздел «Рабочий режим». Нужно открыть его и найти «Усилитель сигнала», выбрать и нажать «Сохранить».
Роутер перезагрузится. Во вкладке «Состояние» будет видно, что режим работы изменился на «Усилитель Wi-Fi сигнала».
Теперь нужно открыть «Беспроводной режим», выбрать «Подключение к сети» и запустить «Поиск». При необходимости можно вручную прописать имя основной сети и MAC-адрес. Когда маршрутизатор найдет ее, нужно нажать «Подключить», ввести пароль и нажать «Сохранить».
Теперь роутер должен подключиться к действующей Wi-Fi сети и расширить ее.
Обновление прошивки
Обновление прошивки маршрутизатора выполняется двумя способами – автоматическим (часть моделей) или ручным. Новые версии для обновления вручную следует скачивать только с официального сайта по ссылке https://www.tp-link.com/ru/support/download/. Загрузка программного обеспечения с других ресурсов может привести не только к поломке роутера, но и к заражению компьютера вирусами или установке вредоносного ПО.
Инструкция по автоматическому обновлению прошивки:
- Открыть «Дополнительные настройки» и перейти в раздел «Системные инструменты».
- Выбрать «Обновление встроенного ПО».
- Кликнуть «Проверить наличие обновлений».
- Если новая версия ПО будет найдена, появится соответствующее уведомление и предложение установить ее. Нужно подтвердить действие, а затем дождаться завершения загрузки и установки прошивки.
Обновление онлайн рекомендуется выполнять только при стабильном Интернет-соединении, подключившись к провайдеру через кабель. Беспроводные сети менее надежны, а разрыв связи может привести к сбою в процессе обновления и поломке устройства.
Руководство по обновлению прошивки вручную:
- Загрузить официальный сайт производителя https://www.tp-link.com/ru/support/download/.
- Выбрать тип устройства и название модели маршрутизатора, перейти на страницу прибора и во вкладке «Встроенное ПО» скачать последнюю версию программного обеспечения. Распаковать архив, извлечь файл.
- Открыть «Дополнительные настройки» -«Системные инструменты» — «Обновление встроенного ПО».
- Нажать «Обзор», указать путь к файлу с прошивкой, нажать «Обновить».
- Дождаться завершения процесса.
В ходе установки обновления запрещено выключать роутер. Это может стать причиной его поломки.
Сброс настроек
Сброс настроек маршрутизатора выполняют, если устройство некорректно работает после установки новой прошивки, технического сбоя или неправильных действий пользователя.
Инструкция:
- Открыть «Дополнительные настройки», выбрать вкладку «Системные инструменты».
- Кликнуть «Резервная копия и восстановление».
- Нажать «Восстановить заводские настройки».
Роутер будет перезагружен, его параметры будут возвращены к начальным, а пользовательские установки стерты. Настройку маршрутизатора придется выполнить заново.
Часть моделей поддерживают восстановление устройства другим способом. Если на корпусе прибора есть кнопка «Reset», нужно нажать на нее, а затем не менее 10 секунд удерживать нажатой, пока не моргнут индикаторы на корпусе. Будет выполнена перезагрузка роутера и сброс параметров к заводским.
Отзывы
Стоимость маршрутизаторов TP-Link — от 1000 рублей. Техника компании представлена в бюджетном, среднем и премиальном ценовом сегменте, но, независимо от принадлежности к любому из них, все устройства имеют примерно один и те же достоинства и недостатки.
простота настройки
стабильный сигнал
стоимость в сравнении с устройствами с аналогичными параметрами от конкурентов
средний радиус покрытия
недорогие модели подвисают, пропадает сигнал
Некоторые пользователи отмечают, что недорогие роутеры плохо справляются с большой площадью покрытия, но это не их задачи. Для таких целей следует покупать устройства средней или премиальной ценовой категории или воспользоваться несколькими приборами с помощью режима повторителя.
Маршрутизаторы TP-link – это надежная техника, выделяющаяся доступной ценой и простотой настройки. Среди нее представлены решения для самых разных задач, будь то настройка беспроводной сети для маленькой квартиры или создание Wi-Fi сети в большом офисе. В статье представлены общие пошаговые инструкции по настройке роутеров TP-Link. Более точную информацию по настройке какой-либо функции можно получить в руководстве к определенной модели.
TP-Link — известный производитель сетевых устройств, включая роутеры, которые используются для обеспечения доступа к Интернету. Иногда пользователи сталкиваются с проблемами в работе роутера, и перезагрузка может быть необходима для восстановления его функциональности. В этой статье мы рассмотрим, как перезагрузить роутер TP-Link и какие действия следует предпринять, если возникают проблемы с доступом к Интернету.
Перезагрузка роутера — это первый шаг в решении многих проблем, возникающих в работе устройства. Перезагрузка позволяет очистить память роутера и исправить временные сбои в программном обеспечении. Процедура перезагрузки простая и не требует особых знаний или навыков.
Для перезагрузки роутера TP-Link необходимо выполнить следующие шаги:
- Найдите кнопку питания на задней панели роутера.
- Нажмите и удерживайте кнопку питания в течение нескольких секунд.
- Подождите, пока индикаторы на роутере погаснут и снова загорятся.
- Роутер будет перезагружен и готов к использованию.
Важно: перед перезагрузкой роутера убедитесь, что у вас нет активных загрузок или задач, требующих постоянного доступа к Интернету. Перезагрузка может временно прервать все активные соединения.
Содержание
- Почему нужно перезагружать роутер TP-Link?
- Как перезагрузить роутер TP-Link через веб-интерфейс?
- Как перезагрузить роутер TP-Link через кнопку на корпусе?
- Как перезагрузить роутер TP-Link с помощью приложения Tether?
- Рекомендации по перезагрузке роутера TP-Link для пользователей
Почему нужно перезагружать роутер TP-Link?
| Устранение неполадок и ошибок | Перезагрузка роутера может помочь в случае возникновения неполадок или ошибок в его работе. Перезагрузка позволяет обновить программное обеспечение роутера и очистить временные файлы, что может помочь устранить проблемы и восстановить нормальную работу устройства. |
| Освобождение системных ресурсов | Роутер TP-Link, как и любое другое сетевое устройство, использует определенные системные ресурсы, такие как процессор и оперативная память. Перезагрузка роутера позволяет очистить эти ресурсы и освободить их для новых задач, что может привести к улучшению производительности сети и более стабильной передаче данных. |
| Обновление настроек и параметров | Во время перезагрузки роутера TP-Link, могут быть применены изменения настроек и параметров, которые вы внесли в настройки роутера. Перезагрузка может помочь применить эти изменения и обновить работу роутера с новыми настройками. |
| Повышение безопасности | Перезагрузка роутера может способствовать повышению безопасности вашей сети. В процессе перезагрузки роутер обновляет свои внутренние компоненты и программное обеспечение, что может помочь защитить сеть от возможных уязвимостей и вредоносного программного обеспечения. |
Как перезагрузить роутер TP-Link через веб-интерфейс?
Перезагрузка роутера TP-Link может быть необходима в случае возникновения проблем с его работой или для применения изменений в настройках. Вместо того чтобы выдергивать шнур питания или переключать выключатель, можно воспользоваться веб-интерфейсом для перезагрузки устройства. Вот пошаговая инструкция, как это сделать:
- Откройте веб-браузер на вашем компьютере и введите IP-адрес вашего роутера в строке адреса. Обычно это 192.168.0.1 или 192.168.1.1. Нажмите клавишу Enter.
- В появившемся окне авторизации введите логин и пароль для доступа к веб-интерфейсу вашего роутера TP-Link. Обычно это admin и admin, если вы не меняли их ранее.
- После успешной авторизации вы попадете на страницу управления роутером. Найдите иконку «Настройки» или «Maintenance» в верхнем меню и щелкните на ней.
- В выпадающем меню выберите опцию «Reboot» или «Перезагрузка» (название может отличаться в зависимости от выбранной модели роутера).
- Нажмите кнопку «Перезагрузить» или «Reboot». Подтвердите действие, если понадобится.
- Роутер TP-Link будет перезагружен. Это может занять несколько секунд, после чего вы снова сможете подключиться к нему.
Обратите внимание, что при перезагрузке роутера все текущие сессии и подключения будут разорваны, поэтому сохраните все важные данные перед выполнением данной операции.
Перезагрузка роутера TP-Link через веб-интерфейс является простым способом быстро и безопасно перезагрузить устройство, сохраняя при этом все настройки и данные.
Как перезагрузить роутер TP-Link через кнопку на корпусе?
Для перезагрузки роутера TP-Link через кнопку на корпусе выполните следующие действия:
- Найдите на корпусе роутера кнопку «Restart» или «Reboot». Обычно она находится сзади устройства и помечена соответствующей иконкой.
- С помощью перста или маленького предмета (например, стилуса) нажмите и удерживайте кнопку в течение 5-10 секунд.
- Отпустите кнопку и дождитесь, пока роутер перезагрузится. Это может занять несколько минут.
После выполнения этих шагов роутер TP-Link будет перезагружен, что позволит решить множество проблем с его работой, таких как низкая скорость, отсутствие подключения к интернету и другие.
Обратите внимание:
- Перезагрузка роутера сбросит все временные настройки и вернет его к заводским значениям. Если вы вносили изменения в настройки роутера, убедитесь, что вы создали резервные копии этих настроек или запомнили их.
- Перезагрузка роутера может занять несколько минут. Пожалуйста, не отключайте питание роутера или не нажимайте на кнопки во время этого процесса.
Теперь вы знаете, как перезагрузить роутер TP-Link через кнопку на корпусе. Этот простой способ может помочь вам решить множество проблем с его работой и вернуть стабильное подключение к интернету.
Как перезагрузить роутер TP-Link с помощью приложения Tether?
- Установите приложение TP-Link Tether из App Store или Google Play на ваше мобильное устройство.
- Запустите приложение и выполните вход в учетную запись TP-Link, используя свои учетные данные.
- После входа в систему вы увидите список доступных роутеров TP-Link. Выберите роутер, который вы хотите перезагрузить.
- На главной странице выбранного роутера найдите и нажмите на кнопку «Управление».
- В открывшемся меню выберите опцию «Перезагрузка».
- Нажмите на кнопку «Перезагрузить» для подтверждения перезагрузки роутера.
- Роутер TP-Link будет перезагружен, и ваши новые настройки вступят в силу.
В случае возникновения проблем с доступом к роутеру или приложению Tether, рекомендуется проверить подключение к роутеру и убедиться, что у вас есть стабильное подключение к Интернету.
Рекомендации по перезагрузке роутера TP-Link для пользователей
Перезагрузка роутера TP-Link может помочь в решении различных проблем с его работой. Ниже представлены рекомендации по процессу перезагрузки роутера TP-Link:
1. Перед перезагрузкой роутера TP-Link проверьте, что все активные подключения к интернету завершены. Закройте все открытые приложения и программы, использующие интернет.
2. Найдите кнопку питания на задней панели роутера TP-Link. Нажмите на нее и удерживайте нажатой в течение примерно 10 секунд. Это приведет к выключению роутера.
3. Подождите несколько секунд, а затем снова нажмите кнопку питания для включения роутера. Включение может занять некоторое время.
4. После включения роутера TP-Link дождитесь нормальной работы устройства. Обычно это происходит в течение 1-2 минут. Убедитесь, что все индикаторы на роутере горят зеленым или соответствуют нормальному режиму работы.
5. После перезагрузки роутера TP-Link проверьте, что интернет-подключение восстановлено. Зайдите в браузер и откройте любую веб-страницу, чтобы убедиться, что все функции роутера работают корректно.
Следуя этим рекомендациям, вы можете успешно перезагрузить роутер TP-Link и устранить многие проблемы с его работой. Если проблема остается нерешенной, рекомендуется обратиться в службу поддержки TP-Link для получения дополнительной помощи.
После сброса настроек роутера TP-Link, чтобы его подключить и продолжить использование, необходимо выполнить следующие шаги:
- Выключите роутер из сети питания. Это необходимо для обеспечения безопасности и избежания возможных проблем в процессе подключения.
- Нажмите кнопку Reset и удерживайте ее примерно 10 секунд. Этот шаг выполняется для сброса всех настроек роутера и возврата его к заводским значениям.
- Не отпуская кнопку Reset, включите роутер. Это позволит установить соединение с устройством и выполнить дальнейшие действия.
- Подключитесь к устройству с помощью кабеля. Подключение с помощью кабеля обеспечивает более стабильную связь и избегает возможных проблем с беспроводным соединением.
- На компьютере запустите свой рабочий браузер и в адресной строке введите IP-адрес роутера. Этот шаг позволит получить доступ к веб-интерфейсу настроек роутера.
- Запустите функцию прошивки. Воспользуйтесь возможностью обновления прошивки роутера для обеспечения его работоспособности и наилучшей производительности.
- Как вернуть старые настройки роутера
- Как восстановить роутер TP Link после неудачной прошивки
- Что будет после сброса настроек роутера
- Что будет если сбросить настройки роутера до заводских
- Полезные советы и выводы
Как вернуть старые настройки роутера
Чтобы вернуть предыдущие настройки роутера TP-Link, можно воспользоваться функцией сброса:
- Разыщите на корпусе роутера кнопку «reset». Она может быть выполнена как в виде кнопки, так и в виде спрятанной мембраны (отверстия), которую можно нажать острым предметом (иголкой или зубочисткой).
- Зажмите эту кнопку на 5-10 секунд. Этот процесс сбросит все настройки роутера и вернет его в состояние, с которым он был выпущен из завода.
Как восстановить роутер TP Link после неудачной прошивки
Если у вас возникли проблемы с прошивкой роутера TP-Link, можно восстановить его с помощью следующих действий:
- Запустите на ПК TFTP-сервер. Это необходимо для загрузки новой прошивки на роутер.
- Включите питание роутера TP-Link.
- Сразу после включения зажмите на маршрутизаторе кнопку сброса «Reset» и не отпускайте ее. Это позволит устройству войти в режим восстановления.
- Дождитесь начала закачки файла с TFTP-сервера и отпустите кнопку «Reset». Это позволит устройству загрузить новую прошивку и восстановить его работоспособность.
Что будет после сброса настроек роутера
После сброса настроек роутера TP-Link произойдет следующее:
- Если вы выполняете восстановление заводских настроек при включенной функции «Сохранить настройки сети при сбросе настроек», будет сохранена такая информация, как имя и пароль сети Wi-Fi.
- Тем не менее, после восстановления заводских настроек роутера необходимо завершить процесс конфигурации, прежде чем войти в Интернет. Это означает, что вам придется настроить соединение с Интернетом, установить пароли и другие настройки сети.
Что будет если сбросить настройки роутера до заводских
Если вы сбросите настройки роутера до заводских, то произойдет следующее:
- Все пользовательские настройки будут удалены. Если вы сделаете перезагрузку устройства, то на нем будут восстановлены заводские настройки, при этом пользовательские настройки будут утеряны.
- Не делайте аппаратный сброс настроек устройства, если вы не сохранили ваши настройки, иначе вам придется заново производить настройку устройства. Это может быть достаточно времязатратным и неудобным процессом, поэтому рекомендуется регулярно сохранять резервные копии настроек роутера.
Полезные советы и выводы
- Всегда стоит обращаться к официальной документации и инструкциям производителя при процессе сброса настроек или восстановления роутера TP-Link. Это позволит избежать возможных проблем и непредвиденных ситуаций.
- Регулярное создание резервных копий настроек роутера может помочь восстановить его работоспособность в случае неудачного сброса или прошивки. Рекомендуется сохранять резервные копии на отдельном носителе данных, чтобы избежать потери информации.
- При подключении роутера TP-Link после сброса настроек, следует использовать кабельное соединение, так как это более надежный и стабильный способ подключения.
- Важно проверить и обновить прошивку роутера TP-Link после сброса настроек, чтобы обеспечить его работоспособность и защиту от возможных уязвимостей.
Вывод: Подключение и возобновление работы роутера TP-Link после сброса настроек может быть выполнено с помощью простых шагов. Однако необходимо быть внимательным и следовать инструкциям производителя, чтобы избежать возможных проблем. Регулярное создание резервных копий настроек и обновление прошивки роутера также являются важными мерами для обеспечения безопасности и оптимальной работы устройства.
Как сброс MikroTik до заводские настроек через Winbox
Найдите кнопку «Reset configuration» в меню «Quick Set» и нажмите на нее. После этого Микротик будет перезагружен и все настройки будут сброшены до заводских. Этот метод является самым простым и удобным способом сброса настроек. Однако, перед тем как выполнить сброс, обязательно сделайте резервную копию всех важных данных и настроек, чтобы можно было восстановить их в будущем. Также стоит отметить, что после сброса, все настройки будут удалены, включая пароли и IP-адреса. Поэтому, если вы планируете сбросить MikroTik до заводских настроек, убедитесь, что у вас есть доступ к устройству и сможете выполнить последующую настройку.
Как подключиться к роутеру после сброса настроек
После успешного выполнения этих шагов вы сможете снова подключиться к роутеру после сброса настроек. Обратите внимание, что процесс может немного отличаться в зависимости от модели и производителя роутера. Поэтому рекомендуется обратиться к инструкции пользователя или проконсультироваться с технической поддержкой компании-производителя, если возникнут проблемы.
Что делать если горит красная лампочка на роутере МГТС
Если красная лампочка на роутере МГТС загорелась, то это может указывать на неисправность или проблему с подключением. В первую очередь, стоит попробовать перезагрузить устройство. Для этого необходимо отключить маршрутизатор от источника питания, подождать несколько секунд и включить его снова. После этого нужно обратить внимание на индикатор, который горит красным. Исходя из этого, можно определить возможные причины поломки или сбоя.
Далее следует проверить кабельное соединение. Проверьте оптоволоконный или проводной кабель по всей его длине на наличие заломов, повреждений или отсоединения. Если обнаружены какие-либо проблемы, необходимо их устранить. Также следует убедиться, что кабель правильно подключен к роутеру и источнику интернета.
Если все указанные меры не помогли решить проблему, рекомендуется обратиться в техническую поддержку МГТС для получения дальнейшей помощи и консультации.
Как включить систему Windows Audio
Для этого дважды щелкните на ней и в выпадающем меню выберите Автоматически. Затем нажмите на кнопку Завести , чтобы запустить службу Windows Audio. После этого столбец « Статус » должен заполниться значением « Запущено ». Если после всех этих шагов звук все равно не работает, проверьте подключение аудиоустройств к компьютеру. Убедитесь, что наушники или колонки правильно подключены к аудио-выходу компьютера, а также что они включены и имеют достаточную громкость. Если проблема не решается, попробуйте обновить аудио-драйверы на вашем компьютере. Для этого перейдите на сайт производителя вашего компьютера или звуковой карты, найдите свою модель и загрузите последние версии драйверов. Если и после этого звук не работает, возможно, у вас проблемы с аудио-портом или звуковой картой, и вам следует обратиться в сервисный центр для ремонта или замены оборудования.
Зачем делать сброс настроек на роутере Tp-Link? Например для того, что бы очистить старые параметры и настроить роутер заново. При смене интернет-провайдера лучше всего восстанавливать настройки к заводским, и уже производить настройку под нового провайдера. Сразу после покупки, перед настройкой маршрутизатора Tp-Link, я так же советую делать сброс настроек. Или когда вы заметите какие-либо проблемы в работе роутера.
Впрочем, если вы уже читаете эту статью, то я думаю, что вы уже знаете зачем это делать. Вопрос только в том, как восстановить настройки по умолчанию на маршрутизаторе, как это делается на роутерах фирмы Tp-Link. В этой статье вы найдете ответы на эти вопросы. Сейчас наглядно продемонстрирую, как очистить все настройки. Я буду показывать на примере модели TP-LINK TL-WR841N.
Но, статья подойдет и для других моделей: TL-WR842ND, TL-WR741N, D-W8968, TL-WR741ND, TD-W8960N, TL-WR843ND, TL-WDR4300, TL-WR702N, TL-WA830RE, TL-WR1043ND и т. д. Там только расположение кнопки на корпусе устройства может быть разное. Что касается сброса настроек через панель управления, то там все одинаково. Статью обновил и скриншот из нового веб-интерфейса добавил.
Очистить настройки можно двумя способами:
- Специальной кнопкой на корпусе устройства.
- В панели управления маршрутизатором.
Сброс настроек на роутере Tp-Link с помощью кнопки
Здесь все очень просто. Берем наш маршрутизатор и ищем на нем кнопку с надписью RESET (WPS/RESET). Как правило, эта кнопка утоплена в корпус (что бы случайно не нажали ее). Нашли кнопку? Отлично.
Берем что-то острое, например скрепку, и нажимаем на эту кнопку. Держим 10 секунд. Роутер от электросети отключать не нужно. Скорее всего, на маршрутизаторе мигнут все индикаторы. Это значит, что произошел сброс параметров.
Если сброс не происходит, делаем так: выключаем роутер, зажимаем кнопку RESET, включаем питание (не отпуская кнопку) и продолжаем держать кнопку 30 секунд.
Вот так эта кнопка выглядит на модели TL-WR841N:
Еще фото этой самой кнопки RESET на других моделях:
Что делать, если нет специальной кнопки RESET?
Очень много моделей роутеров компании Tp-Link не имеют специальной кнопки для сброс настроек к заводским. Там, как правило, используется кнопка, которая так же отвечает за активацию функции WPS. Она так и подписана WPS/RESET.
Если на вашем устройстве именно такая кнопка, то просто нужно зажать ее на 10 секунд. На TP-LINK TL-WR720N, она выглядит примерно вот так:
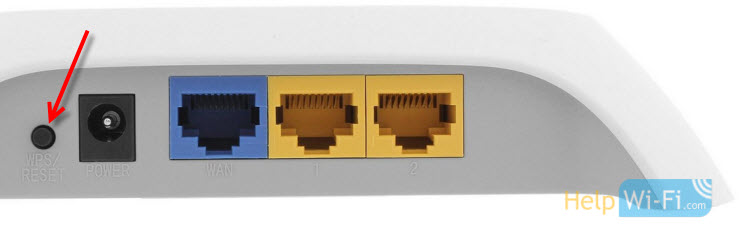
С механическим способом очистки настроек, я думаю, мы разобрались.
Восстановление параметров по умолчанию через настройки
Через панель управления так же все просто.
Подключаемся к роутеру, открываем браузер и переходим по адресу 192.168.1.1, или 192.168.0.1. Вводим пароль и логин: admin и admin (это по умолчанию, если вы их не меняли). Может пригодиться: как зайти в настройки роутера TP-Link.

На предупреждение о том, что при восстановлении заводских настроек все внесенные параметры будут утеряны, отвечаем Ok.

На новых моделях, в новом веб-интерфейсе эти настройки находятся в разделе «Дополнительные настройки» — «Система» — «Резервная копия и восстановление». Так же там есть возможность восстановить все настройки роутера TP-Link до заводских значений, кроме имени пользователя и данных облачного аккаунта. Или же сделать полный сброс настроек.
Роутер будет перезагружен, а настройки восстановлены к заводским.
Мы уже не представляем нашу жизнь без Всемирной сети. Интернетом люди пользуются для работы, для общения с друзьями, для обмена информацией. Для бесперебойной работы интернета нужен правильно настроенный роутер. Но бывают случаи, когда этот девайс выходит из строя, у него не горят необходимые индикаторы, нет выхода в интернет или вы забыли пароль от сети Wi-Fi. В этом случае поможет сброс настроек роутера до заводского уровня. Если Вы не знаете сколько стоит провести интернет на дачу, можете уточнить у нашего менеджера.
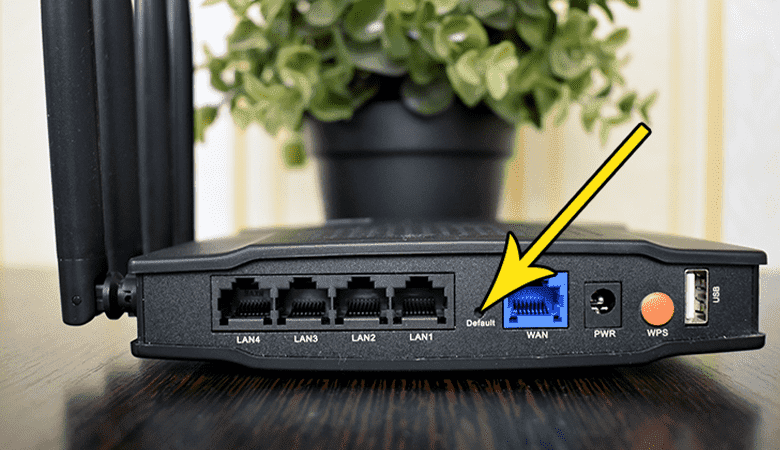
Зачем сбрасывать настройки роутера
Когда нет соединения с интернетом, в первую очередь необходимо убедиться, что ваш маршрутизатор работает нормально и на нем горят все необходимые индикаторы. Если на роутере горит только кнопка питания, следует разобраться с причиной неполадки. Иногда самым верным выходом будет обнуление всех настроек. Поэтому стоит рассмотреть, как сбросить настройки роутера и зачем это делать.
Причин, по которым пользователю придется полностью обнулить имеющиеся настройки, довольно много:
- Устройство не работает на полную мощность.
- Подозрение на проникновение вирусов.
- Абонент решил поменять провайдера услуг.
- Утерян пароль пользователя на вход.
- Настройки сбились из-за технических проблем.
- Пользователь ввел неправильные настройки, из-за чего сеть перестала работать.
После сброса настроек до заводского уровня нужно будет снова подготовить роутер к работе в сети вашего провайдера. Если вы не уверены в своих силах, необходимо обратиться в сервисный центр или службу технической поддержки своего провайдера.
Перед сбросом стоит зайти в раздел «Интернет» или WAN настроек вашего маршрутизатора и сделать скриншот. Это поможет вам правильно настроить доступ к сети провайдера после отката настроек роутера к заводским.
Способы сброса настроек
Иногда причиной неполадок в соединении с Глобальной сетью могут быть проблемы с вашим роутером. Часто происходит самопроизвольный программный сбой, вследствие чего сбиваются все установленные настройки. Восстановить нормальную работу интернета бывает сложно, поэтому лучший выход – полный сброс настроек роутера. Сделать это можно программно или аппаратно.
Программный метод подходит в случае, если с роутером все в порядке в техническом плане – на передней панели горят все индикаторы и мигают лампочки, вы можете входить в панель управления, только нет подключения к сети. Для сброса нужно открыть веб-панель управления, введя IP вашего девайса в адресную строку любого браузера. После открытия панели настроек нужна авторизация при помощи пароля и логина. Эта информация указана на наклейке, расположенной на корпусе роутера.
Затем необходимо в настройках зайти в раздел «Администрирование», найти «Управление», выбрать из предложенного списка «Восстановление» или «Обновление».
Если проблемы с роутером более серьезные, необходимо сделать полный аппаратный сброс. Чаще всего кнопка Ресет на роутере находится на задней панели девайса. Иногда она ничем не отличается от других клавиш, но во многих моделях она «утоплена» в отверстии. Ее необходимо нажать и удерживать несколько секунд. Если кнопка находится внутри углубления, то зажимать ее нужно спичкой, зубочисткой, скрепкой или булавкой.
Бывают случаи, когда обнулять необходимо только параметры одного раздела, например, Wi-Fi.
Это можно сделать такими способами:
- Программным – перезагрузить свой сетевой адаптер через соответствующие разделы в меню настроек девайса.
- Физический – с помощью кнопки WLAN, которая расположена на корпусе роутера. В некоторых моделях она может находиться сбоку или быть утоплена в корпус.
Как выполнить сброс настроек при помощи кнопки
Wi-Fi-роутер, как и любая техника может выйти из строя в любой момент. Чтобы быстро восстановить соединение с сетью и продолжать пользоваться интернетом, необходимо понимать, как сбрасывать регулировки своего роутера.
Сброс имеющихся настроек при помощи кнопки Reset – самый простой и быстрый способ. Данная кнопка находится на самом корпусе, но иногда она немного в него утоплена, и чтобы ее нажать может потребоваться любой тонкий предмет. Чтобы откатить настройки, необходимо нажать кнопку Reset и удерживать ее несколько секунда. При этом индикатор, отвечающий за питание, должен погаснуть.
Также с помощью этой кнопки можно подготовить свой девайс к перепрошивке, если текущие настройки блокируют такую возможность.
Для этого нужно:
- Выключить роутер из сети питания.
- Нажать кнопку Reset и удерживать ее примерно 10 секунд.
- Не отпуская кнопку, включить роутер.
- Подключиться к устройству с помощью кабеля.
- На компьютере запустить свой рабочий браузер и в адресной строке ввести IP – адрес роутера. Адрес может быть написан на роутере или в инструкции.
- Запустить функцию прошивки.
Иногда возникает вопрос, как настроить роутер после сброса настроек. Если вы самостоятельно не можете этого сделать, следует обратиться в службу технической поддержки своего провайдера или изучить инструкцию, находящуюся на его официальном сайте. Например, провайдеры Ростелеком и МТС предлагает своим абонентам не только полную инструкцию настройки оборудования, но и телефон службы, куда можно обратиться за помощью.
В современных моделях роутеров процесс сброса настроек при помощи кнопки Reset может немного отличаться. Например, в маршрутизаторах Zyxel Keenetic Lite кнопку сброса, которая находится на боковой части, следует удерживать 10-15 секунд, пока не начнет мигать индикатор питания. В роутере Микротик кнопка утоплена в боковой панели, и чтобы ее нажать необходим тонкий и острый предмет. Кнопка Reset на роутере Xiaomi расположена около антенны, и об успешном сбросе свидетельствует часто мигающий индикатор WPS.
Восстановление заводских настроек через панель управления
Чтобы вернуть необходимые регулировки вашего роутера, следует знать, что могут означать индикаторы на панели оборудования и как правильно могут сбрасываться имеющиеся настройки до заводского уровня.
Рассмотрим для примера, как сбросить настройки роутера TP-Link. Данная процедура необходима для обновления устаревших параметров или восстановления слетевших для оптимизации работы оборудования.
При приобретении нового роутера специалисты советуют сразу задавать свои параметры и удалить ненужные настройки. При появлении даже небольших сбоев в работе роутера необходимо обнулить настройки оборудования. Это можно сделать при помощи кнопки сброса или через веб-интерфейс настроек.
Самым простым способом является использование кнопки RESET, которая находится на боковой панели. Перед процессом сброса следует сохранить настройки роутера TP-Link, чтобы потом была возможность их восстановить. При помощи тонкого предмета нужно нажать на кнопку сброса и удерживать ее несколько секунд. При этом роутер должен быть включенным в сеть. Если индикаторы на панели мигают, значит процесс идет нормально, параметры удаляются.
Пример 2. Сброс настроек роутера Asus
Процесс сброса настроек роутера фирмы Asus похож на обнуление оборудования других марок. В первую очередь следует проверить, включен ли роутер в розетку, поступает ли к нему питание. Затем нужно найти кнопку сброса, которая утоплена в корпусе оборудования, чтобы случайно не задеть ее. Кнопку следует нажать и удерживать примерно 10-15 секунд, пока не начнет мигать индикатор WPS. После этого кнопку отпускаем и ждем минуту, пока он не перезагрузится уже с заводскими настройками.
Безлимитный интернет в частный дом: почему нет подключения: Не всегда проблемы связаны с настройками. Необходимо также проверить операционную систему Windows (Виндовс) на предмет новых обновлений и присутствие вредоносных программ, удостовериться, что сетевые параметры вашего компьютера не повреждены.
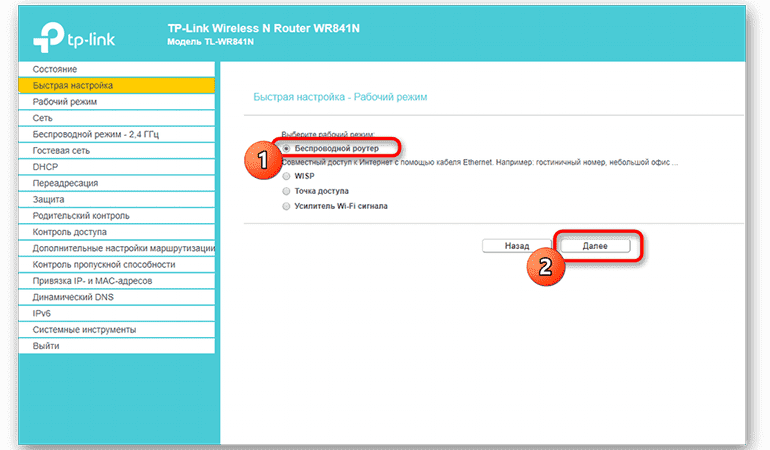
Как настроить маршрутизатор после полного сброса
После сброса настроек вашего роутера до заводского уровня следует установить новые настройки поставщика услуг. Рассмотрим, как настроить роутер TP-Link после сброса его настроек.
Необходимо проверить подключение компьютера, затем в «Настройках» открыть список беспроводных подключений и найти свой девайс. Обычно маршрутизатор доступен после ввода в адресной строке браузера соответствующего IP – адреса. Некоторые производители устанавливают стандартный адрес подключения 192.168.1.1 или 192.168.0.1, другие используют другие IP. Узнать необходимый адрес можно на наклейке на роутере либо в инструкции по его эксплуатации. Затем нужно ввести логин и пароль. Обычно это стандартное слово «admin», но некоторые модели имеют другие параметры авторизации. Найти их также можно в технической инструкции к вашему девайсу.
Затем следует зайти в панель настроек, найти раздел «Беспроводные сети», установить там свой логин и пароль. Остальные параметры роутера индивидуальны и зависят от выбранного вами провайдера. Многие провайдеры предоставляют свои клиентам техническую инструкцию для разных моделей оборудования на своих официальных сайтах.
Справиться с обнулением имеющихся настроек несложно, главное, затем правильно все отрегулировать и восстановить доступ. Необходимо правильно выбрать тип соединения, ввести нужный логин и пароль, прописать свой IP – адрес.
После подключения особое внимание следует обратить на моменты, указывающие на серьезные ошибки:
- Все индикаторы роутера одновременно загорелись и не гаснут.
- Часто мигают лампочки.
- Светится только лампа питания.
В этом случае для предотвращения дальнейших ошибок нужно связаться со службой технической поддержки через удаленный доступ или вызвать специалиста на дом.
































