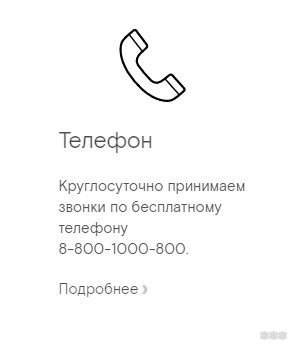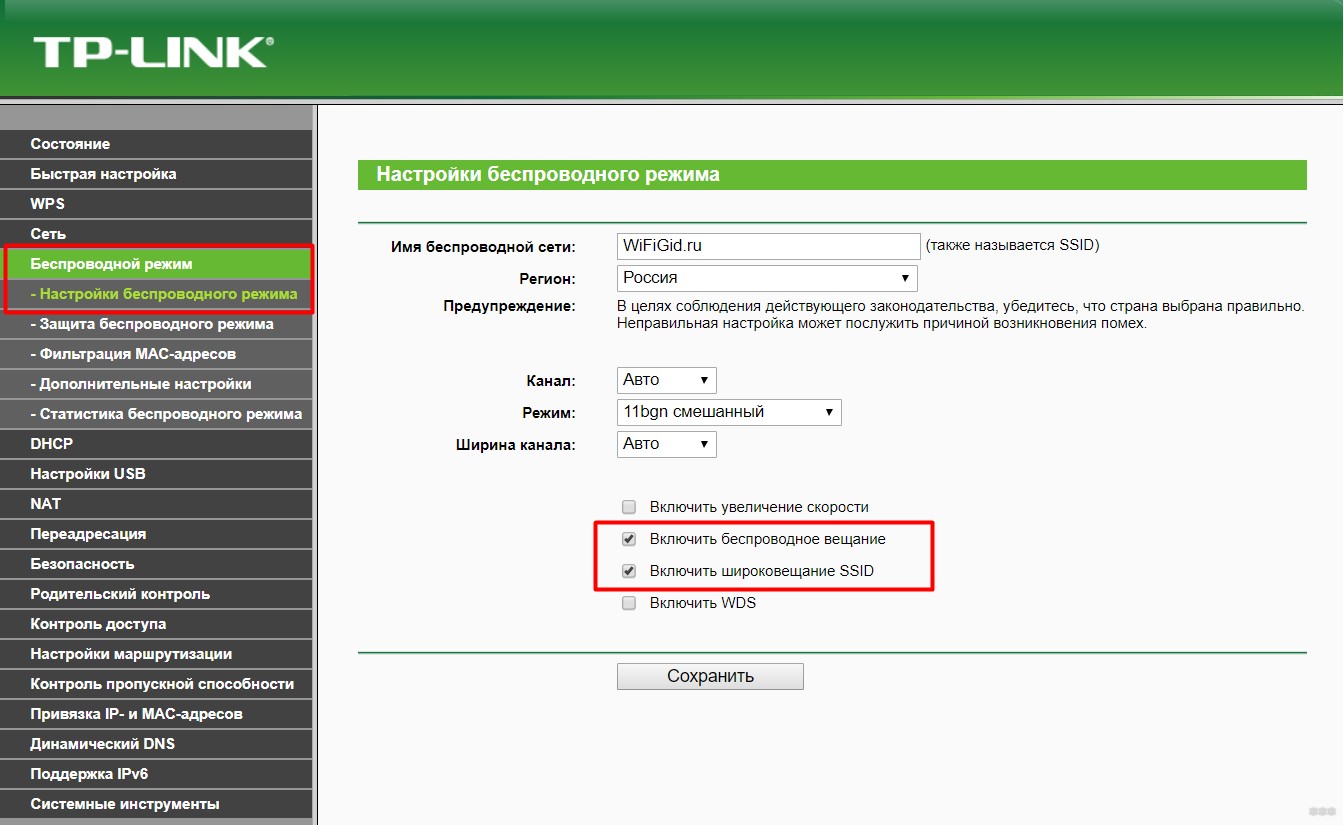1 июля
3 минуты чтения
#Инструкции
Пропал интернет, и вы предполагаете или установили опытным путем, что дело в роутере. А что дальше? Прежде чем со вздохом покупать новое оборудование, попробуйте применить наши советы.
А вы пробовали выключить и снова включить?
Парни из техподдержки в сериале «Компьютерщики» не зря начинали общение по поводу любой неполадки с этого вопроса. Как и любое техническое устройство, тем более работающее долгое время без перерыва, роутер может давать сбой. Выключите роутер, подождите 15 секунд и включите снова. Возможно, потребуется перезагрузка компьютера (или другого клиентского устройства).
А переставить?
Иногда интернет не работает, потому что между роутером и принимающими сигнал устройствами слишком много препятствий. Стены, мебель, металлические двери и электроприборы могут стать причиной того, что сигнал от роутера теряется. Предпочтительно размещать роутер в коридоре, так как сигнал при распространении отсюда встретит меньше всего препятствий. Для повышения эффективности сигнала повесьте роутер на стену на высоту не менее 1,5 метров.
Позвоните провайдеру!
Возможно, с роутером все в порядке, а Wi-Fi не работает из-за поломки или профилактических работ на стороне провайдера. Прежде чем лезть в дебри диагностики, узнайте, не ведутся ли в данный момент какие-то работы.
Телефон службы поддержки Ростелекома: 8-800-707-12-12
Проверьте исправность оборудования
Если предыдущие шаги не дали результата, осмотрите кабель и роутер. Кабель должен быть целым, а штекеры плотно сидеть в гнездах.
При проверке роутера обратите внимание на:
- кнопки включения/выключения питания и раздачи Wi-Fi — возможно, кто-то случайно на них нажал;
- индикатор питания — если не горит, проблема, скорее всего, в блоке питания или проводе;
- индикатор беспроводной сети (значок Wi-Fi) — о проблеме сигнализирует значок, который не горит; горит, но не мигает; поменял цвет на красный или оранжевый.
Если значок Wi-Fi не горит, возможно, произошел сбой в программном обеспечении. Это «лечится» перезагрузкой, сбросом или корректировкой настроек, перепрошивкой роутера. Еще одна причина того, что индикатор не горит, — выключена кнопка раздачи Wi-Fi.
Если значок Wi-Fi горит, но не мигает или горит другим цветом, нужно настроить сетевые параметры, так как они работают некорректно. Вы можете поискать в интернете, как выполнить настройку сетевых параметров для вашей модели роутера, или обратиться за помощью к мастеру.
Воспользуйтесь гарантийным обслуживанием
Оживить роутер так и не удалось? Замените его на новый по гарантии.
Бесплатному гарантийному обслуживанию подлежат не только роутеры и модемы, но и TВ-приставки, IP-видеокамеры, телефонные аппараты, выпущенные под торговой маркой Ростелеком.
Для этого устройство должно соответствовать определенным требованиям:
- со дня продажи прошло не более 24 месяцев (для восстановленных бывших в употреблении — не более 12 месяцев);
- отсутствуют признаки нарушения правил эксплуатации и хранения (правила указаны в документах, которые прилагаются к оборудованию);
- есть правильно заполненный оригинальный гарантийный талон.
После предварительной диагностики у вас забирают неисправное оборудование и выдают новое.
Оборудование поменяют либо у вас дома, либо в центре продаж и обслуживания. Информацию об адресе ближайшего центра продаж и обслуживания в вашем регионе уточняйте на сайте RT.RU или по телефону единой сервисной службы Ростелекома — 8 800 100 0 800.
Подробнее о гарантийном обслуживании
А вдруг пожар, а вдруг потоп? Что делать при негарантийных поломках роутера
Ростелеком заменит оборудование и в тех случаях, которые не входят в основное гарантийное обслуживание. Для этого оформите услугу «Гарантия Плюс».
Вы получите новый роутер взамен старого, если он сломался по причине:
- перепада напряжения в сети;
- пожара, потопа, взрыва, удара молнии;
- попадания внутрь песка, воды или насекомых;
- механических повреждений, причиненных третьими лицами.
Услугу «Гарантия Плюс» можно подключить для оборудования, которое вы купили или взяли в аренду у Ростелекома. В список оборудования входят роутеры, модемы, репитеры, PLC-адаптеры, ТВ-приставки, видеокамеры.
Стоимость услуги от 45 рублей.
Услуга «Гарантия Плюс» не отменяет и не дублирует основную гарантию, а дополняет ее. Расширенная гарантия — разумный шаг при покупке дорогостоящего оборудования.
Подробнее о «Гарантии Плюс»
Существует огромное количество причин, из-за которых перестает работать Wi-Fi соединение. Подобные неполадки встречаются не только на роутерах РосТелекома. Ниже представлен список наиболее распространенных шагов для решения этих проблем. А если точнее, то рассмотрены следующие вопросы:
- роутер РосТелеком исправно работает, но не раздает Wi-Fi;
- интернет не работает, хотя роутер раздает Wi-Fi.
Когда жалуются на неисправную работу роутера, то не сразу можно понять, в чем именно дело. Возможно, девайс не видит Wi-Fi, сеть не появляется, либо же Wi-Fi есть, а интернета нет. К сети подключиться можно, но веб-сайты открыть не получается. Вероятно, на ПК это ошибка “Без доступа к интернету”. Обычно для решения этой проблемы достаточно проверить настройки Wi-Fi на самом устройстве.
«Роутер не подключается к интернету- что делать?” – еще один популярный вопрос. Это неполадки с подключением к провайдеру, из-за которых отсутствует доступ к интернету.
Роутер не раздает Wi-Fi сигнал: в чем причина?
Итак, представим, что вы включили роутер, а Wi-Fi сети нет. Возникает подобная проблема не очень часто. Ниже вы сможете узнать почему это случается и что делать.
- Перезапустите роутер и модем. Первым шагом в устранении большинства технических проблем, особенно проблем с сетевым оборудованием, является перезагрузка. Перезагрузка маршрутизатора и модема очищает содержимое памяти и помогает сбросить любые фоновые или хронические проблемы.
- На многих устройствах есть кнопка для отключения Wi-Fi. Можно случайно нажать эту кнопку и выключить раздачу Wi-Fi. Поэтому не будет лишним проверить на роутере работает ли эта кнопка (сверху может быть нарисован значок сети или написано “Wi-Fi”).
- Посетите несколько веб-сайтов, так как иногда определенный сайт может быть временно недоступен, поэтому вы можете предположить, что соединение неисправно.
- Проверьте могут ли другие девайсы подключиться к сети. Если проблема только на компьютере или мобильном, это может быть неправильно настроенный параметр на определенном девайсе. Если везде отсутствует подключение к Интернету, то проблемы в сетевом оборудовании.
- Также можно сбросить настройки на роутере и поставить их повторно.
- Проверьте, работает ли передача Wi-Fi в настройках роутера. Потребуется зайти в настройки и посмотреть параметры Wi-Fi.
Вышеперечисленные советы применимы ко всем устройствам. Вне зависимости от марки вашего роутера, найдите в меню настройки Wi-Fi, и убедитесь включен ли беспроводной модуль.
Если роутер не раздает интернет: Wi-Fi есть, но нет интернета
Обычно проблема кроется в неправильно подключенном проводе или в некорректных настройках. В результате не происходит подключение к провайдеру, из-за чего отсутствует соединение с интернетом. Поэтому роутер не может раздать интернет, ведь у него не получается к нему подключиться.
К Wi-Fi получится подключиться, но интернета не будет. На ПК будет статус “Без доступа к интернету”, или “Ограниченно”. А на других девайсах просто не запустятся веб-сайты или не откроются мобильные приложения, которым нужен интернет.
Что делать?
Это может показаться очевидным, но многие забывают проверить наиболее простое решение, прежде чем переходить к более сложным. Кто-то мог случайно натянуть кабель или задеть его ногой, в результате чего он мог отсоединиться. Нужно проверить все кабели и убедиться, что они надежно подключены.
Сначала нужно проверить, нормально ли к роутеру подключен кабель от интернет-провайдера (в WAN разъем). Проверьте каждый конец кабеля и убедитесь, что он нигде не отходит и не болтается.
Советы:
Убедитесь, что SSID и ключ безопасности указаны верно
Если в списке беспроводных подключений доступны разные беспроводные сети, проверьте, что вы подключаетесь к нужному SSID и ввели подходящий пароль. Если вы пытаетесь подключиться к роутеру соседей или вводите неправильный пароль, компьютер или другое устройство не сможет подключиться к сети.
Попробуйте перезапустить устройство
Перезагрузить пробовали? Удивительно, но такое простое действие – решение многих сетевых проблем! Независимо от того, не загружаются ли веб-сайты, прерываются соединения или ваша беспроводная связь выходит из строя, вы можете просто попробовать включить и выключить роутер.
Многим роутерам время от времени требуется перезагрузка для нормальной работы. Процесс перезагрузки на устройствах Ростелекома – выключите роутер, подождите несколько секунд, а затем снова включите его. Подождите пять минут, пока роутер повторно подключится к Интернету. Если ничего не изменилось, то перезагрузите устройство.
Проверьте роутер на перегрев
Как и любое другое электронное устройство, роутеры могут стать жертвой перегрева. Проверьте температуру роутера. Если он кажется очень горячим, убедитесь, что в него поступает достаточно воздуха. Если вентиляционные отверстия заблокированы или роутер находится в жарком месте, например, на верхней части компьютера, который нагревается, перегрев может стать причиной проблем с работой роутера.
Проверьте IP-адрес
Можно подключиться к беспроводному маршрутизатору и при этом не подключиться к интернету. Это случается, когда возникают неполадки с подключением роутера к провайдеру, поэтому он будет работать в сети, но не будет иметь общедоступного IP-адреса, поскольку нет подключения к интернету. Логично, что у вас не получится отправлять или запрашивать данные через сеть.
Войдите в настройки роутера и перейдите в «Статус», чтобы проверить, действителен ли IP-адрес. Если в статусе указано «Выкл.» а для IP-адреса нет цифр, то роутер не получает IP-адрес от провайдера.
Можно получить новый IP-адрес, используя кнопку «Обновить». Или позвонить в техподдержку провайдера.
Проверьте проблемы с драйверами
Проблемы с драйверами беспроводной связи – еще одна причина, по которой возникают неполадки с Wi-Fi.
Отключите брандмауэры
Наличие на компьютере более одного программного брандмауэра может вызвать множество проблем с сетевым подключением. Чтобы проверить, что проблема не в этом, рекомендуется временно отключить все брандмауэры. Нужно отключить брандмауэр Windows или любой брандмауэр, поставляемый с программами безопасности.
Попробуйте переставить Роутер
Если возникли неполадки с сигналом Wi-Fi измените положение роутера. Убедитесь, что ничто не блокирует беспроводной сигнал, особенно крупные металлические предметы или устройства, которые могут создавать помехи (к примеру, микроволновая печь).
Желательно повесить роутер на стену в коридоре (чем выше, тем лучше).
Обратитесь в службу поддержки Ростелекома
Как и в любом процессе устранения неполадок, существует практически бесконечное количество вещей, которые могут пойти не так. Ваш роутер может быть в порядке, но проблемы могут быть на стороне провайдера. Это может быть связано с обрывом кабелей, сбоями в обслуживании или чем-то еще, на что вы не можете повлиять. Если ни один из этих шагов по устранению неполадок не решит проблему, вам потребуется техническая поддержка от вашего интернет-провайдера. Обратитесь в службу поддержки Ростелекома и узнайте причину неполадок. Позвонить в службу поддержки Ростелекома можно по номеру: 88007071212
Проверьте исправность оборудования
Если после выполнения всех предыдущих предложений вы все еще не смогли наладить работу Wi-Fi-соединения, значит, нужно осмотреть роутер и кабель. Никаких повреждений на проводе быть не должно, штекеры не должны болтаться.
- Нужно убедиться, что кнопка включения-выключения и раздачи Wi-Fi включена на роутере – ее могли случайно задеть. Индикатор питания должен светиться, если он погас, то возможно поврежден провод или блок питания.
- Если значок Wi-Fi потух, значит дело в неполадках, связанных с ПО. Достаточно сбросить настройки, включить и выключить роутер или сделать перепрошивку. Также нужно посмотреть работает ли кнопка раздачи Wi-Fi.
- Удостоверьтесь, что индикаторы подключения горят постоянно, это указывает на хорошее соединение. Если они светятся, но не мигают, то что-то не так с подключением. Потребуется настроить сетевые параметры. Для каждого устройства свой алгоритм действий, его можно найти в интернете или позвонить в техподдержку.
Воспользуйтесь гарантийным обслуживанием
Если вы прочитали всю эту статью, и не смогли решить проблему, то можно заменить роутер! Гарантийное обслуживание бесплатное. В случае неисправностей заменить можно любое оборудование под торговой маркой Ростелеком.
Можно воспользоваться гарантийным обслуживанием и заменить роутер:
- если не нарушались правила эксплуатации и хранения;
- если со дня покупки прошло не более 2-х лет (не более 1 года для восстановленных роутеров);
- если гарантийный талон был заполнен правильно.
Специалисты Ростелекома проведут предварительную диагностику и заберут нерабочее устройство. После этого можно будет получить новый роутер.
Замена оборудования происходит как на дому, так и в филиалах Ростелекома. Найти ближайший отдел продаж и обслуживания в своем городе вы можете на сайте RT.RU. Также можно обратиться в сервисную службу Ростелекома по телефону 8 800 100 0 800.
Что делать при негарантийных поломках роутера
Для всех устройств, купленных или арендованных у Ростелекома можно подключить услугу «Гарантия Плюс». Это дополнение к основной гарантии. Стоимость этой услуги начинается от 30 рублей.
С услугой «Гарантия Плюс» доступна замена оборудования даже в тех случаях, которые не относятся к гарантийным. А если точнее, то речь идет о механических повреждениях, перепадах напряжения сети, заливе, пожаре, попадании внутрь оборудования насекомых и т.Д.
Если у вас возникла проблема с работой роутера Ростелеком после отключения электричества, не стоит отчаиваться. В большинстве случаев, проблему можно решить с помощью нескольких простых шагов.
Во-первых, убедитесь, что питание роутера включено. После отключения электричества, роутер может перейти в режим ожидания и требовать ручного включения. Проверьте, включен ли роутер, и, если нет, нажмите кнопку питания или подключите его к источнику питания вновь.
Во-вторых, возможно, роутер потерял настройки сети и не может подключиться к интернету. Попробуйте перезагрузить роутер и подождите несколько минут, чтобы он смог установить соединение с провайдером. Если проблема не исчезла, проверьте настройки подключения к интернету в панели управления роутера.
И наконец, если проблема сохраняется, свяжитесь с технической поддержкой Ростелекома. Они окажут вам профессиональную помощь в восстановлении работы роутера и устранении других возможных проблем.
Содержание
- Проблема с работой роутера Ростелеком после отключения электричества: что делать?
- Восстановление подключения к сети Ростелеком
- Проверка питания роутера
- Перезагрузка роутера Ростелеком
- Проверка настройки сетевых параметров
- Обратная связь с технической поддержкой Ростелеком
Проблема с работой роутера Ростелеком после отключения электричества: что делать?
После отключения электричества может возникнуть проблема с работой роутера Ростелеком. Возможно, устройство не включается или отображает ошибку подключения к интернету. В такой ситуации следует предпринять следующие шаги:
1. Проверьте состояние питания: убедитесь, что роутер подключен к источнику электричества и включен. При необходимости, переподключите кабель питания и убедитесь, что его вход надежно вставлен в штекер.
2. Перезагрузите роутер: для этого отсоедините кабель питания от роутера и подождите несколько минут. Затем снова подключите кабель питания и дайте роутеру время для запуска. Подождите, пока все индикаторы питания на устройстве загорятся.
3. Проверьте подключение к интернету: убедитесь, что кабель Ethernet, соединяющий роутер с модемом Ростелеком, надежно подсоединен и не поврежден. Если возможно, попробуйте заменить кабель на новый и проверьте, устраняется ли проблема.
4. Сбросьте настройки роутера: если перезагрузка не помогла, попробуйте выполнить сброс настроек роутера. На обратной стороне устройства должна быть кнопка сброса. Используйте острую и тонкую палочку, чтобы нажать на нее и удерживать в течение нескольких секунд. Роутер должен перезагрузиться и настроиться на заводские настройки.
5. Обратитесь в службу поддержки Ростелеком: если все вышеперечисленные методы не помогают в решении проблемы, свяжитесь с службой поддержки Ростелеком. Они могут предоставить дополнительные рекомендации или назначить вам встречу технического специалиста для диагностики и решения проблемы.
Следуя этим рекомендациям, вы сможете решить проблему с работой роутера Ростелеком после отключения электричества. И не забывайте, что важно обращаться за помощью, если вы не можете решить проблему самостоятельно.
Восстановление подключения к сети Ростелеком
Если ваш роутер Ростелеком перестал работать после отключения электричества, следующие шаги помогут вам восстановить подключение к сети:
- Перезагрузите роутер. Сначала выключите его, подождите несколько секунд, затем снова включите. Это поможет восстановить связь с провайдером.
- Проверьте соединение кабелями. Убедитесь, что все кабели подключены к соответствующим портам и были правильно вставлены.
- Проверьте светодиодные индикаторы роутера. Обычно они показывают, есть ли устройство подключено к интернету. Если индикаторы отсутствуют или горят красным, попробуйте перезапустить роутер еще раз.
- Проверьте настройки сети. Убедитесь, что настройки роутера соответствуют требованиям провайдера. Если вы не уверены, можете связаться с технической поддержкой Ростелеком для получения помощи в настройке.
- Проверьте доступ к интернету на других устройствах. Если подключение не работает только на одном устройстве, проблема может быть с самим устройством. Попробуйте подключиться к сети с другого устройства, чтобы проверить, работает ли подключение.
Если вы выполнили все эти действия и ваш роутер Ростелеком по-прежнему не работает, рекомендуется обратиться в службу поддержки Ростелеком для получения дополнительной помощи и диагностики проблемы.
Проверка питания роутера
Если роутер Ростелеком перестал работать после отключения электричества, то первым делом следует проверить питание устройства. Ниже приведены основные шаги, которые помогут вам определить, есть ли проблемы с питанием:
- Проверьте, включен ли шнур питания роутера в розетку. Попробуйте подключить другое электрическое устройство к этой розетке, чтобы убедиться в исправности самой розетки.
- Если шнур питания подключен к розетке, проверьте его целостность. Убедитесь, что нет повреждений или перегибов на проводе. Если провод выглядит поврежденным или сломанным, замените его на новый.
- Проверьте, правильно ли подключен шнур питания к самому роутеру. Убедитесь, что он плотно вставлен в соответствующий разъем и фиксируется.
- Если все вышеперечисленные действия не помогли, попробуйте подключить роутер к другой розетке. Возможно, проблема связана именно с розеткой, а не с роутером.
Если после выполнения всех указанных действий роутер все еще не работает, вам стоит обратиться в техническую поддержку Ростелеком для получения дополнительной помощи и консультации.
Перезагрузка роутера Ростелеком
Если ваш роутер Ростелеком перестал работать после отключения электричества, первым делом попробуйте перезагрузить его. Это может помочь восстановить работоспособность устройства.
Для перезагрузки роутера выполните следующие шаги:
| Шаг 1: | Отключите роутер от источника питания. Обычно кабель питания подключен в задней части роутера. |
| Шаг 2: | Подождите примерно 10–15 секунд, чтобы убедиться, что роутер полностью выключен. |
| Шаг 3: | Подключите роутер обратно к источнику питания. |
| Шаг 4: | Дождитесь, пока роутер полностью загрузится и установит все необходимые подключения. Обычно это занимает около 1-2 минут. |
Если перезагрузка роутера не помогла, возможно, проблема более серьезная и требует обращения в сервисный центр провайдера Ростелеком или связи с технической поддержкой.
Проверка настройки сетевых параметров
Если роутер Ростелеком перестал работать после отключения электричества, первым шагом необходимо проверить настройки сетевых параметров:
- Убедитесь, что кабель от провайдера подключен к WAN-порту роутера.
- Проверьте, что роутер получает правильный IP-адрес от провайдера. Для этого зайдите в настройки роутера и найдите информацию о полученном IP-адресе.
- Проверьте, что DNS-серверы настроены правильно. DNS-серверы часто указываются автоматически, но при необходимости можно задать их вручную. Убедитесь, что DNS-серверы соответствуют настройкам провайдера.
- Проверьте, что настройки DHCP (динамического получения IP-адреса) включены, если вы хотите, чтобы роутер автоматически назначал IP-адреса подключенным устройствам. Если настройки DHCP отключены, проверьте, какие IP-адреса настроены на подключенных устройствах.
Если после проверки настроек сетевых параметров роутер Ростелеком по-прежнему не работает, возможно, проблема на этапе физического соединения или с роутером самим. В таком случае рекомендуется обратиться в службу технической поддержки Ростелеком для получения дополнительной помощи и решения проблемы.
Обратная связь с технической поддержкой Ростелеком
Если после отключения электричества ваш роутер Ростелеком перестал работать, рекомендуется обратиться в техническую поддержку компании.
Для связи с технической поддержкой Ростелеком, вы можете воспользоваться следующими способами:
1. Телефон: позвоните по бесплатному номеру технической поддержки Ростелеком — 8 (800) 700-08-09. Специалисты подскажут вам дальнейшие действия и возможные решения проблемы.
2. Онлайн-чат: на официальном сайте Ростелеком есть возможность связаться с представителем технической поддержки через онлайн-чат. Для этого перейдите на страницу с контактами, найдите раздел «Чат» и следуйте инструкциям по общению с оператором.
3. Почта: отправьте электронное письмо с описанием проблемы на адрес технической поддержки Ростелеком — support@rostelecom.ru. Укажите свои контактные данные, чтобы специалисты могли с вами связаться и помочь решить возникшую проблему.
Обратившись в техническую поддержку Ростелеком, вы получите профессиональную помощь специалистов и сможете быстро восстановить работоспособность роутера.
Привет! В нашем чате пару раз в день да всплывает сообщение, что не работает Wi-Fi Ростелекома. И каждый раз приходится определять, что же там именно не работает да почему. Одно дело, если действительно не работает сама Wi-Fi сеть, другое – когда у человека вышибло автомат в электрощитке подъезда. Короче говоря, эта статья будет посвящена полной диагностике проблемы под все случай жизни.
Внимание! Читайте сверху вниз – ищите свою проблему и выполняйте рекомендации. Если к концу статьи проблема все равно не будет решена, можете рассказать свою историю очень подробно в комментариях.
Содержание
- Диагностика – Что именно не работает?
- Общее действие – перезагрузка
- Общее действие – звоним провайдеру
- Не работает Wi-Fi – везде
- Не работает Wi-Fi – на конкретном устройстве
- Другие проблемы
- Задать вопрос автору статьи
Диагностика – Что именно не работает?
Попробуйте найти свою ситуацию здесь:
- У меня не работает точно Wi-Fi – везде не видна беспроводная сеть, совсем нет вайфая, но интернет есть. Хотя еще 5 минут назад все работало.
- Не работает Wi-Fi – пропал только на телефоне (или ноутбуке) – другие устройства отлично работают.
- Был интернет и перестал работать везде – проблема связана именно с интернетом, а сама Wi-Fi сеть видна, и даже можно подключаться.
- У меня новый роутер и никто его не настраивал – поэтому ничего и не работает.
Т.е. векторов проблем много, а возможных причин еще больше. Попытайтесь максимально точно найти свою ситуацию, чтобы грамотно подойти к поиску причины. Не сделаете – тогда самостоятельно решить проблему вряд ли получится, если только не методом тыка.
Общее действие – перезагрузка
В любой непонятной ситуации делаем перезагрузку. Для сети важно ее выполнить грамотно. По шагам без отклонений и самовольства:
- Выключаем роутер.
- Выключаем все устройства, которые подключались к нему – телефоны, телевизор, ноутбук, компьютер, усилители и т.д. Список продолжить под свой случай.
- Включаем роутер – ждем около минуты.
- Включаем все устройства, подключаемся, пробуем.
Такая полная перезагрузка очень часто помогает. Рекомендую провести ее. По моему опыту более 95% всех обращавшихся сразу же пропадали довольными.
Общее действие – звоним провайдеру
Без шуток. Не знаю, что у вас там от Ростелекома – интернет, ТВ, роутер или все это вместе. Но если случилась проблема, и вы смогли попасть на этот сайт – просто позвоните в Ростелеком (мы – не они, не путаем). У самого Ростелеком, есть опыт настройки всего и вся, но после перезагрузки регулярно звоню им – и помогает же. Примерные ситуации:
- Вы хотите провести весь вечер за сбросом роутера и переустановкой винды, а оказывается, что проблема была на линии Ростелекома, и ваш дом остался без связи.
- Другой мой яркий пример – приходилось подключать IPTV через приложение, но оказалось, что стандартный вход этого разработанного приложения никуда на самом деле и не пускал, а нужно было пользоваться обходными путями – подобное узнается только в милых беседах с девушками службы поддержки – за что им огромное спасибо.
- И можно продолжать очень и очень долго. Но главное – выяснить есть проблема или нет. А если нет – пораспрашивать их куда копать. Т.е. весь текст ниже может быть полезным, но они и сами все это проведут за вас. Так что звоните!
Звоните, не забываете поздороваться, и прям так в лоб и говорите: «Не работает Wi-Fi на роутере Ростелеком». Все! Считайте уже все исправлено.
То есть в этом примере интернет работает на компьютере, подключенном по проводу, а вот на беспроводных устройствах его нет. Что могло случиться, а главное, что делать?
- Я бы сразу же перезагрузил роутер.
- После зашел бы в настройки своего роутера и посмотрел, включен ли вайфай:
Не знаете, как войти в настройки роутера? К сожалению, Ростелеком – это крупный провайдер связи, а не модель маршрутизатора. Т.е. узнайте сначала конкретную модель своей «коробочки» (TP-Link и D-Link – это тоже не модель, в названии модели есть цифры). После вбейте ее в поиск на нашем сайте и найдете все актуальные инструкции по настройке, там же будет и про вход.
В моем случае все включено. А теперь нужно понять, что значит «не работает». Серьезно. Понятий у людей может быть под этим словом очень много:
- Подключается, но нет интернета – проблема может быть везде: пропала связь у провайдера, перебит кабель в подъезде, слетели настройки на роутере (делаем полный сброс и перенастраиваем), полетели сетевые настройки на вашем телефоне или ноутбуке (вряд ли везде одновременно слетят, но бывает). Т.е. уточняем свою проблему и решаем ее. Все подряд и от дурости не делаем, лучше спросите в комментариях или чате.
- Не подключается, выдает ошибку – а какую ошибку выдает? Их тоже очень много. Эту ошибку ищем на нашем сайте. Например, если что-то про бесконечное получение IP – то либо на роутере поломался DHCP, либо кривые сетевые настройки на подключаемом устройстве (перезагрузка обычно лечит).
- Сеть не видна при поиске – в настройках должно быть включено вещание SSID (иначе она будет скрытой), сам вайфай должен быть активирован, ваше устройство должно видеть сети соседей (если они есть). В противном случае – аппаратная поломка. Лечится заменой или покупкой нового роутера.
Не работает Wi-Fi – на конкретном устройстве
Т.е. эта ситуация, когда везде и все работает, а именно на вашем условном телефоне ни в какую. Снова пробежимся по предыдущей диагностике, но уже в применении к единичной поломке.
- Подключается, но нет интернета. Уточняем, что за у вас устройство – ноутбук или телефон. Перезагружаем его. Лезем в сетевые настройки и ставим автоматическое получение IP адреса, маски, шлюза, DNS. Не знаете, как сделать – напишите в комментариях, скину ссылку на нашу статью, у нас их много под разные задачи, выкладывать здесь портянку ссылок не вижу смысла. Т.е. проблема здесь в сетевых настройках. Есть еще вариант с фильтрацией по тому же MAC-адресу, но будем считать, что в вашем домашнем интернете такое невозможно.
- Не подключается, выдает ошибку – снова узнаем, что за ошибка подключения, и ищем ее на нашем сайте. Или можно написать в комментарии, а я подкину правильную статью.
- Сеть не видна при поиске – а видите ли сети соседей? Или можете свободно подключаться к сетям на работе или у друзей? На примере ноутбука – включите Wi-Fi и обновите драйверы (снова ситуацию можно в комментарии), если телефон – проще сделать сброс на заводские настройки. Если ничего не помогает – считаем, что имеет дело аппаратная поломка с лечением через сервис.
Другие проблемы
Бывают и другие странные проблемы, которые проще описать здесь одним скопом:
- Если у вас работает всякие мессенджеры вроде Telegram и WhatsApp, но не открываются сайты – то проблема или на стороне этих сайтов или поменяйте DNS.
- Низкая скорость – несколько вариантов: или кто-то в сети что-то сейчас качает или смотрит Youtube, или же проблема у самого Ростелекома – звоните ему, но предварительно замерьте скорость интернета.
Замерить скорость своего интернета можно ЗДЕСЬ. Щелкаем все кнопки (по очереди, не надо запускать одновременно все тесты), выбираем максимальный результат (обычно чем ниже, тем точнее, сверху могут быть ошибки в большую и меньшую скорости).
Вот и все. Удивились, что тут нет кнопки «Исправить мою ошибку»? Ничего удивительного. Причин может быть очень много, и чтобы раскрыть каждую, нужно написать отдельную большую статью (что мы уже и сделали в других наших статьях по каждой причине). Ростелеком конкретно здесь не является чем-то особенным – подобное случается и у других провайдеров, и их проблемы решаются так же. Единственное отличие – разные номера телефонов (не выкладываем здесь, ищите в поиске, т.к. они могут обновляться).
На этом закончу статью. Ваш мегакрутой портал WiFiGid и его постоянный автор Ботан. Удачного разрешения проблемы, а я почти всегда на связи (когда не ем и не сплю)!
Роутер Ростелеком является неотъемлемой частью домашней сети и обеспечивает доступ к Интернету. Однако, иногда возникают ситуации, когда роутер перестает включаться. Это может быть достаточно неприятно, так как многие задачи, связанные с сетью, зависят от его работоспособности.
Существует несколько причин, по которым роутер Ростелеком может не включаться. Во-первых, возможно, проблема кроется в электропитании. Если у вас нет электричества или были проведены работы по обслуживанию электросети, это может быть причиной неработоспособности роутера. Также стоит проверить, правильно ли подключен кабель питания и включен ли розетка.
Во-вторых, возможно, проблема связана с самим роутером. Если устройство вышло из строя или произошел сбой в его работе, это может быть причиной неработоспособности. В этом случае, стоит обратиться в сервисный центр Ростелеком для диагностики и ремонта.
Важно помнить, что неправильное самостоятельное вмешательство в работу роутера может привести к его полной выходу из строя и потере гарантийных обязательств.
В-третьих, проблема может быть связана с настройками сети. Возможно, в процессе настройки были допущены ошибки или конфликты с другими устройствами. В этом случае, можно попытаться сбросить настройки роутера до заводских значений и повторно выполнить настройку.
Если роутер Ростелеком не включается, рекомендуется сначала проверить электропитание, затем обратиться в сервисный центр, а также попытаться сбросить настройки сети. Это позволит выявить причину неработоспособности и найти способ ее устранения, чтобы вновь наслаждаться быстрым и стабильным доступом в Интернет.
Содержание
- Почему роутер Ростелеком не включается?
- Питание роутера: основная причина проблемы
- Перегрузка роутера: как избежать проблемы
Почему роутер Ростелеком не включается?
Если ваш роутер Ростелеком не включается, причиной может быть несколько факторов, которые могут быть связаны с его неполадкой или с общими проблемами электропитания:
- Проверьте подключение к электрической сети. Убедитесь, что роутер подключен к розетке и получает питание. Отсоедините роутер от розетки и подключите его заново.
- Проверьте состояние разъема питания роутера. Убедитесь, что разъем плотно вставлен в разъем роутера и соединен с розеткой.
- Проверьте состояние кабелей. Убедитесь, что сетевой кабель подключен к роутеру и компьютеру надежно, без повреждений и обрывов. Попробуйте заменить кабель, чтобы исключить возможность его неисправности.
- Проверьте наличие сигнала электропитания. Убедитесь, что сетевой адаптер роутера работает и получает питание. Попробуйте подключить роутер к другой розетке или проверьте работу розетки с помощью другого прибора.
- Выполните перезагрузку роутера. Отсоедините роутер от розетки на несколько минут, затем снова подключите его к питанию. Это может помочь восстановить нормальную работу устройства.
- Проверьте индикаторы и светодиоды на роутере. Если они не загораются или мигают неправильно, это может быть признаком поломки роутера или его компонентов.
- Свяжитесь с технической поддержкой Ростелеком. Если все вышеперечисленные способы не помогли включить роутер, обратитесь за помощью к специалистам-технической поддержке. Они могут предложить решение проблемы или отправить специалиста для ремонта или замены роутера.
Питание роутера: основная причина проблемы
Перед тем, как рассматривать другие возможные причины, необходимо убедиться в том, что роутер подключен к источнику питания и находится включенным. Возможно, проблема заключается в неисправном кабеле питания или розетке, поэтому стоит проверить их состояние и убедиться в их исправности.
Если розетка и кабель питания в порядке, то следует проверить состояние самого роутера. Для этого можно использовать другое устройство, которое работает от электричества, и подключить его к той же розетке. Если оно также не работает, то причина проблемы скорее всего заключается в неисправности самой розетки. В таком случае рекомендуется обратиться к электрику для ее ремонта.
Если же другое устройство работает исправно, то причина проблемы, скорее всего, лежит в роутере. В этом случае можно попробовать сбросить роутер в заводские настройки, нажав и удерживая кнопку сброса на задней панели устройства в течение нескольких секунд. Это может помочь в случае программной ошибки роутера.
Если после сброса роутер все еще не включается, возможно, в нем есть физическая неисправность. В этом случае рекомендуется обратиться в службу технической поддержки Ростелеком для получения консультации или замены неисправного устройства.
| Проверьте следующие аспекты: | Решение |
|---|---|
| Проверьте подключение кабеля питания роутера | Убедитесь, что кабель питания подключен к роутеру и розетке |
| Проверьте состояние розетки | Подключите другое устройство для проверки работоспособности розетки |
| Сбросьте роутер в заводские настройки | Нажмите и удерживайте кнопку сброса на задней панели роутера |
| Обратитесь в службу технической поддержки | Свяжитесь с Ростелеком для получения дополнительной помощи |
Перегрузка роутера: как избежать проблемы
Чтобы избежать проблемы перегрузки роутера и обеспечить его бесперебойную работу, следует учитывать несколько важных моментов:
- Выбор мощного роутера. При покупке роутера уделите внимание его характеристикам, особенно мощности процессора и объему оперативной памяти. Чем больше устройств будет подключено к роутеру или чем больше трафика он должен обрабатывать, тем мощнее должен быть роутер.
- Оптимальное использование ресурсов. Старайтесь не перегружать роутер работой и не создавать излишнюю нагрузку на него. Избегайте одновременного запуска большого количества приложений, загрузки тяжелых файлов или использования видео и онлайн-игр, особенно на всех подключенных устройствах одновременно.
- Оптимизация устройств. При подключении нескольких устройств к роутеру, старайтесь оптимизировать их работу. Выключайте неиспользуемые устройства или приостанавливайте их загрузку данных, если это возможно. Также регулярно обновляйте программное обеспечение и драйверы на своих устройствах.
- Использование проводного подключения. Если возможно, подключайте устройства к роутеру при помощи проводного соединения. Это поможет разгрузить беспроводной канал и установить более стабильное и быстрое интернет-соединение.
- Настройка роутера. Оптимизируйте настройки роутера, установив предпочтительные каналы и частоты Wi-Fi, таким образом минимизируя вмешательства со стороны других устройств.
Следуя этим рекомендациям, вы сможете избежать проблемы перегрузки роутера и обеспечить его стабильную работу.