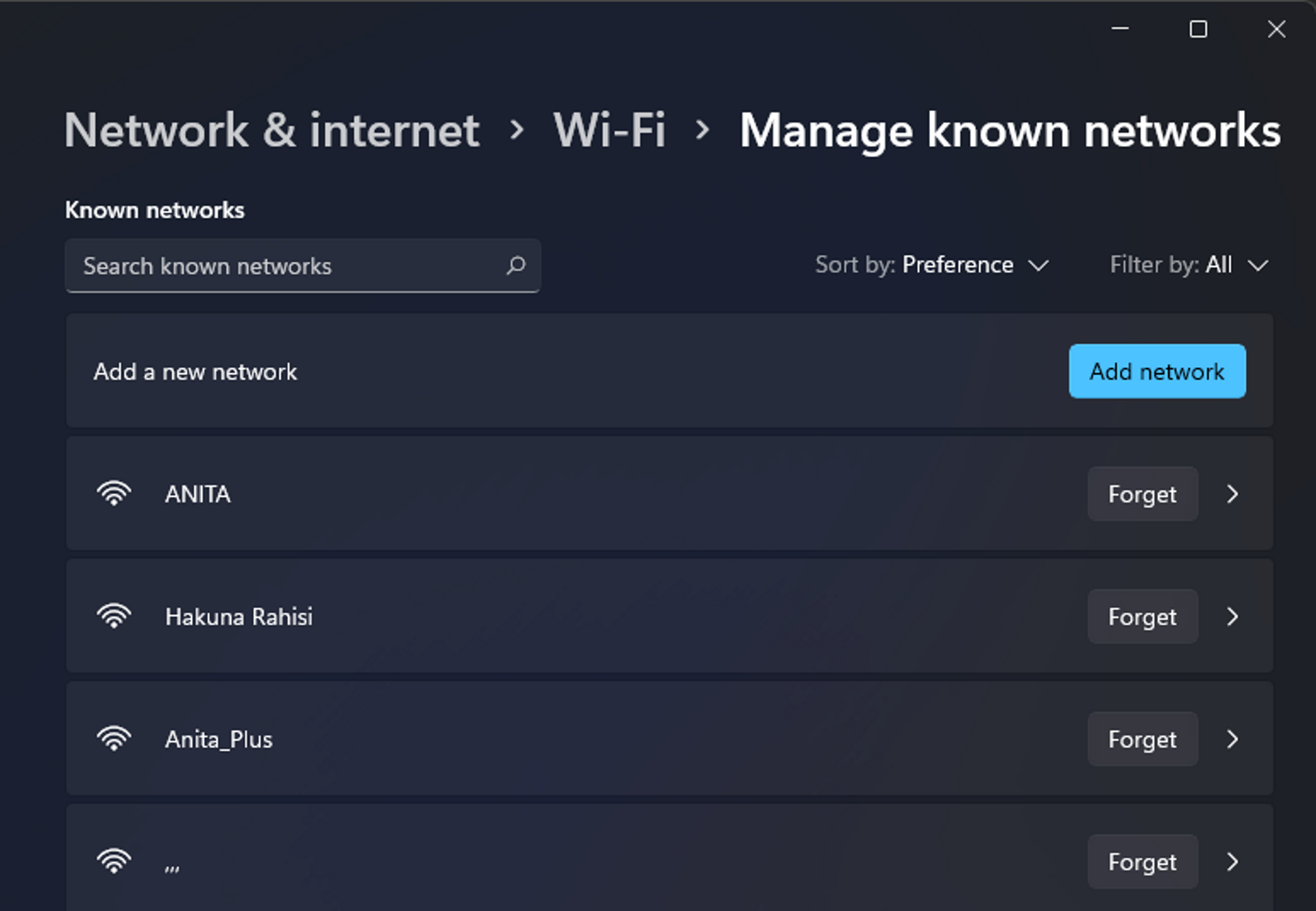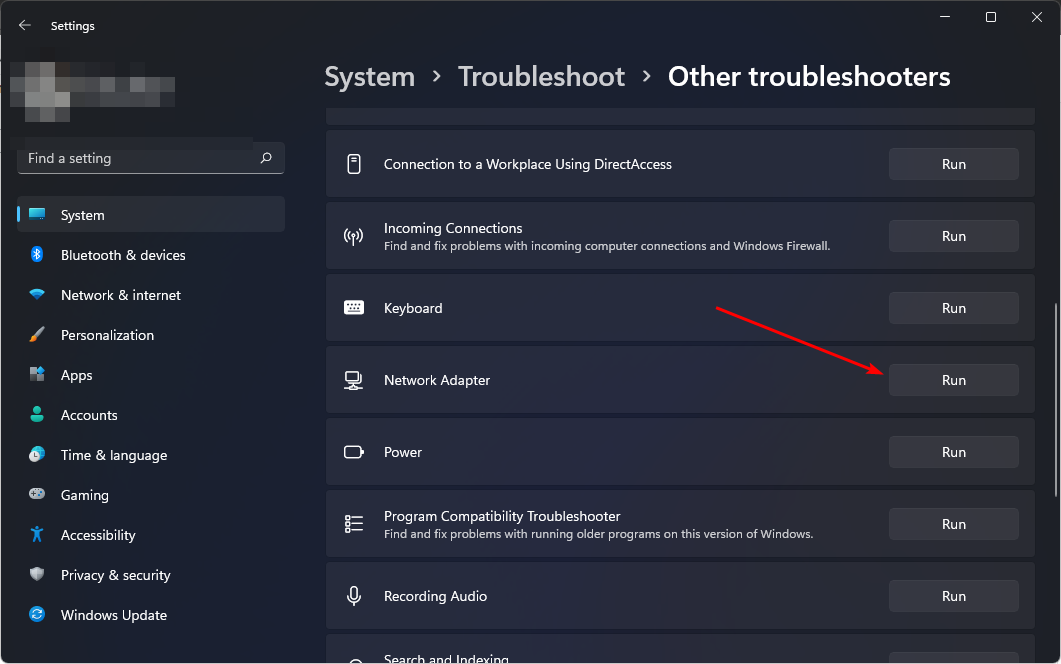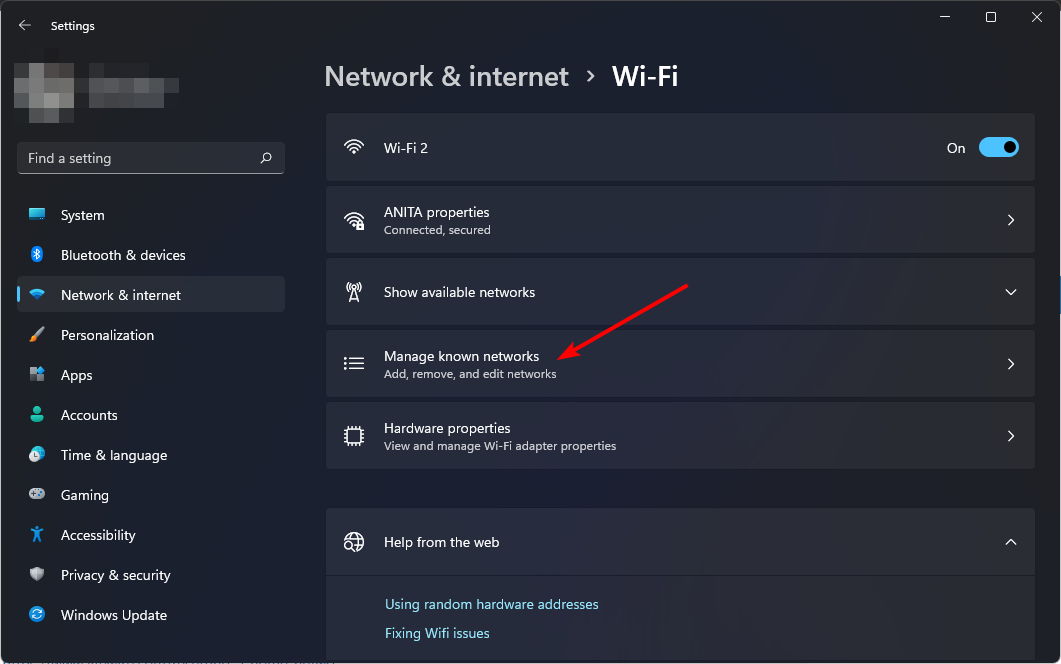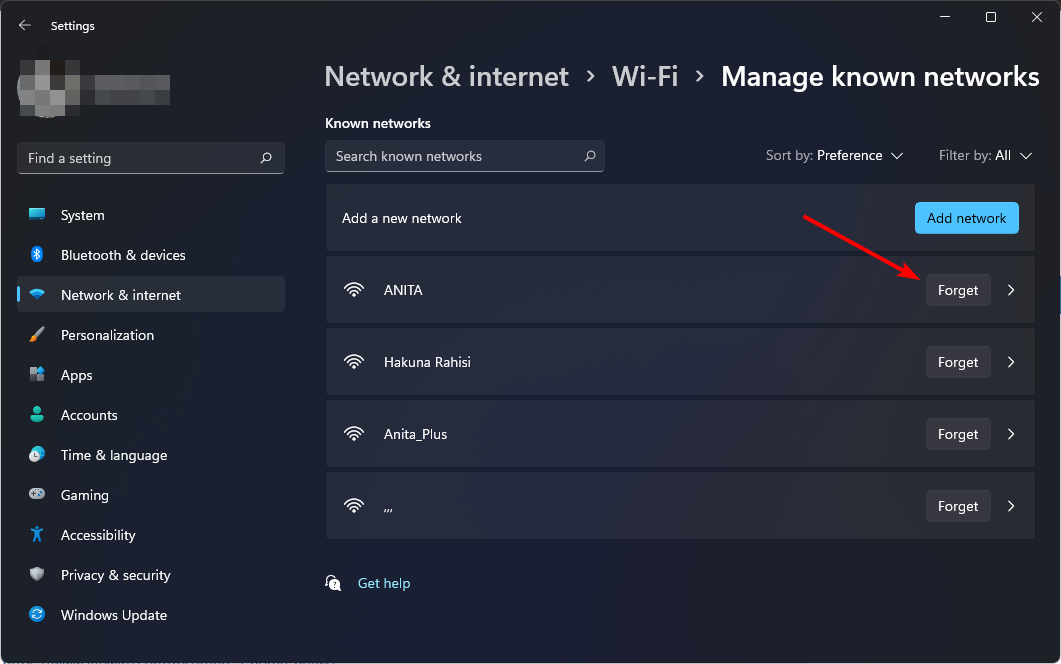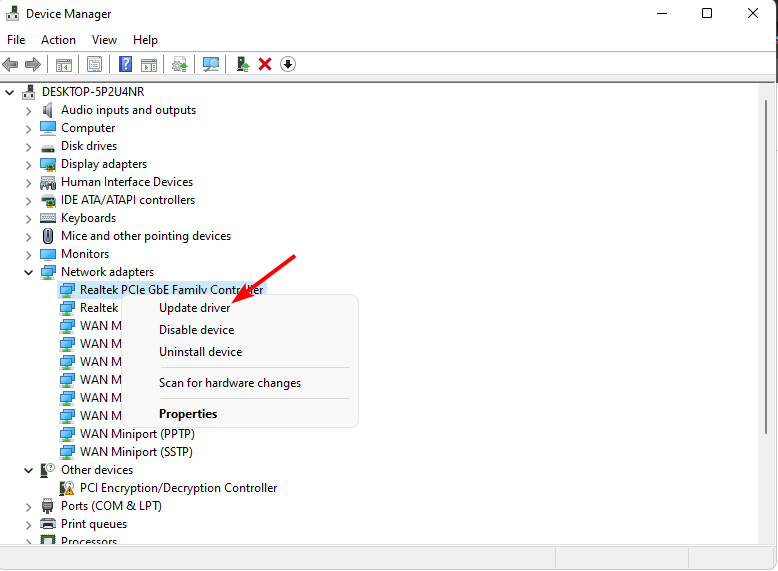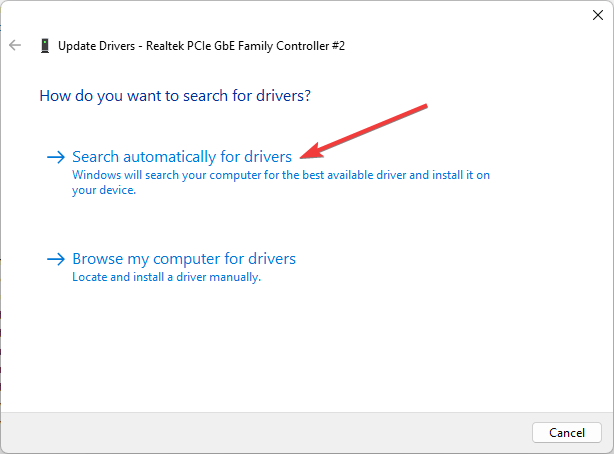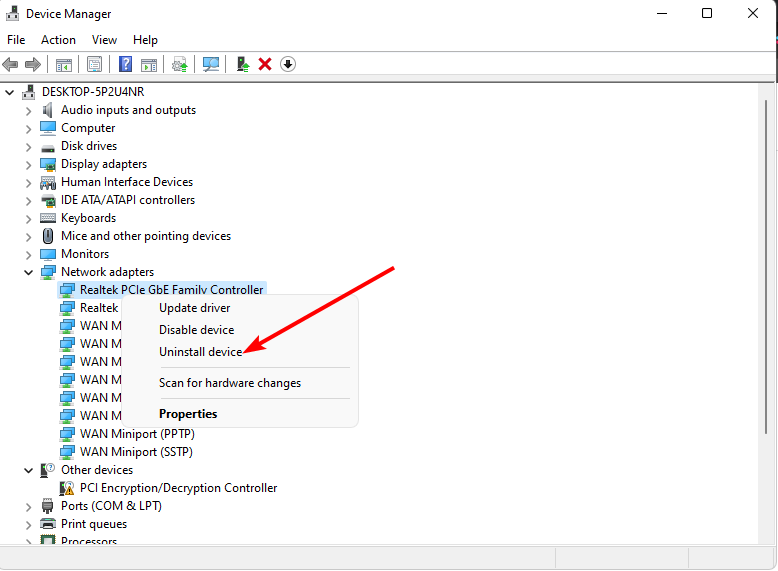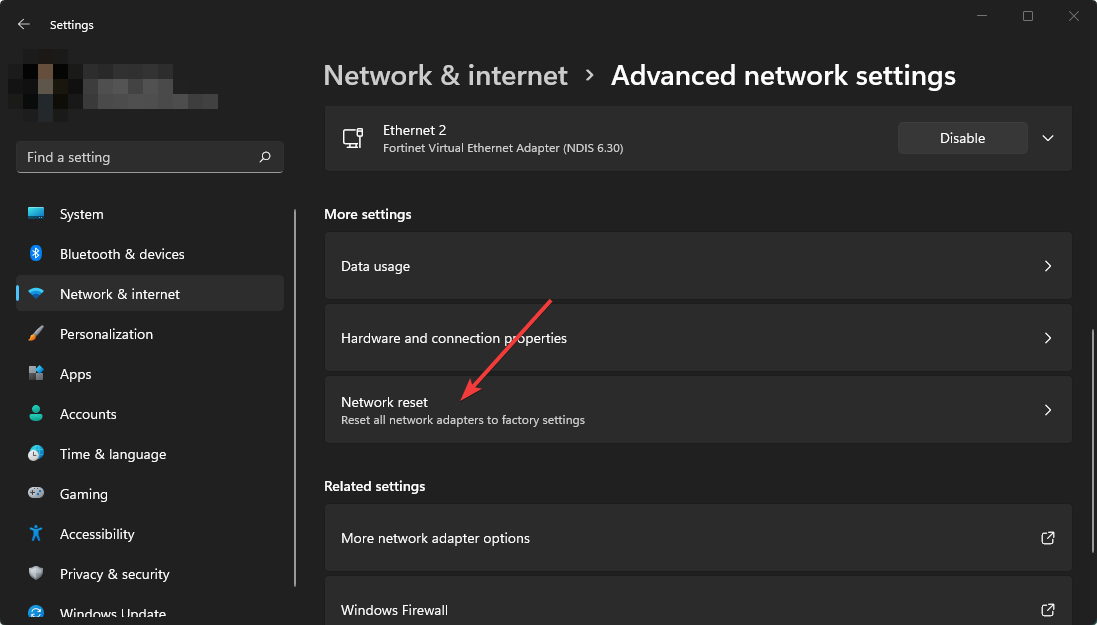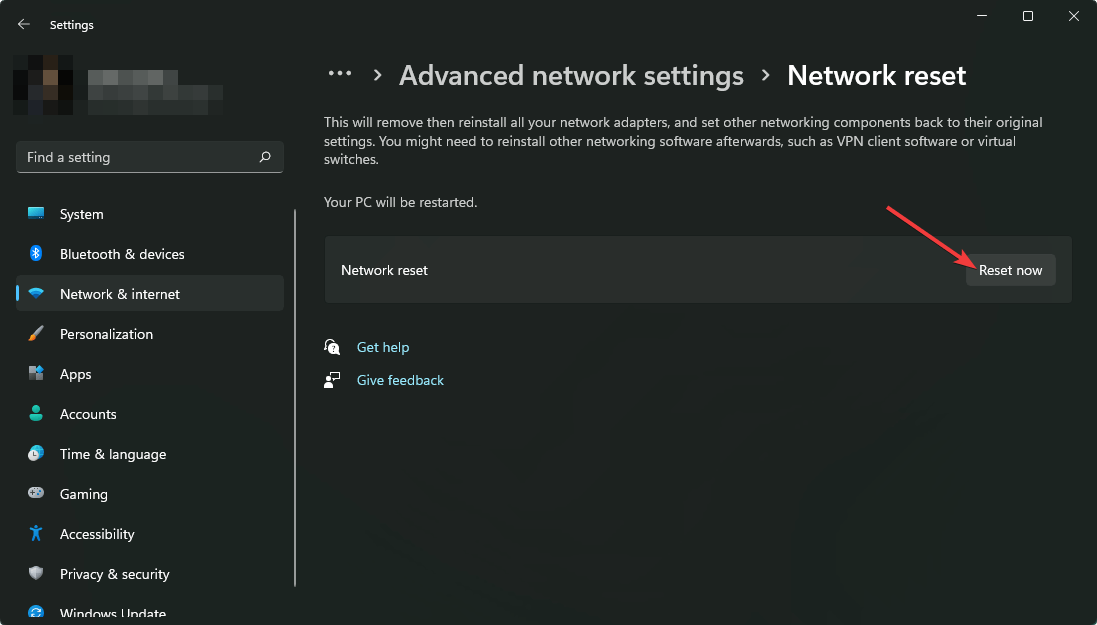Роутер сегодня является неотъемлемой частью нашей повседневной жизни. Мы зависим от него, чтобы подключаться к Интернету, работать, общаться и развлекаться. Но что делать, если после выключения роутера все связанные с ним устройства перестают получать доступ к сети?
Причин может быть несколько. Возможно, проблема кроется в самом роутере. В некоторых случаях перезагрузка устройства помогает восстановить соединение. Для этого достаточно просто выключить роутер на некоторое время и включить его снова. Это может помочь исправить временные сбои и восстановить работу интернета.
Если проблема остается, можно проверить настройки роутера. Убедитесь, что его настройки совпадают с требованиями вашего интернет-провайдера. Проверьте правильность введенных логина и пароля, а также наличие необходимых настроек для установки соединения.
Если это не помогает, возможно проблема заключается не в самом роутере, а в вашем интернет-соединении. Попробуйте перезапустить модем и проверить его настройки. Проверьте кабель, подключенный к модему, и убедитесь, что он работает исправно.
Если после всех этих действий проблема не решается, рекомендуется обратиться к вашему интернет-провайдеру. Возможно, они могут предоставить более подробную информацию о причине неработающего интернета и помочь вам в ее устранении.
Содержание
- Проблема с интернетом после выключения роутера
- Причины отсутствия интернета после отключения роутера
- Как восстановить подключение к интернету
- Проверьте физическое подключение роутера
Проблема с интернетом после выключения роутера
Если после выключения роутера у вас перестал работать интернет, возможно, причина в следующих проблемах:
- Роутер не включен в сеть – проверьте, включен ли роутер в розетку и есть ли подача электроэнергии в эту розетку.
- Несовместимость настроек — после включения роутера его настройки могут отличаться от действующих настроек вашего провайдера интернета. В таком случае, проверьте настройки роутера и убедитесь, что они соответствуют требованиям провайдера.
- Неправильное подключение проводов – убедитесь, что все провода подключены правильно и надежно в соответствующие порты роутера.
- Отключение услуги провайдером – возможно, что после выключения роутера провайдер отключил вашу услугу интернета. В таком случае, свяжитесь с провайдером для уточнения деталей и включения услуги.
- Поломка роутера – возможно, роутер вышел из строя или испытывает технические проблемы. Попробуйте заменить роутер или обратиться в сервисный центр для диагностики и ремонта.
Если после выполнения вышеперечисленных шагов проблема не решается, рекомендуется обратиться за помощью к специалисту или технической поддержке провайдера.
Причины отсутствия интернета после отключения роутера
После выключения роутера могут возникнуть следующие причины отсутствия интернета:
1. Отключение питания
Роутер не работает если он полностью отключен от электрической сети. Убедитесь, что роутер правильно подключен к розетке и питание запущено.
2. Неполадки провайдера
Возможно, причина отсутствия интернета после выключения роутера связана с неполадками у вашего интернет-провайдера. Проверьте статус обслуживания у провайдера или позвоните в техническую поддержку, чтобы узнать о возможных неполадках.
3. Нарушение настроек роутера
При выключении и включении роутера могут быть нарушены некоторые настройки, что может привести к отсутствию интернета. Убедитесь, что настройки роутера верны и соответствуют требованиям провайдера.
4. Проблемы с кабелями
Возможно, причина отсутствия интернета после выключения роутера связана с проблемами кабелей. Проверьте, что все кабели правильно подключены и не повреждены.
5. Неполадки в самом роутере
Иногда выключение роутера может привести к его повреждению или неполадкам. Попробуйте перезапустить роутер, чтобы устранить возможные проблемы.
Если причина отсутствия интернета все еще неясна, рекомендуется обратиться к специалистам или технической поддержке для дальнейшей диагностики и решения проблемы.
Как восстановить подключение к интернету
Если после выключения роутера у вас пропало подключение к интернету, необходимо выполнить несколько простых действий для его восстановления.
1. Проверьте подключение к роутеру.
Убедитесь, что роутер правильно подключен к источнику электропитания и что его индикаторы показывают активность. Проверьте кабель, подключенный от провайдера интернета к вашему роутеру, убедитесь, что он надежно закреплен.
2. Перезагрузите роутер.
Часто проблемы с интернет-соединением можно устранить путем простой перезагрузки роутера. Для этого надолго нажмите на кнопку перезагрузки на задней панели роутера и дождитесь его полной перезагрузки.
3. Проверьте настройки роутера.
Проверьте настройки роутера в его управляющей панели. Убедитесь, что ваши учетные данные для доступа к интернету корректны и не были изменены. Проверьте также, что сетевой протокол роутера правильно настроен.
4. Свяжитесь с провайдером интернета.
Если после выполнения вышеуказанных шагов проблема не была решена, возможно, проблема на стороне провайдера интернета. Связывайтесь с его технической поддержкой и сообщайте детали вашей проблемы.
Следуя этим простым рекомендациям, вы сможете восстановить подключение к интернету после выключения роутера.
Проверьте физическое подключение роутера
Первым делом необходимо убедиться, что физическое подключение роутера было выполнено правильно. Проверьте следующие моменты:
- Убедитесь, что сетевой кабель, соединяющий роутер с модемом, надежно прикреплен к соответствующим портам и не поврежден.
- Проверьте, что кабель питания роутера подключен к источнику электропитания и роутер включен.
- Проверьте индикаторы на роутере: обычно они показывают, если роутер совершает какие-то действия или имеет проблемы с подключением.
Если физическое подключение роутера выполнено правильно, но интернет все равно не работает, можно попробовать выполнить перезагрузку оборудования. Для этого следуйте инструкциям производителя вашего роутера.
Многих интересует вопрос, будет ли роутер работать и раздавать Wi-Fi, если выключить компьютер. И может ли роутер работать вообще без компьютера. Сейчас мы разберемся в этих вопросах. Очень много народа интересуется этим еще перед покупкой роутера, по той причине, что у многих просто нет компьютера, в связке с которым по их мнению должен работать роутер.
Вот есть у нас несколько планшетов, смартфонов, Smart TV и т. д., и нам нужно подключить все это добро к интернету. Нужно просто установить роутер, который будет раздавать Wi-Fi. Но тут возникает вопрос, а что делать, если нет компьютера, или ноутбука. Будет ли роутер работать сам, и как его настроить без компьютера.
Забегая немного наперед, скажу, что все будет работать. Наличие компьютера (тем более включенного) для работы Wi-Fi роутера не обязательно, так как и для его настройки.
Работа Wi-Fi роутера без компьютера
Друзья, все очень просто. Роутер это самостоятельное устройство, для работы которого компьютер не нужен совсем. Все что нужно, что бы роутер раздавал интернет по Wi-Fi, это сам роутер, и подключенные к нему питание и интернет. Все.
Если у вас нет компьютера и вы хотите установить у себя дома Wi-Fi, то сначала подключите интернет (если он еще не подключен). Какой интернет подключить, что бы все работало? Да практически любой. В городе можно просто проложить кабель в дом, самый популярный способ. Если нет такой возможности, то можно подключить ADSL, или на крайний случай 3G интернет. По выбору роутера для 3G модемов я писал в статье Роутеры с поддержкой USB модемов. Там просто нужен специальный роутер. Во всех других случаях подойдет самый обычный.
Дальше покупаем роутер, подключаем к нему питание, и интернет. Дальше, нужно просто все это дело настроить. Инструкции по настройке роутеров разных производителей вы найдете на этой странице: https://help-wifi.com/instrukcii-po-nastrojke-routerov/.
Как настроить маршрутизатор без компьютера?
Очень часто задают этот вопрос. Да, с компьютера, или ноутбука настраивать роутер проще. Я всегда пишу инструкции по настройке именно с компьютера. Но, если его нет, то ничего страшного. В любом случае, у вас есть какое-то мобильное устройство. Роутер можно настроить с планшета, смартфона, и даже с телевизора (правда, еще не пробовал). Я уже писал статью по этой теме: как настроить Wi-Fi роутер с планшета, или телефона?
Все можно без проблем настроить, и все работает. Тем более, что роутер нужно настроить только один раз, и забыть про него. В крайнем случае, можно даже ноутбук у соседа одолжить. А если вы купили, или собираетесь купить устройство компании TP-LINK, то его вообще можно настроить через специальную программу TP-LINK Tether для телефона, или планшета. Правда, не все модели поддерживаются.
Роутер перестает раздавать интернет после выключения компьютера
Мы уже выяснили, что все может функционировать и без компьютера. Но, есть такая проблема, когда вроде бы все настроили, роутер раздает интернет по Wi-Fi, а когда выключаем компьютер, или просто отсоединяем роутер от компьютера, то он перестает раздавать интернет. Wi-Fi сеть есть, но без доступа к интернету. Многие действительно сталкиваются с такой проблемой, и не понимают почему так. Ведь выше я написал о том, что все должно работать.
Проблема в неправильной настройке роутера. У вас скорее всего раньше на компьютере был настроен интернет, высокоскоростное подключение, которое вы запускали для подключения к интернету. Установили роутер, подключили к нему кабель от провайдера, и этот компьютер подключили к маршрутизатору по кабелю. Запустили соединение, все работает. Wi-Fi сеть есть, доступ к интернету тоже. Только выключаем компьютер, или отключаем сетевой кабель, роутер перестает раздавать интернет.
Почему так? Все очень просто. Пока было запущено подключение на компьютере, интернет на роутере работал. Это неправильно. После установки роутера, на компьютере не должно быть никаких подключений к провайдеру, и ничего не нужно запускать. Это подключение будет устанавливать роутер. Его нужно просто настроить, создать на нем это соединение (указать логин, пароль). Как это сделать, я пишу в каждой инструкции по настройке определенной модели маршрутизатора. Смотрите у нас на сайте в разделе «Настройка роутера».
После того, как правильно настроите маршрутизатор на работу с провайдером, все будет работать без компьютера.
Если какие-то моменты из статьи остались непонятными, то задавайте вопросы в комментариях, с радостью отвечу.
Reset your router to get rid of any cache
by Claire Moraa
Claire likes to think she’s got a knack for solving problems and improving the quality of life for those around her. Driven by the forces of rationality, curiosity,… read more
Updated on
- When the power goes out, there are many things that can go wrong with your Internet.
- The most common reason for this is that the modem or router has lost its connection to the ISP.
- This can be caused by a power outage, a broken wire in your home, or even just a loose connection on your end.
Power outages are a common occurrence, and you may end up with a PC that won’t turn on. Another annoying problem is your Internet not working after a power outage. When the power goes out, it’s important to ensure that all of your devices are still connected to the Internet.
If you have been experiencing issues with your Wi-Fi not working after a power outage, then you should follow these steps to get things back up and running as soon as possible.
Why does my router not work after a power outage?
There are several different reasons why a router is not working after a power outage. Here are some of the most common ones:
How we test, review and rate?
We have worked for the past 6 months on building a new review system on how we produce content. Using it, we have subsequently redone most of our articles to provide actual hands-on expertise on the guides we made.
For more details you can read how we test, review, and rate at WindowsReport.
- The router has been disconnected – It takes time for devices to reconnect after an interruption in power because they need to be powered up before they can connect to their network again.
- Internet wiring has been damaged – If your Internet is not working after a power outage, your home’s wiring may have gotten damaged. It will need repair by a technician before being restored.
- Electrical fault – The router may have been disconnected from its main electrical outlet. This could happen if the power at the main breaker or fuse box has been cut off or if there is something wrong with the electrical outlet itself.
- Faulty cables – The Ethernet cable may not be working because it’s damaged and hence not receiving an IP address from your ISP. That’s why the Internet is not working after a power outage.
- Modem/router firmware – If you’re experiencing problems with your modem not working after a power outage, it’s likely that there’s a problem with the firmware.
- Router has lost its configuration settings – Your router won’t connect to the Internet if it has lost its configuration settings. It will not be able to send out an IP address or other information needed.
- Outdated routers – If you have an old router that doesn’t support USB or Ethernet ports, it may take some time before the Internet is restored. You can still use wireless if you have an older model, but if you want to connect wired devices, you need to upgrade your router.
How do I fix my Internet after a power out?
A power outage may not be a serious matter so try the following before escalating to the slightly advanced solutions:
- Check for any abnormal flashing lights on your router.
- Verify if the cable is attached properly to both ends of the wire, especially at the outlet where you plug into a power source.
- Unplug all cables attached to your computer and router, including network cables and USB devices then plug them in one by one.
- Test each of the router’s ports with an Ethernet cable and see if you can access the Internet from those ports.
- Try to update your router firmware.
- Restart your router.
- Reboot your connecting devices. Sometimes your laptop can not detect Wi-Fi but your phone can.
1. Check for Internet connection issues
- Press Windows + I to launch Settings.
- Select System then click on Troubleshoot.
- Navigate to Other troubleshooters.
- Click the Run button next to Internet Connections.
- Select Troubleshoot my connection to the Internet in the pop-up window and wait for Windows to identify the problem and recommend a fix.
2. Run the Network Adapter troubleshooter
- Press Windows + I to launch Settings.
- Click on Troubleshoot on the right in the System tab.
- Select Other troubleshooters.
- Locate the Network Adapter troubleshooter and click on the Run button next to it.
3. Forget the Network
- Hit the Windows key and click on Settings.
- Navigate to Network & internet and click on Wi-Fi.
- Scroll down and click on Manage known networks.
- Locate the problematic network and click on Forget.
- Restart your PC and check if the issue persists.
- How to Type Accents on Windows 11
- Fix: EXCEPTION_ILLEGAL_INSTRUCTION Error on Windows 11
- Delayed Write Failed Error on Windows 11: How to Fix it
- How to Remove Windows Copilot on Windows 11
4. Update your Network drivers
- Hit the Windows + I keys to open Settings.
- Type Device Manager in the search bar and click Open.
- Navigate to your Network adapter, right-click and select Update driver.
- Select Search automatically for updated drivers.
If you don’t fancy going through multiple steps to update your drivers, you’ll be happy to know that there exists a driver updater tool that can do all that for you in one click.
Outbyte Driver Updater is a powerful and easy-to-use tool designed to update all device drivers in your computer, including network drivers. It is one of the most comprehensive driver updating programs available, with a wide range of features to help you get the most out of your system.
Outbyte Driver Updater will scan and download all the drivers that are compatible with your system. It will select the best match and install them for you.
⇒ Get Outbyte Driver Updater
5. Reinstall your Network drivers
- Hit the Windows + I keys to open Settings.
- Type Device Manager in the search bar and click Open.
- Navigate to your Network adapter, right-click and select Uninstall device.
- Confirm Uninstall in the next confirmation dialog.
- Restart your PC and your drivers will be automatically reinstalled.
6. Perform a Network reset
- Hit the Windows key and click on Settings.
- Navigate to Network & internet and select Advanced network settings.
- Click on Network reset.
- Next, hit the Reset now button.
If none of the above methods work, it may be an issue with your ISP provider. In this case, try contacting them for further guidance. You may also experience issues with your Internet not connecting after a Windows update but worry not as we got you covered in our expert article.
We’d love to hear from you if you have managed to restore your Internet connection after a power outage especially if it was not working. Leave a comment down below.
Дорогие пользователи! У нас появился новый форум на платформе tp-link.community (Сообщество)
Форум доступен по ссылке https://community.tp-link.com/ru
Если при регистрации в Сообществе Вы укажете адрес электронный почты, который используете на данном форуме, то Ваши данные будут перенесены на форум Сообщества автоматически.
Также, если на форуме Сообщества Ваш никнейм будет занят, то Вам предложат сменить его или оставить, но с приставкой «_RU».
Подробнее Вы можете прочитать тут: https://community.tp-link.com/ru/home/f … pic/501542
Убедительная просьба не дублировать темы на старом/новом форуме.
-
Robert996
- Сообщения: 36
- Зарегистрирован: 12 фев 2016, 10:06
- Страна: Россия
не вещает Wi-Fi после отключения электричества
Название темы: не вещает Wi-Fi после отключения электричества
Аппаратная версия устройства: 1.0
Провайдер: Ростелеком
Тип подключения: Dynamic IP
Описание проблемы: Здравствуйте, столкнулся с маленькой проблемой. После отключения электричества роутер перестает вещание Wi-Fi сети, приходится включать нажав на кнопку сзади роутера «WPS/Wi-Fi». Это неудобно. Время выключения Wi-Fi по расписанию с 02:00 — 05:00. Роутер в режиме точки доступа. Версия ПО 1.0.9
-
Maria2017
- Сообщения: 690
- Зарегистрирован: 16 окт 2017, 13:23
- Страна: Россия
Re: не вещает Wi-Fi после отключения электричества
Сообщение
Maria2017 » 14 сен 2020, 11:33
Попробуйте подождать 5-10 минут после включения питания. Возможно время не успевает синхронизироваться и роутер не успевает включить вай-фай.
Если проблема останется, пришлите,пожалуйста системный журнал ,не включая вручную Wi-fi.
-
Robert996
- Сообщения: 36
- Зарегистрирован: 12 фев 2016, 10:06
- Страна: Россия
Re: не вещает Wi-Fi после отключения электричества
Сообщение
Robert996 » 14 сен 2020, 17:30
отключил роутер от питания, включил. Ждал более 30 минут, Wi-Fi не появился, индикатор интернета горел зеленым. С кнопки включился. Мне пока нечем достать журнал из роутера — нет проводных устройств. Могу прислать журнал после вкл Wi-Fi с кнопки.
-
Robert996
- Сообщения: 36
- Зарегистрирован: 12 фев 2016, 10:06
- Страна: Россия
Re: не вещает Wi-Fi после отключения электричества
Сообщение
Robert996 » 23 сен 2020, 12:13
Maria2017 писал(а): ↑
14 сен 2020, 11:33
Попробуйте подождать 5-10 минут после включения питания. Возможно время не успевает синхронизироваться и роутер не успевает включить вай-фай.
Если проблема останется, пришлите,пожалуйста системный журнал ,не включая вручную Wi-fi.
Не знаю как крепить сюда файлы, прикрепляю ссылку на яндекс диск, журнал скачивается какой-то странный, поэтому сделал скриншоты журнала
https://yadi.sk/d/trM66NxZGWMfUA?w=1
-
aureoli86
- Сообщения: 1554
- Зарегистрирован: 06 фев 2015, 12:07
- Страна: Россия
Re: не вещает Wi-Fi после отключения электричества
Сообщение
aureoli86 » 26 сен 2020, 20:42
Robert996 писал(а): ↑
23 сен 2020, 12:13
Maria2017 писал(а): ↑
14 сен 2020, 11:33
Попробуйте подождать 5-10 минут после включения питания. Возможно время не успевает синхронизироваться и роутер не успевает включить вай-фай.
Если проблема останется, пришлите,пожалуйста системный журнал ,не включая вручную Wi-fi.Не знаю как крепить сюда файлы, прикрепляю ссылку на яндекс диск, журнал скачивается какой-то странный, поэтому сделал скриншоты журнала
https://yadi.sk/d/trM66NxZGWMfUA?w=1
Как именно настроен режим работы Точка доступа? Через раздел дополнительные настройки-рабочий режим и кабель вставлен в порт WAN или с отключением dhcp на роутере и в порт LAN? Дело в том, что роутер может не синхронизировать корректно время после включения и не включить соответственно wifi, так как расписание смотрит на wan порт.
-
Robert996
- Сообщения: 36
- Зарегистрирован: 12 фев 2016, 10:06
- Страна: Россия
Re: не вещает Wi-Fi после отключения электричества
Сообщение
Robert996 » 28 сен 2020, 10:26
во вкладке «режим работы» выбран «точка доступа»
Провод к роутеру вставлен в синий WAN разъем, DHCP автоматически(смарт IP)
Режим точки доступа выбрал при первой настройке роутера
-
Hard_
- Сообщения: 278
- Зарегистрирован: 31 дек 2019, 14:24
- Страна: Россия
Re: не вещает Wi-Fi после отключения электричества
Сообщение
Hard_ » 29 сен 2020, 20:36
Как вариант проверить работоспособность роутера могу предложить следующее. Переставить его в другую розетку, в другой комнате и посмотреть как себя поведет если включать выключать от сети. Возможно ему не хватает питания чтобы нормально запуститься.
Сбросьте его ресетом, ничего не настраивая, подключить так же к 1 роутеру и посмотреть как будет работать, там по динамике он без настройки заработает от роутера.
-
Robert996
- Сообщения: 36
- Зарегистрирован: 12 фев 2016, 10:06
- Страна: Россия
Re: не вещает Wi-Fi после отключения электричества
Сообщение
Robert996 » 30 сен 2020, 13:08
Недостаток питания исключен т.к от этой же розетки работает холодильник, тв и тв приставка, также если роутер перезагрузить через веб-интерфейс — вай-фай возобновляет работу. Значит ошибка на программном уровне)
А если сбросить настройки, роутер заработает в режиме маршрутизатора, мне это не нужно
-
aureoli86
- Сообщения: 1554
- Зарегистрирован: 06 фев 2015, 12:07
- Страна: Россия
Re: не вещает Wi-Fi после отключения электричества
Сообщение
aureoli86 » 30 сен 2020, 13:44
Robert996 писал(а): ↑
30 сен 2020, 13:08
Недостаток питания исключен т.к от этой же розетки работает холодильник, тв и тв приставка, также если роутер перезагрузить через веб-интерфейс — вай-фай возобновляет работу. Значит ошибка на программном уровне)
А если сбросить настройки, роутер заработает в режиме маршрутизатора, мне это не нужно
А если отключить расписание совсем на время, сохранить и перезагрузить роутер. Вайфай включится? Так проверяли?
-
Robert996
- Сообщения: 36
- Зарегистрирован: 12 фев 2016, 10:06
- Страна: Россия
Re: не вещает Wi-Fi после отключения электричества
Сообщение
Robert996 » 01 окт 2020, 09:34
Отключил расписание насовсем, теперь вай-фай включается даже после отключения роутера от розетки
Современное общество уже не представляет жизни без компьютера, мобильного телефона и, конечно, интернета, который позволяет общаться с друзьями на любом расстоянии, находить абсолютно любую информацию и развлекательное мультимедиа.
Использование роутера позволяет связывать разнородные сети разнородных структур и архитектур, которые принимают решение об отправке данных между различными участками сети, основываясь на информации о типе сетевого подключения и правил, задаваемых администратором.
Фото: роутер Airlive WN-300R
Для стабильной и беспрерывной работы роутера его необходимо предварительно настроить, однако если после успешно проделанных шагов роутер все равно сбивает настройки, необходимо ещё раз проверить правильность подключения устройств.
Большинство настроек вай фай оборудования, обязательные для нормального функционирования и доступа к беспроводному интернету, включают настройку подключения по локальной сети, обновление устаревшей прошивки, настройку IP-адреса и DNS.
Подключение роутера
В зависимости от марки и модели устройства маршрутизаторы подключаются по-разному. Также необходимо учесть, что каждый год производители производят обновления вэб интерфейса.
Внешний вид устройств всех моделей обладает схожей конструкцией и комплектацией: картонная коробка, внутри которой маршрутизатор, сетевой кабель и адаптер питания. Фронтальная часть устройства отображает индикаторы, сообщающие о поведении маршрутизатора и работе его интерфейсов.
На задней панели обычно располагаются сетевые разъёмы, количество которых варьируется в зависимости от фирмы производителя и модели.
Фото: задняя панель роутера
Для связывания компьютера с роутером необходимо:
- вставить сетевой ДЖЕК в маршрутизатор, а другой конец сетевого кабеля вставить в сетевой разъем на компьютере;
- затем подключить питание к маршрутизатору, вставив адаптер питания в соответствующий разъем;
- далее необходимо включить компьютер и перейти в панель управления и администрирования.
Вход в панель администратора
После включения компьютера, необходимо дождаться пока перестанет мигать индикатор питания на маршрутизаторе.
Затем выполнить ряд операций:
- открыть любой браузер, в адресном поле ввести 192.168.0.1;
- в случае неудачной попытки (окно регистрации не открылось) рекомендуется выполнить автоматическое присвоение IP-адреса и DNS-сервера;
- после удачной операции появится администраторская панель.
Полная настройка wi—fi оборудования включает в себя три этапа:
- изменение параметров локальной сети;
- настройка wifi;
- создание Интернет-соединения.
Подробное описание по настройкам данных разделах будет представлено в разделах ниже.
Видео: настройка роутера TP-Link TL-WR743ND
Что делать если сбились настройки роутера
При нормальном функционировании роутера настройки роутера остаются прежними. Сбиваются настройки компьютера и сетевой карты.
Чтобы избавить пользователей интернет от головной боли при выполнении настроек по беспроводному подключению к интернет в случае частых сбоев (например, отключили электричество), то на помощь придет кнопка в администраторской панели «Systemsetup», а затем перейти в «Setting Management».
Фото: вкладка Setting-Management от ASUS WL-500G
Элемент меню «Setting Management» позволяет произвести экспорт нормально налаженных настроек для Вашего роутера, а затем при возникновении различного рода ошибок, неполадок и конфликтов произвести импорт настроек. Функция является достаточно полезной, так как многие любители «покопаться» в настройках компьютера могут случайно сбросить настройки роутера до заводских.
Сброс настроек и обновление прошивки
Перед установкой параметров роутера, следует выполнить установку последней версии прошивки, это позволит избежать возникновения неисправностей.
Для этого необходимо:
- выполнить сброс настроек. Данный шаг выполняется зажатием на включенном роутере скрепки «RESET» на 15 секунд;
- подключить персональный компьютер к проводной сети;
- позаботьтесь о том, чтобы связь между устройствами во время установки не была разорвана;
- обновить прошивку через веб-интерфейс:
- на начальной вкладке выбрать «Расширенные настройки»;
Фото: Прошивка Upvel ur 325bn
- затем перейти в пункт «Другие»;
- левой кнопкой мыши указать на «Обновление ПО».
После установки последней версии прошивки для роутера следует ещё раз его настроить, опираясь на инструкцию по начальной установке маршрутизатора. Также если производился экспорт настроек, то можно их импортировать.
Настройка параметров интернет
Для того чтобы произвести настройку локального подключения по сети, нужно выполнить следующие операции:
- перейти в Панель Управления;
- перейти в «Подключение по локальной сети»;
- далее выбрать «Сведения»;
Фото: подключение по локальной сети — Свойства»
- убедиться, что IPv4 основного шлюза = 192.168.10.1, иначе закрыть окно, а в состоянии перейти в «Свойства» и записать указанный адрес.
МАК-адрес
Адрес роутера делится на две части:
- MAK-адрес роутера;
- IP-адрес.
МАК-адрес – это адрес роутера, который указан на коробке купленного оборудования или же на нижней крышке самого роутера. Адрес указывается на любое устройство, способное подключаться к интернету.
Фото: добавление MAC Address
Использование МАК-адреса понадобиться пользователям сети Интернет для смены его на адрес, назначенный администраторами провайдер услуг при подключении.
WAN
WAN – Wide Area Network, представляет собой соединения для функционирования критически важных функций, выполненный в виде разъёма на корпусе роутера, в который вставляется кабель, проложенный провайдером.
Обычно такой разъём подписывается на корпусе и окрашен в синий цвет. Для настройки WAN в роутерах на моделях TP-LINK пункт называется просто «Интернет».
Фото: настройка WAN интерфейса
WANотвечает за параметры, которые обеспечивают роутеры возможность подключения к сети интернет.
Динамический IP-адрес
Предоставление провайдером динамического IP-адреса позволяет выполнить самую простую и беспроблемную настройку роутера, т.к. при включении ПК пользователю не понадобится дополнительно настраивать VPNи PPPoE.
Фото: вкладка WAN установка IP-адреса
Соединение PPPoE
Обязательная настройка высокоскоростного соединения PPPoEнеобходима в том случае, если провайдер прикрепил к компьютеру пользователя статический IP-адрес.
Для настройки высокоскоростного подключения>PPPoEна роутерах TPLink понадобиться:
- выбрать PPPoE;
- ввести имя пользователя и пароль, назначенные провайдером (обычно указываются в договоре);
- для установления неразрывного подключения ставится галочка «Автоматическое подключение»;
- обязательно сохранить настройки;
- ожидать отметки «Подключено».
Фото: вкладка WAN установка PPPoE
VPN подключение
Если после выключения роутера сбиваются настройки, то проблема однозначно кроется в неправильных настройках VPN подключения или неправильно указанных адресов.
Для настройки VPN на роутерах TP_LINK(на большинстве моделей роутеров настройки отличаются незначительно) Переходим в панель администрирования в браузере, затем открыть «Network», далее найти «MACclone».
Для создания подключения по протоколу L2TP с динамически сгенерированным IP — адресом на двунаправленном VPN роутере необходимо выбрать «L2TP/RussiaL2TP». Это позволит получить доступ к ресурсам интернет-провайдера.
Фото: вкладка — виртуального сервера
Настройка локальной сети
Далее рассмотрим, как настроить локальную сеть.
Для этого необходимо выполнить несколько несложных шагов в панели управления:
- перейти в «Сетевые подключения»;
- перейти в «Подключение локальной сети», выбрать «Свойства»;
- в появившемся окне необходимо выбрать «Протокол Интернет (TCP/IP)», а ниже «Свойства»;
Фото: свойства Протокала интернета (TCP/IP)
- в зависимости от предоставляемых услуг провайдерами выбирается пункт «Получить IPадрес автоматически» или «Использовать следующий IP-адрес».
Если по заключенному договору клиентам предоставляется статичный IP-адрес, то введите указанные в договоре адреса в поля IP-адрес, маска подсети, основной шлюз.
Беспроводная сеть и её безопасность
С развитием IT-технологий и интернета появляется необходимость в дополнительной защите сети. Принято считать, что безопасности беспроводным сетям грозят: вторжение в сеть, подслушивание трафика, а также нарушение физическое целостности сети.
Безопасность беспроводной сети позволит усилить:
- маскировка идентификатора SSID;
- ведение списка проверенных МАК-адресов;
Фото: настройка идентификатора SSID
- применение WEP-шифрования.
Персональные данные пользователей интернета нередко могут стать доступными сторонним лицам, в незаконно перехваченном сетевом сигнале. Такие действия могут также привести к краже персональных данных и другим намеренным действиям.
Для создания WEP шифрования, необходимо перейти в панель управления, и выбрать пункт:
- «Центр управления сетями и общим доступом»;
- «Подключиться к беспроводной сети вручную»;
Фото: настройка безопасности Wi-Fi
- «Тип безопасности»;
- «WEP».
В данной теме выполнен обзор наиболее частых настроек для обеспечения доступа персонального компьютера к интернету при помощи использования роутера.
При возникновении постоянных проблем при подключении к интернету, возможна также неисправность не только с настройками роутера, но и со сбоями сетевого адаптера или роутера.
На многих маршрутизаторах настройки сбиваются после отключения его от сети. Следуйте настройкам, указанным в статье, и с вероятностью 90% роутер должен заработать.