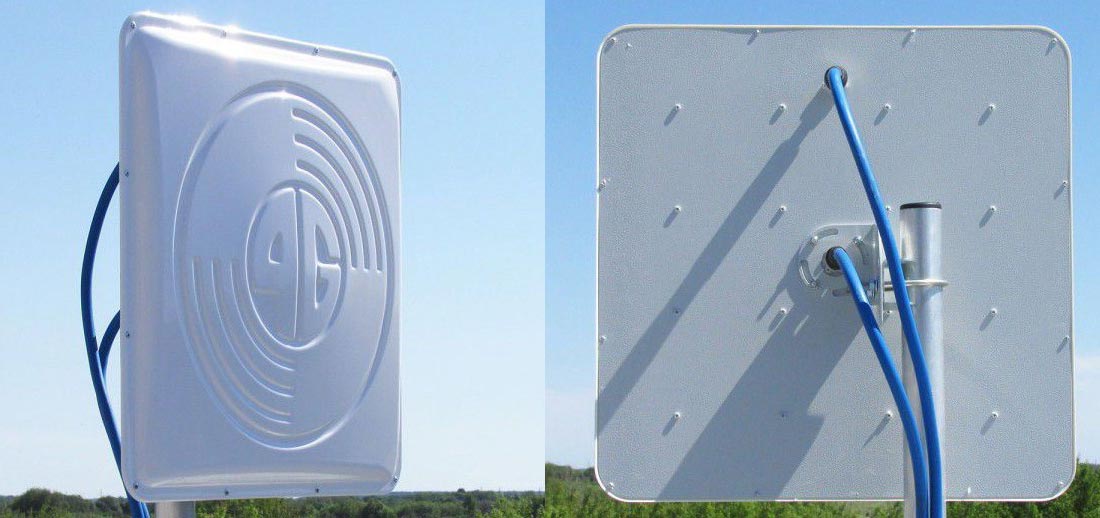Роутер подключает интернету все проводные и беспроводные устройства в доме. Часто провайдеры самостоятельно устанавливают их и настраивают. Но что делать, если нужно настроить роутер с нуля и без помощи специалиста? Или перенастроить устройство после предыдущих жильцов, при смене провайдера? Сменить пароль на Wi-Fi с восьми единиц на что-то более надежное? Не спешите вызывать специалистов за космическую плату и попробуйте разобраться с этим самостоятельно.
Подключение роутера
Все роутеры выглядят примерно одинаково: провода сзади, лампочки спереди. На задней стороне находятся разъем питания и сетевые порты RJ-45. Один из них предназначен для кабеля от интернет-провайдера. Он подписан как Internet или WAN (внешняя сеть). Остальные порты этого типа подписаны как LAN. Они нужны для подключения домашних компьютеров, телевизоров и прочих устройств по кабелю. На некоторых моделях имеется порт для DSL-интернета (по телефонной линии) и USB-разъем для внешних накопителей или модемов мобильной связи (3G/4G), а в самых новых и продвинутых устройствах также присутствуют порты для подключения SFP-модулей. Последние часто используются для конвертирования оптического сигнала в цифровой.

На задней панели также может быть несколько кнопок. В зависимости от модели их количество может отличаться. Среди них: кнопка включения, кнопка отключения беспроводной сети, кнопка WPS и кнопка Reset. Последняя встречается на любом роутере. Она сбрасывает абсолютно все настройки устройства к заводским значениям и обычно утоплена в корпус, чтобы предотвратить случайное нажатие. Чтобы нажать на нее, нужно воспользоваться тонким предметом — например, разогнутой скрепкой.
Если вы хотите только перезагрузить роутер (например, при проблемах с интернетом), то нажимать на Reset не нужно. Достаточно пару раз нажать кнопку включения или просто отключить блок питания устройства от электрической розетки, а затем подключить его заново.
На лицевой панели маршрутизатора есть несколько индикаторов, которые отображают состояние устройства. У каждой фирмы и модели — свой набор и порядок индикаторов.

Если роутер будет раздавать интернет только на беспроводные устройства, достаточно подключить два кабеля (питание и интернет), включить устройство и дождаться, когда загорится индикатор беспроводной сети Wi-Fi.
Если компьютер будет подключаться кабелем, нужно использовать разъем LAN и дождаться, когда загорится соответствующий индикатор.
Подключаемся к роутеру
Для настройки роутера необходимо подключиться к нему с компьютера, ноутбука, планшета или даже смартфона.
Если есть ноутбук или компьютер с сетевой картой, то проще сделать это по кабелю. Поищите в коробке из-под роутера патч-корд — это кусок кабеля с двумя разъемами RJ-45. Один конец кабеля подключаем в компьютер, другой — в LAN-порт. Вот так:

Но можно подключиться и по Wi-Fi. Переверните роутер и найдите наклейки — обычно там указано название стандартной сети и пароль к ней. У двухдиапазонных роутеров таких сетей две, имя второй отличается от первой лишь добавлением к названию «5G». Подключаться можно к любой из них, пароль на обеих одинаковый. Если информации на наклейках нет, поищите в списке беспроводных сетей новую, с названием, похожим на название роутера. Вполне возможно, что производитель не стал защищать первоначальную точку доступа паролем.

При подключении кабелем никаких паролей и сетей указывать специально не нужно — все должно заработать автоматически.

Проверьте статус сетевого подключения. Если вдруг все подключилось, то вам повезло, и можно переходить сразу к настройке. А вот если подключиться не получается, вылезает окошко с требованием пароля, или не находится сеть с нужным именем, тогда разбираемся дальше.
Сброс к заводским настройкам
Если роутер не новый с магазина, то, вероятно, кто-то уже менял настройки Wi-Fi, поэтому вам и не удается подключиться. Если узнать пароль сети невозможно, то настройки нужно сбросить. Для этого возьмите разогнутую скрепку и нажмите кнопку Reset при включенном роутере.

Лучше подержать кнопку несколько секунд, так как для защиты от случайных нажатий на некоторых моделях сброс происходит только через 3–15 секунд непрерывного нажатия. При сбросе настроек название сети Wi-Fi и пароль к ней также сбросятся на заводские. Теперь можно попробовать подключиться еще раз.
Не удается подключиться кабелем
Некоторые настройки самого роутера могут мешать подключению по кабелю. Сейчас это редкость, но все же такое может встречаться в уникальных случаях. Здесь также поможет сброс к заводским настройкам. Если даже после сброса не удается подключиться, значит что-то не так с настройками компьютера. Но и это решаемо.
Нажмите на значок сети в правом нижнем углу экрана и выберите «Параметры сети и интернет». В открывшемся окне щелкните по «Настройке параметров адаптера». Затем нажмите правой кнопкой мыши на значок используемого вами подключения — проводного или беспроводного — и выберите «Свойства». Среди открывшихся параметров нужно зайти в свойства протокола IP версии 4.

В них IP-адрес и DNS должны быть выставлены в положение «Получить автоматически». Если подключиться все еще не удается, попробуйте повторить те же действия с другого компьютера.
Настройка роутера
Маршрутизатор настраивается через панель администратора. Она выглядит как обычный сайт, и заходить в эту панель нужно также. Открывайте браузер и вводите в адресной строке адрес веб-интерфейса роутера — как правило, его можно найти на наклейке задней панели устройства или в документации. Это может быть IP-адрес вроде 192.168.0.1 или 192.168.1.1. На множестве современных моделей вместо него указывается веб-адрес роутера — например, my.keenetic.net. Вводим в браузерную строку и попадаем на подобную страницу.

То же самое и с паролями. На наклейках старых моделей указаны имя пользователя и пароль по умолчанию. На новых моделях такого вы можете не встретить. Где же взять пароль? Тут все просто. Эти модели сами просят задать пароль при первом входе в систему, так что выбор только за вами.
У каждого производителя и каждого роутера «сайт» настройки выглядит по-разному. Проще всего изучить инструкцию к роутеру, но можно использовать и «метод научного тыка» — если что-то пойдет не так, вы всегда сможете сбросить настройки к заводским.
Важно в панели администрирования найти следующие разделы:
- Быстрая настройка (быстрый старт, мастер настройки и т. д.) — позволит пошагово внести все необходимые параметры для настройки интернета и беспроводной сети.
- Беспроводная сеть (Wi-Fi, беспроводной режим и т. д.) — страница расширенных настроек Wi-Fi для смены названия сети, пароля, дополнительных опций, включения гостевой сети.
- Безопасность (администрирование, контроль доступа или подобное) — на этой странице можно будет сменить пароль на вход в панель администрирования и запретить изменение настроек извне.
- Интернет (сеть, WAN, DSL, соединение или что-то подобное) — раздел, где настраиваются параметры соединения с провайдером. Обычно мастер быстрой настройки справляется, но иногда приходится что-то менять дополнительно.
Быстрая настройка
Опцию быстрой настройки имеют все современные роутеры — мастер настройки запросит все нужные параметры, не акцентируя внимание на дополнительных настройках.
Подготовьте следующие данные, которые мастер быстрой настройки наверняка у вас запросит:
- тип соединения определяет способ, которым ваш провайдер осуществляет подключение клиентов к Интернету. Он указан в договоре или в приложении к нему.
- логин и пароль для входа в интернет также можно найти в договоре. Не надо путать эти логин и пароль с учетными данными для доступа к настройке роутера или для доступа к личному кабинету на сайте провайдера (они тоже могут встречаться в договоре).

- шлюз — при некоторых типах соединения мастер может потребовать и этот параметр, который в этом случае тоже нужно узнать у провайдера. Обычно это четыре числа, разделенные точками (например, 88.12.0.88). Именно так его и следует ввести.
- мя сети Wi-Fi (SSID) — под этим именем ваша сеть будет видна в списке беспроводных сетей. При выборе имени сети помните, что она видна всем в радиусе как минимум полсотни метров, в том числе вашим соседям. Лучше всего использовать нейтральные имена, не содержащие вашего имени, номера квартиры или дома, а также каких-то слов, которые могут показаться другим оскорбительными.

- пароль (ключ) доступа к Wi-Fi — будет затребован у любого устройства, пытающегося подключиться к вашей беспроводной сети. Постарайтесь выбрать пароль посложнее, чем 12345678 или дата вашего рождения — даже если вы уверены, что хакерам вы абсолютно не интересны, лишние «гости» снизят скорость подключения. Программы переборов паролей также влегкую справляются со стандартными английскими словами, поэтому не стоит использовать и их в качестве пароля.
Для того, чтобы вероятность взлома вашей сети стала близка к нулю, задайте пароль, состоящий вперемешку из цифр, специальных символов (*,!, % и т. д.), заглавных и строчных букв. Чтобы не писать совсем мешанину, которую невозможно запомнить, можно использовать похожие цифры или спецсимволы вместо букв в словах. Например, вместо «Terminator» написать «T3rm!n4t0r». Но в любом случае после создания пароля запишите его себе куда-нибудь, чтобы ненароком не забыть порядок букв и символов в нем.
- MAC-адрес — может потребоваться, если провайдер осуществляет привязку кабеля к конкретному устройству. Здесь не вам нужно вводить информацию, а наоборот — найти МАС-адрес вашего устройства (на его корпусе или в панели настроек) и сообщить провайдеру.
Бывает, что первоначальные настройки провайдера предполагали выход в интернет непосредственно с вашего компьютера, а теперь вы хотите подключить к кабелю роутер. В этом случае в качестве МАС-адреса роутера следует задать МАС-адрес сетевой карты того компьютера, с которого ранее осуществлялся выход в интернет.

Многие роутеры позволяют клонировать МАС-адрес сетевой карты компьютера, с которого вы зашли в веб-интерфейс — если ранее в интернет вы выходили именно с этого компьютера, то опция клонирования МАС-адреса может заметно ускорить его установку.
Дополнительные настройки Wi-Fi
В разделе настройки беспроводной сети можно сменить пароль на Wi-Fi, имя сети (SSID) и установить некоторые дополнительные параметры.
Если вы находитесь в панели администрирования и при этом сами подключены к роутеру через Wi-Fi, то после смены параметров вещания сети вам придется заново подключиться к ней с новым именем и паролем.
Можно скрыть SSID из доступного всем списка сетей — правда потом, чтобы подключить к ней новое устройство, имя сети придется вбивать вручную. Опция капризная и пользоваться ей лучше с осторожностью — не все устройства нормально подключаются к «невидимым» сетям.

Обратите внимание на используемые технологии аутентификации — общепринятым для домашних сетей на сегодняшний день является стандарт аутентификации WPA2-PSK с шифрованием по алгоритму AES, но большинство современных устройств уже работают с алгоритмом WPA3.
Можно также настроить используемый сетью радиочастотный канал, хотя большинство роутеров обычно автоматически выбирают наименее загруженный. Двухдиапазонные роутеры вещают сразу две сети в разных диапазонах. Для каждой из сетей все вышеописанные параметры можно настроить независимо, но почти всегда роутер просто клонирует настройки из сети 2,4 ГГц в 5 ГГц, добавляя к названию точки что-то типа «5g».

Кстати, в некоторых роутерах имеется любопытная фича — если задать одинаковые имена сетей для 2,4 ГГц и 5 ГГц, то роутер будет вещать под одним названием, а устройства, принимающие сигнал, самостоятельно выберут предпочтительный диапазон исходя из мощности сигнала и других показателей.
Внутри раздела настройки беспроводного режима (или отдельно — зависит от производителя) есть еще два параметра, на которые следует обратить внимание: WPS и гостевая сеть.
WPS — это технология автоматической защищенной настройки соединения, в которой обнаружилось несколько уязвимостей. Если вы не хотите, чтобы к вашей сети подключались чужие пользователи, в обход даже самого сложного пароля, эту функцию нужно отключить. И больше не включать.

Гостевая сеть пригодится, если вы готовы делиться с гостями интернетом, но не хотите давать им доступ к своей локальной сети (к устройствам, подключенным кабелем LAN и по Wi-Fi). При включении гостевой сети создается отдельная Wi-Fi точка с отдельным именем и паролем, которые можно смело называть гостям. Как и в случае с основной сетью, у двухдиапазонных роутеров может быть две такие сети.

Дополнительные настройки безопасности
Обратите внимание на удаленный доступ — по умолчанию он должен быть выключен, но были случаи, когда провайдеры поставляли роутеры с настроенным удаленным доступом. Делалось это, вроде как, для удобства настройки роутеров пользователей техподдержкой, но надо понимать — при этом техподдержка может получить полный доступ к локальным сетям пользователей. В старых моделях роутеров нужно убедиться, что во вкладке удаленного доступа нет никаких IP-адресов — если они присутствуют, их нужно удалить. В новых моделях он обычно отключается проще — снятием соответствующей галочки в настройках.

Правда, в таком случае вы больше не сможете подключиться к настройкам роутера из любой точки мира. Это реализовано во многих современных устройствах — например, у Keenetic есть фирменное мобильное приложение, с помощью которого можно конфигурировать любые роутеры, с которыми было установлено сопряжение.
При этом существует и другой способ удаленного управления — например, по протоколам HTTP, Telnet и SSH. Вот эти функции лучше отключить, как говорится, на корню, потому что они позволяют управлять роутером на самом низком уровне — то есть, на уровне микропроцессора.

Когда любой способ удаленного доступа отключен, из «внешнего мира» никто к роутеру не подключится, чего нельзя сказать о вашей локальной сети. Но, находясь в организованной нами сети, злоумышленник все еще сможет получить доступ к настройкам роутера, если мы поленимся сменить его на безопасный. Обычно это делается в том же разделе, что и управление доступом. Так что, если вы хотите, чтобы и из локальной сети доступ к настройкам роутера был только у вас, то стандартный пароль нужно сменить.

Как и пароль сети, пароль доступа тоже лучше куда-нибудь записать. Если вы его забудете, роутер придется сбрасывать и производить всю настройку заново.
У большинства современных роутеров имеется функция резервного копирования настроек. Когда вы полностью завершите настройку, есть смысл ею воспользоваться — все настройки будут сохранены на вашем ПК в виде файла. Если позже вы будете изменять какие-то настройки роутера и сделаете что-то не так, то вам не придется все настраивать вручную с нуля — просто восстановите прежние настройки с помощью резервной копии за пару минут.

Чек-лист
Если что-то не получается, проверьте еще раз, что вы все сделали правильно и в нужной последовательности:
- У вас есть роутер и кабель «с интернетом» от провайдера.
- Вы правильно подключили кабели к роутеру и включили его в сеть.
- Роутер новый, или вы выполнили сброс к заводским настройкам.
- Вы подключаетесь кабелем или по Wi-Fi.
- Компьютер, подсоединенный к роутеру, настроен на автоматическое получение IP-адреса.
- Вы нашли имя сети (SSID) и пароль для входа.
- Вы нашли адрес веб-интерфейса, логин и пароль или воспользовались наиболее распространенными (192.168.0.1 или 192.168.1.1, пароль/логин: admin/admin).
- Вы успешно зашли в веб-интерфейс, нашли и запустили быструю настройку.
- Вы задали полученные от провайдера параметры: тип соединения, логин и пароль для входа в Интернет.
- Вы задали параметры вашей сети Wi-Fi: имя сети (SSID) и пароль для входа в нее.
Если вы все это сделали, но доступа к интернету у вас так и не появилось, остается только обратиться в техподдержку провайдера.
Статья обновлена автором Urik26
Подключение роутера на даче может быть не так просто, как кажется. Правильное подключение обеспечит стабильное и быстрое интернет-соединение на вашей даче. В этой статье мы предлагаем пошаговую инструкцию, которая поможет вам справиться с задачей.
Первым шагом при подключении роутера на даче является выбор места для его размещения. Рекомендуется установить роутер в центральной части дома или коттеджа, чтобы сигнал был равномерно распределен по всему помещению. Избегайте установки роутера рядом с другими электронными устройствами, такими как микроволновая печь или телефонная базовая станция, чтобы не возникало помех в работе роутера.
Вторым шагом является подключение кабеля от интернет-провайдера к порту WAN на роутере. Этот порт обычно отличается от остальных и может быть помечен «WAN» или «Интернет». Подключение кабеля обычно осуществляется путем вставки его в соответствующее гнездо и затяжки крепежной гайки.
Третьим шагом является подключение компьютера или ноутбука к роутеру с помощью Ethernet-кабеля или по беспроводной Wi-Fi сети. Если вы хотите использовать проводное подключение, то подключите один конец кабеля к порту Ethernet на роутере, а другой конец – к компьютеру или ноутбуку. Если вы предпочитаете беспроводное подключение, активируйте Wi-Fi на вашем устройстве и выберите сеть, которую создал роутер.
Содержание
- Подготовка к подключению роутера
- Выбор места для установки
- Проверка наличия интернет-провайдера
- Подключение роутера к источнику питания
Подготовка к подключению роутера
Перед тем, как приступить к подключению роутера на даче, необходимо выполнить несколько шагов:
- Определить точку подключения. Выберите место, где будет установлен роутер. Желательно, чтобы это было центральное место в доме или на участке, чтобы Wi-Fi сигнал достаточно хорошо покрывал все помещения. Также убедитесь, что роутер будет расположен вблизи источника электропитания.
- Проверить наличие активного интернет-соединения. Перед подключением роутера убедитесь, что на вашей даче имеется доступ к интернету. Если у вас уже есть подключение к проводной сети, то можно перейти к следующему шагу. Если же подключения к интернету еще нет, необходимо обратиться к вашему интернет-провайдеру и узнать о возможности подключения на даче.
- Подготовить провода и кабель. Для подключения роутера понадобится сетевой кабель, который обычно идет в комплекте с роутером. Убедитесь, что у вас есть достаточное количество проводов, чтобы провести их от точки подключения роутера до источника электропитания и сетевого розетки. Также нужно убедиться, что провода в хорошем состоянии, без повреждений.
- Получить доступ к настройкам роутера. Прежде чем начать подключать роутер на даче, необходимо получить доступ к его настройкам. Для этого можно воспользоваться компьютером или ноутбуком, подключившись к роутеру с помощью сетевого кабеля или Wi-Fi соединения. Введите IP-адрес роутера в адресную строку браузера и авторизуйтесь в системе управления роутером, используя логин и пароль по умолчанию. Если вы не знаете IP-адрес роутера или данные для авторизации, можно обратиться к инструкции, поставляемой с устройством.
После выполнения всех этих шагов можно переходить к подключению роутера на даче.
Выбор места для установки
При выборе места для установки роутера на даче необходимо учесть несколько факторов.
Во-первых, роутер должен быть расположен в недоступном для посторонних лиц месте, чтобы максимально обезопасить сеть от несанкционированного доступа.
Во-вторых, важно выбрать место, где не будет перегородок, которые могут ухудшить качество Wi-Fi сигнала. Лучше всего установить роутер в центральной части дачи, чтобы обеспечить равномерное покрытие сигналом по всему помещению.
Также не рекомендуется ставить роутер рядом с металлическими предметами или другими электронными устройствами, так как они могут создавать помехи для Wi-Fi сигнала.
Идеальным вариантом является установка роутера на высоте на специальной подставке или на стене, чтобы обеспечить наилучшую передачу сигнала.
Проверка наличия интернет-провайдера
Перед подключением роутера на даче, необходимо убедиться в наличии интернет-провайдера, который будет предоставлять доступ к сети Интернет. Для этого следует выполнить следующие шаги:
- Свяжитесь с интернет-провайдером и уточните, существует ли возможность подключения на вашей даче. Обычно, провайдеры предоставляют услуги только в определенных районах, поэтому необходимо узнать, охватывает ли их сеть вашу местность.
- Узнайте о тарифных планах и ценах провайдера. Сравните и выберите наиболее подходящий вариант для ваших потребностей.
- Заключите договор с интернет-провайдером и оформите подключение к сети. Обычно, провайдер организует установку и настройку оборудования, необходимого для подключения.
- Убедитесь, что интернет-провайдер предоставил вам необходимые настройки для подключения роутера. Обычно, это включает в себя имя сети (SSID) и пароль для доступа к сети.
Только после успешного подключения к интернет-провайдеру, можно приступать к подключению роутера на даче.
Подключение роутера к источнику питания
Перед тем как приступить к подключению роутера, убедитесь, что у вас есть подходящий источник питания, который совместим с вашим роутером. Это может быть стандартная розетка или переносной аккумулятор.
Шаги по подключению роутера к источнику питания:
- Шаг 1: Определите положение источника питания. Розетка должна находиться вблизи роутера для удобства подключения.
- Шаг 2: Вставьте один конец сетевого кабеля в разъем источника питания на роутере.
- Шаг 3: Подключите другой конец сетевого кабеля к источнику питания, например, в розетку. Убедитесь, что кабель надежно подключен и не слабкого качества.
- Шаг 4: Определите кнопку включения на вашем роутере и нажмите ее. Подождите несколько секунд, чтобы роутер мог загрузиться.
- Шаг 5: Проверьте, что индикатор питания на роутере горит или мигает, что свидетельствует о подключении к источнику питания.
После выполнения всех этих шагов вы успешно подключите роутер к источнику питания и сможете приступить к настройке сети на своей даче. Не забудьте проверить работу интернета на своих устройствах.
Ох, сколько я промучился с подключением нормального интернета и Wi-Fi на даче. Сегодня и расскажу, как у меня это получилось. Вкратце, сначала опишу оптимальные варианты интернета для загородного дома и какой самый лучший. Далее расскажу про выбор роутера для загородного дома. Ну, не будем тянуть и начнём.
Я часто бываю на даче, и в скором времени думаю перебраться туда насовсем. Летом, можно сказать, живу тут. Но как и все простые люди я люблю почитать новости, посмотреть фильмы и просто полазать по интернету. Вот тут и встал вопрос: а как организовать простую и дешевую Wi-Fi точку в «садах»?
Содержание
- Выбор подключения интернета
- Усиление сигнала
- Как выбрать роутер
- TP-LINK Archer C5400
- ASUS ROG Rapture GT-AX11000
- ZyXEL ARMOR Z2 AC2600
- Какой лучше для частного дома
- Задать вопрос автору статьи
Выбор подключения интернета
Ранее я думал, что Wi-Fi и интернет – это одно и то же, но как же я заблуждался. Сразу скажу, что это разные вещи, и они работают на разных стандартах и технологиях. Например, у вас может быть интернет дома, а вай-фай сети не будет. И наоборот – интернета нет, но при включении маршрутизатора вокруг вас сразу же появляется вайфай сеть, но без интернета. Обычная беспроводная сеть мне не нужна, поэтому для начала нужно посмотреть варианты подключения к глобальной сети.
- Оптоволокно – самый популярный вариант подключения в городах. Самый быстрый, надёжный, дешёвый. Но вот в загородных домах его подключить почти невозможно, если рядом нет крупного населённого пункта. Можете поузнавать – возможно, в вашем населенном пункте есть такая возможность.
- Спутниковый – очень дорогой. Насколько знаю – до сих пор помегабитная оплата. Плюс надо покупать дорогую антенну и приёмник.
- WiMAX – в ближайшем крупной городе или поселке стоит такая вышка, которая передаёт информацию с помощью волн. Достаточно иметь слабенькую антенну и принимать сигнал от неё. Очень редкая технология, но дешёвая.
- aDSL – интернет передаётся по телефонным проводам. Связь плохая, как и скорость. Может кому он и подойдет, но я его даже не рассматривал. Написал для полноты картины.
- 3G/4G – мобильный интернет, самый дешёвый вариант, достаточно иметь модем.
Я выбрал именно последний вариант, так как 3G/4G вышек становится больше, связь улучшается. Но самое главное, не нужно сильно тратиться. Тут сразу встаёт вопрос об усилении сигнала. Дело в том, что если ваша дача находится далеко от дома радиоволны могут до вас не достать. Или связь будет плохая.
Усиление сигнала
Итак, выбрав мобильный интернет в качестве основной связи я сразу же приобрёл модем, чего делать не стоило – чуть позже расскажу почему. Я пришёл на дачу, подключил модем к ноутбуку и попытался воспользоваться интернетом. Качество связи было отвратительное, скорость постоянно скакала, были лаги и прерывания. Позвонив мобильному оператору, мне сообщили, что радиовышка находится слишком далеко. Вот об этом я не подумал. Дом находится на расстоянии 10 км от города.
Пообщавшись со специалистами, мне сказали прикупить антенну. То есть антенна будет стоять на улице на крыше и принимать тот далёкий сигнал от вышки мобильного провайдера. Купил себе мощную 3G антенну, как на картинке выше. По поводу выбора, можно взять профессиональную или китайскую, которая продаётся в обычном компьютерном магазине. Вот несколько моделей, которые я бы рекомендовал:
- KP15-1700, 2700 – 14 dBi.
- 3G, 4G Petra MIMO Unibox – 15 dBi.
- AGATA MIMO 2×2 BOX – 18 dBi.
Теперь надо её подключить к модему. От антенны идёт обычный кабель. Для подключения её к модему (флэшке) нужен специальный переходник – Пигтейл.
И вот тут встал вопрос: куда этот переходник втыкать. Дело в том, что есть «флэшки», на которых уже сразу выведены подключения к подобной антенне. Но на моём варианте, конечно же, ничего не было. Поэтому мне пришлось покупать другую «флэшку». Есть конечно вариант перепаять переходник напрямую – но это геморрой, и проще просто купить. Подключение достаточно простое – ничего сложного нет. Далее вставляем модем в роутер.
Теперь к роутеру можно подключить по проводам телевизоры, компьютеры и по беспроводной сети телефоны и ноутбуки. Также не забываем, что его нужно будет настроить. По настройке любого роутера вы можете найти информацию на нашем портале. Просто впишите название модели в поисковую строку и прочтите подробную инструкцию.
Как выбрать роутер
Роутер для дачи – не маловажная вещь, так как только от него будет зависеть раздача беспроводного интернета внутри здания. Тут немаловажным моментом будет являться именно площадь покрытия и число подключенных устройств. Если у вас огромное здание, то вам придётся брать модель подороже с узконаправленными антеннами. Для маленького дома можно использоваться модели и подешевле.
Но настоятельно не рекомендую брать самые дешёвые типа за 1200 или 1500 рублей. Велика вероятность, что они просто вырубятся через пол года использования. Также, если у вас большая семья и каждый будет пользоваться вай-фай сетью, дешёвые модели просто не смогут выдержать и будут зависать. Если дом слишком большой, можно будет попробовать увеличить радиус действия с помощью повторителей. Теперь приведу несколько хороший моделей для большого дома.
TP-LINK Archer C5400
| Стандарты | 802.11a, 802.11b, 802.11g, 802.11n и 802.11ac |
| Частоты | 5 ГГц |
| Порты | 1 Гбит/с |
| Схема MIMO | 8 x 4 |
| Стоимость | 24000 |
ASUS ROG Rapture GT-AX11000
| Стандарты | 802.11a, 802.11b, 802.11g, 802.11n и 802.11ac Wi-Fi 802.11ax |
| Частоты | 5 ГГц |
| Порты | 1 Гбит/с |
| Схема MIMO | 8 x 4 |
| Стоимость | 28000 |
ZyXEL ARMOR Z2 AC2600
| Стандарты | 802.11a, 802.11b, 802.11g, 802.11n и 802.11ac Wi-Fi 802.11ax |
| Частоты | 5 ГГц |
| Порты | 1 Гбит/с |
| Схема MIMO | 4 x 4 |
| Стоимость | 24000 |
Какой лучше для частного дома
Я не стал приводить огромное количество роутеров, потому что каждый в той или иной мере может подходить. Как уже и говорилось ранее, если вы хотите обхватить большую территорию, то есть два варианта:
- Купить маршрутизатор среднего класса и воспользоваться повторителями.
- Купить дорогую модель.
Как вы, наверное, заметили на подобных передатчиках много антенн. Дело в том, что каждая антенна по сравнению с дешёвыми моделями обладает более высоким коэффициентом усиления. За счет чего пучок бьет дальше. Но также становится уже, то есть волна должна бить точечно. Или интернет-центр должен иметь большое количество передатчиков. Именно поэтому на более мощные аппараты устанавливается большее количество антенн.
Теперь по поводу частот. Есть две частоты: 2.4 ГГц и 5 ГГц. Лучше всего взять поддержку сразу двух. На первом будет больший радиус, но меньшая скорость передачи в локальной сети, а у второго более надёжное соединение, но радиус меньше. Все вышеперечисленные модели имеют сразу две локальные домашние сети, для того чтобы обеспечить хороший сигнал на большом расстоянии. Если вы хотите самый мощный маршрутизатор, то тут два кандидата: GT-AX11000 или C5400.
Эти две модели будут идеальны как для квартиры, так и для коттеджа, но и стоят они больше 20 000 деревянных, что может смутить многих. Но не обязательно брать дорогие аппараты, можно взять и бюджетный вариант, а радиус покрытия догнать повторителями. Они подключаются к розетке, ловят сеть от основного аппарата и раздают на своей территории.
ПОМОЩЬ! Если вы не знаете какой роутер лучше выбрать, то можете написать в комментариях под этой статьёй, и я вам помогу. Укажите обязательно сколько комнат в загородном доме и какая площадь.
Грамотное настроение беспроводного интернета на даче является основой комфортной жизни в современном мире. Сегодня мы расскажем вам о том, как настроить роутер на даче, чтобы вы могли пользоваться высокоскоростным интернетом и наслаждаться всеми его преимуществами.
Не важно, у вас новый или старый роутер, эта инструкция будет полезна для каждого. Начнем с подключения роутера к источнику интернета, либо к модему вашего провайдера.
Важно помнить о безопасности. Установите надежный пароль для доступа к роутеру, чтобы защитить вашу домашнюю сеть от несанкционированного доступа. Мы подготовили для вас подробную инструкцию по настройке роутера на даче, которая поможет вам в этом нелегком деле.
Итак, если вы хотите настроить роутер на даче и сделать ваш отдых максимально комфортным, следуйте этой пошаговой инструкции. Не бойтесь ошибиться, ведь мы подготовили все необходимые шаги и советы, чтобы помочь вам освоить это искусство!
Содержание
- Как настроить роутер на даче:
- Важность интернета на даче
- Выбор подходящего роутера
- Шаг 1: Подключение роутера
- Шаг 2: Настройка роутера
- Шаг 3: Защита сети и пароль
Как настроить роутер на даче:
Шаг 1: Подключение оборудования
Перед началом настройки необходимо правильно подключить роутер к розетке и кабелю, поставляемому интернет-провайдером. Убедитесь, что все соединения надежны и безопасны.
| Порт | Подключение |
|---|---|
| WAN | Подключите кабель от интернет-провайдера к порту WAN на роутере. |
| LAN | Подключите компьютер к одному из портов LAN на роутере при помощи Ethernet-кабеля. |
Шаг 2: Вход в панель управления роутера
Откройте любой веб-браузер на подключенном компьютере и введите IP-адрес роутера в адресной строке. Обычно адрес 192.168.0.1 или 192.168.1.1. Введите логин и пароль администратора роутера. Обычно они указаны на наклейке на задней панели роутера.
Шаг 3: Настройка сети
После входа в панель управления роутера найдите раздел настройки сети. Задайте имя сети (SSID) и пароль для доступа Wi-Fi. Обычно настройки Wi-Fi находятся в разделе «Wireless» или «Wi-Fi Settings». Рекомендуется использовать сложный пароль для обеспечения безопасности вашей сети.
Шаг 4: Подключение к интернету
Если ваш провайдер предоставляет динамический IP-адрес, роутер должен автоматически подключиться к интернету. В противном случае, необходимо настроить соединение с помощью PPPoE или статического IP. Для этого введите данные, предоставленные вашим провайдером, в разделе настройки подключения.
Шаг 5: Проверка подключения
После завершения настройки проверьте подключение к интернету, открыв веб-браузер и посетив любой веб-сайт. Если страница загружается без ошибок, значит настройка роутера выполнена успешно.
Теперь у вас есть стабильное и безопасное интернет-соединение на вашей даче. Настройка роутера может занять некоторое время, но это необходимо для обеспечения комфортного пользования сетью.
Важность интернета на даче
Современная жизнь невозможна без постоянного доступа в интернет. Все больше и больше людей используют интернет для работы, общения, получения информации и развлечений. Поэтому, иметь стабильное и быстрое подключение к сети на даче становится важной задачей.
Интернет на даче позволяет наслаждаться всеми преимуществами современных технологий, будь то просмотр фильмов и сериалов онлайн, общение в социальных сетях, удаленная работа или учеба. Кроме того, иметь доступ в интернет на даче упрощает планирование и организацию отдыха, поиск полезной информации о местных достопримечательностях и услугах, а также позволяет оставаться на связи с близкими.
Настройка роутера на даче — это несложная задача, но требующая некоторых навыков и знаний. Следуя пошаговой инструкции и правильно настраивая роутер, вы сможете обеспечить стабильное подключение к интернету на даче и наслаждаться всеми его преимуществами.
Особенно важно помнить о безопасности вашей сети. Установите сложный пароль для своего роутера и регулярно обновляйте его. Также рекомендуется использовать защищенные протоколы и шифрование данных для максимальной безопасности.
Независимо от того, нужен вам интернет для работы, общения или развлечений, настройка роутера на даче позволит вам насладиться всеми преимуществами сети и сделает ваше пребывание на даче комфортным и удобным.
Выбор подходящего роутера
Для успешной настройки роутера на даче важно выбрать подходящую модель с учетом особых условий и требований вашей сети. Вот несколько факторов, которые следует учесть при выборе:
| 1. Покрытие зоны | Определите размер и форму территории, которую вы планируете охватить Wi-Fi сигналом. Расстояние до удаленных участков, наличие преград (например, стен или деревьев) – все это важно учесть при выборе роутера. Выбирайте устройство, которое будет способно обеспечить стабильное соединение на всей территории вашей дачи. |
| 2. Скорость и пропускная способность | Учтите, сколько устройств будет подключаться к роутеру на даче. Если вы планируете одновременное использование несколькими людьми или имеете большое количество устройств, которые требуют быстрого и стабильного интернет-соединения (например, стриминговые сервисы или онлайн-игры), то выбирайте роутер с высокой пропускной способностью. |
| 3. Технологии и функции | Изучите технические характеристики роутеров и обратите внимание на такие функции, как поддержка стандартов Wi-Fi (например, 802.11ac), наличие портов Ethernet для подключения проводных устройств, наличие USB-портов для создания общей сетевой памяти и дополнительных возможностей. |
| 4. Бюджет | Установите предел бюджета, который вы готовы потратить на роутер. Определитесь с приоритетами и выберите устройство, соответствующее вашим требованиям и финансовым возможностям. |
Помня эти факторы и внимательно изучив спецификации роутеров, вы сможете сделать верный выбор, который позволит вам настроить и наслаждаться безопасным и стабильным Wi-Fi соединением на вашей даче.
Шаг 1: Подключение роутера
Перед тем, как начать настраивать роутер на даче, необходимо убедиться, что у вас есть все необходимое оборудование. Вам понадобятся:
- Роутер
- Интернет-кабель
- Провод Ethernet для подключения роутера к источнику интернета (модему или сетевому коммутатору)
- Питание для роутера
Вот пошаговая инструкция, как правильно подключить роутер:
- Разместите роутер в удобном для вас месте, например, на видном месте в гостиной или в другой комнате, где сигнал Wi-Fi будет распространяться равномерно.
- Подключите интернет-кабель к порту WAN на задней панели роутера. Этот порт обозначен специальной надписью и может быть отличен от других портов на панели.
- Подключите другой конец интернет-кабеля к источнику интернета. Если у вас есть модем, вставьте кабель в соответствующий порт модема. Если у вас есть сетевой коммутатор, подключите кабель к любому свободному порту.
- Подключите провод Ethernet от одного из портов LAN на задней панели роутера к вашему компьютеру. Это позволит вам настроить роутер с помощью веб-интерфейса.
- Наконец, подключите питание к роутеру и включите его, нажав кнопку питания. Дождитесь, пока роутер полностью запустится и установит соединение с интернетом.
Поздравляю! Вы успешно подключили роутер к интернету. Теперь можно приступать к его настройке.
Шаг 2: Настройка роутера
После успешного подключения роутера к электропитанию необходимо осуществить его настройку. Для этого выполните следующие действия:
- Откройте веб-браузер на вашем устройстве и введите IP-адрес роутера в адресной строке. Обычно этот адрес указан на наклейке снизу или на задней панели роутера.
- В появившемся окне авторизации введите логин и пароль для доступа к настройкам роутера. Если вы не изменили эти данные, то используйте значения по умолчанию, указанные в инструкции к устройству.
- После успешной авторизации вы попадете на главную страницу настроек роутера. Здесь вы можете увидеть основные параметры подключения, Wi-Fi настройки и другие важные возможности роутера.
- Внесите необходимые изменения в настройки сети, чтобы они соответствовали вашим требованиям. Например, вы можете задать новые имя сети (SSID) и пароль для Wi-Fi, настроить безопасность, выбрать типы шифрования, настроить блокировку неавторизованного доступа и т.д.
- После завершения изменений сохраните настройки, нажав на кнопку «Применить» или «Сохранить». При этом роутер обычно перезагружается для применения изменений.
После завершения настройки роутера вы будете готовы использовать его для обеспечения беспроводного интернет-соединения на вашей даче.
Шаг 3: Защита сети и пароль
Для обеспечения безопасности домашней Wi-Fi сети на даче необходимо установить пароль и принять меры по защите от несанкционированного доступа.
1. Войдите в настройки роутера, введя IP-адрес роутера в адресную строку браузера.
2. В разделе «Настройки безопасности» найдите опцию «Изменить пароль».
3. Введите новый пароль, который будет сложным и надежным. Пароль должен состоять минимум из 8 символов и включать строчные и заглавные буквы, цифры и специальные символы.
4. Подтвердите новый пароль, введя его еще раз.
5. Обязательно отключите функцию «Восстановление пароля по умолчанию». Это позволит предотвратить возможность восстановления пароля третьими лицами.
6. Измените имя Wi-Fi сети (SSID), чтобы скрыть информацию о модели роутера и сделать сеть менее привлекательной для злоумышленников.
7. Включите функцию блокировки MAC-адресов. Заранее составьте список разрешенных MAC-адресов устройств, которым позволено подключаться к сети.
8. Включите функцию шифрования Wi-Fi сети. Рекомендуется использовать WPA2-PSK или WPA3-PSK.
9. Сохраните настройки, чтобы применить внесенные изменения.
Таким образом, вы установите пароль для доступа к Wi-Fi сети на даче и создадите надежные меры защиты, чтобы обезопасить вашу домашнюю сеть.