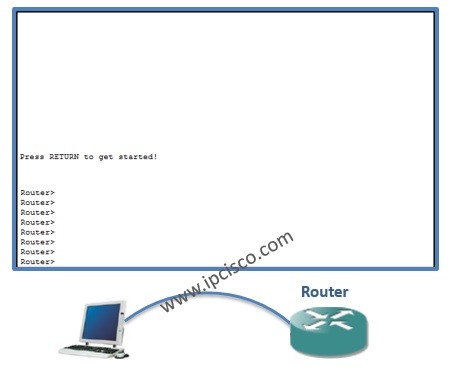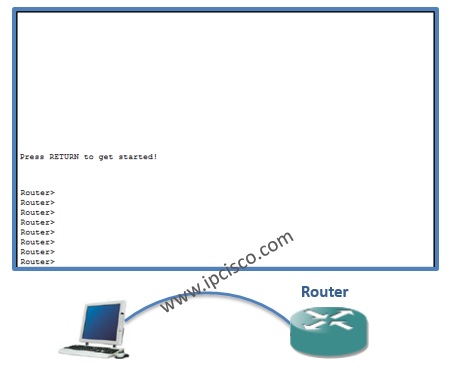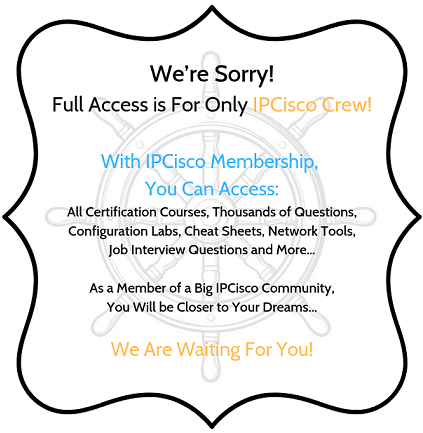In this network, a router and 2 PCs are used. Computers are connected with routers using a copper straight-through cable. After forming the network, to check network connectivity a simple PDU is transferred from PC0 to PC1. The network simulation status is successful. From this network, it can be observed that the router handles data transfers between multiple devices.
Procedure:
Step-1(Configuring Router1):
- Select the router and Open CLI.
- Press ENTER to start configuring Router1.
- Type enable to activate the privileged mode.
- Type config t(configure terminal) to access the configuration menu.
- Configure interfaces of Router1:
• Type interface FastEthernet0/0 to access FastEthernet0/0 and Configure the FastEthernet0/0 interface with the IP address 192.168.10.1 and Subnet mask 255.255.255.0.
• Type interface FastEthernet0/1 to access GigabitEthernet0/0 and Configure the FastEthernet0/1 interface with IP address 192.168.20.1 and Subnet mask 255.255.255.0.
6. Type no shutdown to finish.
Router1 Command Line Interface:
Router>enable
Router#config t
Enter configuration commands, one per line. End with CNTL/Z.
Router(config)#interface FastEthernet0/0
Router(config-if)#ip address 192.168.10.1 255.255.255.0
Router(config-if)#no shutdown
Router(config-if)#
%LINK-5-CHANGED: Interface GigabitEthernet0/0, changed state to up
Router(config-if)#interface FastEthernet0/1
Router(config-if)#ip address 192.168.20.1 255.255.255.0
Router(config-if)#no shutdown
Step-2(Configuring PCs):
- Assign IP Addresses to every PC in the network.
- Select the PC, Go to the desktop and select IP Configuration and assign an IP address, Default gateway, Subnet Mask
- Assign the default gateway of PC0 as 192.168.10.1.
- Assign the default gateway of PC1 as 192.168.20.1.
Step-3(Connecting PCs with Router):
- Connect FastEthernet0 port of PC0 with FastEthernet0/0 port of Router1 using a copper straight-through cable.
- Connect FastEthernet0 port of PC1 with FastEthernet0/1 port of Router1 using a copper straight-through cable.
Router Configuration Table:
| Device Name | IP address FastEthernet0/0 | Subnet Mask | IP Address FastEthernet0/1 | Subnet Mask |
| Router1 | 192.168.10.1 | 255.255.255.0 | 192.168.20.1 | 255.255.255.0 |
PC Configuration Table:
| Device Name | IP address | Subnet Mask | Gateway |
| PC 0 | 192.168.10.2 | 255.255.255.0 | 192.168.10.1 |
| PC 1 | 192.168.20.2 | 255.255.255.0 | 192.168.20.1 |
Designed Network topology:
Simulation of Designed Network Topology:
Sending a PDU From PC0 to PC1:
Acknowledgment From PC1 to PC0:
Last Updated :
10 Nov, 2021
Like Article
Save Article
Configure A Router With Packet Tracer
Computer networking professionals getting started with Packet Tracer may find the interface to be flustered. Being a development program, this is only natural. However, learning how to configure a router with Packet Tracer will put professionals on the right track to mastering the program in about half an hour.
By this time, you should already have the Packet Tracer download and have it installed on your computer. Open the program and select the router from the lower left-hand corner, and drag it into the center of the sandbox screen as seen below. (Click for larger picture)
We will be setting up a very basic network that allows two computers to communicate, so the next step is to select end devices from the bottom left-hand corner and drag it to the sandbox screen. Do this twice to make two computers appear below the router.
Now select connections from the same bottom left-hand corner. When you connect like-devices(Such as a router and computer) you use a crossover cable, so you should select copper cross-over cable from the second menu to the immediate right. Click on Router0, and connect the cable via FastEthernet0/0 as seen below:
Now click the PC0 and select FastEthernet. You will notice that although a link is established, it is not functional. You can tell by the red dots that are present on both ends of the connection. Once the router is configured correctly, the red dots will turn green to indicate the devices are able to communicate.
Do the same operation to PC1, only this time connect the cable to FastEthernet0/1 since FastEthernet0/0 is already taken by PC0. Your network should be similar to the one below at this point:
Configuring The Router In Packet Tracer
A router that is turned off doesn’t work very well! Click on your router to bring up the configuration menu and verify that it is turned on.When on, there will be a small green light below the switch as seen in the diagram.
Next we have to open the Ethernet ports to allow communication. Although they are physically connected, they are in a state that is known as being in administrative shut down. Now click on the CLI tab to access the configuration menu. If you’ve used the Cisco IOS before, you will notice it looks and acts the same way.
1. Press RETURN to start the session
2. Type enable to get to privileged mode (this gives you more options in configuring the router)
3. Type config terminal (or config t for short) to access the configuration menu.
4. Type interface fastethernet0/0 to access Ethernet0/0
5. Type ip address 192.168.10.1 255.255.255.0 to assign an IP address and subnet mask to the interface.
6. Type no shutdown to open the interface up for business.
That’s it! You should now see a message similar to the following:
%LINK-5-CHANGED: Interface FastEthernet0/0, changed state to up
%LINEPROTO-5-UPDOWN: Line protocol on Interface FastEthernet0/0, changed state to up
Now we have to do the same thing for fastethernet0/1. If you don’t, there still won’t be a connection to PC1! Make sure to enter the IP address carefully as seen below:
1. Press Ctrl + Z to go back to the previous mode.
1. Type interface fastethernet0/1
2. Type ip address 192.168.20.1 255.255.255.0
3. Type no shutdown
At this point our router is configured properly. If you test out a ping, you will notice that the computers still don’t communicate, however!
Configuring The Gateway In Packet Tracer
Our last step is to configure the gateway on each desktop computer. The gateway is the address we assigned to the Ethernet port that the desktop is connected to. It will allow the computer to interface with another network, so our ping won’t work without it!
Click on PC0 to bring up the configuration menu. Under global settings you will find a field for the gateway. Enter the corresponding IP address of the router’s interface, which is 192.168.10.1. Then click the FastEthernet tab on the left column to set the actual computer’s IP address to be on the network. Use 192.168.10.2 for the IP address, and 255.255.255.0 for the subnet mask.
Do the same thing for PC1, only use 192.168.20.1 for the gateway address, 192.168.20.2 for the IP address, and 255.255.255.0 for the subnet mask. You can confirm that your network works by sending out a packet of information from PC0 to PC1, and vice versa. Click the packet icon on the right menu as seen below:
Click on PC0 and then click PC1. On the lower right of the screen you will see a message box that says “Successful.” If it doesn’t, you may have had a syntax error when putting in an IP address or router configuration command. Review your work or ask for help among the community if you are stuck.
Closing Comments
Congratulations! You have a small working network. A real-world application of this very network would be to have two computers connected to the Internet, whereas the router would then be connected to your telecommunications company. (Or what we would call the “cloud”)
More advanced devices and topologies won’t be so easy, but you’re now on the right path to becoming qualified for the CCNA certification exam.
About The Author
Alison Quine
Cisco Packet Tracer — это мощный инструмент для моделирования и создания сетевых конфигураций. С его помощью вы можете создавать виртуальные сети, подключать устройства, настраивать сетевые протоколы и тестировать свою сеть перед его реализацией в реальном мире. В этой статье мы рассмотрим процесс подключения роутера и настройки сети с помощью Cisco Packet Tracer.
Для начала, откройте Cisco Packet Tracer и создайте новый проект. После этого выберите устройства из библиотеки и перетащите их на рабочую область. Наиболее важным устройством в сети является роутер, так как он выполняет функцию маршрутизации и позволяет устройствам обмениваться данными.
Чтобы подключить роутер к устройствам, выберите кабель Ethernet из библиотеки и перетащите его на интерфейс устройства и роутера. Затем повторите этот процесс для каждого устройства, которое вы хотите подключить к сети. После того, как вы подключили все устройства, вы можете приступить к настройке сети.
Вы можете настроить сетевые протоколы, IP-адреса, маршруты и другие настройки с помощью командного интерфейса роутера. Чтобы открыть командный интерфейс, щелкните правой кнопкой мыши по роутеру и выберите «Консоль». Здесь вы можете вводить команды для настройки сети. Если вы новичок в Cisco Packet Tracer, рекомендуется ознакомиться с документацией Cisco и изучить основные команды для настройки сетевых устройств.
Примечание: При настройке сети в Cisco Packet Tracer рекомендуется сохранять проект и регулярно делать резервные копии. Также стоит помнить, что этот инструмент предназначен для моделирования и обучения, и может отличаться от реальной сетевой среды.
В заключение, Cisco Packet Tracer — это отличный инструмент для моделирования и создания сетевых конфигураций. Если вы хотите научиться подключать роутер и настраивать сеть, Cisco Packet Tracer — это лучший выбор для вас. Благодаря его простому интерфейсу и возможностям моделирования, вы сможете быстро и эффективно настроить сеть и проверить ее до ее реализации в реальном мире.
Содержание
- Использование Cisco Packet Tracer для подключения роутера и настройки сети
- Ознакомление с Cisco Packet Tracer
- Выбор и подключение роутера
Использование Cisco Packet Tracer для подключения роутера и настройки сети
Для начала, откройте программу Cisco Packet Tracer и перейдите во вкладку «Devices» (Устройства) в боковом меню. В списке доступных устройств найдите роутер и перетащите его на рабочую область.
Подключение роутера происходит с помощью соединительных кабелей. Нажмите на устройство «Router» и выберите опцию «Connections» (Подключения) во всплывающем меню. Затем, выберите подходящий тип соединения и подключите кабель к другому устройству в сети.
Настройка сети может включать в себя задание IP-адресов, создание подсетей и настройку маршрутизации. Для настройки роутера, нажмите на него и выберите опцию «CLI» (Командная строка) во всплывающем меню.
В командной строке роутера вы можете вводить команды для настройки его интерфейсов, установки IP-адресов и добавления маршрутов. Например, используйте команду «interface» для выбора интерфейса, а затем «ip address» для задания IP-адреса.
Кроме того, Packet Tracer предлагает возможность настройки и других параметров, таких как безопасность, виртуальные локальные сети (VLAN) и многое другое.
После завершения настройки роутера и сети, вы можете проверить их работоспособность, запустив симуляцию сети в Packet Tracer. Нажмите на кнопку «Simulation» (Симуляция) в верхнем меню и выберите «Start» (Запуск).
Загрузка и настройка роутера может быть сложной задачей для начинающих, поэтому рекомендуется ознакомиться с подробными учебными материалами, доступными на официальном сайте Cisco.
Вывод: Cisco Packet Tracer — мощный инструмент для создания и настройки сетей, включая подключение роутера. Путем использования командной строки и разнообразных опций, вы можете настроить сетевую инфраструктуру и убедиться в ее работоспособности, сэкономив время и ресурсы.
Ознакомление с Cisco Packet Tracer
С помощью Cisco Packet Tracer пользователь может создавать и настраивать сетевые топологии, добавлять и настраивать устройства, устанавливать виртуальные соединения между устройствами, настраивать параметры сетевых протоколов и маршрутизации, а также наблюдать за передачей данных в сети.
Программа имеет интуитивный интерфейс, что делает ее доступной даже для новичков. В Cisco Packet Tracer представлены различные инструменты и элементы управления для создания и настройки сетей, что позволяет пользователям легко и быстро смоделировать и проверить различные сетевые сценарии.
Cisco Packet Tracer также используется как учебная платформа для студентов и преподавателей, чтобы изучать и преподавать сетевые технологии. В программе доступны различные задания и сценарии, которые помогают практиковать и углубить понимание основных концепций и принципов работы сетей.
Выбор и подключение роутера
Перед тем как начать настраивать сеть с использованием Cisco Packet Tracer, важно выбрать и подключить подходящий роутер.
При выборе роутера необходимо учитывать требования и потребности вашей сети. Важные факторы при выборе роутера включают:
- Скорость передачи данных;
- Поддержка беспроводной связи;
- Количество портов Ethernet;
- Поддержка протоколов маршрутизации;
- Бюджет.
После выбора роутера, необходимо правильно подключить его к сети. Для этого следуйте инструкциям, предоставленным производителем вашего роутера. Обычно, подключение роутера включает в себя следующие шаги:
- Подключите кабель Ethernet от модема Интернет-провайдера к порту WAN (Internet) на задней панели роутера.
- Подключите компьютеры или другие устройства к портам Ethernet на задней панели роутера.
- Проверьте, что все подключения надежно закреплены и устройства включены в сеть.
- Для доступа к настройкам роутера, установите программное обеспечение, предоставленное производителем, если требуется.
- Следуйте инструкциям производителя для настройки параметров сети, таких как SSID и пароль Wi-Fi, IP-адрес и др.
- После настройки роутера, проверьте подключение к Интернету с помощью одного из подключенных устройств.
После успешного подключения роутера к сети, вы можете приступить к настройке сетевых устройств в Cisco Packet Tracer и созданию необходимых конфигураций.
Common Cisco Router Configuration on Packet Tracer
Table of Contents
In this Basic Cisco Router Configuration lesson, we will see how to configure a Cisco router basically with the help of Packet Tracer. This CCNA lesson will be an entrance to routers for a Cisco router newbie. Here, we will see Basic Cisco Router Configuration.
You can DOWNLOAD the Packet Tracer example with .pkt format here.
Basic Cisco Router Configuration: How to Start to Configure a Router?
This is the fisrt question of a Cisco router newbie, a new network engineer 
Router>enable
After this command you are in enable mode. But to make configuration, you need to enter also teh below command under enable mode:
Router#configure terminal
Enter configuration commands, one per line. End with CNTL/Z.
Router(config)#
Now you can do any configuration on the Cisco router. After a while, you will gain Cisco hands on experience and speed. At this time you will write “en”, instead of enable, “conf ter” instead of configure terminal etc…
How to Configure a Router’s Hostname
To configure the hostname of the router, use the below command. Here, hostname is the name of your router.
Router(config)#hostname MyRouter
MyRouter(config)#
As you can see, the name of the router has changed as MyRouter.
How to Give a Password to a Router?
To give a password to your router, you can use the “Enable Password” and “Enable Secret Password”. Enable Password stores your password as a clear text. If you want to encryp it you need to use service password-encryption command. Enable Secret Password stores your password in MD5 encryption. And “Enable Secret Password” is more secure. You can check the seem of enable secret in configuration file below.
MyRouter(config)#enable secret 1234567
MyRouter(config)#service password-encryption
You can view the encrypted password with “show running-config” command.
MyRouter#show running config
…
enable secret 5 $1$mERr$iHGIpzTedTCk9bQ93Wry30…
How to Configure Console Connection Options?
You can configure your console connection. The console password, the history size can be configured. To do this we will use the below commands in thiz Basic Cisco Router Configuration lesson.
MyRouter(config)#line console 0
MyRouter(config-line)#password cisco123
MyRouter(config-line)#login
MyRouter(config-line)#history size ?
<0-256> Size of history buffer
MyRouter(config-line)#history size 10
Beside these the logging syncronization of console can be configured here. Many new engineers complaintive about the logging synronization of the console. While they are writing someting on the router, it sometimes print something on the secreen and divides your writings. I do not affect the command but it affect your seem. To avoid this, use “logging synchronous” command.
MyRouter(config-line)#logging synchronous
You can also DOWNLOAD all the Packet Tracer examples with .pkt format in Packet Tracer Labs section.
A second more complaint comes about the time out of the session. After a certain of time without a user input, your router time-out. To avoid this use “exec-timeout” command.
MyRouter(config-line)#exec-timeout ?
<0-35791> Timeout in minutes
MyRouter(config-line)#exec-timeout 0 ?
<0-2147483> Timeout in secondsMyRouter(config-line)#exec-timeout 0 0
How to Configure Your Telnet Connection Options?
You can use the same commands used in console connection options under also telnet connection. There are 0 to 15 telnet connections.
MyRouter(config)#line vty 0 15
MyRouter(config-line)#password cisco123
MyRouter(config-line)#login
How to Configure an Interface of Router?
To configure an interface, firsty you need to go to that interface configuration mode. And then, under this interface, add the ip address with its mask. Do not forget to write “no shutdown”. This opens the interface.
MyRouter(config)#interface GigabitEthernet 0/0
MyRouter(config-if)#ip address 10.0.0.1 255.255.255.0
MyRouter(config-if)#no shutdownMyRouter(config-if)#
%LINK-5-CHANGED: Interface GigabitEthernet0/0, changed state to up
Let’s Write a Console Message Like the Software Developers “Hello World” 
“Banner Moth” is another one of basic router commands on Cisco. To use it , in the configuration mode, use “banner motd“command. After this write “d” and enter. Then write your message, and finish it with “d” again.
MyRouter(config)#banner motd d
Enter TEXT message. End with the character ‘d’.
Merhaba! Hello! Bonjour! Hola! Namaste! dAfter you exit from the console, with multiple exit, you will see the below.
(Do not wait for time-out, we closed it)Press RETURN to get started!
Merhaba! Hello! Bonjour! Hola! Namaste!
User Access Verification
Password:
What About Saving The Configuration?
To save the configuration, we will use “copy running-config startup-config”. The exact (startup-config) configuration is stored at NVRAM, and the running config is stored at RAM. As you know RAM is temporary storage. To save this confiugration to a permanent one, use “copy running-config startup-config” command.
MyRouter#copy running-config startup-config
Verification of Basic Cisco Router Configuration
To see the full configuration, use “show running-config” command. This is the last configuration you did. If you wonder the startup configuration stored in NVRAM, use “show startup-config” command.
MyRouter#show running-config
In this Basic Cisco Router Configuration lesson, I tried to explain, how to configure Cisco routers basically to a Cisco Router Newbie. We have seen basic Router commands on Cisco. This is only the beginning. Welcome 
You can DOWNLOAD the Packet Tracer example with .pkt format here.
You can download “Packet Tracer” in Tools section.
Настройка роутера является важной частью процесса создания и поддержания сетевых соединений. Однако, это может быть сложной задачей для новичков или тех, кто только начинает знакомиться с оборудованием Cisco. В этой статье мы рассмотрим подробную инструкцию по настройке роутера в программе Cisco Packet Tracer.
Cisco Packet Tracer — это симулятор сетевых устройств, который позволяет создавать и разрабатывать комплексные сетевые конфигурации. Он имитирует работу аппаратного оборудования Cisco, позволяя пользователям получить практический опыт в работе с роутерами и коммутаторами Cisco.
Первым шагом в настройке роутера в Cisco Packet Tracer является создание сетевой топологии. Пользователь может выбрать разные модели роутеров и коммутаторов, а затем разместить их на рабочем столе программы. Затем необходимо соединить устройства с помощью кабелей, чтобы установить физическое подключение между ними.
После создания сетевой топологии необходимо настроить каждый роутер. Это включает в себя задание IP-адреса интерфейсу, настройку протокола маршрутизации, настройку безопасности и других параметров. Все эти действия можно выполнить через командную строку роутера, которая эмулируется в программе Cisco Packet Tracer.
Содержание
- Настройка роутера в Cisco Packet Tracer
- Подготовка к настройке
- Пошаговая инструкция по настройке
Настройка роутера в Cisco Packet Tracer
Настройка роутера в Cisco Packet Tracer – это важный процесс, который позволяет конфигурировать и управлять сетевым оборудованием. С помощью данного руководства вы узнаете, как выполнить основные шаги настройки роутера.
- Открыть Cisco Packet Tracer
- Создать новый проект
- Добавить роутер в сеть
- Настроить интерфейсы роутера
- Настроить маршрутизацию
- Проверить настройки
Перед тем как начать настройку роутера, откройте программу Cisco Packet Tracer на вашем компьютере. Если у вас ее еще нет, скачайте и установите ее.
После запуска программы выберите «Create a New Packet Tracer». В появившемся окне выберите тип проекта (в данном случае выберите «Generic») и нажмите «Create».
На рабочей области программы выберите «End Devices» и найдите значок роутера. Перетащите его на рабочую область.
Для настройки интерфейсов роутера щелкните на нем правой кнопкой мыши и выберите «Configure». В появившемся окне укажите IP-адреса и другие настройки для каждого интерфейса.
Чтобы настроить маршрутизацию, щелкните правой кнопкой мыши на роутере и выберите «CLI». Откроется окно командной строки, где вы сможете ввести необходимые настройки маршрутизации.
После завершения настройки роутера, убедитесь, что все настройки были введены корректно. Проверьте соединение между устройствами, отправив пакеты данных и просмотрев результаты.
Вот и все! Теперь вы знаете, как настраивать роутер в Cisco Packet Tracer. Следуя этим шагам, вы сможете эффективно настраивать и управлять сетевым оборудованием в рамках данной программы.
Подготовка к настройке
Перед тем как приступить к настройке роутера в Cisco Packet Tracer, необходимо выполнить несколько подготовительных шагов:
- Шаг 1: Подключение оборудования
Подключите все необходимое оборудование для создания сети. В случае с роутером в Cisco Packet Tracer понадобятся следующие элементы:
- Роутер
- Компьютеры или другие устройства, которые будут подключены к роутеру
- Кабели для подключения роутера к компьютерам
Убедитесь, что все устройства правильно подключены и готовы к работе.
- Шаг 2: Загрузка Cisco Packet Tracer
Убедитесь, что у вас установлена последняя версия Cisco Packet Tracer на вашем компьютере. Если программа еще не установлена, загрузите ее с официального сайта Cisco и установите на ваш компьютер.
- Шаг 3: Запуск Cisco Packet Tracer
Запустите программу Cisco Packet Tracer на вашем компьютере.
- Шаг 4: Создание нового проекта
Создайте новый проект в Cisco Packet Tracer, выбрав соответствующий вариант при запуске программы или в меню «Файл».
- Шаг 5: Размещение оборудования
Разместите все необходимое оборудование на поле проекта. Для этого перетащите элементы из панели с оборудованием на поле проекта.
- Шаг 6: Подключение кабелей
Подключите все устройства с помощью кабелей. Для этого просто перетащите кабели из панели с оборудованием и подключите их к соответствующим портам на устройствах.
После выполнения всех подготовительных шагов можно приступать к настройке роутера в Cisco Packet Tracer и созданию необходимых сетевых соединений.
Пошаговая инструкция по настройке
Настройка роутера в программе Cisco Packet Tracer может показаться сложной задачей для новичков. Однако, если следовать пошаговой инструкции, процесс станет гораздо проще. В этой инструкции мы рассмотрим основные шаги настройки роутера.
-
Запуск программы Cisco Packet Tracer
Запустите программу Cisco Packet Tracer на вашем компьютере. После запуска вы увидите главное окно программы.
-
Выбор и добавление роутера
-
Выберите вкладку «Devices» на панели слева.
-
В поисковой строке введите «router» и выберите нужный тип роутера из списка доступных моделей.
-
Перетащите роутер на рабочую область программы.
-
-
Подключение кабелей
-
Выберите вкладку «Connections» на панели слева.
-
Выберите тип кабеля, который вы хотите использовать для подключения устройств.
-
Нажмите на один из портов роутера, затем на другой порт или устройство, чтобы соединить их кабелем.
-
-
Настройка базовых параметров роутера
-
Щелкните правой кнопкой мыши на роутере и выберите «Configure».
-
Настройте базовые параметры роутера, такие как имя и пароль.
-
Нажмите «OK», чтобы применить изменения.
-
-
Настройка интерфейсов роутера
-
Щелкните правой кнопкой мыши на роутере и выберите «CLI».
-
В открывшемся окне командной строки введите команду «enable» для входа в привилегированный режим.
-
Введите команду «configure terminal» для перехода в режим настройки интерфейсов.
-
Введите команду «interface <номер интерфейса>«, где <номер интерфейса> — номер интерфейса, который вы хотите настроить.
-
Настройте параметры интерфейса, такие как IP-адрес и маску подсети.
-
Нажмите «Ctrl+Z» для выхода из режима настройки интерфейсов.
-
Наберите команду «copy running-config startup-config», чтобы сохранить настройки.
-
-
Тестирование сети
Подключите другие устройства к роутеру, сконфигурируйте их сетевые параметры и протестируйте связь между устройствами.
Это основная пошаговая инструкция по настройке роутера в программе Cisco Packet Tracer. Следуйте этим шагам и вы сможете успешно настроить свою сеть.