Эта статья подходит для:
TL-WR841ND , TL-WR842ND , TL-WR843ND , TL-WR720N , TL-WR841N , TL-WR710N , TL-WR740N , TL-WR741ND , TL-WR940N , TL-WR743ND , TL-WR1043ND , TL-WR1042ND , TL-WR542G , TL-WR702N , TL-WR700N , TL-WR843N , TL-WR340G , TL-WR340GD , TL-WR842N , TL-WR840N , TL-WR841HP , TL-WR941ND , TL-WR543G , TL-WR541G , TL-WR810N
Данная инструкция будет полезна при подключении роутера по следующей схеме:
Поскольку данная схема подключения не является распространённой, с её настройкой могут возникнуть сложности, поэтому рекомендуем не пропускать шаги инструкции и выполнять их последовательно.
Перед настройкой роутера по данной схеме необходимо:
— узнать, как попасть в настройки роутера (подробнее);
— узнать локальный IP-адрес главного роутера (подробнее);
— узнать, как менять локальный адрес роутера (подробнее);
— узнать имя сети и пароль главного роутера (подробнее).
Запомните или выпишите эти данные отдельно — они понадобятся вам в дальнейшем.
Все настройки будут выполняться только на вторичном роутере. Обратите внимание, что не надо менять параметры главного роутера, а также убедитесь, что после того, как вы узнали IP-адрес главного роутера, вы отключились от его сети. Если все эти данные вам уже известны, и вы отключились от сети главного роутера, можно смело приступать к настройке функции WDS.
1. Подключитесь к настраиваемому роутеру. Откройте страницу настроек роутера.
2. Перейдите в раздел Сеть — LAN. Проверьте параметр Маска подсети — если у него значение 255.255.255.0, то IP-адрес нужно поменять по следующему принципу.
Если IP-адрес главного роутера 192.168.0.1, можно поменять IP-адрес на 192.168.0.2.
Если IP-адрес главного роутера 192.168.1.1, можно поменять IP-адрес на 192.168.1.2.
После изменения IP-адреса LAN сохраните изменения с помощью кнопки Сохранить (Save).
Далее открываем соседнюю вкладку в браузере и заходим в настройки роутера повторно, но вместо старого адреса роутера мы вводим новый, который только что поменяли (192.168.0.2 или 192.168.1.2).
3. Мы повторно зашли в настройки по новому адресу. Перейдите в раздел Беспроводной режим (Wireless) — Настройки беспроводного режима (Wireless Settings). Поставьте галочку у пункта Включить WDS (Enable WDS) и выставите значение, аналогичное значению канала главного роутера. Отобразится страница, аналогичная представленной на рисунке ниже.
4. Нажмите Поиск (Search). В появившемся окне найдите Имя сети (SSID) главного роутера или главной точки доступа, нажмите Подключиться (Connect).
5. После выполнения предыдущего шага роутер перенаправит вас на предыдущую станицу. Имя сети (SSID) главного роутера или точки доступа и некоторые другие параметры будут заполнены автоматически. Затем потребуется заполнить параметры защиты, указать тип защиты (такой же, как и у главного роутера) и пароль к его сети.
6. Нажмите кнопку Сохранить (Save), затем перейдите в раздел DHCP — Настройки DHCP (DHCP Settings). Выберите Отключить DHCP-сервер (Disable DHCP Server) и нажмите кнопку Сохранить (Save).
7. Перейдите в раздел Системные инструменты (System Tools) — Перезагрузка (Reboot), чтобы перезагрузить устройство.
Если вы полностью выполнили данную инструкцию, то настройка WDS завершена — можно пользоваться устройствами.
Был ли этот FAQ полезен?
Ваш отзыв поможет нам улучшить работу сайта.
Что вам не понравилось в этой статье?
- Недоволен продуктом
- Слишком сложно
- Неверный заголовок
- Не относится к моей проблеме
- Слишком туманное объяснение
- Другое
Как мы можем это улучшить?
Спасибо
Спасибо за обращение
Нажмите здесь, чтобы связаться с технической поддержкой TP-Link.
Продолжаем разбираться с работой разных роутеров в режимах повторителя и моста. В этой инструкции мы подробно рассмотрим настройку роутера Tp-Link в режиме моста (WDS). Думаю, что сразу нужно разобраться в вопросе, что же такое WDS на роутерах Tp-Link и чем он отличается от режима работы «Репитер» (повторитель).
Скажу сразу, что на роутерах компании Tp-Link, нет такого режима как репитер, как например у Asus и Zyxel (там, роутеры действительно работают как настоящие репитеры). Только точки доступа от Tp-Link умеют работать как повторители сети. Что касается обычных роутеров, таких как: TL-WR941ND, TL-WR740N, TL-WR841N, TL-MR3220, TL-WR842ND и других моделей, то в них есть возможность настроить режим моста, он же WDS.
Обновление: в настройках некоторых роутеров TP-Link появилась возможность сменить режим работы на «Усилитель Wi-Fi сигнала» и настроить роутер для работы в качестве репитера. Посмотрите, возможно в настройках вашего роутера есть такая возможность.
Чем отличается режим моста от репитера? Объясняю на просто языке: в режиме моста, мы просто соединяем два роутера по Wi-Fi. Это режим так же можно использовать для расширения Wi-Fi сети. Например, у нас есть какой-то главный роутер, который раздает интернет по Wi-Fi. И нам нужно эту сеть расширить, увеличить ее радиус действия. Мы берем роутер Tp-Link, настраиваем на нем по этой инструкции режим моста, он принимает интернет по Wi-Fi от главного маршрутизатора, и раздает его дальше. Но, в отличии от репитера, у вас будет еще одна беспроводная сеть, со своим именем и паролем.
Конечно же, репитер (или роутер в режиме репетира) для этого дела подходит намного лучше. Он просто клонирует, и усиливает уже существующею сеть, а в режиме моста появляется еще одна беспроводная сеть. И вам придется выбирать, к какой сети подключаться.
В комментариях мне недавно задали такой вопрос:
Добрый день. Возник такой вопрос, а как настроить роутер tl-wr941nd на прием Wifi, и последующей передачей интернета через кабель. То есть просто использовать его в качестве приемника. Возможно ли это как-то осуществить?
Настроив свой Tp-Link в режиме WDS, его можно будет использовать как приемник. Что бы подключить к интернету например телевизор, или компьютер, у которых нет Wi-Fi приемника.
Еще несколько моментов:
- При таком соединении может сильно упасть скорость подключения к интернету через второй роутер (который мы будем подключать в режиме моста). Примерно в 2 раза. Такая особенность работы WDS.
- Главный роутер у вас может быть любой. Конечно же хорошо, если оба устройства Tp-Link, а еще лучше, если одинаковые модели. У меня главный роутер D-link DIR-615/A, а мост я буду настраивать на TL-MR3220. Кстати, подружить Tp-Link со стареньким Asus RT-N13U у меня не получилось.
- Настройки главного роутера мы так же будем менять. Нам нужно задать статический канал.
- Этот способ идеально подходит для беспроводного соединения двух роутеров в режиме моста. Например, на первом этаже у вас стоит роутер, а на втором мы ставим еще один, и подключаем к первому по Wi-Fi. Кабель уже прокладывать не нужно.
Настройка моста (WDS) на роутере Tp-Link
1
Первым делом, нам нужно сменить канал беспроводной сети на главном роутере. Обратите внимание, что роутер, к которому мы будем подключаться в режиме моста, должен быть настроен. То есть, интернет должен работать, он должен раздавать Wi-Fi сеть.
У меня в роли главного роутера выступает D-link DIR-615. Он раздает Wi-Fi сеть с названием «DIR-615_help-wifi.com». Значит, нам нужно на главном роутере, в настройках установить статический канал для беспроводной сети. Я не знаю, какой у вас роутер, поэтому, смотрите инструкцию Как найти свободный Wi-Fi канал, и сменить канал на роутере? В ней я писал о смене канала на устройствах разных производителей.
Если у вас например в качестве основного роутера так же Tp-Link, то канал можно сменить в настройках (которые открываются по адресу 192.168.1.1 (192.168.0.1), или смотрите эту инструкцию), на вкладке Wireless. В поле Channel укажите статический канал. Например 1, или 6. Нажмите кнопку Save для сохранения настроек.
Статический канал установили. Из настроек основного маршрутизатора можно выходить.
2
Переходим к настройке роутера, который будет у нас настроен в режиме WDS. У меня это модель TL-MR3220. Заходим в настройки роутера. Если не знаете как, то смотрите инструкцию по входу в панель управления на Tp-Link.
Для начала, нам нужно сменить IP-адрес нашего Tp-Link. Это нужно для того, что бы в сети не было двух устройств с одинаковыми IP. Например, если у главного IP-адрес 192.168.1.1, и у второго — 192.168.1.1, то получится конфликт адресов. Перейдите на вкладку Network — LAN. В поле IP Address замените последнюю цифру с 1 на 2. У вас получится адрес 192.168.1.2, или 192.168.0.2. Нажмите кнопку Save. Роутер перезагрузится.
Нужно знать, какой IP адрес у главного роутера, к которому мы собрались подключатся. Если у него 192.168.1.1, то на роутере, который хотим подключить по WDS меняем адрес на 192.168.1.2. А если у главного адрес 192.168.0.1, то второму задаем 192.168.0.2. Важно, чтобы они были в одной подсети.
Снова зайдите в настройки, только IP-адрес будет уже другой — 192.168.1.2. Который мы указали выше.
3
Перейдите на вкладку Wireless. В поле Wireless Network Name можете указать имя второй беспроводной сети. А в поле Channel обязательно укажите такой-же канал, который установили в настройках главного роутера. У меня 1-ый канал.
Дальше, установите галочку возле Enable WDS Bridging. И нажмите на кнопку Survey.
Выберите из списка нужную сеть, с которой роутер будет получать интернет. Напротив нужной сети нажмите на ссылку «Connect».
4
Нам осталось только напротив выпадающего меню Key type выбрать тип безопасности вашей сети (к которой мы подключаемся). И в поле Password указать пароль к этой сети. Для сохранения, нажмите на кнопку Save.
Перезагрузите роутер. Отключив питание, и включив его обратно, или в панели управления нажав на ссылку «click here».
5
После перезагрузки, снова заходим в настройки. И прямо на главном экране (вкладка Status), смотрим раздел Wireless. Напротив WDS Status должно быть написано Run.
Это значит, что наш Tp-Link уже подключится к главному роутеру. И должен раздавать интернет по Wi-Fi и кабелю. Настройка закончена.
Если вам необходимо, что бы IP-адреса выдавал главный роутер (а не тот, который настроен в режиме моста), то на роутере, который мы только что настраивали, нужно отключить DHCP сервер. Сделать это можно в настройках, на вкладке DHCP. Установив переключатель возле Disable, и сохранив настройки.
6
Не забудьте поставить пароль на Wi-Fi сеть, которую будет раздавать настроенный нами маршрутизатор. Можете посмотреть подробную инструкцию по защите Wi-Fi на Tp-Link. Там все просто. В настройках, на вкладке Wireless — Wireless Security, выделите пункт WPA/WPA2 — Personal(Recommended), в поле Wireless Password задайте пароль (минимум 8 символов), и нажмите снизу кнопку Save.
Теперь у нас роутер Tp-Link получает интернет от главного роутеара, и раздает его дальше. Выберите правильное место для установки второго роутера, что бы он был в радиусе действия главного маршрутизатора.
Настройка беспроводного моста (2,4 ГГц и 5 ГГц) на новой версии прошивки
Решил обновить данную статью и добавить актуальную информацию по настройке WDS на маршрутизаторах TP-Link с новой прошивкой. Которая в голубых тонах. Там все настраивается немного иначе. Сейчас покажу.
Если у вас маршрутизатор с новой панелью управления, то необходимо перейти в раздел «Дополнительные настройки» – «Системные инструменты» – «Параметры системы». Если у вас роутер двухдиапазонный, то там вы увидите возможность настроить режим моста в двух диапазонах. На частоте 2,4 GHz и 5 GHz.
1
Установите галочку «Включить мост WDS» возле необходимой частоты. Я, например, поставил галочку возле 2,4 ГГц. Нажмите на кнопку «Поиск»
2
Выберите из списка сеть, к которой вы хотите подключится. Просто нажмите «Выбрать» напротив своей сети. Думаю, вы без проблем найдете свою сеть в списке доступных.
3
Если необходимо, можете сменить настройки защиты (Защита, Пароль) и нажмите на кнопку «Сохранить». Если будете ставить пароль, то выбирайте «WPA-PSK/WPA2-PSK». Так же сеть можно оставить без пароля. Если это необходимо.
Ротуре по Wi-Fi подключится к другому роутеру, и будет получать интернет по беспроводной сети.
Если понадобится отключить DHCP-сервер, то сделать это можно на вкладке «Дополнительные настройки» – «Сеть» – «DHCP-сервер».
Если не работает интернет по кабелю в режиме WDS
Если выполнить настройки, которые я показывал выше, то интернет будет работать только по Wi-Fi, а при подключении к роутеру (который в режиме WDS) по кабелю, интернет не работает. Без доступа к интернету. Это конечно же не дело, и использовать роутер в качестве приемника Wi-Fi сети, например, не получится. Поэтому, я написал вопрос в поддержку TP-LINK, и они мне ответили.
При настройке функции WDS вы получаете IP адресацию от изначального роутера (то устройство, к которому подключается WDS-клиент) как по проводной, так и без проводной сети. Для правильной настройки данной функции вам необходимо обязательно отключать DHCP-сервер на том оборудовании, на котором настроен WDS-мост. Также вам необходимо, чтобы его локальный IP-адрес был в той же подсети, что изначальный роутер.
Я проверил все на TP-LINK TL-WR740N, и действительно, после отключения DHCP-сервера интернет сразу заработал по сетевому кабелю. Отключить DHCP совсем не сложно. В настройках маршрутизатора откройте вкладку DHCP, установите переключатель возле Disable (отключить), и сохраните настройки.
Перезагружаем роутер, и все отлично работает. У меня сразу появился интернет по кабелю. В настройки этот роутера можно зайти по адресу, который мы установили на втором шаге. У меня это 192.168.1.2.
Обновление. Еще одно решение проблемы, когда соединение по WDS установлено, но доступа к интернету нет. В настройках DHCP-сервера на роутере? который мы настраиваем в режиме WDS нужно в качестве «Основной шлюз» (Default Gateway) прописать LAN IP-адрес главного роутера.
Если не поможет – попробуйте IP-адрес главного роутера прописать еще в качестве DNS-сервера.
Сохраните настройки и перезагрузите маршрутизатор.
Если не получается настроить WDS соединение
Обновление. Часто бывает ситуация, когда маршрутизатор не хочет подключаться в режиме моста. Причин, конечно, может быть много. В комментариях Эдуард подсказал одно интересное решение – отключение функции WPS на обоих маршрутизаторах. Если у вас проблемы в настройке режима WDS, то можно попробовать. Тем более, что соединение по WPS мало кто использует, и эту функцию часто рекомендуют отключать в целях безопасности и решении других проблем с беспроводной сетью.
На роутерах TP-Link это сделать не сложно. В разделе WPS (или QSS) нужно просто отключить данную функцию.
И в новой прошивке.
Отключать нужно на обоих рутерах. На главном, и на котором пытаемся настроить соединение в режиме моста. Больше информации (в том числе по устройствам других производителей) можете найти в этой статье: что такое WPS на Wi-Fi роутере.
Будут вопрос, советы, замечания – пишите в комментариях.
На чтение 8 мин Просмотров 11.8к.
Кристина Горбунова
Высшее образование по специальности “Информационные системы”. В сфере более 7 лет, занимается разработкой сайтов на WordPress и Tilda.
Задать вопрос
При настройке сети в большой квартире или доме часто возникает необходимость объединить работу двух маршрутизаторов. С этой задачей поможет справиться с режим WDS. С помощью этой технологии можно использовать одно устройство в качестве ретранслятора и усилителя сигнала. Расскажем подробно о том, что такое WDS в роутере и как его настроить.
Содержание
- Определение и принцип работы
- Плюсы и минусы
- Основные варианты подключения
- Настройка
- Старая прошивка
- Основной роутер
- Второстепенный
- Новая прошивка
- Основной
- Второстепенный
- При соединении по кабелю не работает WDS
- Проблемы и решения
Определение и принцип работы
WDS (wireless distribution system) расшифровывается как беспроводная система распределения, а именно режим моста. Две разные сети соединяются по Wi-Fi для расширения зоны покрытия. Пользователи часто не понимают, для чего нужен WDS. В основном необходимость в настройке моста возникает в офисах или больших домах, когда мощности действующего роутера не хватает.
Плюсы и минусы
Достоинства технологии WDS:
- Относительная простота настройки.
- Сокращение затрат на протягивание ЛВС-линии. Вместо десятков метров проводов можно обойтись 2-3 маршрутизаторами.
- Клиентские MAC-адреса сохраняются.
- Сигнал повторно отправляется без дополнительной обработки, данные просто пересылаются во все порты.
Недостатки WDS:
- Сложно (невозможно) подключить оборудование разных производителей в одну сеть из-за использования разных стандартов.
- Пропускная скорость соединения снижается. Связано это с тем, что обмен данным происходит между единственным кабельным каналом связи.
- Снижается безопасность сети, так как можно использовать только статические ключи WEP. Генерацию динамических WDS не поддерживает.
Основные варианты подключения
Настройка WDS на всех роутерах осуществляется по одинаковой схеме. Главное устройство по проводу подключается к интернету. Оно отправляет сигнал дальше. Второстепенный роутер становится репитером. Он ретранслирует сигнал, благодаря чему увеличивается зона покрытия беспроводной сети. Если WDS мост настроен правильно, оба устройства будут работать одновременно.
Существует несколько режимов работы WDS:
- Point-to-Point/Wireless Bridge. В этом режиме беспроводная точка доступа обменивается информацией с репитером. Этот режим часто используют для синхронизации аппаратуры в двух разных зданиях. Клиенты подключаются к роутеру по проводному соединению.
- Point-to-Multipoint / Multi-point Bridge. Отличается от первого варианта использованием двух точек доступа.
- WDS with AP (WDS with Access Point). Позволяет подключить пользовательские компьютеры и другие устройства по беспроводной связи.
Настройка
Работа начинается с запуска web-интерфейса. На первом этапе необходимо настроить интернет на основном роутере, а затем уже заняться настройками второго устройства.
Подключиться к веб-интерфейсу можно двумя способами:
- В браузере компьютера при наличии проводного соединения с маршрутизатором.
- По Wi-Fi при помощи смартфона, планшета, ноутбука.
Рассмотрим настройку WDS на примере роутера TP-Link. На роутерах других производителей режим моста активируется аналогичным образом. Для того, чтобы получить доступ к веб-интерфейсу, в адресной строке браузера надо прописать tplinkwifi.net или 192.168.0.1 или 192.168.1.1. На нижней части корпуса роутера есть наклейка. Она содержит все необходимые сведения для запуска и авторизации в веб-интерфейсе.
Старая прошивка
Старая прошивка роутера выполнена в серо-зеленой цветовой гамме. Она встречается на большинстве устройств, распространяемых отечественными провайдерами.
Основной роутер
Войдите в веб-интерфейс и откройте вкладку «Настройки беспроводного режима». Измените название сети и номер канала, чтобы в дальнейшем было удобнее настраивать второстепенный роутер. Сохраните изменения.
Если ранее роутер уже был подключен к интернету, то нужно внести только указанные правки. Если нет, то необходимо настроить роутер на соединение с интернетом. Сделайте это по инструкции от провайдера. Нужно указать тип подключения, логин и пароль соединения, маску подсети и другие сведения.
Второстепенный
Откройте раздел с настройками DHCP. Сразу отключите эту опцию. После деактивации DHCP сетевые настройки в режиме моста будет раздавать только главный роутер.
Отключите WPS в соответствующем разделе. Обязательно после этого перезапустите роутер.
Измените IP-адрес роутера. Для этого откройте раздел Сеть и найдите там вкладку LAN. Измените последнее число IP-адреса, например, на 3. Сохраните изменения и обязательно перезапустите аппарат.
Эти настройки необходимо внести для того, чтобы роутер нормально работал в режиме WDS. Далее нужно настроить мост.
Для этого:
- Перейдите в раздел «Беспроводной режим».
- Откройте вкладку «Настройки беспроводного режима»/«Wireless Settings».
- Укажите имя новой сети и пропишите номер канала, установленный ранее в основном роутере.
- Включите мост WDS, поставив галочку напротив Enable WDS Bridging.
- Запустите поиск устройств, нажав на кнопку «Поиск» (Survey).
- Найдите в появившемся перечне сеть от главного устройства и подтвердите подключение.
SSID существующей беспроводной сети указывать не нужно. Эту информацию вместе с BSSID роутер установит автоматически.
Новая прошивка
Веб-интерфейс в новой прошивке оформлен в бело-голубых тонах. Ее выпустила компания TP-Link только к относительно новым и часто используемым моделям маршрутизаторов и роутеров. Алгоритм действий практически не будет отличаться от старой прошивки.
Основной
- Откройте вкладку «Беспроводной режим» в левом меню.
- Укажите имя сети.
- Установите выделенный канал. Запомните цифру.
Второстепенный
Измените IP-адрес второстепенного устройства. Это нужно для того, чтобы не возник конфликт адресов. Для этого:
- Откройте вкладку «Сеть», найдите там пункт LAN.
- Поменяйте последнюю цифру IP-адреса. Можно установить любое значение, кроме 1 и 255. Обязательно сохраните настройки.
- Теперь откройте вкладку «Беспроводной режим». Установите там такой же канал связи, как и на главном роутере. Укажите имя сети, отличное от имени сети основного устройства. Активируйте WDS и нажмите «Поиск». Появится список всех доступных Wi-Fi сетей. Выберите ту, которая относится к основному устройству, и нажмите «Подключиться».
- Откроется форма для ввода пароля. Изменять другие параметры сети не нужно. Обязательно нажмите кнопку «Сохранить» после ввода данных.
- Необходимо перезагрузить роутер. Сделать это можно при помощи кнопки на задней панели устройства или с помощью одноименной опции внутри прошивки. Для этого необходимо открыть раздел «Системные инструменты» и перейти во вкладку «Перезагрузка». Там нужно кликнуть нп «Перезагрузить».
- После перезагрузки необходимо проверить состояние WDS. Для этого откройте раздел «Состояние». Мост должен быть включенным.
- Необходимо установить пароль на Wi-Fi сеть второстепенного роутера. Для этого откройте раздел «Беспроводной режим» и перейдите во вкладку «Защита беспроводного режима». Установите версию шифрования WPA2-PSK. Укажите пароль в отдельном поле.
На аппаратах, работающих в двух диапазонах (2,4 ГГц и 5 ГГц), WDS настраивается немного иначе. Все начинается с замены IP-адреса второго устройства. Для этого:
- откройте раздел LAN;
- перейдите во вкладку «Дополнительные настройки»;
- в поле IP-адрес замените последнюю цифру.
Откройте раздел «Системные инструменты» и откройте вкладку «Параметры системы». В открывшемся окне перейдите в раздел «Дополнительные настройки». Пролистайте лист настроек вниз. У двухдиапазонных устройств там будет 2,4 ГГц WDS и 5 ГГц WDS. Активировать нужно тот режим, в котором работает основное устройство.
Кликните на «Включить мост WDS» (Enable WDS Bridging) и нажмите на «Поиск» (Surway).
Выберите сеть, раздаваемую основным устройством, и подключитесь, нажав «Выбрать».
Переключите режим WDS/WDS Mode в «Авто». Укажите пароль от главного аппарата. Сохраните изменения.
Отключите на второстепенном девайсе DHCP. Откройте раздел «Сеть» вкладку «DHCP-сервер». Уберите галочку с активного положения и кликните на «Сохранить». Перезагрузите устройство для вступления в силу актуальных настроек.
При соединении по кабелю не работает WDS
Эта проблема обычно наблюдается при подключении к компьютеру второстепенного роутера. В этом случае необходимо зайти в настройки повторителя и отключить DHCP-сервер. Осуществляется это в разделе DHCP. В раздел «Основной шлюз» необходимо прописать IP-адрес главного устройства.
Проблемы и решения
Одна из распространенных проблем при настройке WDS – бесконечный процесс сканирования. Причины этой проблемы:
- Неправильно указанный пароль к интернету на главном роутере.
- На настраиваемом как мост устройстве не отключен DHCP.
- Шифрование работает со сбоями или вообще не работает.
- Конфликт каналов из-за использования роутеров разных производителей.
Способы устранения ошибки сканирования:
- Проверьте прошивку роутера на наличие в разделе Wireless пункта Wireless Bridge. Во второстепенном роутере укажите MAC-адрес главного, а в основном – второстепенного. Сохраните указанные адреса точек доступа.
- Поменяйте каналы в настройках беспроводного режима. Сделать это нужно сразу на основном и второстепенном устройстве.
- Проверьте, чтобы на главном роутере была отключена фильтрация по MAC-адресу.
Периодические обрывы соединения – еще одна проблема, возникающая при использовании WDS. На значке Wi-Fi появляется восклицательный знак, а интернет работает только на компьютере. Причины чаще всего физические: слишком большое расстояние между двумя роутерами, слабый сигнал, аппаратные проблемы в работе главного роутера.
WDS (Wireless Distribution System) — это технология, которая позволяет вашему роутеру подключиться к Wi-Fi сети другого роутера и раздавать Интернет. Т.е. и подключение, и раздача выполняется с помощью Wi-Fi модуля.
— Подключите кабель в любой порт LAN вашего роутера и соедините со своей сетевой картой в компьютере или ноутбуке. Включите роутер TP-Link и на ноутбуке/компьютере откройте браузер, введите в адресную строку адрес 192.168.1.1 или 192.168.0.1 и нажмите клавишу «Enter». Откроется веб-интерфейс роутера. Необходимо ввести имя пользователя и пароль для входа в настройки роутера. Имя пользователя «admin» и стандартный пароль «admin». Нажмите кнопку «Вход»
-В меню слева выбираем пункт «Сеть» — «WAN». В пункте «Тип подключения WAN» выбираем «Динамический IP-адрес».
-Далее переходим в раздел «Сеть» — «LAN». В поле IP-адрес меняем в конце цифру на другую. Рекомендуем ставить значение от 30 до 99. К примеру, как на картинке: 192.168.0.33
— После этого будет предложено перезапустить маршрутизатор. Нажимаем «Ок» и ожидаем.
-После перезапуска заходим в раздел «Беспроводной режим» — «Настройка беспроводного режима». Сперва изменяем название сети – оно должно отличаться от основной wi-fi сети. Далее меняем «Канал» — необходимо установить такой же, как и на основном роутере.
*Важно: Если на основном роутере стоит «Канал» — Авто, то необходимо изменить на какой-либо другой канал. На двух маршрутизаторах выбранный канал должен быть одинаковый.
— Следующим этапом нажимаем на «Включить WDS». После включения режима WDS — появится ниже группа текстовых полей. Нажимаем кнопку «Поиск».
— В появившемся списке нажимаем «Подключиться» напротив Wi-fi сети, к которой будет подключаться маршрутизатор.
-В последнюю колонку вписываем пароль от wi-fi сети, к которой мы хотим подключиться.
-Сохраняем настройки нажатием кнопки «Сохранить». После этого маршрутизатор необходимо перезапустить. Для этого рекомендуем отключить блок питания роутера из розетки и включить обратно.
Проверка активации режима WDS
Узнать, что TP-Link смог подключится к основному маршрутизатору можно в меню «Состояние».
**Важно: При использовании WDS скорость передачи данных по Wi-Fi между главным маршрутизатором и второстепенным уменьшается примерно в 2 раза.
Подпишитесь на мобильное приложение: Viber, Telegram.
А также следите за актуальными новостями в нашем Telegram-канале.
Если у Вас возникли вопросы — напишите нам или позвоните 7778282 (любой мобильный оператор).
Подробная пошаговая инструкция по настройке функции WDS на роутере TP-Link TL-WR841ND для объединения двух Wi-Fi сетей. Вы узнаете, как подключить ваш роутер к беспроводной сети другого роутера и раздавать его Интернет. Допустим, возле окна ловит сигнал чужой Wi-Fi сети, но в глубине помещения подключиться к ней уже не получается. Вы можете установить на подоконнике маршрутизатор, подключиться к ней при помощи WDS и раздавать Интернет своим устройствам в квартире или офисе. Скриншоты сделаны на примере роутера TL-WR841ND аппаратной версии v8. Однако, данная инструкция поможет при настройке WDS и на других похожих маршрутизаторах TP-Link, таких как TL-WR740N, TL-WR741ND и других. Настройки практически одни и те же.
WDS (Wireless Distribution System) — это технология, которая позволяет вашему роутеру подключиться к Wi-Fi сети другого роутера и раздавать Интернет. Т.е. и подключение и раздача выполняется с помощью Wi-Fi модуля. WAN и LAN порты могут не использоваться вообще. Соответсвенно, для объединения двух беспроводных сетей при помощи WDS маршрутизация не нужна.
Когда стоит применять функцию WDS
Во-первых, технологию WDS стоит попробовать, если у вас не получается настроить ретрансляцию сигнала в режиме «Универсальный репитер«. Например, сеть работает нестабильно (репитер отсоединяется от сети главного роутера).
Во-вторых, функция Universal Repeater обычно доступна только на точках доступа, в то время как режим WDS очень часто поддерживается на обычных маршрутизаторах. В частности, WDS есть в заводской прошивке мегапопулярного роутера TP-Link TL-WR841ND. Поэтому, если у вас завалялся второй маршрутизатор, вам не нужно покупать точку доступа с режимом Universal Repeater. Надеюсь, разжевал.
Минусы WDS
- При использовании WDS скорость передачи данных по Wi-Fi между главным роутером и второстепенным уменьшается примерно в 2 раза.
- Главный роутер должен использовать постоянный беспроводной канал. Если выбрать AUTO, то удаленный маршрутизатор потеряет с ним связь при смене канала.
Настройка WDS на роутере TP-Link TL-WR841ND
Ну и, так как цель этой инструкции — настроить ретрансляцию Интернета с удаленной точки доступа с помощью функции WDS на роутере TP-Link TL-WR841ND, приступим к главной ее части.
Подключите кабель в любой порт LAN вашего роутера и соедините со своей сетевой картой в компьютере или ноутбуке. Можно также настроить роутер и Wi-Fi, но вам придется многократно переподключаться к сети.
- Включите роутер TP-Link и зайдите на его веб-интерфейс.
- Настройте Wi-Fi сеть вашего маршрутизатора. Выберите SSID, задайте режим безопасности WPA2-PSK, установите шифрование AES (CCMP), задайте надежный ключ безопасности и сохраните настройки. Все это описано в нашей инструкции Как настроить Wi-Fi с нуля.
- Теперь необходимо установить связь с главным роутером. Установите флажок WDS. Появятся дополнительные настройки. Нажмите кнопку Поиск или Survey:
Выберите из списка другую Wi-Fi сеть, Интернет соединение которой вы хотите ретранслировать данным роутером:
Укажите канал, который использует удаленный роутер, затем ключ безопасности удаленной беспроводной сети, выберите WDS1 и сохраните настройки. Вот как должна выглядеть страница Настройки беспроводного режима при сохранении настроек:
Если вы не знаете номер канала — не беда. Просто оставьте AUTO и после нажатия на кнопку Сохранить маршрутизатор сам предложит вам нужный канал. Ваше дело — нажать ОК:
После этого параметр Канал изменится на нужный и вам останется снова нажать Сохранить.
Повторюсь: на главном роутере нужно выбрать какой-то определенный канал. Если использовать автоматический выбор канала, связь между маршрутизаторами вскоре прервется.
- Выключите DHCP. Это нужно для того, чтобы устройства, которые подключатся к вашему роутеру, получили Интернет с главного — удаленного маршрутизатора:
- Теперь последнее: перейдите в настройки Локальной сети (LAN). Здесь настоятельно рекомендуется изменить IP вашего роутера. Задайте IP из диапазона главного роутера и сохраните настройки. Например, если главный маршрутизатор имеет IP 192.168.1.1, присвойте вторичному 192.168.1.250. Отличаться должен только последний октет и главное — IP-адрес должен быть свободным:
Если сделать так, как мы советуем, вы сможете заходить в настройки как главного (удаленного), так и данного (вашего) роутеров, когда они будут объединены в одну сеть.
Внимание! В случае, если сеть не заработает с первого раза, вы сможете вручную присвоить статический IP своему компьютеру или телефону и снова зайти в настройки вашего роутера.
- После нажатия на кнопку Сохранить согласитесь на перезагрузку маршрутизатора, чтобы настройки вступили в силу. Отсоедините кабель из порта LAN. Сейчас ни в один порт роутера не должно быть ничего подключено.
Примерно через минуту после перезагрузки подсоединитесь к вашей Wi-Fi сети с любого устройства — телефона, ноутбука или планшета. Вы должны получить доступ к Интернету от удаленного роутера.
Таким образом можно создавать беспроводной мост с любым маршрутизатором, точкой доступа и даже телефоном или планшетом в режиме Мобильная точка доступа.
















































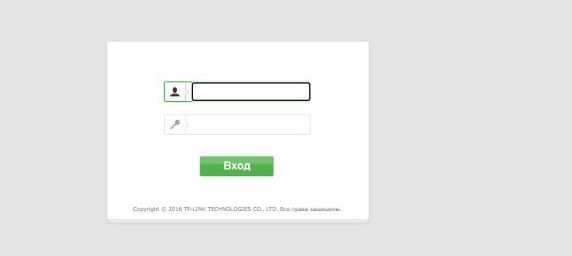
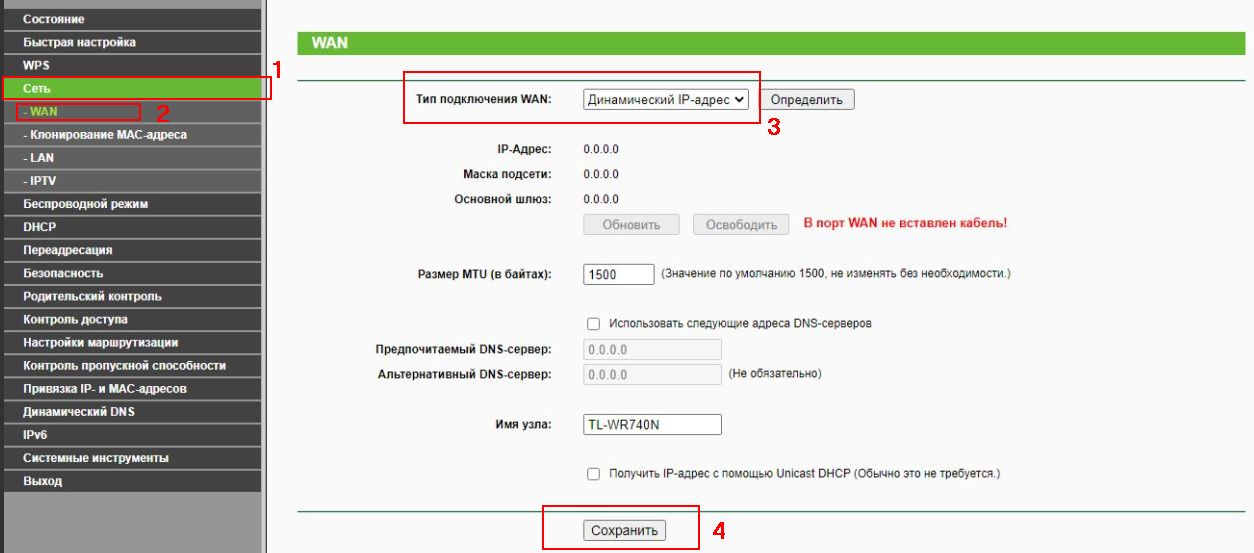
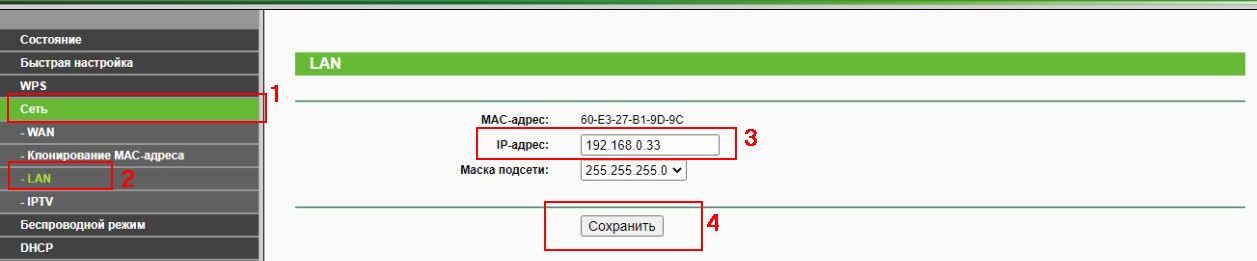
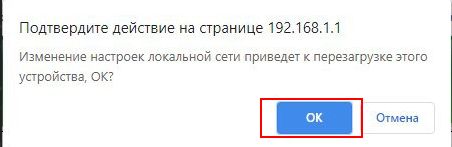
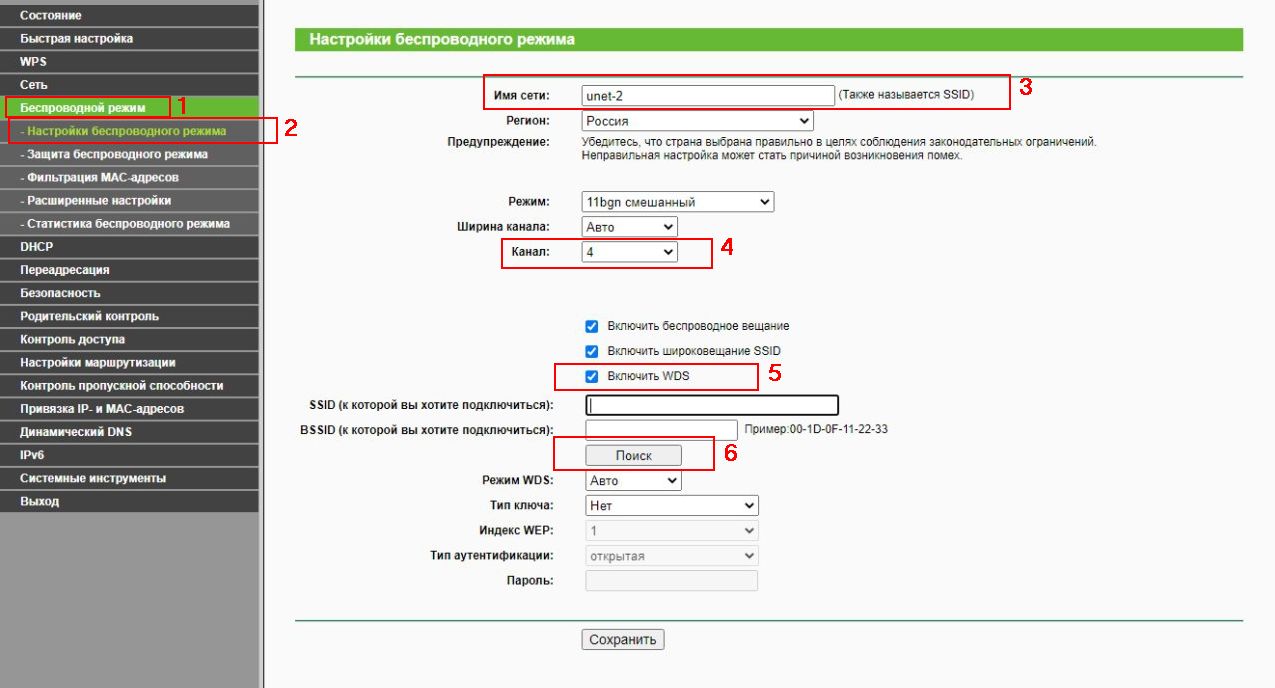
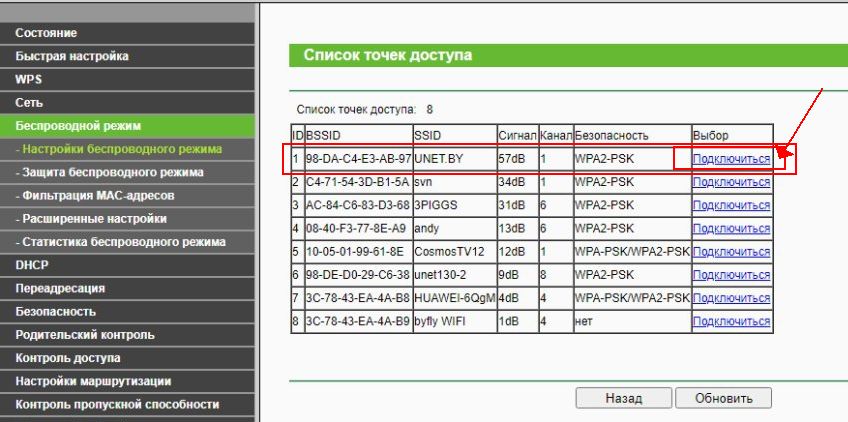
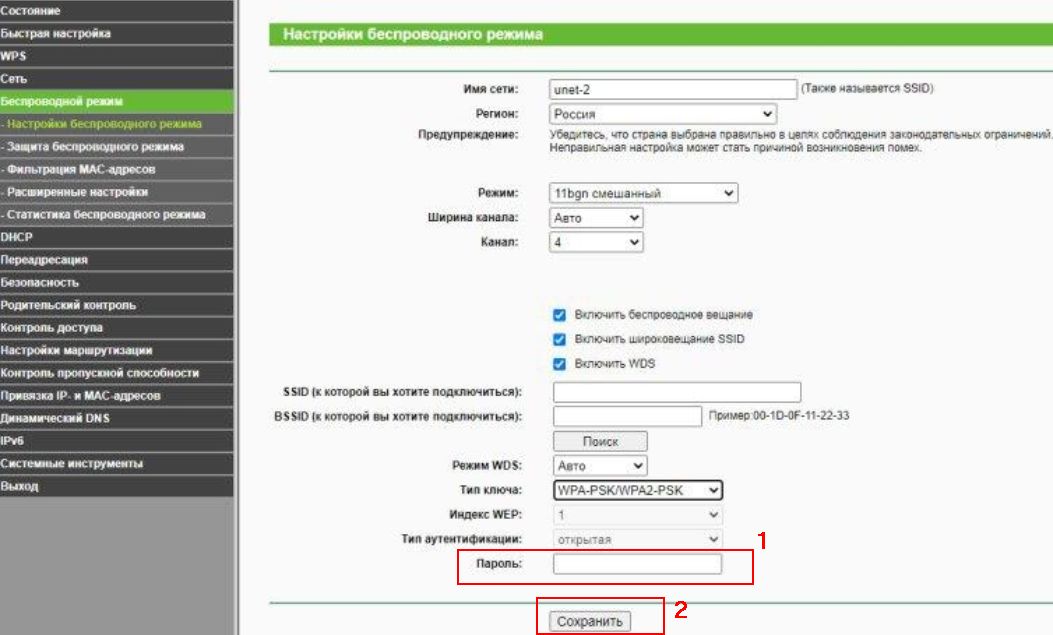
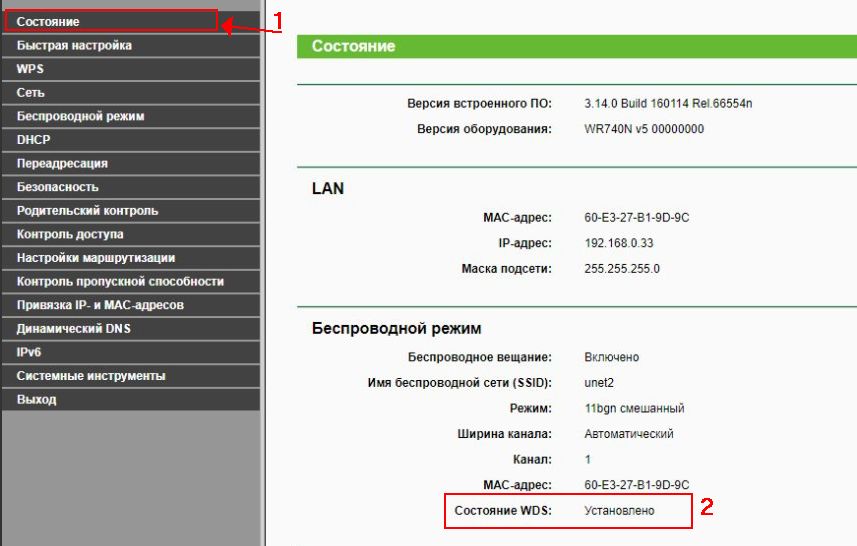


 Выберите из списка другую Wi-Fi сеть, Интернет соединение которой вы хотите ретранслировать данным роутером:
Выберите из списка другую Wi-Fi сеть, Интернет соединение которой вы хотите ретранслировать данным роутером:  Укажите канал, который использует удаленный роутер, затем ключ безопасности удаленной беспроводной сети, выберите WDS1 и сохраните настройки. Вот как должна выглядеть страница Настройки беспроводного режима при сохранении настроек:
Укажите канал, который использует удаленный роутер, затем ключ безопасности удаленной беспроводной сети, выберите WDS1 и сохраните настройки. Вот как должна выглядеть страница Настройки беспроводного режима при сохранении настроек:  Если вы не знаете номер канала — не беда. Просто оставьте AUTO и после нажатия на кнопку Сохранить маршрутизатор сам предложит вам нужный канал. Ваше дело — нажать ОК:
Если вы не знаете номер канала — не беда. Просто оставьте AUTO и после нажатия на кнопку Сохранить маршрутизатор сам предложит вам нужный канал. Ваше дело — нажать ОК:  После этого параметр Канал изменится на нужный и вам останется снова нажать Сохранить.
После этого параметр Канал изменится на нужный и вам останется снова нажать Сохранить.
 Если сделать так, как мы советуем, вы сможете заходить в настройки как главного (удаленного), так и данного (вашего) роутеров, когда они будут объединены в одну сеть.
Если сделать так, как мы советуем, вы сможете заходить в настройки как главного (удаленного), так и данного (вашего) роутеров, когда они будут объединены в одну сеть.