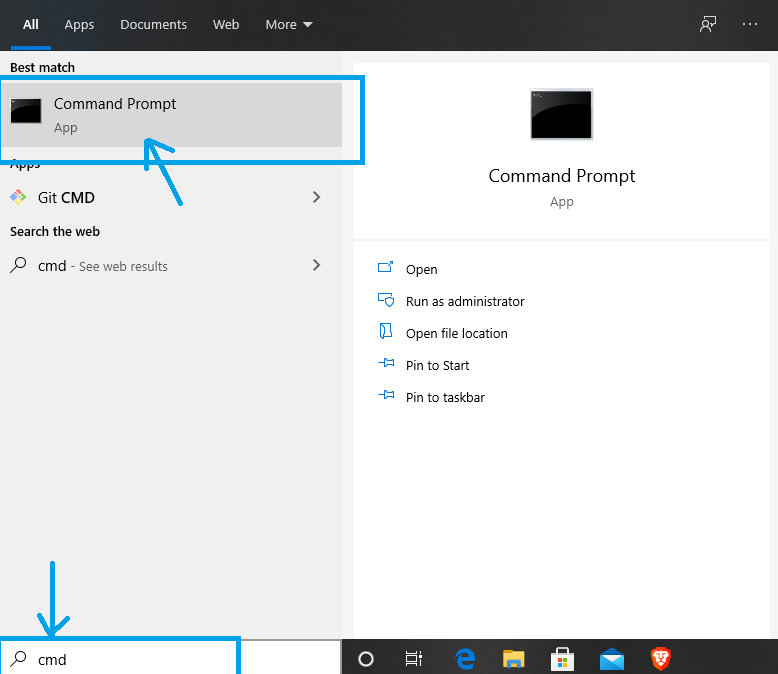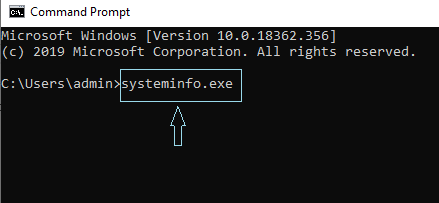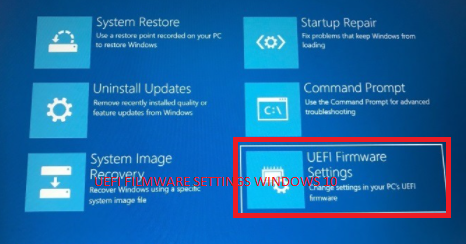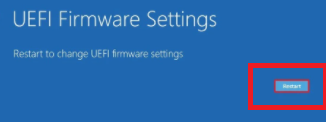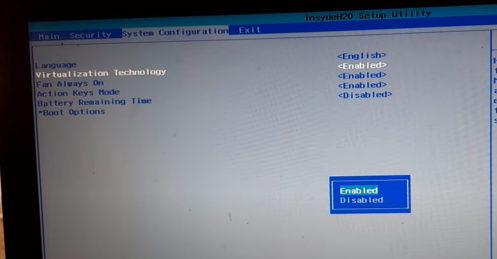Виртуализация необходима для работы некоторых программ, например Oracle VM VirtualBox или BlueStacks. В этой статье я расскажу, как включить виртуализацию в Windows 10 без выхода в биос (bios).
Что бы проверить, включена ли у вас виртуализация щелкните правой кнопкой мыши на панели задач, откройте диспетчер задач, вкладка производительность.
Если виртуализация отключена, читайте статью дальше.
Заходим в панель управления. Сделать это можно несколькими способами. Самый простой – набрать запрос в поисковой строке.
В опции Просмотр, выберите Крупные значки, нажмите Программы и компоненты.
Далее выбираем Включение или отключение компонентов Windows -> HuperV-> ОК.
Ждем, пока Windows установит компонент, и перезагружаем компьютер.
Далее нажимаем кнопку Закрыть и перезагружаем компьютер.
Виртуализация включена!
Если виртуализация не включилась, тогда вам нужно включить ее в биосе:
- Как включить виртуализацию в биосе на материнской плате Gigabyte.
Итак, мы рассмотрели вопрос: как включить виртуализацию в Windows 10 без выхода в биос? Если действия, описанные выше вам не помогли, рекомендую прочитать статью как включить виртуализацию в bios.
Видео: как включить виртуализацию в Windows 10 без выхода
Тег video не поддерживается вашим браузером.
Скачайте видео.
Анатолий Бузов / об авторе
Обучаю HTML, CSS, PHP. Создаю и продвигаю сайты, скрипты и программы. Занимаюсь информационной безопасностью. Рассмотрю различные виды сотрудничества.
Необходимость включить виртуализацию в windows 10 возникает при использовании программ-эмуляторов, либо виртуальных приборов (приводов). Они способны функционировать без применения виртуализации, но для получения высокой производительности, рекомендуется включить ее. Эта инструкция вам в помощь.
Что нужно знать каждому
Включение виртуализации возможно только тогда, когда ваш ПК/ноутбук поддерживает такую функцию. При ее отсутствии (не поддерживается) вы не только потеряете время, но и рискуете нарушить настройки БИОСа.
Большинство виртуальных приборов и эмуляций при запуске сообщают если устройство поддерживает эту функцию и рекомендуют ее активировать. Некоторые могут не сообщать, поэтому полагаться на них нельзя.
В случае, когда сообщение не появляется при запуске виртуального прибора/эмулятора, возможны такие варианты:
- Функция«IntelVirtualizationTechnology» уже включена и работает (что случается не часто);
- Виртуализация отключена, но ваша программа не видит этого и не может сообщить о необходимости включения;
- Ваше устройство не поддерживает такую функцию;
Как определить есть она или нет
Прежде чем искать virtualization technology в БИОСе, убедитесь поддерживается ли она вашим устройством. Потом рекомендую выяснить активирована она или нет. Только после этого переходите к включению, если функция имеется но не активирована.
В диспетчере задач
Для тех кто не любит скачивать и устанавливать посторонний софт, из-за геморроя с лицензией и вирусами подойдет такой способ проверки наличия функции vt x на устройстве. Шаги следующие:
- Запустите диспетчера нажатием сразу трех клавишей «Shift+Ctrl+ESC»;
- Открывайте вкладочку «Производительность»;
- Кликните ЛКМ слева вверху подраздел «ЦП»;
- Внизу смотрите что прописано поле слова «Виртуализация»;
- Варианты всего два «Откл» либо «Вкл» (слова могут быть прописаны полностью);
- Ниже смотрите наличие строчки «ПоддержкаHyper-V»;
- Когда у вас «Откл» но в выше написанной строчке «ДА», выполните включение через BIOS;
Используя программы
Проверить наличие функции vt x на устройстве можно скачав и установив нужный софт. Убедитесь, что ваш антивирус активен, скачивайте программы исключительно с сайтов производителей. Ниже приведу пример наиболее распространенных и проверенных утилит, позволяющих выяснить, поддерживается ли у вас виртуализация.
Процессоры intel
Прежде чем включить vt на ноутбуке либо ПК с процессором от «Интел», следует скачать и установить утилиту «IntelProcessorIdentificationUtility» с сайта производителя. Затем скачайте архивом кликнув «Download».
Распакуйте и установите, затем запустите. Во вкладочке «Processor» следует кликнуть плюсик, чтобы открыть подпункт «CPU TECHNOLOGIES». В нем найдите строчку «IntelVirtualizationTechnology».
Когда рядом есть отметка, значит функция поддерживается.
У процессоров amd
Включить аппаратную виртуализацию на устройстве с процессором АМД можно после проверки утилитой с длиннющим названием: «AMDVirtualizationTechnology and MicrosoftHyper-VSystem CompatibilityCheckUtility». Скачиванием и распаковкой вы получите рабочую версию, не требующую установки. Запустите программу с файла как на картинке.
- Раскроется окошко, строчка вверху в зеленом цвете означает, что функция поддерживается и активна;
- Когда надпись в красном цвете, аппаратная виртуализация виндовс 10 не поддерживается;
- В случае, когда надпись серая, функция имеется но не включена, выполните включение;
Включить аппаратную виртуализацию в windows 10 в отличие от прочих ОС возможно без использования BIOSa. Для этого:
- Кликните иконку «Пуск» и перейдите в строчку «ПанельУправления»;
- Выбирайте строчку «КрупныеЗначки» в правом углу сверху странички;
- Переходите к «ПрограммыИкомпоненты»;
- Выберите «ВключениеИлиОтключениеКомпонентовWindows»;
- Там кликайте «HuperV» затем «ОК»;
- Когда включить виртуализацию таким способом не вышло, переходите к следующим ниже;
Как происходит включение в БИОСе
Сначала вам следует перейти в настройки БИОСа. Как правило, открываются они нажатием кнопочки «Delete», либо «F2», либо «ESC» сразу после включения ПК/ноутбука. Внутри настройки BIOS/UEFI разнятся в различных моделях, в зависимости от материнки, процессоров и произвдителей. Поэтому при активации vt x интерфейсы могут выглядеть по разному. Не теряйтесь, ищите строки сходные по смыслу.
Если процессор amd
Включить виртуализацию в биосе на устройстве с АМД можно по-разному, в зависимости от того, старый BIOS у вас ли новый UEFI. Определитесь, какой тип у вас смотрите соответствующий пункт инструкции.
БИОС УЕФИ
Выяснили, что у вас поддерживается виртуализация, как включить подскажет эта инструкция. В БИОС вы уже попали в предыдущем пункте, теперь:
- Смотрите нижний угол в правой стороне экрана, кликайте там подраздел «AdvanceMode»;
- Зайдите на вкладочку «Advanced», отыщите и выделяйте строчку «SVMMode»;
- Подпункт может иметь иное наименование: «AMD-V» либо «SecureVirtualMachine»;
- Установите режим «Enabled» («Включено» или иной с этим же смыслом);
- Переходите ко вкладочке «Save&Exit» и кликайте «SaveChangesАndExit», чтобы сохранить установленные настройки;
- Кликните «ОК»;
- Затем выполните перезагрузку;
Для устройств с материнкой фирмы «GIGABYTE» и процом «AMDRyzen» БИОС выглядит по другому, включить amd v нужно так:
- Кликаете подпункт «РасширенныеНастройкиЧастот»;
- Затем «РасширенныеНастройкиЯдраЦП»;
- Во вкладочке «M.I.T.» отыщите подпункт «SVMMode» и около него укажите параметр «Разрешить»;
- Теперь откройте вкладочку «чипсет» и установите параметр «Разрешить» около строчки «IOMMU»;
- Нажмите «F10»- чтобы выйти с сохранением установленных параметров;
Простой БИОС
Включить виртуализацию в bios на процессоре АМД можно так:
- Переходите ко вкладочке «Advanced»;
- Там выбирайте подпункт пункт «CPUConfiguration»;
- Переходите к строчке «SecureVirtualMachinMode» выберите ее и нажмите «Энтер»;
- Установите параметр «Enabled»;
- Если имеется вкладочка «Configuration», отыщите в ней подпункт «AMD SVM Support» и там укажите параметр «Enabled»;
- Надавите «F10» для сохранения и перезагрузки;
Когда процессор intel
На устройствах с процессорами «Интел» необходимый подраздел может именоваться «IntelVirtualizationTechnology», «Vanderpool», «IntelVT-x» либо «VirtualizationExtensions». Отыщите такой, и в нем включите виртуализацию.
БИОС uefi
Новый тип BIOS для включения функции требует следующих действий:
- Кликайте слева внизу «Advanced Mode»;
- Переходите ко вкладочке «Advanced»;
- Выбирайте в списке строчку «CPUConfiguration»;
- Там ищите «IntelVirtualizationTechnology» и укажите параметр «Enabled»;
- Нажимайте «F10» и кликните подтверждение для сохранения параметров и перезагрузки;
В случае, когда у вас меню русифицированное:
- Открывайте вкладочку «Дополнительно»;
- Там подпункт «КонфигурацияПроцессора»;
- Отыщите подраздел «IntelVirtualizationTechnology» и установите напротив него «Включено»;
- На вкладочке «Advanced» переходите к «SystemAgent (SA)Configuration», в разделе где есть «CPU Configuration»;
- Укажите в строчке «VT-d» параметр «Enabled»;
- Смотрите внимательно, подпункт «Advanced Mode» бывает не отдельной вкладкой а совмещенной с «Exit»;
- Наиболее часто располагается в правом верхнем уголке;
Обычный БИОС
Для вариантов со старым привычным BIOS включение следующее:
- Открывайте вкладочку «Advanced»;
- Когда присутствует подраздел «CPUConfiguration» кликают его, но он может отсутствовать;
- Тогда ищите «VT-d» и «IntelVirtualizationTechnology» в обоих подразделах укажите параметр «Enabled»;
- Далее сохраните настройки кнопкой, соответствующей сохранению в вашем варианте БИОСа, например «F10» но может быть и иная;
Как включить аппаратную виртуализацию в windows 10 Видео:
When you install a virtual machine on your system, it is possible that the machine may not start and you may encounter an error telling you that VT-x is disabled (or referencing a problem with AMD-V if you have an AMD CPU). This means that the hardware acceleration settings required by the CPU to support virtualization are currently disabled in your BIOS. In this article, we will be resolving this issue.
Note: Accessing the BIOS might differ from manufacturer to manufacturer. Additionally, it is also possible that the same manufacturer may implement different BIOS versions depending on the age or model of the computer.
Checking if Virtualization is Disabled:
Follow the below steps to check if virtualization s disabled:
Step 1: Open up the command prompt.
windows+r
Step 2: Now run the below command:
systeminfo.exe
systeminfo.exe
Find hyper v requirements and to the right, you will find virtualization enabled in the firmware.
If it is disabled that is if it is No we can move on.
Enabling Virtualization:
Follow the below steps to enable virtualization on your windows 10 system:
Step 1: Navigate to the start menu and click on settings.
Step 2: Find update and security and click on it.
Step 3: A tab will open now find recovery and click on it.
Step 4: In recovery, you have to find advance startup, under advance startup you will see the restart now button, click on restart now.
Step 5: Once you see the blue screen with some icons, you have to select the Troubleshoot one.
Step 6: Select Advanced options.
Step 7: Since our problem is with the firmware we have to find that setting. Once we find UEFI firmware settings select that and again restart button will appear so hit enter on restart.
click on UEFI Filmware setting ( windows 10)
Click on restart
Step 8: We have to find the BIOS setup and click on the respective function key. Here it is F10. So press F10 (for Lenovo system press Fn+F10).
Step 9: New panel will open, here go to the System configuration (just by pressing up down left right key you can move here )and find Virtualization Technology. Once you go to virtualization technology hit the enter key.
Click on enable
Your virtualization technology is enabled at this point. You can press F10 to exit here.
Last Updated :
29 Oct, 2021
Like Article
Save Article

В этой инструкции подробно о том, как включить виртуализацию в БИОС/UEFI и о возможных проблемах, которые могут возникнуть при её включении на компьютерах и ноутбуках с Windows 10, 8.1 или Windows 7.
- Включение виртуализации в БИОС/UEFI
- Проблемы при включении виртуализации
- Видео инструкция
Включение виртуализации в БИОС/UEFI компьютера или ноутбука
Основное действие для включения виртуализации — включить соответствующую опцию в БИОС/UEFI. Эта опция может носить название Virtualization, Intel Virtualization Technology, Intel VT-x, AMD-v и находиться в слегка разных разделах настроек БИОС, но логика действия всегда будет одной и той же:
- Зайдите в БИОС компьютера или ноутбука. Обычно на ПК это делается нажатием клавиши Del, на ноутбуке — F2 или F10 (иногда в сочетании с клавишей Fn). В Windows 10 простой вход может не получиться, тогда можно использовать способ входа в UEFI через особые варианты загрузки, подробнее: Как зайти в БИОС/UEFI Windows 10.
- После входа найдите, где включается опция виртуализации (далее будут показаны некоторые примеры), включите её (установите значение в Enabled).
- Сохраните настройки БИОС (обычно можно выбрать Save&Exit на вкладке Exit).
А теперь несколько примеров, где именно может находиться включение виртуализации на разных марках материнских плат и ноутбуков. По аналогии вы, вероятнее всего, сможете найти и у себя:
Логика расположения необходимого пункта для включения виртуализации у всех производителей похожа и, зная обычные пути включения опции, вы найдете нужный пункт даже на материнской плате другого производителя.
Проблемы при включении виртуализации
Самые распространенные проблемы, когда вы хотите включить виртуализацию на своем компьютере:
- Пункт включения Virtualization Technology не активен в БИОС
- В БИОС/UEFI нет пункта для включения виртуализации
- Виртуализация включена в БИОС/UEFI, но эмулятор или виртуальная машина в Windows 10 или 8.1 пишет, что отключена.
В первых двух случаях проблема может крыться в том, что ваш процессор не поддерживает виртуализацию. Поищите официальные спецификации вашего процессора в Интернете, обычно там есть и информация о поддержке виртуализации. Также, на некоторых ноутбуках процессор может поддерживать технологию виртуализации, но она отключена и в БИОС не предусмотрено опции для её включения — в этом случае, к сожалению, предложить не могу ничего, но можно попробовать обновить БИОС (теоретически, опцию могут добавить).
Во втором случае причина обычно заключается в том, что в Windows 10 или 8.1 включена виртуальная машина Hyper-V или Песочница. Отключите её в компонентах:
- Откройте панель управления, перейдите в «Программы и компоненты».
- Откройте слева пункт «Включение и отключение компонентов Windows».
- Отключите компоненты Hyper-V и «Песочница» (если есть).
- Примените настройки и обязательно перезагрузите компьютер.
Если указанные действия не помогли, попробуйте такой вариант: запустите командную строку от имени администратора, в ней введите команду (нажав Enter после неё)
bcdedit /set {current} hypervisorlaunchtype off
Закройте командную строку и перезагрузите компьютер.
Как включить виртуализацию — видео инструкция
Если в вашем случае не сработало, опишите в комментариях, что именно не получается, какая программа или Android эмулятор сообщают, что виртуализация не включена и что уже было сделано: возможно, решение найдется.
На чтение 5 мин Просмотров 2.6к. Опубликовано

Содержание
- Требования к системе
- Установка
- Графический режим
- Командная строка
- Использование DISM
- Использование
- Альтернатива
- В заключение
- Видео
Требования к системе
Разработанный Microsoft гипервизор под названием Hyper-V входит в состав системы как дополнительный компонент. Использовать его можно только в x64 bit OS Windows 10 Enterprise или Pro. В корпоративной среде Microsoft рекомендует даже конкретные ноутбуки HP и Lenovo. Пользователям редакции «Домашняя» и всех x32 bit систем такая возможность недоступна.
- Быстро узнать параметры установленной Windows можно воспользовавшись клавиатурным сочетанием [knopka]Win[/knopka]+ [knopka]X[/knopka]. В развернувшемся меню выбираем отмеченный рамкой пункт.
- Открывшееся окно содержит два блока сведений. В первом смотрим объем установленной памяти и разрядность. Hyper V требует наличия не менее 4 Gb RAM. Во втором блоке обращаем внимание на выпуск ОС.
- По системным параметрам компьютер подходит для установки и запуска ВМ Майкрософт. Дополнительно для Hyper-V требуется, чтобы процессор поддерживал вложенный пейджинг по технологии SLAT. Intel реализовал ее в линейке Core i3/5/7, а AMD начиная с первых 64-битных Opteron. В характеристиках устройства модель процессора указана, поэтому необходимости проверять ее в БИОС или UEFI нет. Убедиться в поддержке технологий «Хайпер» мы сможем с помощью командной строки. Вводим команду «systeminfo» и ищем обозначенный на скриншоте блок данных.
Как видим, все необходимые требования выполнены и проверку мы произвели без выхода в БИОС. Убедившись, что аппаратная конфигурация подходит для использования виртуалки, можем переходить к установке.
Установка
Hyper-V является компонентом операционной системы. Его нельзя скачать и поставить отдельно. Можно только включить использование в среде Windows. Рассмотрим несколько вариантов подключения Microsoft Virtual Machine.
Графический режим
Начнем с использования графического режима, как наиболее привычного пользователям.
- Сочетанием клавиш [knopka]Win[/knopka]+ [knopka]R[/knopka] вызываем диалоговое окно «Выполнить» и вводим в текстовое поле команду «control» как показано на скриншоте.
- Результатом наших действий станет появление классической панели управления Windows. Ищем указанный пункт и открываем его.
- В этом окне воспользуемся навигационным меню, отвечающим за работу с компонентами операционной системы.
- Включаем Hyper-V. Разворачиваем ветку «Гипер» и убеждаемся, что галочки установлены напротив всех ее компонентов. Завершаем работу в этом разделе нажатием кнопки «ОК».
- Windows выполняет внутренний поиск и установку заказанных компонентов.
- Завершив внесение изменений в программную конфигурацию, система предложит выполнить перезагрузку.
На этом установка заканчивается и ПК готов к использованию встроенных средств виртуализации.
Командная строка
Установку компонентов гипервизора также можно выполнить, используя возможности командной строки.
- Открываем меню Power User и запускаем PowerShell или оболочку CMD от имени администратора.
- Вводим в открывшемся окне следующую строку:
[kod]Enable-WindowsOptionalFeature -Online -FeatureName:Microsoft-Hyper-V –All[/kod]
- Windows обрабатывает полученную команду на установку дополнительных компонентов.
- В завершение нам будет предложено подтвердить внесенные изменения и выполнить перезагрузку. Вводим английскую букву «Y» в любом регистре.
Компьютер немедленно выйдет из графического режима и отобразит стандартное окно работы с обновлениями. Запустится система с включенным Hyper-V.
Использование DISM
Последний способ подразумевает использование средства развертывания и управления образами Windows.
- Запускаем командную строку с административными правами. Вводим следующую строку:
[kod]DISM /Online /Enable-Feature /All /FeatureName:Microsoft-Hyper-V[/kod]
- Система обрабатывает полученную команду.
- Выполнив установку компонентов, DISM запрашивает подтверждение.
Ввод буквы «Y» приводит к немедленной перезагрузке PC, в ходе которой выполняется начальная настройка Hyper-V.
Использование
Завершив установку, можно начинать создание новой виртуальной машины.
- Новый компонент размещается в разделе «Средства администрирования» меню «Пуск».
- Диспетчер Hyper-V представляет собой стандартную консоль управления Windows. Включение и настройка операций выполняются в области «Действие». Выбираем отмеченный пункт чтобы запустить мастер.
- Развернется меню выбора из трех пунктов. Выбираем обозначенный рамкой.
- Первое окно информационное. Поставив галочку в указанном месте, вы при последующих запусках его больше не увидите. Чтобы создать машину с собственной конфигурацией, выбираем отмеченную рамкой кнопку.
- Здесь мы задаем имя создаваемой машине и можем изменить место хранения ее файлов.
- Поколение следует выбирать исходя из разрядности предполагаемой к установке ОС. Для 32-битных версий оставляем первое, современные же дистрибутивы относятся ко второму.
- Размер выделяемой памяти зависит от физических возможностей ПК. Самым простым решением будет выделение 2 Гб (2048 МБ). Это минимальный объем, нужный для работы 64-битной Windows. Хватит его и для установки любой версии Linux.
- В настройках сети откроем выпадающее меню и выберем указанный параметр. VM Manager автоматически настроит для виртуальной машины соединение, используя текущее интернет-подключение.
- Размер диска, который будет использован для установки, можно ограничить 32 Гб. Этого хватит для запуска гостевой ОС с набором программ.
- Согласимся с предложением установить гостевую систему позднее. Сделать это можно, используя носитель на DVD или ISO-образ.
Виртуальная машина готова. Чтобы отключить Hyper-V и удалить гостевые системы необходимо отменить использование этого компонента Windows в панели управления.
Альтернатива
Владельцы Windows Home, которым недоступен Hyper-V, могут пользоваться бесплатным альтернативным решением от Oracle. В отличие от продукта Microsoft приложение VirtualBox работает в 32-битных системах, имеет больше возможностей и менее требовательно к ресурсам. Для него не требуется специальный набор процессорных инструкций.
Запускаться в VirtualBox будут практически все существующие операционные системы, чего не скажешь о Hyper-V. В нем выбор ограничен несколькими версиями Windows, а с недавних пор еще и Linux.
В заключение
Для комфортного использования виртуальных машин не забывайте, что они расходуют физические ресурсы компьютера. В идеале ПК должен обладать 8 Гб памяти, чтобы обеспечить одновременную работу текущей и гостевой ОС с запущенными приложениями.
Видео
В помощь пользователям, которые хотят лучше разобраться в настройках виртуализации Windows 10, ниже приведены ссылки на видео.