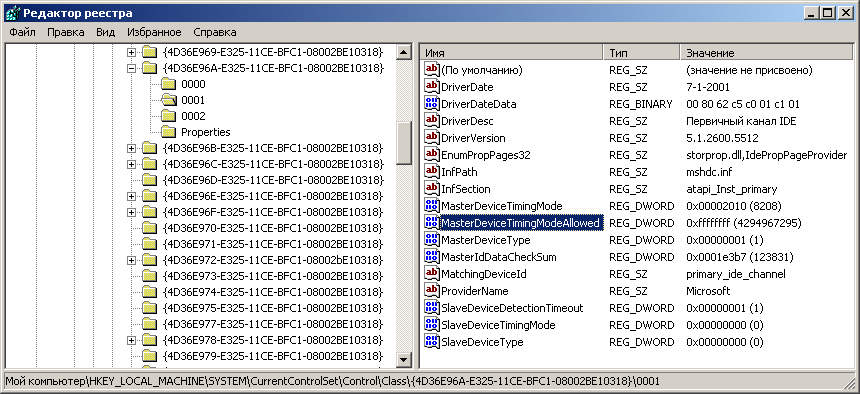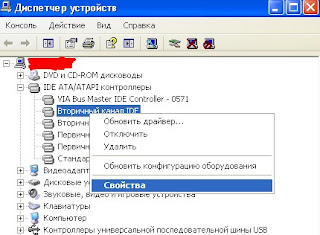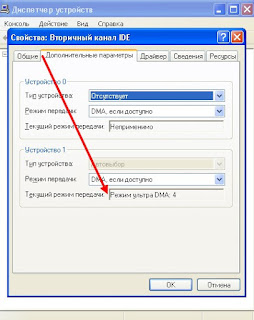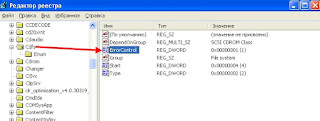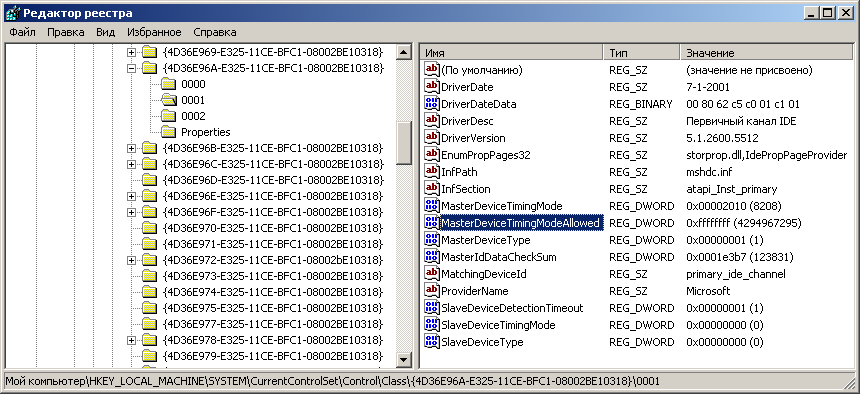Если компьютер начинает тормозить, то большинство пользователей, в первую очередь, начинают грешить на процессор, оперативную память или видеокарту, но абсолютно забывают о том, что жесткий диск является не менее важным узлом компьютера и во многих случаях проблемы снижения скорости работы операционной системы связаны именно с ним.
Включение режима DMA
Возможные режимы работы жесткого диска
У HDD есть возможность работать с данными в двух режимах: устаревший PIO и более новый DMA. Они кардинально отличаются принципом своей работы и, соответственно, скоростью обработки данных. Так в режиме PIO все данные обрабатываются при помощи процессора что сильно его нагружает и, как следствие, приводит к падению общей производительности системы. А вот режим DMA – это уже аппаратная обработка данных при которой используются разнообразные ускорители и ЦП в этом процессе не участвует.
Самопроизвольное переключение Виндовс на режим PIO и признаки этого
Windows по умолчанию работает с HDD в скоростном режиме DMA, но иногда из-за специфических ошибок самостоятельно переключается в режим PIO. Причем обратно включить DMA весьма проблематично и сделать это стандартными способами практически невозможно. Характерные признаки того, что Windows переключилась на работу с жестким диском в режим PIO это:
• Падение быстроты работы с HDD в несколько раз;
• Медленная скорость работы системы во время дисковых операций;
• Чрезмерная загрузка процессора (80-90%) при работе с жестким диском;
• Система начала «тормозить» резко. То есть еще час назад все было нормально, а потом резко появились проблемы.
На данный момент жесткий диск — это самое слабое место всей системы и падение его скорости работы даже в два раза приводит к катастрофическим последствиям. Для того чтобы убедиться, что Windows действительно переключилась на работу с жестким диском в медленный режим PIO нужно сделать следующее:
1. Нажмите на значок «Мой компьютер» правой клавишей мыши и выберите пункт «Управление»;
2. Раскройте ветку контроллера и найдите канал, к которому подключен ваш жесткий диск;
3. Нажмите на нем правую клавишу мыши, зайдите в «Свойства» и переключитесь на «Дополнительные параметры»;
4. Посмотрите на строку «Текущий режим передачи». Если там написано «Режим DMA», то значит все нормально, а вот если «Режим PIO», то вам придется проделать несколько несложных операций и вернуть диск в предпочтительный режим работы.
Включаем режим DMA
На самом деле добиться этого можно двумя способами. Первый из них довольно простой и вам потребуется всего лишь удалить неправильно работающее устройство, а затем перезагрузить компьютер. После этого Windows автоматически установит его заново и режим работы устройства вновь переключится на DMA.
Если по какой-то причине у вас не получается включить DMA первым способом, то тогда вам придется приложить немного больше усилий и использовать редактор реестра. Сделайте следующее:
- Нажмите Win+R и напечатайте в появившейся строке команду regedit;
- Перейдитепопути HKEY_LOCAL_MACHINE\SYSTEM\CurrentControlSet\Control\Class\{4D36Е96A-Е325-11CE-BFC1-08002BE10318};
- Найдите строку MasterDeviceTimingModeAllowed.
- Если в колонке значение этой строки написано 0х00000001f, то это значит, что ваш жесткий диск действительно работает в режиме PIO;
- Поменяйте значение на 0xffffffff и перезагрузите компьютер.
После этого ваш жесткий диск вновь переключится на режим DMA, а скорость его работы и общая скорость работы системы увеличится в разы.
Для того, чтобы включить режим DMA в Windows 10, необходимо выполнить следующие шаги:
Шаг 1: Открыть «Диспетчер устройств».
Для этого нужно нажать на клавиши «Win + X» на клавиатуре и выбрать «Диспетчер устройств» в выпадающем меню.
Шаг 2: Найти нужный дисковод.
В Диспетчере устройств нужно найти дисковод, для которого вы хотите включить режим DMA.
Шаг 3: Открыть свойства дисковода.
Для этого нужно правой кнопкой мыши кликнуть на дисководе и выбрать «Свойства».
Шаг 4: Перейти на вкладку «Драйвер».
В окне свойств дисковода нужно перейти на вкладку «Драйвер».
Шаг 5: Включить режим DMA.
На вкладке «Драйвер» нужно нажать на кнопку «Обновить драйвер». После этого выбрать «Обзор на компьютере» и в появившемся окне выбрать «Драйвер из списка уже установленных драйверов». Затем нужно выбрать «Драйвер контроллера канала Direct Memory Access (DMA)» и нажать «Далее». После этого следовать инструкциям на экране, чтобы установить драйвер контроллера DMA.
Шаг 6: Перезагрузить компьютер.
Чтобы внесенные изменения вступили в силу, необходимо перезагрузить компьютер.
Советы:
— Перед включением режима DMA необходимо убедиться, что дисковод и кабель соответствуют требованиям режима DMA.
— Если после включения режима DMA на дисководе начали появляться ошибки, необходимо изменить настройки BIOS.
Windows 10 — одна из самых популярных операционных систем в мире, но она не лишена проблем. Одной из таких проблем является отключение защиты DMA ядра. DMA (Direct Memory Access) — это механизм, который позволяет устройствам ввода-вывода обращаться к оперативной памяти без участия процессора. К сожалению, отключение этой защиты может привести к серьезным уязвимостям и появлению вредоносного ПО.
Защита DMA ядра в Windows 10 отключена по умолчанию, чтобы обеспечить совместимость со старыми устройствами, которые не поддерживают эту функцию. Однако это создает опасность, поскольку злоумышленники могут использовать DMA для получения несанкционированного доступа к оперативной памяти и чувствительным данным.
Существуют несколько причин, по которым защита DMA ядра в Windows 10 отключена. Во-первых, это желание Microsoft обеспечить совместимость со старым оборудованием. Некоторые старые устройства не поддерживают защиту DMA, и если бы эта функция была включена по умолчанию, то они не работали бы на новых компьютерах с Windows 10. Во-вторых, отключение защиты DMA может улучшить производительность системы, поскольку устройства ввода-вывода могут обращаться к оперативной памяти непосредственно, минуя обработку процессором.
Однако, несмотря на эти причины, отключение защиты DMA может создавать уязвимости в безопасности системы. Злоумышленники могут использовать DMA для получения доступа к оперативной памяти и критическим данным, таким как пароли, ключи шифрования и личная информация пользователей. Поэтому необходимо обеспечить безопасность системы, включив защиту DMA ядра в Windows 10.
Содержание
- Защита DMA ядра отключена в Windows 10
- Причины отключения защиты DMA ядра в Windows 10
- Последствия отключения защиты DMA ядра в Windows 10
- Решения проблемы отключенной защиты DMA ядра в Windows 10
- 1. Обновление операционной системы и драйверов
- 2. Проверка наличия установленной политики защиты DMA
- 3. Использование антивирусного программного обеспечения
- 4. Ограничение физического доступа к компьютеру
- 5. Периодическая проверка системы на уязвимости
- Вопрос-ответ
- Зачем нужна защита DMA ядра в Windows 10?
- Почему защита DMA ядра отключена в Windows 10?
- Какие проблемы может вызвать отключение защиты DMA ядра в Windows 10?
- Как можно включить защиту DMA ядра в Windows 10?
Защита DMA ядра отключена в Windows 10
Настройка защиты DMA (Direct Memory Access) ядра в операционной системе Windows 10 — это важная мера безопасности, которая позволяет предотвратить несанкционированный доступ к ядру системы и защитить ваши данные от зловредного программного обеспечения.
Однако, в некоторых случаях, защита DMA ядра может быть отключена по умолчанию в Windows 10. Это может произойти по следующим причинам:
- Драйверы для оборудования, такие как звуковые карты или сетевые адаптеры, могут требовать отключения защиты DMA ядра для корректной работы.
- Установленное программное обеспечение, включая антивирусы, могут отключать защиту DMA ядра для улучшения производительности или совместимости.
- Некоторые программы, которые работают на низком уровне, могут быть специально спроектированы для обхода защиты DMA ядра и могут отключать ее при установке или работе.
Если защита DMA ядра отключена в Windows 10, это может создать уязвимость для зловредного программного обеспечения и злоумышленников.
Для повышения безопасности важно проверить настройки защиты DMA ядра и включить ее при необходимости. Для этого можно выполнить следующие действия:
- Откройте «Панель управления» и перейдите в раздел «Учетные записи пользователей».
- Выберите «Изменение параметров учетной записи» и
Причины отключения защиты DMA ядра в Windows 10
Защита DMA (Direct Memory Access) ядра является одной из ключевых механизмов обеспечения безопасности операционной системы Windows 10. Она предотвращает несанкционированный доступ к памяти ядра со стороны вредоносных программ или злоумышленников. Однако, иногда защита DMA ядра может быть отключена по разным причинам.
Вот некоторые из возможных причин отключения защиты DMA ядра в Windows 10:
- Проблемы совместимости: Некоторые старые или особо требовательные к производительности приложения могут требовать отключения защиты DMA ядра для правильной работы.
- Тестирующие или отладочные цели: Разработчики и тестировщики могут временно отключать защиту DMA ядра для упрощения проверки функциональности или отладки операционной системы.
- Необходимость установки драйверов: Некоторые драйверы или программы могут требовать отключения защиты DMA ядра для установки или обновления.
Независимо от причин отключения защиты DMA ядра, это повышает уязвимость операционной системы к внешним и внутренним атакам. Поэтому рекомендуется включать и поддерживать защиту DMA ядра в Windows 10 всегда и только временно отключать ее в специальных случаях, когда это действительно необходимо.
Последствия отключения защиты DMA ядра в Windows 10
Отключение защиты DMA (Direct Memory Access) ядра в операционной системе Windows 10 может иметь серьезные последствия для безопасности компьютера и данных пользователей.
Основные последствия отключения защиты DMA ядра в Windows 10:
- Уязвимость для атак посредством DMA: Если DMA-защита ядра отключена, злоумышленники могут использовать периферийные устройства, такие как USB-соединения или Thunderbolt-интерфейсы, для доступа к оперативной памяти компьютера и воровства или изменения конфиденциальных данных.
- Угроза физического доступа: Отключение защиты DMA ядра делает компьютер уязвимым перед физическим доступом злоумышленников. Например, если злоумышленник получает физический доступ к компьютеру, он может использовать устройство, подключенное через USB-порт, для получения прямого доступа к памяти и нарушения безопасности.
- Возможность обхода защиты операционной системы: Отключение защиты DMA ядра может позволить программам и процессам с привилегиями пользователя обойти защитные механизмы операционной системы. Это может привести к потенциальному расширению привилегий и возможности проведения вредоносной деятельности.
- Повышение риска утечки данных: Злоумышленники, получившие доступ к оперативной памяти через отключенную защиту DMA ядра, могут украсть конфиденциальные данные, такие как пароли, файлы или личную информацию. Это может привести к серьезным последствиям для пользователей и организаций.
Хотя отключение защиты DMA ядра может быть полезным для некоторых приложений и особых случаев использования, общие последствия отключения защиты DMA ядра в Windows 10 являются серьезными для безопасности компьютера и данных пользователей. Поэтому рекомендуется активировать защиту DMA ядра и принимать меры для обеспечения безопасности компьютера и данных.
Решения проблемы отключенной защиты DMA ядра в Windows 10
Отключение защиты DMA ядра в операционной системе Windows 10 может привести к уязвимостям в безопасности компьютера и повышенному риску взлома или злоумышленных действий. В данной статье мы рассмотрим несколько решений, которые помогут исправить данную проблему.
1. Обновление операционной системы и драйверов
Первым шагом для решения данной проблемы является обновление операционной системы Windows 10 до последней доступной версии. Также необходимо убедиться, что все установленные драйверы, включая драйвера устройств хранения данных, такие как жесткие диски или SSD, также обновлены до последних версий.
2. Проверка наличия установленной политики защиты DMA
В Windows 10 можно настроить политику защиты DMA, которая контролирует доступ устройств к памяти компьютера. Убедитесь, что данная политика активирована и правильно настроена. Для этого выполните следующие действия:
- Откройте «Панель управления» и перейдите в раздел «Система и безопасность».
- Выберите «Административные инструменты» и откройте «Локальная безопасность».
- Перейдите в «Политика безопасности локальной машины» и выберите «Параметры защиты DMA ядра».
- Убедитесь, что политика установлена на значение «Защищено». Если она не установлена или установлена на значение «Не защищено», измените ее с помощью соответствующих настроек.
3. Использование антивирусного программного обеспечения
Установите и регулярно обновляйте антивирусное программное обеспечение на вашем компьютере. Это поможет защитить систему от вредоносных программ и потенциальных атак на безопасность.
4. Ограничение физического доступа к компьютеру
Чтобы предотвратить физический доступ к компьютеру и возможность проведения атаки с использованием DMA, убедитесь, что никто кроме вас не имеет прямого физического доступа к компьютеру. Если возможно, используйте блокировку экрана или пароль для входа в систему.
5. Периодическая проверка системы на уязвимости
Регулярно выполняйте проверку компьютера на наличие уязвимостей и обновляйте его программное и аппаратное обеспечение. Частые обновления помогут исправить возможные проблемы с безопасностью, в том числе и отключенную защиту DMA ядра.
Следуя данным рекомендациям, вы сможете повысить безопасность вашей системы и восстановить защиту DMA ядра в Windows 10.
Вопрос-ответ
Зачем нужна защита DMA ядра в Windows 10?
Защита DMA ядра в Windows 10 необходима для предотвращения несанкционированного доступа к оперативной памяти и данным системы. DMA (прямой доступ к памяти) — это механизм, который передачи данных между периферийными устройствами и оперативной памятью, но может быть использован злоумышленником для получения конфиденциальных данных. Поэтому активировать защиту DMA ядра важно для обеспечения безопасности системы.
Почему защита DMA ядра отключена в Windows 10?
Защита DMA ядра может быть отключена в Windows 10 по нескольким причинам. Одна из основных причин — совместимость с устройствами, которые требуют прямой доступ к памяти для своей работы. В некоторых случаях, если активировать защиту DMA ядра, это может привести к несовместимости и некорректной работе определенных устройств. Кроме того, отключение защиты DMA ядра может быть вызвано ошибками в драйверах или неоптимальным конфигурированием системы.
Какие проблемы может вызвать отключение защиты DMA ядра в Windows 10?
Отключение защиты DMA ядра в Windows 10 может привести к серьезным проблемам в области безопасности. Если злоумышленник получит доступ к системе через устройство, которое использует DMA, он сможет прочитать и записать данные в оперативную память, включая конфиденциальные данные и пароли. Это может привести к утечке информации и компрометации системы. Кроме того, отключение защиты DMA ядра может вызывать нестабильную работу системы и проблемы совместимости с некоторыми устройствами.
Как можно включить защиту DMA ядра в Windows 10?
В Windows 10 защита DMA ядра может быть включена через групповые политики. Для этого нужно открыть «Меню Пуск», набрать «gpedit.msc» и запустить Групповые политики. Затем перейти в «Конфигурация компьютера» -> «Административные шаблоны» -> «Система» -> «DMA-ассоциативные устройства» и включить опцию «Защитить DMA ядра». После изменения настроек может потребоваться перезагрузка системы.
Компьютер сильно тормозит, работать вообще не возможно. При этом индикатор доступа к HDD постоянно мигает, диспетчер задач показывает загрузку ЦП, а движения никакого? Если включить сторонний диспетчер, например Process Explorer то видно, что процесс Hardware Interrupts грузит систему на 50% и больше. Скорее всего ваш жесткий диск перешел в режим PIO. Это значит, что при чтении с диска после 6-и ошибок истечения времени ожидания Windows переводит скорость подключения контроллера IDE/ATAPI (HDD) с быстрого режима UDMA на медленный PIO и все начинает тормозить. Как обратно включить режим Ultra DMA?
Как включить режим Ultra DMA
1. Чтобы узнать, в каком режиме винт, заходим в диспетчер устройств — IDE/ATAPI контроллеры — первичный(вторичный) канал и в дополнительных параметрах смотрим режим передачи — если PIO, то это он все тормозит и процесс Hardware Interrupts загружает процессор (у меня было 40-50%). Пробуем поставить режим «DMA если доступно» (причем это проделать во всех первичных и вторичных каналах) и перезагрузить систему. Немного поработать и проверить опять режим IDE/ATAPI контроллера. Если опять стоит режим PIO, то проверить шлейф винчестера и питание. Если не помогло, то решение простое — поменять винчестер или вариант 2:
2. Отключить контроль ошибок.
Заходим в реестр(меню Пуск-выполнить-regedit), далее в раздел
HKEY_LOCAL_MACHINE\SYSTEM\CurrentControlSet\Control\Class\{4D36E96A-E325-11CE-BFC1-08002BE10318}.
В подразделах 0001 и 0002 делаем так:
1. В меню правка Создать, параметр DWORD.
2. Введите строку ResetErrorCountersOnSuccess и нажмите клавишу ВВОД.
3. 2 раза щелкнуть по созданому параметру и ввести значение 1. Нажать Ок.
В этих же разделах проверить
«MasterIdDataCheckSum»=dword:0
«SlaveIdDataCheckSum»=dword:0
Далее, проверьте, чтобы в этих же разделах параметры MasterDeviceTimingModeAllowed и SlaveDeviceTimingModeAllowed у вас имели значеие ffffffff (в шестнадцатиричной системе). И соответствующему параметру MasterDeviceTimingMode или SlaveDeviceTimingMode присвойте одно из значений:
0×10010 — соответствует режиму UDMA Mode 5 (ATA100).
0×8010 — UDMA Mode 4 (ATA66).
0×2010 — UDMA Mode 2 (ATA33).
0×0410 — Multi-Word DMA Mode 2
Перезагрузите систему. Вот и все! По идее, у вас должен всегда стоять режим Ultra DMA.
Но, если вы точно не знаете, в каком режиме должен работать винт и если вы всё сделали правильно, но после перезагрузки ничего не поменялось (маловероятно, но вдруг…), то в этом случае, сначала удалите из списка устройств IDE-контроллер, и перезагрузитесь. Windows заново найдёт и переустановит драйвер IDE-контроллера, при этом все устройства встанут в нужные DMA-режимы (MasterDeviceTimingMode и SlaveDeviceTimingMode сами примут нужное значение).
После этого лезте в реестр и проделайте все шаги, кроме изменения параметров MasterDeviceTimingMode и SlaveDeviceTimingMode, и перезагрузитесь ещё раз. Теперь все точно должно заработать.
Но (еще одно но ), я вам рекомендую важную информацию копировать на другие носители, так как с HDD у вас проблемы.
©Взято с КАК ЭТО ?
Содержание
- Статьи
- Основы компьютера и интернета.
- Страницы
- 9/30/2020
- Как восстановить производительность системы, режимы PIO и DMA
- Контроллер DMA с последовательным вводом выводом Intel Windows 10
- Контроллер DMA с последовательным вводом выводом Intel Windows 10
Статьи
Компьютер сильно тормозит, работать вообще не возможно. При этом индикатор доступа к HDD постоянно мигает, диспетчер задач показывает загрузку ЦП, а движения никакого? Если включить сторонний диспетчер, например Process Explorer то видно, что процесс Hardware Interrupts грузит систему на 50% и больше. Скорее всего ваш жесткий диск перешел в режим PIO. Это значит, что при чтении с диска после 6-и ошибок истечения времени ожидания Windows переводит скорость подключения контроллера IDE/ATAPI (HDD) с быстрого режима UDMA на медленный PIO и все начинает тормозить. Как обратно включить режим Ultra DMA?
Как включить режим Ultra DMA
1. Чтобы узнать, в каком режиме винт, заходим в диспетчер устройств — IDE/ATAPI контроллеры — первичный(вторичный) канал и в дополнительных параметрах смотрим режим передачи — если PIO, то это он все тормозит и процесс Hardware Interrupts загружает процессор (у меня было 40-50%). Пробуем поставить режим «DMA если доступно» (причем это проделать во всех первичных и вторичных каналах) и перезагрузить систему. Немного поработать и проверить опять режим IDE/ATAPI контроллера. Если опять стоит режим PIO, то проверить шлейф винчестера и питание. Если не помогло, то решение простое — поменять винчестер или вариант 2:
2. Отключить контроль ошибок.
Заходим в реестр(меню Пуск-выполнить-regedit), далее в раздел
В подразделах 0001 и 0002 делаем так:
1. В меню правка Создать, параметр DWORD.
2. Введите строку ResetErrorCountersOnSuccess и нажмите клавишу ВВОД.
3. 2 раза щелкнуть по созданому параметру и ввести значение 1. Нажать Ок.
В этих же разделах проверить
Далее, проверьте, чтобы в этих же разделах параметры MasterDeviceTimingModeAllowed и SlaveDeviceTimingModeAllowed у вас имели значеие ffffffff (в шестнадцатиричной системе). И соответствующему параметру MasterDeviceTimingMode или SlaveDeviceTimingMode присвойте одно из значений:
0×10010 — соответствует режиму UDMA Mode 5 (ATA100).
0×8010 — UDMA Mode 4 (ATA66).
0×2010 — UDMA Mode 2 (ATA33).
0×0410 — Multi-Word DMA Mode 2
Перезагрузите систему. Вот и все! По идее, у вас должен всегда стоять режим Ultra DMA.
Но, если вы точно не знаете, в каком режиме должен работать винт и если вы всё сделали правильно, но после перезагрузки ничего не поменялось (маловероятно, но вдруг…), то в этом случае, сначала удалите из списка устройств IDE-контроллер, и перезагрузитесь. Windows заново найдёт и переустановит драйвер IDE-контроллера, при этом все устройства встанут в нужные DMA-режимы (MasterDeviceTimingMode и SlaveDeviceTimingMode сами примут нужное значение).
После этого лезте в реестр и проделайте все шаги, кроме изменения параметров MasterDeviceTimingMode и SlaveDeviceTimingMode, и перезагрузитесь ещё раз. Теперь все точно должно заработать.
Но (еще одно но ), я вам рекомендую важную информацию копировать на другие носители, так как с HDD у вас проблемы.
Основы компьютера и интернета.
Полезный блог для начинающих пользователей компьютера и не только..
Страницы
9/30/2020
Как восстановить производительность системы, режимы PIO и DMA
Привет всем читателям блога. В этой статье поговорим о том, как восстановить производительность системы. Часто у пользователей возникает проблема очень медленной работы компьютера, особенно при записи и при чтении дисков, либо просто необоснованные «тормоза» системы при работе или загрузке. Почему система зависает читайте здесь
Причин возникновения этого может быть великое множество, сегодня предлагаю рассмотреть довольно распространенную – это неверный режим работы CD/DVD — ROM’а или жестких дисков, т. е. поговорим о PIO и DMA. Как проверить жесткий диск на ошибки и устранить их читайте здесь
В чем суть и разница PIO и DMA.
PIO и DMA — это два режима работы жестких дисков, в общем случае любого привода.
PIO (Programmable Input/Output) — уже устаревший режим, для работы ему необходимо
задействовать центральный процессор, что приводит к значительной потери производительности.
DMA (Direct MemoryAccess) — современный метод, который минует процессор и
обращается напрямую к оперативной памяти, это позволяет значительно увеличить производительность и избавиться от надоедливых «тормозов».
Режим DMA в различных вариантах уже давно используется в операционных системах Windows 7, 8, а также в 10, однако в Windows XP, часто случается ситуация в которой DMA автоматически переключается в PIO и уже вывести его обратно обычными методами не получится. Из-за чего возникает эта ситуация?
В Windows XP внедрен механизм контроля ошибок, если при чтении с жесткого диска или другого привода слишком часто возникают ошибки, то система автоматически переходит в более медленный режим, где их процент меньше. Однако, Windows XP может перевести в такой режим и нормально работающее устройство.
Как устранить ошибки Windows читайте здесь
И так, проверим режимы работы всех приводов, чтобы система не тормозила..
1. Запускаем консоль «Управление компьютером» – правой кнопкой на «Мой компьютер»
в выпадающем меню выбираем пункт «Диспетчер устройств», либо через
Панель управления. Или Пуск — Выполнить — devmgmt.msc
2. Выбираем «Диспетчер устройств», выбираем IDE ATA/ATAPI контроллеры,
откроется несколько строчек с контроллерами – нас интересуют:
Первичный и Вторичный каналы IDE → заходим поочередно в свойства этих каналов (правой кнопкой на канале, строка «Свойства»), в закладку «Дополнительные параметры»,
здесь выделены две группы «Устройство 0» и «Устройство 1», в каждой есть строки
«Режим передачи» – в ней должно быть выбрано «DMA, если доступно», далее строка «Текущий режим передачи», должно быть что-то типа «Режим ультра DMA:4,
если здесь стоит «Режим PIO», то это как раз наш случай и мы будем его исправлять.
Если везде стоит режим ультра DMA, то у Вас все в порядке и дальнейшие действия можно не продолжать.
3. Для начала попробуем исправить вручную – в каждой строке «Режим передачи» ставим «DMA, если доступно», жмем «ОК» и перезагружаем компьютер. После включения вновь
смотрим режимы работы каналов, если везде стоит DMA, то все в порядке, если остался PIO, то продолжаем дальше.
4. Вновь найдите Первичный и Вторичный каналы IDE и удалите их (правой кнопкой на каждом канале, в списке выбираем «Удалить»). Не бойтесь, все будет нормально работать.
Снова перезагрузите компьютер – Windows XP найдет контроллеры и переведет их в быстрый режим работы, т.е в DMA. Проверьте результат, везде должен стоять режим DMA.
5. Если все перечисленное не помогло и у Вас опять высвечивается «Режим PIO», тогда необходимо будет переставить драйвера для материнской платы – перегрузиться
и вновь проверить результат.
6. Ну и последний пункт, если после всех страданий режим PIO так и не пропал, тогда придется подредактировать в реестре. Хочу отметить – производите какие-либо операции с
реестром очень осторожно и внимательно, любое неправильное действие может привести к полной неработоспособности Вашей системы. Лучше всего сделать заранее копию реестра.
Как настроить Windows XP с помощью реестра читайте здесь
Для начала попробуйте отключить систему контроля ошибок.
Для этого в ветке реестра:
HKEY_LOCAL_MACHINESYSTEMCurrentControlSetServicesCdfs,
создайте ключ ErrorControl и установите его значение равным 0.
После этого перегрузитесь и выполните пункт №4.
Действуем дальше: открываем следующую ветку:
HKEY_LOCAL_MACHINESYSTEMCurrentControlSetControlClass
в ней можно вручную выставить режим DMA.
Здесь располагаются несколько папок — 0000, 0001, 0002.
0000 – отвечает за сам контролер;
0001 – отвечает за Secondary IDE Chanell;
0002 – отвечает за Primary IDE Chanell;
Открываем папку для нужного нам канала. В ней находятся
несколько ключей, для начала выбираем:
MasteDeviceTimingModeAllowed
SlaveDeviceTimingModeAllowed
и проставляем значение равное 0хffffffff.
После этого выставляем значение следующих ключей:
MasterDeviceTimingMode
SlaveDeviceTimingMode
в соответствии с следующими данными, в зависимости от
поддерживаемого UDMA — режима:
UDMA Mode 2 – 0×2010
UDMA Mode 4 – 0×8010
UDMA Mode 5 – 0×10010
UDMA Mode 6 – 0xffff
После этого перегрузитесь и проверьте результат – должно все нормально работать.
Как ускорить и восстановить производительность Windows 10, читайте далее
Какая скорость передачи информации в компьютерах, читайте далее
Надеюсь эта статья поможет Вам правильно выставить режимы PIO и DMA и повысить общую производительность системы.
Контроллер DMA с последовательным вводом выводом Intel Windows 10
Привет ! Мы продолжаем разбирать операционную систему Windows 10 ! Сегодня вы узнаете как настроить параметры устройства “Контроллер DMA с последовательным вводом выводом Intel” на компьютере Windows 10. Вы сможете узнать состояние устройства, тип устройства. Вы сможете обновить драйвер устройства. Вы сможете узнать значения свойств устройства. Вы сможете узнать события, которые происходили с устройством. Вы сможете узнать параметры ресурсов и т.д.
Чтобы открыть параметры устройства, внизу экрана слева откройте меню “Пуск”. В открывшемся окне нажмите на вкладку или значок “Параметры”.
Далее, на странице “Параметры” нажмите на вкладку “Устройства”.
Далее, на странице “Устройства”, внизу страницы, нажмите на вкладку “Диспетчер устройств”.
Далее, на странице “Диспетчер устройств” нажмите два раза на вкладку “Компьютер”. У вас откроются вложения. Нажмите два раза на вкладку устройства – Контроллер DMA с последовательным вводом выводом Intel .
Далее, у вас откроется окно “Свойства Контроллер DMA с последовательным вводом выводом Intel”. Здесь вы сможете узнать и настроить параметры устройства.
Общие:
– Вы можете узнать тип устройства.
Драйвер:
– Вы можете узнать поставщика драйвера.
– Дату разработки драйвера.
– Цифровую подпись драйвера.
– Сведения о файлах драйвера.
– Вы можете обновить драйвер.
– Вы можете откатить драйвер к предыдущему, если устройство не работает.
– Вы можете отключить данное устройство.
– Вы можете удалить драйвер.
Сведения:
– Вы можете узнать значения свойств устройства.
– Выберите свойство и вам автоматически покажут его значение.
– Например, вы можете узнать код проблемы, GUID класса, имя INF, GUID тип шины устройства и т.д.
События:
– Вы можете узнать какие события происходили с устройством.
– Вы сможете узнать дату и время события.
– Можно узнать сведения событий.
– Можно посмотреть все события.
Ресурсы:
– Вы можете узнать параметры ресурсов.
– Можно узнать конфигурацию.
– Можно узнать список конфликтующих устройств.
– В конце нажмите на кнопку – OK.
Остались вопросы ? Напиши комментарий ! Удачи !
Контроллер DMA с последовательным вводом выводом Intel Windows 10
Привет ! Мы продолжаем разбирать операционную систему Windows 10 ! Сегодня вы узнаете как настроить параметры устройства «Контроллер DMA с последовательным вводом выводом Intel» на компьютере Windows 10. Вы сможете узнать состояние устройства, тип устройства. Вы сможете обновить драйвер устройства. Вы сможете узнать значения свойств устройства. Вы сможете узнать события, которые происходили с устройством. Вы сможете узнать параметры ресурсов и т.д.
Чтобы открыть параметры устройства, внизу экрана слева откройте меню «Пуск». В открывшемся окне нажмите на вкладку или значок «Параметры».
Далее, на странице «Параметры» нажмите на вкладку «Устройства».
Далее, на странице «Устройства», внизу страницы, нажмите на вкладку «Диспетчер устройств».
Далее, на странице «Диспетчер устройств» нажмите два раза на вкладку «Компьютер». У вас откроются вложения. Нажмите два раза на вкладку устройства — Контроллер DMA с последовательным вводом выводом Intel .
Далее, у вас откроется окно «Свойства Контроллер DMA с последовательным вводом выводом Intel». Здесь вы сможете узнать и настроить параметры устройства.
Общие:
— Вы можете узнать тип устройства.
Драйвер:
— Вы можете узнать поставщика драйвера.
— Дату разработки драйвера.
— Цифровую подпись драйвера.
— Сведения о файлах драйвера.
— Вы можете обновить драйвер.
— Вы можете откатить драйвер к предыдущему, если устройство не работает.
— Вы можете отключить данное устройство.
— Вы можете удалить драйвер.
Сведения:
— Вы можете узнать значения свойств устройства.
— Выберите свойство и вам автоматически покажут его значение.
— Например, вы можете узнать код проблемы, GUID класса, имя INF, GUID тип шины устройства и т.д.
События:
— Вы можете узнать какие события происходили с устройством.
— Вы сможете узнать дату и время события.
— Можно узнать сведения событий.
— Можно посмотреть все события.
Ресурсы:
— Вы можете узнать параметры ресурсов.
— Можно узнать конфигурацию.
— Можно узнать список конфликтующих устройств.
Если компьютер начинает тормозить, то большинство пользователей, в первую очередь, начинают грешить на процессор, оперативную память или видеокарту, но абсолютно забывают о том, что жесткий диск является не менее важным узлом компьютера и во многих случаях проблемы снижения скорости работы операционной системы связаны именно с ним.
Включение режима DMA
Возможные режимы работы жесткого диска
У HDD есть возможность работать с данными в двух режимах: устаревший PIO и более новый DMA. Они кардинально отличаются принципом своей работы и, соответственно, скоростью обработки данных. Так в режиме PIO все данные обрабатываются при помощи процессора что сильно его нагружает и, как следствие, приводит к падению общей производительности системы. А вот режим DMA – это уже аппаратная обработка данных при которой используются разнообразные ускорители и ЦП в этом процессе не участвует.
Самопроизвольное переключение Виндовс на режим PIO и признаки этого
Windows по умолчанию работает с HDD в скоростном режиме DMA, но иногда из-за специфических ошибок самостоятельно переключается в режим PIO. Причем обратно включить DMA весьма проблематично и сделать это стандартными способами практически невозможно. Характерные признаки того, что Windows переключилась на работу с жестким диском в режим PIO это:
• Падение быстроты работы с HDD в несколько раз;
• Медленная скорость работы системы во время дисковых операций;
• Чрезмерная загрузка процессора (80-90%) при работе с жестким диском;
• Система начала «тормозить» резко. То есть еще час назад все было нормально, а потом резко появились проблемы.
На данный момент жесткий диск — это самое слабое место всей системы и падение его скорости работы даже в два раза приводит к катастрофическим последствиям. Для того чтобы убедиться, что Windows действительно переключилась на работу с жестким диском в медленный режим PIO нужно сделать следующее:
1. Нажмите на значок «Мой компьютер» правой клавишей мыши и выберите пункт «Управление»;
2. Раскройте ветку контроллера и найдите канал, к которому подключен ваш жесткий диск;
3. Нажмите на нем правую клавишу мыши, зайдите в «Свойства» и переключитесь на «Дополнительные параметры»;
4. Посмотрите на строку «Текущий режим передачи». Если там написано «Режим DMA», то значит все нормально, а вот если «Режим PIO», то вам придется проделать несколько несложных операций и вернуть диск в предпочтительный режим работы.
Включаем режим DMA
На самом деле добиться этого можно двумя способами. Первый из них довольно простой и вам потребуется всего лишь удалить неправильно работающее устройство, а затем перезагрузить компьютер. После этого Windows автоматически установит его заново и режим работы устройства вновь переключится на DMA.
Если по какой-то причине у вас не получается включить DMA первым способом, то тогда вам придется приложить немного больше усилий и использовать редактор реестра. Сделайте следующее:
- Нажмите Win+R и напечатайте в появившейся строке команду regedit;
- Перейдитепопути HKEY_LOCAL_MACHINESYSTEMCurrentControlSetControlClass{4D36Е96A-Е325-11CE-BFC1-08002BE10318};
- Найдите строку MasterDeviceTimingModeAllowed.
- Если в колонке значение этой строки написано 0х00000001f, то это значит, что ваш жесткий диск действительно работает в режиме PIO;
- Поменяйте значение на 0xffffffff и перезагрузите компьютер.
После этого ваш жесткий диск вновь переключится на режим DMA, а скорость его работы и общая скорость работы системы увеличится в разы.
Возможные режимы работы жесткого диска
У HDD есть возможность работать с данными в двух режимах: устаревший PIO и более новый DMA. Они кардинально отличаются принципом своей работы и, соответственно, скоростью обработки данных. Так в режиме PIO все данные обрабатываются при помощи процессора что сильно его нагружает и, как следствие, приводит к падению общей производительности системы. А вот режим DMA – это уже аппаратная обработка данных при которой используются разнообразные ускорители и ЦП в этом процессе не участвует.
Самопроизвольное переключение Виндовс на режим PIO и признаки этого
Windows по умолчанию работает с HDD в скоростном режиме DMA, но иногда из-за специфических ошибок самостоятельно переключается в режим PIO. Причем обратно включить DMA весьма проблематично и сделать это стандартными способами практически невозможно. Характерные признаки того, что Windows переключилась на работу с жестким диском в режим PIO это:
На данный момент жесткий диск — это самое слабое место всей системы и падение его скорости работы даже в два раза приводит к катастрофическим последствиям. Для того чтобы убедиться, что Windows действительно переключилась на работу с жестким диском в медленный режим PIO нужно сделать следующее:
1. Нажмите на значок «Мой компьютер» правой клавишей мыши и выберите пункт «Управление»;
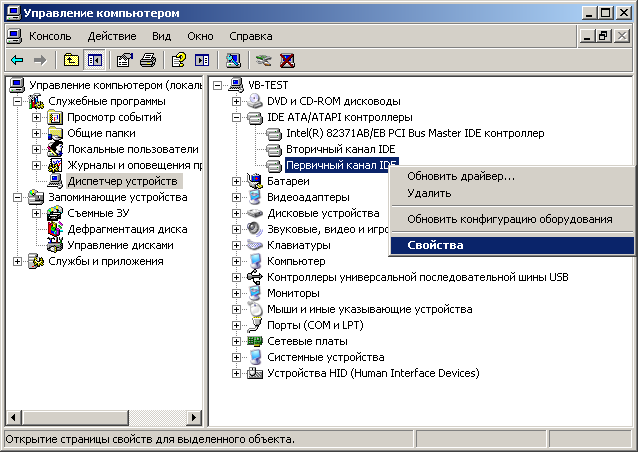
Включаем режим DMA
На самом деле добиться этого можно двумя способами. Первый из них довольно простой и вам потребуется всего лишь удалить неправильно работающее устройство, а затем перезагрузить компьютер. После этого Windows автоматически установит его заново и режим работы устройства вновь переключится на DMA.
Если по какой-то причине у вас не получается включить DMA первым способом, то тогда вам придется приложить немного больше усилий и использовать редактор реестра. Сделайте следующее:
- Нажмите Win+R и напечатайте в появившейся строке команду regedit;
- Перейдитепопути HKEY_LOCAL_MACHINESYSTEMCurrentControlSetControlClass{4D36Е96A-Е325-11CE-BFC1-08002BE10318};
- Найдите строку MasterDeviceTimingModeAllowed.
- Если в колонке значение этой строки написано 0х00000001f, то это значит, что ваш жесткий диск действительно работает в режиме PIO;
- Поменяйте значение на 0xffffffff и перезагрузите компьютер.
После этого ваш жесткий диск вновь переключится на режим DMA, а скорость его работы и общая скорость работы системы увеличится в разы.
Информация к новости
- Просмотров: 33 455
- Автор: admin
- Дата: 1-09-2011
1-09-2011
Категория: Жёсткий диск / Железо и периферия
PIO (Programmable Input/Output) – очень старый и имеющий много существенных недостатков режим работы устройств, при передачи данных жёсткими дисками и приводами CD/DVD задействуется процессор, конечно это уменьшает производительность. В 1990 годах появляется режим обмена данными, использующий прямой доступ к памяти DMA (Direct Memory Access), центральный процессор уже не используется и устройства обращаются напрямую к основной памяти, что увеличивает быстродействие системы в целом в несколько раз.
PIO и DMA
В этой статье мы рассмотрим причины по которым операционная система может перевести устройства в более медленный режим работы PIO и как их устранить. Данный вопрос возник у моего друга, когда его устроили на работу системным администратором на предприятие, где ощущалась острая необходимость обновления компьютерного парка, конечно начальство этого делать не собиралось и пришлось выкручиваться самим. В основном компьютеры были не новые, но со своими обязанностями справлялись. Что интересно, два из них работали в режиме PIO и их надо было как-то переводить в режим DMA.
На первом же системном блоке работающем в режиме PIO, мы увидели, что хард подключен с помощью 40-жильного интерфейсного кабеля, для работы DMA нужен 80-жильный шлейф IDE, заменяем и вопрос решается. На другом компьютере, стоял новый жесткий диск, Western Digital интерфейса подсоединения SATA 250 GB и на нём находилась операционная система Windows XP, вторым Seagate Barracuda 80GB, старого интерфейса IDE и оба работали в режиме PIO. Стоило убрать устаревший винчестер IDE и новый SATA работал в режиме DMA.
В принципе старый хард можно было убрать, но вопрос бы остался нерешённым. Прежде чем переустанавливать драйвера на материнскую плату или саму Windows, удалять первичные и вторичные каналы IDE, можно сказать плясать с бубном, я стал вспоминать что где-то, читал о подобной проблеме и о том, как её решили. А решили её банально, умные люди. Два жёстких диска, нового образца SATA и старого IDE будут работать вместе, в режиме DMA, если они одного производителя.
У меня дома был хард Western Digital, интерфейса IDE, на 40GB, мы установили его в системный блок вместо прежнего и они оба заработали в режиме DMA, вот так был решён конфликт устройств. Что ещё можно предпринять в случае если Windows XP перевела работу ваших устройств в более медленный режим PIO, в принципе все методы, которые можно применить, описаны в нашей статье Тормозит жесткий диск, кроме одного, это редактирование реестра, его и рассмотрим сейчас.

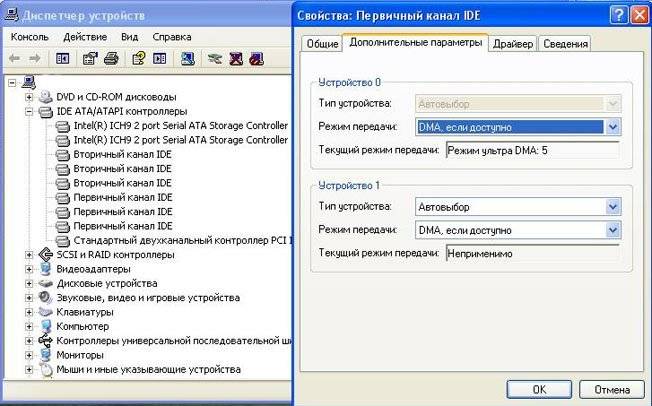
-
Вопрос
- Обнаружил не давно, что мой DVD в PIO стоит, много искал, как в DMA его перевести ничего не выходило. В реестре записей нет, птичка не активируется, удаление, переподключение не помогало. DVD SATA, все порты SATA включая e-SATA у меня заняты. Получается так, что винт и DVD висят на одном канале и как только винт переводишь в PIO — включается DMA у DVD, включаешь DMA у винта — DVD в PIO уходит, что за прикол я не понял. Как это исправить можно кто-то знает?17 марта 2010 г. 4:55 Ответить | Цитировать
Ответы
-
В поиске пробыл я часа четыре, и перепробовал все, что смог найти, кроме переустановки Win 7. Перевести работу дисков на AHCI у меня так и не вышло, но заменив один из контроллеров IDEна стандартный контроллер ACHI все SATA винты и DVD раскидались по устройству на канал и DVDстал в DMAработать, так что проблема была решена. Если попытаться обновить стандартный контроллер ACHI на тот что на диске от материнской платы то все тот же синий экран в режиме RAIDили темный экран в режиме ACHI, или длительная загрузка в режиме native, конца которой я спустя 10 мин так и не дождался…
- Предложено в качестве ответа25 марта 2010 г. 16:55
- Помечено в качестве ответа29 марта 2010 г. 6:29
25 марта 2010 г. 3:32 Ответить | Цитировать
Все ответы
- 17 марта 2010 г. 5:51 Ответить | Цитировать
- что-то я не понял… а это тогда что такое?http://img34.imageshack.us/img34/7185/sata.pngЕсли AHCI не используется, то SATA-диски эмулируются как IDE-устройства.17 марта 2010 г. 6:37 Ответить | Цитировать
- 17 марта 2010 г. 6:39 Ответить | Цитировать
- У меня материнская плата ASUS M2R32-MVP переключение дисков в AHCI приводит просто к темному экрану при попытке загрузить ОС. Переключение в RAID приводит к синиму экрану. Качал драйвера на чипсет, менял значения в реестре винда отказывается видить жесткие диски на SATA. Запускал востановление системы, давал ей драйвера, но ОС все равно не хочет увидеть еще 3 винта и СД.21 марта 2010 г. 21:32 Ответить | Цитировать
- Вот этими рекомендациями пробовали воспользоваться?MCSA21 марта 2010 г. 23:36 Ответить | Цитировать
- Да, так и стоит в реестре 023 марта 2010 г. 4:28 Ответить | Цитировать
-
Странно. У меня прокатило.Тогда остаётся одно — запуск установки Windows 7 в режиме восстановления Windows. Все проги и документы в этом случае останутся рабочими и процесс установки пройдёт гораздо быстрее. Хотя, документы по старой привычке я бы всё-таки куда-нибудь забэкапил.
MCSA23 марта 2010 г. 6:47 Ответить | Цитировать
-
Парни, все гораздо проще.
Вы не хотите использовать поиск.
23 марта 2010 г. 10:06 Ответить | Цитировать
-
В поиске пробыл я часа четыре, и перепробовал все, что смог найти, кроме переустановки Win 7. Перевести работу дисков на AHCI у меня так и не вышло, но заменив один из контроллеров IDEна стандартный контроллер ACHI все SATA винты и DVD раскидались по устройству на канал и DVDстал в DMAработать, так что проблема была решена. Если попытаться обновить стандартный контроллер ACHI на тот что на диске от материнской платы то все тот же синий экран в режиме RAIDили темный экран в режиме ACHI, или длительная загрузка в режиме native, конца которой я спустя 10 мин так и не дождался…
- Предложено в качестве ответа25 марта 2010 г. 16:55
- Помечено в качестве ответа29 марта 2010 г. 6:29
25 марта 2010 г. 3:32 Ответить | Цитировать
Используемые источники:
- https://datbaze.ru/windows/vklyuchenie-rezhima-dma.html
- https://remontcompa.ru/hard-disk/132-pio-i-dma.html
- https://social.technet.microsoft.com/forums/ru-ru/4b5e981e-77cd-4aa6-9135-b5e7afbd5464/10551077108810771082108311021095108010901100-pio-10851072-dma