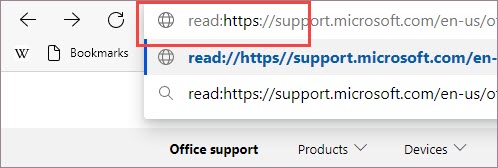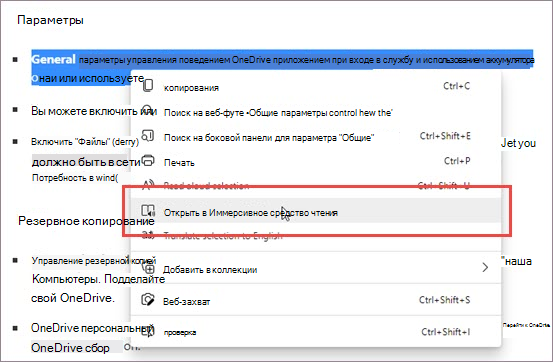Функции Microsoft Edge предназначены для того, чтобы сделать веб-сайт более доступным и инклюзивным для всех. Иммерсивное средство чтения — это встроенное средство, которое позволяет читателям настраивать способ чтения в Интернете для упрощения и удобства работы в соответствии с вашими потребностями. Иммерсивное средство чтения в Microsoft Edge упрощает макет текста и изображений и предоставляет потрясающие средства обучения и специальных возможностей, такие как чтение вслух, настройки текста, средства грамматики и т. д. Вы также можете быстро найти определения с помощью встроенного словаря и перевести текст на другие языки.
Введите иммерсивное средство чтения
Чтобы перейти в режим чтения, перейдите на веб-сайт, который вы хотите прочитать в Microsoft Edge, и выберите «Ввести иммерсивное средство чтения» в адресной строке.
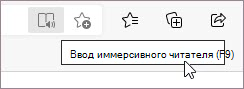
Иммерсивное средство чтения может не отображаться в адресной строке на всех страницах, но это не означает, что страницу невозможно открыть в иммерсивном средстве чтения. Веб-страница может не быть статьей, или при открытии в режиме чтения отсутствует некоторое содержимое. Если вы по-прежнему хотите открыть страницу в режиме чтения, но не видите иммерсивное средство чтения 
-
Добавьте префикс read: в URL-адрес в адресной строке и нажмите клавишу ВВОД.
Примечание: Чтобы открыть страницы с префиксом HTTP в иммерсивном средстве чтения, необходимо добавить read:http:// в адресную строку, так как Microsoft Edge не отображает http:// в адресной строке.
-
Выделите текст, который вы хотите прочитать, щелкните правой кнопкой мыши и в контекстном меню выберите «Открыть в иммерсивном средстве чтения».
Выход из иммерсивного средства чтения
Завершив чтение текста, вы можете выйти из иммерсивного средства чтения, выбрав выход из иммерсивного средства чтения в адресной строке или с помощью сочетания клавиш F9.
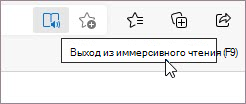
Нужна дополнительная помощь?
Нужны дополнительные параметры?
Изучите преимущества подписки, просмотрите учебные курсы, узнайте, как защитить свое устройство и т. д.
В сообществах можно задавать вопросы и отвечать на них, отправлять отзывы и консультироваться с экспертами разных профилей.
Чтобы включить режим чтения в Windows 10, выполните следующие действия:
1. Нажмите клавиши «Windows» + «I», чтобы открыть окно настроек Windows.
2. Нажмите на пункт «Система».
3. В левой панели выберите «Чтение».
4. В разделе «Чтение» включите переключатель «Чтение в полноэкранном режиме».
5. Выберите желаемый режим чтения из предложенных вариантов или настройте его по своему усмотрению.
Кроме того, чтобы использовать функции чтения, можно воспользоваться встроенным инструментом «Читать вслух» в Microsoft Edge или установить стороннее приложение для чтения текста. Для этого зайдите в магазин приложений Windows и найдите приложение для чтения текста, которое подходит Вам по функционалу.
Кроме того, в Windows 10 есть функция Ночной режим, которая может помочь снизить усталость глаз и улучшить качество сна. Для включения этой функции нужно зайти в настройки Windows, выбрать пункт Экран и установить переключатель Ночной режим в положение Вкл.
Также в Windows 10 можно использовать функцию Управления цветом, чтобы настроить экран на оптимальную цветовую гамму. Для этого нужно зайти в настройки Windows, выбрать пункт Цвета и настройки экрана и выбрать соответствующие параметры.
Кроме того, в Windows 10 есть функция Фильтр синего света, которая также помогает защитить глаза от излишней нагрузки. Для включения этой функции нужно зайти в настройки Windows, выбрать пункт Экран и установить переключатель Фильтр синего света в положение Вкл.
Наконец, для тех, кто хочет улучшить качество чтения на экране компьютера, можно воспользоваться функцией Масштабирования текста. Для этого нужно зайти в настройки Windows, выбрать пункт Экран и установить соответствующие параметры масштабирования текста.
В целом, Windows 10 предоставляет множество возможностей для улучшения качества чтения и защиты глаз от излишней нагрузки. Следуя простым инструкциям, вы сможете настроить операционную систему по своему вкусу и получить максимальное удовольствие от работы на компьютере.
Режим «только чтение» — это функция операционной системы Windows 10, позволяющая пользователю просматривать содержимое файлов без возможности их изменения или удаления. Этот режим полезен в случаях, когда вы хотите просмотреть информацию в файлах, но не хотите, чтобы она была изменена или удалена.
Для использования режима «только чтение» в Windows 10, вам нужно открыть файл, который вы хотите просмотреть, щелкнуть правой кнопкой мыши по нему и выбрать «Свойства». Затем в открывшемся окне выберите вкладку «Общие» и поставьте галочку напротив опции «Только чтение». После этого нажмите кнопку «Применить» и «ОК».
В режиме «только чтение» вы сможете просматривать содержимое файла, но все попытки изменить его или удалить будут заблокированы. Это защищает вас от случайного удаления или изменения информации в файле.
Однако, стоит отметить, что режим «только чтение» не является полной гарантией безопасности файлов. Если у вас есть административные права, вы все равно сможете изменить или удалить файл. Поэтому, если вам действительно нужна защита файлов, рекомендуется использовать дополнительные методы, такие как установка пароля на файл или использование специальных программ для защиты данных.
В целом, режим «только чтение» — это удобный и простой способ просмотра файлов без опасений, что они могут быть изменены или удалены. Эта функция доступна в операционной системе Windows 10 и может быть очень полезна в различных ситуациях.
Содержание
- Режим «только чтение» в Windows 10: основные принципы и возможности
- Как включить режим «только чтение» в Windows 10?
- Основные функции режима «только чтение»
- Доступ к документам в режиме «только чтение»
- Защита от изменений и повреждений файлов
Режим «только чтение» в Windows 10: основные принципы и возможности
Основная цель режима «только чтение» — предотвратить случайное или намеренное удаление или изменение файлов, сохраняя их целостность. Это особенно полезно при работе с важной информацией, такой как документы, фотографии и видеофайлы.
Чтобы включить режим «только чтение» для файла или папки в Windows 10, необходимо выполнить следующие шаги:
- Откройте проводник, найдите файл или папку, для которых вы хотите включить режим «только чтение».
- Щелкните правой кнопкой мыши на файле или папке и выберите «Свойства».
- В окне «Свойства» перейдите на вкладку «Общие».
- В разделе «Атрибуты» найдите опцию «Только чтение» и установите флажок рядом с ней. Затем нажмите «Применить» и «ОК».
После того, как режим «только чтение» будет включен для файла или папки, пользователь сможет только просматривать и копировать содержимое, но не сможет изменять или удалять файлы. Это особенно удобно, когда необходимо предоставить другим пользователям доступ к файлу, но ограничить возможность вносить изменения или повреждать его.
В режиме «только чтение» также можно просмотреть атрибуты файла, такие как дата создания, изменения или доступа, а также размер файла. Эта информация может быть полезна для отслеживания и контроля доступа к файлам в системе.
Обратите внимание, что режим «только чтение» не является абсолютной гарантией защиты файлов. Если у пользователя есть необходимые права доступа или программное обеспечение для изменения файлов, он все равно сможет изменять или удалять их. Однако использование этого режима может значительно снизить возможность случайного или несанкционированного изменения файлов.
Как включить режим «только чтение» в Windows 10?
В Windows 10 существует возможность включить режим «только чтение» для файлов и папок. Этот режим позволяет предотвратить случайные изменения и удаления важных данных, обеспечивая их сохранность.
Чтобы включить режим «только чтение» в Windows 10, выполните следующие действия:
| Шаг 1: | Откройте проводник (перейдите в папку, в которой расположен нужный вам файл или папка). |
| Шаг 2: | Выберите файл или папку, для которой нужно включить режим «только чтение». |
| Шаг 3: | Щелкните правой кнопкой мыши на выбранном файле или папке и выберите пункт «Свойства» в контекстном меню. |
| Шаг 4: | В открывшемся окне на вкладке «Общие» найдите раздел «Атрибуты» и поставьте галочку напротив опции «Только чтение». |
| Шаг 5: | Кликните по кнопке «Применить» и затем «ОК», чтобы сохранить изменения. |
Теперь выбранный файл или папка будет иметь режим «только чтение». Это означает, что вы сможете только просматривать содержимое файла или папки, но не сможете изменять или удалить их.
Если вам понадобится изменить файл или папку в режиме «только чтение», вы можете отключить эту опцию, повторив описанные выше шаги и сняв галочку напротив опции «Только чтение».
Таким образом, включение режима «только чтение» в Windows 10 позволяет обезопасить важные файлы и папки от случайных изменений или удалений, сохраняя их целостность.
Основные функции режима «только чтение»
Режим «только чтение» в Windows 10 предоставляет пользователям возможность просматривать содержимое файлов, но не вносить в них никаких изменений. Это полезная функция, которая может быть полезна в различных сценариях.
Вот некоторые основные функции режима «только чтение» в Windows 10:
1. Просмотр содержимого файлов
В режиме «только чтение» вы можете открыть файлы и просмотреть их содержимое без возможности редактирования. Это может быть полезно, если вы хотите просмотреть файл, но не хотите случайно изменить его содержимое.
2. Защита от изменений
Режим «только чтение» также может использоваться для защиты файлов от несанкционированных изменений. Если файл находится в режиме «только чтение», это означает, что никто не сможет внести в него изменения без специальных разрешений.
3. Предотвращение ошибок и потери данных
При работе с важными файлами, например документами или таблицами, режим «только чтение» может помочь предотвратить случайные ошибки или потерю данных. Если файл открыт только для чтения, вы не сможете изменить его содержимое по ошибке и потерять важные данные.
4. Улучшенная безопасность
Использование режима «только чтение» может помочь улучшить безопасность ваших файлов и компьютера. Если кто-то получит доступ к вашему компьютеру, он не сможет изменить файлы, открытые в режиме «только чтение», что поможет предотвратить несанкционированный доступ к важной информации.
В целом, режим «только чтение» в Windows 10 предлагает некоторые полезные функции, которые могут быть полезными для защиты и безопасности файлов. Он позволяет просматривать файлы без опасности их изменения, что особенно ценно при работе с важными данными.
Доступ к документам в режиме «только чтение»
Режим «только чтение» в Windows 10 позволяет открывать и просматривать документы, не давая возможности внести изменения в файлы. Этот режим полезен, когда вам нужно только прочитать содержимое документа, но не хотите случайно его изменить или удалить.
Чтобы открыть документ в режиме «только чтение», щелкните правой кнопкой мыши на файле и выберите опцию «Открыть в режиме «только чтение»». Также вы можете выбрать опцию «Открыть только для чтения» в диалоговом окне программы, в которой обычно открываете документы.
Когда документ открывается в режиме «только чтение», вы можете просматривать его содержимое, а также копировать текст или изображения для дальнейшего использования. Однако вы не сможете внести изменения в документ или сохранить его под другим именем.
Режим «только чтение» может быть особенно полезным при работе с конфиденциальными документами, когда вы не хотите допустить случайного редактирования или удаления информации. Это также может быть полезно, когда вы хотите предоставить другим пользователям только чтение документов, чтобы сохранить первоначальную версию.
Если вам требуется внести изменения в документ, сохранить его или создать новый файл на основе шаблона, вы должны открыть его в обычном режиме, а не в режиме «только чтение».
Использование режима «только чтение» в Windows 10 является простым и эффективным способом обеспечить безопасность и сохранность ваших документов.
Защита от изменений и повреждений файлов
Режим «только чтение» в Windows 10 предоставляет защиту от изменений и повреждений файлов на компьютере. Когда файл или папка находятся в режиме «только чтение», пользователь может только просматривать и копировать содержимое файла или папки, но не может изменять, удалить или переместить файлы.
Этот режим особенно полезен, когда важные файлы или папки должны быть защищены от случайного удаления, изменения или вредоносного программного обеспечения. Он предотвращает несанкционированные изменения, которые могут привести к потере данных или нежелательным последствиям.
Чтобы установить режим «только чтение» на файле или папке, необходимо открыть свойства файла или папки и выбрать соответствующую опцию «Только чтение». Это можно сделать, щелкнув правой кнопкой мыши на файле или папке, выбрав «Свойства» и активируя флажок «Только чтение» во вкладке «Общие».
Режим «только чтение» может быть полезен, когда нужно предоставить доступ только для чтения к файлам и папкам, например, в общедоступной папке на компьютере или в сети. Это позволяет другим пользователям просматривать содержимое файлов без возможности его изменения.
Однако следует помнить, что режим «только чтение» не обеспечивает полной защиты от изменения или удаления файлов. Некоторые программы могут обойти этот режим и все еще иметь возможность изменять файлы. Поэтому для полной защиты файлов и папок рекомендуется использовать дополнительные методы, такие как установка разрешений доступа для пользователей и зашифрование файлов.
Откройте центр уведомлений Windows 10, кликнув на значок диалога в панели задач. Кликните на плитку с надписью «Ночной свет» правой кнопкой мышки и выберите «Перейти к параметрам». В открывшемся окне кликните на «Параметры ночного света».
Содержание
- 1 Как сделать ночной режим в Windows 10?
- 2 Как сделать ночной режим?
- 3 Как выйти из ночного режима на компьютере?
- 4 Как включить режим чтения на ПК?
- 5 Как отключить режим чтения на компьютере?
- 6 Как включить ночной режим на мониторе?
- 7 Как сделать черную тему в Windows 10?
- 8 Как включить ночной режим на Андроиде?
- 9 Как включить ночной режим на андроид 9?
- 10 Как сделать черную тему на телефоне?
- 11 Как на Xiaomi отключить ночной режим?
- 12 Как отключить режим защиты глаз?
- 13 Как отключить ночной режим в гугл?
Настройка ночного света для дисплея в Windows 10
- Выберите Пуск > Параметры > Система > Дисплей > Параметры ночного света. Если переключатель ночного света над ссылкой не активен, может потребоваться обновить видеодрайвер. …
- В разделе Расписание переведите переключатель Планирование ночного света в положение Вкл.
Как сделать ночной режим?
Чтобы настроить ночной режим, выполните следующие действия:
- Откройте приложение Datally на вашем устройстве Android.
- Нажмите Ночной режим.
- Чтобы установить время начала, нажмите на электронные часы со значком . …
- Чтобы установить время окончания, нажмите на электронные часы со значком . …
- Нажмите Включить ночной режим.
Как выйти из ночного режима на компьютере?
Как отключить ночной режим в Windows 10
- Откроем параметры нажав Win+I и перейдите в расположение Система => Экран.
- Дальше найдите и откройте пункт Параметры ночного света.
- В этом же разделе нажмите Выключить сейчас и отключите пункт Планирование ночного света.
15 авг. 2017 г.
Как включить режим чтения на ПК?
Нативный режим чтения в Google Chrome
Итак, чтобы активировать встроенный в Google Chrome режим чтения нужно открыть экспериментальное меню, введя в адресной строке «chrome://flags». Там найти пункт «#enable-reader-mode» и перевести его значение в «Enable».
Как отключить режим чтения на компьютере?
Чтобы отключить эту функцию, откройте окно «Свойства» браузера Chrome.
…
1] Через настройки
- Обновите Google Chrome до последней версии.
- Откройте диалоговое окно «Свойства Google Chrome».
- Включите режим чтения, добавив команды в поле «Цель».
- Отключите режим чтения, удалив команду из поля «Цель».
3 июн. 2020 г.
Как включить ночной режим на мониторе?
Кликните на плитку с надписью «Ночной свет» правой кнопкой мышки и выберите «Перейти к параметрам». В открывшемся окне кликните на «Параметры ночного света». В зоне «Запланировать» передвиньте переключатель на «Вкл». После этого вы можете определить время включения и выключения ночного режима.
Как сделать черную тему в Windows 10?
Тёмная тема в настройках Windows
Откройте «Параметры» (Win+I или кнопка шестерёнки в стартовом меню), перейдите в настройки персонализации, выберите подраздел «Цвета» и укажите, что хотите использовать «Тёмный» режим. Оформление Windows и некоторых приложений частично изменится.
Как включить ночной режим на Андроиде?
Откройте приложение «Настройки». Выберите «Экран». Выберите «Режим чтения» или «Ночной режим». Собственно режим чтения это и есть ночной режим, тут вы можете его включить или настроить включение по расписанию.
Как включить ночной режим на андроид 9?
Для активации тёмного интерфейса в Android Pie есть два метода. Первый скрывается в продвинутых настройках дисплея и называется «Тема устройства».
…
Процедура простая:
- открыть опции разработчика;
- выбрать «Night Mode»;
- активировать «Always On».
18 дек. 2018 г.
Как сделать черную тему на телефоне?
Для активации ночной темы следует запустить «Настройки», а затем перейти в раздел «Дополнительно», в котором следует выбрать пункт «Специальные возможности». В самом низу этого раздела следует активировать тумблер напротив «Инверсия цветов», в результате чего весь интерфейс операционной системы Android станет темным.
Как на Xiaomi отключить ночной режим?
Зайдите в настройки, нажав на три точки справа вверху и выберете одноименный пункт; Здесь найдите пункт «Ночной режим» и нажмите «Нет». Ночной режим после этого должен отключиться, а приложение можно удалить.
Как отключить режим защиты глаз?
В том случае, если режим защиты зрения больше не нужен, его можно отключить через настройки смартфона (по аналогии со включением) или же через панель быстрого доступа. Для этого опускаем шторку уведомлений и ищем кнопку “Защита зрения”.
Как отключить ночной режим в гугл?
Откройте настройки вашего профиля, коснувшись аватара в верхнем правом углу приложения. Нажмите на «Настройки» со значком-шестерёнкой. Выберите пункт «Общие». Нажмите на переключатель пункта «Ночной режим».

Те, кто много времени проводят с документами, за чтением статей на сайтах, электронных книг и т.п. — я думаю не раз попадали на текст, на который без слез не взглянешь! Например, он может быть слишком мелким, или используется плохо-читаемый шрифт, или установлен черный цвет фона (от которого очень быстро устают глаза, см. пример на скриншоте ниже).
Разумеется, если вам нужно достаточно продолжительное время, чтобы ознакомиться с такой статьей (книгой) — то нужно что-то делать. Одним из весьма неплохих решений будет задействование режима чтения (благо, что он есть как в Word, так и во многих браузерах).
В этом режиме фон документа (сайта) будет преобразован во что-то светлое (либо вы его сможете самостоятельно настроить), а шрифт станет заметно крупнее. После такого преобразования — и глазам легче, и вы наконец сможете сконцентрироваться на тексте/документе…
Примечание!
Для тех, кто любит читать электронные книги за экраном ПК, я бы посоветовал начать использовать спец. программы — https://ocomp.info/chtenie-elektronnyih-knig.html (они гораздо удобнее, чем MS Word).
Пример проблемы (в натуральном размере) — с режимом чтения и без него (браузер Chrome) / Кликабельно
*
Содержание статьи📎
- 1 Настройка режима чтения
- 1.1 В Word
- 1.2 В браузерах
- 1.2.1 Chrome
- 1.2.2 Firefox
- 1.2.3 Opera
- 1.2.4 Microsoft Edge
- 1.2.5 Maxthon
→ Задать вопрос | дополнить
Настройка режима чтения
В Word
В MS Word режим чтения может быть очень полезен в тех случаях, когда вы открыли какую-нибудь интересную книгу и «залипли» перед экраном. В этом режиме Word скроет инструменты редактирования, шрифт на экране сделает крупнее и разметка страниц станет напоминать открытую книгу. Читать станет гораздо удобнее!
Для включения данного режима необходимо открыть меню «Вид» и активировать его (значок выглядит в виде открытой книги). Примечание: для выхода из режима чтения — необходимо открыть этот же раздел и кликнуть по ссылке «Редактировать документ».
Меню вид
Кстати, если у вас современная версия Word (например, 2019, 2016, 2013 и др.), переключение можно выполнять гораздо проще и быстрее — достаточно обратить внимание на значки нижней панели — в правом углу есть три режима:
- режим чтения;
- разметка страницы;
- веб-документ.
Щелкая по ним левой кнопкой мышки — вы легко и быстро измените отображение документа.
Word — открываем режим чтения
Кстати, на скрине ниже показано как преображается документ при переходе в режим чтения.
Кнопки выбора режима (Word 2019)
В браузерах
Chrome
В текущей версии браузера Chrome пока нет встроенного режима чтения. Однако, для браузера есть очень удобный плагин Reader View (не требовательный к ресурсам, без рекламы).
После его установки, в правом углу экрана у вас появится небольшой значок в виде книги — нажав на него, текущая просматриваемая страничка будет автоматически преобразована. Пример ниже.
Chrome — плагин Reader View включен / Кликабельно
Обратите внимание, что в режиме чтения у вас появится дополнительное меню слева. В нем вы сможете выбрать размер шрифта, фон, ширину странички, есть возможность запустить чтение голосом (т.е. вы будете просто слушать текст, как будто бы открыли аудио-книгу).
О тестовой версии Chrome Canary
В новой версии браузера Chrome появилась встроенная опция для чтения. Для ее активации необходимо:
- открыть в адресной строке браузера URL: chrome://flags;
- найти флаг #enable-reader-mode и перевести режим в Enabled;
- далее открыв какую-нибудь страничку, нажмите по «трем» точкам в углу экрана и среди настроек у вас появится опция «Сжать страницу» (это и есть вид для чтения, скрины ниже).
Chrome — активация режима чтения
Сжать страницу — Chrome
Firefox
В браузер Mozilla Firefox режим чтения уже встроен (кстати, весьма не плохо реализован). Для его активации достаточно обратить внимание на конец адресной строки — в ней отображается спец. значок в виде книги (см. скриншот ниже).
Примечание: есть маленький недостаток этого режима в Firefox — включить его можно не на всех страничках (браузер позволяет это сделать только на тех, где достаточно текста).
Включить (отключить) вид для чтения (Firefox)
В режиме чтения (как и в Chrome) есть возможность выбрать размер и тип шрифта, указать ширину текста, его выравнивание, сохранить в закладки и пр. опции. Незаменимая вещь для сайтов с мелким плохо-читаемым шрифтом.
Firefox — при активации вида для чтения можно настроить шрифт, фон и пр.
Opera
У Opera нет встроенного режима чтения. Для этого браузера (на мой взгляд) идеально подходит плагин Reader View (ссылка на офиц. сайт Opera).
После его установки на панели инструментов у вас появиться небольшой значок, в виде развернутой книги. Когда вам потребуется активировать режим чтения — просто нажмите по нему и веб-страничка будет преобразована.
Скрин страницы Википедии (Opera)
Опций по отображению достаточно много: можно отрегулировать как шрифт, так и фон. Есть возможность запустить чтение вслух и слушать аудио в наушниках.
Скрин страницы Википедии (вид для чтения)
Microsoft Edge
В этом браузере есть встроенный режим, облегчающий чтение. Активировать его достаточно просто: когда вы откроете какую-нибудь страничку, в адресной строке появиться значок в виде развернутой книги. Хватит одного клика левой кнопкой мышки по нему…
Microsoft Edge — скриншот окна
Просматриваемая страничка автоматически будет открыта в другом «виде» (шрифт будет покрупнее, фон станет нейтральным, ссылки заметными). Опций для настройки не так много, но основное все есть (скрин ниже).
Настройка вида для чтения (Microsoft Edge)
Maxthon
Этот браузер хорош тем, что в него уже встроено много всяких полезных мелочей:
- авто-блокировка агрессивной рекламы;
- спец. режим для чтения (обратите внимание на значок книги в адресной строке на скрине ниже);
- авто-синхронизация избранного, паролей, и пр. настроек с облачным диском (даже после переустановки Windows и форматирования диска — все ваши закладки и документы из браузера никуда не пропадут!);
- сервис заметок Maxnote;
- создание скриншотов, и многое другое.
Maxthon — скриншот окна браузера / Кликабельно
Не могу не отметить, что режим чтения у Maxthon имеет свои отличительные «плюшки»:
- можно добавить определенный сайт в авто-чтение (т.е. когда вы будете переходить на него — браузер автоматически откроет его в нужном режиме);
- светлый/темный режим по одному клику мышки;
- регулировка масштаба текста/странички (также по клику мышки).
*
На этом сегодня всё…
Удачи!
👋