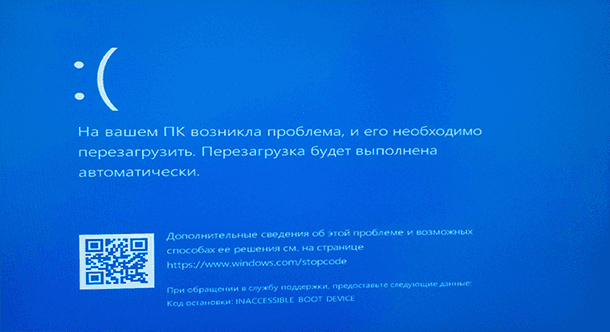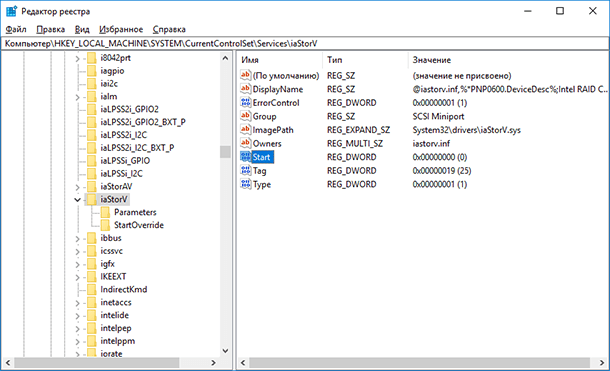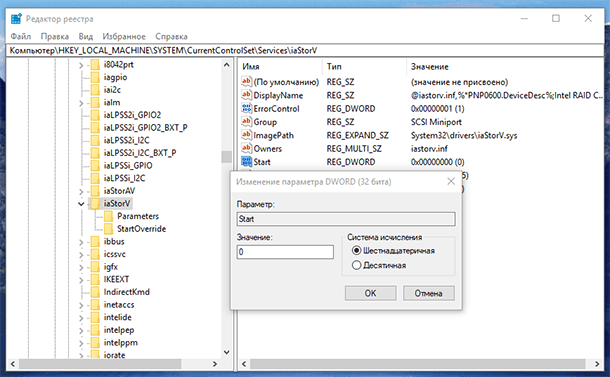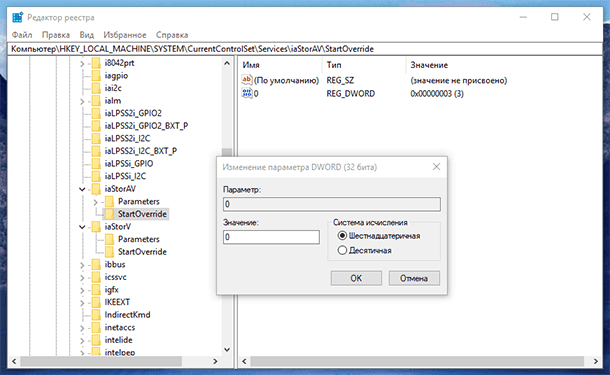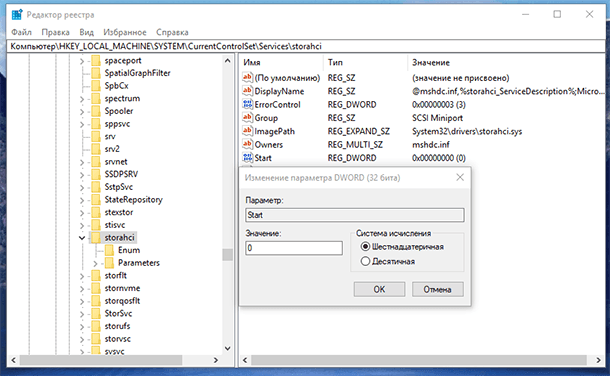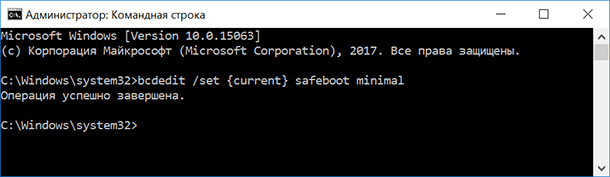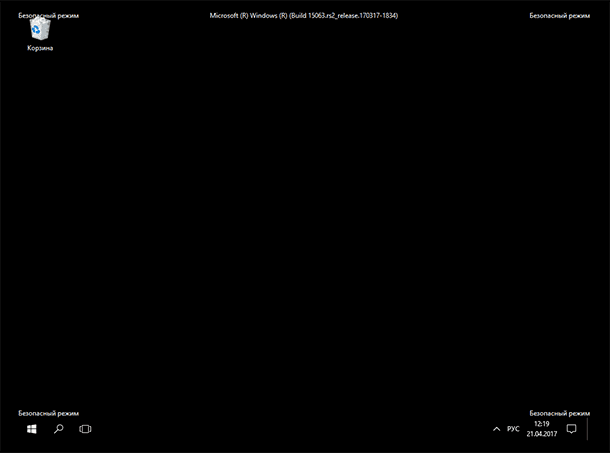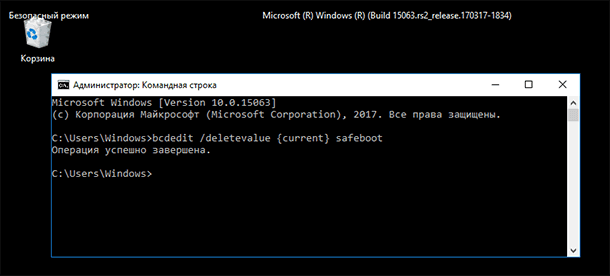В данной статье мы представим несколько способов того, как включить режим AHCI для SATA в BIOS без переустановки Windows 10 и тем самым и повысить производительность, эффективность, а также снизить энергозатраты современных HDD и SSD накопителей…
Содержание
- Чем отличаются AHCI и IDE?
- Зачем включать AHCI?
- Как определить текущий режим работы?
- Как включить режим AHCI для SATA в BIOS без переустановки Windows 10?
- Способ №1. Включение режима AHCI через реестр
- Способ №2. Включение режима AHCI с помощью командной строки
- Что делать, если пропали важные данные?
Стабильная и быстрая работа любого компьютера зависит от многих факторов, влияющих на производительность отдельных компонентов. Одним из таких факторов является режим работы интерфейса SATA, который отвечает за весь процесс передачи данных с жестких дисков.
Современные технологии не стоят на месте, а постоянно развиваются, что приводит к некоторым конфликтам, способным возникать внутри компьютера.
Для примера следует привести некорректную работу SSD накопителя, подключенного через интерфейс SATA, запущенного в режиме IDE – устаревшем режиме работы интерфейса SATA, который не способен раскрывать потенциал современных более скоростных накопителей. Данный конфликт возможен из-за того, что производители современных материнских плат оставляют своим пользователям возможность корректной работы со старыми носителями без поддержки AHCI.
Стоит отметить, что в большинстве современных плат уже выставлен режим AHCI по умолчанию, но подобная проблема может случится при установке более современного SSD на старую плату или приобретении материнской карты с рук, где был установлен IDE режим работы.
Чем отличаются AHCI и IDE?
IDE – старый режим работы через интерфейс SATA, который практически ничем не отличается от его предшественника PATA (для PATA использовался широкий и тонкий кабель). Данный режим работы был популярным до повсеместного введения AHCI, который позволял современным накопителям раскрыть полный потенциал скорости и возможностей.
AHCI – современный режим работы через интерфейс SATA. Работа в данном режиме позволяет получить максимальную эффективность от SSD-носителей с очень высокой скоростью записи данных. Помимо этого, AHCI режим имеет более экономное энергопотребление, а также позволяет производить замену жестких дисков без выключения компьютера. Работа в AHCI полностью раскрывает возможности интерфейса SATA.
Зачем включать AHCI?
Включение режима AHCI совместно с быстрым жестким диском могут дать хорошую прибавку в скорости работы компьютера, поскольку скорость его записи сможет возрасти на 10-20%. Включив AHCI, пользователь будет каждый раз экономить время в процессе записи файлов.
Как определить текущий режим работы?
Чтобы определить текущий режим работы, достаточно проследовать следующим шагам:
Шаг 1. Заходим в «Панель управления», нажав правой кнопкой мыши по кнопке «Пуск».
Шаг 2. В открывшемся окне выбираем режим отображения «Мелкие значки» и кликаем ЛКМ по иконке «Диспетчер устройств».
Шаг 3. В открывшемся окне необходимо кликнуть по параметру «Контролеры IDE/SATA…» и напротив стандартных контролеров будет указан режим работы. На скриншоте показан режим IDE.
Также узнать режим работы можно через BIOS или UEFI. Параметры, где находится информация про режим работы, как правило, располагаются в пунктах «SATA Mode», «Storage options» и т.д. в зависимости от модели материнской платы и прошивки.
Важно! Не переключайте режимы работы в BIOS или UEFI, поскольку это приведет в невозможности загрузки операционной системы.
Как включить режим AHCI для SATA в BIOS без переустановки Windows 10?
Существует несколько способов, при помощи которых можно безопасно переключить режимы работы с сохранением правильной работоспособности ОС.
Способ №1. Включение режима AHCI через реестр
Шаг 1. Для начала необходимо открыть редактор реестра. Это можно сделать, нажав правой кнопкой мыши по кнопке «Пуск», после чего выбрать пункт «Выполнить». В строке jnr необходимо ввести команду regedit и подтвердить кнопкой ОК.
Шаг 2. В открывшемся окне переходим по пути HKEY_LOCAL_MACHINE\ SYSTEM\ CurrentControlSet\ Services\ iaStorV
Шаг 3. Нажимаем по иконке «Start», устанавливаем значение 0 и подтверждаем действие кнопкой «Ок», как показано на скриншоте.
Шаг 4. Переходим в HKEY_LOCAL_MACHINE\ SYSTEM\ CurrentControlSet\ Services\ iaStorAV\ StartOverride и проделываем те же действия для параметра с названием 0.
Шаг 5. Переходим в HKEY_LOCAL_MACHINE\ SYSTEM\ CurrentControlSet\ Services\ storahci, нажимаем дважды по параметру Start и устанавливаем значение 0.
Шаг 6. Заходим в HKEY_LOCAL_MACHINE\ SYSTEM\ CurrentControlSet\ Services\ storahci\ StartOverride и устанавливаем значение 0 для параметра с названием 0.
Шаг 7. Перезагружаем ПК и заходим в BIOS, где необходимо установить режим работы AHCI. В различных моделях материнских карт путь к экрану переключения режимов может иметь разные названия. Ниже на скриншоте показан самый распространенный вариант.
Сохраняем изменения и перезагружаем компьютер в безопасном режиме.
После перезагрузки произойдет установка нового пакета драйверов SATA, и системе потребуется очередная перезагрузка, после чего режим AHCI будет включен.
Стоит отметить, что в некоторых случаях данный способ не срабатывает, что приводит к «синему экрану» и дальнейшей перезагрузке.
Чтобы испытать другой способ, необходимо вернуть режим IDE в BIOS
Способ №2. Включение режима AHCI с помощью командной строки
Шаг 1. Включить компьютер, нажать правой кнопкой мыши по кнопке «Пуск» и открыть параметр «командная строка» или «Windows PowerShell» от имени администратора.
Шаг 2. В открывшемся окне необходимо ввести bcdedit /set {current} safeboot minimal и подтвердить нажатием Enter.
Шаг 3. После завершения операции необходимо перезагрузить ПК, зайти в BIOS и изменить режим работы, как было описано в первом способе. Компьютер загрузится в безопасном режиме и установит необходимые драйвера. После этого снова открываем командную строку от имени администратора и вводим команду bcdedit /deletevalue {current} safeboot. Подтверждаем нажатием Enter.
После следующей перезагрузки будет включен новый режим работы, оптимизированный для использования скоростных SSD дисков.
Что делать, если пропали важные данные?
Любые манипуляции с жестким диском повышают вероятность потери данных. Особенно когда речь заходит о манипуляциях с режимом работы диска и т.д.
Часто в попытке включении режима ACHI пользователи совершают действия, из-за которых нарушается логическая структура дисков. Более того, зачастую неопытные пользователи при включении режима ACHI через командную строку выполняют команды, которые инициализируют диск – то есть все данные на диске уничтожаются и производятся первоначальные настройки.
Поэтому будьте предельно осторожны при проведении любых манипуляций с диском.
Если же вы заметили исчезновение важных файлов или проблемы с локальными дисками – сразу же восстановите данные в безопасное место. В противном случае вы можете потерять данные безвозвратно.
Чтобы восстановить данные скачайте и установите программу RS Partition Recovery.
Программа позволяет восстанавливать утерянные данные вследствие случайного удаления файлов, форматирования накопителя, при повреждениях логической структуры накопителя и во многих других случаях.
Кроме того, RS Partition Recovery поддерживает ВСЕ типы современных файловых систем, соответственно вы сможете восстанавливать файлы не только с Windows дисков, но также из тех, которые работали в других операционных системах (в том числе и серверных).
Важно: в качестве места для записи восстановленных файлов обязательно выберите диск, который будет отличаться от того, на котором ранее хранился файл. Это позволит избежать перезаписи файла.
Именно по этой причине RS Partition Recovery позволяет записать восстановленные файлы на отдельный жесткий или локальный диск (или флэшку), упаковать восстановленную информацию в ZIP-архив или сразу же отправить на FTP-сервер.
Часто задаваемые вопросы
AHCI являет собой более быстрый режим работы жестких и SSD дисков, подключенных через SATA интерфейс. Обычно включение AHCI режима увеличивает скорость передачи данных примерно на 10-20%
Узнать в каком режиме работает SATA накопитель можно через BIOS. Найдите в BIOS режим работы SATA диска и проверьте какой режим используется для нужного диска.
Да. RS Partition Recovery создана именно для таких случаев. Воспользуйтесь инструкцией на нашем сайте, чтобы восстановить важные данные.
Включить режим AHCI для SATA можно через BIOS, редактор реестра, либо с помощью командной строки. Более детально читайте на нашем сайте.
IDE – старый режим работы через интерфейс SATA, в то время, как AHCI это современный и более быстрый режим, позволяющий увеличить скорость передачи данных (а значит и скорость компьютера) до 20%. О том, как его включить читайте на нашем сайте.

В этой инструкции — о том, как включить режим AHCI в Windows 10 уже после установки системы, если по какой-то причине переустановка с предварительно включенным в БИОС или UEFI режимом AHCI не представляется возможной, а система была установлена в режиме IDE. Также может быть полезным: Как узнать, включен ли TRIM на SSD и включить функцию.
Нужно ли включать AHCI и как узнать режим работы дисков
Отмечу, что практически для всех современных компьютеров с предустановленной ОС данный режим уже включен, а само изменение особенно актуально для SSD накопителей и ноутбуков, так как режим AHCI позволяет повысить производительность SSD и, одновременно (хоть и незначительно) понизить энергопотребление.
И еще одна деталь: описываемые действия в теории могут привести и к нежелательным последствиям, таким как невозможность запуска ОС. А потому беритесь за них лишь в том случае, если знаете, для чего это делаете, умеете попасть в БИОС или UEFI и готовы в случае чего к исправлению непредвиденных последствий (например, путем переустановки Windows 10 с самого начала в режиме AHCI). Также может иметь смысл предварительно создать точку восстановления системы.
Узнать, включен ли режим AHCI в текущий момент, можно заглянув в настройки UEFI или БИОС (в параметрах SATA устройств) или прямо в ОС:
Также можно открыть свойства диска в диспетчере устройств и на вкладке Сведения посмотреть путь к экземпляру оборудования.
Если он начинается с SCSI — диск работает в режиме AHCI.
Включение AHCI с помощью редактора реестра Windows 10
Для того, чтобы задействовать работу жестких дисков или SSD нам потребуются права администратора Windows 10 и редактор реестра. Для запуска реестра нажмите клавиши Win+R на клавиатуре и введите regedit.
- Перейдите к разделу реестра
HKEY_LOCAL_MACHINE\SYSTEM\CurrentControlSet\Services\iaStorV
, дважды кликните по параметру Start и установите его значение равным 0 (ноль).
- При наличии раздела реестра
HKEY_LOCAL_MACHINE\SYSTEM\CurrentControlSet\Services\iaStorAV\StartOverride
для параметра с именем 0 установите значение 0 (ноль).
- Если в реестре присутствует раздел
HKEY_LOCAL_MACHINE\SYSTEM\CurrentControlSet\Services\iaStorAVC\StartOverride
проделайте в нём то же самое — измените значение параметра с именем 0 на 0.
- В разделе
HKEY_LOCAL_MACHINE\SYSTEM\CurrentControlSet\Services\storahci
для параметра Start установите значение 0 (ноль).
- В подразделе
HKEY_LOCAL_MACHINE\SYSTEM\CurrentControlSet\Services\storahci\StartOverride
для параметра с именем 0 установите значение ноль.
- Закройте редактор реестра.
Следующий шаг — перезагрузить компьютер и войти в UEFI или БИОС. При этом первый после перезагрузки запуск Windows 10 лучше провести в безопасном режиме, а потому рекомендую заранее включить безопасный режим с помощью Win+R — msconfig на вкладке «Загрузка» (Как зайти в безопасный режим Windows 10).
Если у вас UEFI, рекомендую в данном случае сделать это через «Параметры» (Win+I) — «Обновление и безопасность» — «Восстановление» — «Особые варианты загрузки». Затем зайдите в «Устранение неполадок» — «Дополнительные параметры» — «Настройки ПО UEFI». Для систем с БИОС — используйте клавишу F2 (обычно на ноутбуках) или Delete (на ПК), чтобы зайти в настройки БИОС (Как зайти в БИОС и UEFI в Windows 10).
В UEFI или БИОС найдите в параметрах SATA выбор режима работы накопителей. Установите его в AHCI, после чего сохраните настройки и перезагрузите компьютер.
Сразу после перезагрузки ОС начнет устанавливать драйвера SATA, а по завершении вам будет предложено перезагрузить компьютер. Сделайте это: режим AHCI в Windows 10 включен. Если по какой-то причине способ не сработал, обратите внимание также на первый вариант, описанный в статье Как включить AHCI в Windows 8 (8.1) и Windows 7.
Читайте, как определить в каком режиме работает контроллер компьютера. А также, как активировать режим AHCI интерфейса SATA на компьютере с уже установленной Windows.
У многих резонно возникнет вопрос: зачем нужен режим IDE для SATA накопителя, если режим AHCI является для него «родным» и именно таким в котором SATA-диск будет работать адекватно своим характеристикам и назначению. Более того, многие производители материнских плат по умолчанию устанавливают на них режим PATA совместимости – IDE.
Перейти к просмотру
Как включить AHCI для SATA в BIOS без переустановки Windows, ошибка INACCESSIBLE BOOT DEVICE 💻🛠️🤔
Содержание
- Интерфейс SATA может работать в двух режимах, IDE и AHCI:
- Как определить в каком режиме работает контроллер компьютера?
- «Диспетчер устройств»
- BIOS или UEFI
- Как активировать режим AHCI интерфейса SATA на компьютере с уже установленной Windows?
- Активирование через редактор реестра
- Переключение через bcdedit
- Вопросы и ответы
- Комментарии
Интерфейс SATA может работать в двух режимах, IDE и AHCI:
- IDE – это режим совместимости со старым оборудованием и программным обеспечением. По сути, возможности SATA в этом режиме не отличаются от возможностей своего предшественника, интерфейса ATA (или PATA);
- AHCI – новый режим работы с запоминающими устройствами, в котором компьютер использует все преимущества SATA, главными среди которых являются: более высокая скорость работы жестких и SSD дисков (технология Native Command Queuing или NCQ), а также возможность «горячей» замены жестких дисков. Активация режима AHCI содействует ускорению доступа к файлам, хранящимся на запоминающих устройствах, и позитивно влияет на общее быстродействие компьютера.

У многих резонно возникнет вопрос: зачем нужен режим IDE для SATA накопителя, если режим AHCI является для него «родным» и именно таким в котором SATA-диск будет работать адекватно своим характеристикам и назначению. Более того, многие производители материнских плат по умолчанию устанавливают на них режим PATA совместимости – IDE.
Всё дело в том, что работу контроллера в режиме AHCI начали поддерживать операционные системы начиная с Vista. То есть, если к системе контроллер которой работает в режиме AHCI подключить диск с Windows XP, то пользователь получит BSOD ошибку («синий экран смерти»). И с другой стороны, любой SATA накопитель может свободно работать в IDE режиме. Причём многие пользователи, не зная об этом, даже не ощутят никакой разницы. Таким образом производители компьютеров пытаются избежать возможных проблем с совместимостью компьютера и программного обеспечения пользователей.
Ещё одним важным отличием IDE и AHCI касается работы с SSD дисками. Имейте ввиду, что на SSD диск невозможна установка операционной системы в режиме IDE, для этого обязательно потребуется активация AHCI.
Как определить в каком режиме работает контроллер компьютера?
Вполне вероятно, что на вашем компьютере режим AHCI уже активирован. Проверить это можно несколькими способами:
“Диспетчер устройств”
- Перейдите в “Диспетчер устройств”
- Откройте раздел “Контроллеры IDE ATA/ATAPI”
- Если в этом разделе есть устройство со словом “AHCI” в названии, как в нашем случае, значит режим AHCI на компьютере уже используется.
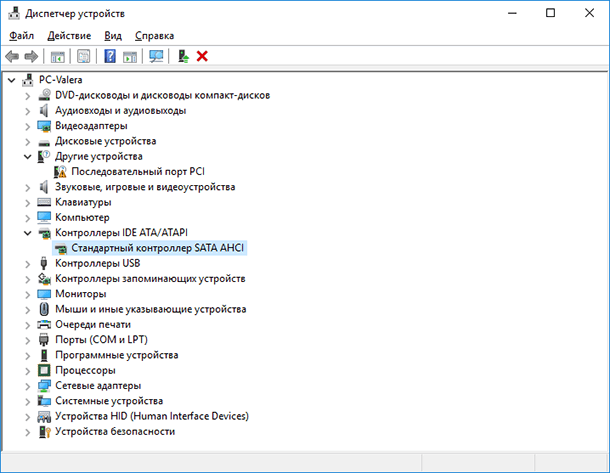
BIOS или UEFI
-
Зайдите в BIOS или UEFI вашего компьютера.
Перейти к просмотру
Как войти в BIOS или UEFI и загрузить с USB флешки, DVD диска компьютер или ноутбук 💽🛠️💻 -
Найдите там пункт «Storage options», «SATA Mode», «SATA Emulation» или с другим очень похожим названием.
-
Если значение этого пункта «AHCI», значит, режим AHCI уже используется.
-
Если в указанном пункте стоит значение «IDE», не спешите тут же изменять его на «AHCI».
Дело в том, что если после установки Windows вы просто включите режим AHCI, то увидите BSOD ошибку INACCESSABLE_BOOT_DEVICE (которую многие знают, как «синий экран смерти») или система откажется загружаться, осуществляя циклическую перезагрузку. Поэтому рекомендуется включать AHCI перед установкой Windows.
Имейте ввиду, что в BIOS некоторых компьютеров возможность изменения режима на AHCI отсутствует. В таком случае, проблему иногда удается решить обновлением (перепрошивкой) версии BIOS.
Перейти к просмотру
Как обновить BIOS ASUS, HP, Lenovo, MSI, Acer, Samsung, Dell, Gigabyte, AMI, Phenix Award 💽💻🤔
Как активировать режим AHCI интерфейса SATA на компьютере с уже установленной Windows?
Активировать режим AHCI интерфейса SATA на компьютере с уже установленной Windows, с сохранением её работоспособности можно несколькими способами:
Активирование через редактор реестра
-
Запустите редактор реестра
-
Для этого нажмите комбинацию клавиш Windows + R и введите regedit
-
Перейдите к разделу реестра HKEY_LOCAL_MACHINE\ SYSTEM\ CurrentControlSet\ Services\ iaStorV
-
Дважды кликните по параметру Start и установите его значение равным 0 (нулю).
-
В соседнем разделе реестра HKEY_LOCAL_MACHINE\ SYSTEM\ CurrentControlSet\ Services\ iaStorAV\ StartOverride для параметра с именем 0 установите значение ноль.
-
В разделе HKEY_LOCAL_MACHINE\ SYSTEM\ CurrentControlSet\ Services\ storahci для параметра Start установите значение 0 (ноль).
-
В подразделе HKEY_LOCAL_MACHINE\ SYSTEM\ CurrentControlSet\ Services\ storahci\ StartOverride для параметра с именем 0 установите значение ноль.
В нашем случае его нет, но у вас будет, если AHCI ещё не установлен. -
Закройте редактор реестра.
-
Перезагрузите компьютер и войдите в UEFI или БИОС. При этом первый после перезагрузки запуск Windows лучше провести в безопасном режиме.
Все способы загрузки Windows в безопасном режиме:
Перейти к просмотру
Как загрузить Windows 10, 8 или 7 в безопасном режиме, как отключить безопасный режим 👨💻⚙️🛠️ -
В UEFI или БИОС найдите в параметрах SATA выбор режима работы накопителей. Установите его в AHCI, после чего сохраните настройки и перезагрузите компьютер.
-
Сразу после перезагрузки Windows начнет устанавливать драйвера SATA, а по завершении будет предложено перезагрузить компьютер. Сделайте это, после чего режим AHCI в Windows будет включен.
Переключение через bcdedit
Если по какой-то причине первый способ не сработал, обратите внимание также на второй вариант. Но для начала, если у вас возникли ошибки при запуске Windows с режимом AHCI, верните режим IDE и включите компьютер.

После этого:
-
Запустите командную строку от имени администратора.
-
В командной строке введите bcdedit /set {current} safeboot minimal и нажмите Enter.
-
После того, как появится сообщение об успешном завершении операции перезагрузить компьютер.
-
Еще до загрузки компьютера включите AHCI в BIOS или UEFI уже описанным способом и сохраните настройки.
-
Компьютер загрузится в безопасном режиме и установит необходимые драйвера.
-
Снова запустите командную строку от имени администратора и введите bcdedit /deletevalue {current} safeboot.
-
После выполнения команды снова перезагрузите компьютер. В этот раз Windows должна загрузиться без проблем с включенным режимом AHCI для диска.
Как вы могли увидеть, описываемые действия в теории могут привести к нежелательным последствиям, таким как невозможность запуска операционной системы. Поэтому беритесь за них лишь в том случае, если знаете, для чего это делаете, сумеете зайти в BIOS или UEFI и готовы в случае чего к исправлению непредвиденных последствий. Например, путем переустановки Windows с самого начала в режиме AHCI.
Если в случае случайных или необдуманных действий вы были вынуждены переустановить операционную систему, в результате чего вами были утеряны важные данные, то чтобы восстановить их читайте статью «Восстановление данных после переустановки Windows».
Перейти к просмотру
Восстановление данных после переустановки или сброса Windows к исходному состоянию ⚕️💽💻
Режим AHCI можно включить в БИОСе и непосредственно в системе Windows 10. Конечно же, для более надёжной работы системы рекомендуется её просто переустановить. Во всех современных сборках компьютеров уже предустановлен режим AHCI. Если нужно его включить, тогда пробуйте сделать это без переустановки Windows.
Эта статья расскажет, как включить режим AHCI в Windows 10. Обратите внимание, Вы должны знать для чего нужно включать это режим. Основных отличий IDE от AHCI не так уж и много. Например, для нормальной работы SSD накопителей нужно использовать только AHCI. Если же Вы собрали компьютер с новых комплектующих недавно, тогда это режим у Вас уже установлен.
В БИОСе можно выбрать несколько режимов работы интерфейса SATA. В старых компьютерах доступны режимы Native IDE и AHCI. Основные различия этих режимов заключаются вскорости работы накопителей.
- IDE (Integrated Drive Electronics) — позволяет эмулировать устаревший параллельный интерфейс передачи данных PATA. Для подключения нового устройства требует полного отключения компьютера. Не поддерживает работу системы с твердотельными SSD накопителями. Что касается режима IDE, он в интерфейсе SATA поддерживается для совместимости со старыми жёсткими дисками.
- AHCI (Advanced Host Controller Interface) — в сравнении с IDE этот режим имеет меньше энергопотребление и поддерживает замену жёстких дисков без выключения компьютера. Для обычного пользователя это, конечно, всё интересно, но неважно. Ему важно, что скорости записи данных поддерживается значительно выше. Режим AHCI позволяет современным накопителям раскрыть весь потенциал скоростей и возможностей.
Как перейти с IDE на AHCI
Безопасней всего переходить с режима IDE на AHCI до установки операционной системы. Непосредственно в BIOS его выбираем и только потом устанавливаем операционную систему. Это лучший способ, но времязатратный процесс. Если же Вы сюда попали, тогда можно предположить, что ОС у Вас уже установлена. Но работает не так, как хотелось бы из-за некоторых ограничений.
Можно включить AHCI без переустановки Windows 10. Но будьте готовы, что всё же придётся переустанавливать систему. Непредвиденные ситуации случаются всегда. Даже если способ исправления какой-нибудь проблемы подойдёт сотне человек, найдётся один, которому он не помог. Перед включением режима без переустановки системы дочитайте инструкцию до конца.
Включить режим AHCI в Windows 10
Как проверить включён или нет режим AHCI
Давайте сначала разберёмся, какой режим работы установлен сейчас на подключённых дисках. Возможно, проблема, например, низкой скорости работы системы в целом не в режиме работы.
В контекстном меню кнопки Пуск выберите Диспетчер устройств. Теперь в разделе Дисковые устройства перейдите в Свойства подключённого диска. Переходим в закладку Сведения и в списке указываем свойство Путь к экземпляру устройства.
Если же значение пути начинается с SCSI, тогда устройство точно работает в режиме AHCI. Смотрите путь к экземплярам конкретного устройства.
Много экспертов советуют смотреть в раздел Контроллеры IDE ATA/ATAPI. По наличию Стандартного контроллера SATA AHCI или Стандартного двухканального контроллера PCI IDE они предлагают определять, какой режим включён. Не паникуйте, если у Вас они оба присутствуют.
Важно! Включение режима AHCI без переустановки ОС проходит в несколько обязательных к выполнению шагов. Первым делом вносим изменения в реестр системы. Второй шаг заключается в переключении режима в BIOS или UEFI материнской платы. Нужно придерживаться порядку выполнения. Если же сначала изменить значение в БИОСе, тогда можно получить синий экран Windows 10.
Настройте реестр Windows 10
Рекомендуется создать резервную копию реестра Windows 10. Вовремя созданная точка восстановления всегда позволяет откатить изменения. Это обезопасит Вас от всех возможных рисков самостоятельного редактирования реестра.
Не думаю, что нужно делать много снимков экрана. Тут всё просто запускаем редактор реестра выполнив простую команду Regedit в окошке Win+R. В таблице ниже смотрим расположение, в которое нужно перейти. И в каждом расположении нужно найти определённый параметр и установить указанное значение.
| Расположение | Параметр | Значение |
| HKEY_LOCAL_MACHINE\SYSTEM\CurrentControlSet\Services \iaStorV | Start | 0 |
| HKEY_LOCAL_MACHINE\SYSTEM\CurrentControlSet\Services \iaStorAV\StartOverride | 0 | 0 |
| HKEY_LOCAL_MACHINE\SYSTEM\CurrentControlSet\Services \storahci | Start | 0 |
| HKEY_LOCAL_MACHINE\SYSTEM\CurrentControlSet\Services \storahci\StartOverride | 0 | 0 |
Следующее включение компьютера рекомендуется делать в безопасном режиме Windows 10. Быстрее всего перейти в конфигурацию системы выполнив команду msconfig в окне Win+R. Далее переходим в раздел Загрузка и устанавливаем отметку Безопасный режим (Минимальная).
Измените режим в BIOS
После внесения изменений в реестр и перезагружаем компьютер и обязательно входим в интерфейс BIOS или UEFI. Проблема в том, что в материнских платах разных производителей BIOS или UEFI сильно отличаются. Но нужный нам параметр присутствует во всех интерфейсах. Если же Вы читаете эту статью, тогда скорее всего у Вас классический BIOS.
Вместо установленного IDE выберите AHCI. Пункт, в котором нужно будет изменить режим может называться по-разному. Например, SATA Operation, SATAEmulation, Configure SATA as, SATA Mode, OnChip SATA Type и т. д. Но в любом случае Вам нужно включить AHCI.
Следующий запуск системы должен произойти в безопасном режиме. Если Вы совершили всё по алгоритму, то при запуске система обнаружит новое оборудование и осуществит автоматическую установку драйверов.
Дополнительный способ с командной строкой
Альтернативный способ заключается в том, чтобы выполнить несколько определённых команд (без необходимости внесения изменений в реестр) получить тот же результат. Но все остальные пункты с безопасным режимом и включением AHCI в БИОСе также придётся выполнить.
Запустите командную строку от имени администратора и выполните команду: bcdedit /set {current} safeboot minimal или bcdedit /set safeboot minimal. Должно появиться сообщение об успешной операции. Далее, собственно включаем безопасный режим и переходим к настройкам BIOS. Обратите внимание, безопасный режим также можно включить, выполнив команду.
В итоге компьютер также должен загрузиться и система подгрузит нужные драйвера. Теперь уже повторно нужно будет выполнить команду: bcdedit /deletevalue {current} safeboot или bcdedit /deletevalue safeboot. В зависимости от того, какая команда сработала выше. Далее, выполните перезапуск в обычный режим использования (выйдите из безопасного).
Заключение
В случае поддержки переход с IDE на AHCI должен повысить производительность системы в целом. Скорость записи может возрасти на обычных жёстких дисках до 20%. Как упоминалось, режим IDE в интерфейсе SATA поддерживается для совместимости со старыми жёсткими дисками.
В Сети, есть уже достаточное количество инструкций, которые описывают способы включения AHCI режима в ОС Windows 10. В данной заметке, опишу свой неожиданный опыт, который получил при попытке переключить режим IDE на AHCI без переустановки системы на работающей Windows 10.
Первый и самый важный момент, который нужно помнить, при включении AHCI режима ,что необходимо заранее внести правки в реестр, прежде, чем включать данный режим в BIOS. Если включить сразу в BIOS режим AHCI, получим ошибку:
0x0000007B INACCESSABLE_BOOT_DEVICE
и синий экран смерти.
Способ 1.
На самом деле, есть самый простой, быстрый и практически универсальный способ включения режима AHCI на работающей системе, без переустановки системы и правок в реестре. В большинстве случаев, он срабатывает.
Перед какими либо манипуляциями с системой, обязательно создавайте резервные копии системы, точки восстановления и резервные копии реестра.
Шаг 1. Нажимаем Win -> R и в окне «Выполнить» прописываем команду (1.):
msconfig
и нажимаем «ОК» (2.).
В открывшемся окне, открываем вкладку «Загрузка» (1.) и ставим галочку напротив параметра «Безопасный режим» (2.). Сохраняем изменения нажав «Применить» (3.) и «ОК» (4.).
Шаг 2. После, перезагружаем систему и включаем режим AHCI в BIOS. Сохраняем настройки и перезагружаем систему.
Шаг 3. Система автоматически загрузится в Безопасном режиме и установит все драйвера. При появлении рабочего стола, снова запускаем msconfig (аналогично как и в Шаг 1.) и отключаем Безопасный режим. Перезагружаем систему.
Шаг 4. Система загрузится в обычном режиме с включенным режимом AHCI.
Есть еще два способа, которые часто описаны на многих ресурсах. В моем случае, один из способов ниже, не сработал должным образом.
Способ 2.
Включение AHCI с помощью редактора реестра в ОС Windows 10.
Шаг 1. Открываем реестр. Для этого, можно нажать сочетание клавиш Win -> R и в открывшемся окне «Выполнить», вставляем (1.)
regedit
и нажимаем «ОК» (2.).
В открывшемся окне реестра, идем по пути:
HKEY_LOCAL_MACHINE/SYSTEM/CurrentControlSet/Services/iaStorV
В ветке реестра iaStorV (1.), открываем параметр Start (2.) и меняем его значение (3.) на 0 (ноль). В моем случае, на ОС Windows 10 20H2, данный параметр был на нужном значении по умолчанию. Сохраняем изменения (4.).
Шаг 2. Переходим в раздел реестра StartOverride (1.) по пути:
HKEY_LOCAL_MACHINE/SYSTEM/CurrentControlSet/Services/iaStorAV/StartOverride
и меняем параметр (2.) с именем 0 на значение ноль (3.). Сохраняем изменения (4.).
В моем случае, данный параметр, также был выставлен на нужное значение по умолчанию.
Шаг 3. Переходим к разделу реестра storahci (1.) по пути:
HKEY_LOCAL_MACHINE/SYSTEM/CurrentControlSet/Services/storahci
и меняем для параметра Start (2.) значение (3.) на 0 (ноль). Сохраняем изменения (4.).
Как и в предыдущих случаях, мне ничего не пришлось менять. По умолчанию, все соответствовало.
Шаг 4. Переходим в раздел реестра StartOverride по пути:
HKEY_LOCAL_MACHINE/SYSTEM/CurrentControlSet/Services/storahci/StartOverride
В моем случае, у меня на ОС версии 20H2 отсутствовал параметр с именем 0:
Если у вас пустота, как и в моем случае, создаем нужный параметр самостоятельно. Для этого, щелкаем правой клавищей мыши по пустому полу и выбираем:
Создать -> Параметр DWORD (32 бита)
и задаем ему имя 0 (2.). Значение (3.) указываем тоже 0 (ноль). Сохраняем изменения (4.).

Шаг 5. Закрываем редактор реестра, перезагружаем устройство и включаем в BIOS режим AHCI.
Итог.
По плану и как пишут в разных статьях, система должна потом загрузиться, установить автоматически драйвера и повторно выполнит перезагрузку. В моем случае, после включения режима AHCI в BIOS по данному способу, моя система ушла в постоянную перезагрузку с ошибкой INACCESSABLE_BOOT_DEVICE. В сложившейся ситуации, попробовал загрузить систему в Безопасном режиме и мне это удалось. Не проводя никаких манипуляций, просто попробовал из Безопасного режима, снова загрузится в обычном и моя система… Да ,чудо… Загрузилась. Если подвести итоги, то после включения режима AHCI, мне нужно было сначала загрузить систему в Безопасном режиме и только потом, производить загрузку в обычном. Возможно, это связанно с ОС Wondows 10 20H2. Проверить на более ранних версиях ОС, у меня сейчас нет возможности. На англоязычном сайте поддержки Microsoft, можно найти сообщения о том, что после внесения всех правок в реестр, у пользователей выдает ошибку, что и в моем случае. Если вы, столкнулись с тем, что после всех правок в реестре у вас после включения режима AHCI в BIOS, возникает ошибка INACCESSABLE_BOOT_DEVICE, попробуйте загрузить систему в Безопасном режиме и только потом, перезагрузите устройство и загрузитесь в обычном режиме.
Позднее, откатил назад изменения и отключил режим AHCI обратно на IDE и попробовал третий способ включения режима AHCI.
Способ 3.
Включить режим AHCI в Windows 10 без правок в реестре.
Шаг 1. Запускаем Командную строку от имени Администратора.
В командной строке вводим:
bcdedit /set {current} safeboot minimal
и нажмите Enter. Должно появиться сообщение об успешной операции.
В моем случае, данная команда сработала. Если у вас не сработала, попробуйте выполнить другую команду:
- cdedit /set safeboot minimal
Шаг 2. Перезагружаем устройство и включаем режим AHCI в BIOS. После сохранения настроек в BIOS, система будет перезагружена, автоматически загрузится в Безопасном режиме и автоматически установит необходимые драйвера.
Шаг 3. После появления рабочего стола, откройте в Безопасном режиме Командную строку от имени Администратора и выполните команду:
bcdedit /deletevalue {current} safeboot
Если вы использовали альтернативную команду, вам нужно ввести:
- bcdedit /deletevalue safeboot
Шаг 4. Перезагружаем устройство и система уже загрузится в обычном режиме с включенным режимом AHCI.
Итог.
В моем случае, сработал данный способ с первого раза, без каких либо ошибок. Как будет в вашем случае, сказать трудно. Если у вас новый SSD диск и необходимо включить режим AHCI, будет целесообразнее сделать это через BIOS и выполнить чистую установку ОС Windows 10. Если необходимо включить поддержку AHCI в работающей системе, пробуйте вышеописанные способы. При этом, настоятельно рекомендую создавать резервные копии системы, точки восстановления и резервные копии реестра, перед какими либо манипуляциями с системой.
А вам помог один из способов? Будет полезно, если поделитесь своим опытом с другими. Ваша информация, может помочь другим пользователям.