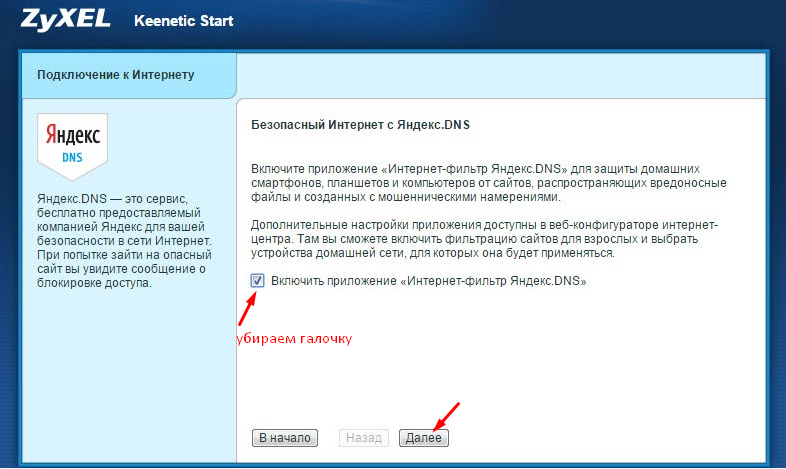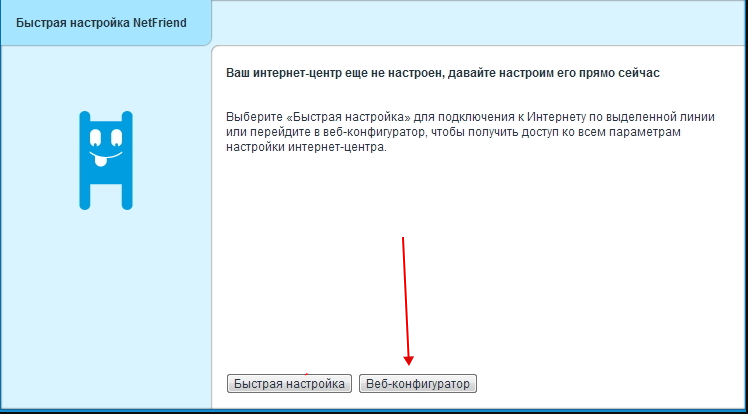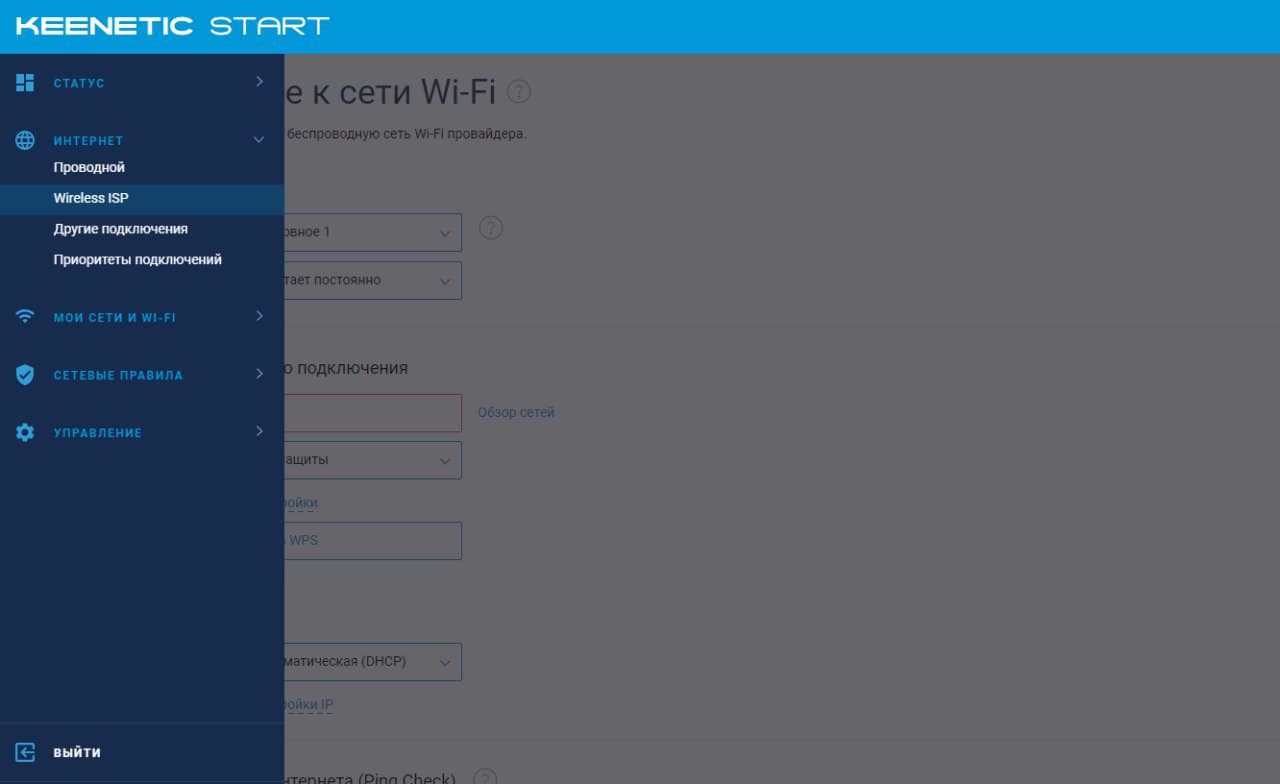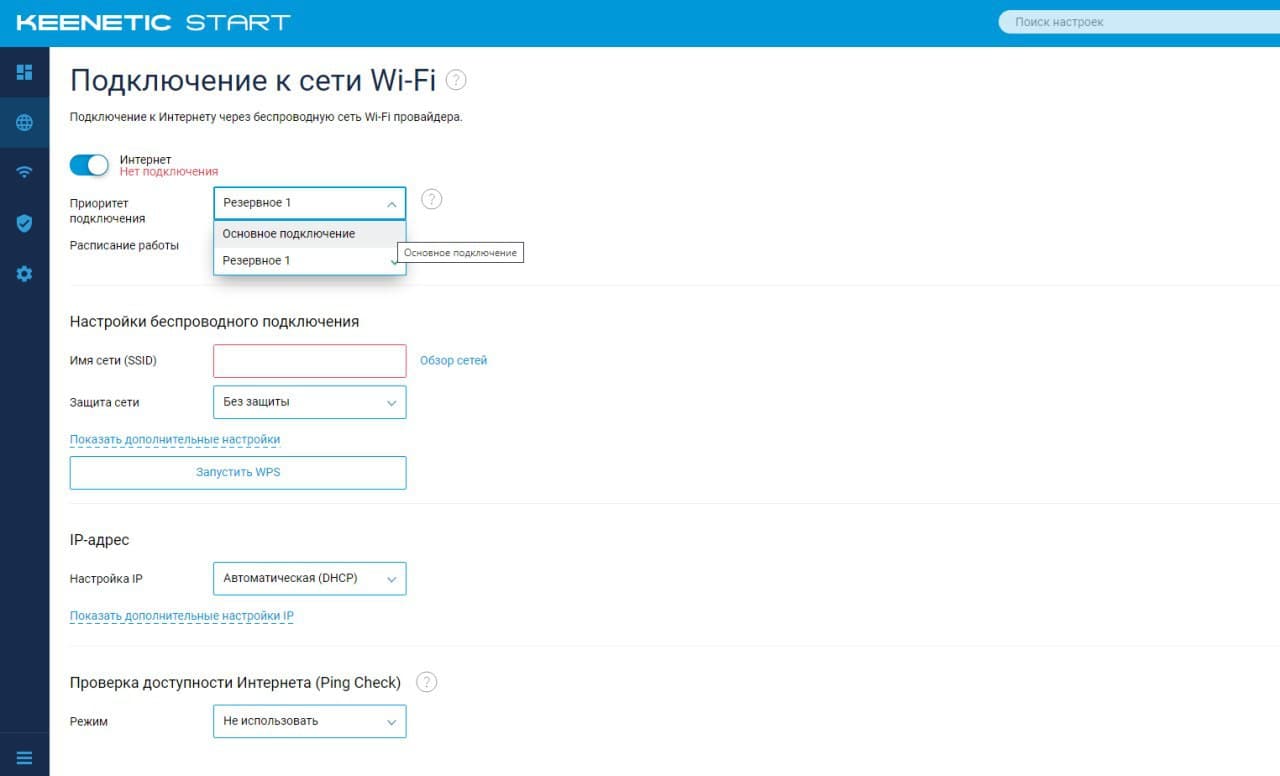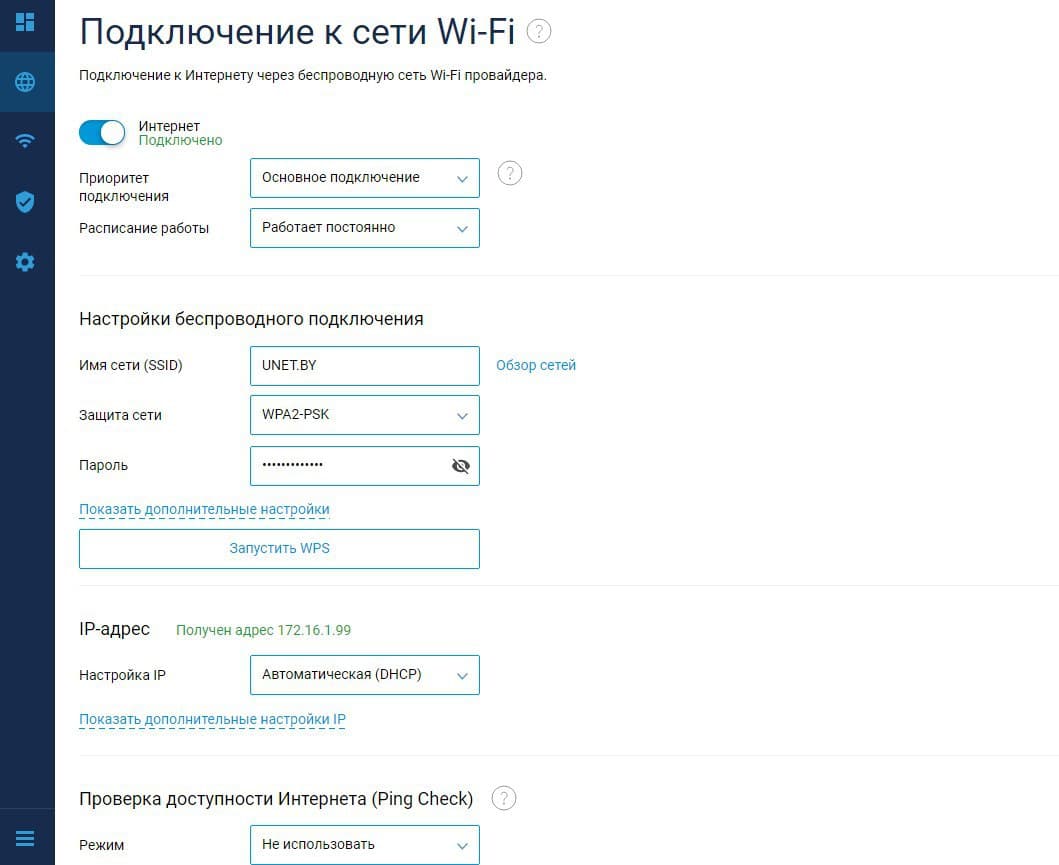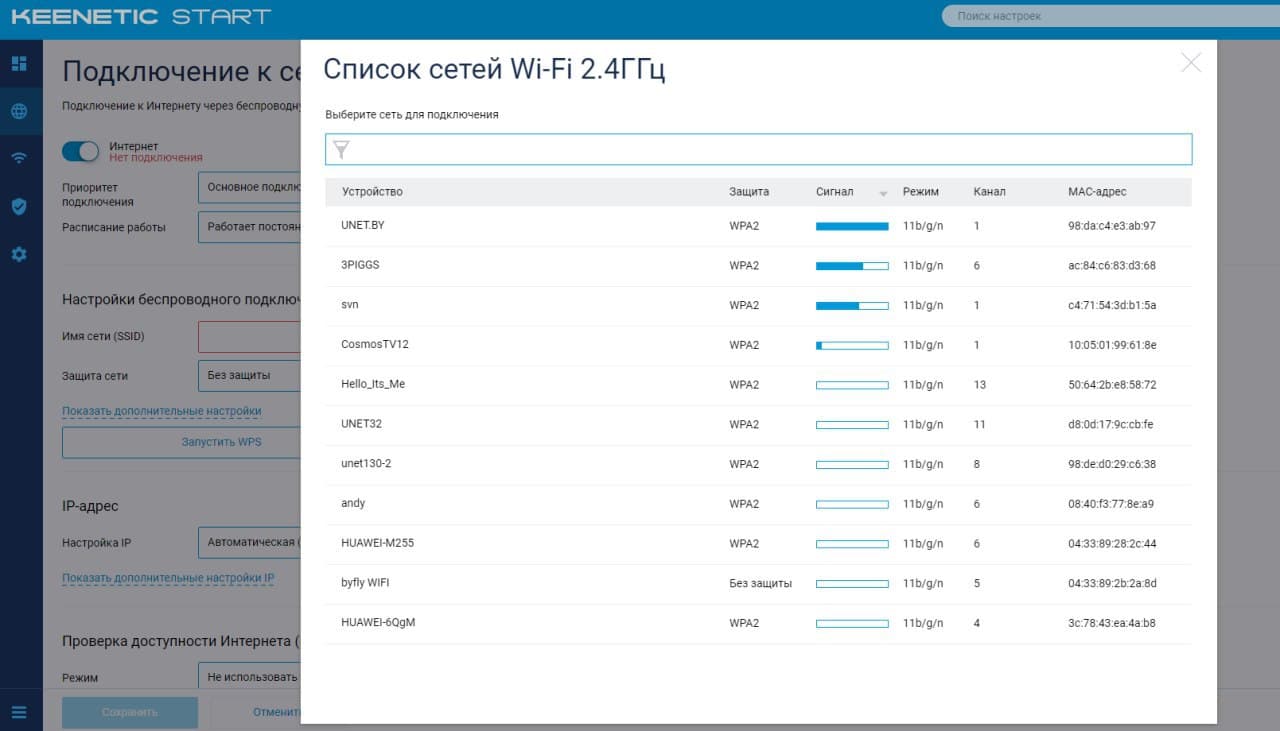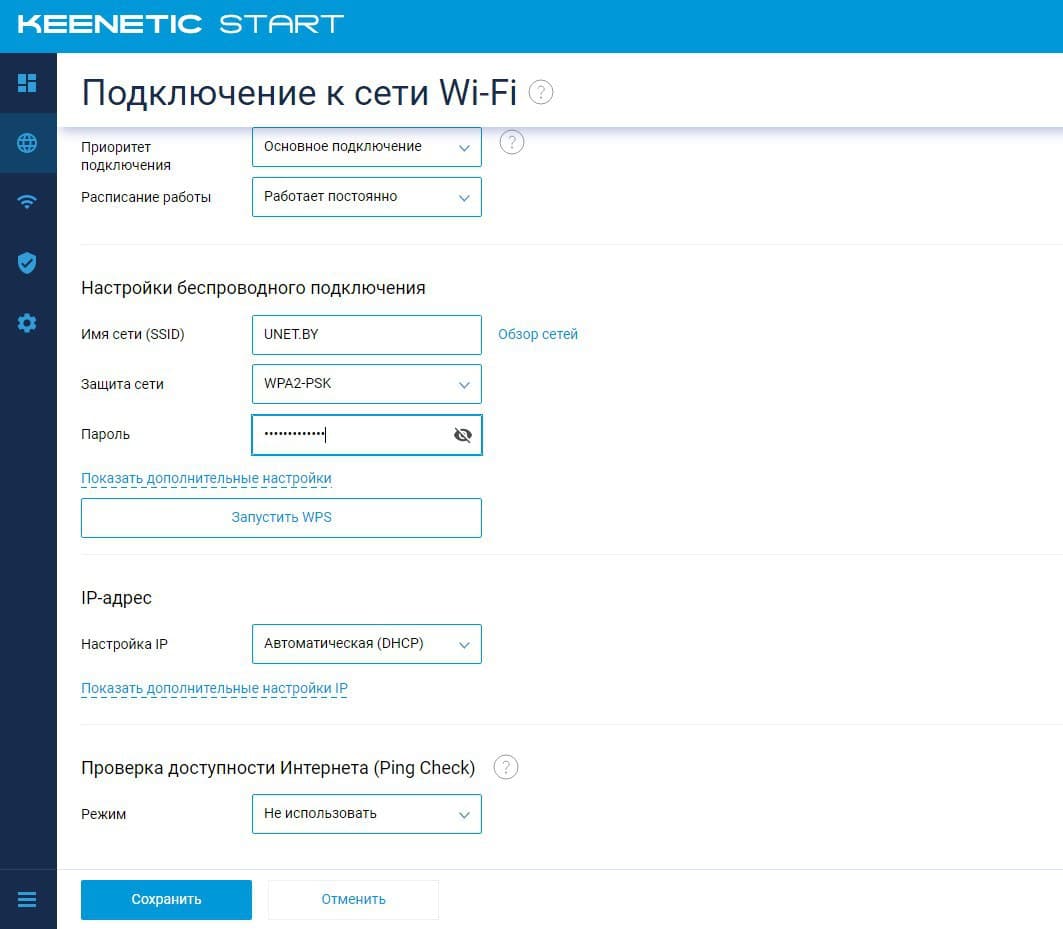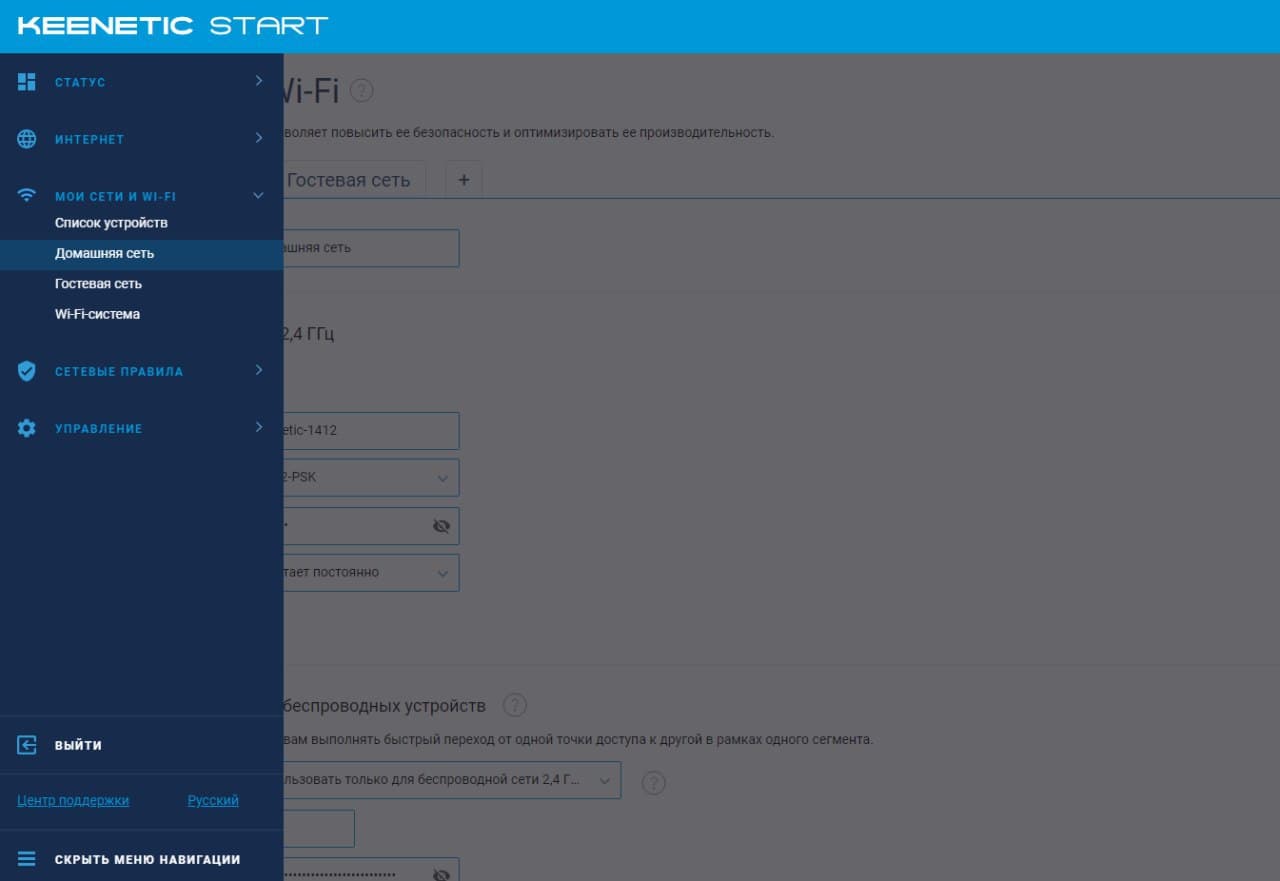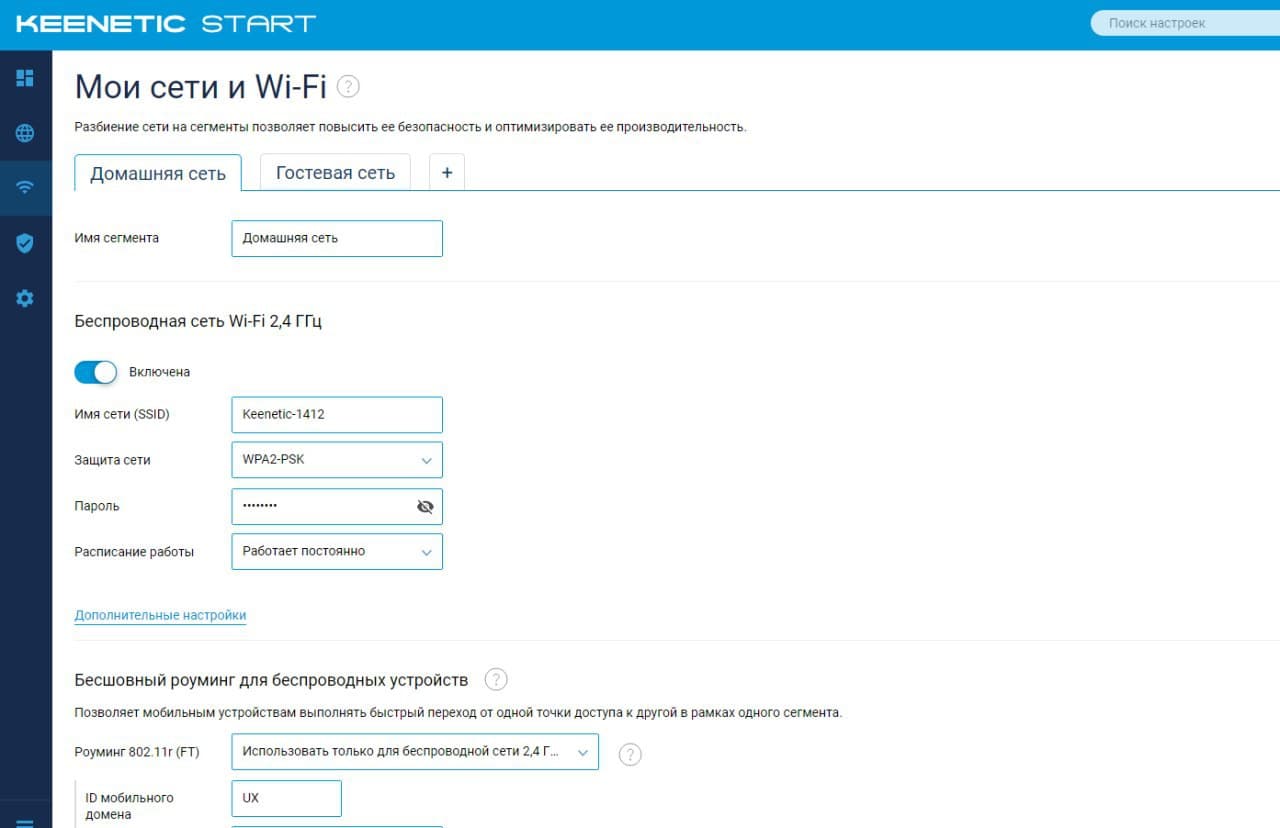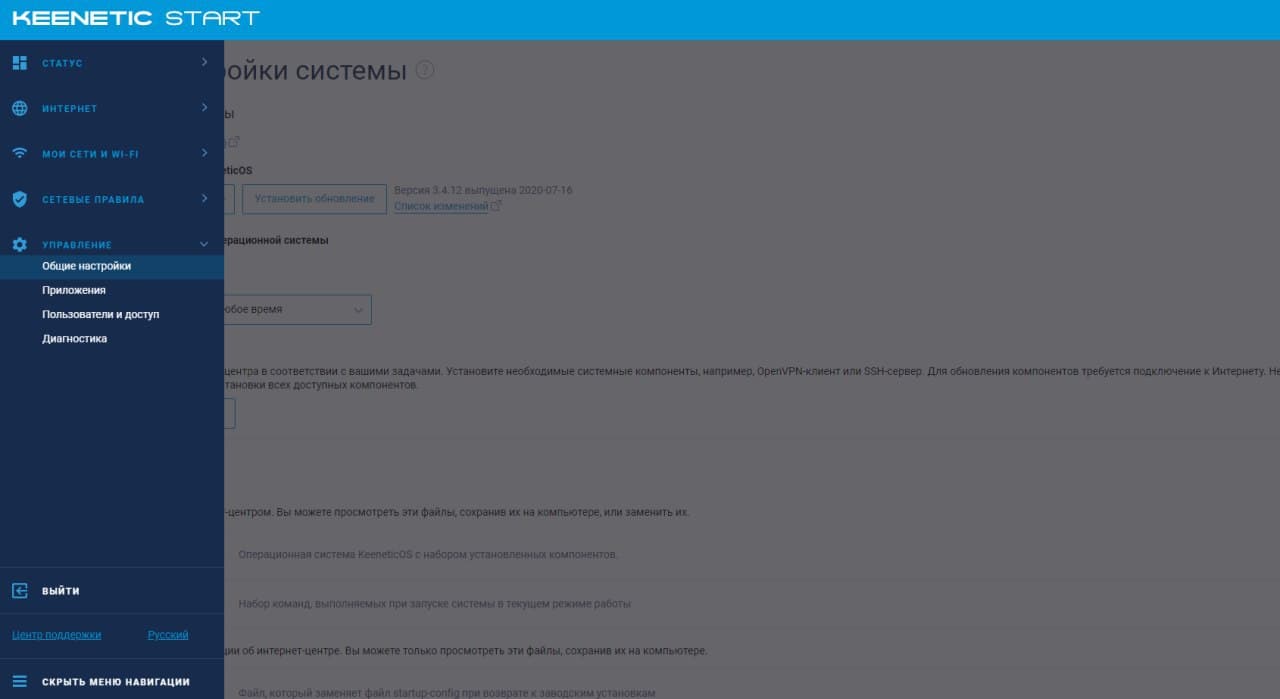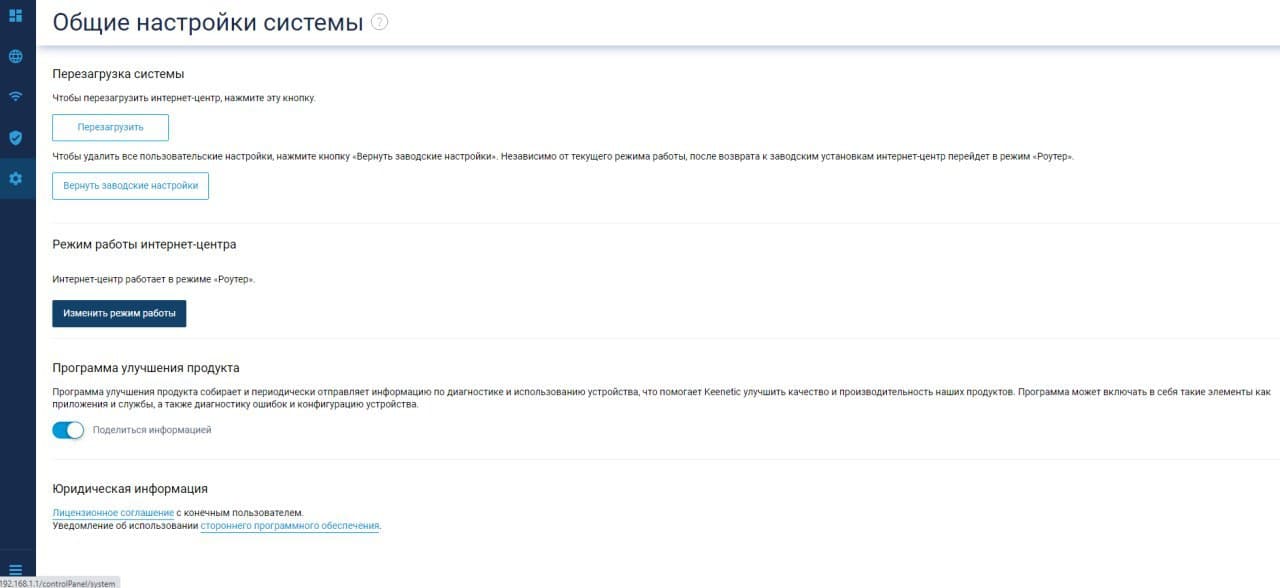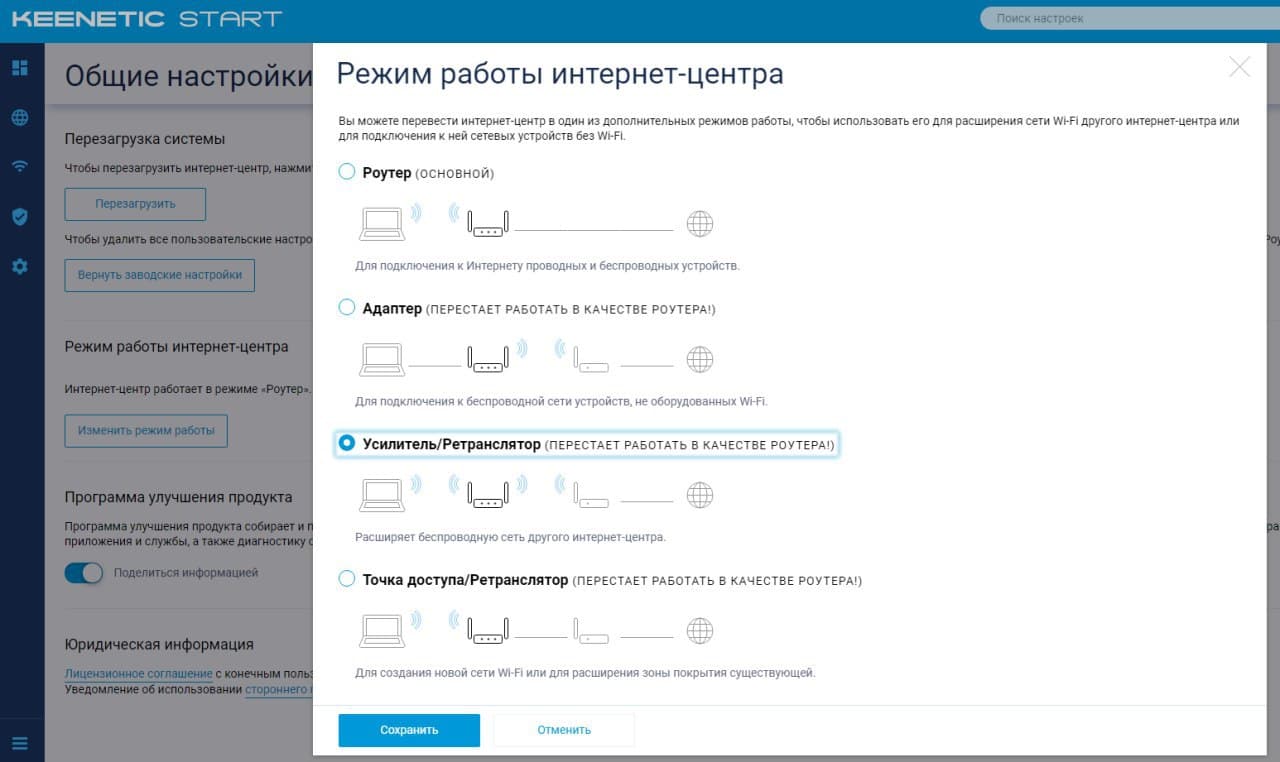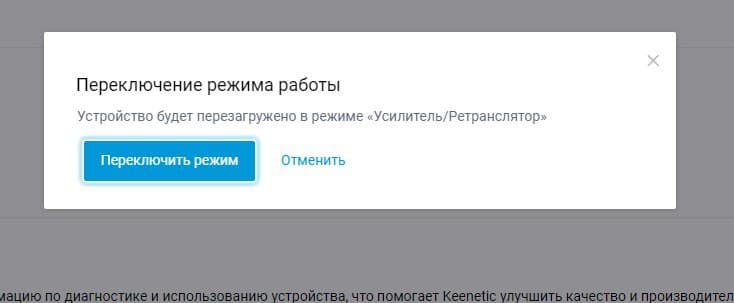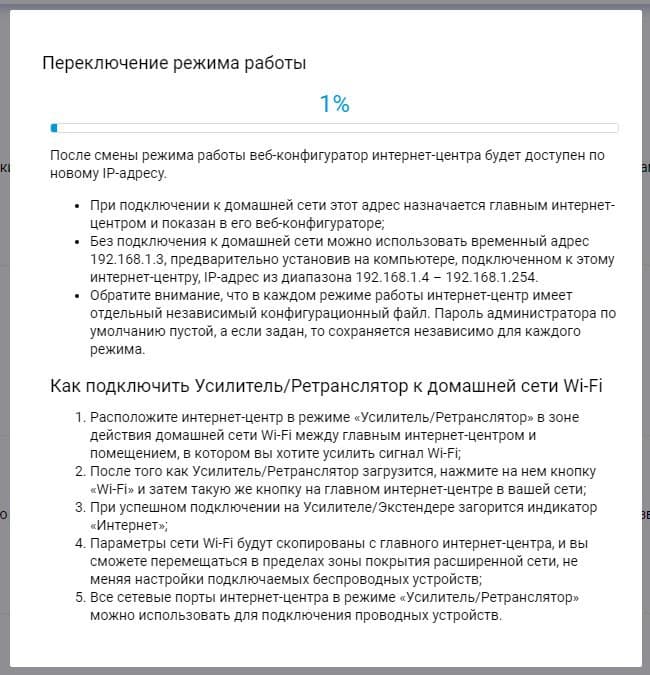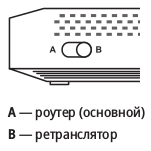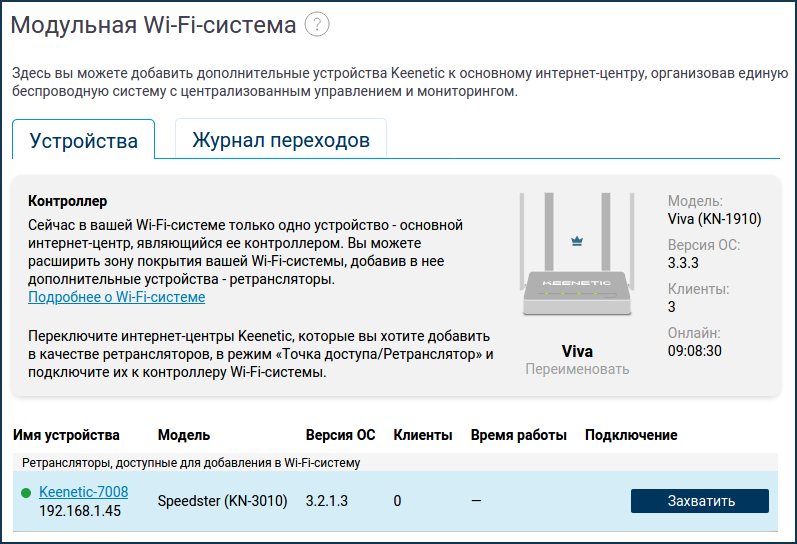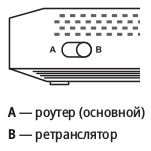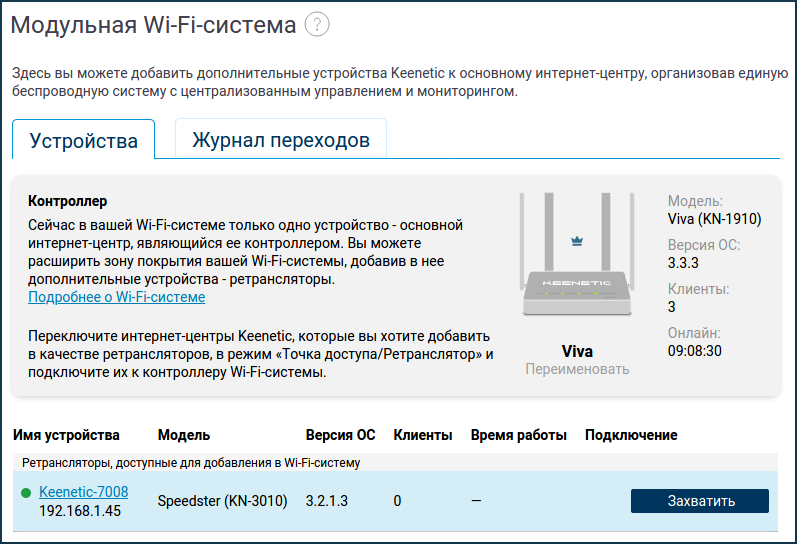Что же такое репитер и для чего он нужен?
Бываю такие ситуации, когда роутер стоит в одной комнате, а вот, например, на кухне wi-fi уже плохо ловит или не ловит совсем. В таких случаях нужно расширить зону покрытия wi-fi сети и сделать это можно с помощью репитера, так как его главная задача — это усиливать сигнал уже существующей wi-f сети.
Множество компаний выпускаю такие специальные устройства, но если у Вас дома остался старый роутер, то его тоже можно настроить, что бы он работал в режиме репитера и усиливал покрытие Вашей wi-fi сети.
Сразу хотели бы отметить, что необходимо правильно выбрать место для расположения Вашего репитера. Нужно стараться установить устройство в таком месте, где будет хороший сигнал от роутера (для минимальной потери скорости), и где репитер будет покрывать Wi-Fi сигналом необходимые комнаты.
Для того, чтобы настроить Keenetic Start в режиме репитера (повторителя Wi-Fi сигнала) нужно:
Первый вариант
1. Подключить модем к компьютеру по LAN кабелю или по Wi-FI стандартной сети (название сети и пароль указаны на оборотной стороне модема)
2. Зайти через браузер по адресу 192.168.1.1 и задать пароль для входа.
Убираем галочку:
3. Нажимаем Веб-конфигуратор
4. Далее переходим во вкладку Интернет — Wireless ISP
5. Затем выбираем Приоритет подключения: Основное подключение
6. Нажимаем Обзор сети (напротив Имя сети (SSID)) и выбираем Вашу сеть
7. Вносим пароль от Вашей Wi-fi Сети.
Сохраняем
8. Переходим в Мои сети и Wi-fi — «Домашняя сеть» Если хотите изменить имя Wi-fi сети.
Второй вариант:
1. Переходим в Управление — Общие настройки.
2. Находим «Режим работы интернет-центра«, выбираем «Изменить режим работы«
3. Выбираем «Усилитель/Ретранслятор»
Подтверждаем
Затем следуем инструкции:
Как предлагается, нажимаем эту кнопку:
Настройка завершена. Теперь Ваш роутер Keenetic Start работает в режиме репитера и позволяет расширить Вам покрытие wi-fi в вашей квартире.
Подпишитесь на мобильное приложение: Viber, Telegram.
А также следите за актуальными новостями в нашем Telegram-канале.
Если у Вас возникли вопросы — напишите нам или позвоните 7778282 (любой мобильный оператор).
Практически каждый современный Wi-Fi роутер умеет работать в режиме репитера. Роутеры от компании Zyxel не исключение. Все роутер Zyxel Keenetic можно использовать для расширения зоны покрытия уже существующей сети. Нужно только выполнить некоторые настройки. Благодаря Алексею, который в комментариях к этой статье подсказал мне что да как, я во всем разобрался, протестировал, и сейчас расскажу вам, как настроить режим работы «Усилитель» на устройствах Zyxel.
Статья подойдет для всех устройств, начиная с прошивки NDMS V2.05. В любом случае, если в процессе настройки, вы увидите, что у вас нет возможности выбрать нужный режим работы, вы сможете обновить прошивку своего Zyxel Keenetic.
Немного теории:
Что такое режима репитера? Это когда роутер усиливает уже существующую Wi-Fi сеть. Лучше рассказать на примере: у вас уже установлен один Wi-Fi роутер. Не важно какой. Это может быть Zyxel, Tp-Link, Asus, D-Link и т. д. Но, покрытие беспроводной сети может быть не по всему дому, или квартире. Проще говоря, из-за слабого роутера, Wi-Fi у вас не ловит во всех комнатах. Или ловит, но не стабильно. Есть такие специальные устройства, которые называются репитеры (ретрансляторы). Они берут интернет по Wi-Fi от первого роутера, и передают его дальше. То есть, усиливают сигнал. Точно такая же функция есть и в роутерах Zyxel. Называется она «Усилитель».
Наш роутер Zyxel Keenetic подключится к уже существующей сети, и будет усиливать ее. При этом, Wi-Fi сеть будет одна (с одним именем), по всему дому и разумеется с одним паролем. Устройства будут автоматически переключатся от одного роутера к другому (где сеть более сильная). Вы этого даже не заметите. А вот радиус действия вашей Wi-Fi сети значительно увеличится.
Очень часто задают вопрос: «есть ли интернет по кабелю, в режиме репитера?» Проверил, на Zyxel Keenetic Start интернет по кабелю работает.
Показывать процесс настройки я буду на примере роутера Asus, он у нас будет главным. А Zyxel Keenetic Start, который мы недавно настраивали, будет у нас в качестве репитера. Как я уже писал выше, все протестировал, никаких проблем не возникло.
Главный роутер у вас должен быть настроен, он должен раздавать интернет по Wi-Fi сети. Какие-то особые настройки на главном роутере выполнять не нужно.
Настраиваем Zyxel в качестве репитера. Режим работы – «Усилитель»
Заходим в настройки нашего роутера (который будем использовать для усиления сигнала Wi-Fi сети). Переходим по адресу 192.168.1.1 и указываем логин и пароль. По умолчанию — admin и admin. Если вы меняли эти данные, то укажите их. Или смотрите статью по входу в настройки на маршрутизаторах компании Zyxel.
Для начала, нужно сменить режим работы нашего Zyxel на «Усилитель». Сделать это можно в панели управления роутером. И только, если у вас модель Keenetiс Lite III, то сменить режим работы нужно специальным переключателем на задней части устройства. Выберите режим «Усилитель», и пропустите выбор режима в панели управления. Если же у вас не Keenetiс Lite III, то делам так:
В настройках переходим на вкладку Система (снизу). И выбираем сверху вкладку Режим. Ставим переключатель возле режима Усилитель — расширение зоны Wi-Fi, и нажимаем на кнопку Применить.
Появится окно с предложением перезагрузить роутер. Нажмите кнопку «Сейчас».
Что делать, если нет вкладки Режим и возможности выбрать режим работы?
У меня изначально не было возможности выбрать режим работы роутера Zyxel. Просто не было вкладки «Режим». Что я сделал:
Открыл в настройках вкладку Система — Компоненты. Установил галочки возле трех компонентов: Режим усилителя, Режим точки доступа, и Режим адаптера. Затем, нажал на кнопку Обновить. Роутер скачал нужные обновления, установили, и после перезагрузки, у меня уже все работало. Появилась вкладка «Режим».
Возможно, понадобится что бы роутер был подключен к интернету. Если у вас так не получается, то посмотрите включены ли компоненты на вкладке Система — Обновление. Или, просто установите последнюю версию прошивки для вашей модели.
После включения режима «Усилитель», вы уже не сможете зайти в настройки своего роутера по обычному адресу 192.168.1.1. Это нормально. В конце статьи покажу как получить доступ к настройкам.
Zyxel: устанавливаем соединение, для расширения зоны действия Wi-Fi сети
Осталось самое важное, это установить соединение с главным роутером, с сетью, которую мы будем усиливать.
Для этого, нужно одновременно, на обоих роутерах (в моем случае на ASUS и на Zyxel Keenetic Start) нажать кнопку Wi-Fi. Она же кнопка активации WPS. На Zyxel Keenetic Start она выглядит вот так:
На главном роутере (Wi-Fi сеть которого мы будем усиливать), эта кнопка может выглядеть иначе. Для примера на Asus, который был главным в моем случае:
А вот так выглядит кнопка на роутере Tp-Link TL-MR3220:
На D-Link кнопка WPS выглядит так:
Я не знаю какой у вас главный роутер, но думаю, что кнопку такую найдете.
Так вот, нажимаем кнопку Wi-Fi на Zyxel Keenetic Start (который уже включен в режиме «Усилитель») и на главном роутере. Не обязательно нажимать одновременно, прям с точностью до секунды. Я сначала пошел, нажал эту кнопку на главном роутере (там сразу активно замигал индикатор Wi-Fi), затем нажал кнопку на Zyxel Keenetic (так же начал активно мигать индикатор питания и Wi-Fi). Кнопку держать не нужно, просто нажать.
Немного подождал, и все соединилось. Как я это понял? А на Zyxel Keenetic Start засветился индикатор Интернет (WAN).
Открыл список доступных сетей, а там отображалась только одна моя сеть, и со 100% сигналом. Хотя, главный роутер далеко от меня. А это значит, что наш репитер скопировал информацию о беспроводной сети с главного роутера, и просто усиливает ее. Все работает!
Взял планшет, поход по дому (от роутера к роутеру), и интернет отлично работал. Получается, что устройство подключается к более стабильной сети. Радиус действия моей Wi-Fi сети конечно же прилично увеличился.
После выключения одного из роутеров (или обоих), соединение устанавливается автоматически, и Zyxel продолжает ретранслировать сеть.
Как зайти в настройки «репитера» Zyxel, если 192.168.1.1 не подходит?
После того, как будет установлено соединение между роутерами, зайти в настройки Zyxel по обычному для нас адресу 192.168.1.1 (или my.keenetic.net) — не получится. Страница просто будет недоступна. Даже при подключении по сетевому кабелю.
Это все потому, что главный роутер автоматически выдает IP нашему репитеру, и мы его просто не знает. Поэтому, нам нужно зайти в настройки главного роутера (по обычному для него адресу), и посмотреть там IP нашего роутера, который работает как усилитель. Смотрите инструкцию по входу в настройки разных маршрутизаторов — Как зайти в настройки роутера? Подробная инструкция для всех моделей.
На странице настроек главного роутера, ищите раздел, в котором можно посмотреть все подключенные устройств. Что-то типа «Список клиентов». На моем стареньком Asus это выглядит так:
В списке устройств будет наш «репитер». Его IP адрес у меня почему-то был даже активным. Я перешел по нему, и сразу попал в настройки своего Zyxel Keenetic Start. Если не знаете какой IP вам нужен, то можно использовать метод тыка:)
Там можно увидеть всю необходимую информацию: режим работы, IP-адреса, список клиентов, состояние Wi-Fi сети и т. д. Меню в режиме «Усилитель» будет урезанным по сравнению с стандартным режимом «Интернет-центр».
Как вернуть роутер Zyxel Keenetic в стандартный режим работы?
Если вы захотите использовать свой роутер в нормальном режиме, для обычной раздачи Wi-Fi при подключении интернета по кабелю, то нам нужно просто сменить режим работы на основной. Сделать это можно с настроек, как я показывал выше. Просто открываем вкладку Система (снизу), затем сверху вкладку Режим, выбираем режим Интернет-центр – основной режим и перезагружаем роутер.
Или же, можно воспользоваться способом, который работает 100% — сделать сброс настроек.
После этого, страница с настройками будет доступна по адресу 192.168.1.1.
Заключение
Все настраивается очень просто, если разобраться. И все действительно стабильно работает. Мой роутер Zyxel без проблем клонировал сеть главного роутера Asus, и усиливал ее. Радиус действия сети получился очень большой. Кстати, очень важно правильно установить репитер, в правильном месте. Что бы от него было как можно больше пользы. Главное, что бы был стабильный сигнал от главного маршрутизатора.
И что очень удобно, так это то, что сеть остается одна, и устройства автоматически переключаются между роутерами. Ну и все подключенные устройства находятся в одной сети. Что очень важно, например, для просмотра фильмов по DLNA, или настройке локальной сети.
Делитесь своим опытом в комментариях. А если что-то не получается настроить, то задавайте вопросы. Удачи!
Не каждому пользователю известно, что существуют такие модели маршрутизаторов, которые можно настраивать в качестве репитеров, и они будут превосходно выполнять такие функции. Особой популярностью пользуются роутеры бренда Zyxel. Они надежны, обладают достаточной мощностью и расширенным функционалом. Модели Zyxel Keenetic могут работать в качестве ретрансляторов. Нужно всего лишь активировать режим репитера. Подключение Keenetic как ретранслятора не отнимет много времени, нужно только уделить несколько минут параметрам прибора. Сегодня мы детально поговорим о том, как настроить режим повторителя на моделях Zyxel Keenetic.
Zyxel Keenetic 4G режим репитера
Keenetic Lite настройка репитера вручную предельно проста, и трудностей возникнуть не должно. Настроить этот режим можно будет на приборах, прошивка которых начинается с версии NDMS V2.05. Keenetic Lite как репитер и другие модели Zyxel можно правильно настроить всего за несколько минут. Прежде чем подключать режим ретранслятора, стоит для начала разобраться с теоретическими моментами. Не каждому пользователю известно, что вообще такое режим усилителя и для чего он может потребоваться. Все предельно просто: это особый режим, в котором маршрутизатор, работая как репитер, усиливает уже имеющуюся в доме сеть. Детально рассмотрим на примере.
Допустим, у вас дома стоит один вай-фай роутер, к примеру, модели Asus. Но качество покрытия беспроводной сети вас не устраивает. вай-фай не достает до некоторых комнат или сигнал совсем слабый. Для устранения этой проблемы существуют специальные приборы, которые называются усилители, другое их название репитеры, ретрансляторы. Такие устройства «берут» интернет через беспроводной канал вай-фай от базового маршрутизатора и направляют его далее. Другими словами, они усиливают сигналы и расширяют площадь действия вай-фай. Подобной функцией оснащаются маршрутизаторы Zyxel Keenetic. Эта опция называется «Режим усилителя».
После активации этого режима маршрутизатор Keenetic подключится к уже имеющейся сети. Сеть вай-фай будет одна, и подключиться к ней можно будет с помощью одного ключа доступа. Радиус действия беспроводной сети существенно расширится. Часто пользователи задаются вопросом: можно ли организовать интернет в деревне через провод в режиме репитера? К примеру, на модели Zyxel Keenetic Start такая функция предусмотрена. Ниже мы подробно рассмотрим, как будут взаимодействовать два маршрутизатора Asus (базовый) и Zyxel Keenetic Старт в качестве репитера.

Настраиваем Keenetic репитер
Для начала нам нужно попасть в панель управления Zyxel. Открываем любой удобный браузер и в адресной строке вводим IP. В открывшемся окне система предложит вам пройти процедуру авторизации. В полях логин и пароль необходимо указать admin. Если параметры были изменены, введите новые значения.
В панели управления меняем режим функционирования роутера на репитер. Делается это следующим образом:
- В основном меню находим категорию Система.
- Вверху вы увидите вкладку Режим.
- Устанавливаем переключатель на Усилитель.
- Кликаем Применить.
- Система предложит вам выполнить перезагрузку маршрутизатора.
- Кликаем «Сейчас».
Когда будет активирован режим репитер, войти в веб-интерфейс устройства по стандартному адресу 192.168.1.1. уже не получится.
Как подключаться: настраиваем соединение
Последний этап – подсоединить роутер в режиме репитера к базовому роутеру. Чтобы выполнить это, одновременно на двух устройствах зажимаем кнопку вай-фай. Это и есть кнопка, которая активирует режим WPS. Нажимаем кнопку на Zyxel и на базовом маршрутизаторе. Когда на устройстве Keenetic загорится индикатор WAN, значит, соединение выполнено успешно. Теперь открываем перечень доступных сетей, если здесь отображается только ваша и сигнал стопроцентный, значит, все нормально, и второй роутер расширяет беспроводную сеть. Если один из приборов отключить, то соединение будет установлено в автоматическом режиме, и Zyxel будет и дальше расширять сеть.
Как попасть в панель управления «усилителя» Zyxel, когда стандартный адрес не подходит
После того, когда установится соединение между двумя устройствами, попасть в веб-интерфейс Zyxel по стандартному адресу 192.168.1.1 уже не получится. Вы увидите, что веб-страница будет больше не доступна. Нельзя будет на нее попасть даже при подключении по сетевому кабелю. Такое происходит из-за того, что базовый маршрутизатор в автоматическом режиме выдает IP нашему ретранслятору, а мы его попросту не знаем. По этой причине сперва нам необходимо попасть в параметры базового маршрутизатора через его стандартный адрес, и посмотреть в его настройках IP роутера, который функционирует в режиме репитера. В главном меню устройства нужно найти раздел, посвященный всем подключенным приборам. В перечне подключенных устройств будет указан роутер, работающий как усилитель и его IP-адрес. Если выполнить переход по нему, можно сразу попасть в настройки роутера-репитера.
Как выйти из режима Keenetic усилитель в обычный
Может возникнуть необходимость вернуть основную функцию роутеру только для стандартной раздачи вай-фай. Для этого необходимо просто изменить режим работы на стандартный. В панели управления находим раздел Режим, выбираем роутер (или интернет-центр), сохраняем изменения и выполняем перезапуск устройства. Есть и более простой способ – выполнение сброса параметров. После сброса настроек страница с параметрами станет доступна по IP-адресу 192.168.1.1.
ZyXEL Keenetic в режиме репитера настраивается предельно легко. Если все выполнить правильно, можно существенно расширить зону действия беспроводной сети. Если знать, как к Keenetic Air подключить второй роутер, можно расширять сеть и пользоваться интернетом в любом помещении дома или квартиры.
Когда нужно расширить зону покрытия Wi-Fi в многокомнатной квартире, загородном доме или небольшом офисе, к уже имеющемуся главному роутеру вы можете добавить дополнительные в качестве ретрансляторов Wi-Fi. Подключайте их по Ethernet для максимальной производительности или по технологии Mesh Wi-Fi без прокладки кабелей.
Рассмотрим вариант подключения дополнительного интернет-центра Keenetic в качестве Mesh Wi-Fi-ретранслятора к имеющемуся главному роутеру Keenetic.
Способ 1.
1. Убедитесь, что ваш главный роутер Keenetic работает и соединен с Интернетом.
2. На интернет-центре, который вы хотите превратить в Mesh Wi-Fi-ретранслятор, установите переключатель режима A/B в положение B. Переключатель режима работы находится на боковой панели интернет-центра.
Если роутер оснащен 4-позиционным переключателем режима работы (на задней части корпуса), установите переключатель в положение C — Усилитель/Ретранслятор.
В моделях, на корпусе которых отсутствует аппаратный переключатель, включите дополнительный режим работы в веб-конфигураторе. На странице «Общие настройки» в разделе «Режим работы интернет-центра» нажмите «Изменить режим работы» и установите режим «Усилитель/Ретранслятор».
3. Подключите ретранслятор к главному роутеру с помощью прилагаемого кабеля Ethernet. На ретрансляторе используйте любой свободный порт. Включите ретранслятор в электросеть через прилагаемый адаптер питания. Убедитесь, что индикатор (Интернет) на подключаемом устройстве непрерывно горит.
4. Откройте веб-браузер, зайдите на адрес my.keenetic.net и войдите в веб-конфигуратор главного роутера, или запустите мобильное приложение Keenetic. Выберите раздел «Wi-Fi-система» и нажмите кнопку «Захватить», чтобы добавить ретранслятор в вашу Wi-Fi-систему.
В момент захвата может произойти обновление операционной системы ретранслятора.
Дождитесь завершения процесса.
5. Отсоедините ретранслятор от главного роутера и перенесите его в нужное место в вашем доме, чтобы увеличить покрытие сети Wi-Fi. Индикатор (Интернет) на ретрансляторе будет непрерывно гореть при успешном подключении ретранслятора к единой беспроводной сети.
6. Wi-Fi-система интернет-центра Keenetic поддерживает как беспроводное, так и проводное соединение между главным роутером и ретранслятором для максимальной пропускной способности и стабильности сети.
Способ 2.
Аналогичную настройку можно выполнить другим способом, используя кнопку управления сетью Wi-Fi с запуском механизма быстрой настройки WPS.
1. Убедитесь, что ваш главный роутер Keenetic работает и соединен с Интернетом.
2. На интернет-центре, который вы хотите превратить в Mesh Wi-Fi-ретранслятор, установите переключатель режима A/B в положение B.
Если роутер оснащен 4-позиционным переключателем режима работы (на задней части корпуса), установите переключатель в положение C — Усилитель/Ретранслятор
В моделях, на корпусе которых отсутствует аппаратный переключатель, включите дополнительный режим работы в веб-конфигураторе. На странице «Общие настройки» в разделе «Режим работы интернет-центра» нажмите «Изменить режим работы» и установите режим «Усилитель/Ретранслятор».
3. На ретрансляторе выполните однократное нажатие кнопки (Wi-Fi) для запуска быстрого подключения по WPS к беспроводной сети главного роутера.
Важно! Кратковременно нажмите кнопку Wi-Fi и отпустите. Не удерживайте ее нажатой.
Таким же образом нажмите кнопку (Wi-Fi) на главном роутере.
Примечание: если в качестве усилителя/ретранслятора используется модель Keeneic City, Air, Extra, Speedster, Viva, Giga или Ultra, для подключения к беспроводной сети Wi-Fi 5 ГГц кратковременно два раза нажмите кнопку Wi-Fi. Таким же образом два раза нажмите кнопку на главном интернет-центре. При нажатии на кнопку Wi-Fi один раз, произойдет подключение к беспроводной сети Wi-Fi 2,4 ГГц. Данная информация актуальна только для указанных выше моделей.
После запуска WPS на обоих роутерах активно замигают индикаторы Wi-Fi. Подождите, пока устройства согласуют все параметры и автоматически установят подключение. Обычно это занимает не более минуты.
После успешной установки подключения на ретрансляторе загорится непрерывно индикатор (Интернет).
4. Откройте веб-браузер, зайдите на адрес my.keenetic.net и войдите в веб-конфигуратор главного роутера, или запустите мобильное приложение Keenetic. Выберите раздел «Wi-Fi-система» и нажмите кнопку «Захватить», чтобы добавить ретранслятор в вашу Wi-Fi-систему. Дождитесь завершения процесса.
5. Перенесите ретранслятор в нужное место в вашем доме, чтобы увеличить покрытие сети Wi-Fi. Индикатор (Интернет) на ретрансляторе будет непрерывно гореть при успешном подключении ретранслятора к единой беспроводной сети.
6. Wi-Fi-система интернет-центра Keenetic поддерживает как беспроводное, так и проводное соединение между главным роутером и ретранслятором для максимальной пропускной способности и стабильности сети.
Примечание:
Если в настройках главного роутера отсутствует раздел меню «Wi-Fi-система», в этом случае нужно установить специальный компонент «Контроллер Wi-Fi-системы». Сделать это можно на странице «Общие настройки» в разделе «Обновления и компоненты», нажав на «Изменить набор компонентов».
Настраивать маршрутизаторы Zyxel Keenetic на функцию ретранслятора более проблематично. Это касается репитера Keenetic Lite и различных моделей Zyxel.
Содержание
Не всегда качество сигнала вай-фай бывает удовлетворительным. Железобетонные секции в домах могут вызывать перебои. Keenetic репитер помогает усилить и стабилизировать сигнал. Благодаря такой функции оптимизируется работа компов, планшетов, смартфонов и других устройств, которые будут подключаться к сети.
Как настроить repeater на маршрутизаторе
Настраивать маршрутизаторы Zyxel Keenetic на функцию ретранслятора более проблематично. Это касается репитера Keenetic Lite и различных моделей Zyxel. Однако используя подсказки, указанные в данной статье, можно оперативно справиться с поставленной задачей.
Прошивая серию Zyxel, использовали модульную систему. Следовательно, она состоит из отдельных элементов. К примеру, в Giga2 нет составляющей, которая ответственна за функцию усилителя. Однако это не означает, что данная модель Zyxel Keenetic не может работать в режиме репитера. При необходимости можно найти и скачать компонент, который ответственен за подключение WDS-моста. Благодаря этому модулю можно усилить качество сигнала или же соединить две сети.
В каждой модели есть определенная базовая комплектация. Она стоит на устройстве по умолчанию. Все остальное при необходимости можно загрузить. Это позволяет не перегружать устройство лишними составляющими.
Чтобы включить усилитель от Keenetic, необходимо:
- открыть настройки маршрутизатора (этот пункт обычно обозначен шестеренкой);
- найти подраздел «Обновление» и активировать данную функцию.
Далее должен появиться список модулей. Некоторые из них активны, другие же просто не установлены. В списке следует найти «Режим усилителя». На уровне данного модуля нужно поставить галочку. После этого появится сообщение «Будет установлен».
При необходимости можно выбрать и какие-то другие функции. Они могут понадобиться для работы. Устанавливаются остальные компоненты таким же образом. После того как все необходимые элементы будут выбраны, необходимо кликнуть на «Установить» под списком.

Использование маршрутизаторов Keenetic в качестве усилителя
Когда используется Zyxel Keenetic 4G, режим репитера выставить довольно просто. Так же и с другими моделями Кинетик. Чтобы подключиться вручную, потребуется войти в «Систему». Далее выбирается подраздел «Режим». В нем необходимо кликнуть на «Усилитель». Для подтверждения следует нажать на «Применить» и кнопку «Ok». После этого устройство начнет работать как повторитель.
Чтобы в приборе активировалась функция усилителя, нужно перезагрузиться. После появится окошко с указаниями, как действовать дальше. Тем, кто интересуется, как к Keenetic Air или другой модели подключить второй роутер, нужно учитывать, что IP репитера изменится при подключении. Адрес у повторителя будет такой же, как у основного маршрутизатора.
Подключение можно выполнить при помощи кнопки «WPS». Она позволяет настроиться в авторежиме. Кнопка расположена на передней панели прибора. Вместе с ней нужно одновременно нажать на клавишу основного роутера.
Не все используют с повторителем Keenetic маршрутизатор того же производителя. В этом случае следует быть внимательней, так как кнопка «WPS» на устройствах других фирм часто располагается рядом со «Сбросом». Если нажать на него, придется заново устанавливать прибор.
Устройства Keenetic: Start, Lite
В каждой модели активация повторителя выполняется по-разному. К примеру, когда речь идет о Keenetic Lite, настройка репитера требует больше шагов, чем в случае со Стартом. Компонентов в последнем не меньше, но большинство из них уже находятся в активном состоянии. Поэтому включить повторитель можно быстрей благодаря тому, что можно обойти процесс установки. Он подойдет для того, чтобы подключить интернет в частном доме.
Потребуется выполнить такие действия:
- включить устройство;
- подключить его к вай-фай сети.
Далее следует настроить язык и подобрать надежный пароль. После этого требуется войти в дополнительные настройки. В них выставляют режим «Усилитель – расширение существующей сети вай-фай». Потребуется подождать, когда прибор перезагрузится.
После этого следует нажать кнопку «вай-фай» или «WPS». Этот шаг позволит скопировать настройки. После операции должен активироваться индикатор «Internet». Это означает, что на приборе появилась сеть. Для подключения какого-либо другого режима нужно полностью сбросить настройки.