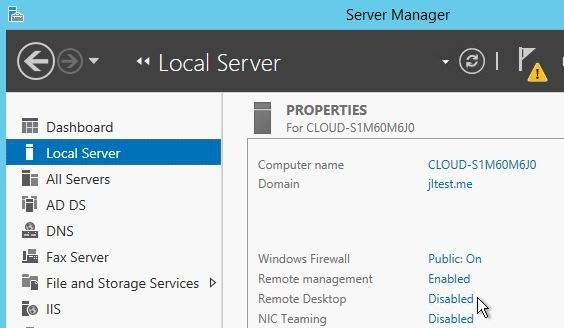Добрый день, уважаемые читатели моего блога. В этой статье я рассказываю, как происходить настройка rdp windows server 2012 r2. Во всех операционных системах windows настройка rdp довольно простая задача, но конечно есть особенности, я расскажу и покажу, как настроить rdp в windows 2012 r2…
Введение
Я уже рассказывал, как включить удаленный рабочий стол (rdp) удаленно тут. А также рассказывал, как поменять стандартный порт rdp 3389 на любой другой. Теперь давайте посмотрим, как собственно происходит настройка rdp на winows server 2012, также полезно будет почитать как подключиться к удаленному рабочему столу windows 10.
Хочу напомнить, что rdp — это remote desktop protocol или если по-русски протокол удаленного рабочего стола. Давайте перейдем к настройке.
Настройка rdp windows server 2012 r2 — пошаговая инструкция
Итак, первым делом нам надо включить remote desktop в server 2012 r2. Выполним следующие простые шаги:
- Запускаем оснастку Server Manager (сделать это можно кликнув по кнопке прикрепленной на панели задач):
- В результате откроется окно настроек, Server Manager. Нам необходимо перейти в раздел Local Serve (слева). Откроется окно настроек сервера. Необходимо найти среди всех настроек пункт Remote Desktop, щелкнуть по значению Disabled.
- В результате нажатия значения Disabled, откроется окно включения rdp. Необходимо выбрать следующие значение: Allow remote connections to this computer. Галочка — Allow connections only from computers running Remote Desktop with Network Level Authentication (recommended) означает, что подключиться по RDP можно будет только с компьютеров, у которых есть поддержка Network Level Authentication (проверка подлинности на уровне сети). Если простым языком, то вы не сможете подключиться к этому компьютеру по rdp с Windows XP и windows 2003 (если использовать бубен, то сможете). Так что можете эту галку оставить включенной.
- Нажимаем ОК. Все, после этого ваш компьютер доступен по RDP. Но есть особенность с FireWall. Он может блокировать подключения, читаем ниже…
FireWall блокирует RDP
Итак, вы включили rdp, по инструкции выше, но подключиться так и не можете к компьютеру. По умолчанию, в Windows есть разрешающие правила rdp в FireWall. После включения remote desktop эти правила активируются. Но есть одно но, включаются правила только для сетей Domain и Private, и если ваш компьютер находится в сети Public то вы не сможете подключиться по rdp. Надо эти правила активировать.
Вот собственно и все, на этом настройка rdp windows server 2012 r2 завершена. Можете спокойно подключаться к своему серверу. Как это сделать в Windows Xp написано в моей статье — 7.1 rdp клиент для windows xp.
Если у вас остались вопросы, замечания, или какая-то критика, то прошу оставлять их в комментариях. С вашей помощью буду приводить статьи к идеальному виду. Надеюсь, вы нашли ответ на свой вопрос.
С уважением, Александр Глебов.
Загрузка…
Интересные статьи по теме:
In this tutorial, we will explain how to enable RDP in windows server 2012. This step-by-step guide will help you to configure your remote access using Server Manager. If you have a Windows operating system installed on your VPS or dedicated server, then this guide fits your needs.
To enable RDP in windows server 2012, you need some activation settings. In this tutorial, we will explain to you the complete step-by-step configuration of the RDP server.
What is an RDP connection?
RDP or Remote Desktop Protocol is a Microsoft protocol that enables remote connections to a local server (or network), to a desktop or a server over the Internet. Remote Desktop Protocol makes this connection using a graphic interface. This interface can consist of two parts, client software installed on the client-side, and RDP Server software installed and run on the other computer. In a virtual or remote office, for example, the Remote Desktop Server is usually the one where all the apps or documents are and the clients are the employees on their laptops or devices. This kind of remote desktop technology has become increasingly popular ever since the pandemic started, and it has become a standard in setting up remote work. A lot of freelancers, for example, use services like Cloudzy’s USA RDP to get a workstation in the States and get the jobs they want without moving to the states themselves.
Also Read: Enable RDP CMD: Enabling RDP using Command Line
RDP clients are available for nearly all versions of Microsoft Windows (both desktop and mobile version), Linux, UNIX, Android, Mac OS, IOS, and other operating systems, but RDP Server is only available on the Windows operating systems, or in the form of XRDP for Linux. Windows Servers are some versions of the Windows family that can provide users with remote desktop features. They were first released in the 90s, under the name of Windows NT.
Need a Remote Desktop?
Reliable, high-performance RDP servers with 99.95 uptime. Take your desktop on the go to all the major cities in the US, Europe, and Asia.
Get an RDP Server
But starting in the year 2000, Microsoft changed its method of naming versions. The next versions became Windows Server 2000, 2003, 2008, 2008 R2, 2012, 2012 R2, 2016, and Microsoft Windows Server 2019. Windows Server 2012 is the fifth version of this series of operating systems that were developed along with Windows 8.
Windows Server 2012 is known as the first Cloud operating system, offering better virtualization with better manageability than UNIX and Linux. The successor of this version was released in October 2013, named Windows Server 2012 R2.
Windows Server 2012 is based on Windows Server 2008 R2. It can easily switch between Server Core and Server with a Graphical User Interface (GUI). Server Manager was redesigned with the purpose of easing multi-server management. So, you can easily set up RDP on Windows Server 2012.
Significant features of Windows Server 2012
- Windows Clustering: this feature allows you to connect several independent computers as a unified system, simultaneously. It is very cost-effective and can improve the scalability, reliability, and availability of the unified system.
- User Access Logging: UAL is a default service in Windows Server 2012 that can collect the user data usage as a log.
- Windows Remote Management (WinRM): this feature handles remote connections using WS-Management Protocol. It allows administrators to remotely run management scripts.
- Windows Management Infrastructure: WMI and its new version provide a host of benefits and features to providers and clients for a better designing and developing experience.
- Data Deduplication: this API enables a better backup and restore capability in applications. Thanks to the WMI script creation feature that allows managing the Data Deduplication feature.
- NFS provider for WMI: this feature enables you to transfer files using Windows Network File System protocol.
- Remote Desktop Services: by using this feature, you can enable RDP in Windows Server 2012. This feature that was formerly known as Terminal Service allows a server to host multiple client sessions.
In fact, Windows Server 2008, Windows Server 2008 R2, Windows Server 2012, and Windows Server 2012 R2 with terminal service and Remote Desktop Feature allow a single session to run remotely and establish remote administrator access.
Next, we will explain how to enable remote desktop in Windows Server 2012. Also, we suggest that you read our article about enabling remote desktop in Windows Server 2016 if that’s the version you are after.
Need a Remote Desktop?
Reliable, high-performance RDP servers with 99.95 uptime. Take your desktop on the go to all the major cities in the US, Europe, and Asia.
Get an RDP Server
4 Steps to Enable RDP in Windows Server 2012
To enable RDP in Windows Server 2012, let me first assure you that the configuration of the RDP Server is very simple. Now, let’s continue with our configuration tutorial:
If you wish to enable RDP in windows Server 2012 using Server Manager, first you should check some requirements as follows:
Step 1: Prerequisites to install RDP in Windows Server 2012
- A server with Windows Server 2012 installed. If you do not have it installed already, we suggest that you try one of our RDP plans that include a free Windows Server 2012 activated. It will be risk-free because of our 7-day money-back guarantee.
- Verify that the Remote desktop service is running on Windows Server 2012 or Windows Server 2012 R2.
- Notice that the default port for Remote Desktop Services (port number 3389) is open.
Step 2: The Softwares you need to Install RDP
- .NET Framework 4.6
- Windows Management Framework 5.0
Also Read: Top RDP Providers in 2022!
Step 3: Install Remote Desktop Services Role
Now, it’s time to install Remote Desktop Services Role:
- On the Windows Start menu or on the Desktop Taskbar, open Server Manager.
- Click on Add Roles and Features Wizard.
- Choose Role-based or featured installation.
- From the pool, select the current server.
- Select Remote Desktop Services.
- In this step, select Remote Desktop Licensing and Remote Desktop Session Host.
- Let the include management tools box be checked and click on Add Features.
- In the confirmation step, leave the “restart the destination server automatically if required” box unchecked.
Step 4: Finally, Enable The Remote Desktop
Now, you should verify that Remote Desktop is enabled. To do so, do the following steps:
Need a Remote Desktop?
Reliable, high-performance RDP servers with 99.95 uptime. Take your desktop on the go to all the major cities in the US, Europe, and Asia.
Get an RDP Server
Congratulations! If you did all the things as said in this article now the RDP connection should be on and working in your Windows Server 2012. It should look something like this:
Conclusion
Enabling RDP in Windows Server 2012 is fairly easy. You can do it by using Server Manager to easily access another device (or maybe a network or a server). In this how-to guide, we explained this method for making remote administrator access easy.
Do you know another method for remote connections? Maybe, something like using the command line? If you have any experience related to RDP Server or Windows Server 2012, please share it here with us and other readers.


Удаленный рабочий стол применяется для дистанционного администрирования системы. Для его настройки нужно сделать, буквально, несколько шагов.
Как включить
Настройка доступа
Ограничения
Доступ из Интернет
Включение
1. Открываем сведения о системе. В Windows Server 2012 R2 / 2016 или 10 кликаем правой кнопкой мыши по Пуск и выбираем Система.
В Windows Server 2012 / 8 и ниже открываем проводник или меню Пуск. Кликаем правой кнопкой по Компьютер и выбираем Свойства.
2. Настраиваем удаленный рабочий стол. В меню слева кликаем по Настройка удаленного доступа.
В открывшемся окне ставим переключатель в положение Разрешить удаленные подключения к этому компьютеру.
* желательно, если будет установлен флажок Разрешить подключение только с компьютеров, на которых работает удаленный рабочий стол с проверкой подлинности на уровне сети. Но если компьютер, с которого мы будем заходить с устаревшей операционной системой, это может вызвать проблемы.
Предоставление доступа
Очень важно, чтобы у пользователя был установлен пароль. Без него зайти в систему с использованием RDP будет невозможно — это программное ограничение. Поэтому всем учетным записям ставим пароли.
У пользователей с правами администратора права на использование удаленного стола есть по умолчанию. Чтобы обычная учетная запись могла использоваться для удаленного входа в систему, добавьте ее в группу Пользователи удаленного рабочего стола. Для этого открываем консоль управления компьютером (команда compmgmt.msc) — переходим по разделам Служебные программы — Локальные пользователи и группы — Группы и кликаем дважды по Пользователи удаленного рабочего стола:
В открывшемся окне добавляем необходимых пользователей.
Для проверки правильности настроек, используйте программу Подключение к удаленному рабочему столу (находится в меню Пуск или вызывается командой mstsc) на любом другом компьютере в сети.
Ограничение по количеству пользователей
По умолчанию, в серверных операционных системах Windows разрешено подключение для одновременно двух пользователей. Чтобы несколько пользователей (больше 2-х) могли использовать удаленный стол, необходима установка роли удаленных рабочих столов (терминального сервера) и активации терминальных лицензий — подробнее, читайте в инструкции Установка и настройка терминального сервера на Windows Server.
В пользовательских системах (Windows 10 / 8 / 7) разрешено подключение только одному пользователю. Это лицензионное ограничение. В сети Интернет можно найти патчи для его снятия и предоставления возможности подключаться удаленным рабочим столом для нескольких пользователей. Однако, это нарушение лицензионного соглашения.
Доступ через глобальную сеть (Интернет)
Для возможности подключения по RDP из вне необходим статический внешний IP-адрес. Его можно заказать у Интернет провайдера, стоимость услуги, примерно, 150 рублей в месяц (некоторые поставщики могут предоставлять бесплатно). Для подключения нужно использовать полученный внешний IP.
Если компьютер подключен к Интернету напрямую, никаких дополнительных действий не потребуется. Если мы подключены через NAT (роутер), необходима настройка проброса портов. Пример того, как это можно сделать на Mikrotik.
Была ли полезна вам эта инструкция?
Да Нет

Оглавление
- Что понадобится
- Установка службы удаленных рабочих столов
- Определение сервера лицензирования для службы удаленных рабочих столов
- Установка лицензий на сервер лицензирования службы удаленных рабочих столов
- Подключение к серверу терминалов
1. Что понадобится
- Компьютер (сервер) с установленной на нем Windows Server 2012 (об установки этой ОС, я писал здесь) и права администратора на данном сервере.
- Действительная клиентская лицензия сервера терминалов, приобретенная по одной из существующих программ лицензирования. (В данной статье я буду использовать найденный в интернете номер соглашения, по программе Enterprise Agriment. На момент написания статьи рабочими были номера: 6565792, 5296992, 3325596, 4965437, 4526017.)
- Доступ к сети Internet для активации сервера лицензирования и установки лицензий (возможна также активация и по телефону).
2. Установка службы удаленных рабочих столов
Запускаем Диспетчер серверов. Его можно запустить с ярлыка на панели задач, или же выполнив команду servermanager.exe (Для этого необходимо нажать комбинацию клавиш Win + R, в появившемся окне в поле «Открыть» (Open) написать имя команды и нажать «ОК» ).
В меню, в верхнем правом углу, выбираем «Управление» (Manage) — «Добавить роли и компоненты» (Add Roles and Features) .
Запустится «Мастер добавления ролей и компонентов» (Add Roles and Features Wizard). Нажимаем «Далее» (Next) на начальной странице.
Оставляем переключатель на «Установка ролей и компонентов» (Role-based or features-based installation) и снова жмем «Далее» (Next) .
Выбираем тот сервер из пула серверов, на который будет установлена служба терминалов. В моем примере это данный локальный сервер. Нажимаем «Далее» (Next) .
Отмечаем роль «Службы удаленных рабочих столов» (Remote Desktop Services) в списке ролей и жмем «Далее» (Next) .
Компоненты оставляем в том виде, в котором они есть. Ничего не отмечая жмем «Далее» (Next) .
Читаем описание службы удаленных рабочих столов и нажимаем «Далее» (Next) .
Теперь необходимо выбрать устанавливаемые службы ролей. Как минимум нам пригодится «Лицензирование удаленных рабочих столов» (Remote Desktop Licensing) (также соглашаемся на установку дополнительных компонент нажав на «Добавить компоненты» (Add Features) в появившемся мастере)
и «Узел сеансов удаленных рабочих столов» (Remote Desktop Session Host) (опять соглашаемся на установку дополнительных компонент нажав на «Добавить компоненты» (Add Features) в открывшемся окне). Отметив необходимы службы ролей, нажимаем «Далее» (Next) .
Все параметры установки роли определены. На последней странице установим флаг «Автоматический перезапуск конечного сервера, если требуется» (Restart the destination server automatically if required) , подтвердим выбор нажав «Да» (Yes) в появившемся окне и нажмем «Установить» (Install) для запуска установки службы.
Если все прошло хорошо, после перезагрузки, увидим сообщение об успешной установке всех выбранных служб и компонент. Нажимаем «Закрыть» (Close) для завершения работы мастера.
3. Определение сервера лицензирования для службы удаленных рабочих столов
Теперь запустим «Средство диагностики лицензирования удаленных рабочих столов» (RD Licensing Diagnoser) . Сделать это можно из диспетчера серверов, выбрав в правом верхнем меню «Средства» (Tools) — «Terminal Services» — «Средство диагностики лицензирования удаленных рабочих столов» (RD Licensing Diagnoser) .
Здесь мы видим, что доступных лицензий пока нет, т. к. не задан режим лицензирования для сервера узла сеансов удаленных рабочих столов.
Сервер лицензирования указывается теперь в локальных групповых политиках. Для запуска редактора выполним команду gpedit.msc.
Откроется редактор локальной групповой политики. В дереве слева раскроем вкладки:
- «Конфигурация компьютера» (Computer Configuration)
- «Административные шаблоны» (Administrative Templates)
- «Компоненты Windows» (Windows Components)
- «Службы удаленных рабочих столов» (Remote Desktop Services)
- «Узел сеансов удаленных рабочих столов» (Remote Desktop Session Host)
- «Лицензирование» (Licensing)
- «Узел сеансов удаленных рабочих столов» (Remote Desktop Session Host)
- «Службы удаленных рабочих столов» (Remote Desktop Services)
- «Компоненты Windows» (Windows Components)
- «Административные шаблоны» (Administrative Templates)
Откроем параметры «Использовать указанные серверы лицензирования удаленных рабочих столов» (Use the specified Remote Desktop license servers) , кликнув 2 раза по соответствующей строке.
В окне редактирования параметров политики, переставим переключатель в «Включено» (Enabled) . Затем необходимо определить сервер лицензирования для службы удаленных рабочих столов. В моем примере сервер лицензирования находится на этом же физическом сервере. Указываем сетевое имя или IP-адрес сервера лицензий и нажимаем «ОК» .
Далее меняем параметры политики «Задать режим лицензирования удаленных рабочих столов» (Set the Remote licensing mode) . Также устанавливаем переключатель в «Включено» (Enabled) и указываем режим лицензирования для сервера узла сеансов удаленных рабочих столов. Возможны 2 варианта:
- «На пользователя» (Per User)
- «На устройство» (Per Device)
Для того, чтобы разобраться чем отличаются эти режимы, рассмотрим простой пример. Предположим, у Вас есть 5 лицензий. При режиме «На устройство» вы можете создать неограниченное число пользователей на сервере, которые смогут подключаться через удаленный рабочий стол только с 5 компьютеров, на которых установлены эти лицензии. Если выбрать режим «На пользователя», то зайти на сервер смогут только 5 выбранных пользователей, независимо с какого устройства они подключаются.
Выбираем тот режим, который наиболее подходит для ваших нужд и нажимаем «ОК» .
Изменив вышеперечисленные политики, закрываем редактор.
Возвращаемся в оснастку «Средство диагностики лицензирования удаленных рабочих столов» (RD Licensing Diagnoser) и видим новую ошибку, указывающую на то, что сервер лицензирования указан, но не включен.
Для запуска сервера лицензирования переходим в «Диспетчер лицензирования удаленных рабочих столов» (RD Licensing Manager) . Найти его можно в диспетчере серверов, вкладка «Средства» (Tools) — «Terminal Services» — «Диспетчер лицензирования удаленных рабочих столов» (Remote Desktop Licensing Manager) .
Здесь найдем наш сервер лицензирования, со статусом «Не активирован» (Not Activated) . Для активации кликаем по нему правой кнопкой мыши и в контекстном меню выбираем «Активировать сервер» (Activate Server) .
Запустится Мастер активации сервера. Жмем «Далее» (Next) на первой странице мастера.
Затем выбираем метод подключения («Авто» (Automatic connection) по умолчанию) и жмем «Далее» (Next) .
Вводим сведения об организации (эти поля обязательны для заполнения) после чего жмем «Далее» (Next) .
Вводим дополнительные сведения об организации (необязательно) и снова нажимаем «Далее» (Next) .
Сервер лицензирования активирован. Теперь следует установить лицензии. Для этого нажимаем «Далее» (Next) оставив включенным флаг «Запустить мастер установки лицензий» .
4. Установка лицензий на сервер лицензирования службы удаленных рабочих столов
Нажимаем «Далее» (Next) на начальной странице Мастера установки лицензий.
Затем выбираем необходимую вам программу лицензирования. В моем примере это «Соглашение «Enterprise Agreement«» . Жмем «Далее» (Next) .
Вводим номер соглашения и нажимаем «Далее» (Next) .
Указываем версию продукта, тип лицензии и количество лицензий в соответствии с вашей программой лицензирования. Жмем «Далее» (Next) .
Ну и дожидаемся завершения работы мастера установки лицензий с сообщением о том, что запрошенные лицензии успешно установлены.
В диспетчере лицензирования убеждаемся, что сервер работает, а также видим общее и доступное число установленных лицензий.
Ну и наконец возвращаемся в «Средства диагностики лицензирования удаленных рабочих столов» (RD Licensing Diagnoser) и видим, что ошибок нет, а число лицензий, доступных клиентам, соответствует тому, что мы вводили на предыдущем шаге.
На этом установка сервера терминалов в Windows Server 2012 завершена.
5. Подключение к серверу терминалов
Для подключения к серверу терминалов можно использовать встроенный в Windows клиент «Подключение к удаленному рабочему столу».
Windows Server 2012 R2 предоставляет мощные возможности для администрирования серверной инфраструктуры, и одним из важных способов взаимодействия с сервером является удаленное подключение по протоколу RDP (Remote Desktop Protocol). Этот протокол позволяет администраторам удаленно управлять сервером, что делает администрирование более гибким и удобным.
Для подключения по RDP к Windows Server 2012 R2 вам понадобится машина с операционной системой Windows, поддерживающей клиент RDP. Обычно это может быть любой компьютер на базе Windows 7, 8 или 10.
Процесс подключения к серверу по RDP очень прост. Вам нужно знать только IP-адрес сервера и иметь учетные данные для входа. Затем, открыв программу для подключения RDP, вы сможете ввести IP-адрес и учетные данные, и у вас появится удаленный рабочий стол.
Содержание
- Полный гайд по подключению к Windows Server 2012 R2 по протоколу RDP
- Подготовка к подключению
- Установка и настройка клиента RDP
- Получение доступа к серверу
- Оптимизация настроек RDP
Полный гайд по подключению к Windows Server 2012 R2 по протоколу RDP
Для подключения к Windows Server 2012 R2 по протоколу RDP (Remote Desktop Protocol) вам понадобится выполнить несколько простых шагов. Ниже представлен полный гайд по настройке и использованию RDP для подключения к серверу.
- Установите программное обеспечение для работы с RDP. На компьютере с операционной системой Windows 10 это уже установлено, но если у вас другая версия Windows, вам может потребоваться скачать и установить программу для работы с RDP.
- На сервере, к которому вы хотите подключиться через RDP, убедитесь, что этот протокол включен. Для этого перейдите в «Системные настройки» и найдите раздел «Удаленный доступ». Убедитесь, что опция «Разрешить подключение к этому компьютеру» установлена.
- Запустите программу RDP на своем компьютере. Она может называться «Подключение к удаленному рабочему столу» или просто «Подключение к RDP».
- В поле «Компьютер» введите IP-адрес или DNS-имя сервера, к которому хотите подключиться.
- Нажмите кнопку «Подключиться». Появится окно аутентификации.
- Введите свое имя пользователя и пароль для подключения к серверу. Обратите внимание, что они должны быть действительными и иметь достаточные права доступа.
- После успешной аутентификации вы будете подключены к удаленному рабочему столу сервера через протокол RDP.
Теперь вы можете работать с удаленным сервером и использовать все его возможности. Помните, что при использовании RDP важно учитывать меры безопасности, чтобы защитить сервер и предотвратить несанкционированный доступ.
Подготовка к подключению
Перед тем, как начать подключаться к серверу Windows Server 2012 R2 по удаленному рабочему столу (RDP), необходимо выполнить ряд предварительных шагов.
Во-первых, убедитесь, что сервер, к которому вы планируете подключиться, находится включенным и подключенным к сети. В случае необходимости, удостоверьтесь в наличии подключения к Интернету.
Во-вторых, убедитесь, что на сервере включена служба удаленного рабочего стола. Для этого откройте «Панель управления», выберите раздел «Система и безопасность», а затем «Система». В открывшемся окне щелкните на пункте «Настроить удаленные настройки», расположенном слева. В появившемся диалоговом окне убедитесь, что включена опция «Разрешить подключение к этому компьютеру».
В-третьих, убедитесь, что у вас есть достаточные права доступа для подключения к серверу. Для этого необходимо иметь учетную запись с правами администратора или быть членом группы «Удаленные рабочие столы».
Наконец, убедитесь, что у вас есть имя или IP-адрес сервера, к которому вы планируете подключиться, а также имя пользователя и пароль для входа на сервер.
После выполнения всех этих предварительных шагов вы будете готовы начать подключаться к серверу по RDP. В следующем разделе руководства мы рассмотрим сам процесс подключения и настройки клиента RDP на вашем компьютере.
Установка и настройка клиента RDP
Для подключения к удаленному серверу по протоколу RDP на компьютере-клиенте необходимо установить и настроить клиентское ПО.
Шаги по установке и настройке клиента RDP на Windows Server 2012 R2:
- Откройте веб-браузер и перейдите на официальный сайт Microsoft.
- Найдите страницу загрузки клиентского ПО для подключения по RDP (например, Remote Desktop Connection).
- Скачайте исполняемый файл клиента RDP согласно архитектуре вашей операционной системы (32-битная или 64-битная).
- Запустите скачанный файл и следуйте инструкциям мастера установки. Принимайте все предложенные по умолчанию параметры.
- После завершения установки, найдите ярлык клиента RDP на рабочем столе или в меню «Пуск».
- Запустите клиент RDP, введите IP-адрес или доменное имя удаленного сервера в поле «Компьютер» либо выберите его из списка, если он уже был сохранен.
- Настройте дополнительные параметры подключения, если требуется, и нажмите кнопку «Подключиться».
- Введите учетные данные (имя пользователя и пароль) для удаленного сервера и нажмите кнопку «ОК».
После успешного подключения вы сможете управлять удаленным сервером через клиент RDP, работая с его рабочим столом и запуская приложения.
Получение доступа к серверу
Для получения доступа к серверу Windows Server 2012 R2 по RDP (Remote Desktop Protocol) необходимо выполнить следующие шаги:
- Запустите программу «Удалённый рабочий стол».
- В поле «Имя компьютера» введите IP-адрес или доменное имя сервера, к которому вы хотите подключиться.
- Нажмите кнопку «Подключить».
- В появившемся окне введите учетные данные (имя пользователя и пароль) для подключения к серверу. Обратитесь к администратору сервера, чтобы получить эти данные.
- Нажмите кнопку «ОК», чтобы установить соединение.
После успешного подключения вы увидите рабочий стол сервера и сможете выполнять необходимые операции с ним. Не забывайте закрывать соединение после окончания работы с сервером.
Оптимизация настроек RDP
Для более эффективного использования удаленного рабочего стола (RDP) на сервере Windows Server 2012 R2 рекомендуется выполнить определенные настройки, которые помогут улучшить производительность и безопасность.
Ниже приведены некоторые настройки, которые можно применить:
| Настройка | Описание |
|---|---|
| Отключение неиспользуемых функций | Отключите все неиспользуемые функции RDP, такие как звук, принтеры и диски, если они не нужны на сервере. Это позволит снизить нагрузку на сеть и повысить производительность. |
| Использование сетевого уровня аутентификации (NLA) | Активируйте опцию «Установка соединения с помощью сетевого уровня аутентификации (NLA)» для повышения безопасности подключения к серверу. NLA требует предварительной аутентификации пользователя перед установкой RDP-соединения. |
| Ограничение пользователей | Примените ограничения на количество одновременных RDP-соединений и их параметры для предотвращения перегрузки сервера и повышения безопасности. |
| Обновление RDP клиентов | Убедитесь, что клиенты, подключающиеся к серверу по RDP, используют последнюю версию RDP клиента. Это позволит избежать ошибок и использовать все новые функции и улучшения. |
| Настройка масштабирования | Регулируйте настройки масштабирования настройками клиента RDP для оптимального отображения графики и текста на удаленном рабочем столе. |
Соблюдение этих рекомендаций поможет улучшить производительность и безопасность подключения по RDP к серверу Windows Server 2012 R2.