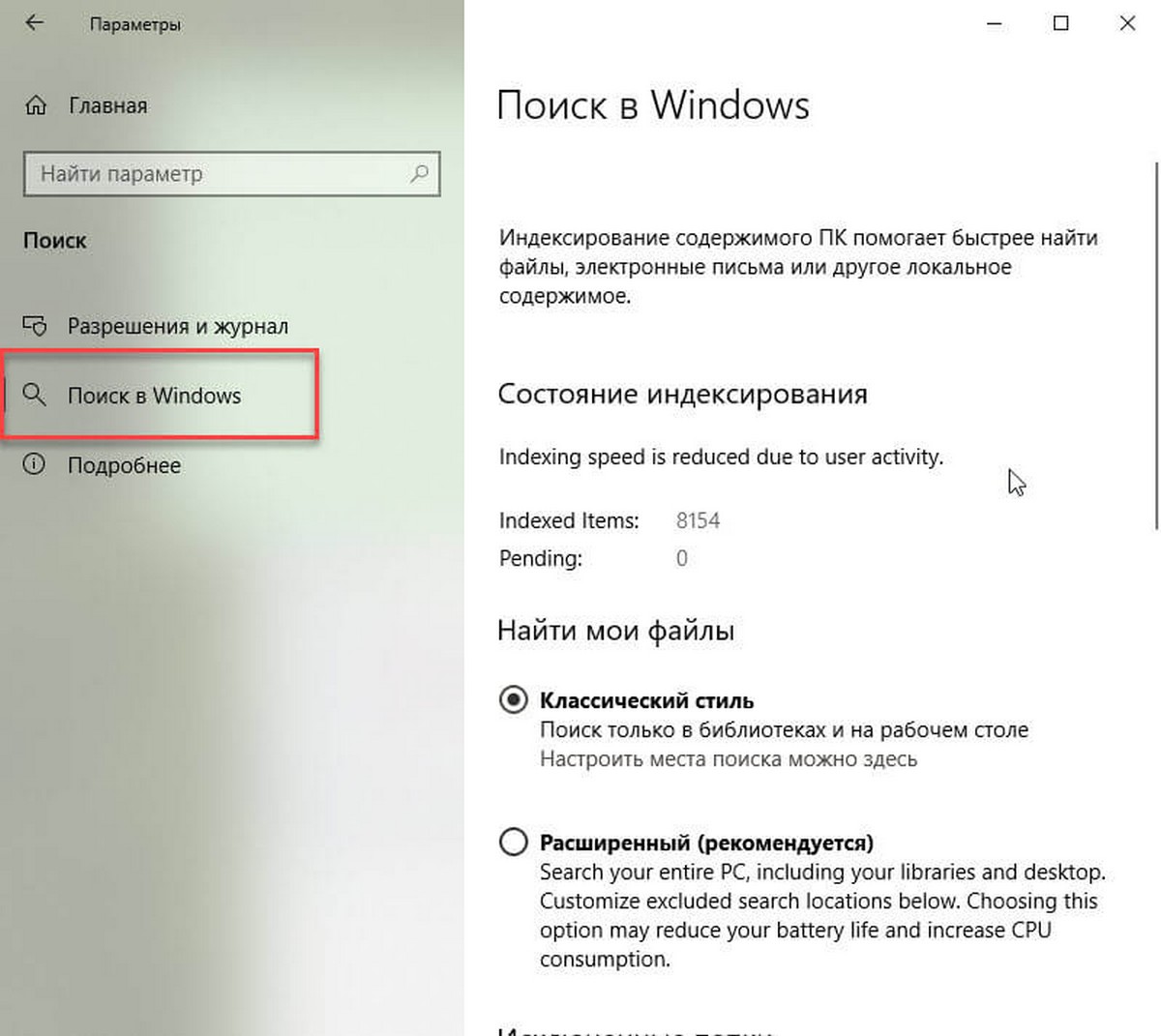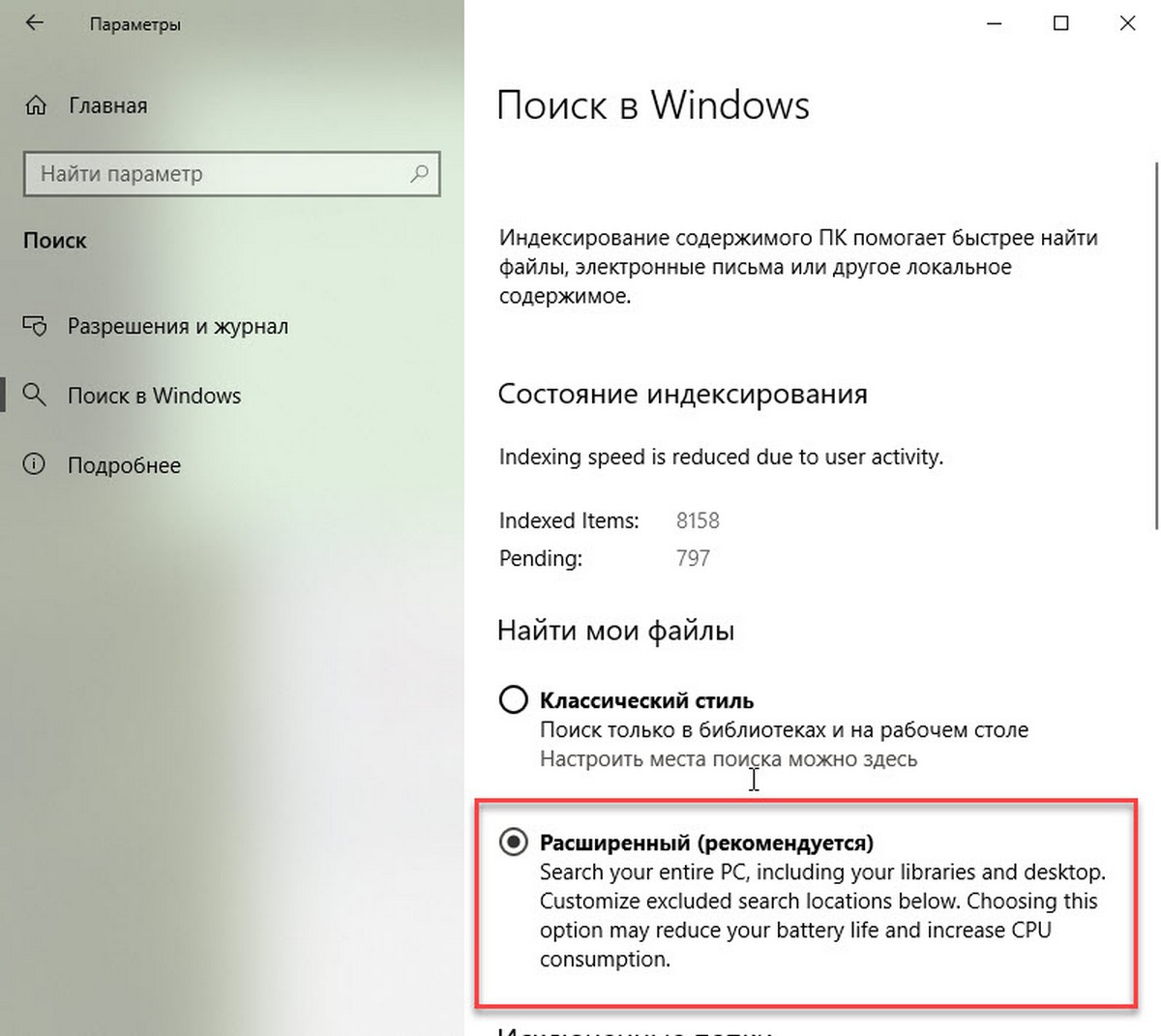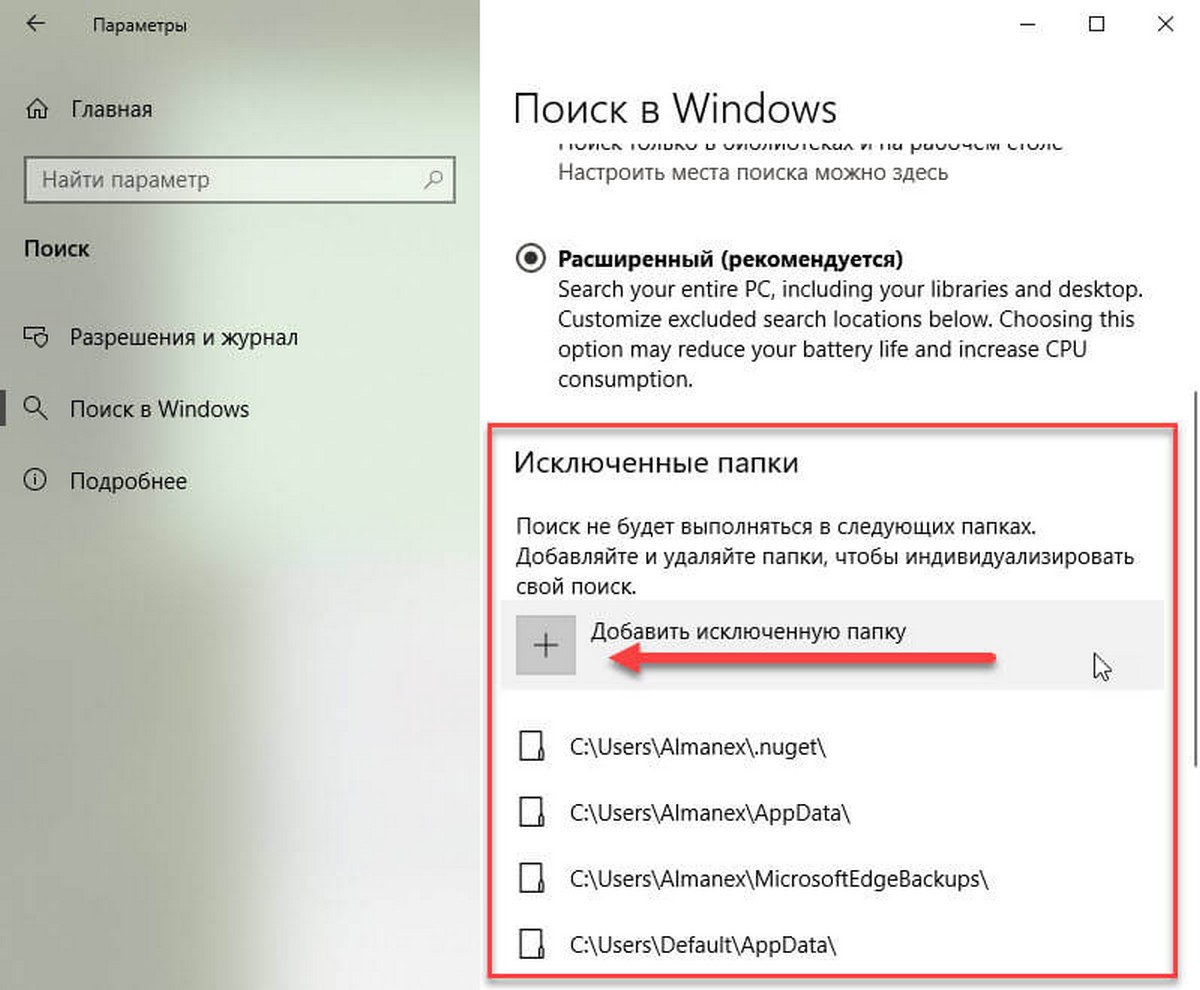В данной статье показаны действия, с помощью которых можно включить расширенный поиск в операционной системе Windows 10.
По умолчанию, так называемый «классический» индексатор поиска выполняет индексирование файлов в локальных папках пользователя: документы, изображения, музыка, видео, рабочий стол, и поэтому поиск файлов в не индексированных местах занимает больше времени.
Расширенный поиск не ограничивается локальным содержимым и выполняет индексирование всех файлов и папок на всех дисках подключенных к компьютеру, что заметно ускоряет поиск.
Расширенный поиск доступен начиная с Windows 10 версии 1903 и в более новых версиях.
Как включить расширенный поиск в Windows 10
Чтобы включить расширенный поиск, откройте «Параметры», для этого нажмите на панели задач кнопку Пуск и далее выберите Параметры
или нажмите на клавиатуре сочетание клавиш
+ I.
В открывшемся окне «Параметры» выберите Поиск.
Затем выберите вкладку Поиск в Windows, и в правой части окна в разделе «Найти мои файлы» включите параметр Расширенный.
После этого начнется процесс индексирования, который займет некоторое время в зависимости от количества файлов. После завершения индексирования, можно найти все свои файлы используя поиск практически мгновенно.
Поиск в Windows будет индексировать все жесткие диски, папки и файлы в системе, за исключением папок, перечисленных в разделе «Исключенные папки».
При необходимости можно исключить любую папку из поиска добавив ее в список Исключенные папки.
Используя рассмотренные выше действия, можно включить или отключить расширенный поиск в операционной системе Windows 10.
Microsoft has included an Enhanced Search Mode in Windows 11 and Windows 10. Compared to the Classic Mode, Enhanced search mode indexes everything on your Windows PC. In this post, we will share how you can enable Enhanced Search mode in Windows 11/10, and also try to understand how it is different from the Classic search.
Windows Start Search has changed. Press the Start button, and when you type, the results appear categorized into Apps, Documents, Email, Web, Folders, Music, People, Photos, Settings, Videos, and more. It is the primary reason why Enhanced mode came into the picture. Unless everything is indexed, this would not have been useful.
What is Classic Windows Search
Windows 11/10 calls the old search technique as a classic search in this version. The Classic search mode is restricted to Libraries and Desktop. The end users can choose to customize search locations by manually adding them to the indexer. In simple words, it would index files and folders that users wanted to get indexed. If the search term were not in the index, it would initiate the regular search which takes a longer time.
What is Enhanced Windows Search
Enhanced Search indexes everything. It is its default nature, precisely the opposite of the Classic search. Users can exclude folders where the Search will not look, and index anything which could be personal to the user. It also means that it can impact life on the battery for laptops. The initial crawl of your data will only take place when connected to power. During that period, both the CPU usage and battery will take a bit of a hit.
To enable Enhanced search mode in Windows 11, follow these steps:
- Press Win+I to open Windows Settings.
- Go to Privacy & security section.
- Click on the Searching Windows button.
- Expand the Find my files section.
- Select the Enhanced option.
Next, choose folders which Windows Indexer should exclude from the Enhanced Seach mode.
Enable Enhanced Search Mode in Windows 10
Here is how you can enable Enhanced Mode in Windows 10 Search :
- Go to Settings > Search > Searching Windows
- Choose the radio button for Enhanced.
- Next, choose folders which Windows Indexer should exclude from the Enhanced Seach mode.
That’s it!
The next time you search, Windows is looking at all the places, and since they are in the index, the results will be faster.
Apart from these, there are two more settings which you should look at.
1] Advanced Search Indexer Settings
Windows 11
Windows 10
Advanced Search Indexing Options allow you to fine-tune how or where Windows will search or which files types Windows will search. It will open the same setting available under Classic search.
2] Run the Indexing Troubleshooter
When you click on it, Windows will start the troubleshooter to fix any Search & indexing issue.
Overall, Enhanced Search mode makes more sense, especially with the availability of option to exclude folders. I can make sure my privacy is in place, and I can still find what is on my computer.
Read: How to disable Bing Search results in Start Menu of Windows 11/10.
How do I make Windows 11/10 search better?
To make Windows 11/10 search better, you can enable the Enhanced search indexing mode. For that, you need to open Windows Settings, go to Privacy & security > Searching Windows. Here you can find a section called Find my files. From here, you need to switch to the Enhanced mode.
How do I do an advanced search in Windows 11/10?
There are multiple things you can do to do an advanced search in Windows 11/10. For example, you can select a specific file type – document, image, web, etc. Apart from that, you can search for a particular file extension or type as well. You need to enter .pdf, .docx, etc., along with the file name while searching for a file.
Функция поиска Windows 10 в меню Пуск, на панели задач довольно хороша. Она позволяет нам быстро найти приложения, инструменты администратора, файлы и папки. Индексирование выполняется в фоновом режиме, не влияя на производительность вашего ПК. Начиная с Windows 10 версии 1903, вы можете включить новый параметр для индексации поиска, называемый «Расширеный режим».
Что такое режим расширенной индексации Windows?
Необходимо рассмотреть, как работает поиск в Windows 10, чтобы понять, как расширенный режим отличается от режима поиска по умолчанию, который Microsoft называет классическим.
Классический поиск индексирует определенные местоположения в операционной системе, такие как библиотеки или элементы, размещенные на рабочем столе. Пользователи могут добавлять или удалять местоположения из поиска; Индексирование не что иное, как добавление имен файлов и содержимое папок в базу данных для ускорения поиска. Встроенный поиск по-прежнему может находить файлы не в индексированных местах, но это занимает больше времени.
Microsoft создала новый тип индекса поиска. Когда расширенный режим включен, он создает постоянную базу данных для всех файлов и папок, хранящихся на ваших дисках. Это позволяет Windows искать ваши папки и файлы на всех дисках, а не ограничивать поиск вашими документами, изображениями, видео и рабочим столом по умолчанию.
Расширенный режим, индексирует все папки и файлы на вашем ПК. В базу данных для ускоренного поиска будут добавлены все диски, включая библиотеки. Вы можете настроить исключения для определенных папок.
Включить расширенный режим индексации поиска.
Вот как включить расширенный режим индексации в Windows 10.
Шаг 1: Откройте приложение «Параметры» нажав сочетание клавиш Win + I. Перейдите в раздел «Поиск» → «Поиск в Windows».
Шаг 2: Чтобы включить расширенный режим индексации в разделе «Найти мои файлы» выберите «Расширенный (рекомендуется)».
Расширенный поиск активируется немедленно. Это начнет одноразовый процесс индексирования, для поиска потребуется около 15 минут, чтобы начать возвращать эти дополнительные файлы в результатах. Если у вас много файлов, это может занять больше времени. После завершения индексирования, вы сможете найти все свои файлы используя поиск, почти мгновенно.
Поиск в Windows будет индексировать все жесткие диски, папки и файлы в системе, за исключением папок, перечисленных в разделе «Исключенные папки» на той же странице настроек. Чтобы исключить папку из поиска, добавьте ее в список «Исключенные папки».
Выключить расширенный режим индексации.
Шаг 1: Откройте приложение «Параметры». Перейдите в раздел «Поиск» → «Поиск в Windows».
Шаг 2: Чтобы выключить расширенный режим индексации в разделе «Найти мои файлы» выберите «Классический стиль», это отключит режим Расширенный режим поиска и вернет классическое поведение.
Microsoft включила Расширенный режим поиска в Windows 10 v1903. По сравнению с Классический режим, Расширенный режим поиска индексирует все на вашем ПК с Windows 10. В этом посте мы расскажем, как включить режим расширенного поиска в Windows 10, а также попытаемся понять, чем он отличается от классического поиска.
Windows 10 Start Search изменилась. Нажмите кнопку «Пуск», и при вводе результаты появятся по категориям: «Приложения», «Документы», «Электронная почта», «Интернет», «Папки», «Музыка», «Люди», «Фото», «Настройки», «Видео» и т. Д. Это основная причина, по которой на картинке появился расширенный режим. Если бы все не было проиндексировано, это было бы бесполезно.
Что такое классический поиск Windows
Windows 10 называет старую технику поиска классическим поиском в этой версии. Классический режим поиска доступен только в библиотеках и на рабочем столе. Конечные пользователи могут выбрать настройку местоположения поиска, вручную добавив их в индексатор. Проще говоря, он будет индексировать файлы и папки, которые пользователь хотел проиндексировать. Если поискового запроса не было в индексе, он инициировал бы обычный поиск, который занимает больше времени.
Что такое расширенный поиск Windows
Расширенный поиск индексирует все. Это его характер по умолчанию, в точности противоположный классическому поиску. Пользователи могут исключать папки, в которых поиск не будет выполняться, и индексировать все, что может быть личным для пользователя.
Это также означает, что это может повлиять на срок службы батареи ноутбуков. Первоначальное сканирование ваших данных будет происходить только при подключении к источнику питания. В течение этого периода и загрузка процессора, и батарея немного пострадают.
Включение режима расширенного поиска в Windows 10
Теперь, когда концепция ясна; вот как можно включить расширенный режим в поиске Windows 10:
- Выберите «Настройки»> «Поиск»> «Поиск в Windows»
- Выберите переключатель для Повышенная.
- Затем выберите папки, которые индексатор Windows должен исключить из режима расширенного поиска.
это оно! При следующем поиске Windows просматривает все места, и, поскольку они есть в индексе, результаты будут быстрее.
Помимо этого, есть еще две настройки, на которые вам стоит обратить внимание.
1] Расширенные настройки индексатора поиска
Параметры индексирования расширенного поиска позволяют точно настроить, как и где Windows будет искать или какие типы файлов Windows будет искать. Откроется та же настройка, что и в классическом поиске.
2] Запустите средство устранения неполадок индексирования
Когда вы щелкнете по нему, Windows запустит средство устранения неполадок, чтобы исправить любую проблему с поиском и индексированием в Windows 10.
В целом, режим расширенного поиска имеет больше смысла, особенно с возможностью исключения папок. Я могу убедиться, что моя конфиденциальность сохранена, и я все еще могу найти то, что находится на моем компьютере.

В операционной системе Windows 10 существует несколько режимов поиска, в том числе и расширенный, который позволяет осуществлять более точный и быстрый поиск файлов и папок. В данной статье мы рассмотрим, как включить расширенный режим в поиске Windows 10.
Расширенный режим в поиске позволяет проводить поиск с использованием дополнительных параметров, таких как дата изменения файла или его размер. Это удобно, когда нужно найти определенный файл среди большого количества информации.
Для включения расширенного режима в поиске Windows 10 необходимо выполнить несколько простых шагов. Они не займут много времени и помогут значительно упростить процесс поиска нужных файлов и папок на компьютере.
Содержание
- Как включить расширенный режим в поиске Windows 10
- Как включить расширенный режим в поиске Windows 10: простая инструкция
- Откройте «Параметры поиска»
- Как выбрать «Расширенный поиск» в Windows 10?
- Настройте параметры и сохраните изменения
- Вопрос-ответ
- Для чего нужен расширенный режим в поиске Windows 10?
- Где находится меню «Пуск» в Windows 10?
- Почему у меня нет вкладки «Поиск» в меню «Параметры»?
- Поддерживается ли расширенный режим в Windows 7 или Windows 8.1?
Как включить расширенный режим в поиске Windows 10
Если вы хотите настроить параметры поиска на вашем компьютере с операционной системой Windows 10, то вам нужно включить расширенный режим в поиске. Для этого вам нужно нажать на иконку «Пуск».
Иконка «Пуск» находится на левой части нижней панели задач. Если вы не можете найти иконку «Пуск», то попробуйте нажать на клавишу с изображением флага Windows на клавиатуре.
Когда вы нажмете на иконку «Пуск», то откроется меню, в котором вы можете найти поле поиска. Справа от поля поиска вы увидите иконку с тремя точками. Нажмите на эту иконку, чтобы открыть расширенные настройки поиска.
Как включить расширенный режим в поиске Windows 10: простая инструкция
Для того чтобы включить расширенный режим в поиске Windows 10, необходимо сначала ввести «Параметры поиска» в строку поиска. Это можно сделать на панели задач, которая находится внизу экрана.
После того как вы введете «Параметры поиска», вам будет показано несколько результатов поиска. Найдите среди них «Параметры поиска Windows» и нажмите на него.
В открывшемся окне вы можете настроить параметры поиска под свои нужды. Например, вы можете настроить язык поиска, область поиска и многое другое.
Но самое главное — включение расширенного режима поиска. Чтобы его включить, просто переключите соответствующую опцию в положение «Включено».
Теперь вы можете использовать расширенный поиск Windows 10 для того, чтобы быстро и удобно находить нужную информацию и файлы на вашем компьютере.
Откройте «Параметры поиска»
Чтобы включить расширенный режим в поиске Windows 10, Вам нужно открыть «Параметры поиска». Это можно сделать несколькими способами:
- Нажмите на значок лупы в панели задач и затем на «Настройки поиска».
- Нажмите клавишу Win + I, выберите «Система» и затем «Поиск и файлы».
- Откройте меню «Пуск» и выберите «Настройки» -> «Персонализация» -> «Блок начального экрана» -> «Выбрать, что отображать на экране блока начального экрана» и включите параметр «Настройки поиска».
После открытия «Параметров поиска» Вам нужно выбрать «Расширенный поиск» и включить все настройки, которые Вы хотите использовать. Некоторые настройки могут потребовать перезагрузки компьютера.
Кроме того, Вы можете задать параметры поиска по умолчанию, выбрав «Параметры» -> «Общие» -> «По умолчанию источник поиска». Здесь Вы можете выбрать программу, которую будет использовать поиск по умолчанию.
Как выбрать «Расширенный поиск» в Windows 10?
Если вы ищете способ более точно настроить параметры поиска в Windows 10, то можете воспользоваться функцией «Расширенный поиск». Выбирая этот режим, вы сможете указать несколько дополнительных параметров поиска, таких как размер файлов, дата изменения и другие.
Для того чтобы включить «Расширенный поиск», сначала необходимо открыть окно поиска в Windows 10. Для этого нажмите клавишу Windows и введите свой запрос в строке поиска. Как только списко результатов появятся на экране, нажмите на кнопку «Посмотреть больше результатов».
- В появившемся меню внизу списка результатов выберите «Расширенный поиск».
- Затем выберите тип файла, который вы ищете в раскрывающемся списке «Тип файла».
- Далее, если вам нужно указать дополнительные параметры, нажмите на кнопку «Показать дополнительные параметры».
Наконец, введите все необходимые условия поиска и нажмите на кнопку «Поиск». Windows 10 проведет поиск на основании введенных параметров и покажет результаты, соответствующие вашим требованиям.
Таким образом, выбирая «Расширенный поиск» в Windows 10, вы сможете настроить поиск под свои требования и найти нужный файл быстро и удобно.
Настройте параметры и сохраните изменения
Когда вы включите расширенный режим поиска в Windows 10, вы сможете настроить параметры поиска под свои нужды и сохранить их, чтобы не приходилось регулярно вводить одни и те же настройки.
Шаг 1: Откройте Панель управления и перейдите в раздел «Параметры поиска».
Шаг 2: Выберите «Изменить настройки поиска» и включите «Расширенный режим».
Шаг 3: Настройте параметры поиска, выбрав нужные папки, типы файлов и другие параметры.
Шаг 4: Сохраните изменения, чтобы использовать их в будущем. Вы можете создать несколько настроек поиска с разными параметрами и переключаться между ними в зависимости от задачи.
Настройка параметров поиска может занять какое-то время, но она может значительно упростить вашу работу и сэкономить время в будущем. Не забудьте сохранить изменения, чтобы не потерять настройки и не приходилось настраивать поиск заново.
Вопрос-ответ
Для чего нужен расширенный режим в поиске Windows 10?
Расширенный режим в поиске Windows 10 позволяет более точно настроить параметры поиска, что удобно для пользователей, которые работают с большим количеством файлов или нуждаются в точной настройке поиска. Например, вы можете исключить определенные директории из поиска или задать дополнительные условия для поиска файлов.
Где находится меню «Пуск» в Windows 10?
Меню «Пуск» в Windows 10 можно найти в левом нижнем углу рабочего стола или нажав на клавишу-логотип Windows на клавиатуре.
Почему у меня нет вкладки «Поиск» в меню «Параметры»?
Откройте меню «Пуск» и щелкните правой кнопкой мыши по значку «Параметры». В выпадающем меню выберите «Закрепить на панели задач». После этого вы сможете открыть меню «Параметры» и выбрать вкладку «Поиск».
Поддерживается ли расширенный режим в Windows 7 или Windows 8.1?
Нет, метод, описанный в статье, относится только к поиску Windows 10.