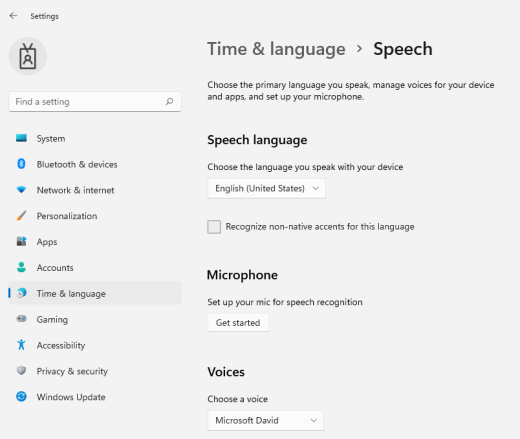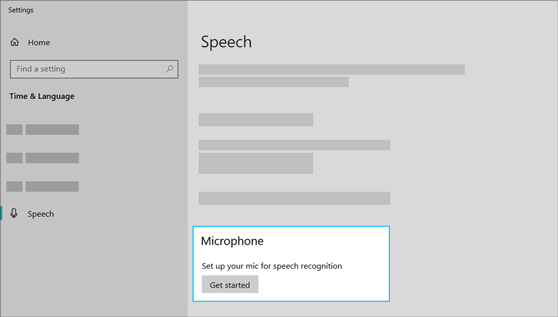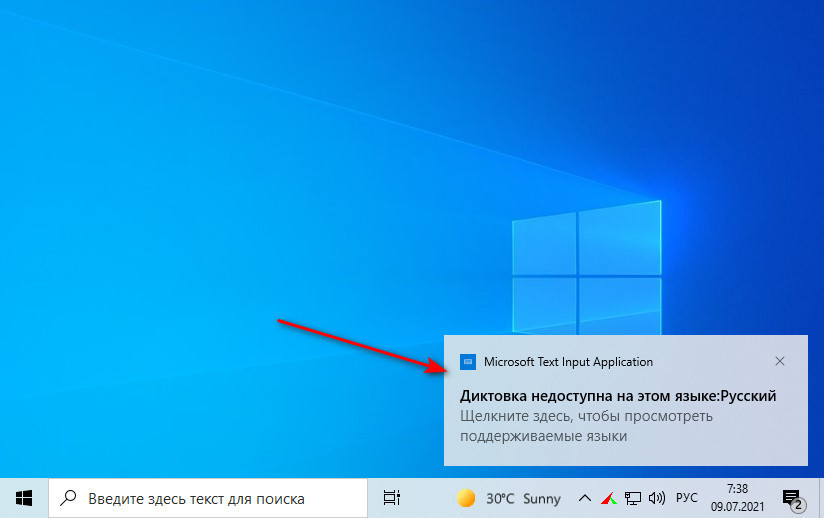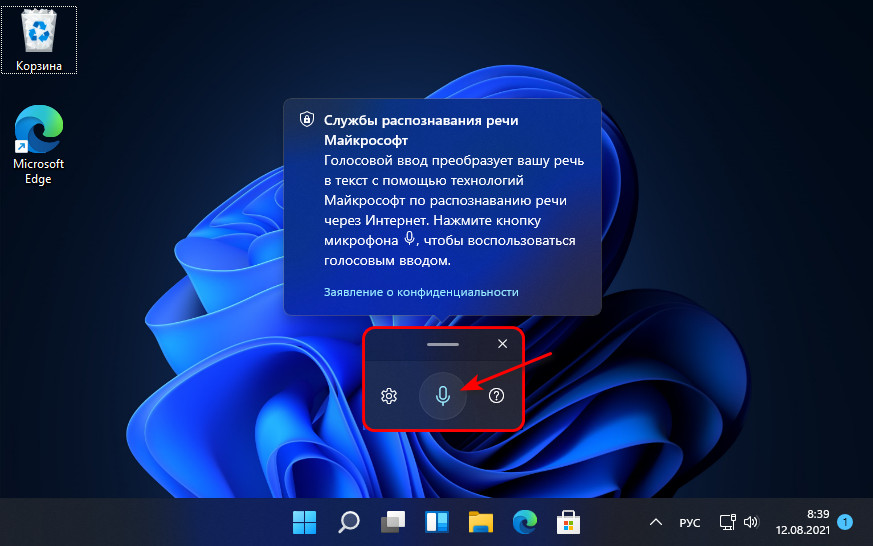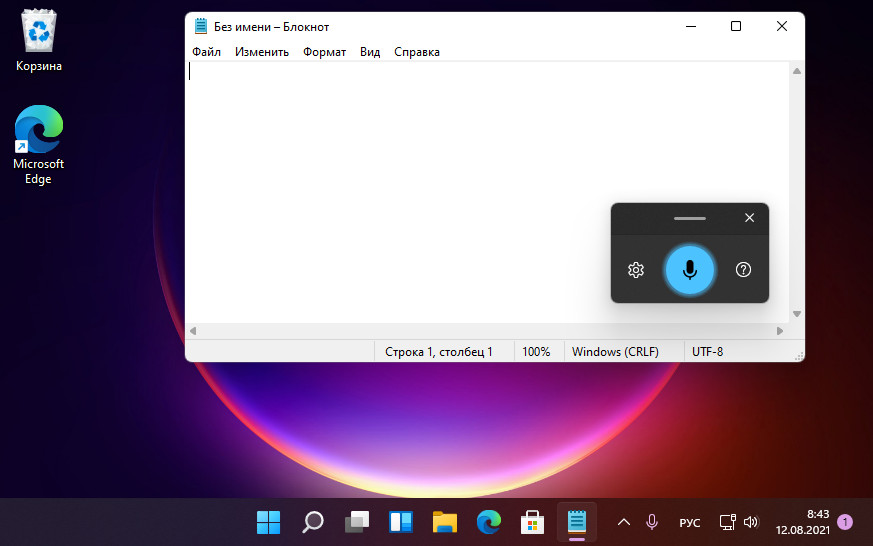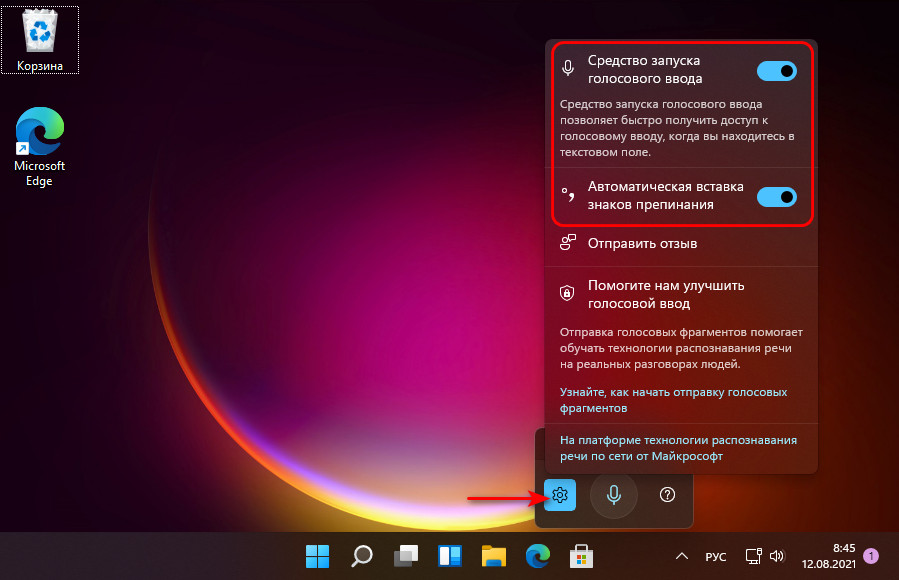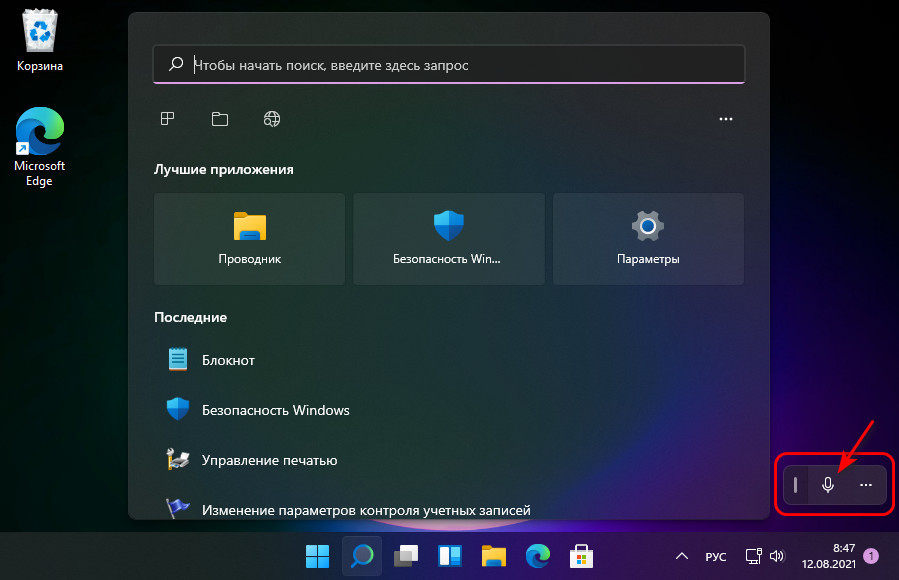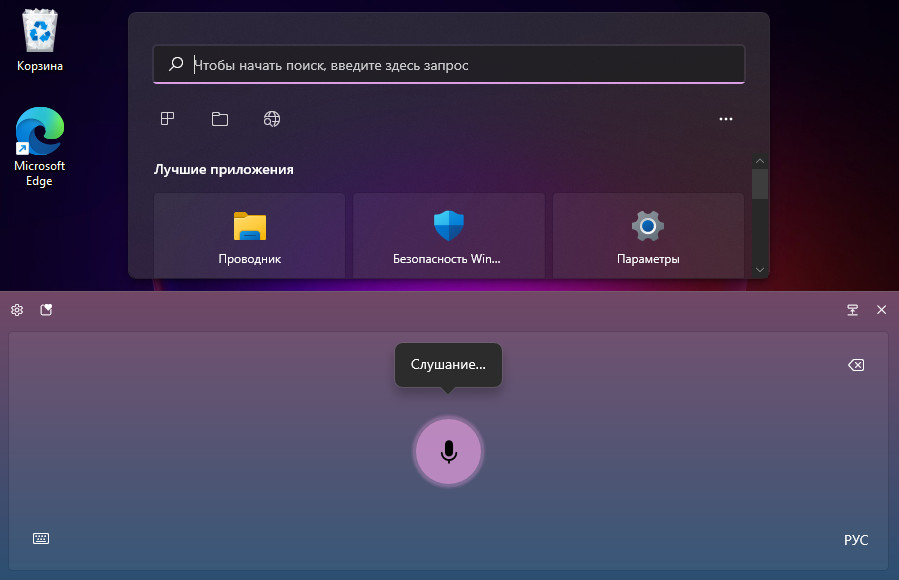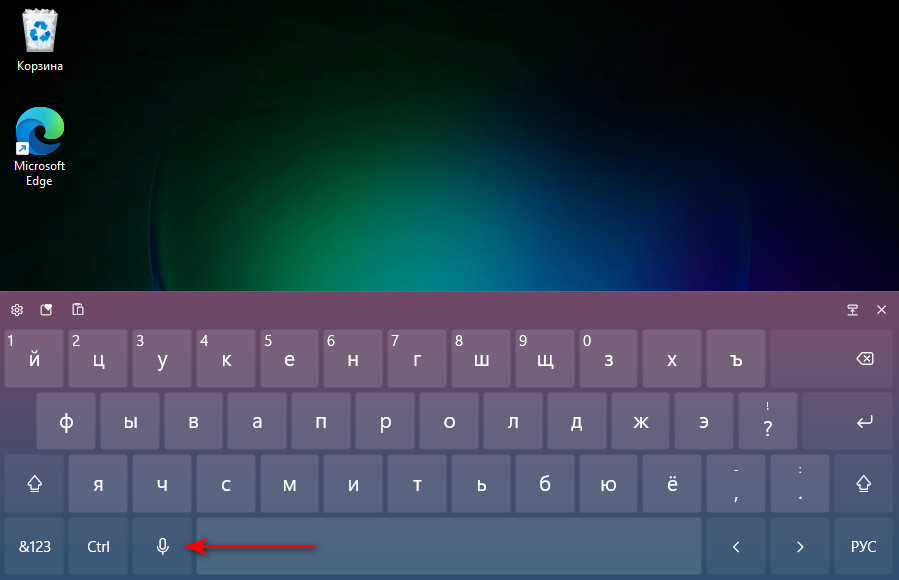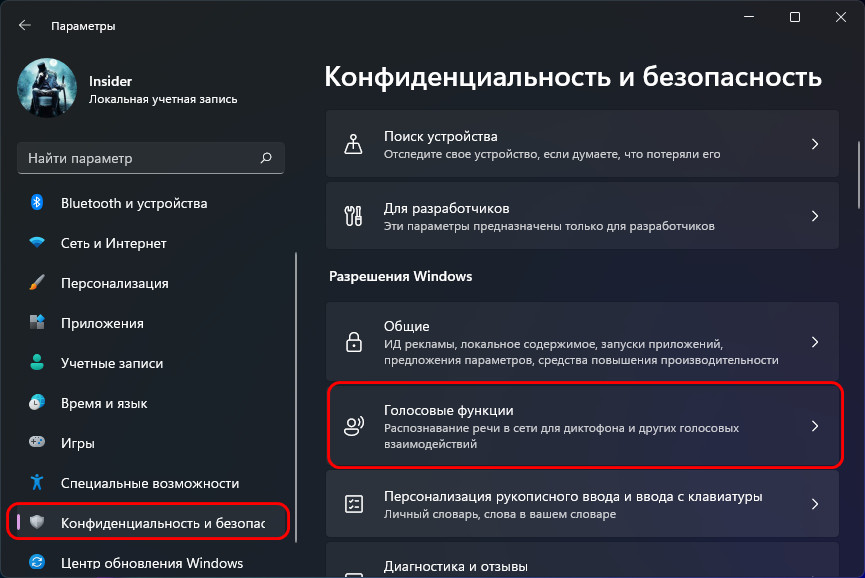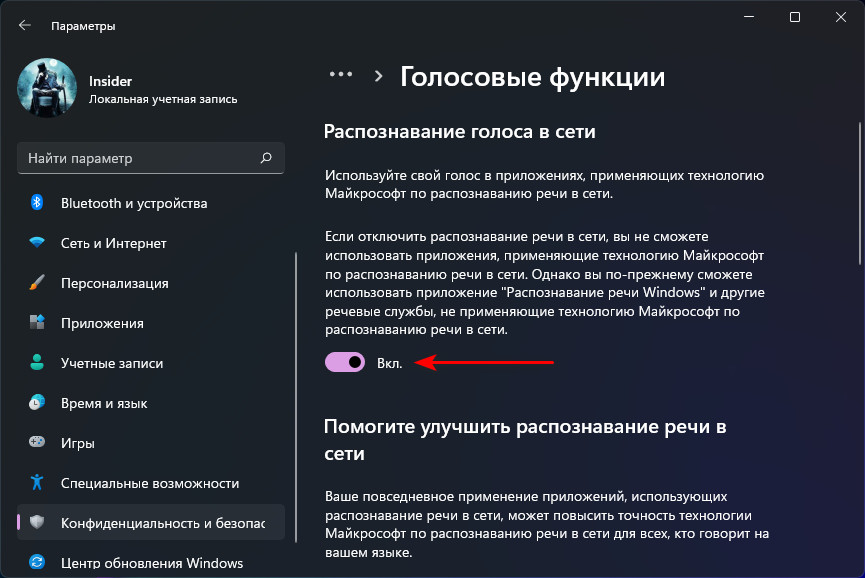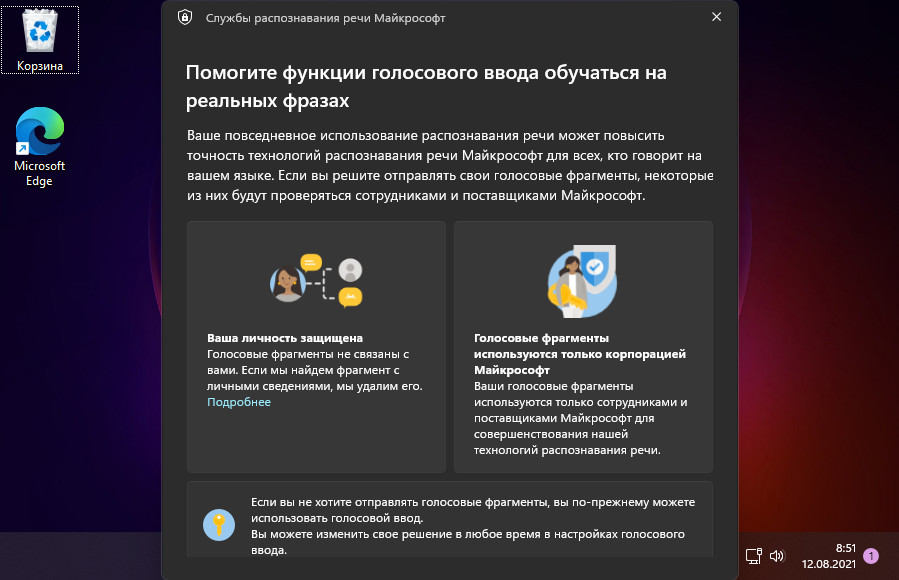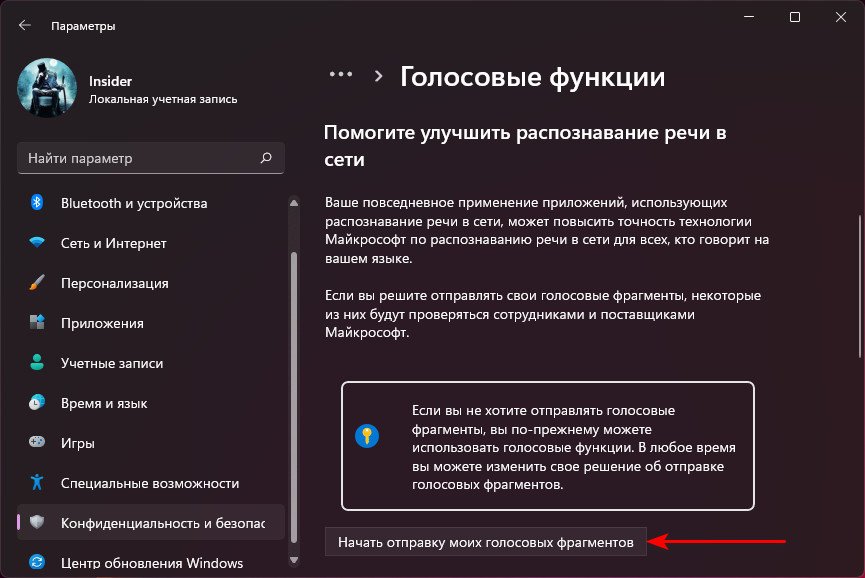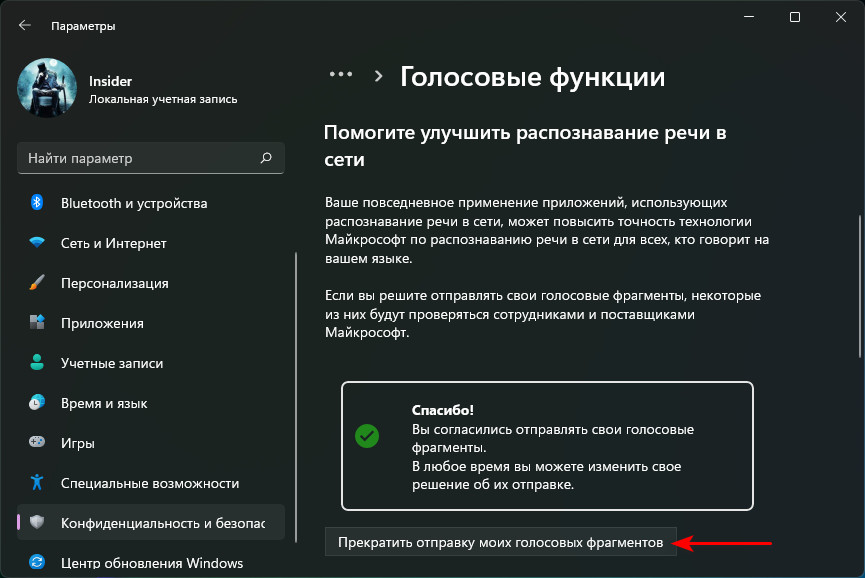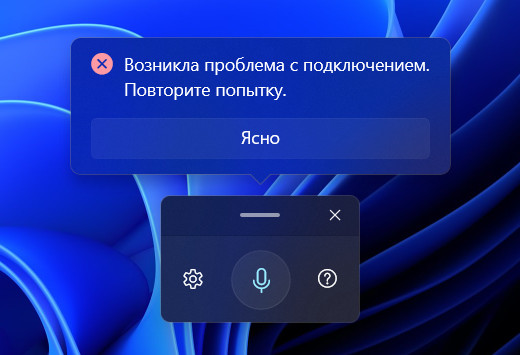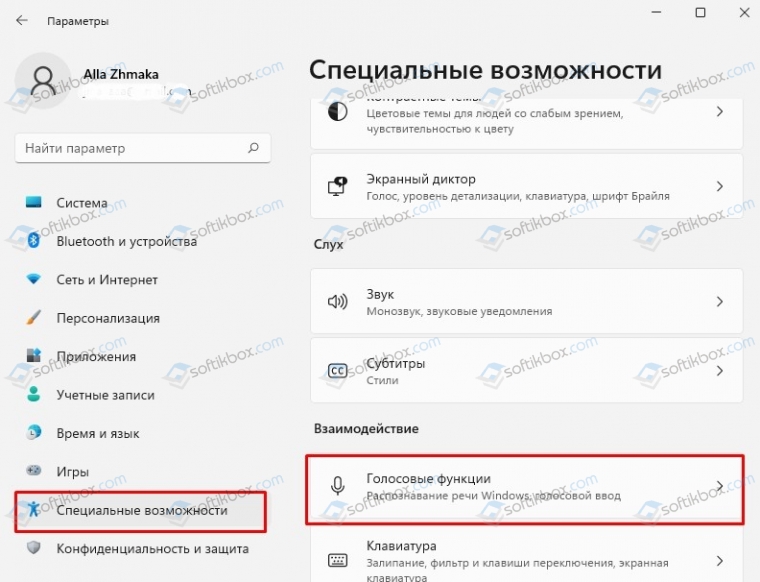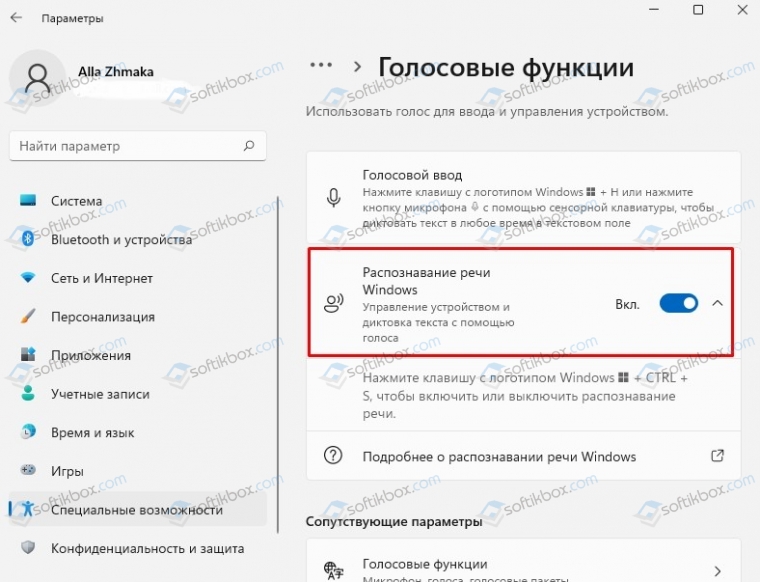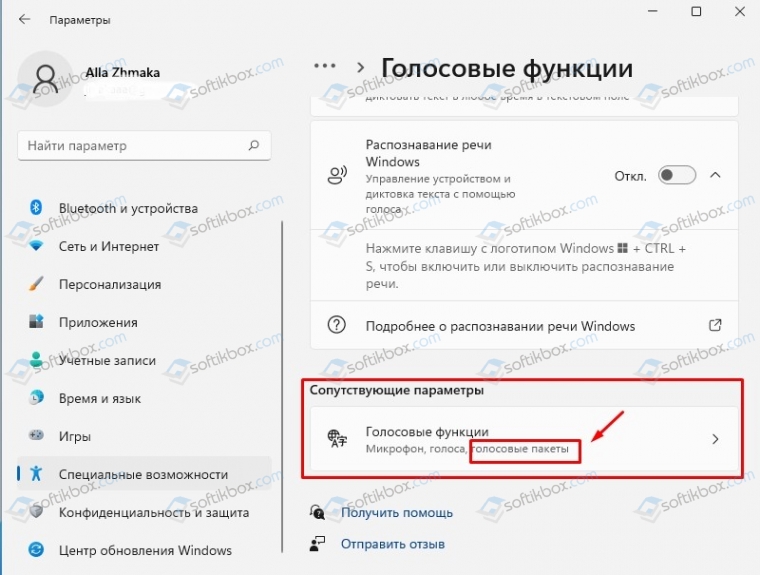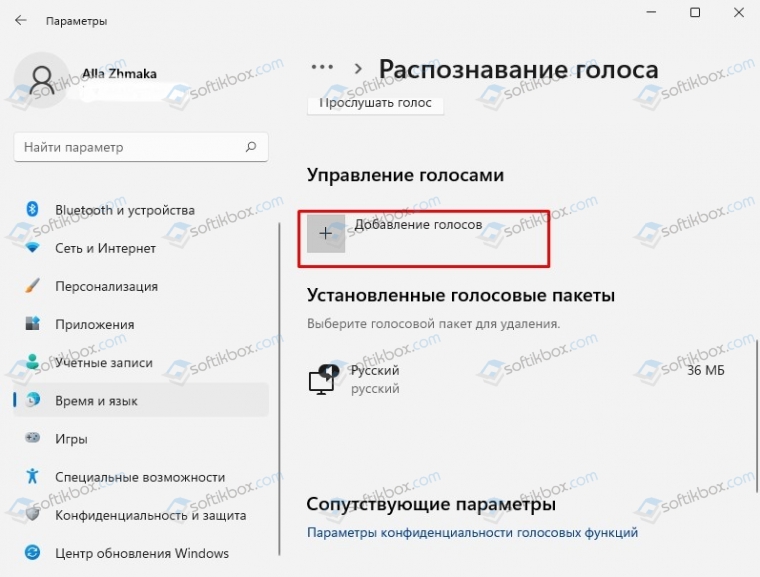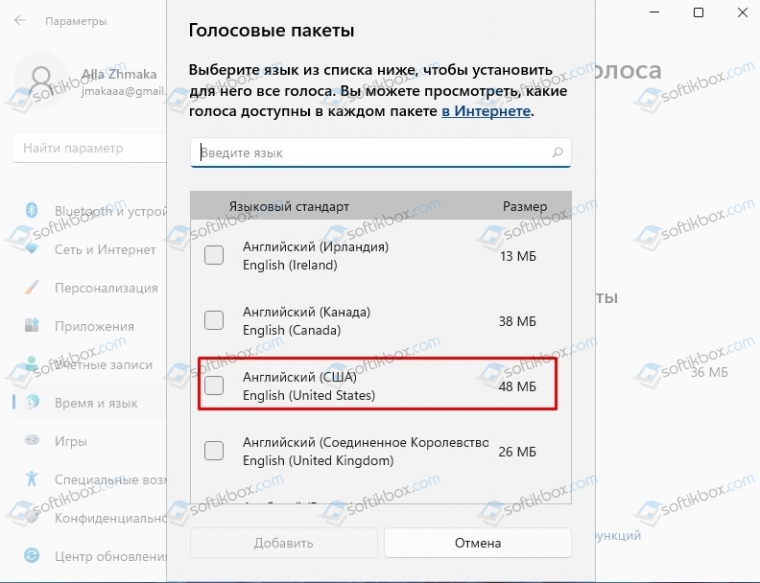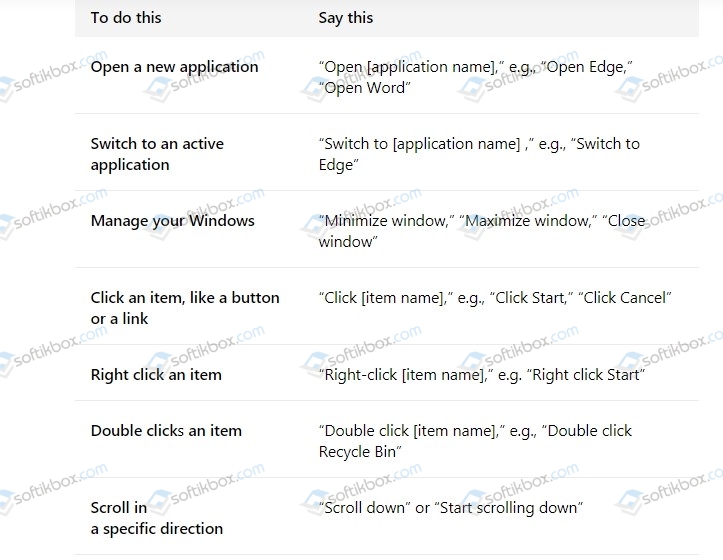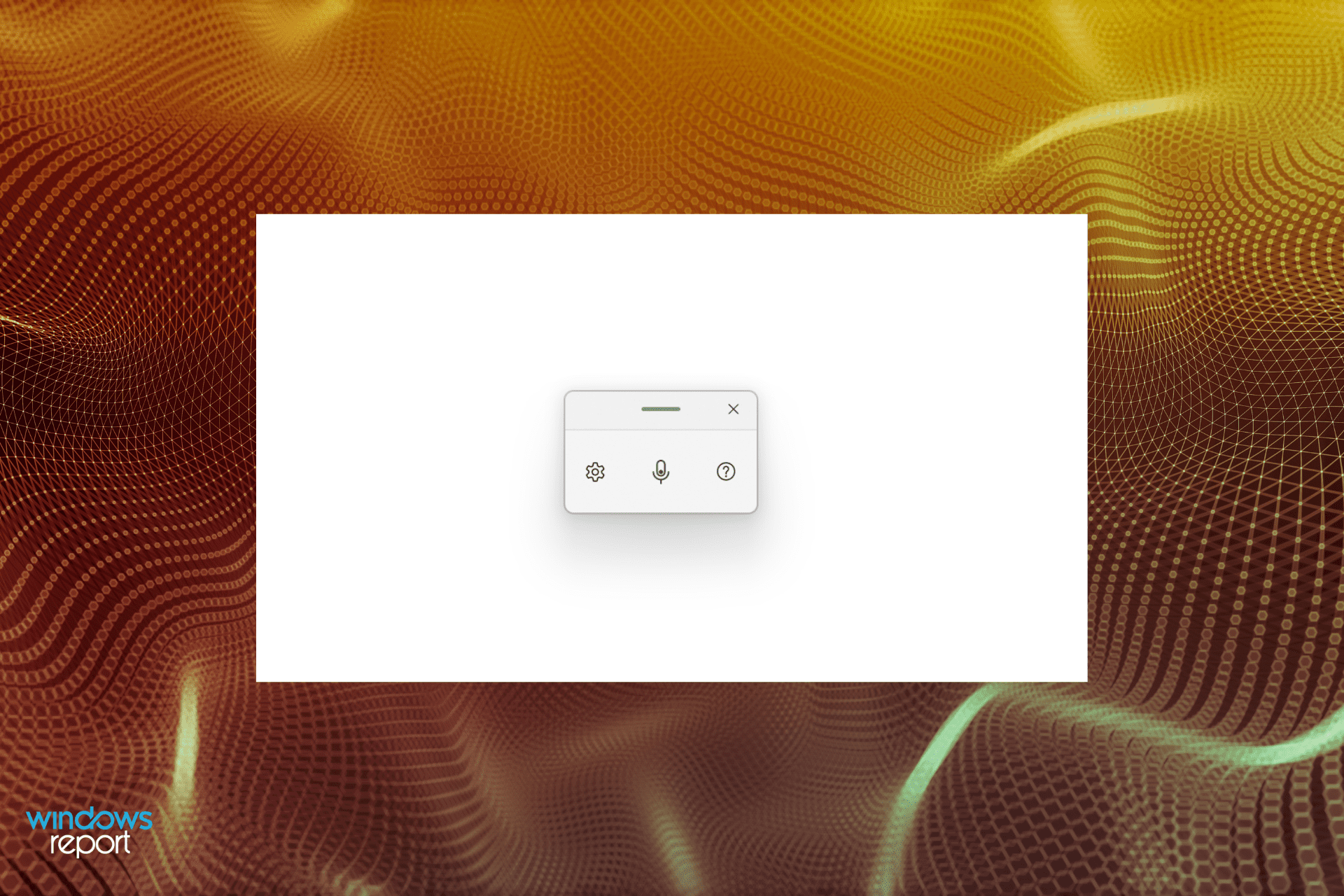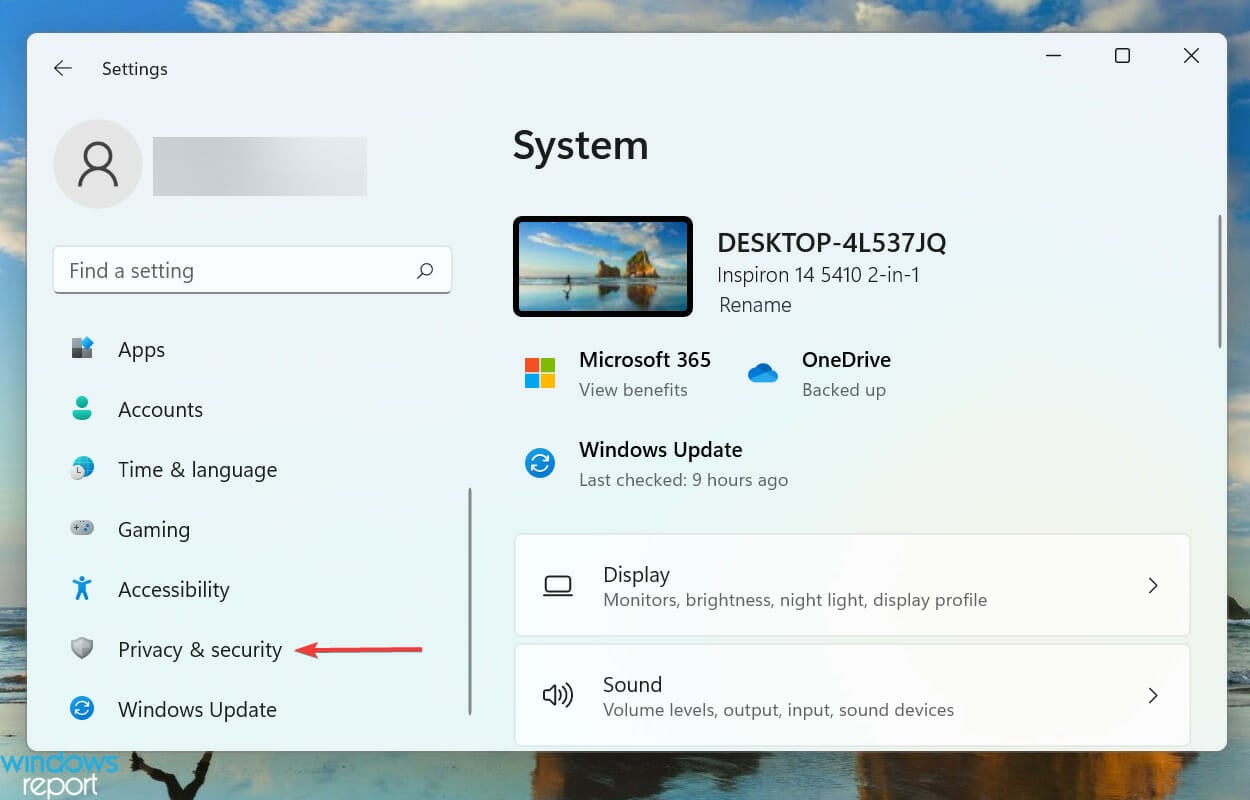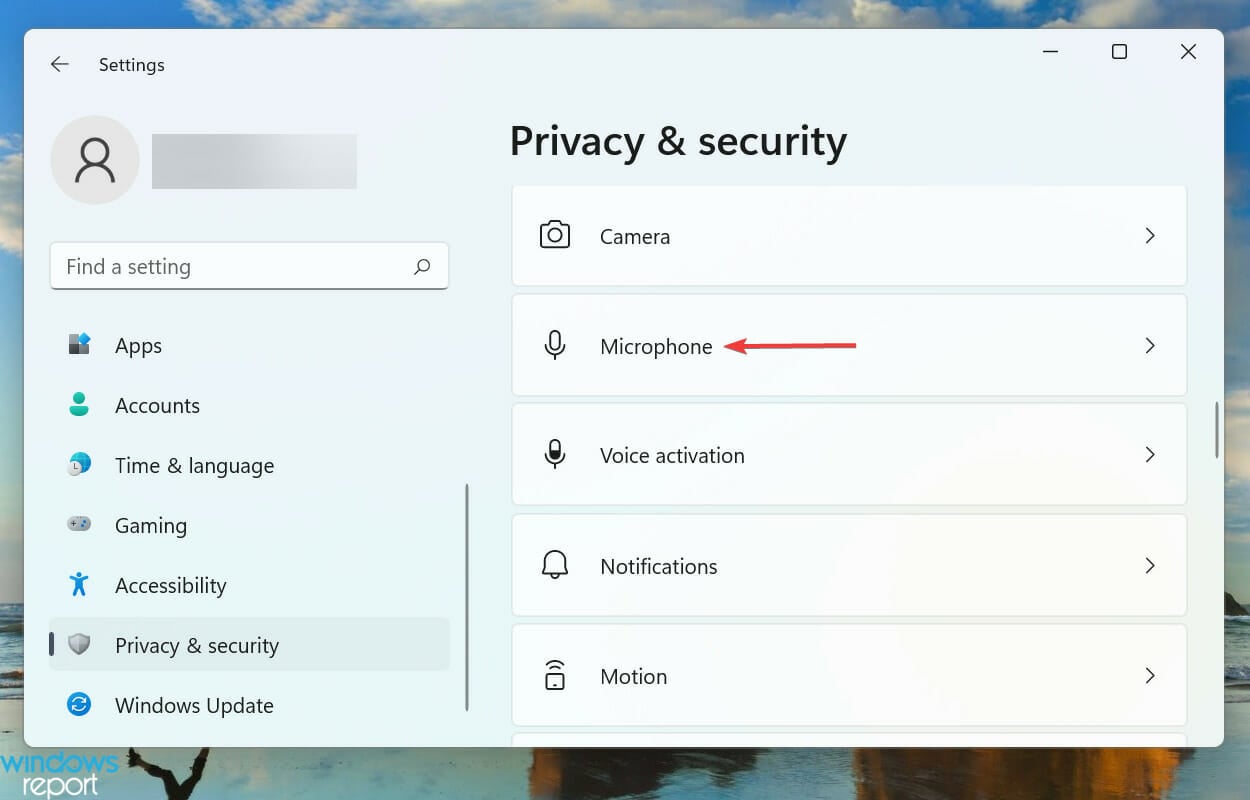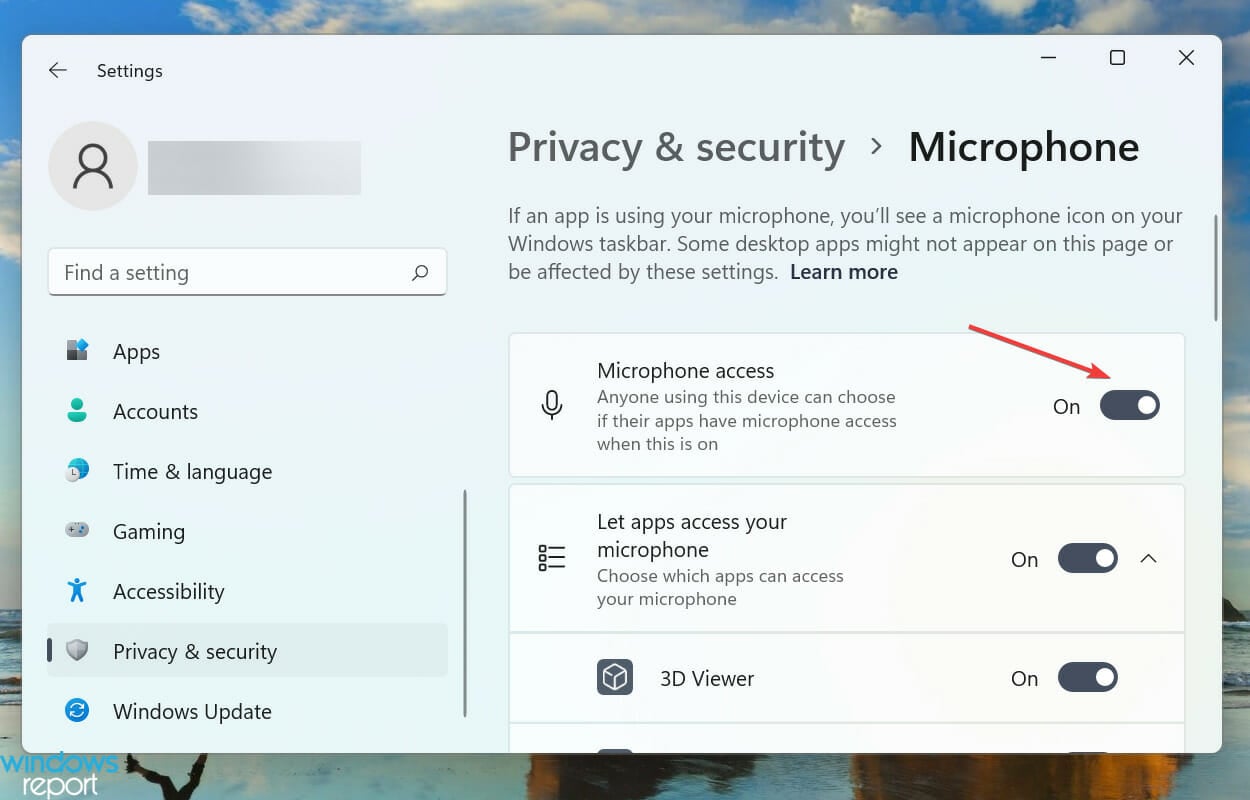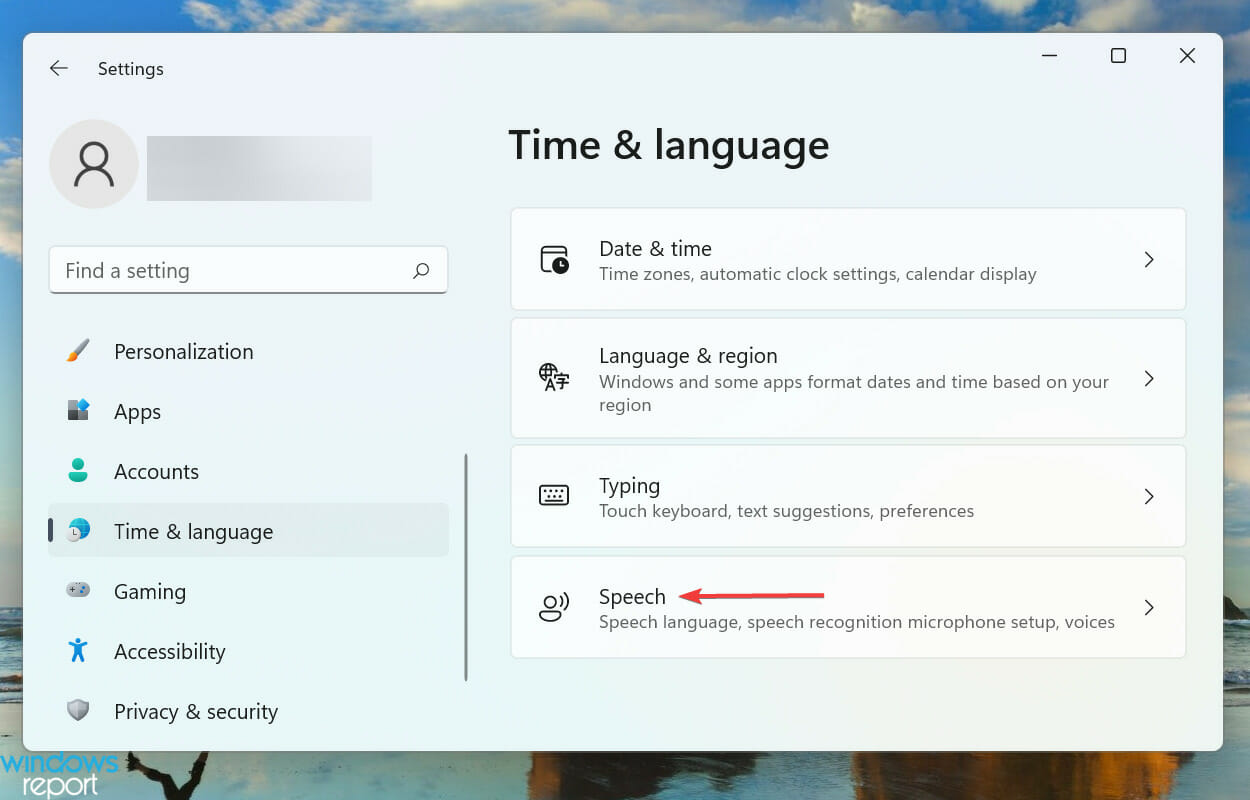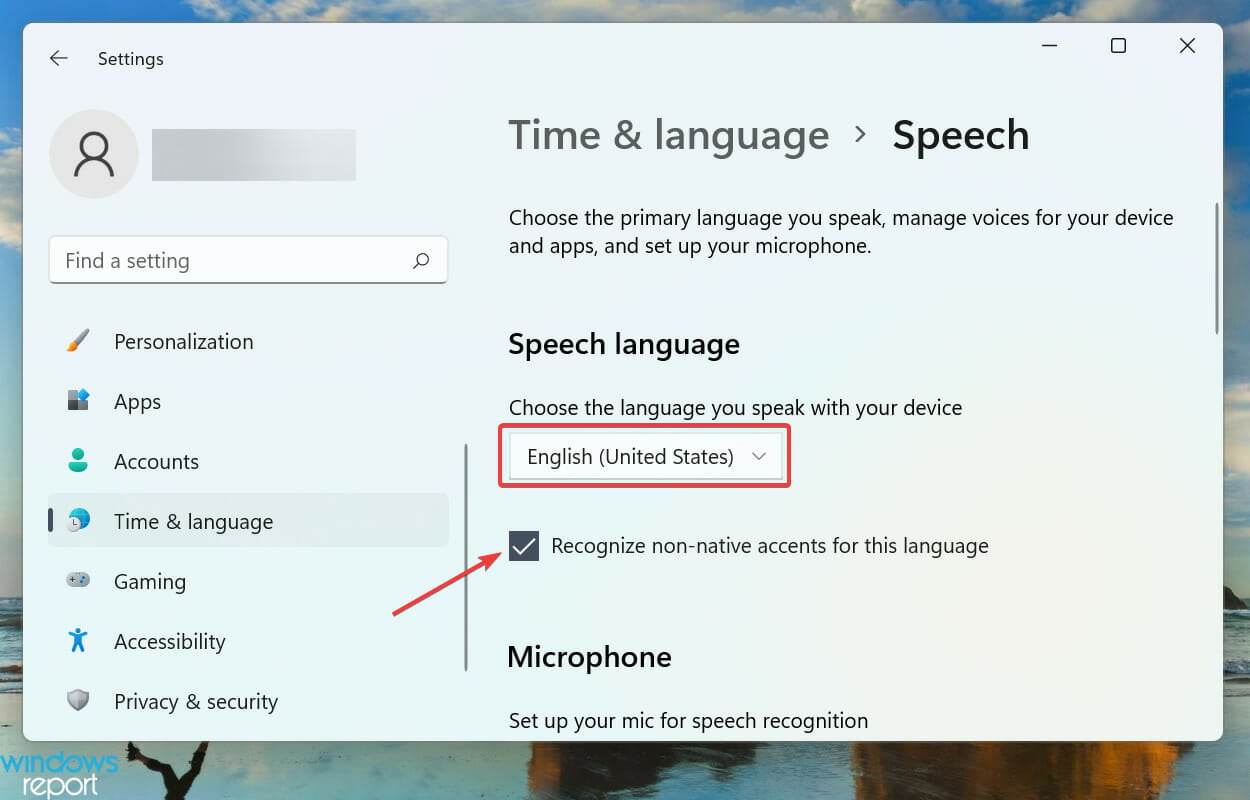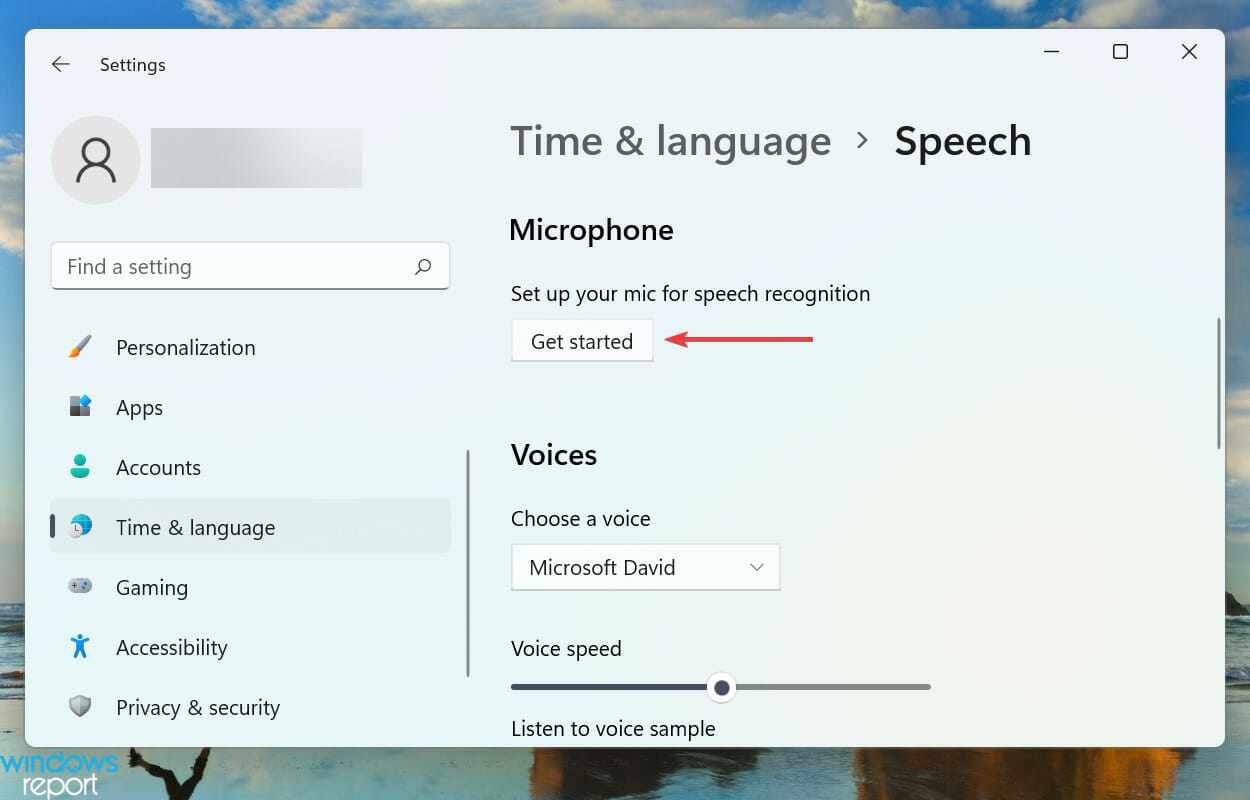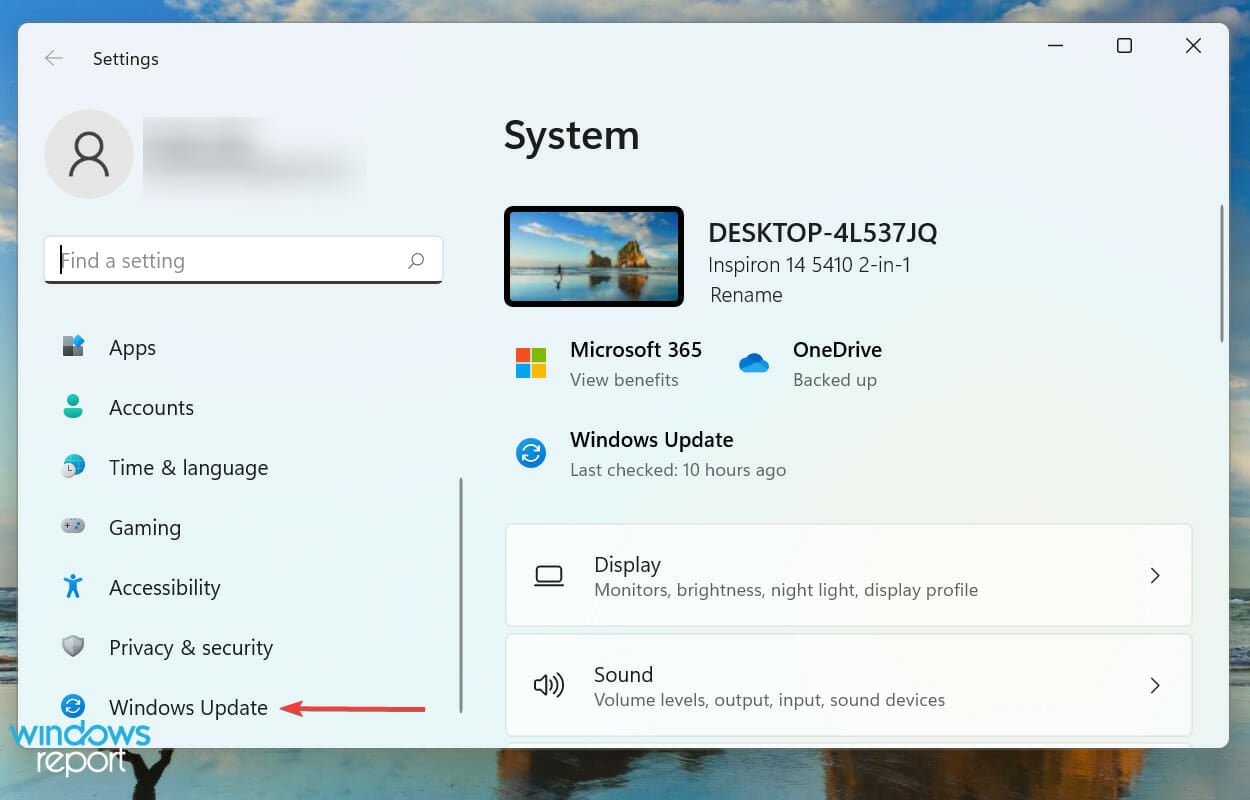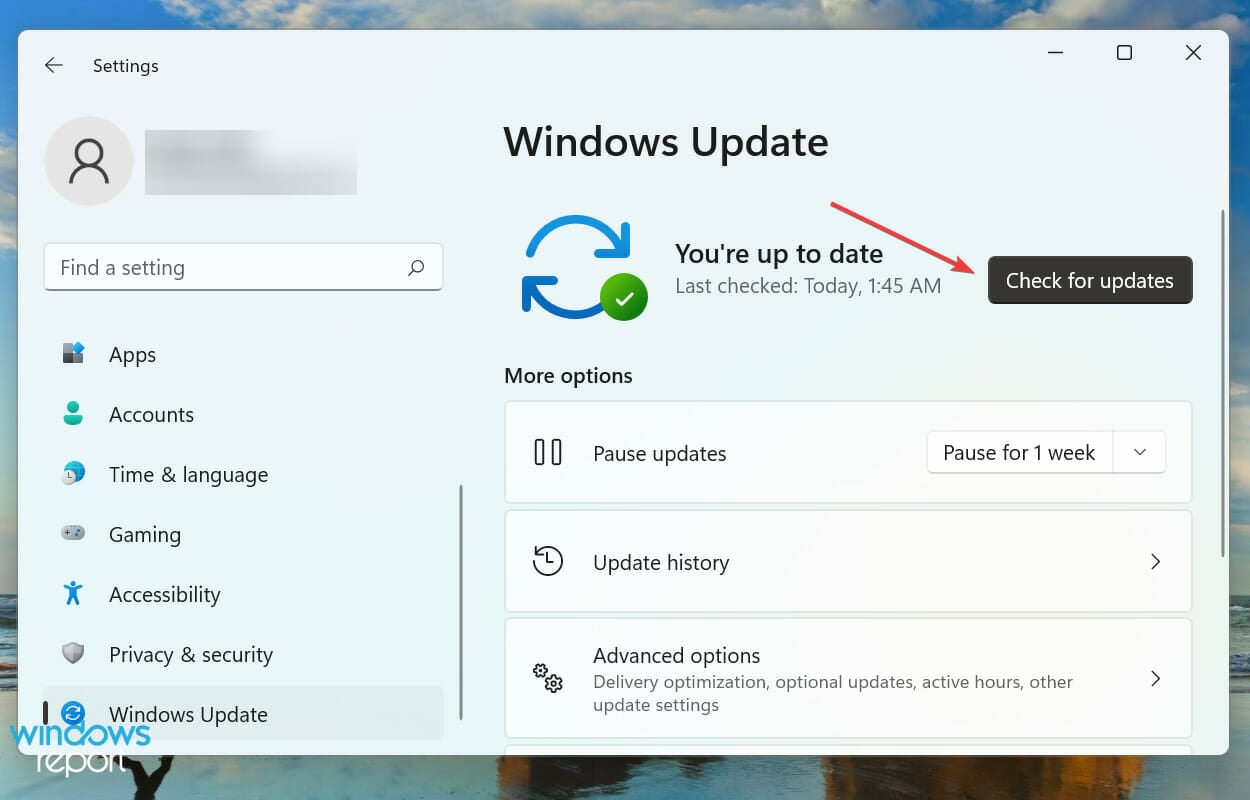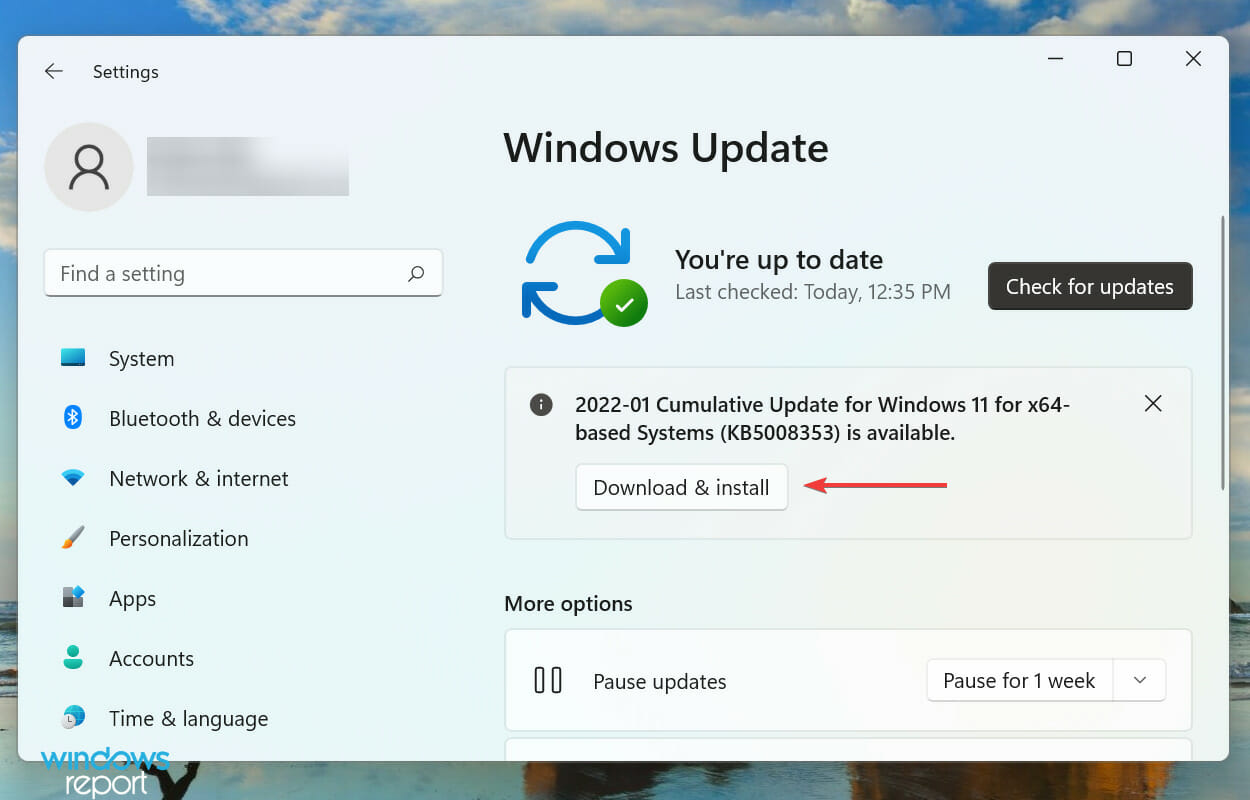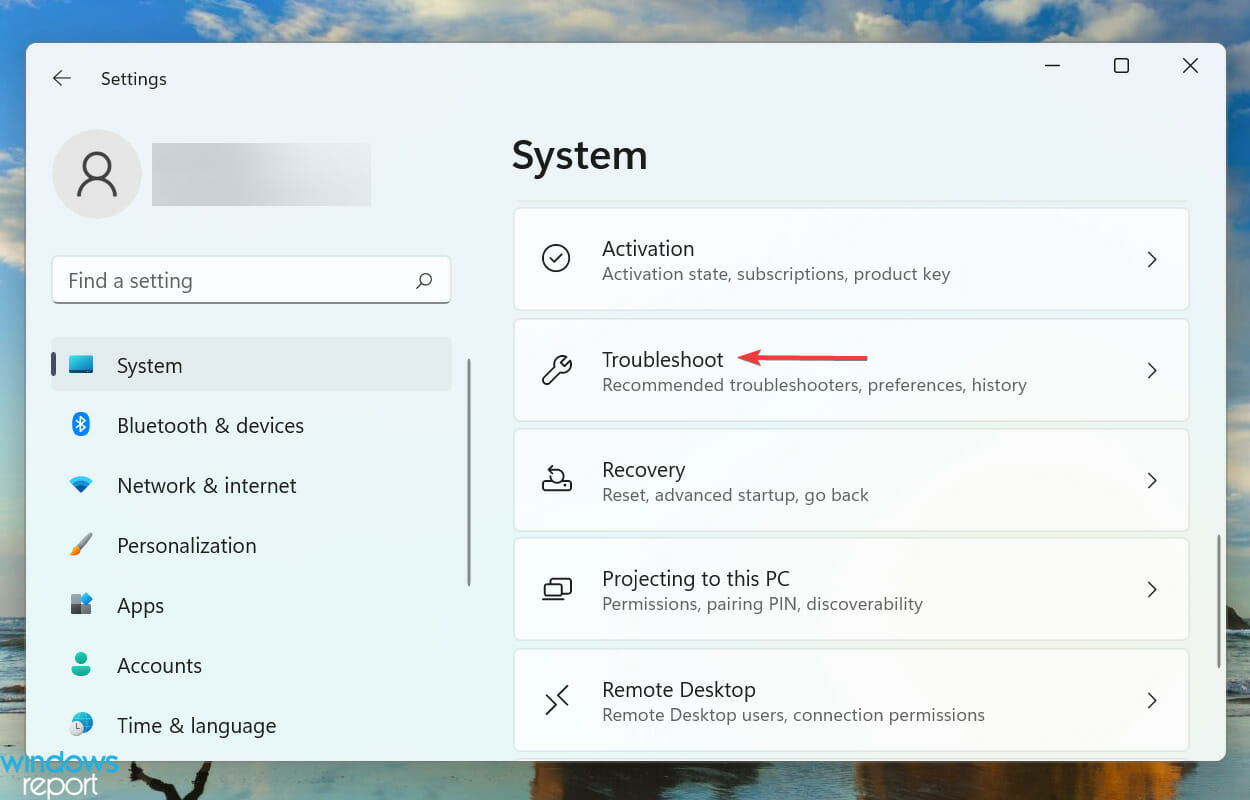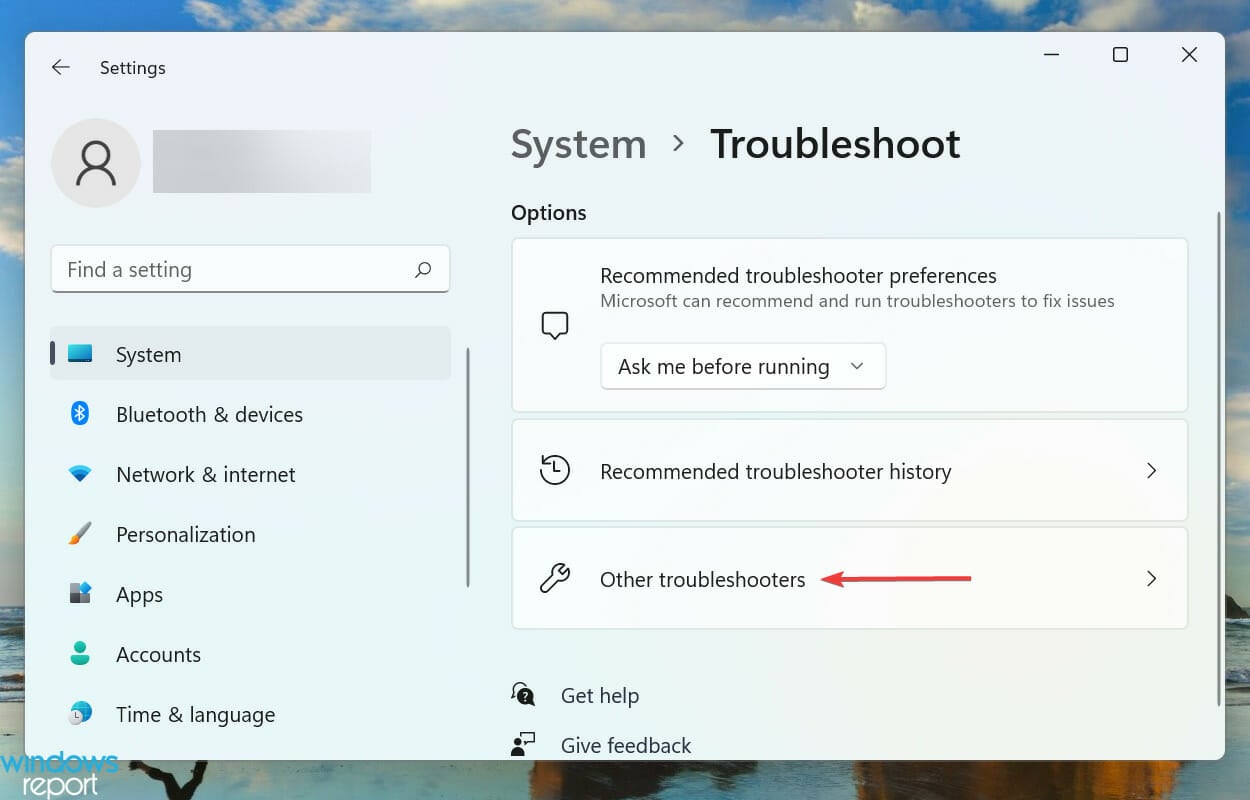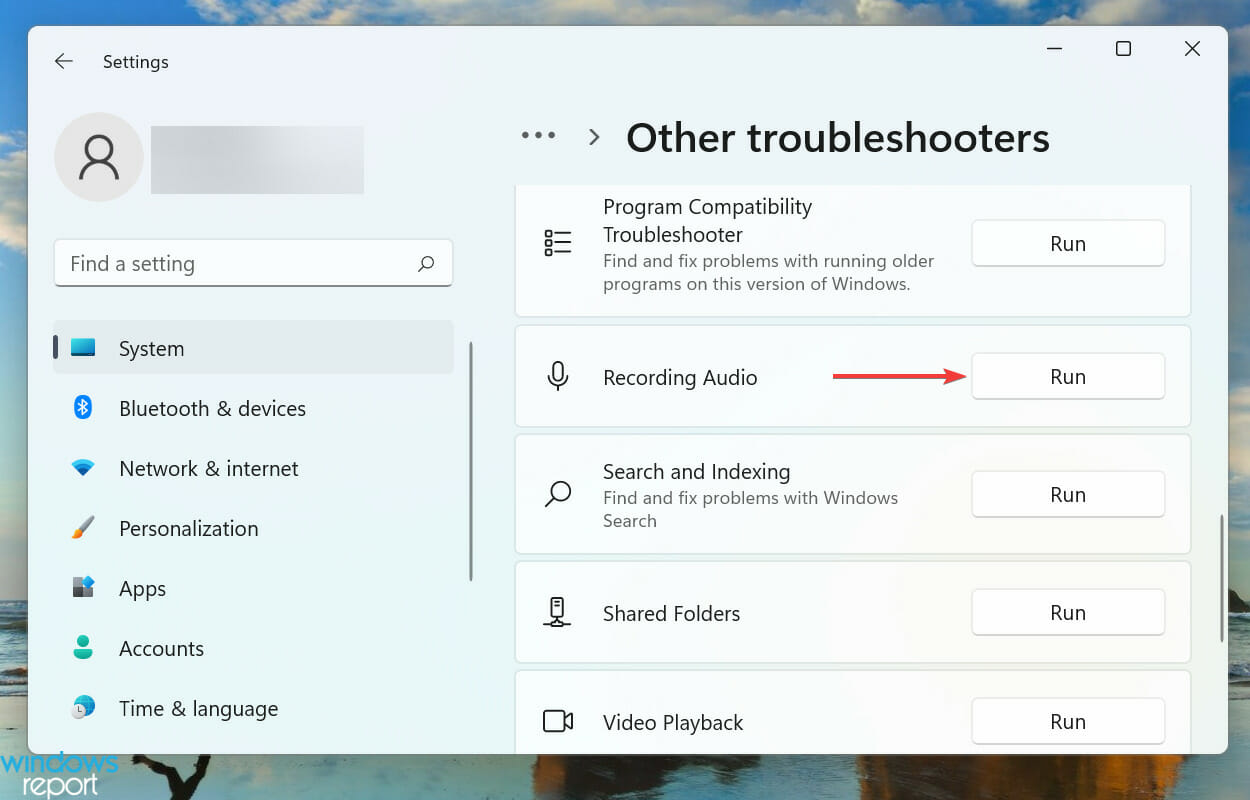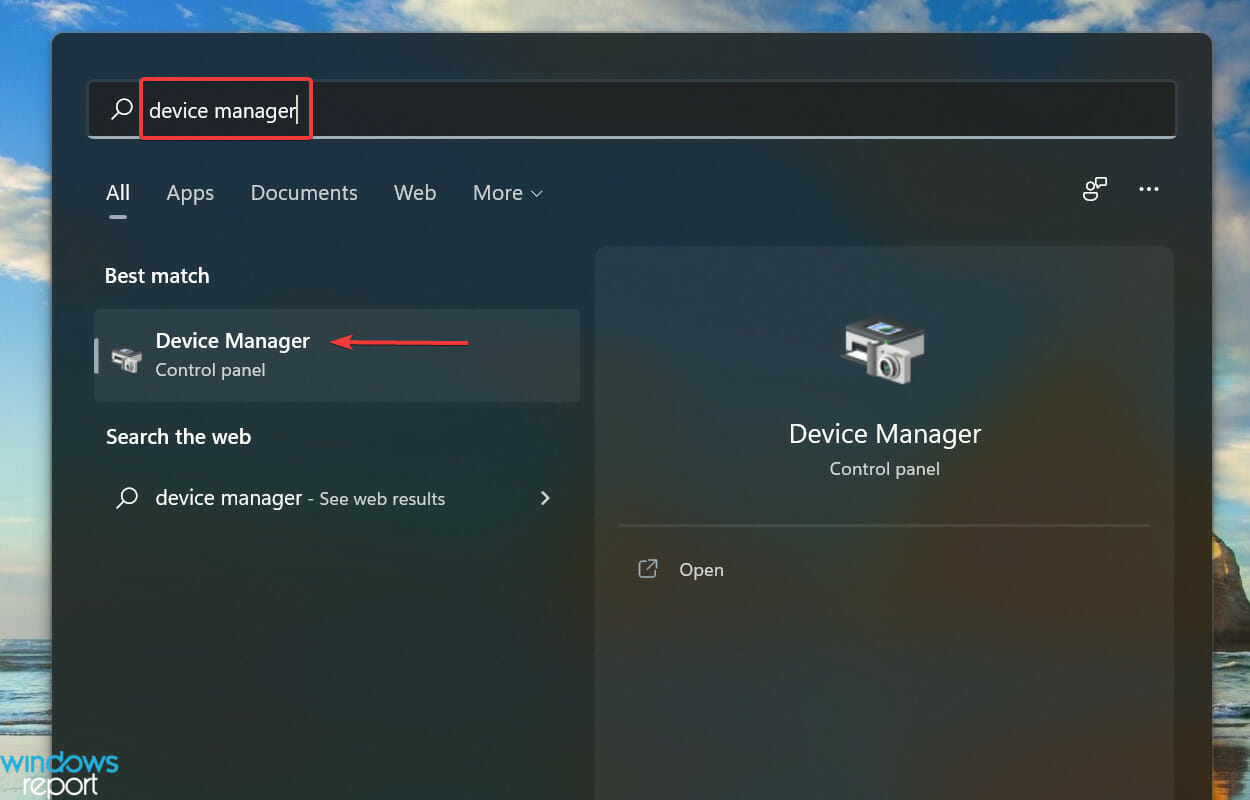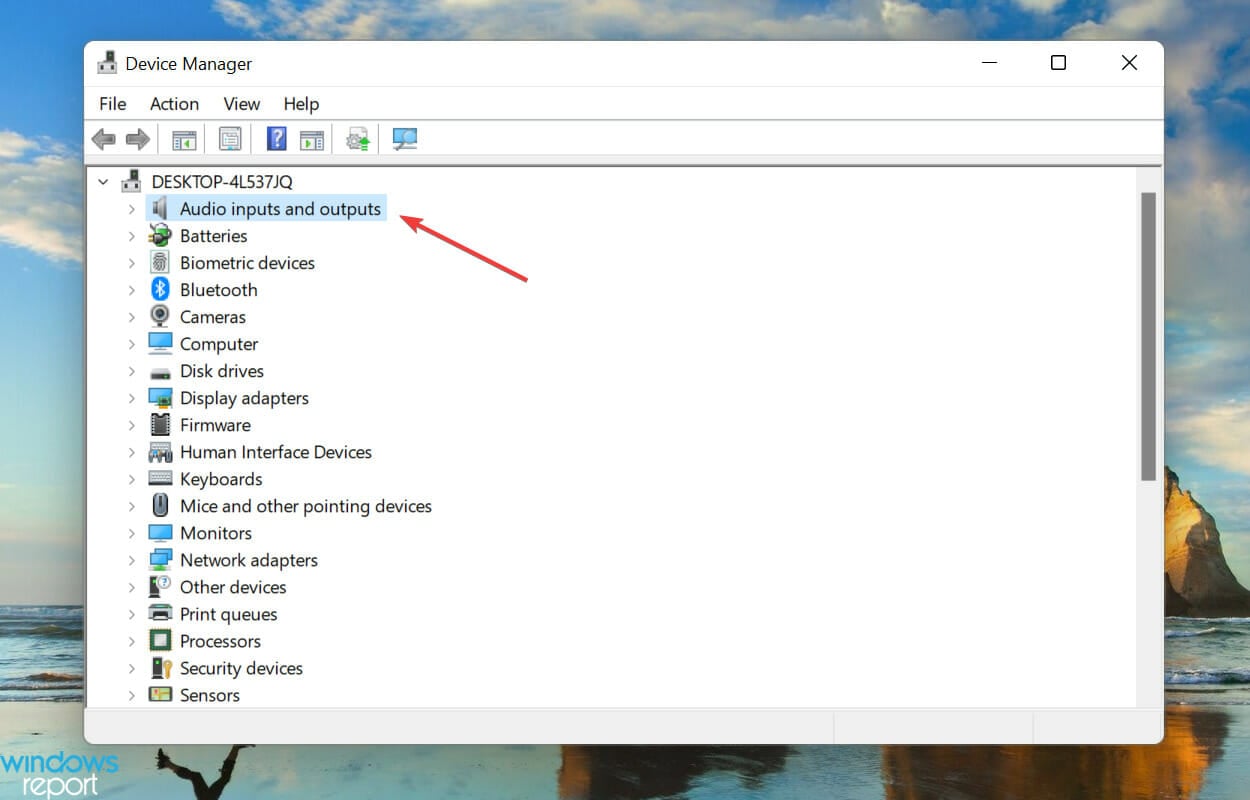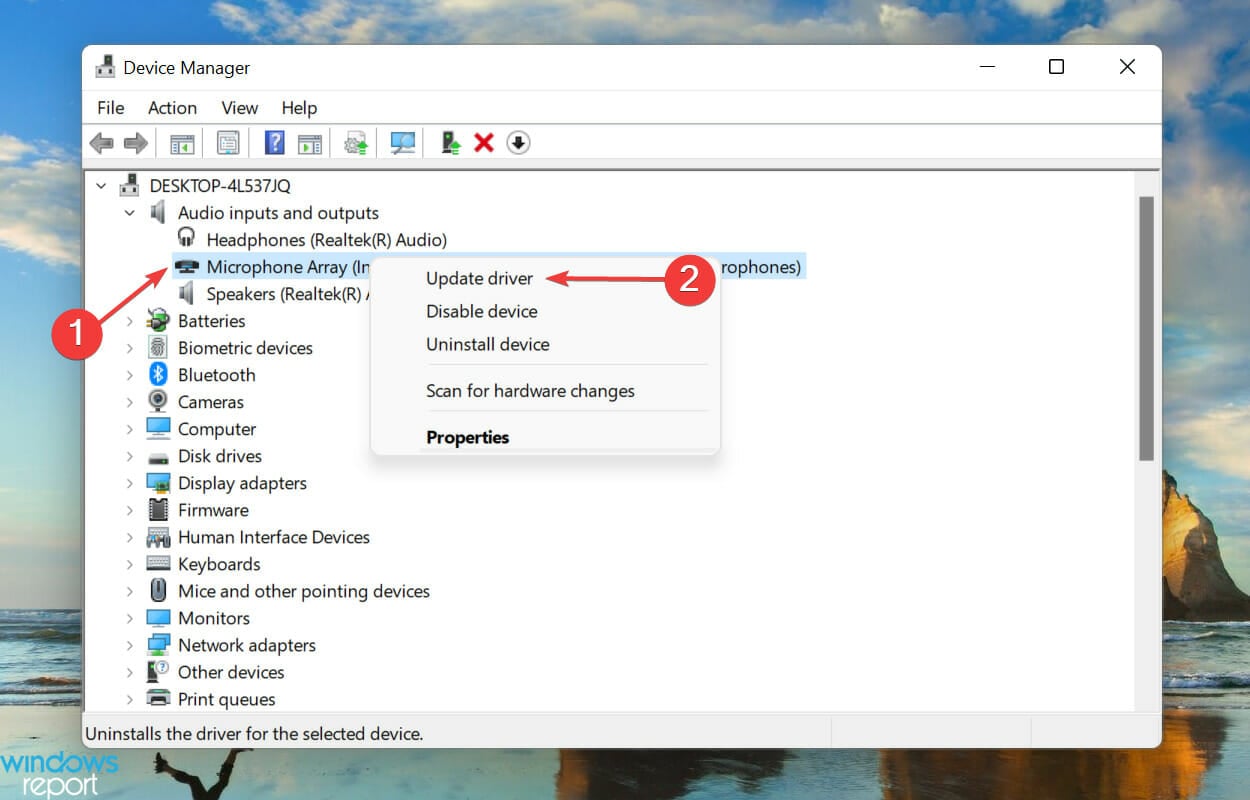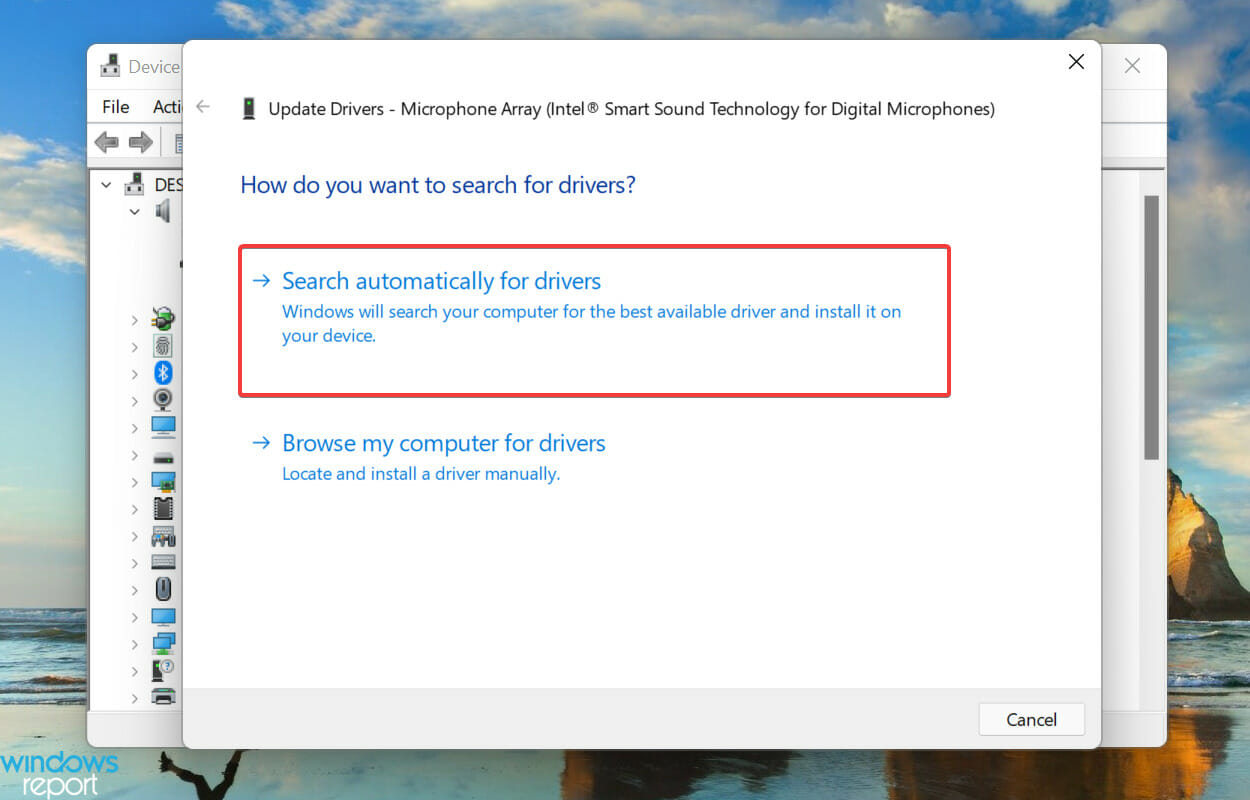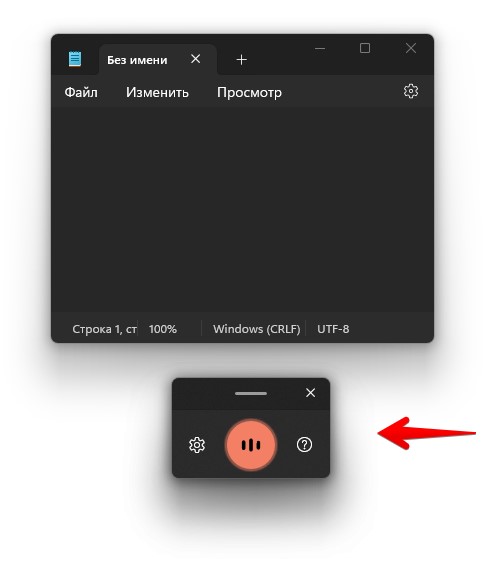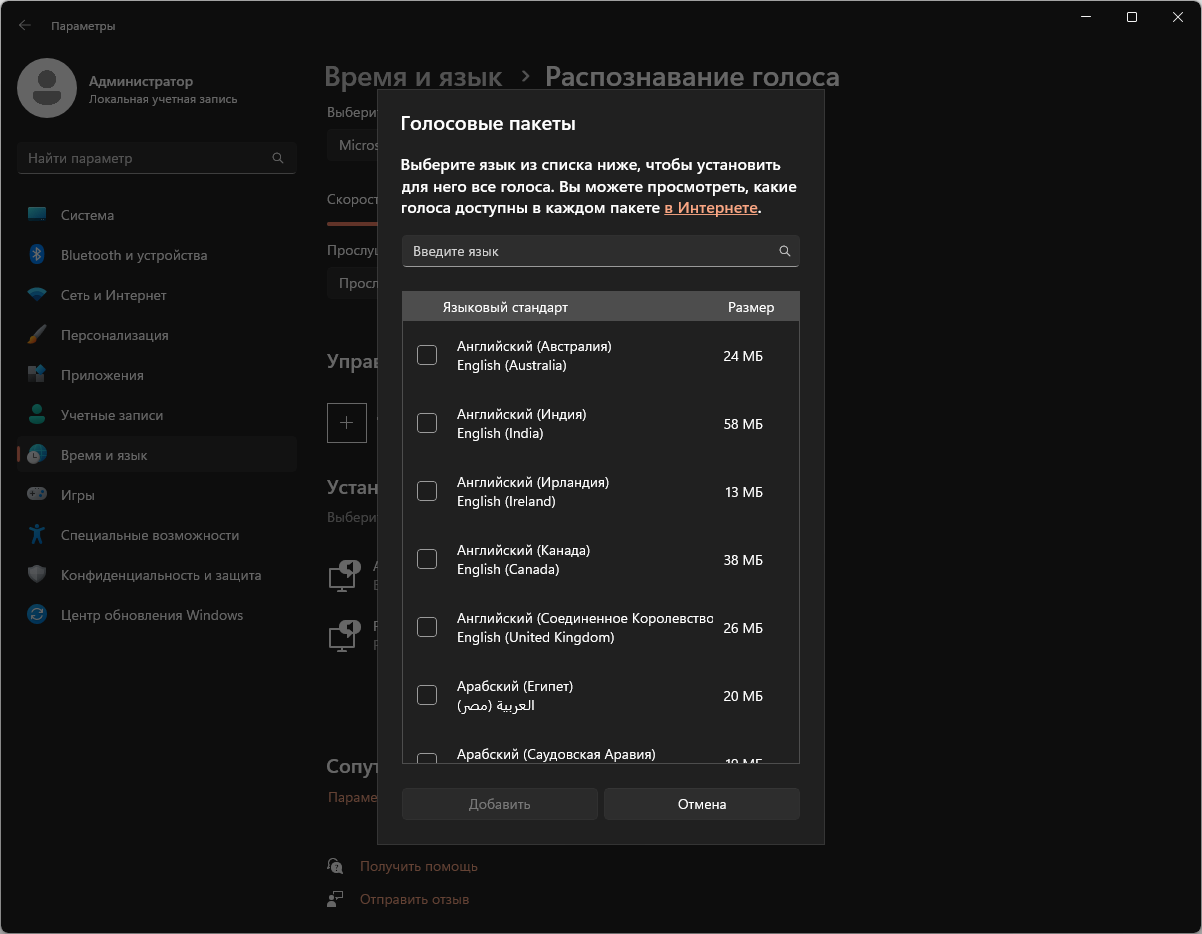Настройка микрофона
Перед тем как настроить распознавание речи, убедитесь, что у вас настроен микрофон.
-
Выберите (Начните)> Параметры > Time & language > Speech.
-
В разделе Микрофоннажмите кнопку Начать.
-
Откроется окно мастера речи, и настройка начнется автоматически. Если мастер обнаружит проблемы с микрофоном, они будут указаны в диалоговом окне мастера. Вы можете выбрать параметры в диалоговом окне, чтобы указать проблему и помочь мастеру ее устранить.
Помогите компьютеру распознавать ваш голос
Вы можете Windows 11 распознавать свой голос. Настройка приложения
-
Нажмите Windows клавиши с логотипом+CTRL+S. Откроется окно мастера «Настройка распознавания речи» со страницей «Добро пожаловать в распознавание речи».
Совет: Если вы уже настроили распознавание речи, при нажатии клавиши Windows клавиша с логотипом+CTRL+S откроется распознавание речи, и вы будете готовы к использованию. Если вы хотите переучить компьютер распознаванию голоса, нажмите клавишу с Windows, введите Панельуправления и выберите Панель управления в списке результатов. На панели управлениявыберите Ease of Access > распознавание > обучение компьютеру, чтобы лучше понимать вас.
-
Выберите Далее. Следуйте инструкциям на экране, чтобы настроить распознавание речи. Мастер поможет вам в настройке.
-
После завершения настройки вы можете воспользоваться учебником, чтобы узнать больше о распознавании речи. Чтобы взять учебник, в окне мастера выберите начать учебник. Чтобы пропустить учебник, выберите пропустить учебник. Теперь вы можете начать использовать распознавание речи.
См. также
Команды распознавания речи Windows
Настройка микрофона
Прежде чем приступить к настройке функции распознавания речи, убедитесь, что настроен микрофон.
-
Нажмите кнопку Пуск , затем выберите Параметры > Время и язык > Речь.
-
В разделе Микрофоннажмите кнопку Начать.
Помогите компьютеру распознавать ваш голос
Можно обучить Windows 10 распознавать ваш голос. Настройка приложения
-
Введите в поле поиска на панели задач Распознавание речи Windows и выберите элемент Распознавание речи Windows в списке результатов.
-
Если вы не видите диалоговое окно с сообщением «Приветствуем вас в средстве обучения распознаванию речи», то в поле поиска на панели задач введите Панель управления и выберите Панель управления в списке результатов. Затем выберите Специальные возможности > Распознавание речи > Обучить компьютер для улучшения распознавания вашего голоса.
-
Следуйте инструкциям для настройки распознавания речи.
См. также
Команды распознавания речи Windows
Привет, друзья. В этой публикации будем говорить о такой примечательной особенности Windows 11, как голосовой ввод. Это функция, с помощью которой мы можем, если у нас к компьютеру подключён микрофон, надиктовывать текст в любые формы ввода в среде операционной системы и программ. Такая функция с поддержкой русского давно есть на мобильных устройствах на базе iOS и Android. Windows же традиционно в области современных пользовательских функций отстаёт от мобильных операционных систем. В самой Windows технология распознавания речи присутствует ещё со времён Windows 7, но доступна она только для английского и ещё некоторых языков, в число которых русский не входит. Поддержка русского не появилась даже в Windows 10. Русский для голосового ввода стал доступен лишь в Windows 11. С реализацией этой функции пока что не всё гладко, но, давайте обо всём подробнее.
Итак, друзья, функция голосового ввода в Windows 11. В предшественнице Windows 10 эта функция недоступна для русского языка.
В Windows 10 мы можем использовать только сторонние средства русскоязычного голосового ввода. Новая же Windows 11 наконец-то открывает нам, русскоязычным пользователям штатные возможности операционной системы по диктовке текста. Эти возможности можем использовать где-угодно – в системных функциях и приложениях Windows 11, в браузерах, текстовых редакторах и прочих сторонних программах. Для активации голосового ввода в Windows 11 жмём клавиши Win+H и жмём на небольшой панельке кнопку микрофона.
Далее этими же клавишами можем запускать системный голосовой ввод, находясь внутри приложений с формами ввода текста.
Голосовой ввод у Microsoft умный, может сам расставлять знаки препинания. Но для этого автоматическую вставку знаков препинания необходимо включить в параметрах панельки голосового ввода. Также в параметрах панельки при необходимости можем включить постоянное отображение кнопки запуска голосового ввода.
Последняя весьма удобна при активной работе с голосовым набором текста: небольшая плавающая панелька с кнопкой включения голосового ввода может скромно ютиться в каком-нибудь неприметном уголке экрана и всегда быть на подхвате. Когда она нам понадобится, жмём микрофон и надиктовываем текст.
Если вы используете сенсорную клавиатуру, голосовой ввод можете запускать с её помощью, эта функция интегрирована в сенсорную клавиатуру.
Кликаем кнопку микрофона и надиктовываем.
Голосовой ввод Windows 11 поддерживает команды для диктовки, правда, на русском их гораздо меньше, чем на английском, и не всегда они корректно срабатывают. Успешно функция справляется пока что только с командами ввода точки, запятой, вопросительного знака, двоеточия, нового абзаца. Для их ввода необходимо чётко произнести слова, соответственно, «точка», «запятая», «вопросительный знак», «двоеточие», «новый абзац». В числе стабильно работающих команд для диктовки также выделение и удаление последнего слова: для этого произносим, соответственно, «выделить это» и «удалить это». Работоспособность других команд пока что оставляет желать лучшего, а многие ещё даже и не переведены на русский язык. Тем не менее потенциал у функции есть. Друзья, со всеми командами для диктовки голосового ввода в Windows 11 можете ознакомиться на сайте поддержки компании Microsoft.
Ну а теперь давайте поговорим о самих технологиях, на которых зиждется голосовой ввод в Windows 11. Его базисом являются две технологии распознавания речи Microsoft, одна локальная, та, что присутствует внутри операционной системы, другая – облачная, т.е. технология, доступная по Интернету. Облачная технология распознавания речи Microsoft более продвинутая, чем локальная, она точнее распознаёт человеческую речь и преобразовывает её в текст. Облачная технология также используется в работе голосового ассистента Cortana, портала смешанной реальности, а также в поддерживаемых современных приложениях из Microsoft Store. Исключительно на базе локальной технологии распознавания речи в Windows работает экранный диктор.
По умолчанию в Windows 11 для голосового ввода используется локальная технология, улучшенную облачную технологию необходимо задействовать в системных настройках Windows 11. В приложении «Параметры» идём по пути «Конфиденциальность и безопасность > Голосовые функции».
И включаем настройку «Распознавание голоса в сети».
И давайте ещё, друзья, поговорим о щепетильном вопросе отправки данных Microsoft. Компания решила всерьёз заняться технологией распознавания речи на русском, потому призывает нас стать добровольцами и поставлять ей для оттачивания технологии образцы своей речи.
Если мы дадим добро на это, аудиозаписи наших диктовок могут быть отобраны и прослушаны в компании Microsoft для создания моделей распознавания человеческой речи с учётом акцентов, региональных диалектов, построений фраз и т.п. Поставляемые Microsoft образцы нашей речи анонимны, они не привязываются к учётной записи Microsoft или каким-то иным нашим данным. Компания официально гарантирует конфиденциальность при использовании образцов и утверждает, что хранятся они на зашифрованных серверах компании до 2-х лет. Так что, друзья, если хотите помочь Microsoft в усовершенствовании функции голосового ввода на русском, в приложении «Параметры» по тому же пути «Конфиденциальность и безопасность > Голосовые функции» внизу можете настроить отправку ваших голосовых фрагментов.
Здесь же в любой момент отправку можно прекратить.
Вот такое, друзья, новшество у Windows 11, наконец-то мы дождались системный голосовой ввод на русском языке. Всё, конечно, ещё сыро: и команды для диктовки не все из потенциальных можем использовать, и сама функция работает нестабильно.
Но будем надеяться на то, что Microsoft доведёт всё до ума, и у нас будет годная системная возможность для диктовок и транскрибаций.
12.12.2021
Просмотров: 3955
Microsoft с новым обновлением (обновление к версии 22518) добавила в операционную систему Windows 11 функцию голосового доступа, которая позволяет управлять компьютером: запускать и закрывать приложения, просматривать страницы в сети, диктовать электронные письма и сообщения в социальной сети и многое другое. Работает такая опция пока что только на англоязычных версиях Виндовс, а поэтому для её тестирования нужно выбрать регион Америка. Бонусом является только то, что голосовой доступ работает на ПК, ноутбуках и планшетах даже без подключения к сети.
Читайте также: Как обновиться с Windows 11 Home к версии Pro?
Настраиваем голосовое управление ПК на Windows 11
Для того, чтобы включить голосовое управление Windows 11, стоит выполнить следующие действия:
- Открываем «Параметры», «Специальные возможности», «Голосовые функции».
- В разделе «Распознавание речи» перетаскиваем ползунок в положение «Включено».
- Сразу под пунктом появится сообщение с указанием на сочетание клавиш для активации опции (Win+Ctrl+S). На странице настроек речи можно задать автоматический запуск голосового доступа при входе в систему Windows 11, задать сочетания клавиш (Alt + Shift + C и Alt + Shift + B), чтобы контролировать, прослушивается ли голосовой доступ.
На этом настройка не закончена. Голосовое управление на русском языке недоступно. Нужно поменять регион и язык системы, а также загрузить нужный языковый пакет. Для этого переходим в «Сопутствующие параметры», «Голосовые функции».
Находим управление голосами и кликаем «Добавить голос».
Далее выбираем англоязычный пакет.
После загрузки языкового пакета нужно выбрать язык управления и перезагрузить ПК, чтобы изменения вступили в силу.
ВАЖНО! Если появляется сообщение о необходимости задать верные региональные параметры, то нужно будет выбрать регион США и язык (английский).
Теперь достаточно запустить опцию и сказать, к примеру, Open Chrome (для запуска браузера) или любую другую команду, только на английском языке.
Полный перечень команд на английском языке опубликован на сайте Microsoft.
Подробнее о том, как настроить управление голосом Windows 11 смотрите в видео:
by Kazim Ali Alvi
Kazim has always been fond of technology, be it scrolling through the settings on his iPhone, Android device, or Windows. And at times, unscrewing the device to take… read more
Updated on
- Several users have reported that voice typing, a useful feature in Windows 11, is not working. Read this article to find out the solution.
- To fix the problem, try updating the OS, running the built-in troubleshooter, and updating the relevant drivers, amongst other methods listed below.
- Also, check the speech-to-text software that you could use for transcription in Windows 11.
The voice typing feature is one of the most talked about in the latest iteration. Who wouldn’t want to use the voice input text rather than typing the same thing? But several users have reported that Windows 11 voice typing is not working.
The feature is not new, it was there in Windows 10 as well, though with a different name. But on Windows 11, it’s certainly a lot more advanced and offers high accuracy when translating from speech to text.
Apart from that, it will work anywhere on the system, whether you are performing a Google search, drafting a document, and we can use it even while writing this article.
So, read the following sections to find out all about the feature and the most relevant fixes in case Windows 11’s voice typing is not working.
How do I enable and use voice typing in Windows 11?
The process to enable voice typing in Windows 11 is simple, you just have to place the cursor in a text field, and hit Windows + H to launch the tool. But, that isn’t certainly all!

There are a lot of other things about the voice typing tool that a user must know in order to make the most of it. Also, you may need to reconfigure the default settings for the best experience, or set the tool to launch automatically whenever required.
To find it all out, check our dedicated guide that will talk you through using the voice typing tool in Windows 11.
How we test, review and rate?
We have worked for the past 6 months on building a new review system on how we produce content. Using it, we have subsequently redone most of our articles to provide actual hands-on expertise on the guides we made.
For more details you can read how we test, review, and rate at WindowsReport.
What do I do if voice typing is not working in Windows 11?
1. Check the connections (for external microphones)
If you are using an external microphone, it’s likely that the connections are not in order. To fix that, remove the jack or USB, whichever your microphone uses, clean it and the port, and then reconnect it.
Once that’s done, check if the Windows 11 voice typing not working problem is eliminated.
In case it isn’t, connect the same microphone to another system, and verify if it works there. If it does, the problem lies with your computer, and executing the fixes below should fix it.
While if it doesn’t, you may have to replace the microphone. Check our curated guide that lists the best microphones for Windows 11.
2. Verify that the microphone is enabled
- Press Windows + I to launch the Settings app, and select Privacy & security from the tabs listed in the navigation pane on the left.
- Scroll down and select Microphone under App permissions.
- Make sure the Microphone access toggle is enabled.
If the microphone doesn’t have the required permissions, you will encounter problems with voice typing. Simply making the required changes can get things working.
After providing the permission, check if the voice typing not working problem in Windows 11 is fixed
3. Choose the correct language for speech
- Press Windows + I to launch the Settings app, and select Time & language tab from the ones listed in the navigation pane on the left.
- Next, click on Speech on the right.
- Now, select the desired option from the Choose the language you speak with your device dropdown menu, and tick the checkbox for Recognize non-native accents for this language option.
- Click on the Get started button under Microphone, and follow the on-screen instructions to fix things.
4. Update Windows 11
- Press Windows + I to launch the Settings app, and select the Windows Update tab from the navigation pane.
- Click on the Check for updates button on the right to scan for a newer version of the OS.
- If an update is listed after the scan, click on Download & install.
If you are facing the Windows 11 voice typing not working error due to a bug in the current version of the OS, installing an update would be the best fix. Whenever Microsoft identifies a bug in Windows, a patch for it is released in the subsequent versions.
5. Run the troubleshooter
- Press Windows + I to launch the Settings app, and click on Troubleshoot on the right in the System tab.
- Next, click on Other troubleshooters.
- Locate the Recording Audio troubleshooter, and click on the Run button next to it.
- Follow the on-screen instructions and choose the relevant option when prompted.
It’s always recommended to run a dedicated troubleshooter whenever you encounter an issue in Windows. Microsoft offers several of these to automatically diagnose and eliminate problems causing the system or connected devices to malfunction.
Once the troubleshooter is done running, check if the Windows 11 voice typing not working problem is eliminated. In case it persists, head to the next method.
6. Update the microphone driver
- Press Windows + S to launch the Search menu, enter Device Manager in the text field at the top, and click on the relevant search result that appears.
- Now, double-click on the Audio inputs and outputs entry to view the various devices under it.
- Right-click on the malfunctioning microphone, and select Update driver from the context menu.
- Finally, select Search automatically for drivers from the two options listed in the Update Drivers window.
- The system will now scan for the best available drivers and install it for the the microphone.
If none of the fixes listed above have worked, it’s most likely the outdated microphone driver to blame. Outdated drivers are known to cause various problems, and after installing the update, you will notice considerably better performance.
But, the Device Manager method listed above only scans for the updates on the system. So, if you haven’t downloaded the latest version previously, the update wouldn’t go through, and it would tell you that the best available driver is already installed.
In which case, you can check for the latest driver version in Windows Update, or manually download the setup from the manufacturer’s website and install it.
If that sounds like too much trouble, you can always rely on a third-party app. We recommend using Outbyte Driver Updater, a dedicated tool that will scan every source for the latest version, and keep all the installed drivers up-to-date.
What are the best speech to text software tools for Windows 11?
If the voice typing tool in Windows 11 doesn’t meet your requirements, though that’s rarely the case, there are a bunch of similar apps available. Check our curated guide including the best speech to text software for Windows 11 in that regard.
These tools offer a lot more features, and in some cases a higher accuracy and precision as well. When selecting any of the ones listed in our guide or even another, it’s imperative that you verify if the software is effective.
Accuracy is of prime importance here, because you certainly wouldn’t want to keep editing the text over and over again. It should be able to accurately transcribe what’s being spoken with no, or minimum, errors.
By now, you know all about voice typing tools, and the most effective methods to fix it, in case it is not working in Windows 11.
Also, find out how to use Cortana, a quick way to command your computer using voice, in Windows 11, if you are facing issues with it.
Tell us which fix worked and your experience with voice typing in Windows 11, in the comments section below.
В ОС Windows 11 Компания Microsoft доработал голосовой ввод, он стал лучше, плавнее, точнее, тем самым исключая необходимость установки стороннего ПО.
Итак, для того, чтобы использовать голосовой ввод, необходимо поместить курсор мыши в поле, куда хотим набрать текст голосом и нажимаем на клавиатуре клавиши «Win+H». Появится окно с минимальным набором управления для голосового ввода. Для работы потребуется микрофон.
Для смены языка голосового поиска используем сочетание клавиш «Win+Пробел». По умолчанию в Windows 11 (в русской локализации) доступны 2 языка — английский, русский. Если требуется установка другого языка, переходим в «Параметры» (Win+I) — «Время и язык» — «Распознавание голоса» — «Управление голосами» — «Добавление голосов» — выбор языка — кнопка «Добавить».