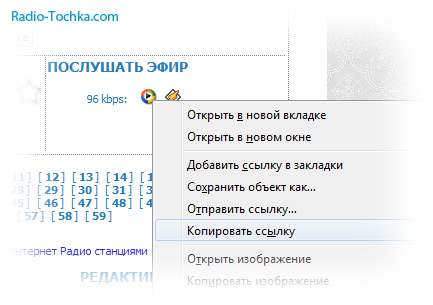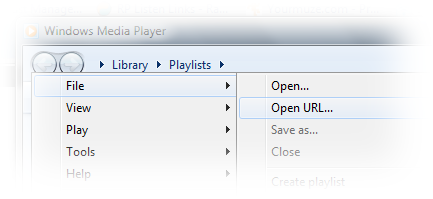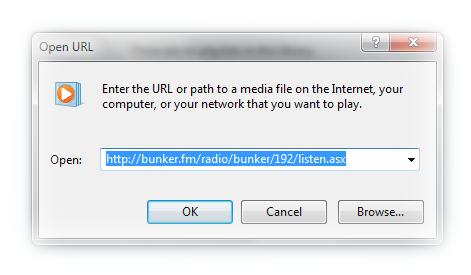Как слушать Интернет Радио в Windows Media Player
Основное преимущество Windows Media Player в том, что он, как правило, уже входит в комплект операционной системы Windows.
После установки, зайдите на страницу нужного Вам радио — найдите его в сети Интернет или в нашем каталоге радио.
На странице радио выберите желаемый поток (стрим) и кликните на него.
Как правило, после нажатия на ссылку, Windows Media Player откроет ее сам и через некоторое время начнет ретранслировать сигнал радио.
Если же это не происходит, или открывается другая программа
значит тип данного файла не ассоциирован с проигрывателем Windows Media Player.
В этом случае Вы можете слушать интернет-радио с помощью открывшейся программы или,
если предпочитаете все-таки Windows Media Player, вставить ссылку вручную.
Для этого нажмите правой кнопкой мышки на ссылку прослушивания в Windows Media Player и
выберите пункт «Копировать ссылку» (в разных браузерах она может называться по разному, но смысл тот же).
Копирование ссылки для Windows Media Player
Запустите Windows Media Player и нажмите «Ctrl+U» или в главном меню » «Файл — Открыть URL-адрес…»».
Открыть URL в Windows Media Player
Должно открыться окошко «Открытие URL-адреса».
Вставьте в него скопированную ссылку (нажмите правой кнопкой мышки на поле, и выберите «Вставить»). Нажмите «OK».
Открыть URL в Windows Media Player
Подождите пока Windows Media Player буферизирует сигнал и слушайте!
Если у вас безлимитный интернет, то можно слушать радиостанции прямо на компьютере с помощью проигрывателя Windows Media входящего в состав Windows 7, даже если вы не пользуетесь им в повседневной работе с медиа файлами. Проигрыватель Windows Media позволяет искать звуковые потоки Интернет- радиостанций с помощью специального веб-сайта, и затем прослушивать их. Воспользовавшись путеводителем Windows Media для поиска Интернет- радиостанций можно выбрать определенную воспользовавшись поиском по жанру, затем можно сохранить список выбранных радиостанций для дальнейшего воспроизведения.
Как приступить к прослушиванию интернет-радио: Нажмите «Пуск», «Все программы» и выберете проигрыватель Windows Media. Если окно проигрывателя откроется в режиме «Проигрывается», наведите курсор мышки на кнопку «Перейти в библиотеку».
Затем нажмите кнопку Media Guide — путеводитель мультимедиа. Если вместо кнопки Media Guide отображается кнопка Интернет-магазины, раскройте список, щелкнув по стрелке справа, и выберете Media Guide.
В верхней части окна, которое представляет собой веб-страницу путеводителя Windows Media, выберите Интернет-радио и выполните одно из предложенных действий.
Жанры – здесь можно выбрать станцию по жанру. Можно переключаться между показом «Популярные» и «40 Лучших».
Выбрав станцию, нажмите на кнопку «Слушать», начнется прослушивание выбранной вами станции. Так же здесь можно перейти на веб-сайт радиостанции нажав кнопку «Сайт», который откроется в браузере.
Для поиска радиостанций воспользуйтесь кнопкой «Поиск радиостанций», введите условия поиска в поле, при необходимости раскрывая варианты с условиями, после чего нажмите «Enter«.
Некоторые радиостанции можно так же послушать с помощью некоторых интернет-магазинов доступных в проигрывателе Windows Media при раскрытии списка. Подробности смотрите на веб-сайте выбранного интернет-магазина.
В наше время большинство людей предпочитает получать доступ к музыке через интернет. Интернет-радио становится все более популярным способом наслаждаться любимыми треками и открыть для себя новые исполнителей и жанры. Одним из самых популярных сервисов для прослушивания интернет-радио является Windows Media Guide.
Windows Media Guide предоставляет пользователю доступ к огромному количеству радиостанций по всему миру. Он обладает удобным интерфейсом и простым в использовании интерфейсом, позволяющим быстро и легко настроить свои предпочтения и насладиться музыкой в любое время суток.
Чтобы начать пользоваться Windows Media Guide, вам потребуется установить Windows Media Player (если у вас его еще нет). После установки откройте программу и перейдите во вкладку «Радио». Здесь вы найдете огромное количество станций, разделенных по жанрам, странам и языкам. Выберите то, что вам нравится, и наслаждайтесь потоковым воспроизведением в высоком качестве.
Windows Media Guide также предлагает возможность сохранять понравившиеся радиостанции в закладках, чтобы в дальнейшем быстро находить их и наслаждаться музыкой без лишних усилий. Это удобный способ создать собственный плейлист и настроить музыку под свои предпочтения и настроение.
В общем, Windows Media Guide — это отличное решение для любителей музыки. С его помощью вы сможете открыть для себя множество новых радиостанций, исполнителей и жанров. Настраивайте свои предпочтения, создавайте плейлисты и наслаждайтесь прослушиванием музыки в любое время и в любом месте!
Содержание
- Интернет-радио Windows Media Guide
- Настройка и подключение к интернет-радио
- Выбор жанра и станции интернет-радио
- Создание истории прослушивания
Windows Media Guide предлагает широкий выбор радиостанций, включая местные и международные станции. Вы можете выбрать жанр, артиста или конкретную радиостанцию, чтобы насладиться любимой музыкой в режиме онлайн.
Для того, чтобы настроить и использовать Windows Media Guide, вам понадобится Windows Media Player. В Windows 10 этот плеер по умолчанию уже установлен, но если у вас его нет, вы можете загрузить его с официального сайта Microsoft.
Чтобы открыть Windows Media Guide, запустите Windows Media Player и выберите вкладку «Интернет-радио». В открывшемся окне вы увидите множество доступных радиостанций и жанров. Выберите понравившуюся станцию, нажмите на нее и нажмите кнопку «Воспроизвести».
Windows Media Guide также предлагает возможность создавать собственные плейлисты с любимыми радиостанциями или предварительно записывать их для прослушивания в будущем. Вы можете сохранять станции в избранное и легко находить их в списке доступных радиостанций.
Интернет-радио Windows Media Guide предоставляет огромное разнообразие музыки, и вы можете настроить свой собственный список любимых станций. Независимо от вашего музыкального предпочтения, вы обязательно найдете что-то для себя в этом широком мире онлайн-музыки.
Настройка и подключение к интернет-радио
Настройка и подключение к интернет-радио очень простые и быстрые процессы. Чтобы наслаждаться любимой музыкой, следуйте следующим шагам:
- Откройте Windows Media Player, используя ярлык на рабочем столе или в меню «Пуск».
- В верхней части окна найдите вкладку «Медиа», затем выберите «Открыть URL-адрес».
- В появившемся окне введите URL-адрес интернет-радио, который вы хотите слушать.
- Нажмите кнопку «ОК», чтобы подтвердить введенный URL-адрес.
- После этого Windows Media Player начнет подключение к интернет-радио. Вам нужно будет немного подождать, пока процесс завершится.
- Когда подключение будет установлено, интернет-радио начнет автоматически воспроизводиться в Windows Media Player.
Теперь, когда вы знаете, как настроить и подключиться к интернет-радио, вы можете наслаждаться своей любимой музыкой в любое время. Просто повторите процесс для каждого интернет-радио, которое вы хотите добавить в свой плейлист.
Выбор жанра и станции интернет-радио
Windows Media Guide предлагает широкий выбор музыкальных жанров, чтобы каждый пользователь мог найти станции, соответствующие его вкусам. Включая популярные жанры, такие как рок, поп, хип-хоп, джаз, классическая музыка и многое другое.
Чтобы выбрать жанр, перейдите на вкладку «Жанры» в верхней части экрана. Там вы найдете список доступных жанров с описанием каждого из них. Используйте клавиши стрелок или прокрутку мыши, чтобы просмотреть все жанры.
Примеры жанров:
- Рок: от классического рока до альтернативного и металла.
- Поп: современная популярная музыка от мировых звезд.
- Хип-хоп: рэп и хип-хоп музыка различных стилей.
- Джаз: джазовые стандарты и современные композиции.
- Классическая музыка: музыка от композиторов разных эпох.
После выбора жанра вы увидите список доступных станций. Каждая станция будет иметь название и краткое описание, чтобы помочь вам выбрать именно то, что вам интересно. Кликните на название станции, чтобы начать воспроизведение.
Большинство станций имеют информацию о текущем треке, который играет в данный момент, а также возможность пропускать треки или добавлять их в плейлист. Наслаждайтесь музыкой и меняйте станции, чтобы насладиться всеми доступными вариантами в рамках выбранного жанра.
Создание истории прослушивания
В Windows Media Guide у вас есть возможность создать свою собственную историю прослушивания, чтобы в дальнейшем быстро вернуться к понравившимся вам песням и радиостанциям.
Для создания истории прослушивания вам понадобится аккаунт Windows Live ID. Если у вас его нет, вы можете создать его бесплатно на официальном сайте Microsoft. После того как у вас появится аккаунт, вы сможете сохранять свою историю прослушивания в своем профиле.
Чтобы начать создавать историю прослушивания, вам необходимо зайти на сайт Windows Media Guide и выбрать интернет-радиостанцию или песню, которую вы хотите добавить в свою историю. После того как вы начнете прослушивание, на странице плеера вы увидите кнопку «Добавить в историю прослушивания». Нажмите на неё, чтобы сохранить песню или радиостанцию в вашей истории.
Чтобы просмотреть вашу историю прослушивания, перейдите в свой профиль на сайте Windows Media Guide и найдите раздел «История прослушивания». В этом разделе вы сможете просмотреть все сохраненные вами песни и радиостанции, а также удалить ненужные записи.
Создание истории прослушивания позволяет вам сохранить важные для вас моменты в музыке и всегда иметь быстрый доступ к вашим любимым трекам и радиостанциям. Это удобно, если вы хотите делиться с друзьями своими музыкальными предпочтениями или просто вернуться к песне, которую вы услышали, но не успели запомнить.
Listen to internet radio using Windows Media Player 11
Updated on February 4, 2020
What to Know
- Open Windows Media Player 11, right-click the blank space next to the arrows at the top left, and go to View > Online Stores > Media Guide.
- With Media Guide open, click the Radio button. Left-click a station to select it. Click Play to start listening to the music
- To bookmark a station, while listening to a radio station, click the Back Arrow to go back to the station list and click Add to My Stations.
This article explains how to use Windows Media Player 11 to play streaming music and bookmark your favorite radio stations.
How to Stream Internet Radio Using WMP 11
If you use Windows Media Player 12, the instructions are a bit different. If so, see our guide on how to stream internet radio stations with WMP 12. Also, see how to stream internet radio in VLC Media Player and stream internet radio in iTunes.
-
With Windows Media Player open, right-click the blank space next to the arrows at the top left corner of the program.
-
Navigate to View > Online Stores > Media Guide.
Once selected, you will be presented with the latest top picks which include music, movies, games, and radio.
-
With Media Guide open, click the Radio button.
On the Radio screen is a list of popular genres that you can select to see a list of available radio stations. For example, choosing the Top 40 link will display a list of streaming radio stations of that particular genre.
For a genre not listed, type in the search box and click the green arrow to search for more stations. There’s also a shortlist of featured streaming music stations to get you started.
-
Left-click a station to select it. You’ll see more information about it, along with options for adding the station to your favorites, visiting the internet radio station’s website, and playing the streaming audio.
-
Click Play to start listening to the music
-
If you get an Enhanced Content dialog box appear on screen, then accept the request by clicking the Yes button to load the station’s website.
How to Bookmark Radio Stations in WMP 11
Since there are hundreds of stations to choose from, you’ll need to add the ones you like to your favorites list in order to keep track of them.
-
While listening to a radio station, click the blue Back Arrow icon to get back to the list of stations.
-
Choose Add to My Stations.
-
To see a list of stations that you have bookmarked, go back to the main Radio screen and find My Stations.
Thanks for letting us know!
Get the Latest Tech News Delivered Every Day
Subscribe
How to Listen to Internet Radio Stations
With Windows Media Player open, rightclick the blank space next to the arrows at the top left corner of the program.
Navigate to View > Online Stores > Media Guide.
With Media Guide open, click the Radio button.
Leftclick a station to select it.
How can I Listen to Radio on Windows?
iHeartRadio. Much similar to TuneIn radio in both notoriety and features, iHeartRadio is a great radio app for Windows 10 users. The app allows its users to quickly search through a variety of Internet radio stations and filter them by genre, location or content.
How do I Stream a Radio Station on my Computer?
radio.net is your free online radio on the internet. Stream the radio station of your choice with us via web radio. It’s live and for free. At radio.net you will find over 30,000 radio stations from all over the world.
Can VLC Play Internet Radio?
From the menu bar of VLC Media Player click on Media > Open Network Stream [CTRL + N] is the shortcut. pls url in the “Please enter a network URL:” field. Click on the Play button or just hit enter. Your online radio will begin to stream and play live from VLC.
On your computer, launch the Microsoft Windows Media Player. to open the library window. Select Stream → Turn on media streaming. Note: If the Automatically allow devices to play my media option is shown in the Stream dropdown, then the media streaming function is on.
Open Windows Media Player on your PC.
From the menu bar at the topleft, click Stream, then Turn on media streaming…
Follow the prompts to share your Windows Media library over your local network.
How can I Listen to Radio on my Computer?
You need hardware: PC with soundcard plus speakers or headphones plug.
Get the free software .
Surf directories such as webradio.com, Yahoo!s broadcast.com, liveradio.net international and all Irish stations and comfm.com/live/ radio.
Radio Streams Through Windows
In Windows Media Player 11, you can also find radio stations by clicking the arrow under the Online Stores tab and choosing Media Guide from the menu. Click on the link for Internet Radio, where you can browse and listen to a collection of online streams.
Why Cant I Hear the Radio on my PC?
Make sure the volume is turned up both on your computer and in the program you are using to play music . Digital music players and applications such as iTunes or online radio stations such as Pandora usually have their own separate volume controls. Look for the volume icon and make sure it is also turned up.
Can I Listen to Live Radio on my Computer?
There are programs for PC and Mac that you can download and install to listen to web radio. However, it is even easier to listen to your favorite station directly in the browser. All you need is an internet connection , a browser, a free service like radio.net and headphones or speakers connected to your computer.
Open Windows Media Player and go to the library section. Click on Stream and then “Allow Internet access to home media.” The Internet Home Media Access pop up window will prompt you to link your Windows Live ID to a user account. Click “Link an online ID..