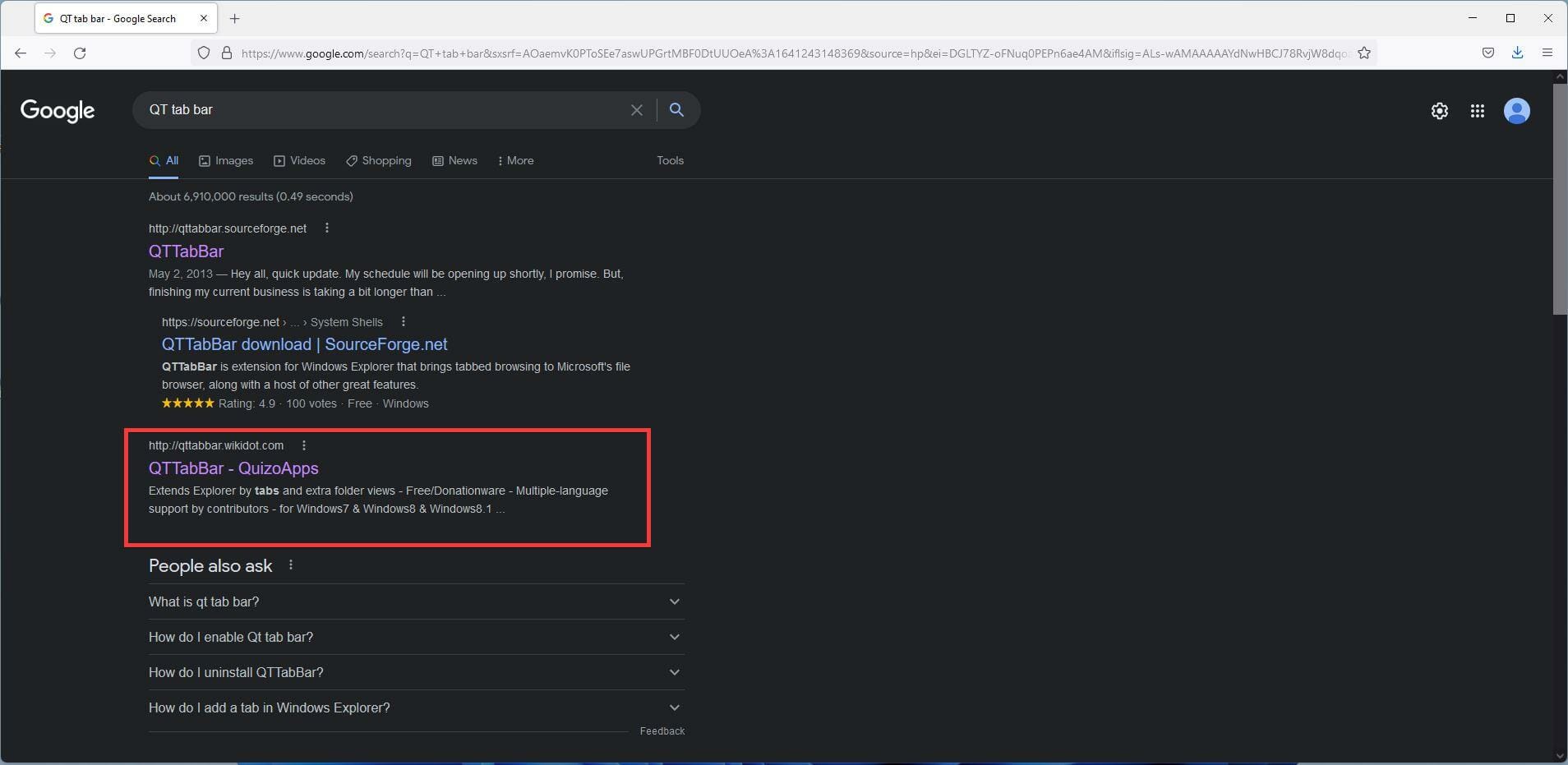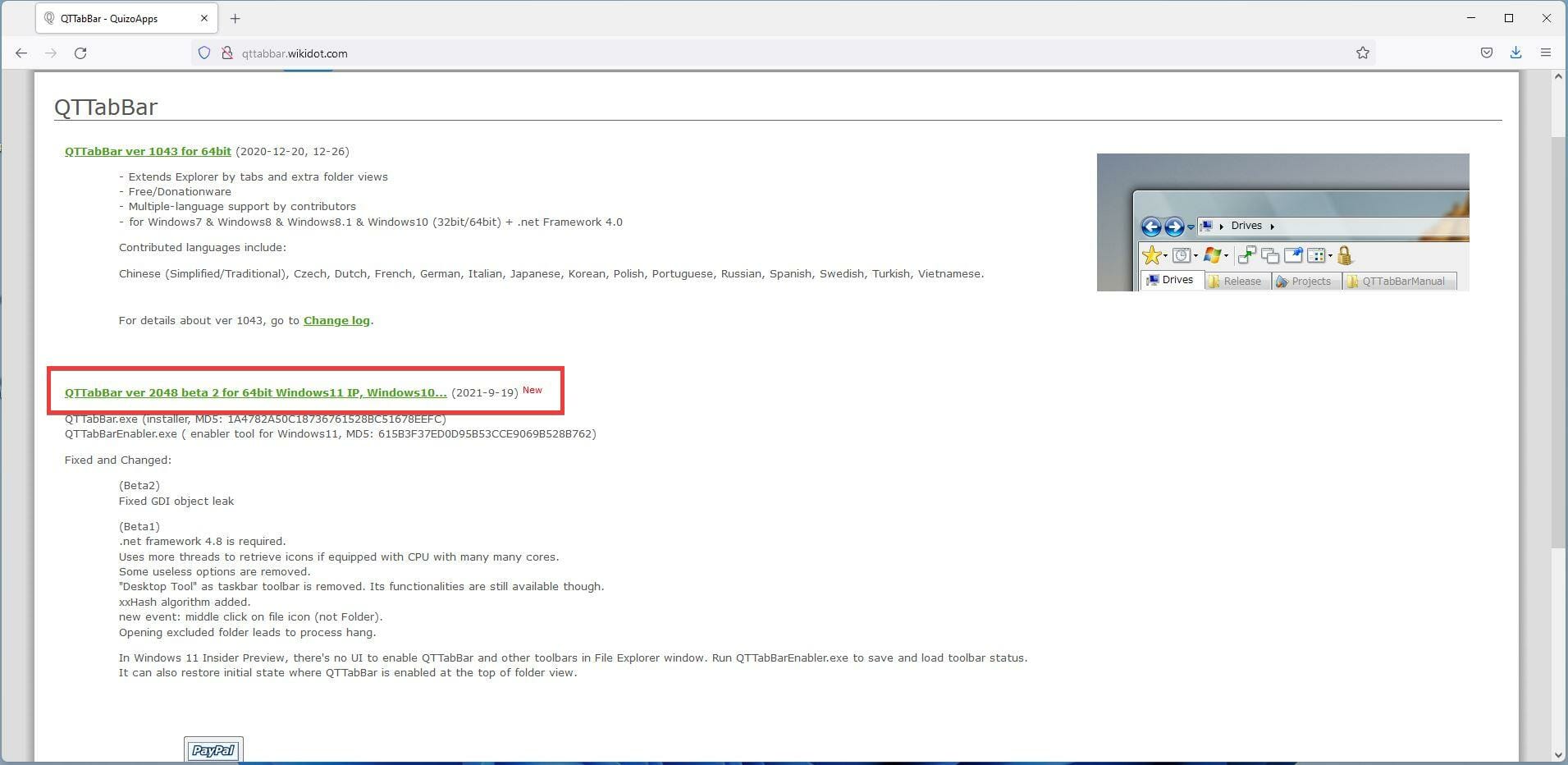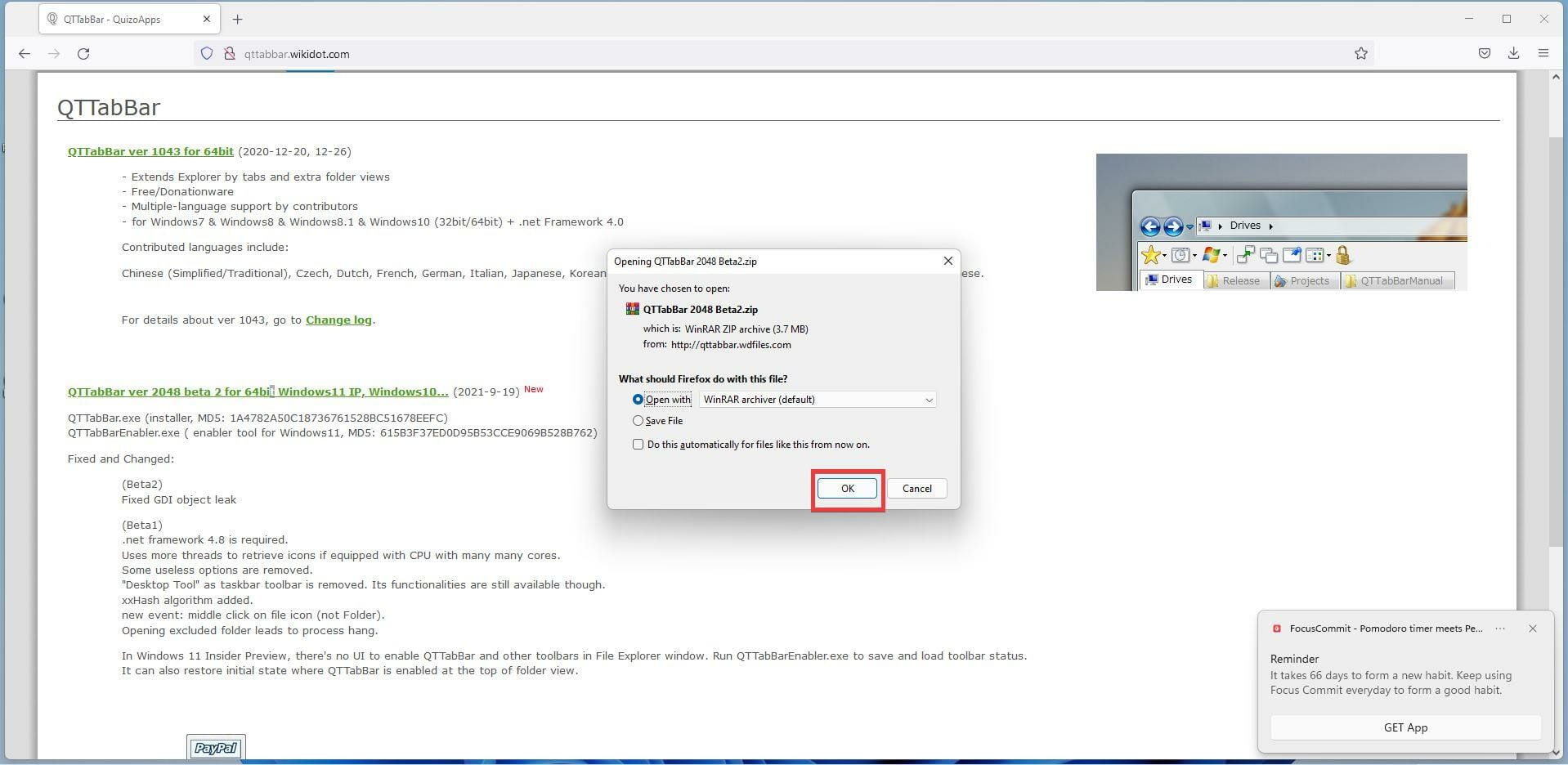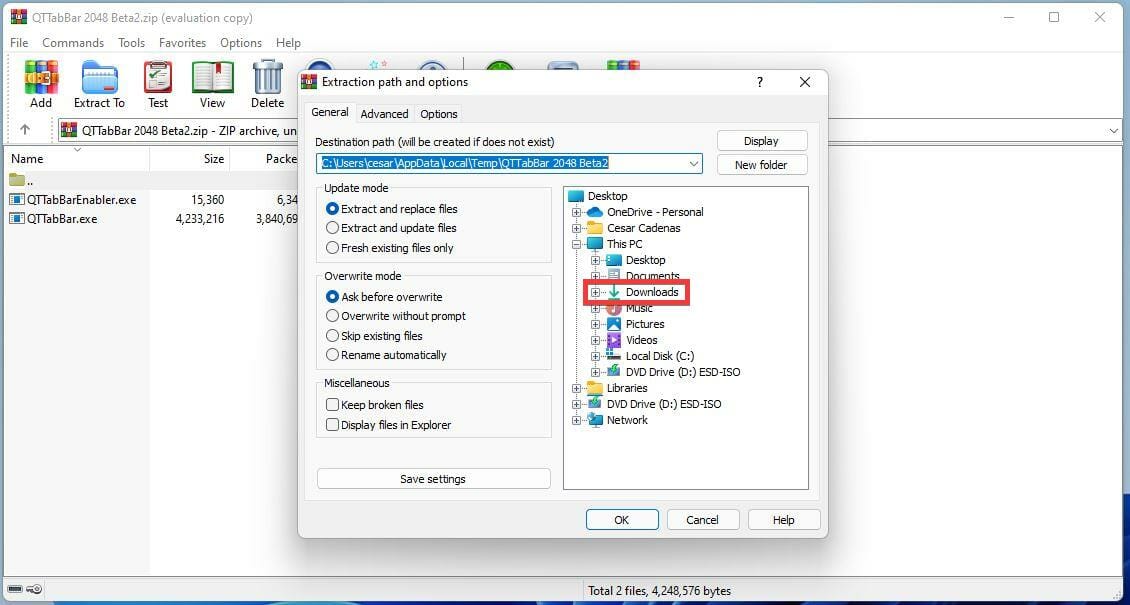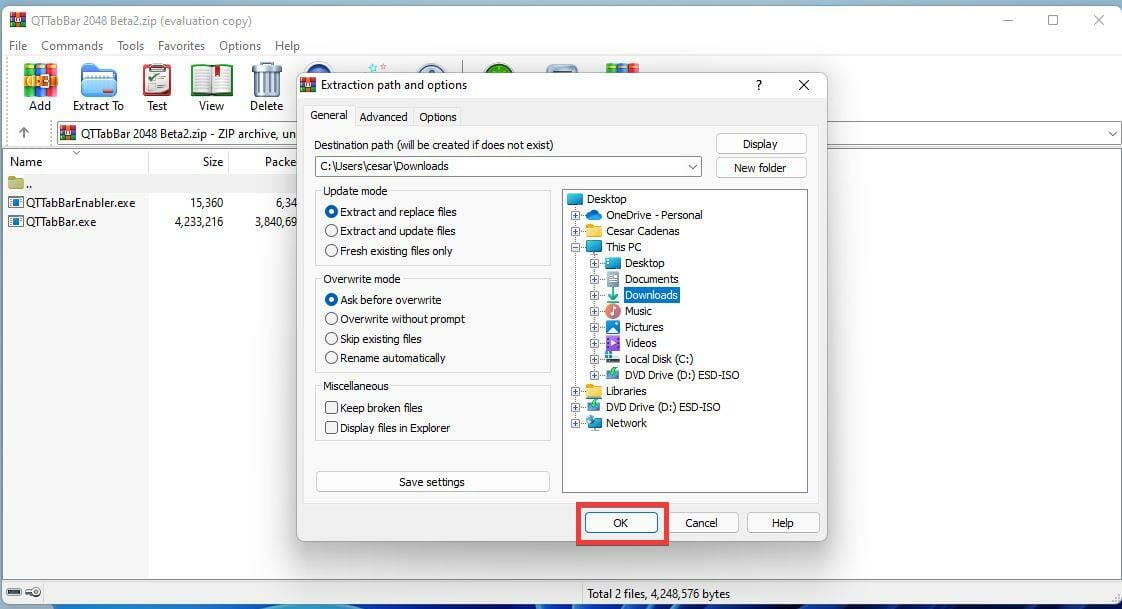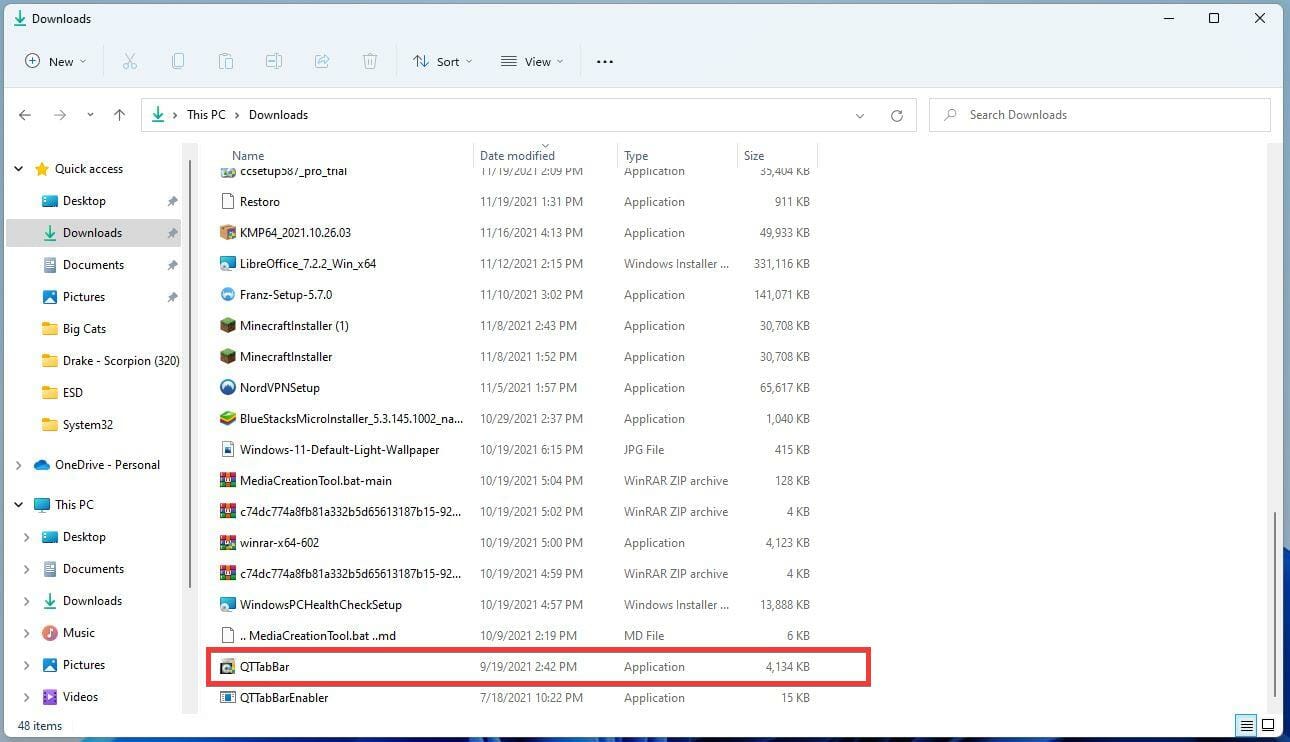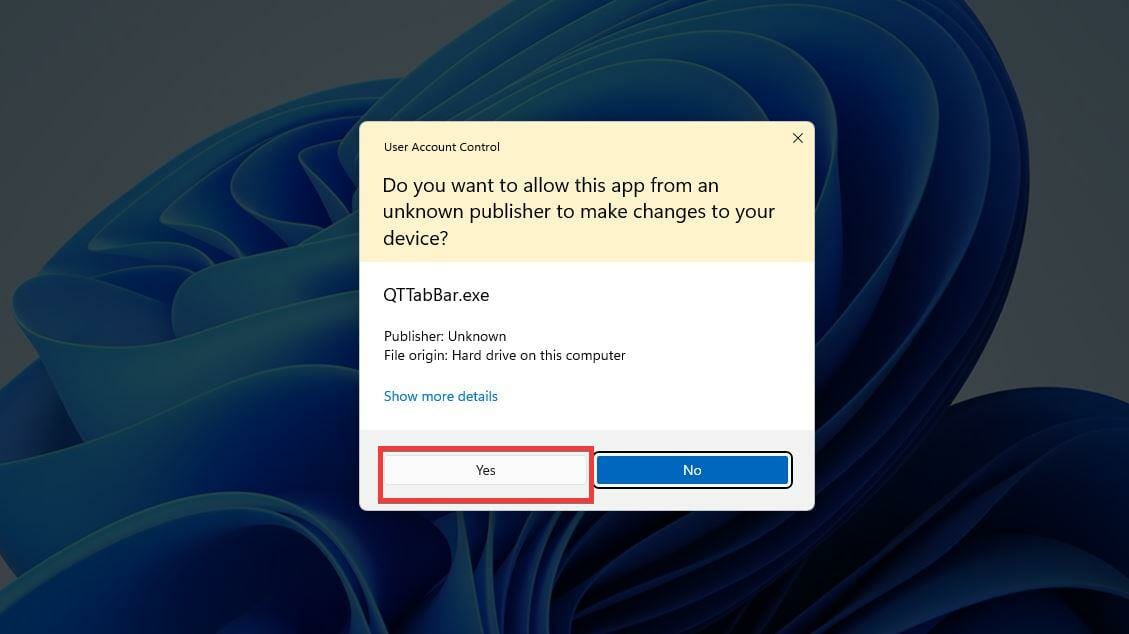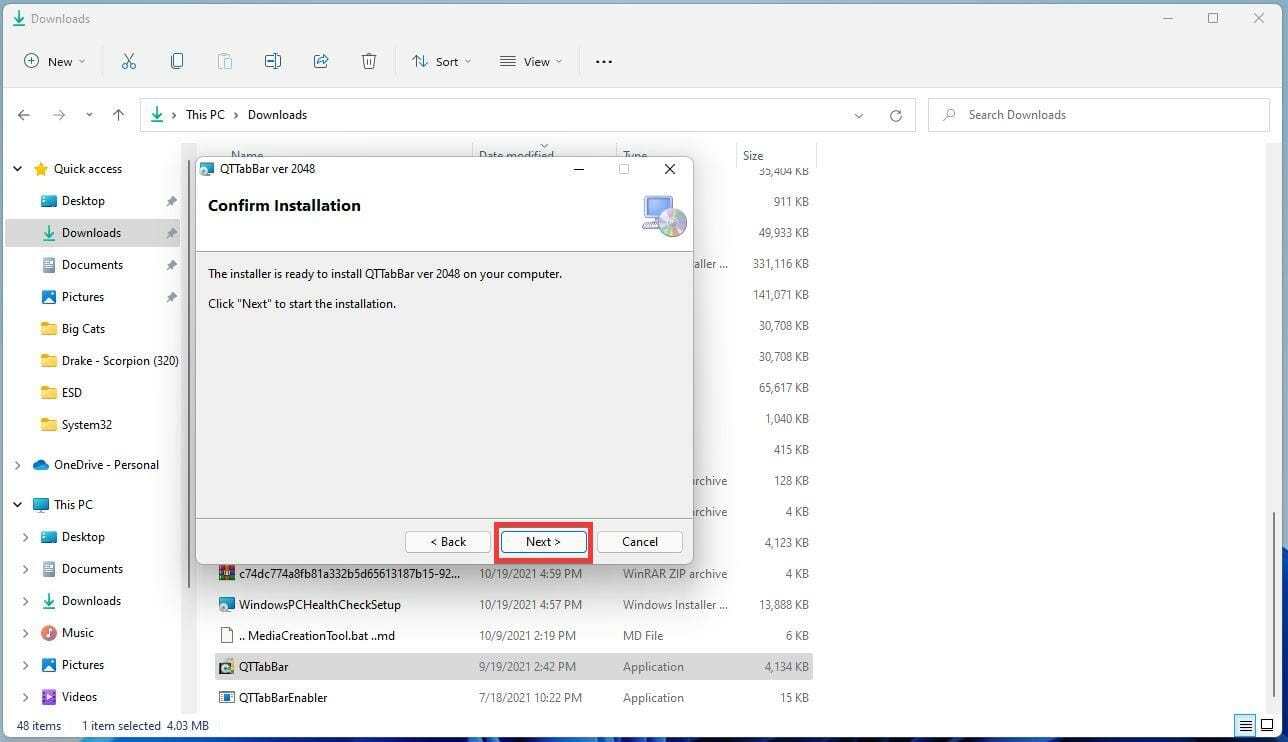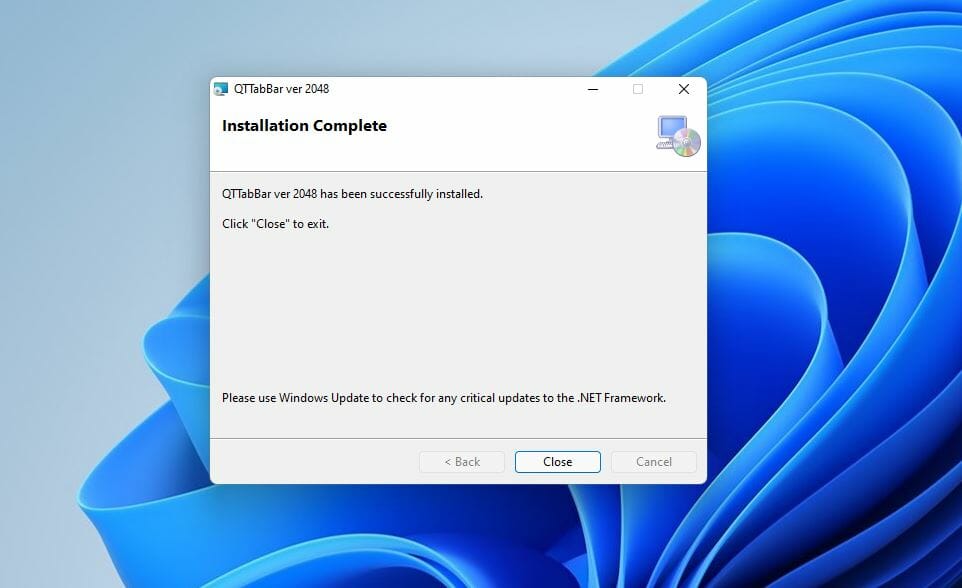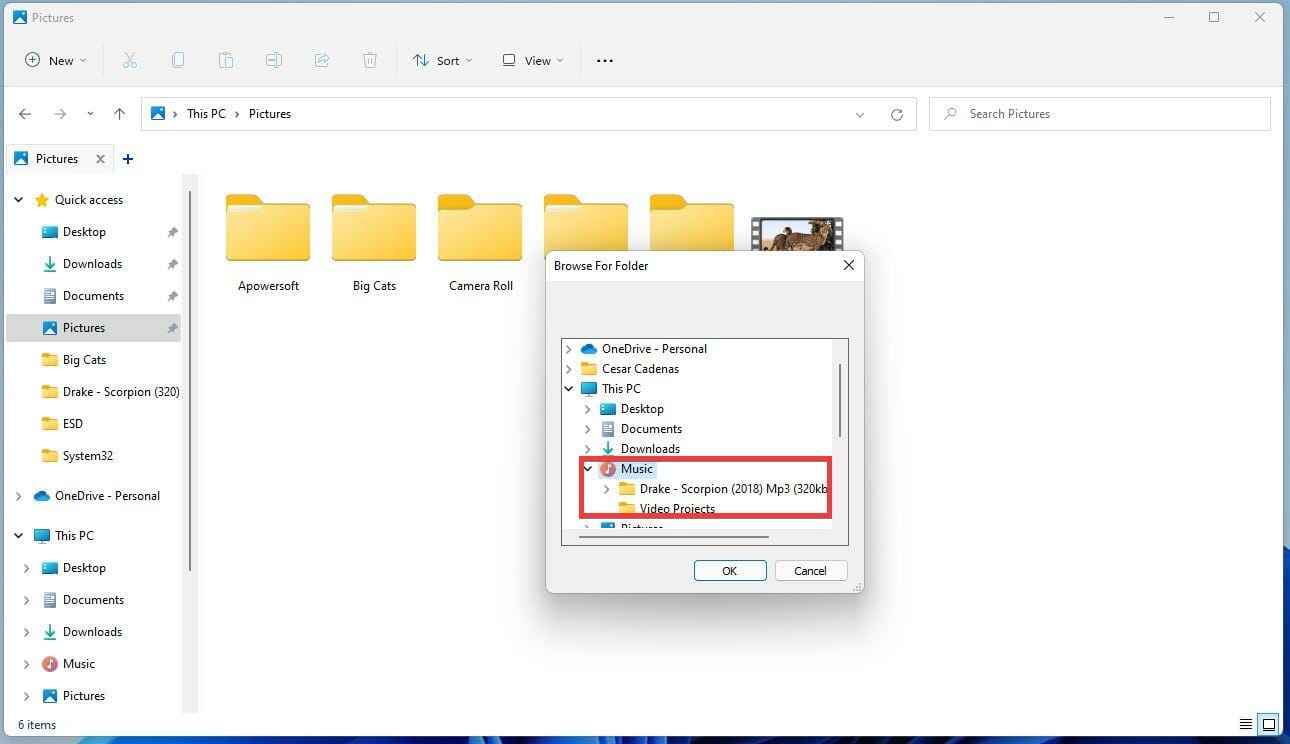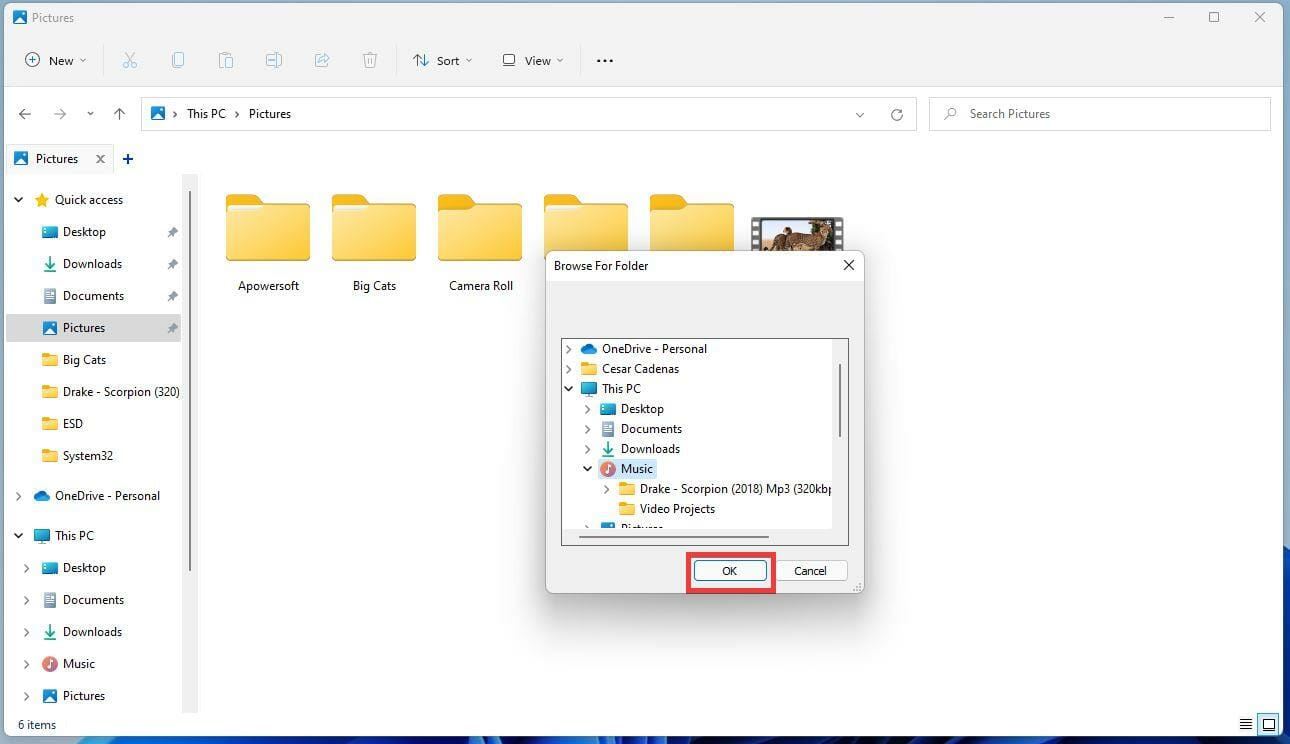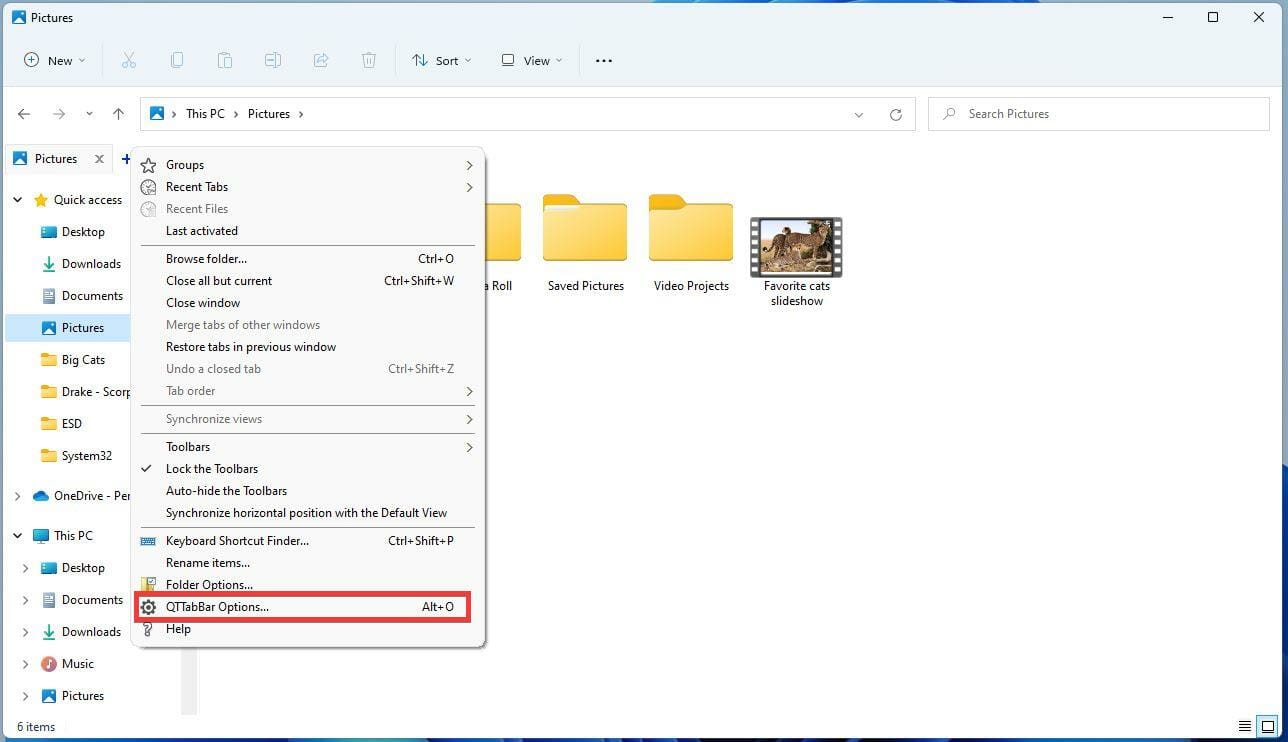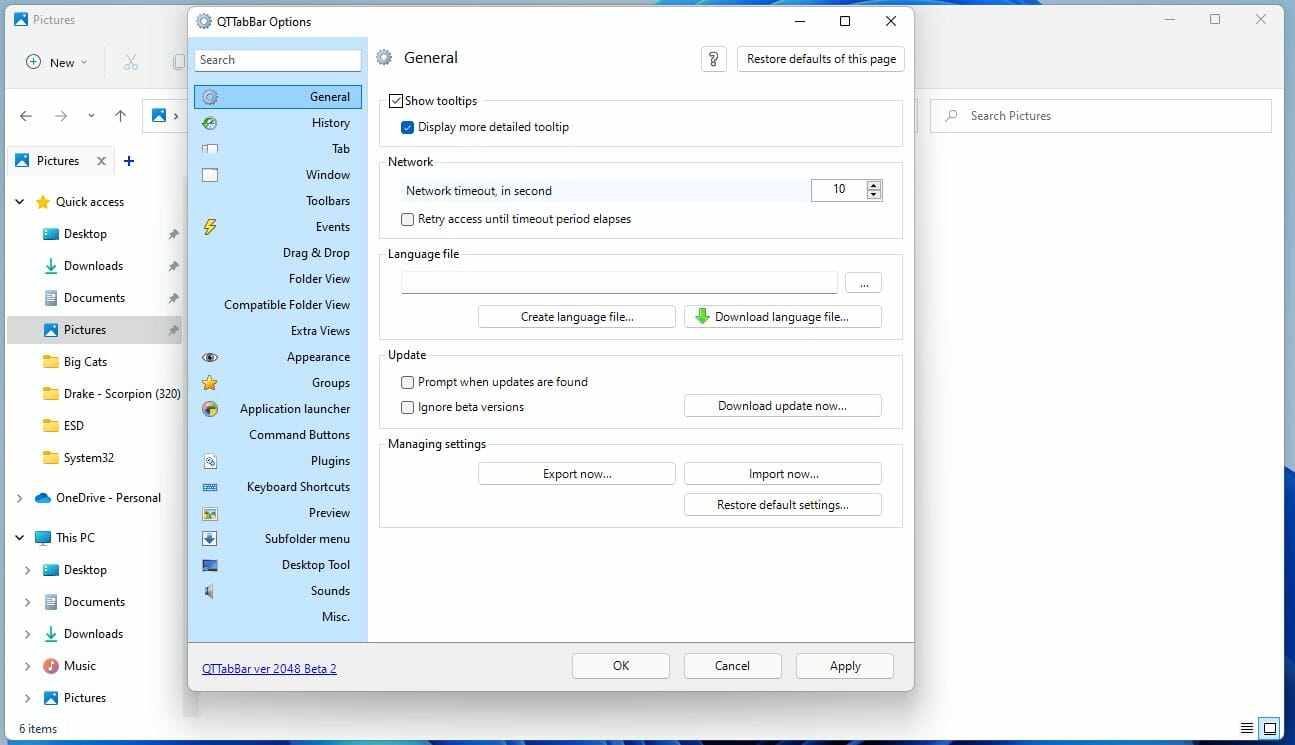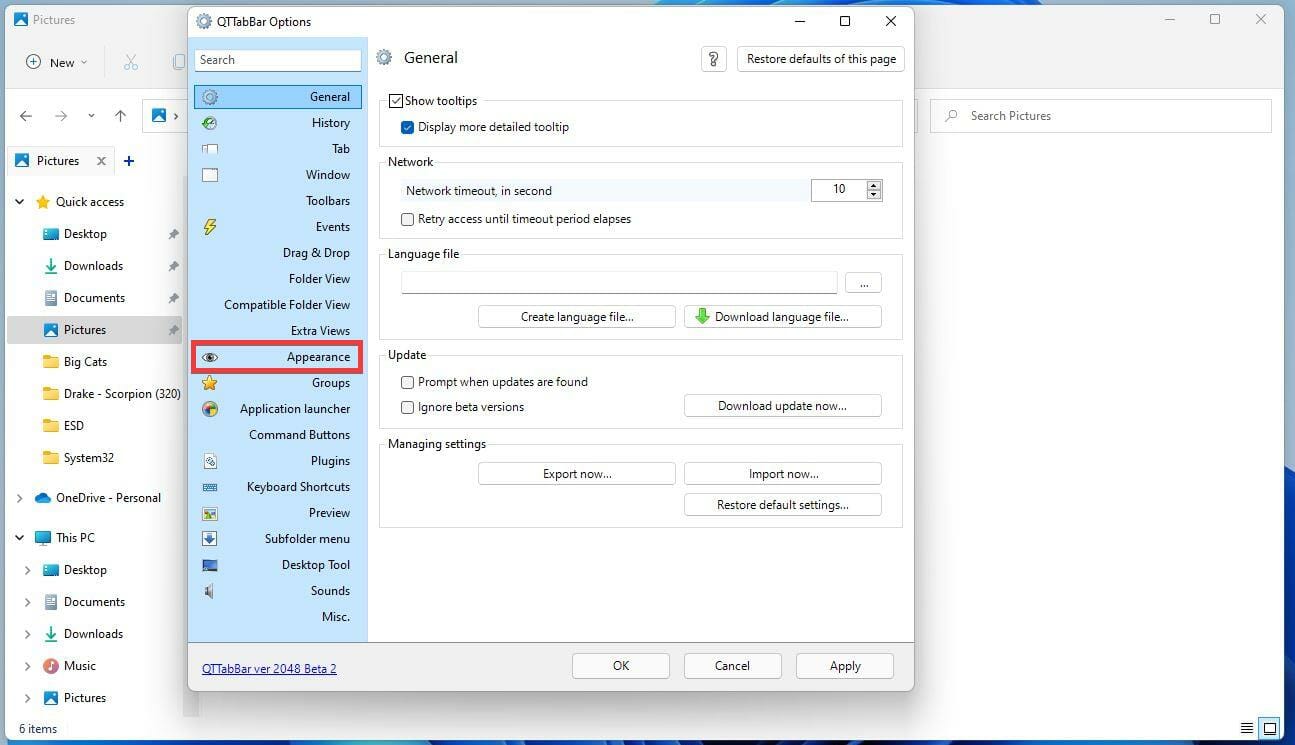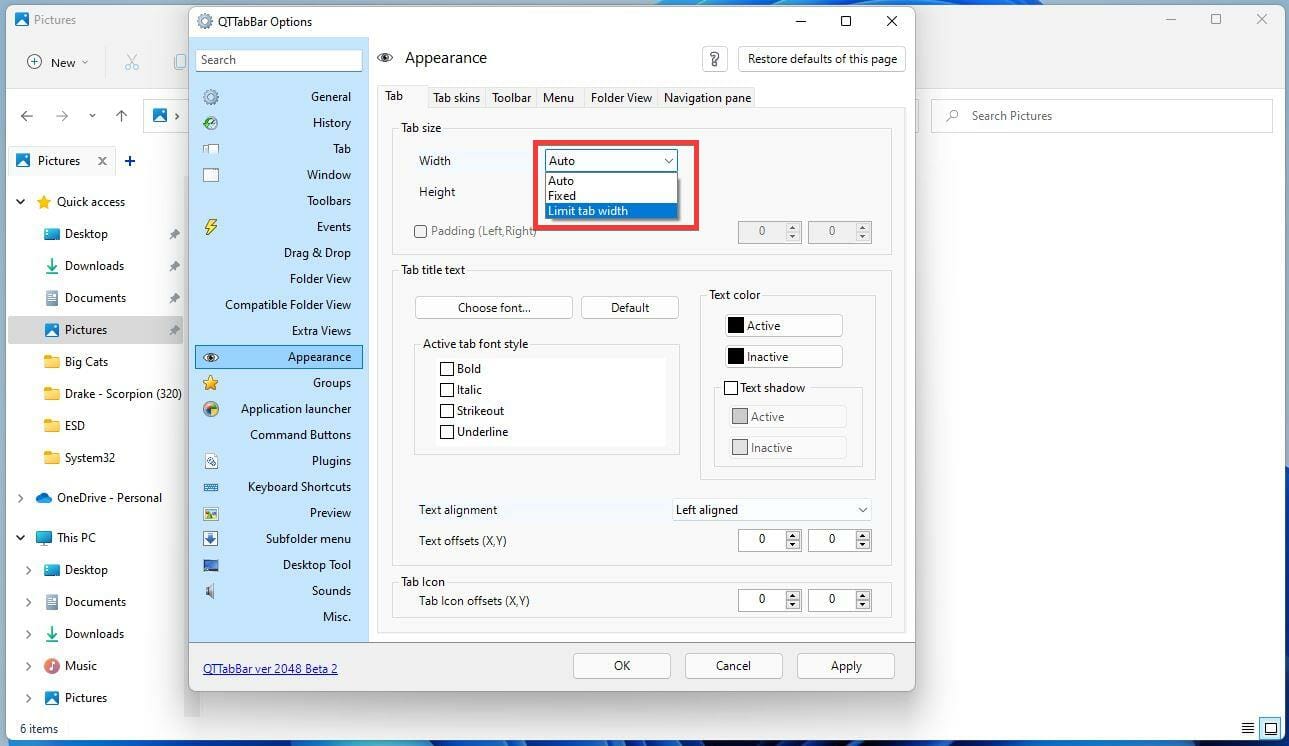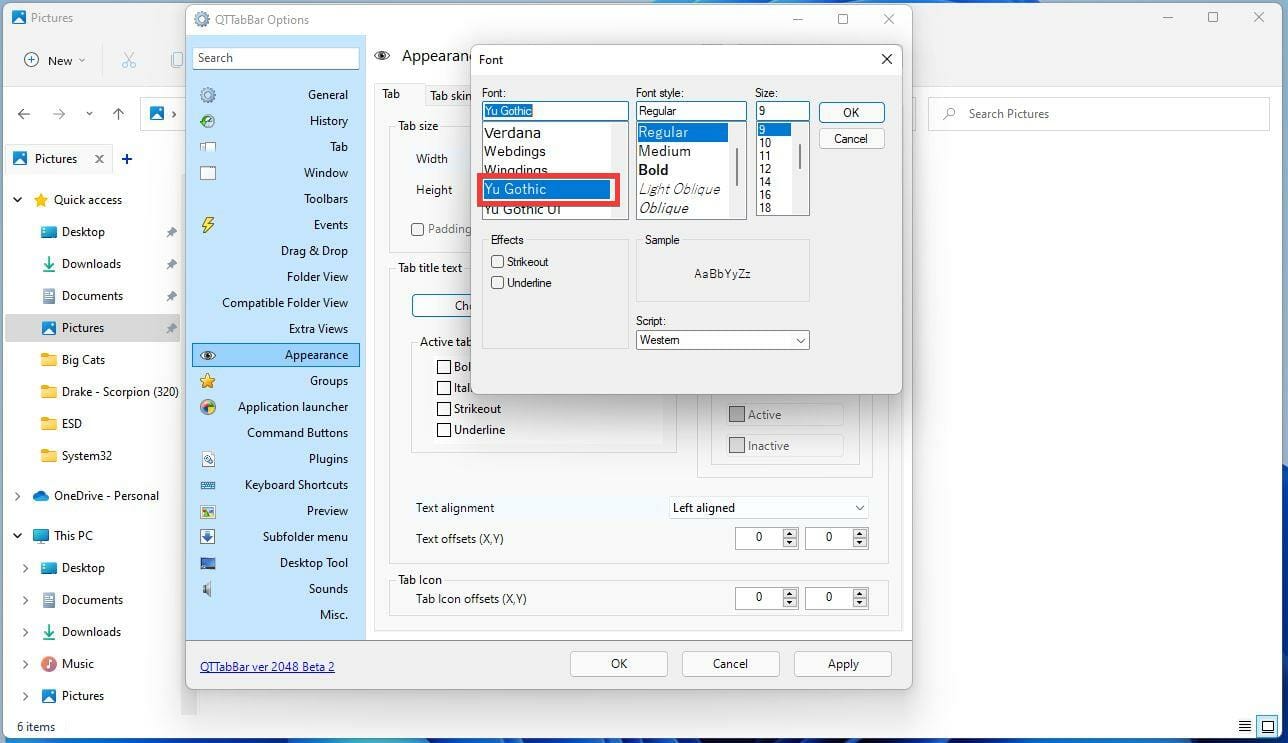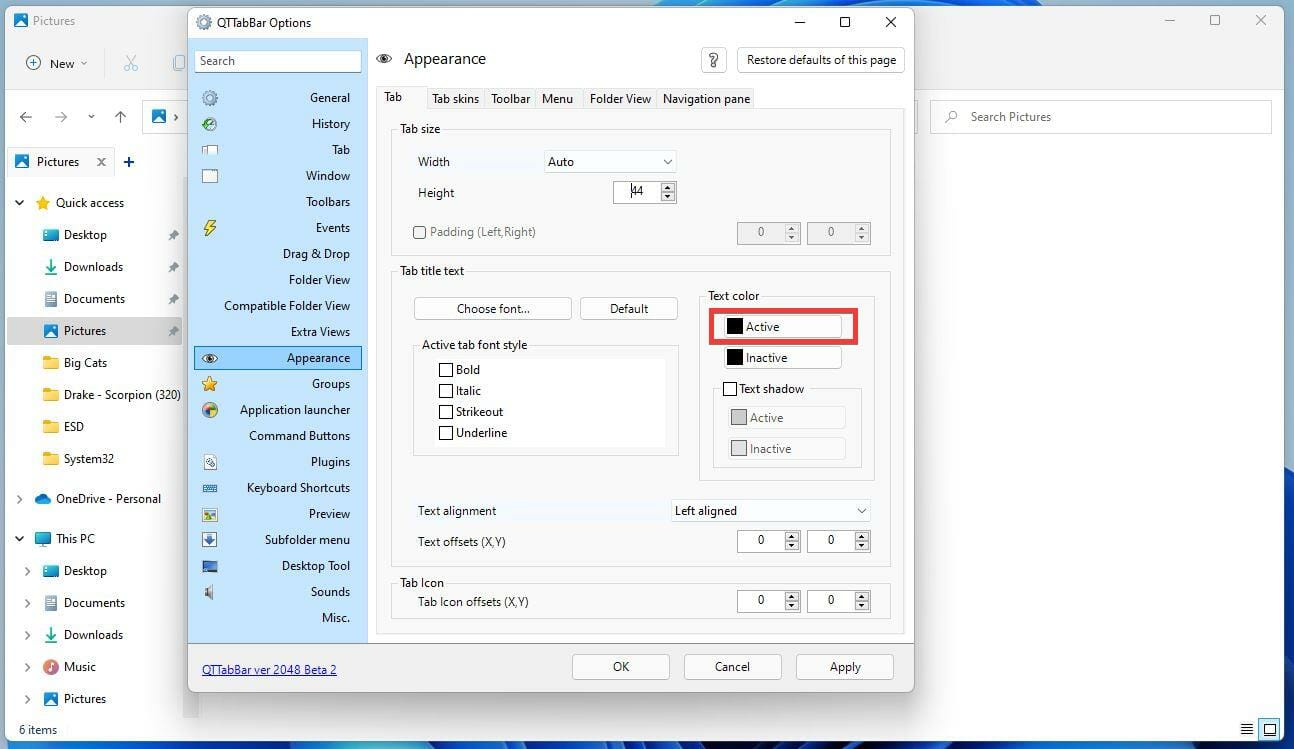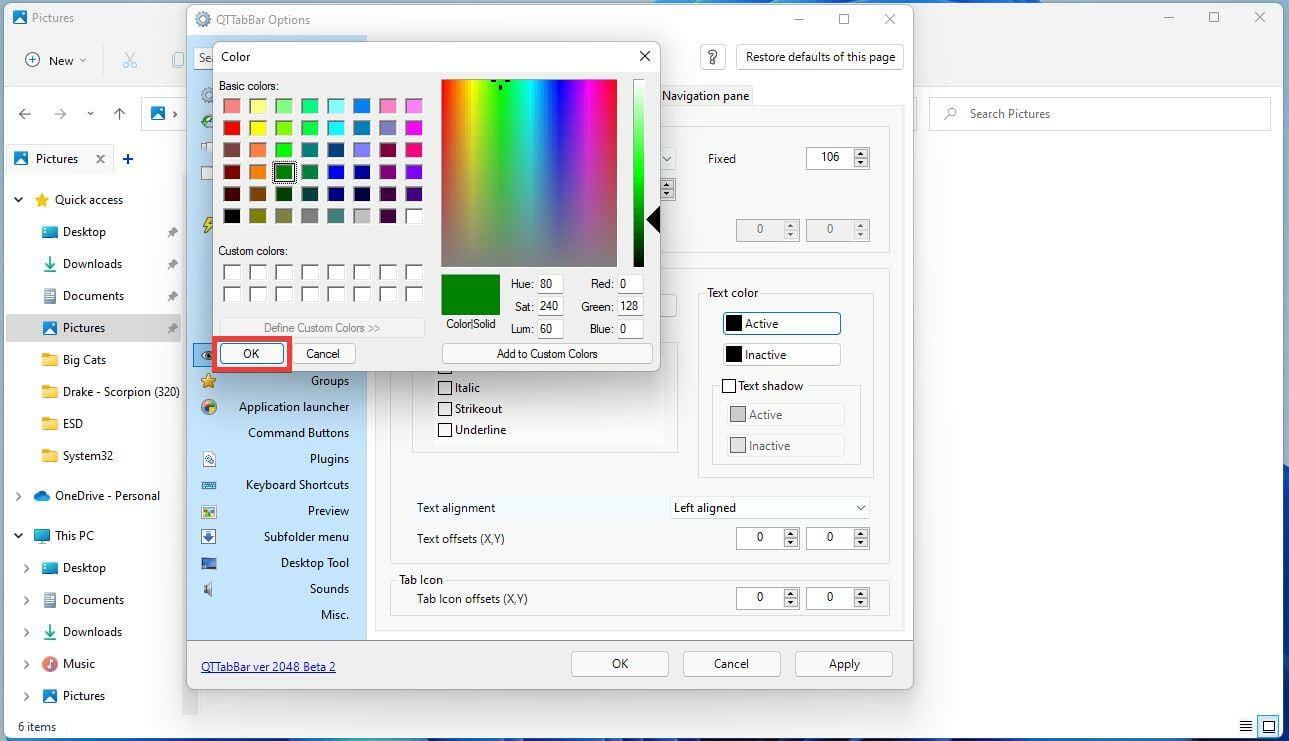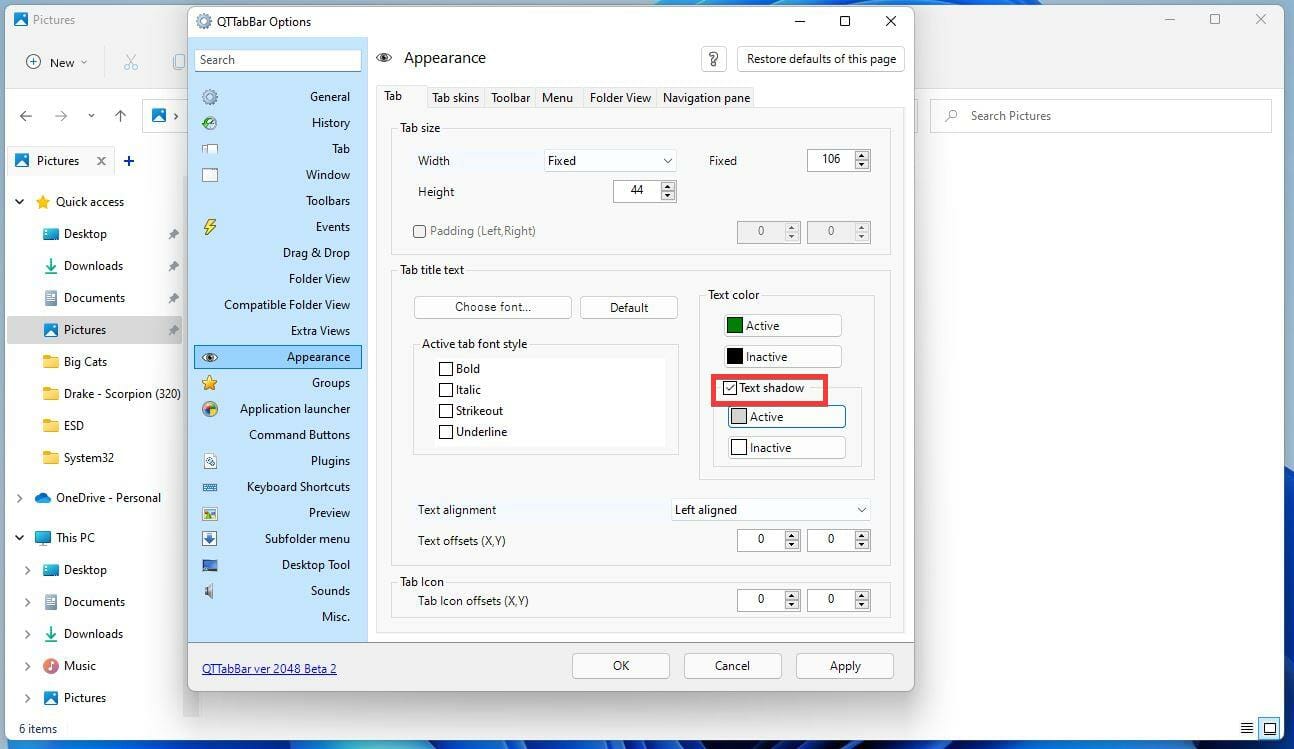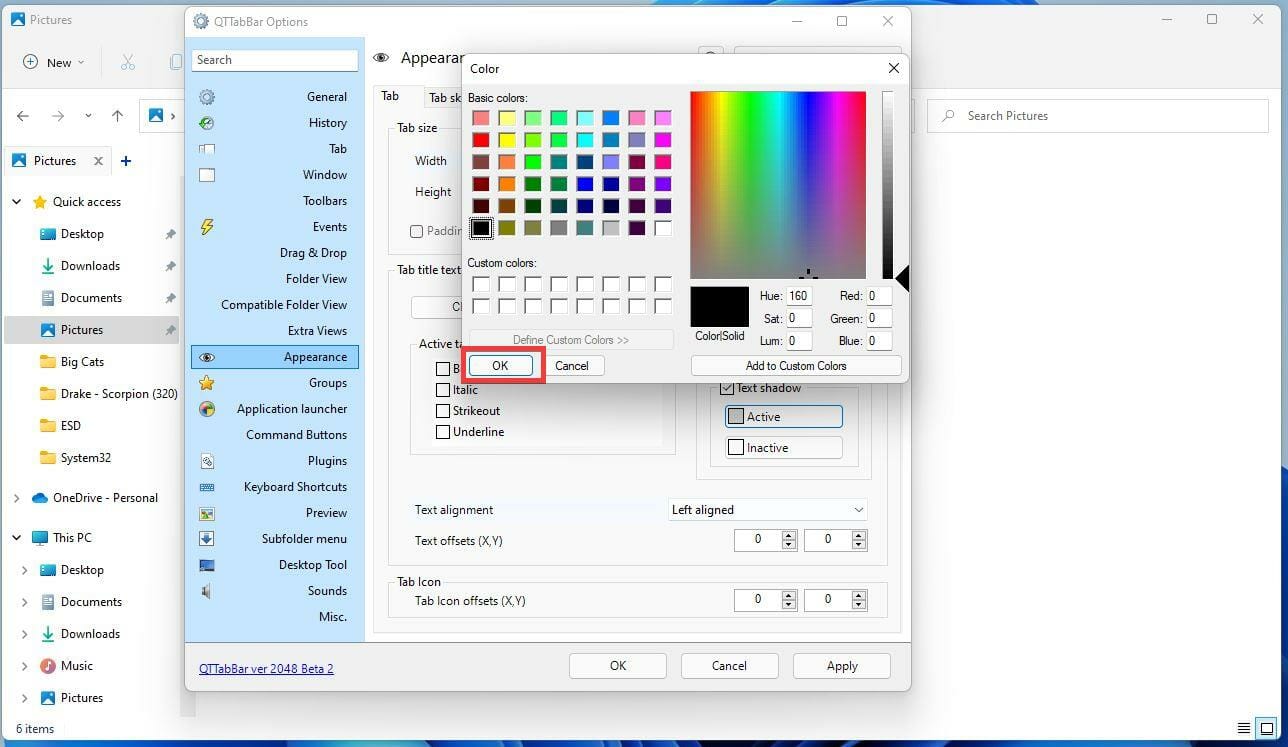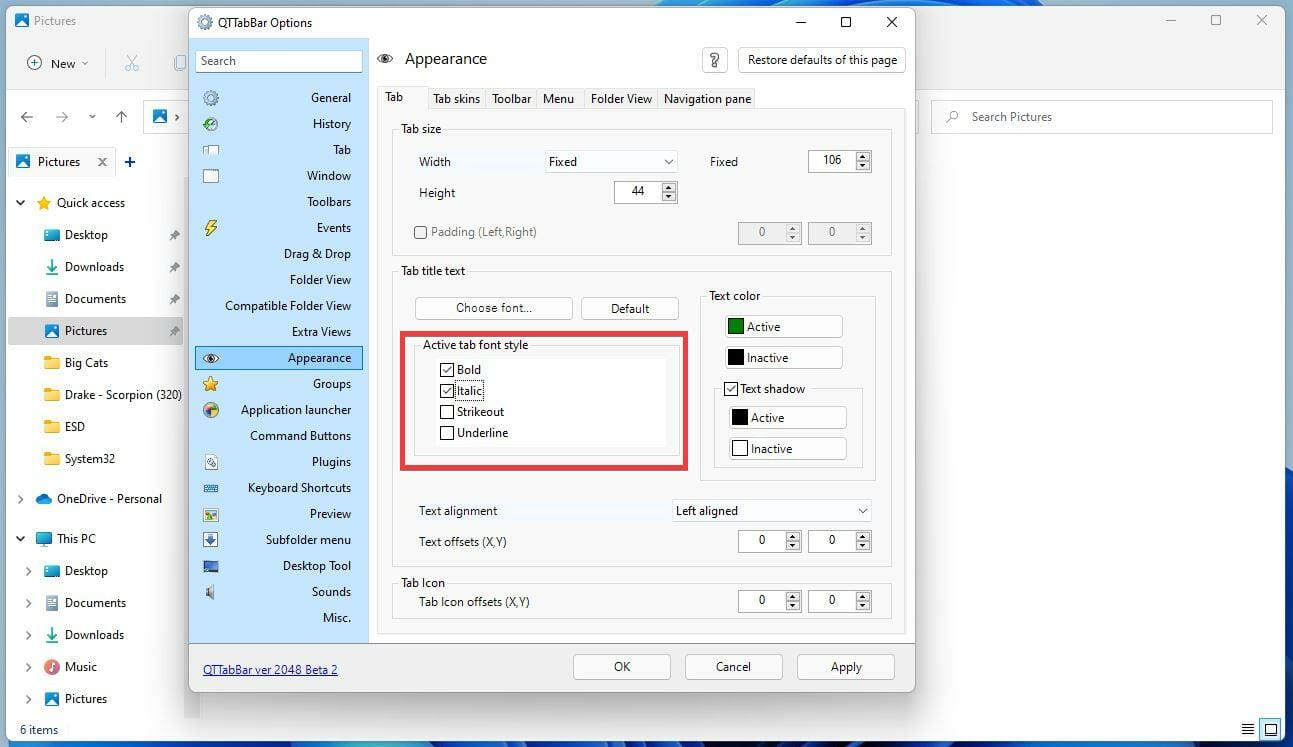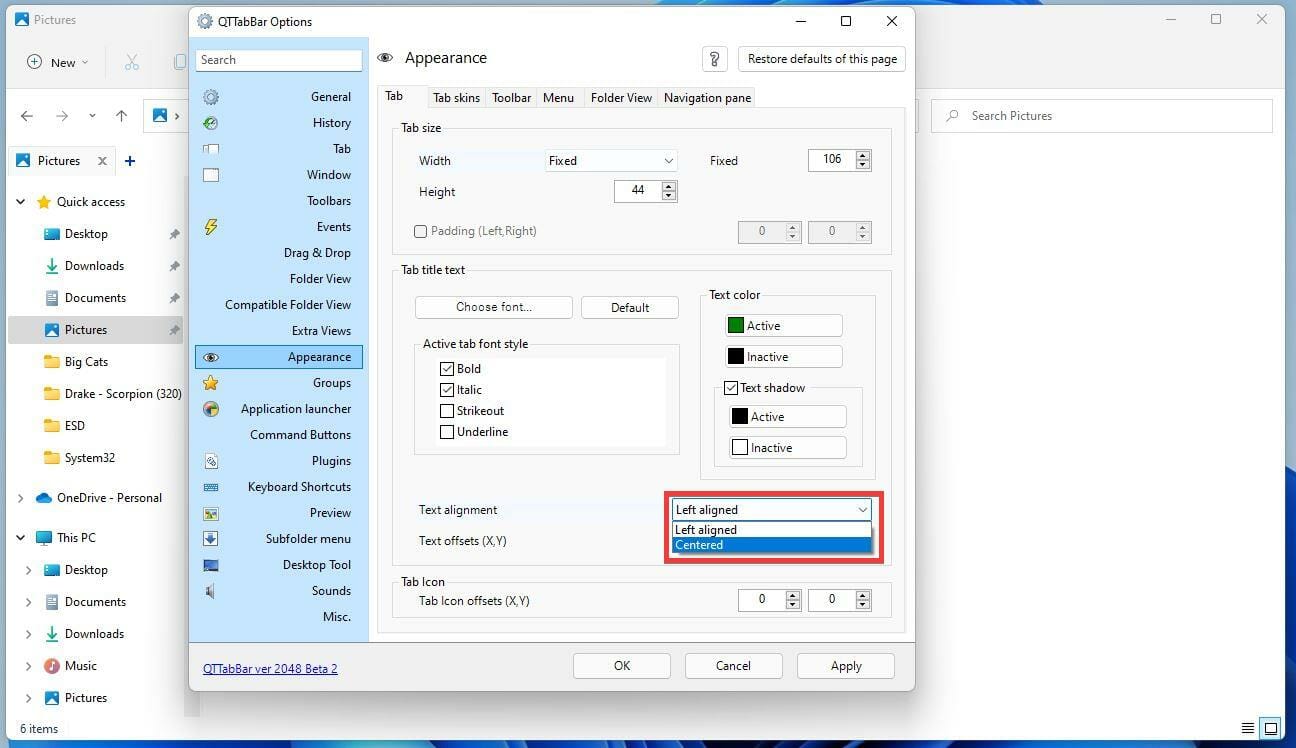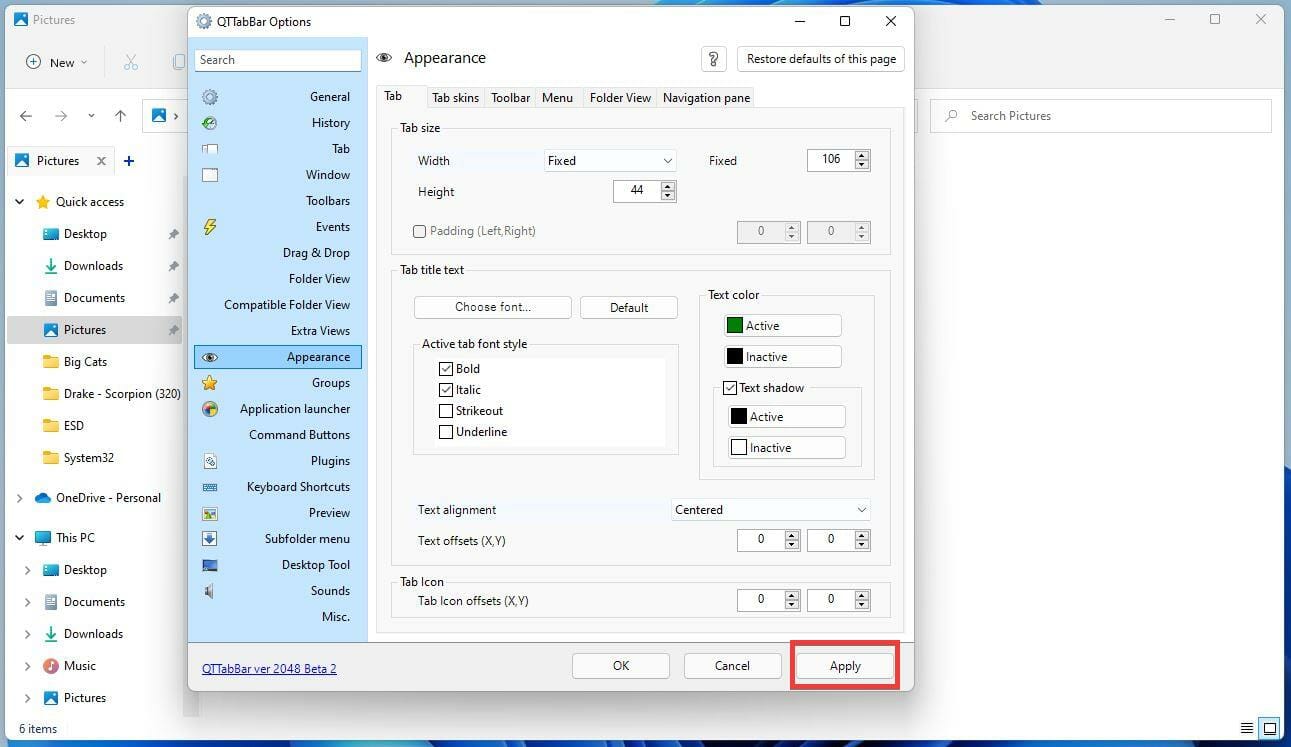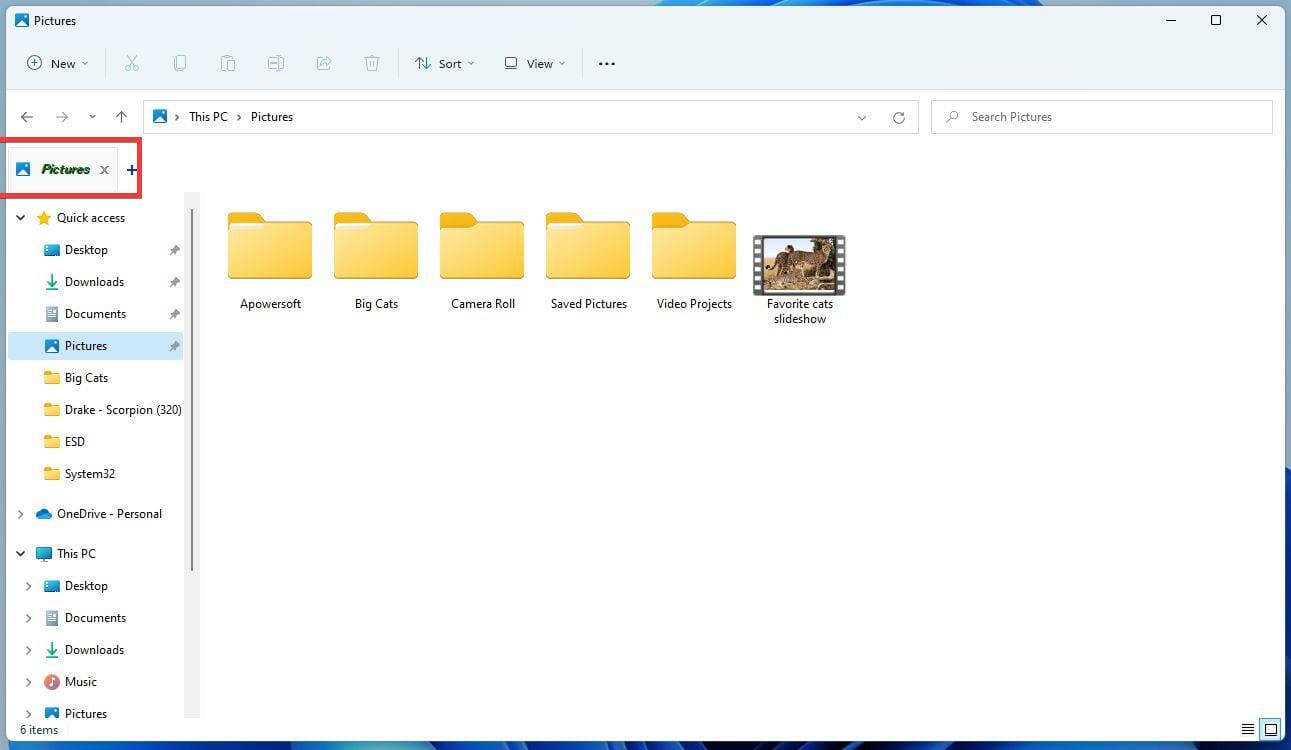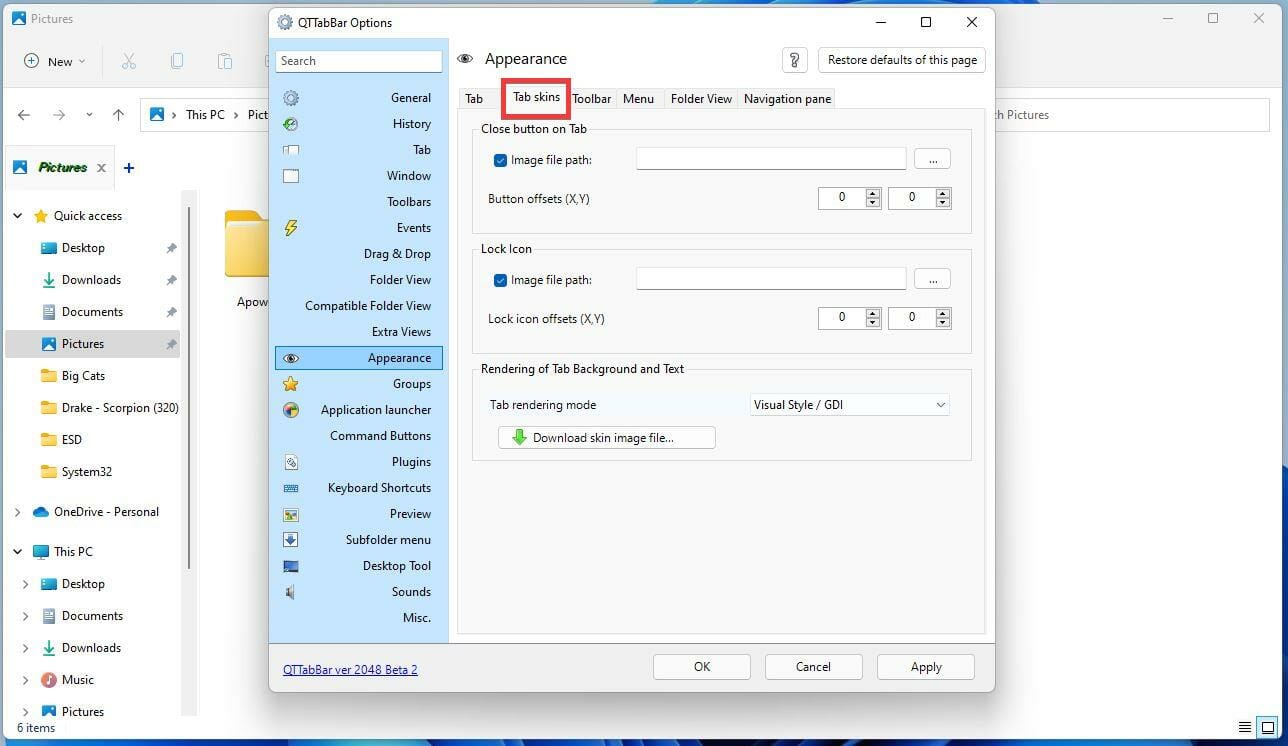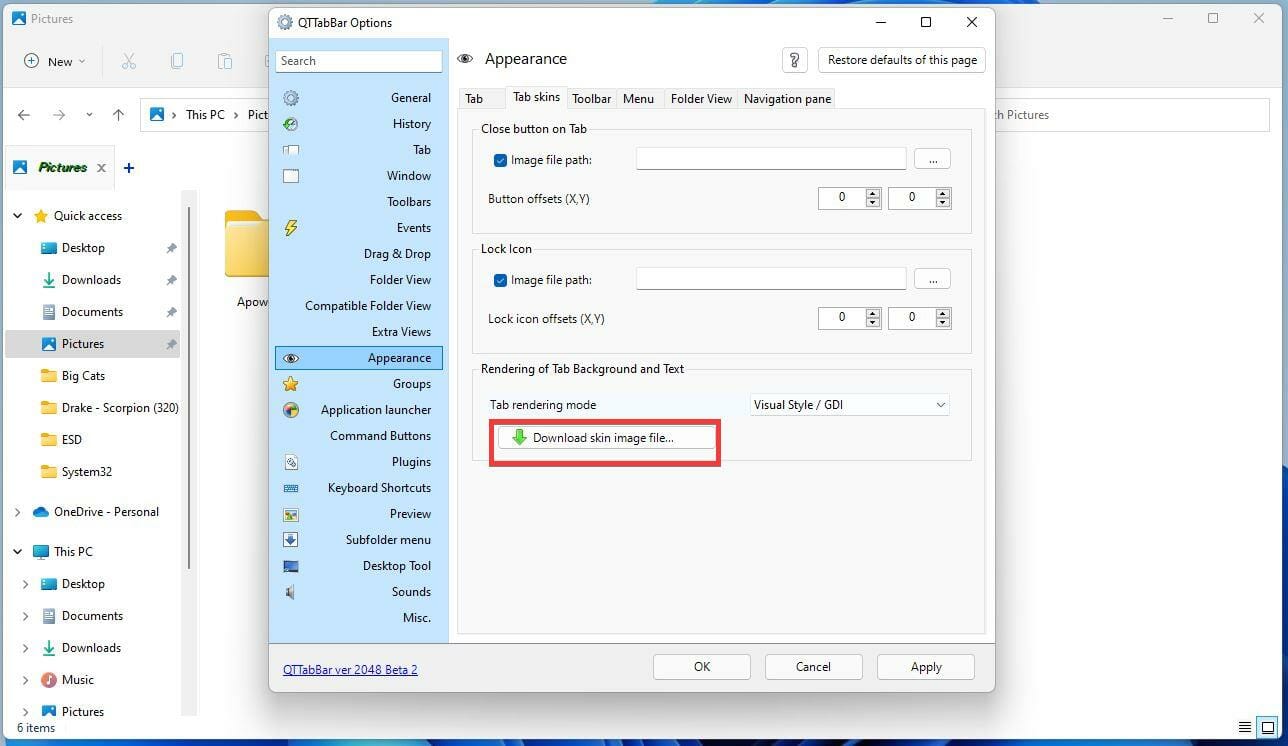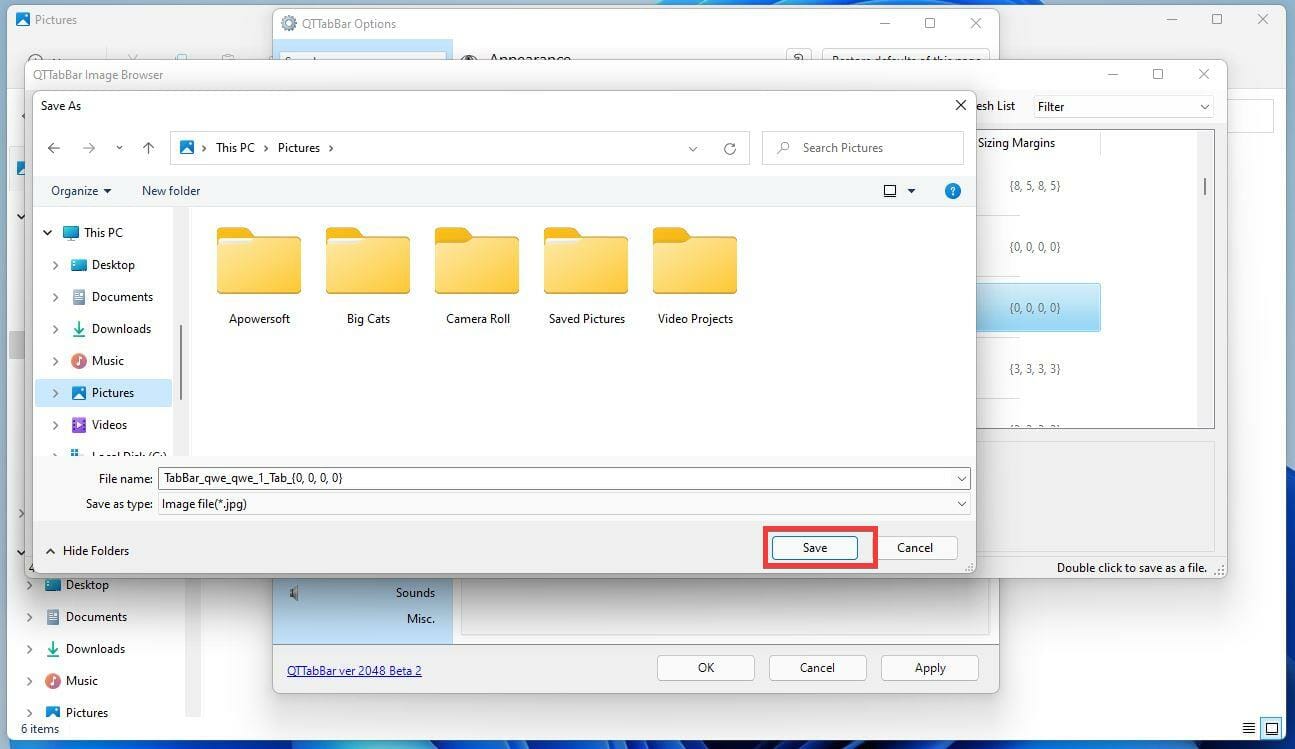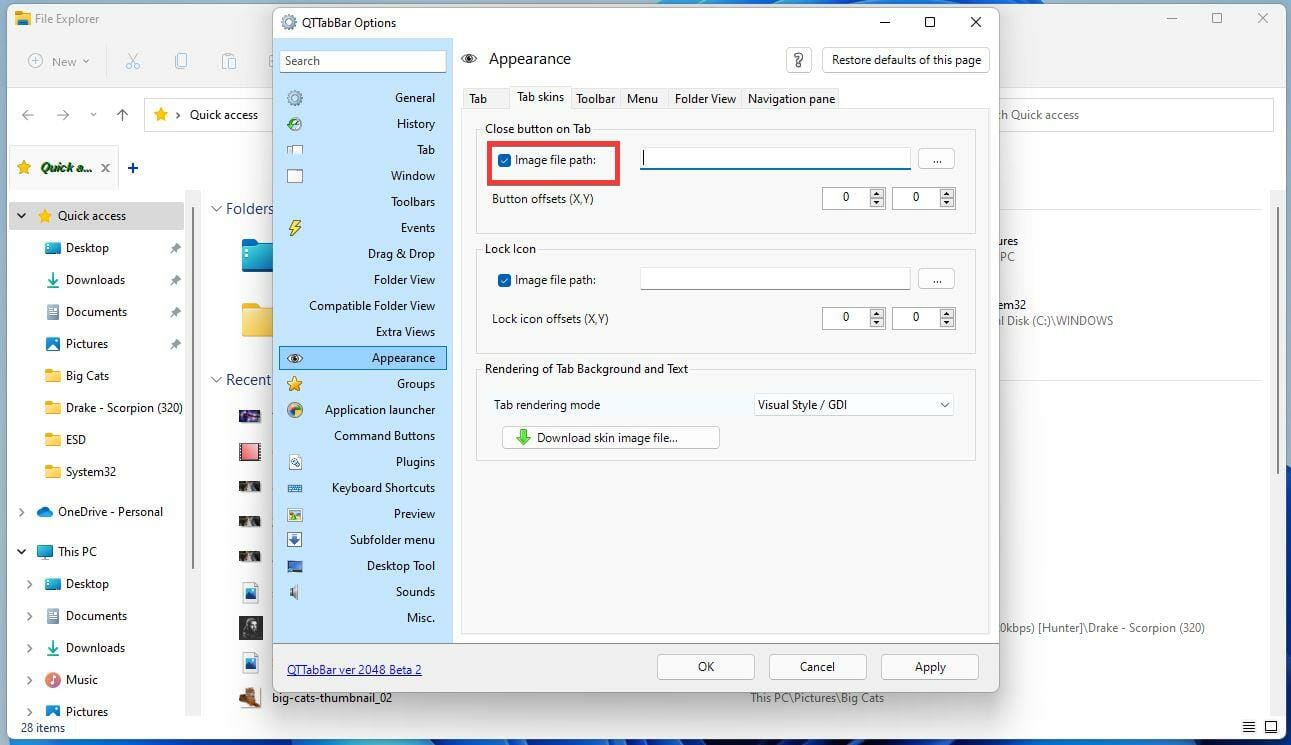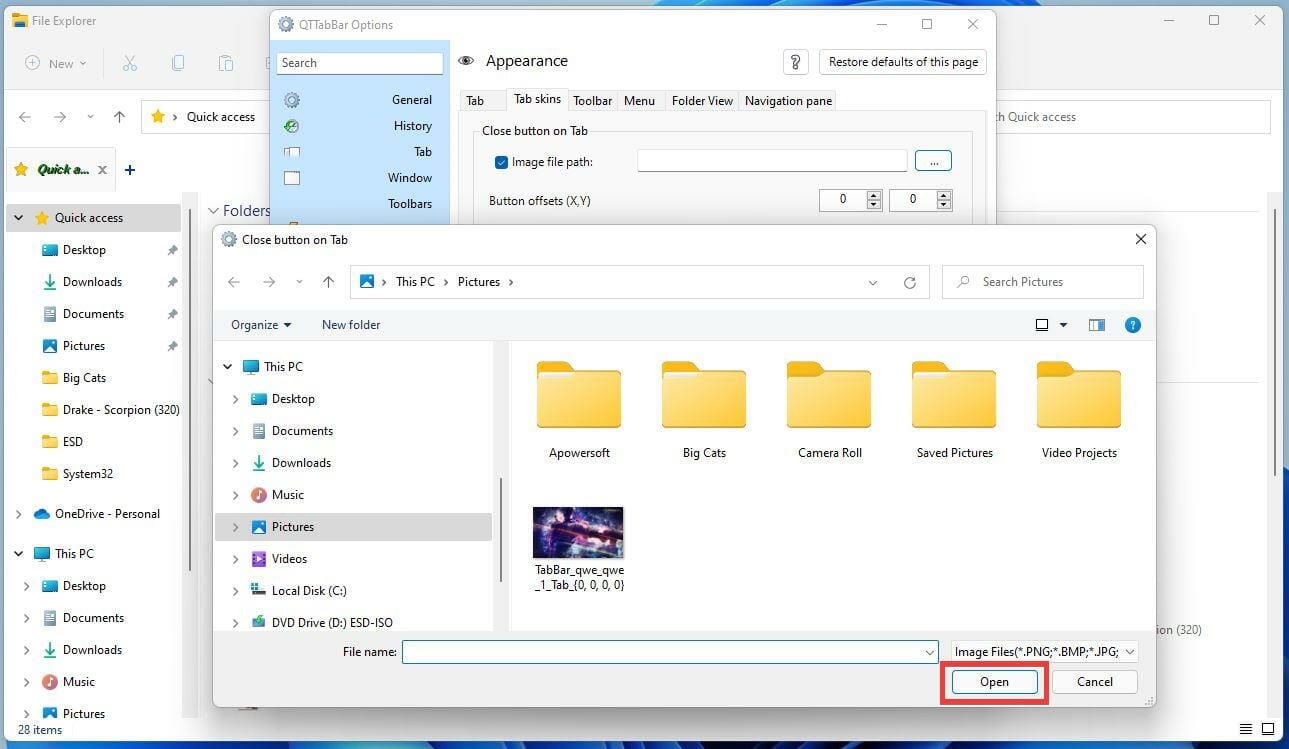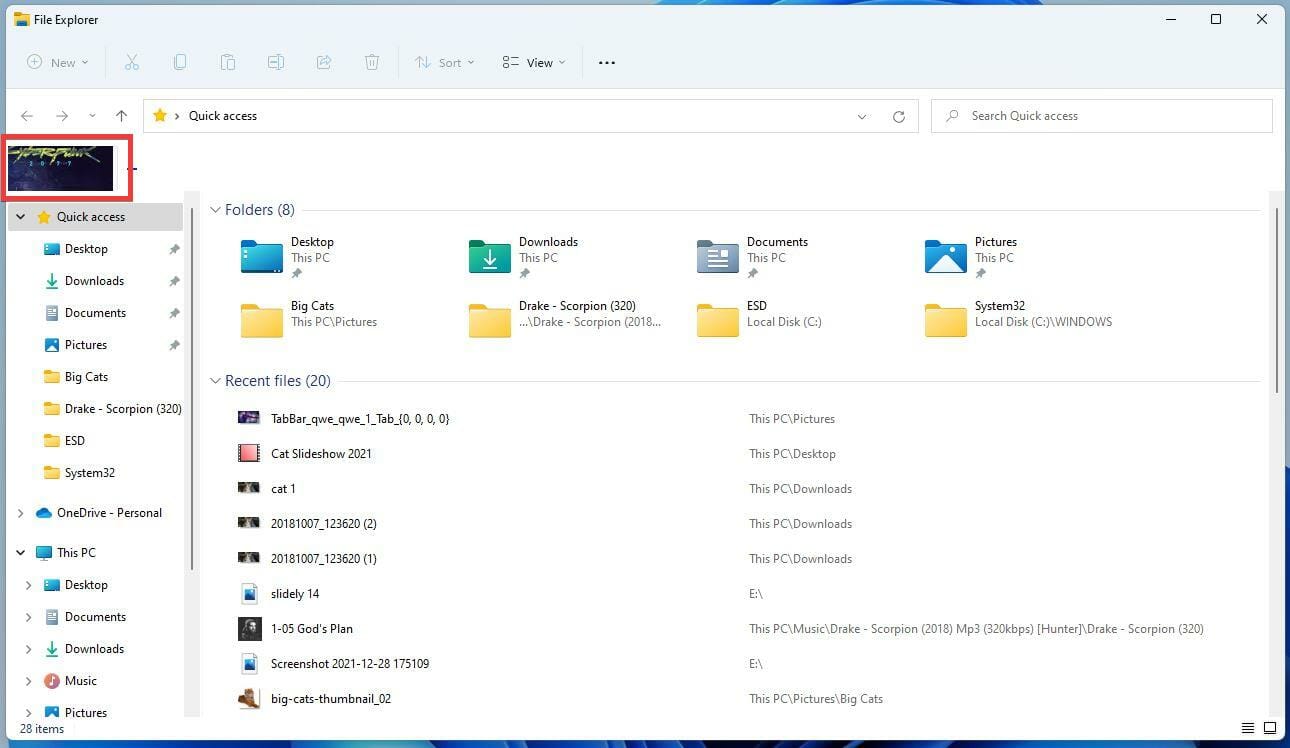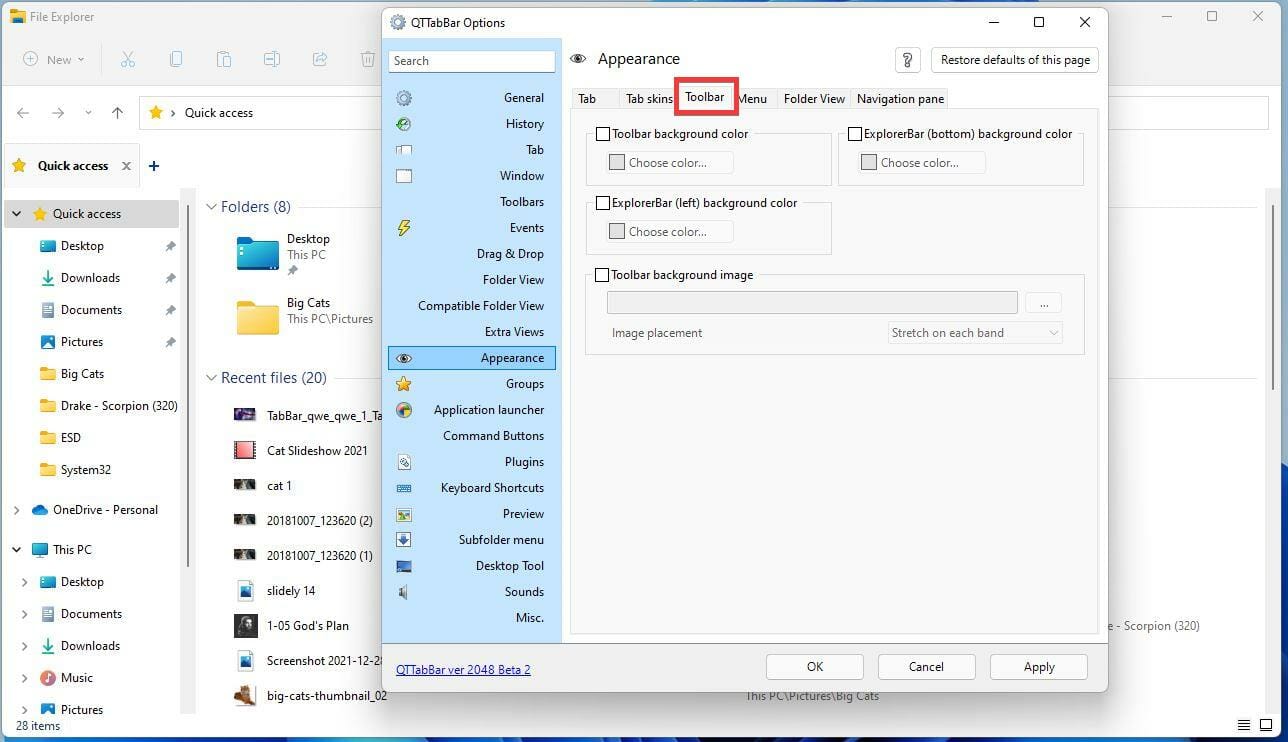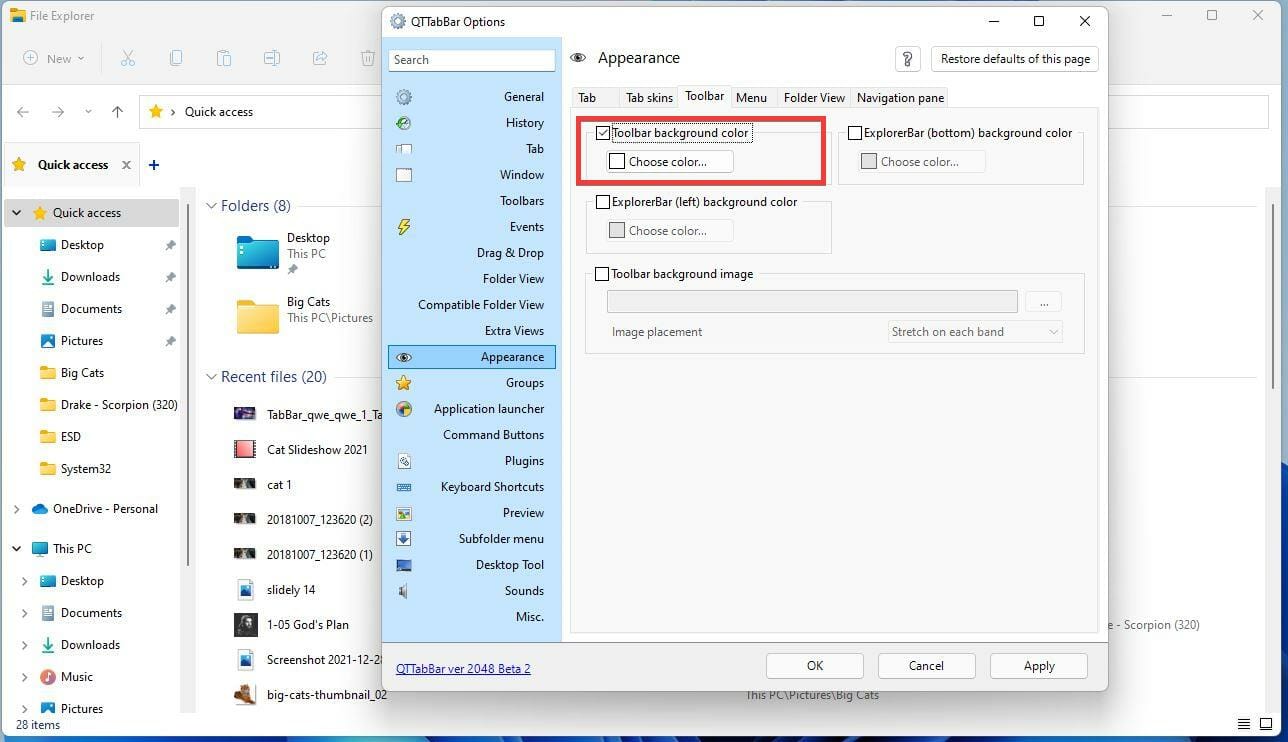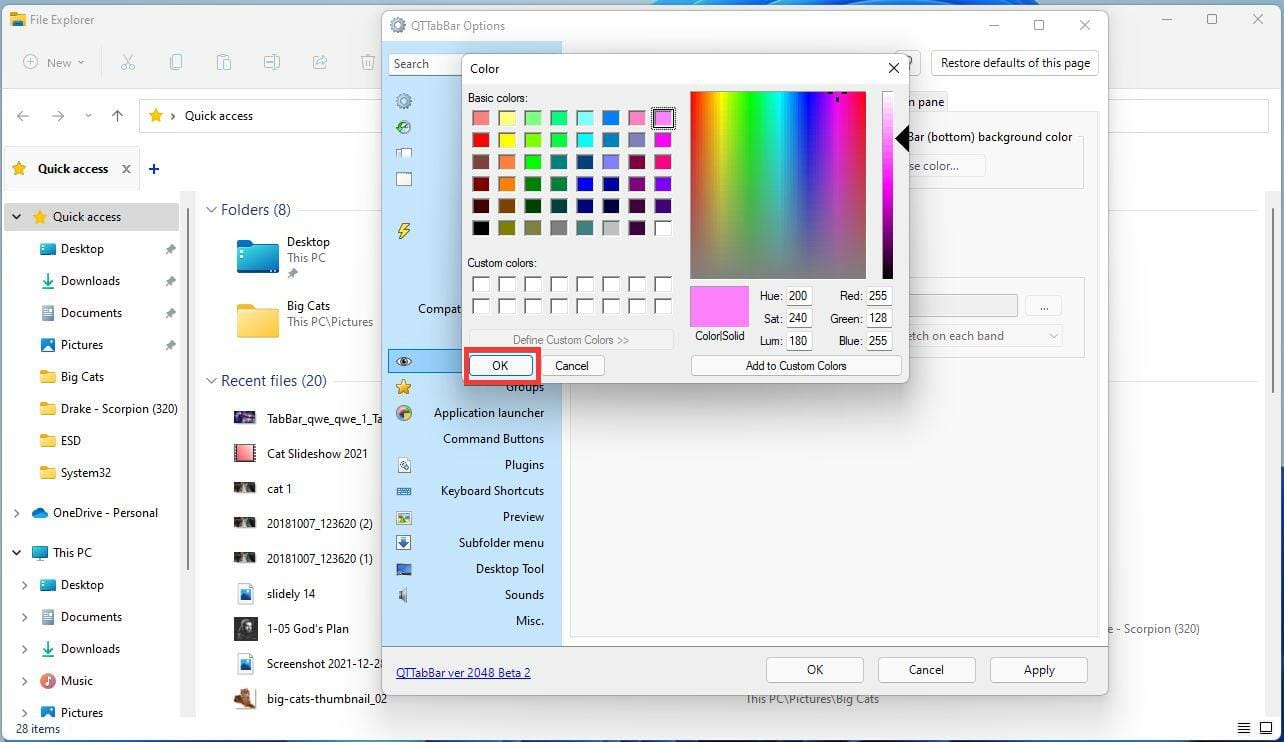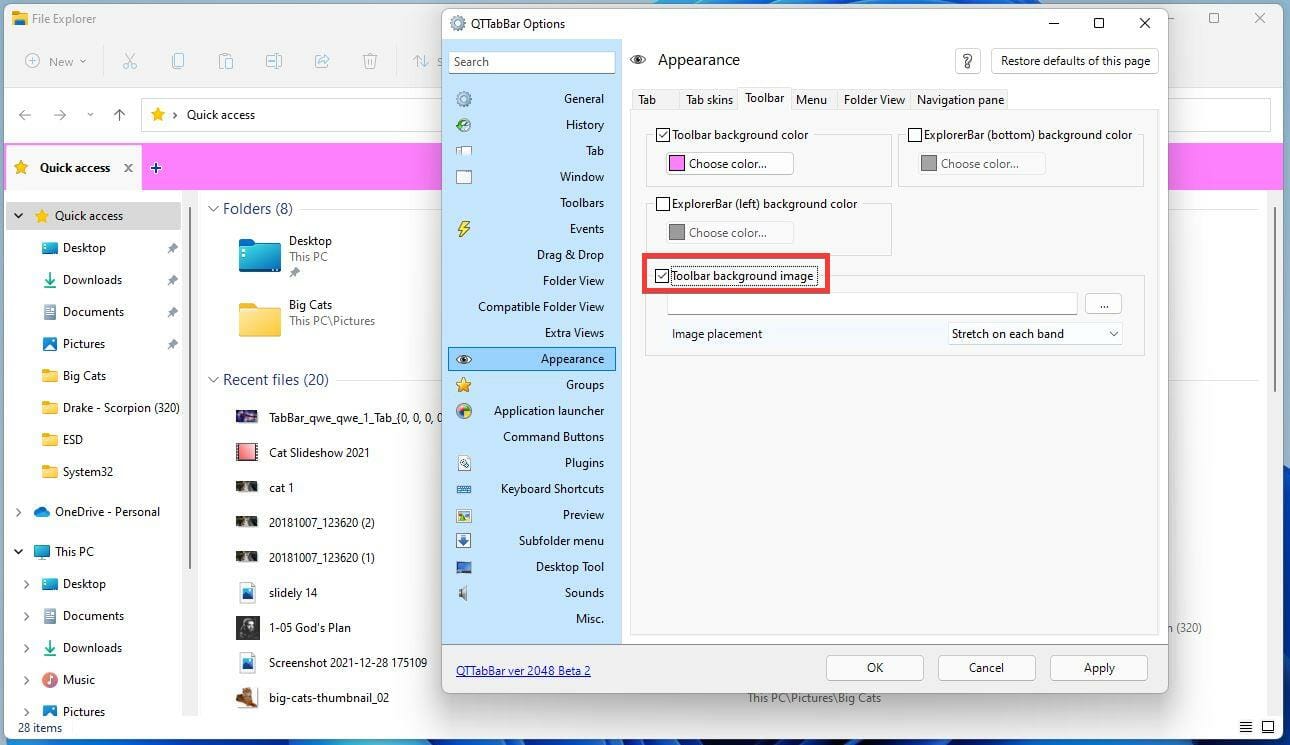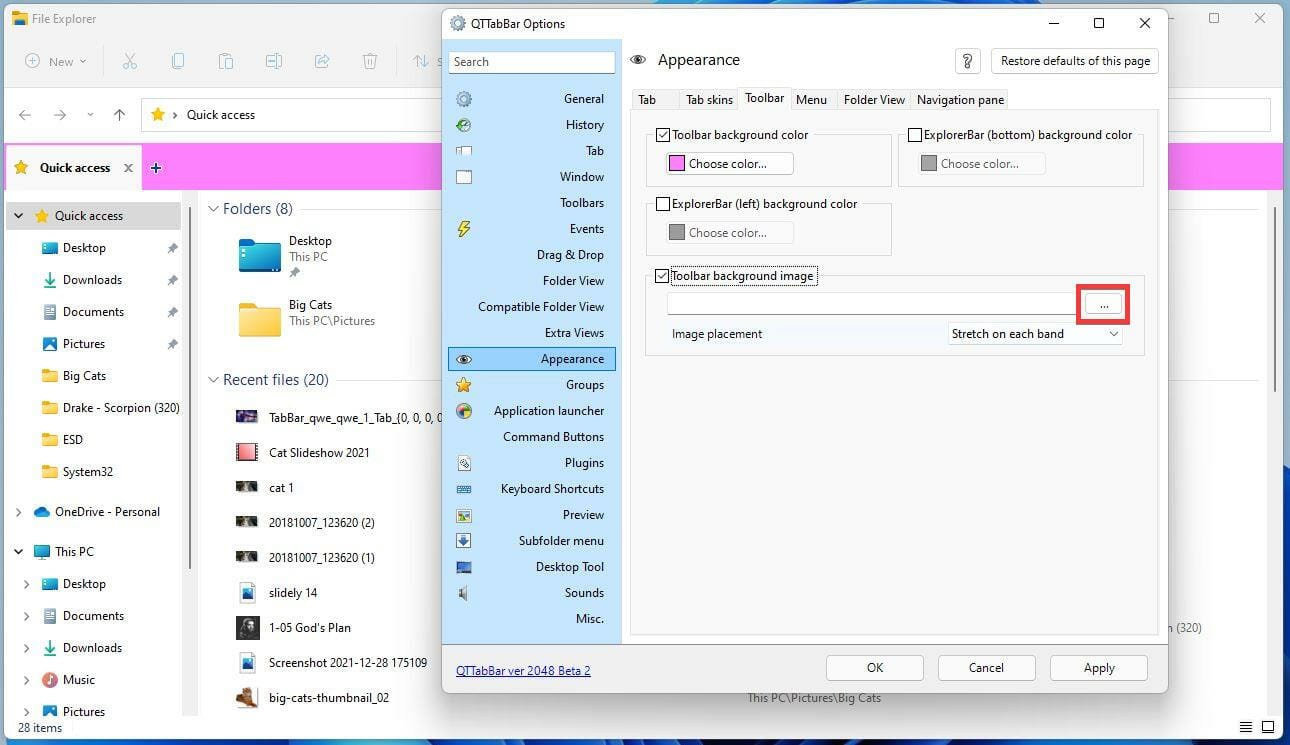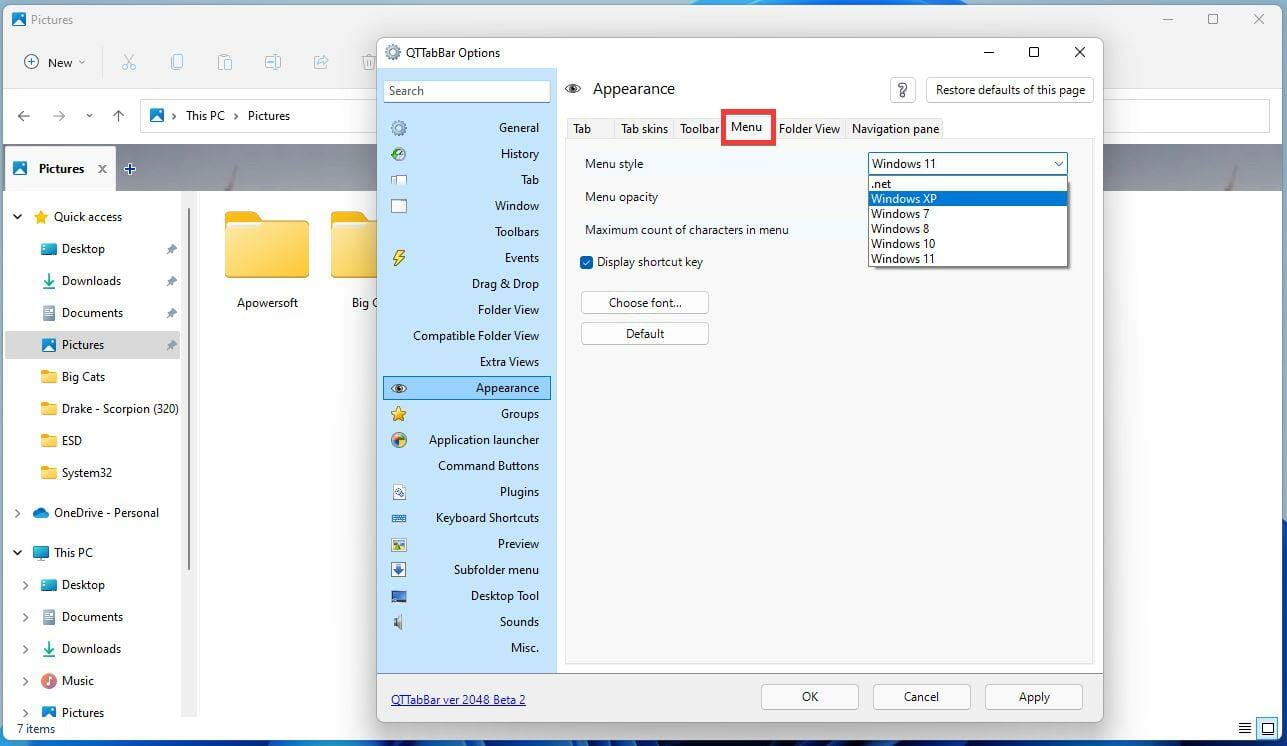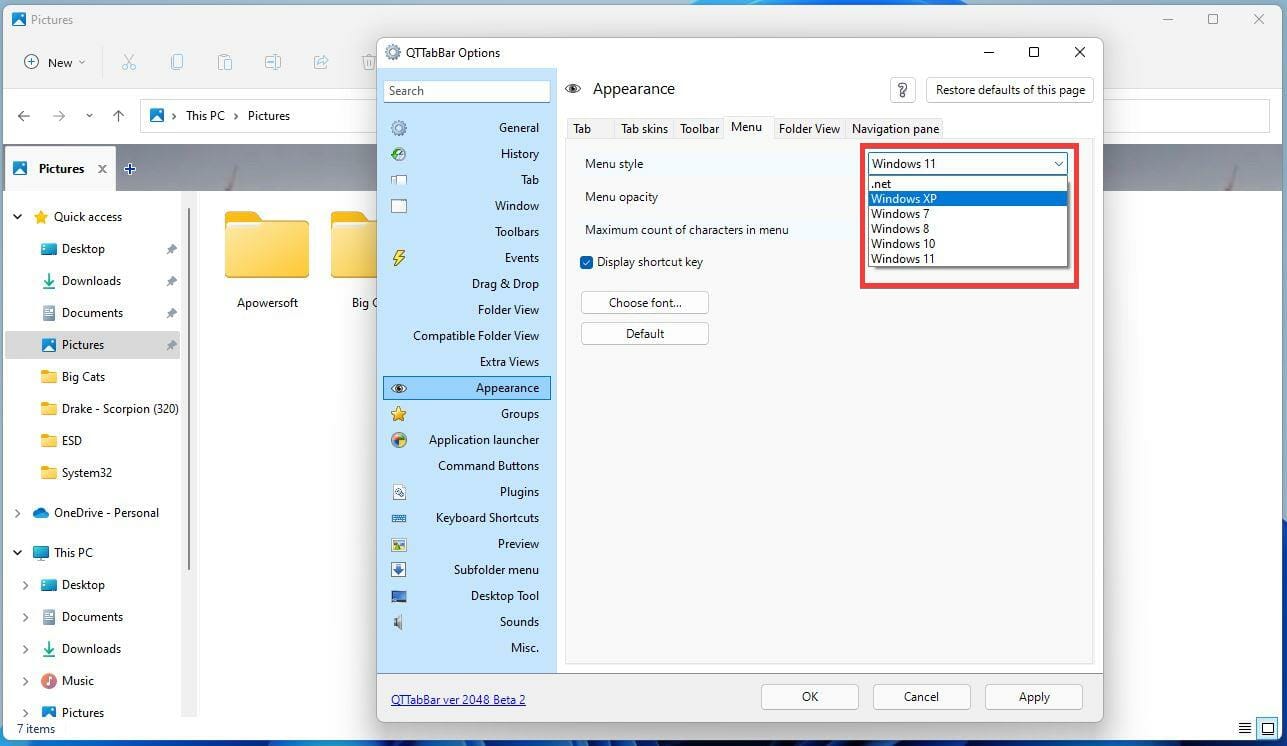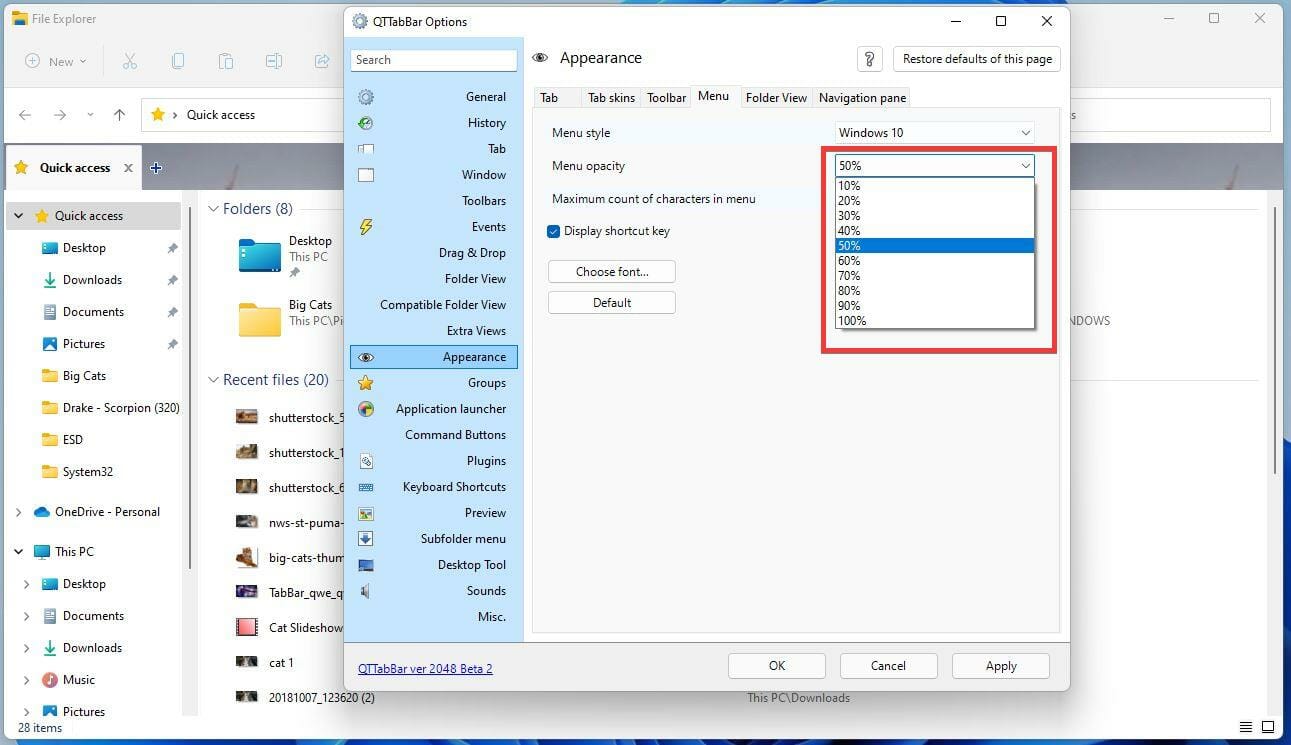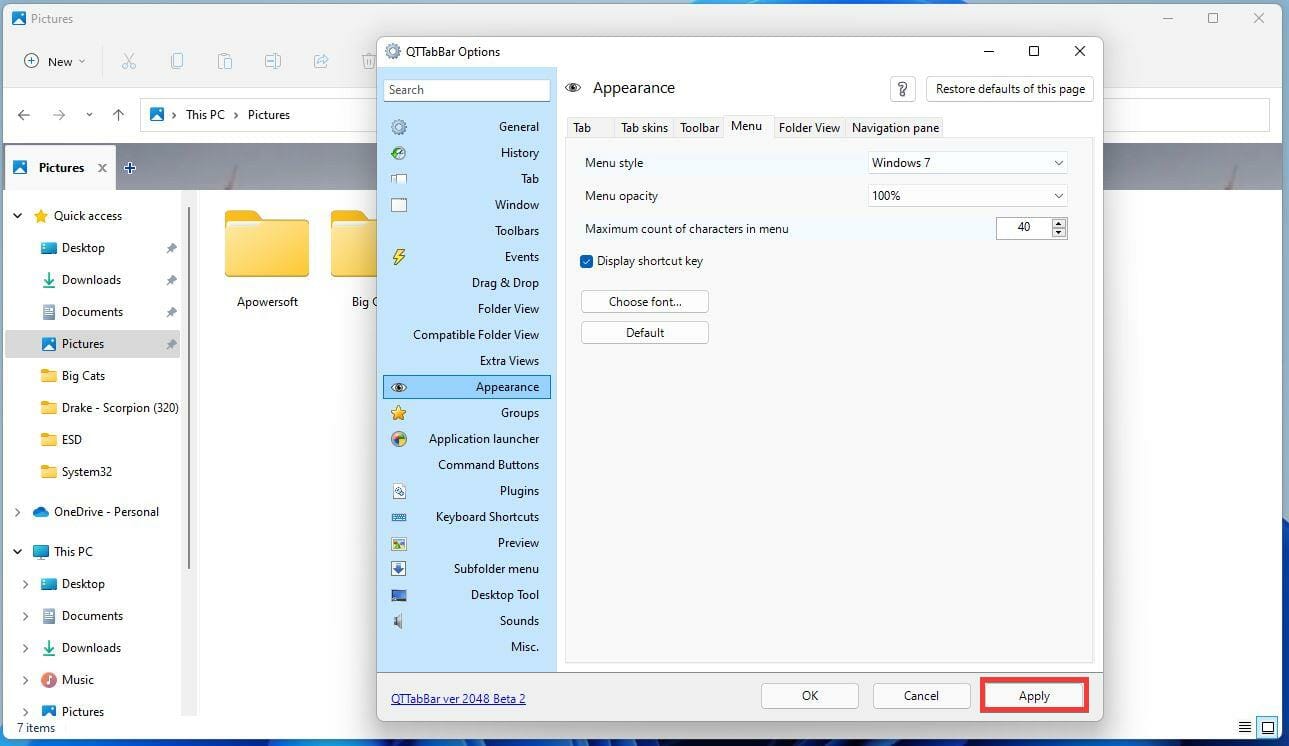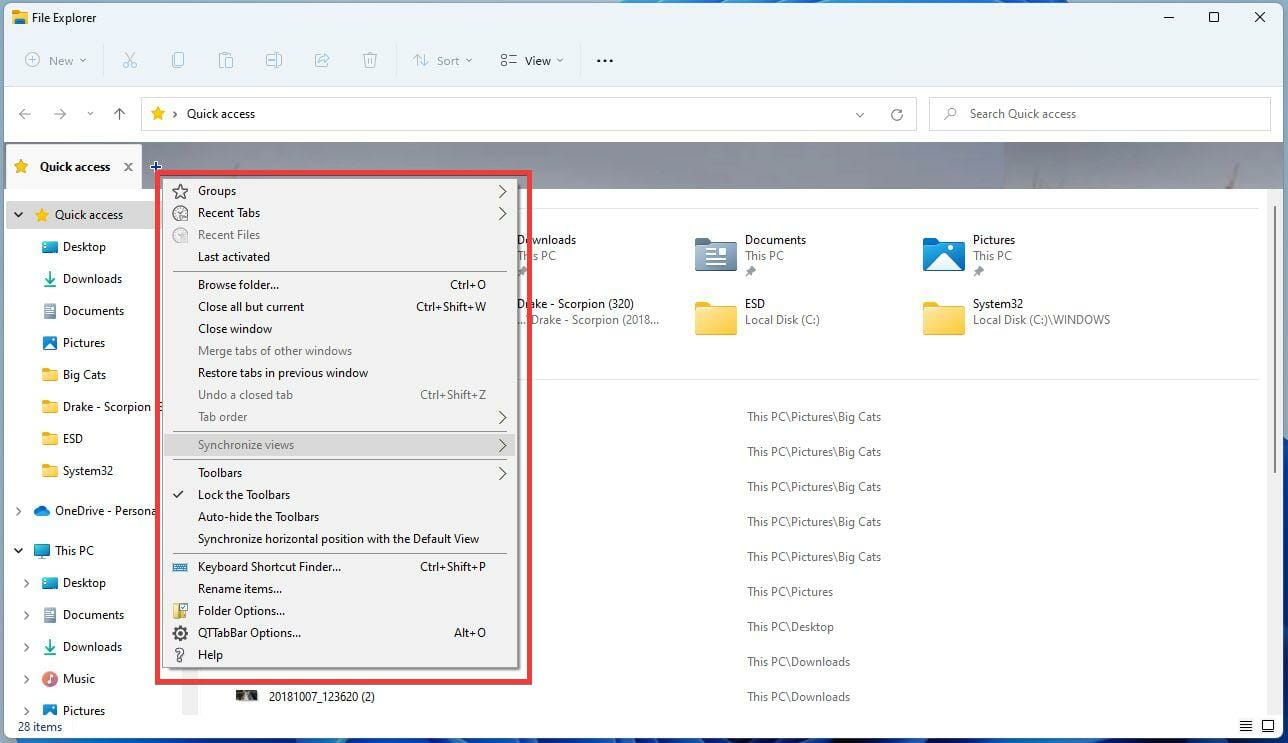by Cesar Cadenas
Cesar has been writing for and about technology going on for 6 years when he first started writing tech articles for his university paper. Since then, his passion… read more
Updated on
- QT TabBar is a third-party software that enables tabs to be used on File Explorer for Windows 11.
- Having the ability to have multiple tabs open on File Explorer is a great quality-of-life addition and make browsing more enjoyable.
- This guide will show you how to download, install, and configure (to an extent) QT Tab Bar on Windows 11.
XINSTALL BY CLICKING THE DOWNLOAD
FILE
Windows 11 made a lot of big changes when it first came out and simplified a lot of the menus to make the system as a whole more approachable and user-friendly. But certain aspects of the OS remain in the past and that is the case for the File Explorer.
The File Explorer is the system’s default file manager that, in the past, has been pretty confusing to use. That is until the release of Windows 11, which made the app much more simple and easier to use.
However, it still forces you to open two separate windows instead of a tab if you want to browse through and this can be a little annoying.
We live in a world where our favorite web browsers like Firefox, Chrome, and Edge, allow you to surf through the internet with multiple tabs open with no need to switch between two separate windows.
How we test, review and rate?
We have worked for the past 6 months on building a new review system on how we produce content. Using it, we have subsequently redone most of our articles to provide actual hands-on expertise on the guides we made.
For more details you can read how we test, review, and rate at WindowsReport.
Multiple tabs are so ubiquitous that it’s difficult to imagine a browsing app without that capability.
Fortunately, there’s a way to add multiple tab functionality onto File Explorer, and that is through downloading QT TabBar. It’s the best way to get multiple tabs working on Windows 11.
What is QT TabBar?
It’s third-party software that integrates itself into File Explorer and enables multiple tabs to be open at the same time.
This may not sound like a big deal since it’s so ubiquitous on a web browser, but when it’s missing, it’s highly noticeable and makes using the app not as intuitive.
It’s unknown if Microsoft plans on including this feature in a future version of Windows 11. It’s certainly possible since Windows 10’s File Explorer had multiple tab functionality.
It’s entirely within Microsoft’s power to add this, but nothing official has been said.
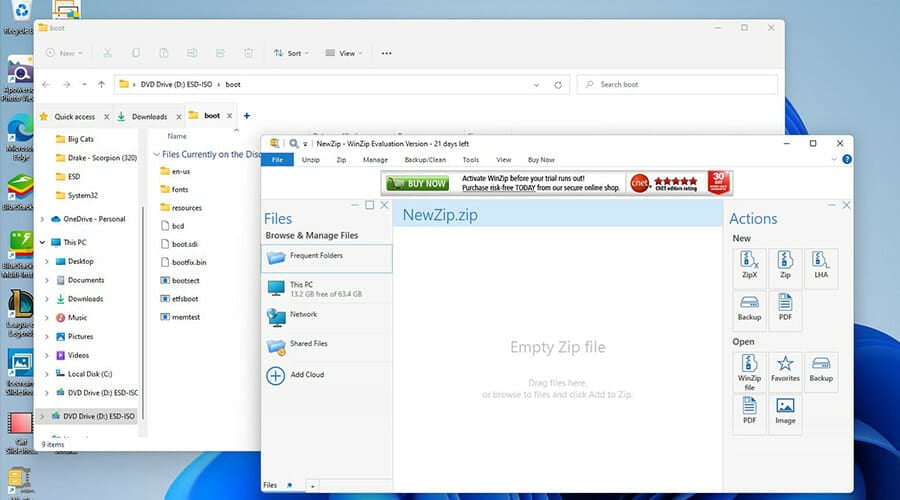
Installing and configuring QT TabBar can be a little tricky. This guide will show you how to download and configure QT TabBar so you can customize the app however you want to suit your needs. Zip file apps like WinRar or 7Zip are needed for QT TabBar.
How do I enable QT TabBar in Windows 11?
1. Downloading QT TabBar
- In a search bar, search for QT TabBar.
- Locate and click the QuizoApps entry.
- Click on the QT TabBar for Windows 11 hyperlink. This will begin the download.
- A small may appear asking you what you want to do with the file. Click on Open with and select your Zip file opener app.
- Conversely, you can save the file and hold it for later until you have an app to open it.
- Once you’ve made your selection, click Ok.
- After downloading, the Zip file app will open.
- Click on the folder and select Extract To on the top bar.
- Select where you want to extract the file to. As an example, this will choose Downloads.
- Click OK.
- Go to the destination where the files were extract to.
- Locate and double-click the installation file.
- A small window will appear asking if you want to make changes. Select Yes.
- The QT TabBar Setup Wizard will appear. Select Next.
- In the next window, select Next to start the installation.
- After installation, the QT TabBar will automatically be installed onto File Explorer.
- To add tabs, click on the Plus sign in the top bar.
- A small window will appear where you can select what you want to open from a folder to a section of the computer.
- Once you’ve made your selection, click OK.
2. Configuring QT TabBar
- To change and configure the settings of QT TabBar, first open the File Explorer.
- Hover over the Plus sign next to the tab and right-click it.
- Scroll down and click QTTabBar Options….
- The QTTabBar Options window will open allow you to configure the tabs as you see fit.
- The General tab allows you to change the language file for File Explorer if you have one and you can even select if you want to be notified of any updates.
- If you want to change how the tabs look, click on the Appearance tab on the left.
- To change the appearance of the Tab size, adjust the number of the tab’s Height.
- To change the width, click on the drop down menu for Width and select an option.
- Auto adjusts the width in accordance with the height, Fixed allows you set the size manuall, and Limit tab width adds a limit to how big the tabs can be.
- You can change the tab’s font by pressing the Choose font button and making a selection.
- Change the font and select OK.
- Change the color by selecting Active in the Text color section.
- Pick a color and then click OK.
- Clicking on Text Shadow will add a backdrop to the text to make it stand out.
- Here, click on Active again. and then choose a color to serve as the shadow.
- Choose a color to serve as the shadow. Click OK.
- Change the font style by choosing the options on the left hand side.
- The drop down menu next to Text alignment changes where the text is placed in a tab.
- Once you’ve done the changes you want to make, click Apply on the bottom.
- Click OK to close the window and see the changes.
- You can also change the tabs’ skin by going to the Tab skins tab at the top.
- Click the Download skin image file… in the Rendering of Tab Background and Text section.
- In the QT TabBar Image Browser, scroll and find an image you want to be the tab’s background.
- Double click it to save the file.
- This will open the file explorer. Select a location where to save the image.
- Going back to the Tab skins window, select Image file path underneath Close button on Tab.
- Click on the button with the three dots and search for the previously saved image.
- Find the image, click it, and then press Open.
- Click Apply then OK.
- You can now see the tab now has the image you downloaded and selected from the library.
3. Changing Tool Bar Design
- You can further change the Toolbar’s design by first going to the Toolbar tab in the QT TabBar Options.
- Click Toolbar background color to change its color.
- Click Choose color…
- Select a color, then click OK.
- Click Apply to change the color.
- You can change the background image by first clicking Toolbar background image.
- Click on the drop-down menu next to Image placement to change how the image will look on the tool bar.
- Click on the three dots above image placement.
- Click on the image you want to place in the tool bar, then click Open.
- Click Apply then OK to close the window to see the changes.
- It’s worth pointing out how to change the Menu’s apperance by going to the Menu tab.
- You can change the style of the File Explorer by clicking on the Menu style down drop list to change how it long.
- You can select the Windows 10 style or the Windows XP style, for example.
- The menu’s opacity can be changed by clicking the drop down menu and changing the amount.
- Click Apply then OK.
- As seen in this image, the Menu has taken on the Windows 10 style with its rigid box design.
Are there ways to enhance my Windows 11 experience?
There are lots of things you can do to streamline your Windows 11 experience. There’s a lot of neat tips and tricks that you can do like resizing the taskbar and learning new keyboard shortcuts. My favorite is pressing the Windows Key + A to bring up Quick Settings.
You should also learn how to fix your Windows 11 computer if it keeps freezing randomly. Limited system memory is a major factor behind many computer freeze as well as incompatibility with the GPU. Upgrading to Windows 11 may cause this issue if your old driver doesn’t mesh well with the new system.
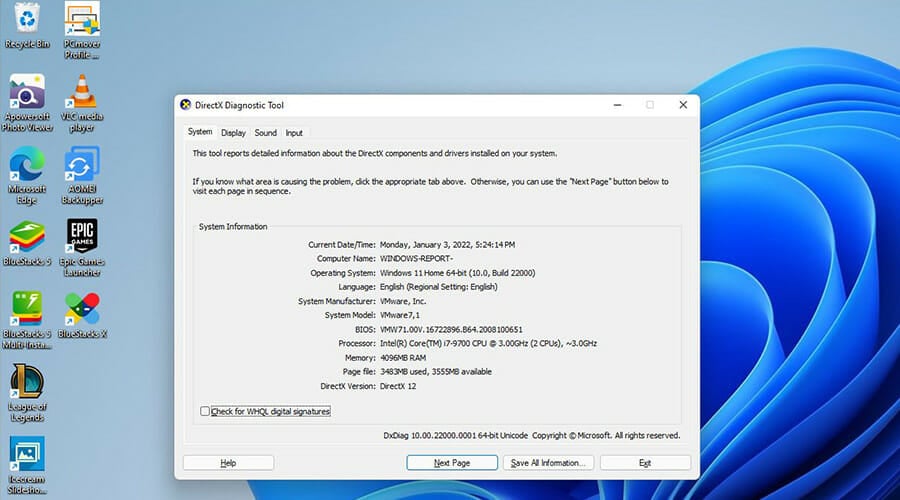
Speaking of errors, DirectX issues can also appear on Windows 11 computers. DirectX is a library of APIs that are important for Windows computers to display video, audio, and video games.
For the most part, DirectX is updated automatically so there should never be any issues, but there’s always that odd instance where something just doesn’t work.
Windows 11 предлагает множество удобных инструментов для повышения производительности и улучшения пользовательского опыта. Один из таких инструментов — это qttabbar. Это бесплатная утилита, которая добавляет в Windows 11 вкладки в проводник. С помощью qttabbar вы сможете группировать окна, управлять открытыми папками и быстро переключаться между ними.
В этом подробном руководстве мы расскажем вам, как настроить qttabbar на Windows 11. Мы покажем вам, как установить qttabbar, как добавить вкладки и как настроить их вид и поведение. Мы также расскажем вам о некоторых дополнительных функциях qttabbar, которые помогут вам улучшить ваш опыт работы с Windows 11.
Установка qttabbar на Windows 11
Первым шагом для настройки qttabbar на Windows 11 является установка программы. Вы можете загрузить последнюю версию qttabbar с официального сайта разработчика. После загрузки запустите установочный файл и следуйте инструкциям на экране для установки qttabbar.
Примечание: убедитесь, что ваш компьютер соответствует системным требованиям qttabbar и что у вас установлена последняя версия Windows 11.
Дополнительные сведения: перед установкой qttabbar рекомендуется создать точку восстановления системы, чтобы иметь возможность откатить изменения в случае необходимости.
Содержание
- Настройка qttabbar на Windows 11
- Установка qttabbar на Windows 11
- Настройка qttabbar после установки
- Преимущества использования qttabbar на Windows 11
Настройка qttabbar на Windows 11
Чтобы настроить qttabbar на Windows 11, следуйте этим шагам:
- Перейдите на официальный веб-сайт QtTabBar и скачайте последнюю версию программы.
- Установите программу, следуя инструкциям на экране.
- После установки перезапустите проводник Windows.
- Откройте окно проводника и щелкните правой кнопкой мыши на панель инструментов.
- В контекстном меню выберите «Панель управления» и затем «Панель инструментов».
- В разделе «Панель инструментов» найдите QtTabBar и установите флажок напротив него.
- Щелкните правой кнопкой мыши на пустой области панели инструментов и выберите «Разблокировать панель инструментов».
- Теперь вы можете перетаскивать иконку QtTabBar на панель инструментов для удобства доступа.
- Для дополнительной настройки qttabbar щелкните правой кнопкой мыши на его иконке на панели инструментов и выберите «Параметры».
- В окне параметров вы можете настроить различные опции, такие как внешний вид, поведение вкладок и т. д.
- После внесения изменений нажмите «Применить» или «ОК», чтобы сохранить настройки.
Теперь вы можете использовать qttabbar для более удобной навигации по файлам и папкам на вашем компьютере с Windows 11.
Установка qttabbar на Windows 11
- Скачайте установочный файл qttabbar с официального сайта разработчика.
- Запустите установочный файл и следуйте инструкциям мастера установки.
- В процессе установки вам может быть предложено выбрать компоненты для установки. Убедитесь, что флажок «QtTabBar» установлен.
- После завершения установки перезапустите проводник Windows.
После перезапуска проводника Windows должны быть видны новые вкладки в окне проводника. Вы можете открывать и переключаться между вкладками, копировать, перемещать и удалять файлы и папки, используя удобные команды qttabbar.
QtTabBar также предлагает различные настройки, которые вы можете настроить, чтобы адаптировать его под свои потребности. Нажмите правой кнопкой мыши на пустой области панели инструментов и выберите «Настройки» для доступа к настройкам qttabbar.
Теперь вы успешно установили qttabbar на Windows 11 и можете начать пользоваться его преимуществами при работе с проводником Windows. Удачной работы!
Настройка qttabbar после установки
После установки qttabbar на вашей операционной системе Windows 11 вам потребуется настроить его для удобства использования. Данный раздел предоставляет пошаговую инструкцию по настройке qttabbar на вашем компьютере.
1. Первым делом, откройте проводник Windows Explorer. Щелкните правой кнопкой мыши на панели заголовка проводника и выберите пункт «Свойства».
2. В появившемся окне «Свойства папки» перейдите на вкладку «Почтовые папки». Найдите кнопку «Настройки» и щелкните по ней.
3. В открывшемся окне «Почтовые папки» на вкладке «Вид» найдите чекбокс «Показать исполняемые панели инструментов». Установите галочку в этом чекбоксе и нажмите «ОК».
4. Перезапустите проводник Windows Explorer, чтобы изменения вступили в силу.
5. Теперь, когда исполняемые панели инструментов отображаются, откройте меню qttabbar, щелкнув на кнопке с логотипом qttabbar.
6. Выберите пункт «Параметры» в меню qttabbar.
7. В открывшемся окне «Параметры qttabbar» вы найдете различные вкладки с настройками. Изучите эти вкладки и настройте qttabbar по своему усмотрению. Например, вы можете настроить расположение вкладок, внешний вид и поведение qttabbar.
8. Когда вы закончите настройку qttabbar, нажмите кнопку «Применить» или «ОК», чтобы сохранить изменения.
Теперь вы успешно настроили qttabbar на вашем компьютере с Windows 11. Пользуйтесь улучшенным опытом работы с проводником Windows Explorer благодаря qttabbar!
Преимущества использования qttabbar на Windows 11
1. Улучшенная организация рабочего пространства.
С помощью qttabbar на Windows 11 вы можете организовать свое рабочее пространство более удобным и эффективным образом. Вы можете создавать вкладки для разных рабочих окон и быстро переключаться между ними, что позволяет увеличить производительность и упростить навигацию.
2. Быстрый доступ к часто используемым приложениям и папкам.
С помощью qttabbar на Windows 11 вы можете добавить ярлыки приложений или папок на панель вкладок для быстрого доступа к ним. Это позволяет значительно сократить время, затрачиваемое на поиск нужного приложения или папки, и повысить эффективность работы.
3. Поддержка пользовательских настроек и скинов.
QtTabBar на Windows 11 предлагает широкий спектр настроек и настраиваемых параметров. Вы можете изменить внешний вид панели вкладок, добавить свои собственные команды или настроить сочетания клавиш для быстрого доступа к функциям. Кроме того, вы можете установить различные скины для изменения внешнего вида qttabbar в соответствии с вашими предпочтениями.
4. Поддержка множественных мониторов и виртуальных рабочих столов.
QtTabBar на Windows 11 обеспечивает полную поддержку множественных мониторов и виртуальных рабочих столов. Вы можете легко перемещать вкладки между различными мониторами или рабочими столами, что позволяет организовать свое рабочее пространство более эффективно и аккуратно.
5. Больше возможностей для управления окнами.
QtTabBar на Windows 11 позволяет управлять различными аспектами окна более удобным способом. Вы можете создавать группы вкладок, позволяя вам объединить связанные окна в одной группе. Кроме того, qttabbar дает вам возможность применять различные операции с окнами, такие как изменение размеров, закрытие или перемещение с помощью мыши или клавиатуры.
Вывод
Использование qttabbar на Windows 11 предоставляет множество преимуществ и улучшений для организации рабочего пространства и управления окнами. Этот инструмент позволяет более эффективно использовать время и повышает производительность работы на операционной системе Windows 11.
qttabbar – это расширение для проводника Windows, которое добавляет вкладки в проводник и позволяет удобно управлять открытыми окнами и папками. Настройка qttabbar в Windows 11 может показаться сложной задачей, особенно для пользователей, которые только что перешли на новую операционную систему. В этой статье мы предоставим пошаговую инструкцию по включению qttabbar и настройке его основных функций.
Первым шагом для включения qttabbar является скачивание и установка самого расширения. Для этого нужно зайти на официальный сайт разработчика и скачать последнюю версию qttabbar. После завершения загрузки, откройте установочный файл и следуйте инструкциям мастера установки.
После успешной установки qttabbar следует перезагрузить компьютер, чтобы изменения вступили в силу. После перезагрузки проводник Windows будет добавлять вкладки, и вы сможете управлять окнами и папками с помощью qttabbar. Однако, чтобы настроить различные параметры и функции расширения, понадобится выполнить несколько дополнительных шагов.
Важно помнить, что qttabbar имеет множество настроек, которые позволяют настроить его поведение и внешний вид согласно вашим предпочтениям. Настройка qttabbar может потребовать некоторого времени и экспериментирования, чтобы достичь оптимального результата.
Чтобы открыть настройки qttabbar, кликните правой кнопкой мыши на панели инструментов проводника Windows и выберите «Настройки qttabbar». В открывшемся окне настроек вы сможете настроить вкладки, горячие клавиши, темы оформления и другие параметры qttabbar. После внесения изменений необходимо нажать кнопку «Применить» и перезагрузить проводник Windows, чтобы изменения вступили в силу.
Теперь, когда вы знаете, как включить qttabbar и настроить его функции, вы сможете эффективно организовать свою работу в проводнике Windows 11. Помните, что qttabbar – это мощное расширение, которое значительно улучшает опыт использования проводника и позволяет быстро переключаться между окнами и папками.
Содержание
- Установка qttabbar на Windows 11
- Настройка qttabbar после установки
- Добавление вкладок в qttabbar
- Персонализация внешнего вида qttabbar
- Работа с вкладками и панелью qttabbar
Установка qttabbar на Windows 11
Шаг 1: Перейдите на официальный сайт qttabbar и скачайте установочный файл программы.
Шаг 2: После завершения загрузки откройте установочный файл и следуйте инструкциям мастера установки.
Шаг 3: Во время установки убедитесь, что вы выбрали правильный язык и папку назначения для установки.
Шаг 4: После завершения установки qttabbar автоматически запустится и появится его иконка в системном трее.
Шаг 5: Щелкните правой кнопкой мыши на иконке qttabbar в системном трее и выберите «Настройки» для настройки программы по своему вкусу.
Шаг 6: В окне настроек qttabbar вы можете выбрать стиль отображения вкладок, настроить горячие клавиши и другие параметры.
Шаг 7: После завершения настройки qttabbar будет готов к использованию. Откройте проводник Windows 11 и наслаждайтесь удобным управлением вкладками.
Настройка qttabbar после установки
После установки qttabbar в Windows 11, вам понадобится настроить некоторые параметры для оптимального использования этого расширения панели задач.
Вот шаги, которые вам потребуется выполнить:
- Щелкните правой кнопкой мыши на панели задач и выберите «Панель задач qttabbar» в контекстном меню.
- В открывшемся окне «Параметры qttabbar» выберите вкладку «Общее».
- Настройте параметры, такие как расположение панели задач, поведение приложений и т. д., в соответствии с вашими предпочтениями.
- После того как вы выполните все необходимые настройки, нажмите кнопку «Применить» и «ОК», чтобы сохранить изменения и закрыть окно.
Теперь панель задач qttabbar будет работать согласно вашим настройкам.
Вы также можете настроить отдельные вкладки панели задач и добавить свои собственные ярлыки. Для этого щелкните по значку qttabbar на панели задач правой кнопкой мыши, выберите нужный пункт меню и следуйте указаниям.
Настройка qttabbar после установки позволяет оптимизировать использование панели задач и адаптировать ее под ваши потребности и предпочтения.
Добавление вкладок в qttabbar
После успешной установки и настройки qttabbar в операционной системе Windows 11 можно приступить к добавлению вкладок для удобной организации рабочего пространства. В этом разделе мы рассмотрим пошаговую инструкцию по добавлению вкладок в qttabbar.
Шаг 1: Щелкните правой кнопкой мыши на любой вкладке панели задач и выберите пункт «Настроить qttabbar».
Шаг 2: В открывшемся окне настройки qttabbar найдите вкладку «Вкладки» и выберите её.
Шаг 3: Нажмите кнопку «Добавить вкладку».
Шаг 4: Введите название вкладки в поле «Текст». Вы можете выбрать любое название, которое будет понятно и удобно для вас.
Шаг 5: Нажмите кнопку «Выбрать папку», чтобы выбрать папку, которую вы хотите отображать в добавленной вкладке. Выберите нужную папку и нажмите кнопку «OK».
Шаг 6: Нажмите кнопку «Применить» для сохранения настроек.
Шаг 7: Чтобы отображать вкладку на панели задач, убедитесь, что переключатель «Показывать вкладку на панели задач» активирован.
Шаг 8: Нажмите кнопку «OK» для закрытия окна настроек qttabbar.
После завершения всех вышеперечисленных шагов вы должны увидеть добавленную вкладку на панели задач. Кликнув по ней, вы сможете быстро открыть выбранную папку и работать с её содержимым.
| Шаг | Описание |
|---|---|
| 1 | Щелкните правой кнопкой мыши на любой вкладке панели задач и выберите пункт «Настроить qttabbar». |
| 2 | В открывшемся окне настройки qttabbar найдите вкладку «Вкладки» и выберите её. |
| 3 | Нажмите кнопку «Добавить вкладку». |
| 4 | Введите название вкладки в поле «Текст». Вы можете выбрать любое название, которое будет понятно и удобно для вас. |
| 5 | Нажмите кнопку «Выбрать папку», чтобы выбрать папку, которую вы хотите отображать в добавленной вкладке. Выберите нужную папку и нажмите кнопку «OK». |
| 6 | Нажмите кнопку «Применить» для сохранения настроек. |
| 7 | Убедитесь, что переключатель «Показывать вкладку на панели задач» активирован. |
| 8 | Нажмите кнопку «OK» для закрытия окна настроек qttabbar. |
Персонализация внешнего вида qttabbar
Обльасть персонализации qttabbar предлагает пользователю множество настроек для изменения внешнего вида и поведения панели вкладок. В этом разделе мы рассмотрим основные возможности для настройки внешнего вида qttabbar.
1. Изменение цветовой темы: qttabbar поддерживает несколько встроенных тем, которые позволяют быстро изменить внешний вид панели вкладок. Для изменения темы можно воспользоваться меню «Настройки» -> «Оформление» и выбрать нужную тему из списка.
2. Изменение иконки панели вкладок: qttabbar позволяет изменить иконку панели вкладок на свою собственную. Для этого нужно воспользоваться меню «Настройки» -> «Оформление» и выбрать пункт «Иконка панели вкладок». Затем следует выбрать нужную иконку с помощью проводника файлов.
3. Изменение цвета выделенной вкладки: пользователь может изменить цвет выделенной вкладки, чтобы она выделялась среди остальных. Для этого нужно воспользоваться меню «Настройки» -> «Оформление» и выбрать пункт «Цвет выделенной вкладки». Затем следует выбрать нужный цвет из доступного палитры.
4. Изменение стиля вкладок: qttabbar имеет несколько встроенных стилей для вкладок, которые определяют их внешний вид и форму. Для изменения стиля вкладок нужно воспользоваться меню «Настройки» -> «Оформление» и выбрать пункт «Стиль вкладок». Затем следует выбрать нужный стиль из доступного списка.
5. Изменение внешнего вида кнопки «+» добавления новой вкладки: qttabbar позволяет изменить внешний вид кнопки «+» добавления новой вкладки. Для этого нужно воспользоваться меню «Настройки» -> «Оформление» и выбрать пункт «Внешний вид кнопки добавления вкладки». Затем следует выбрать нужный вариант из доступного списка.
Помимо указанных возможностей, qttabbar предоставляет ряд других функций для персонализации внешнего вида панели вкладок. Рекомендуется обратиться к официальной документации или форуму сообщества qttabbar для получения более подробной информации о них.
Работа с вкладками и панелью qttabbar
Вот основные команды, которые вы можете использовать для работы с вкладками и панелью qttabbar:
| Команда | Описание |
|---|---|
| Создать новую вкладку | Нажмите на плюсик (+) справа от последней вкладки на панели. Также вы можете использовать комбинацию клавиш Ctrl + T. |
| Переключиться между вкладками | Нажмите на нужную вкладку на панели или используйте сочетание клавиш Ctrl + номер вкладки (номер от 1 до 9). |
| Закрыть текущую вкладку | Нажмите на крестик (x) на вкладке или используйте комбинацию клавиш Ctrl + W. |
| Перемещение вкладок | Вы можете изменять порядок вкладок, перетаскивая их мышью. |
| Разделение окна на две вкладки | Нажмите правой кнопкой мыши на вкладке и выберите опцию «Разделить на две вкладки». Это позволит вам работать с двумя окнами одновременно. |
| Группировка вкладок | Вы можете создавать группы вкладок, чтобы логически объединить связанные окна. Для этого нажмите правой кнопкой мыши на вкладке и выберите опцию «Создать группу». |
| Смена вида панели | Вы можете изменить внешний вид панели qttabbar, выбрав нужную опцию в контекстном меню панели. |
Всем привет, друзья! Сегодня мы рассмотрим установку и настройку инструмента, который позволяет реализовать вкладки в проводнике Windows. Новый проводник Windows по умолчанию выглядит довольно лаконично, однако в процессе интенсивной работы вы столкнётесь с тем, что рабочий стол будет забит открытыми окнами, в которых легко запутаться. В настоящее время я не представляю, как можно работать в Windows без вкладок в проводнике. Этот урок вне тематики разработки, но я думаю, он будет полезен очень многим для организации рабочего процесса.
Материалы урока
- QTTabBar (офсайт): Посетить
- QTTabBar (программа): Скачать
- Настройки программы: Скачать
Премиум уроки от WebDesign Master
Другие уроки по теме «Инструменты»
- Настройка VS Code для верстки
- Simple Starter — простой стартер для верстки | Материалы урока
- Хостинг от А до Я: Сайты, базы, домены, SSL, SSH, sFTP, перенос, деплой, секреты, лайфхаки
- Gulp 4 — Актуальное и исчерпывающее руководство для самых маленьких
- Актуальный способ установки и настройки окружения Windows WSL для веб-разработки
File Explorer is Windows’ default file manager which is Simple and easy to use, but it lacks the feature that all Windows users want which is “Tabbed Browsing”. Sadly, at present, Windows 11 still does not offer a native file manager with a tab system as can be found on our favourite web browsers such as Firefox, Chrome, Edge etc. However, you can add Tabbed Browsing to Windows Explorer in Windows 11 with the help of QT TabBar. QT TabBar is the best way to get tabs on your default Windows Explorer, but it is a little tricky to configure it. So. we have discussed the complete QT TabBar setup process in Windows 11 operating system.

What is QT TabBar?
For those who don’t know QT TabBar: It’s a small tool that integrates the tabs and a menu (depending on your selection) into the File Explorer. So want to have tabs in Windows 11 File Explorer? Thanks to three third-party software, QT TabBar.
Microsoft has removed the option of calling up the old File Explorer using the usual tricks with Windows 11 22000.71. Now you can install QT TabBar, but not set up it. But there is a trick, let’s find out.
Install and Setup QT TabBar to Explorer in Windows 11
You need to download QT TabBar and install it as normal.
Enter the control panel in the search and start it (This is still the old environment of the File Explorer and it also starts the File Explorer with the ribbon menu)
Now you have to enter c: \ in the address line and hit Enter
You are now in the “old” File Explorer and can make the settings through the View > Options tab
If you start a new File Explorer window via Windows key + E, the tabs etc have been integrated and you can now make all settings with a right-click.
Let’s see how long the trick will go. But we believe that Microsoft won’t change anything in the old control panel until it disappears completely. And by then, QT TabBar will also integrate a simpler method via update.