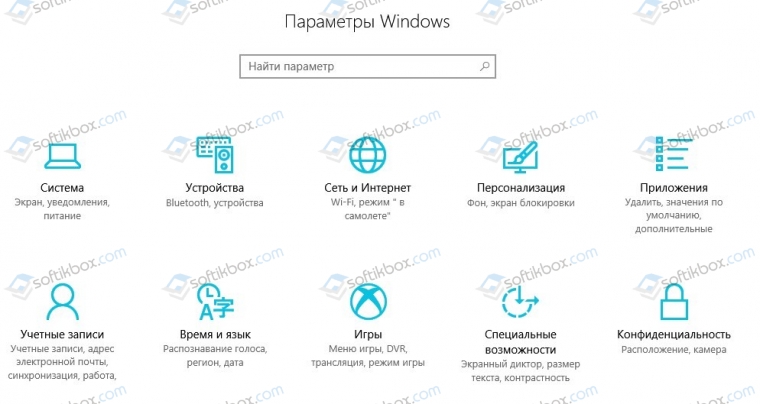Download Article
Download Article
This wikiHow teaches you how to turn on the spell checker feature on your computer, and highlight misspelled words as you type.
-
1
Open your Windows Settings. You can open Settings from the Start menu, or press the ⊞ Win+I keys on your keyboard.
-
2
Click Devices in Settings.
Advertisement
-
3
Click Typing on the left panel. This will open your keyboard settings on the right-hand side.
-
4
Slide the Highlight misspelled words switch to the On position. When this option is enabled, Windows will check your spelling as you type, and highlight your spelling errors.
- The switch will turn blue when it’s on.
- Optionally, you can also turn on Autocorrect Misspelled Words here. This way, Windows will automatically correct your spelling mistakes as you type.
Advertisement
-
1
Open Microsoft Word on your computer. The Word app looks like a blue-and-white document icon. You can find it on your Start menu.
- You can open a recent document, or a new, blank sheet.
-
2
Click the File tab. This button is in the upper-left corner of Word. It will open your file menu.
-
3
Select Options from the file menu. You can find it at the bottom of the left sidebar. It will open a new window.
-
4
Click the Proofing tab in Options. You can find it near the top of the left sidebar in the Options window.
-
5
Check the Check spelling as you type option. You can find it in the «When correcting spelling and grammar in Word» section in Proofing.
- When this option is enabled, Word will underline misspelled words as you type.
- Optionally, you can also check some of the other boxes in this section, and enable other correction tools for grammar errors.
Advertisement
-
1
Open your Mac’s System Preferences. Find and click the gray gear icon in your Applications folder, or click the Apple icon on the top-left and select System Preferences on the menu.
-
2
Click Keyboard in System Preferences. This option looks like a tiny keyboard icon on the second row of options. It will open your keyboard and typing settings.
-
3
Click the Text tab. It’s located between Keyboard and Shortcuts at the top.
-
4
Check the Correct spelling automatically box. You can find this option in the upper-right corner of the Text menu. When it’s enabled, your Mac will check your spelling as you type, and automatically correct misspelled words.
Advertisement
-
1
Open Microsoft Word on your computer. The Word app looks like a blue-and-white document icon. You can find it in your Applications folder.
- You can open a saved document, or a new, blank sheet.
-
2
Click the Word tab on your menu bar. This button is in the upper-left corner of your screen. It will open a drop-down menu.
-
3
Click Preferences on the Word menu. This will open your app settings in a new window.
-
4
Click Spelling & Grammar in Preferences. It’s under «Authoring and Proofing Tools» on the top row.
-
5
Check the Always suggest corrections box. It’s the first option under «Spelling.» When it’s enabled, you can right-click on a misspelled word, and see a list of suggestions.
-
6
Check the Check Spelling as you type box. When this option is enabled, Word will automatically underline misspelled words in your document as you type.
-
7
Select any additional spelling and grammar options you want to enable. Click and check the box next to any of the options under the «Spelling» and «Grammar» sections.
-
8
Close the Spelling & Grammar window. Click the red button in the top-left corner to close your Settings.
- Changes to your settings are saved automatically.
Advertisement
-
1
Open an app that lets you type on your Mac. You can open a word processor like TextEdit or Notes, a messaging app like Messages or Mail, an internet browser, or any other app that lets you type text.
-
2
Click the Edit tab on the menu bar. You can find this button in the upper-left corner of your screen. It will open a drop-down menu.
-
3
Hover the mouse over Spelling and Grammar. It should be near the bottom of the Edit menu.
-
4
Click Check Spelling While Typing on the menu. When this option is enabled, your Mac automatically checks your spelling as you type in this app, and highlights misspelled words.
- When it’s enabled, you’ll see a checkmark next to this option on the menu.
- In some apps, you can also enable Check Spelling While Typing and Correct Spelling Automatically here.
Advertisement
Ask a Question
200 characters left
Include your email address to get a message when this question is answered.
Submit
Advertisement
Thanks for submitting a tip for review!
About This Article
Thanks to all authors for creating a page that has been read 29,001 times.
Is this article up to date?

В этой инструкции о том, как включить подсказки слов и исправление автоматическое исправление ошибок при вводе текста с аппаратной клавиатуры в Windows 10, русский язык, с некоторыми оговорками, поддерживается.
Включение текстовых предложений при вводе с аппаратной клавиатуры
Для того, чтобы включить функции предикативного ввода при использовании аппаратной клавиатуры Windows 10, выполните следующие шаги:
- Зайдите в Пуск — Параметры (значок «Шестеренка») или нажмите клавиши Win+I.
- Перейдите в раздел «Устройства» — «Ввод».
- Пролистайте до раздела «Аппаратная клавиатура» и включите параметр «Показывать текстовые предложения по мере ввода», «Автоматически исправлять слова при вводе».
- Также можно включить «Многоязычные текстовые предложения», однако я не вполне разобрался, как именно этот параметр работает, хотя и пробовал вводить предложения, состоящие из слов сразу на нескольких языках.
Готово. Теперь предложение слов будет работать в различных программах, где возможен ввод текста и на сайтах в браузере (но не везде: например, в адресной строке браузера работать не будет).
При начале ввода каких-либо слов вы будете получать предложения как по текущему вводимому слову, так, в некоторых случаях и по следующим словам. При этом для выбора нужного слова не обязательно тянуться за мышкой — достаточно использовать клавиши стрелок (вверх и вправо) и Enter на клавиатуре.
Если кому-то это окажется полезным, то включение и отключение предложений слов при вводе с обычной клавиатуры контролируется в параметром DWORD с именем EnableHwkbPrediction в разделе реестра HKEY_CURRENT_USER\Software\Microsoft\Input\Settings (значение 0 — подсказки отключены, 1 — включены).
И об оговорках: опция «Автоматически исправлять слова при вводе», похоже ни на что не влияет, причем я ее проверял и на русском и на английском языке: в обоих случаях, оставалось слово с ошибкой. А при использовании сенсорной клавиатуры Windows 10 исправление исправно работает.
07.02.2020
Просмотров: 3686
Практически каждый пользователь смартфонов по достоинству оценили внедрение в ручной ввод функции автоматического исправления ошибок и отображение подсказов. Эта функция будет реализована и в новой операционной системе от Майкрософт. Теперь подсказки в Windows 10 или функцию предикативного ввода текста с клавиатуры можно настроить для русского языка.
Читайте также: Поисковые подсказки Яндекс: особенности формирования, использования и удаления
Включаем подсказки при вводе текста в Windows 10
Чтобы включить исправление слов в Windows 10, а также подсказки, необходимо выполнить следующие действия:
- Нажимаем «Пуск» и открываем «Параметры».
- Выбираем раздел «Устройства» и в меню слева выбираем «Ввод».
- Находим раздел «Аппаратная клавиатура» и перетаскиваем ползунки в положение включено в пунктах «Показывать текстовые предложения по мере ввода» и «Автоматически исправлять слова при вводе».
В случае, если по какой-то причине в «Параметрах» активация данных опций недоступна, то можно открыть редактор реестра и перейти по ветке HKEY_CURRENT_USER\Software\Microsoft\Input\Settings. В правой части нужно найти параметр «EnableHwkbPrediction» (если нет, то можно создать параметр DWORD 32-бит). Если задать ему значение «1», то опция будет включена, а «0» — отключена. После редактирования системы обязательно нужно перезагрузить ПК, чтобы изменения вступили в силу.
Теперь, при вводе предложения в поисковой строке, в браузере от Майкрософт, а также в Блокноте система будет выдавать подсказки и, в случае, допущения орфографической ошибки, слово будет исправлено.
Выключите или отключите проверку орфографии и автокоррекцию в Windows 10
В Windows 10/8 и более поздних выпусках есть встроенная проверка орфографии, которая встроена в вашу систему. Предполагается, что средства проверки орфографии и функции автокоррекции работают в разных разделах Windows одинаково. Во многих сценариях функция автокоррекции может оказаться полезной, но если вы считаете, что она не соответствует вашим ожиданиям, вы можете отключить эту функцию. Вы можете вручную отключить функцию автокоррекции следующим образом:
Отключить проверку орфографии и автокоррекцию вручную
Чтобы отключить функцию автокоррекции в Windows 8 , нажмите клавишу Windows + C. Нажмите «Настройки», чтобы перейти в Настройки ПК . На левой панели перейдите к ПК и устройствам -> Набор текста. На правой панели этого экрана выключите Отключить или переместите ползунок влево для выбора параметров Автозамена с ошибками и Выделить слова с ошибками . Это должно немедленно отключить функцию автокоррекции.
В Windows 10 этот параметр находится в разделе «Настройки»> «Устройства»> «Печатать».
Вы также можете попробовать что-то другое, чтобы избавиться от функции автокоррекции. В этой схеме вам нужно добавить свой региональный язык. Просто перейдите в Настройки -> Время и язык -> Регион и язык , на правой панели нажмите Добавить язык .
До сих пор я добавил хинди в качестве дополнительного языка. Теперь, когда вы что-то пишете, если функция автокоррекции не работает по вашему мнению, нажмите Клавиша Windows + C , чтобы переключиться на дополнительный язык. Как и после переключения, у вас будет меньше слов с ошибками. Таким образом, вы можете переключаться между языками мгновенно, просто нажав комбинацию двух клавиш.
Тем не менее, если вы хотите полностью отключить проверку орфографии и функцию автокоррекции, попробуйте выполнить следующие действия:
Полностью отключить проверку орфографии и автокоррекцию в Windows 10/8.1
1. Нажмите клавишу Windows + R , введите следующую команду и нажмите Enter :
C: \ Windows \ System32
2. В открывшейся папке System32 введите MsSpell в поле поиска и нажмите Enter . В результате получится четыре файла, как показано ниже. Проверьте эту ветку, чтобы добавить Take Ownership в контекстное меню правой кнопки мыши, чтобы стать владельцем этих файлов. После добавления эффекта Take Ownership щелкните правой кнопкой мыши по этим четырем файлам по отдельности и переходите в собственность.
3. Получив право собственности, переименуйте эти файлы во что-нибудь, что вы можете запомнить. Например, переименуйте MsSpellCheckingHost в MsSpellCheckingHost_old . После переименования четырех файлов перезагрузите компьютер, теперь вы успешно отключили проверку правописания и функцию автокоррекции.
В будущем, если вы снова захотите восстановить или снова включить функцию автокоррекции, просто переименуйте эти файлы в их первоначальное имя и включите оба параметра в настройках Windows.
Включение и отключение проверки орфографии
Ошибки, допущенные при вводе текста, подчеркиваются волнистой красной линией.
Если исправлять их по ходу дела, можно потерять нить рассуждений. Чтобы не отвлекаться от работы, можно отключить проверку правописания, а после набора всего текста выполнить ее вручную. Ниже описано, как это сделать.
На вкладке Файл выберите пункт Параметры, откройте раздел Правописание, снимите флажок Автоматически проверять орфографию и нажмите кнопку ОК.
Чтобы снова включить проверку орфографии, повторите описанный выше процесс и установите флажок Автоматически проверять орфографию.
Чтобы проверить орфографию вручную, на вкладке Рецензирование нажмите кнопку Правописание.
Не забывайте выполнять проверку правописания. Орфографические и грамматические ошибки могут значительно ухудшить впечатление о вас, особенно если документ предназначен для руководителя, преподавателя или сотрудника отдела кадров.
Автоматически исправлять слова с ошибками Windows 10
Привет ! Мы продолжаем разбирать операционную систему Windows 10 ! Сегодня вы узнаете как включить автоматическое исправление слов с ошибками на компьютере Windows 10. Для включения или отключения данного параметра, внизу экрана слева откройте меню «Пуск». В открывшемся окне нажмите на вкладку или значок «Параметры».
Далее, на странице «Параметры» нажмите на вкладку «Устройства».
Далее, на странице «Устройства», слева в боковой панели, перейдите на вкладку «Ввод». Здесь вы сможете включить или отключить параметр «Автоматически исправлять слова с ошибками». Вы можете включить или отключить параметр «Выделять слова с ошибками». Чтобы включить или отключить параметр, просто нажмите по переключателю.
Остались вопросы ? Напиши комментарий ! Удачи !
источники:
http://support.microsoft.com/ru-ru/office/%D0%B2%D0%BA%D0%BB%D1%8E%D1%87%D0%B5%D0%BD%D0%B8%D0%B5-%D0%B8-%D0%BE%D1%82%D0%BA%D0%BB%D1%8E%D1%87%D0%B5%D0%BD%D0%B8%D0%B5-%D0%BF%D1%80%D0%BE%D0%B2%D0%B5%D1%80%D0%BA%D0%B8-%D0%BE%D1%80%D1%84%D0%BE%D0%B3%D1%80%D0%B0%D1%84%D0%B8%D0%B8-e2805461-77d4-4832-b006-061163c8d01a
http://info-effect.ru/avtomaticheski-ispravlyat-slova-s-oshibkami-windows-10.html
Ошибки, допущенные при вводе текста, подчеркиваются волнистой красной линией.

Если исправлять их по ходу дела, можно потерять нить рассуждений. Чтобы не отвлекаться от работы, можно отключить проверку правописания, а после набора всего текста выполнить ее вручную. Ниже описано, как это сделать.
На вкладке Файл выберите пункт Параметры, откройте раздел Правописание, снимите флажок Автоматически проверять орфографию и нажмите кнопку ОК.

Чтобы снова включить проверку орфографии, повторите описанный выше процесс и установите флажок Автоматически проверять орфографию.
Чтобы проверить орфографию вручную, на вкладке Рецензирование нажмите кнопку Правописание.

Не забывайте выполнять проверку правописания. Орфографические и грамматические ошибки могут значительно ухудшить впечатление о вас, особенно если документ предназначен для руководителя, преподавателя или сотрудника отдела кадров.
Нужна дополнительная помощь?
Нужны дополнительные параметры?
Изучите преимущества подписки, просмотрите учебные курсы, узнайте, как защитить свое устройство и т. д.
В сообществах можно задавать вопросы и отвечать на них, отправлять отзывы и консультироваться с экспертами разных профилей.