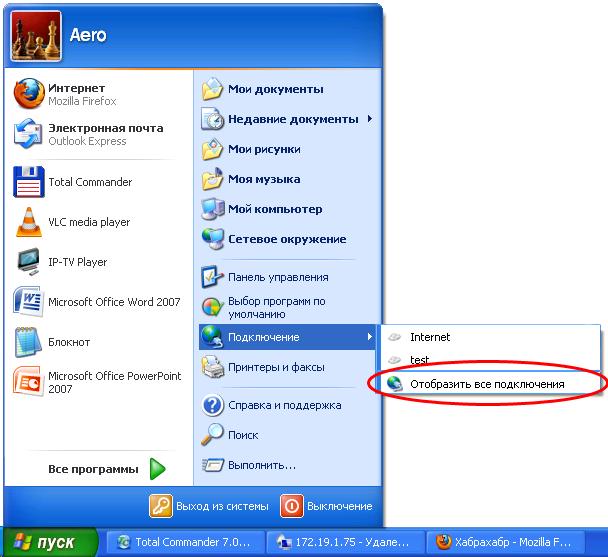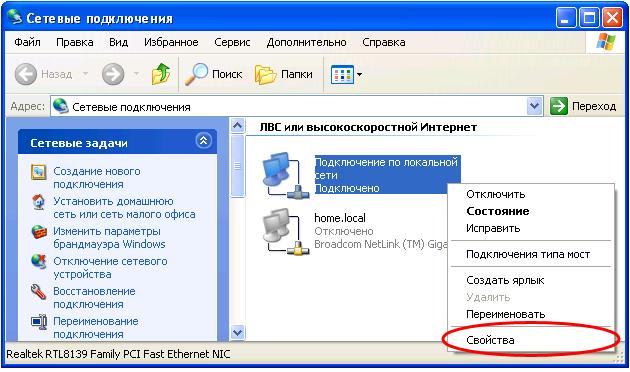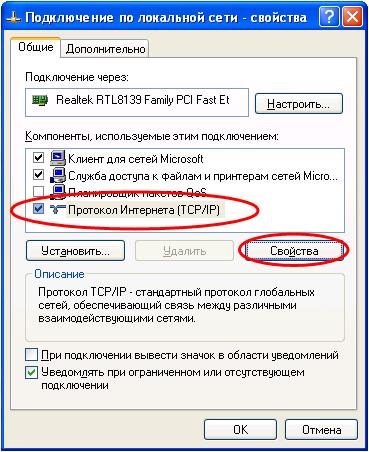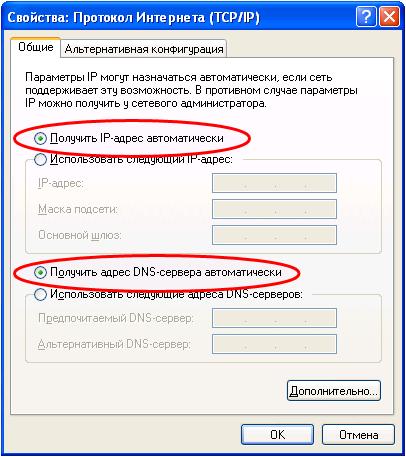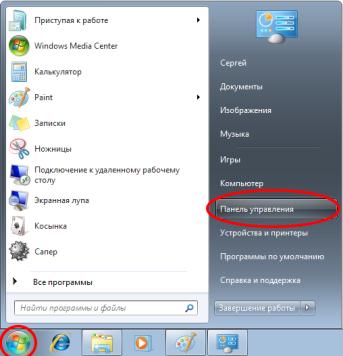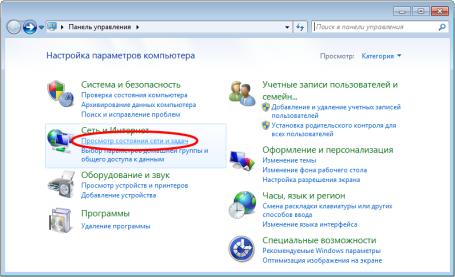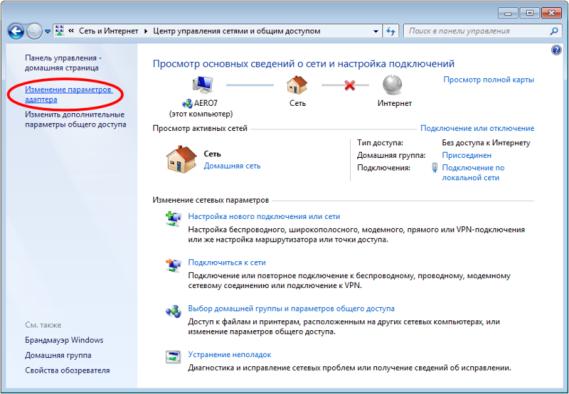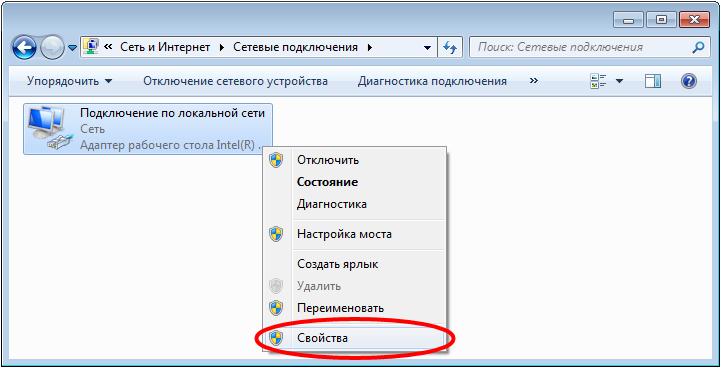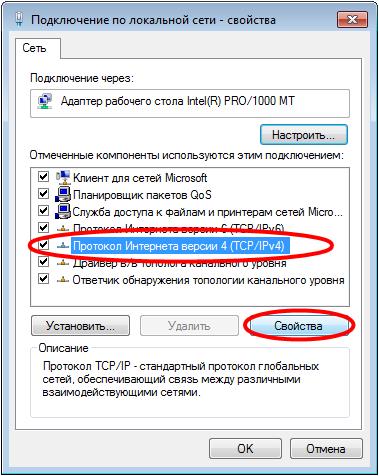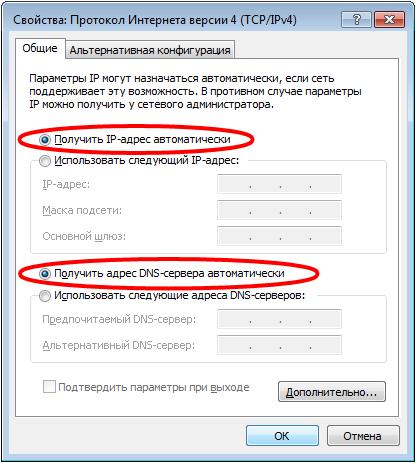Для ОС Windows XP:
Шаг 1 В панели задач Windows нажмите кнопку Start (Пуск) и затем Control Panel (Панель управления).
Шаг 2 Сделайте двойной щелчок мышью по иконке Local Area Connection (Подключение по локальной сети). В окне Local Area Connection Properties (Подключение по локальной сети — Свойства) выберите вкладку TCP/IP:
Шаг 3 Нажмите кнопку Properties (Свойства). Откроется окно.
Шаг 4 Существуют два способа настройки параметров TCP/IP:
-
При помощи DHCP-сервера
Выберите Obtain an IP address automatically (Получить IP-адрес автоматически) и Obtain DNS Server address automatically (Получить адрес DNS-сервера автоматически), как представлено на рисунке ниже. По умолчанию они могут быть уже выбраны. Нажмите кнопку OK , чтобы сохранить сделанные изменения.
-
Указать IP-адрес вручную
1) Выберите Use the following IP address (Использовать следующий IP-адрес), как представлено на следующем рисунке. Если LAN IP-адрес маршрутизатора 192.168.1.1, укажите IP-адрес в формате 192.168.1.x (где х 2-254), маска подсети 255.255.255.0 и шлюз по умолчанию 192.168.1.1.
2) Выберите Use the following DNS server addresses (Использовать следующие адреса DNS-серверов), как представлено на следующем рисунке. Укажите IP-адрес DNS-сервера, полученный от Интернет-провайдера. Нажмите кнопку OK, чтобы сохранить сделанные изменения.
Для Windows Vista/Windows 7 (Примечание: в качестве примера использован интерфейс ОС Vista; порядок действий для ОС Windows 7 аналогичный):
Шаг 1 Щелкните мышкой по кнопке 
Шаг 2 Введите ncpa.cpl и нажмите OK.
Шаг 3 Выберите подключение, сделайте щелчок правой кнопкой мыши и выберите раздел Properties (Свойства).
Шаг 4 Выберите Internet Protocol Version 4(TCP/IPv4) , сделайте двойной щелчок по нему или нажмите кнопку Properties.
Шаг 5 Существуют два способа настройки параметров TCP/IP — автоматическое назначение DHCP-сервером или задать вручную.
1. С помощью DHCP-сервера
Выберите Obtain an IP address automatically (Получить IP-адрес автоматически) и, если нужно, Obtain DNS server address automatically (Получить адрес DNS-cервера автоматически). Нажмите кнопку OK , чтобы сохранить сделанные изменения.
2. Задать вручную
Выберите Use the following IP address (Использовать следующий IP-адрес), укажите IP-адрес, маску подсети и IP-адрес шлюза по умолчанию.
Выберите Use the following DNS server addresses (Использовать следующие адреса DNS-серверов). Укажите IP-адреса DNS-серверов.
Шаг 5 Нажмите кнопку OK, чтобы сохранить и применить сделанные изменения.
Был ли этот FAQ полезен?
Ваш отзыв поможет нам улучшить работу сайта.
Что вам не понравилось в этой статье?
- Недоволен продуктом
- Слишком сложно
- Неверный заголовок
- Не относится к моей проблеме
- Слишком туманное объяснение
- Другое
Как мы можем это улучшить?
Спасибо
Спасибо за обращение
Нажмите здесь, чтобы связаться с технической поддержкой TP-Link.
-
Диагностика ошибки
-
Настройки TCP/IPv4
-
Настройки роутера
Каждый владелец персонального компьютера или ноутбука сталкивался с проблемами доступа к сети Интернет. Бывало так, что все настройки произведены, доступ к сети есть, Wi-Fi настроен, а доступа к интернету нет. В сетевых подключениях, в строке состояния написано следующее: IPv4 без доступа к интернету. Как исправить ошибку и получить доступ к сети, читайте в этой статье.
Диагностика ошибки
Первое, что стоит сделать в данной ситуации – провести диагностику сетей:
- Нажмите Win+R и выполните команду
ncpa.cpl
- ПКМ нажмите по проблемному сетевому подключению и выберите “Состояние”.
- Откройте “Диагностика”.
- В зависимости от выявленной проблемы, для ее решения, воспользуйтесь материалом по предоставленным ссылкам:
- На этом компьютере отсутствует один или несколько сетевых протоколов.
- Сетевой адаптер не имеет допустимых параметров настройки IP.
- Параметры компьютера настроены правильно, но устройство или ресурс (DNS-сервер) не отвечает.
- Шлюз, установленный по умолчанию, не доступен.
- DHCP сервер не включен на сетевом адаптере.
- На этом компьютере отсутствует один или несколько сетевых протоколов.
Часто бывает, что виной проблемы с доступом к интернету является неправильно настроенный DHCP сервер. Это может быть как с вашей стороны, так и со стороны интернет провайдера. Если у вас именно такая проблема, читайте дальше.
Настройки TCP/IPv4
Для начала убедимся, что не произошел обычный сбой в сети, который можно решить переподключением соединения. Нажмите ПКМ по проблемной сети и выберите “Отключить”. Затем, двойным нажатием мыши, включите обратно. 
Также, можете провести сканирование настройки протокола IP для Windows. Для этого:
- Нажмите ПКМ Пуск и откройте Командная строка (Администратор).
- Пропишите команду
ipconfig /all
Проверьте Основной шлюз и DHCP сервер. Если DHCP не будет отдавать адрес шлюза (Основной шлюз 0.0.0.0) или он выключен, выставите настройки IPv4 вручную:
- Откройте “Свойства” → IP версии 4 (TCP/IPv4).
- Поставьте метку “использовать следующий IP-адрес” и пропишите следующие значения:
- IP-адрес 192.168.1.2 (или любое другое значение в диапазоне от 2 до 254).
- Маска подсети 255.255.255.0.
- Шлюз 192.168.1.1.
- В строке “Использовать следующие адреса DNS-серверов”:
- Предпочитаемый 8.8.8.8. (Google DNS).
- Альтернативный 77.8.8.8 (Яндекс DNS).
- Перезагрузите соединение.
Важно! Если в сети находятся несколько компьютеров, не присваивайте проблемному IP-адрес другого устройства. Если вы это сделаете, сеть не заработает.
Настройки роутера
Если вы используете роутер, включите в настройках DHCP сервер:
- Через браузер зайдите в админ панель 192.168.1.1 (или 192.168.0.1 если роутер D-Link). Стандартный логин “Admin” и пароль “Admin”.
- В зависимости от модели и прошивки роутера будет разный интерфейс. Найдите и включите тип подключения “DHCP”.
- Перезагрузите сетевое соединение.
Совет! Желаете изменить IP-адрес устройства, которое имеет доступ к сети? Читайте инструкцию по ссылке.
Если предложенные варианты не помогли устранить неисправность, свяжитесь с технической поддержкой вашего провайдера. Со своей стороны они проанализируют возможные ошибки и укажут, в чем причина отсутствия интернета.
Во многих современных сетевых устройствах (роутерах, маршрутизаторах) существует встроенный DHCP сервер, который сам «раздает» настройки сети, такие как IP- адрес, маску подсети, DNS сервер. Пропадает необходимость прописывать все эти параметры вручную на компьютере/ ноутбуке или телевизоре. В этой статье я пошагово описал где в настройках сети установить автоматическое получение IP адреса и DNS- сервера для операционных систем Windows XP, Windows 7, Windows 8.
Настройка автоматического получения IP адреса и DNS в Windows XP.
Зайдите «Пуск- Панель управления«, переключитесь к классическому виду, нажав кнопку «Переключения к классическому виду» и выберите «Сетевые подключения».
После этого выбираете необходимое подключение и нажимаете на нем правой кнопкой мыши и выбираете «Свойства«. В окне свойств подключения выбираете «Протокол Интернета (TCP/IP)» и нажимаете «Свойства«, в окне «Свойства:Протокол Интернета (TCP/IP)» выбираете «Получить IP- адрес автоматически» и «Получить адрес DNS- автоматически«. Нажимаете «Ок«
Теперь ваша сеть будет получать IP адрес автоматически от DHCP сервера.
Настройка автоматического получения IP адреса и DNS в Windows 7.
Заходите «Пуск-Панель управления- Центр управления сетями и общим доступом»
Нажимаете «Изменения параметра адаптера».
После этого выбираете сеть в которой необходимо выполнить настройки, нажимаете на ней правой кнопкой мыши, выбираете «Свойства«, в окне свойства выбранной сети выбираете «Протокол интернета версии 4 (TCP/IPv4)» и нажимаете «Свойства«. В открывшемся окне выбираете «Получить IP адрес автоматически» и «Получить адрес DNS- сервера автоматически«. Нажимаете «Ok«.
Настройка автоматического получения IP адреса и DNS в Windows 8
Перемещаете курсор мыши в нижний правый угол, при появлении окна Пуск, нажимаете на нем правой кнопкой мыши и выбираете «Панель управления«.
В окне Панели управления выбираете «Центр управления сетями и общим доступом«.
Затем нажимаете «Изменение параметров адаптера«.
Выбираете необходимую сеть, нажимаете на ней правой кнопкой мыши и выбираете «Свойства«, в открывшемся окне выбираете «Протокол Интернета версии 4 (TCP/IPv4)» и нажимаете кнопку «Свойства«. В окне «Свойства: Протокола Интернета версии 4 (TCP/IPv4)» выбираете «Получить IP- адрес автоматически» и «Получить адрес DNS- сервера автоматически«.
Я очень надеюсь, моя статья помогла Вам! Просьба поделиться ссылкой с друзьями:
Недавно появились сообщения, что один из бесплатных популярных антивирусов, после очередного обновления, удаляет в Windows XP возможность выходить в интернет, видеть локальную сеть и т.п. Действительно, на одном из компьютеров, пользователь которого жаловался на отсутствие локальной сети и интернета, удалось заметить, что:
1. Нет ни одного действующего сетевого подключения.
2. Все службы и программы, зависящие от «сети» — не работают.
Действительно, в свойствах подключения по локальной сети нет установленного протокола интернета TCP/IP v4. А у нас пока и локалки и интернет построены на использовании именно этого протокола.
В интернете несколько решений этой проблемы. Мне кажется оптимальным и самым бысрым — вот это:
Убеждаемся, что по пути
C:\WINDOWS\system32\drivers
отсутствует файл tcpip.sys
Проверяем, можно ли его скопировать из скрытой папки
C:\WINDOWS\system32\dllcache
Если можно, копируем его на место (вы должны иметь права записи в папку C:\WINDOWS\system32\drivers). Если файл взять негде — можно найти его на установочном диске, это не важно для этой заметки — мне важен принцип решения проблемы.
Открываем “Диспетчер устройств” и в меню “Вид” включаем “Показать скрытые устройства”
В разделе “Драйверы устройств не Plug and Play” находим “Драйвер протокола TCP\IP”
В свойствах данного драйвера на закладке “Драйвер” выбираем тип автозагрузки “Система”
А далее — как всегда — перезагружаемся и сеть должна восстановиться.
Как только вы подключите сетевой кабель к компьютеру, все настройки локальной сети будут установлены автоматически. Если ваш компьютер ранее был подключен к сети другого провайдера, возможно вам необходимо выполнить несколько дополнительных действий.
Настройка подключения в Windows XP
-
Кликните Пуск → Подключение → Отобразить все подключения.
-
Кликните правой кнопкой мышки по значку Подключение по локальной сети → Свойства.
-
В появившемся окне выберите Протокол Интернета TCP/IP и нажмите Свойства.
-
Выберите Получить IP-адрес автоматически и Получить адрес DNS-сервера автоматически. Затем нажмите OK, затем еще раз OK.
Настройка подключения в Windows 7
-
Кликните Пуск → Панель управления.
-
Выберите Просмотр состояния сети и задач.
-
Выберите Изменение параметров адаптера.
-
Кликните правой кнопкой мышки по значку подключения к локальной сети и выберите Свойства.
-
В появившемся окне выберите Протокол интернета версии 4 (TCP/IPv4) и нажмите кнопку Свойства.
-
Появляется окно конфигурации протокола TCP/IPv4. Выбираете Получить IP адрес автоматически и Получить адрес DNS-сервера автоматически. TCP/IPv4 настроен. Теперь нажмите кнопку OK, затем кнопку Закрыть.