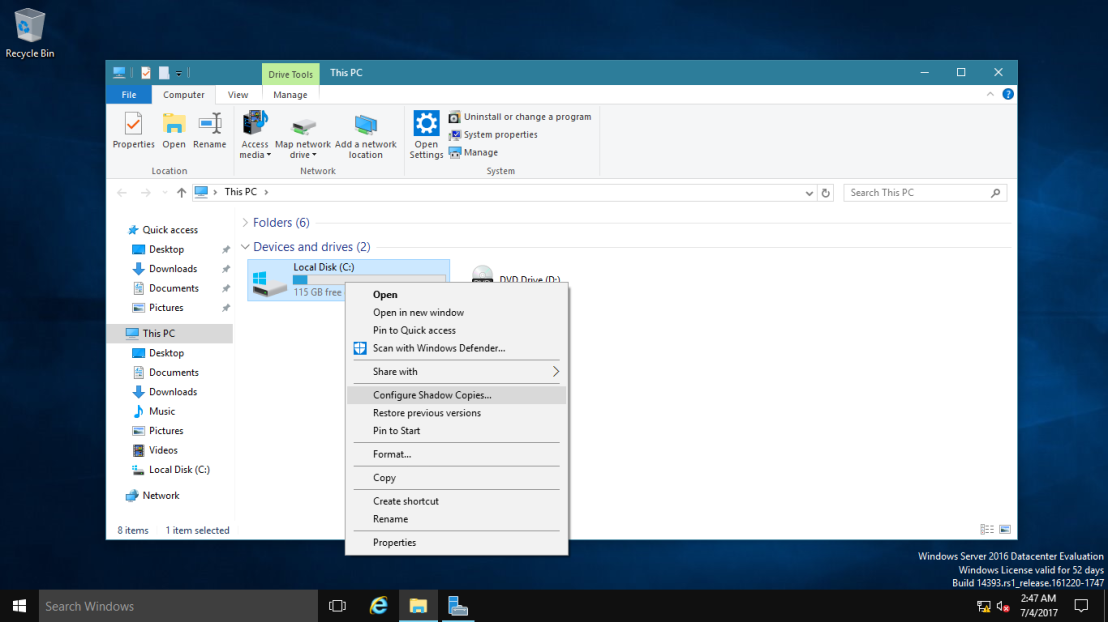Теневое копирование — это служба, делающая копии файлов на дисках в заданные периоды времени. Она позволяет также делать копии независимо от того используется файл или нет. Благодаря этому она позволяет быстро просмотреть состояние папки на предшествующий момент времени или, при необходимости, восстановить случайно удаленные файлы независимо от их наличия в корзине. Необходимо понимать, что теневое копирование не отменяет необходимость резервного копирования, а служит лишь дополнением к нему.
Для включения этой функции достаточно выполнить следующие операции: Открыть свойства соответствующего диска и перейти на закладку “Теневые копии”.
Встать на соответствующий диск и нажать “Включить”.
Система выдаст дополнительную информацию, предупредит что будет снята первая копия и что расписание резервного копирования будет изменено, а также запросит подтверждение операции.
После этого теневые копии активируются, при желании можно изменить их параметры, например расписание, либо отключить, а также принудительно создать соответствующими кнопками.
Теперь у каждой папки и файла на закладке “предыдущие версии” есть информация о теневых копиях откуда можно просмотреть содержимое папки на предшествующий период или восстановить файл.
Для того чтобы восстановить файл или папку, надо открыть его свойства и перейти на закладку “предыдущие копии”, выбрать нужную версию файла и нажать кнопку “восстановить”, также можно посмотреть содержимое файла или папки нажав кнопку “открыть”.
Так эта закладка выглядит для файла
А так для папки
На этом настройка теневого копирования томов на Windows Server 2016 окончена. В нашей базе знаний вы найдёте ещё множество статей посвящённых различным аспектам работы в Windows, а если вы ищете надежный виртуальный сервер под управлением Windows, обратите внимания на нашу услугу — Аренда виртуального сервера Windows.
Последнее обновление: 17.08.2022
Средняя оценка: 5,0, всего оценок: 5
Спасибо за Вашу оценку!
К сожалению, проголосовать не получилось. Попробуйте позже

Научиться настраивать MikroTik с нуля или систематизировать уже имеющиеся знания можно на углубленном курсе по администрированию MikroTik. Автор курса, сертифицированный тренер MikroTik Дмитрий Скоромнов, лично проверяет лабораторные работы и контролирует прогресс каждого своего студента. В три раза больше информации, чем в вендорской программе MTCNA, более 20 часов практики и доступ навсегда.
Теневое копирование — специальный механизм, позволяющий делать копии файлов соответствующее определенному моменту времени, даже если они открыты или заблокированы системой. Теневые копии позволяют просматривать содержимое общих папок по состоянию на тот или иной момент времени в прошлом.
Теневые копии могут быть использованы для восстановления случайно удаленных и случайно перезаписанных файлов, а также позволяет сравнить несколько версий одного файла. Следует помнить, что теневые копии не могут служить заменой резервному копированию в силу ряда ограничений и особенностей о которых мы поговорим ниже.
Теневое копирование поддерживают серверные ОС начиная с Windows Server 2003, клиентское ПО для работы с теневыми копиями доступно начиная с Windows XP SP2.
При использовании теневых копий следует учитывать следующие ограничения:
- При превышении лимита выделенного дискового пространства старые теневые копии будут удалены без возможности восстановления.
- На одном томе может быть не более 64 теневых копий для каждого файла.
- Теневое копирование включается на уровне тома, т.е. нельзя выбрать общие папки и файлы для которых будет или не будет выполнятся теневое копирование.
- На компьютерах с двумя ОС при загрузке более старой системы или при подключении тома к другому ПК теневые копии могут быть повреждены.
Перед тем, как настраивать теневое копирование, следует продумать расписание. Для этого нужно проанализировать активность пользователей и критичность данных, найдя компромисс между частотой создания теневых копий и промежутком времени который должно охватывать теневое копирование. При этом следует отталкиваться от того, потерю какого промежутка рабочего времени можно считать допустимым, после чего рассчитать за какой промежуток времени будет достигнут предел, составляющий 64 копии. Не рекомендуется делать теневые копии чаще чем раз в час. Также продумайте расписание таким образом, чтобы копии делались только в рабочее время.
Для включения теневых копий перейдите в оснастку Управление компьютером в меню Администрирование.
В левой части окна найдите пункт Общие папки и, щелкнув правой кнопкой мыши, выберите Все задачи — Настроить теневые копии.
В открывшемся окне выберите том, на котором вы будете включать теневое копирование для общих папок и нажмите Включить, первая теневая копия будет создана немедленно.
Затем нажмите на кнопку Параметры и укажите размер дискового пространства, выделяемый для хранения теневых копий.
Следующим шагом задайте расписание.
Теперь самое время проверить работу теневых копий в действии. В обучающих целях мы установили небольшой промежуток между созданием теневых копий и провели несколько типовых действий с файлами в общей папке.
Самая распространенная и труднорешаемая проблема — файл перезаписали.
Открываем свойства файла, переходим на закладку Предыдущие версии и выбираем одну из доступных теневых копий (в нашем случае только одна).
Мы можем открыть, восстановить или скопировать файл. Для начала просто откроем.
Убедившись, что перед нами необходимая версия файла, мы можем ее восстановить или скопировать, если нам нужны оба варианта файлов.
Для восстановления удаленных файлов откройте свойства папки и выберите одну из ее теневых копий, затем вы можете просмотреть содержащиеся в ней файлы и восстановить нужные. Помните, что из теневой копии файлы можно открыть только на чтение.
Как видим, теневое копирование дает пользователям и администратору богатые возможности по работе предыдущими версиями файлов и папок. Данная технология, в сочетании с правильно настроенным резервным копированием, позволяет обеспечить высокую доступность данных и свести риск их потери к разумному минимуму.
Научиться настраивать MikroTik с нуля или систематизировать уже имеющиеся знания можно на углубленном курсе по администрированию MikroTik. Автор курса, сертифицированный тренер MikroTik Дмитрий Скоромнов, лично проверяет лабораторные работы и контролирует прогресс каждого своего студента. В три раза больше информации, чем в вендорской программе MTCNA, более 20 часов практики и доступ навсегда.
— Advertisement —
Windows Server 2019 offers a wide range of security options. However, data backup and restore are the most sensitive. Because a failure in data availability can have serious consequences for the organization. For both the user and the administrator. With this intention, the system makes use of the Volume Snapshot System. With this intention, the system makes use of the Instant Volume System. This feature first appeared in Windows Server 2003. Consequently, Windows Server 2019 uses this technology to use the Volume Shadow Copy function. In this way, it is possible to back up the system without affecting its performance. Therefore, system security is enhanced by being able to safely restore data. This allows you to create backups to return to a previous point or restore the system. See how to enable shadow copies in windows server 2019/2016.
Activating Volume Shadow Copy in Windows Server 2019/2016
In the first place, it is necessary to open the disk manager by pressing the Win+X combination.
Then select the partition where the server is installed. Then, right-click on it and enter Properties.
Now, go to the Shadow Copies tab and then click on Enable.
In the next window, press Yes to confirm the creation.
After confirmation, we see how a restore point has been created in the selected unit. Please click on Settings.
Within this table you can see the following parameters:
- To know which is the volume where the backup will be made
- Setting a maximum copy size
- Set a custom schedule on which to back up
Within this section, it will be possible to define the following:
- Define the exact date and time of each backup
- Define the programming frequency
- Define how often the copy will be made
- Activate which days the copy will be made
In this way, it is possible to enable the shadow copies in Windows Server 2019/2016. Now it is possible to increase the security in the system. This is all for now. Before saying goodbye, I invite you to see our post about creating a local account on Windows 10.
Recently we have received a number of complaints from people that Microsoft Windows Server 2016 does not have Shadow Copies so Previous Versions no longer functions. While this is more or less true in Windows 10 (you need a second hard disk to make it work), it is not true for Server 2016.
How To Enable Shadow Copies / Previous Versions in Windows Server 2016:
Right click on the START button and select DISK MANAGMENT
- Right click on the volume (not the disk) and select PROPERTIES
- Select the SHADOW COPIES tab
- Click on the disk you want Shadow Copies enabled for
- Click ENABLE button
- Click YES (in popup window)
- Click SETTINGS button and make sure it is as you expect
- We always change the schedule to 10am and 2pm but you can do what you want
What Are Shadow Copies?
A shadow copy is a snapshot of a set of data, such as a file or folder.
Shadow copies provide the capability to recover files and folders based on snapshots of storage drives.
After a snapshot is taken, you can view and potentially restore previous versions of files and folders from that snapshot.
A shadow copy does not make a complete copy of all files for each snapshot.
Instead, after a snapshot is taken, Windows Server 2016 tracks changes to the drive. A specific amount of disk space is allocated for tracking the changed disk blocks. When you access a previous version of a file, some of the content might be in the current version of the file, and some might be in the snapshot.
On this post this time, lets go through a very easy step how you can implement & configure shadow copies in Windows Server 2016.
1 – For this Shadow Copies Demo, i will be using my C: drive which located in my DC-CLOUD server.
2 – In the Shadow Copies interface, click drive C:, and then click Enable.
3 – In the Enable Shadow Copies interface, click Yes.
4 – In the drive Shadow Copies interface, click Settings.
5 – In the Settings interface, click Schedule.
6 – In drive C:\ interface, change Schedule Task to Daily, change Start time to 3:00 AM, and then click Advanced.
7 – In the Advanced Schedule Options interface, select Repeat task, and then set the frequency to every 1 hours, then Select Time, and then change the time value to 2:58 AM.
8 – Click OK, and then in Settings interface, type 500 in Use limit: box and then click OK.
9 – Switch back to the Shadow Copies interface. It should be opened on the Shadow Copies tab and then click Create Now
10 – under Shadow copies of selected volume notice that you should have new date & time for shadow copies.
11 – to simulate the shadow copies function, lets Delete the Note.txt file.
12 – In File Explorer, right-click the Office File folder, and then click Properties.
13 – In the Office Files Properties dialog box, click the Previous Versions tab.
– then click the most recent folder version for Office Files and then click Open.
14 – Confirm that Note.txt is in the folder, right-click Note.txt, and then click Copy.
15 – lastly, in the other File Explorer window, right-click the Office Files folder, and then click Paste.
that’s all for now.., any Doubts type a commend.. 🙂
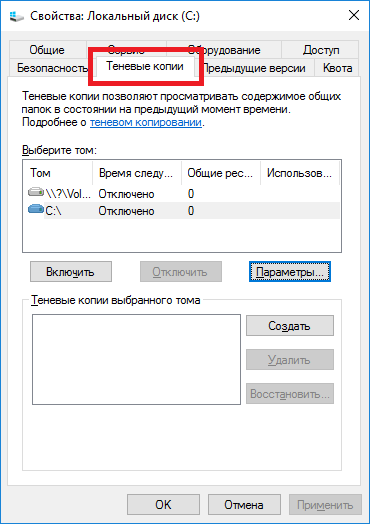
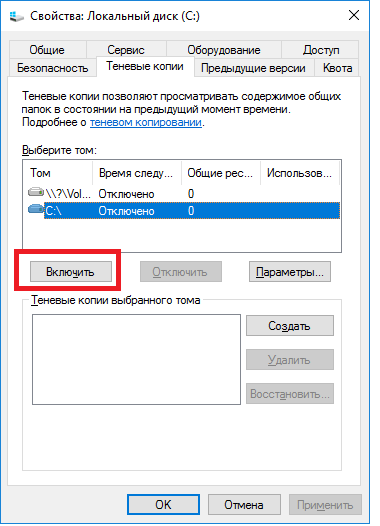
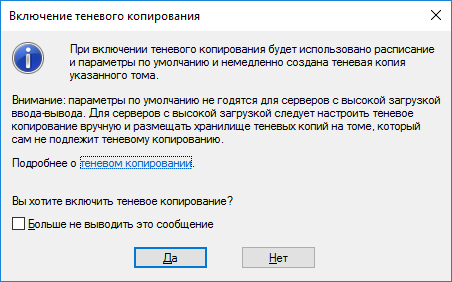
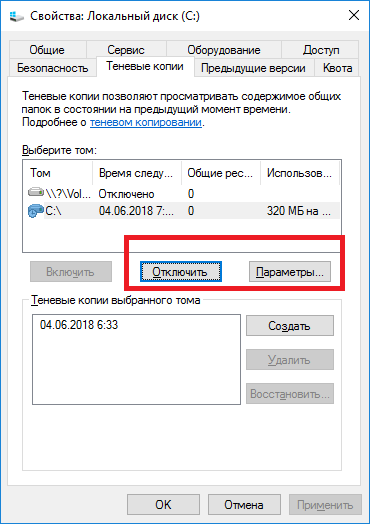

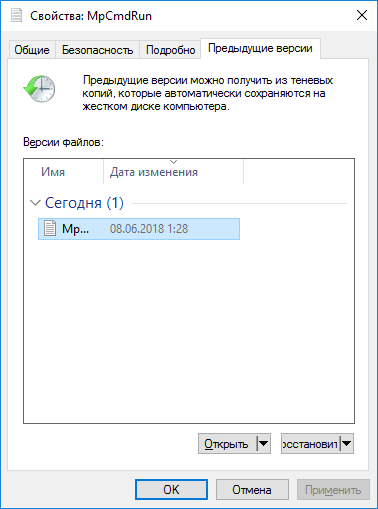
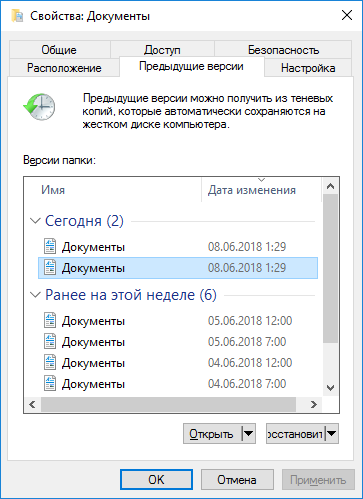

















 Right click on the START button and select DISK MANAGMENT
Right click on the START button and select DISK MANAGMENT