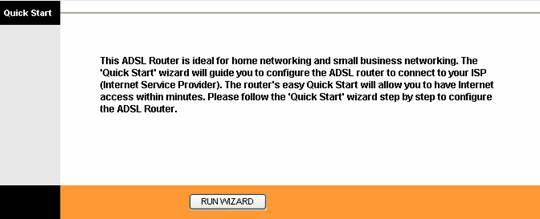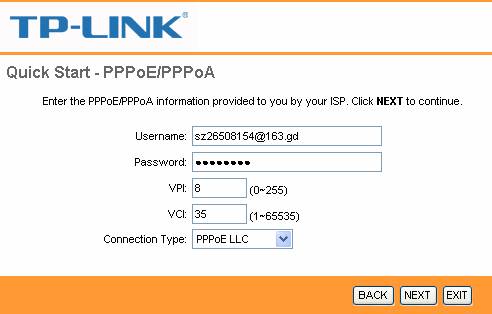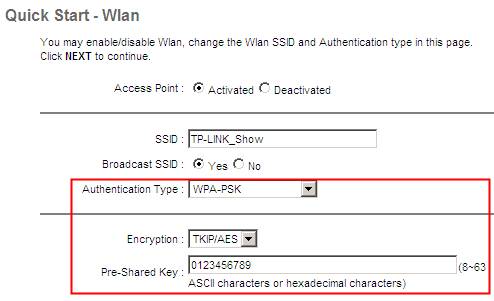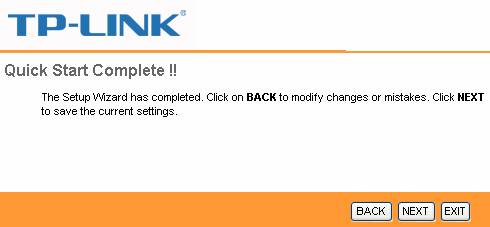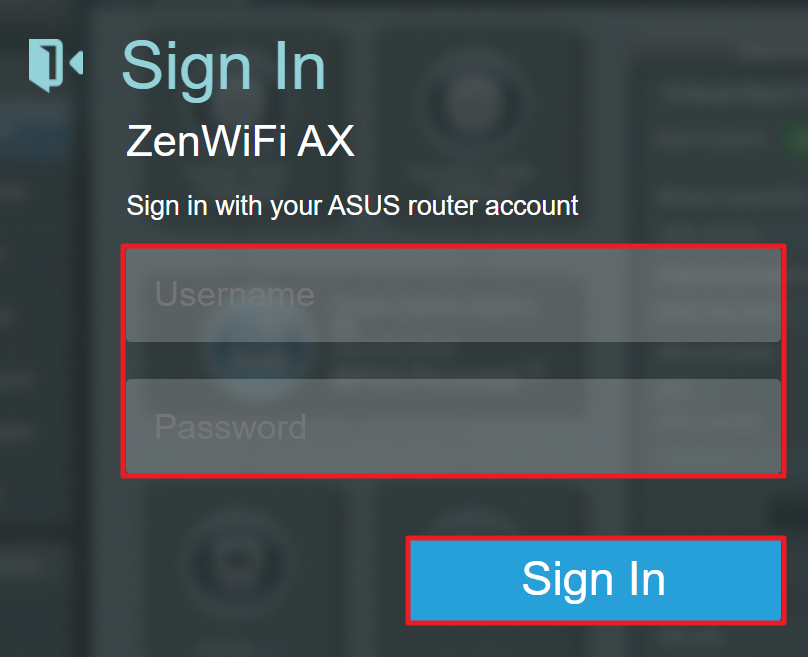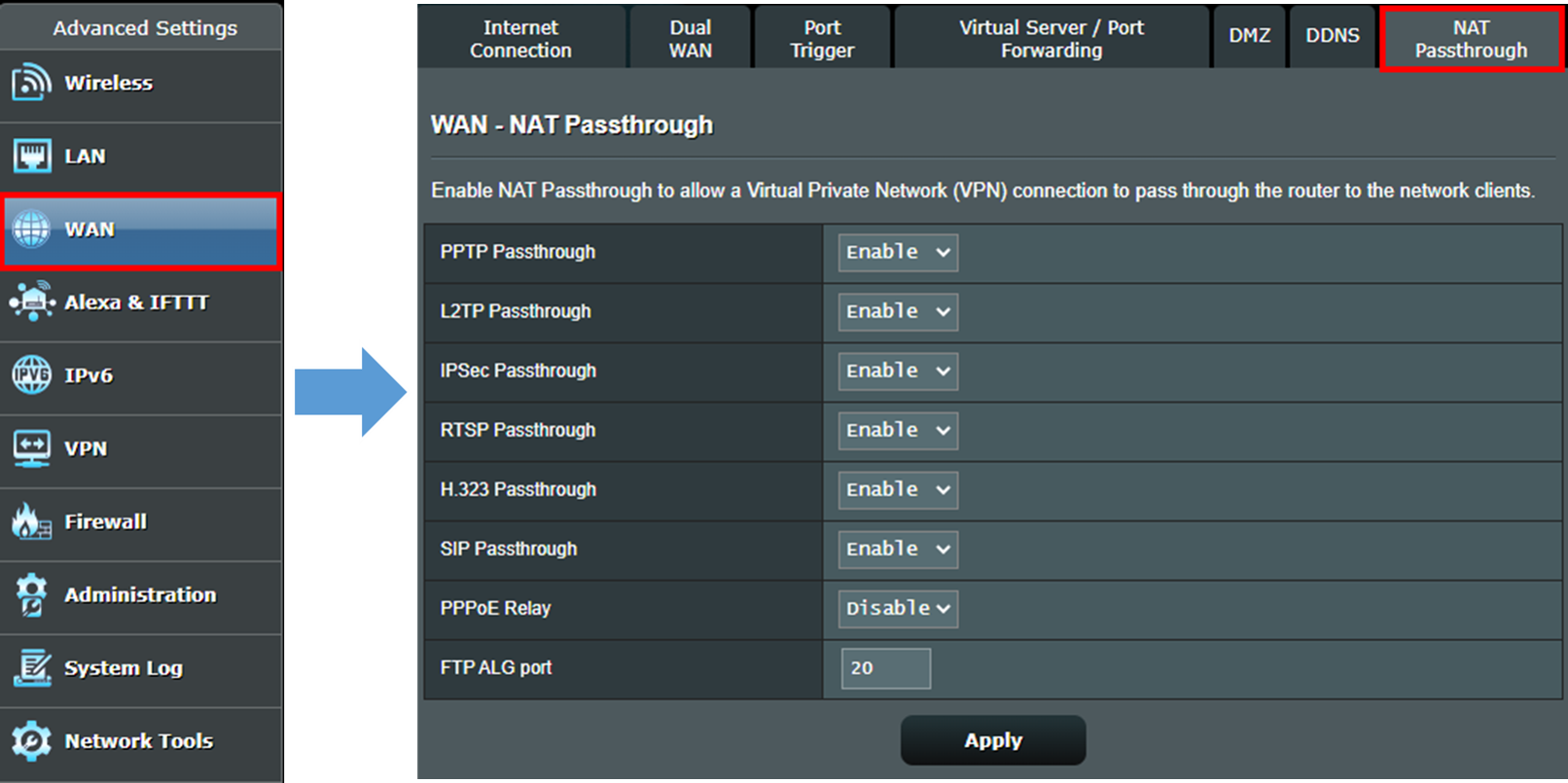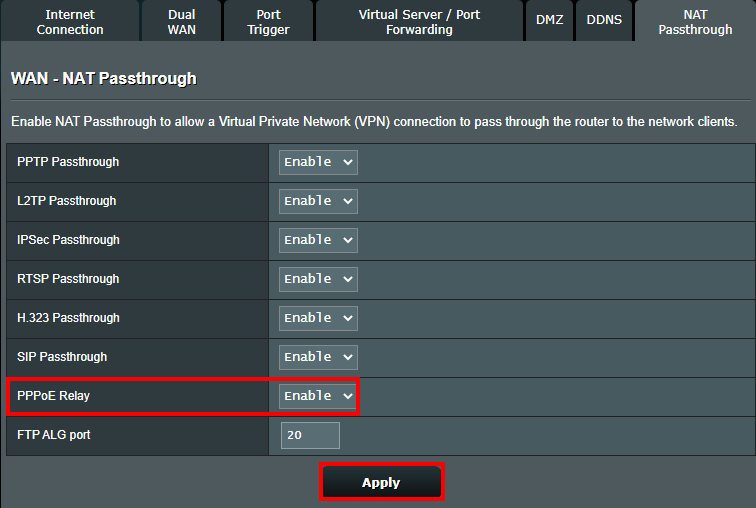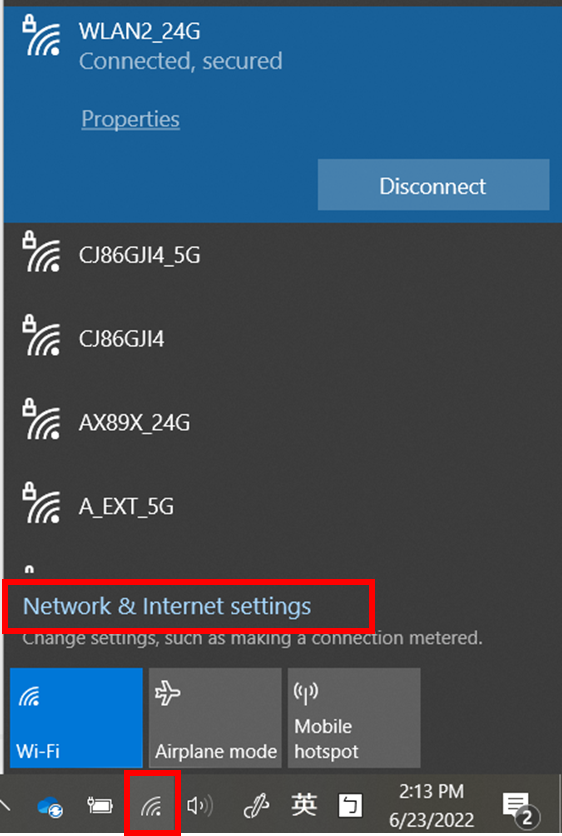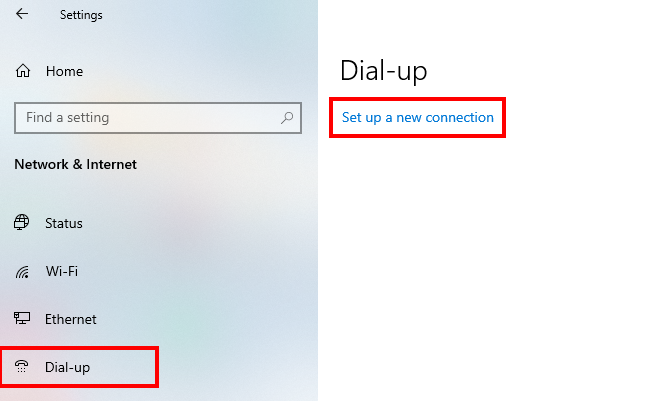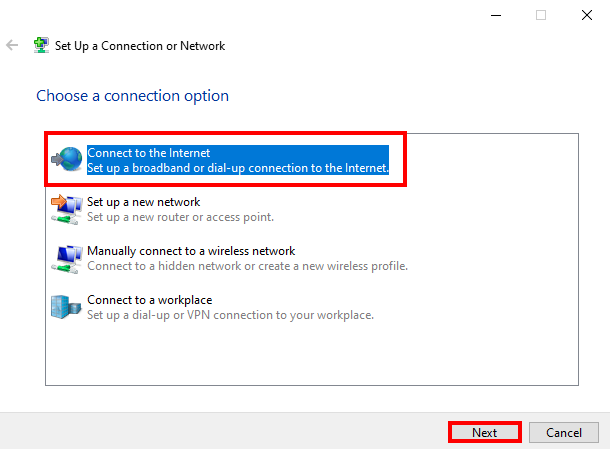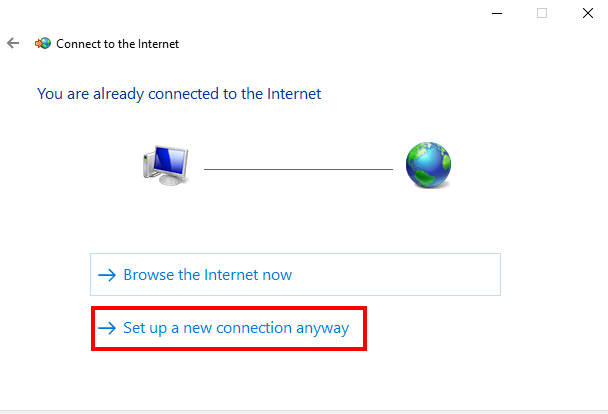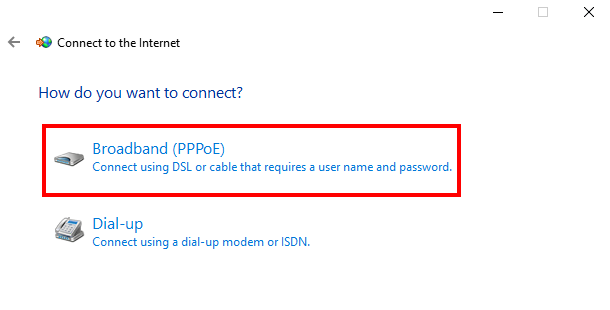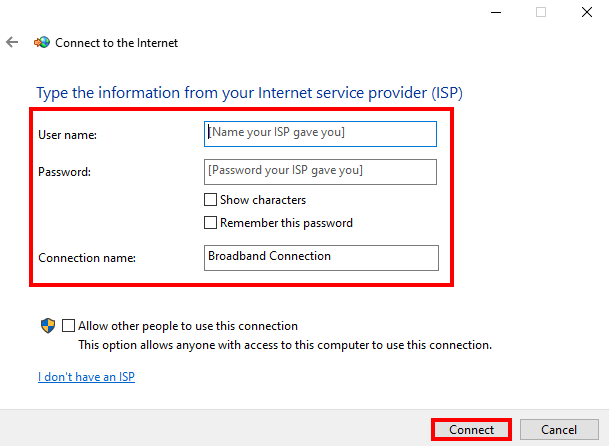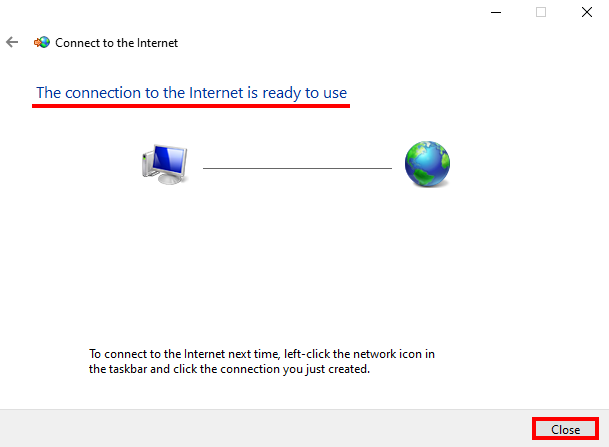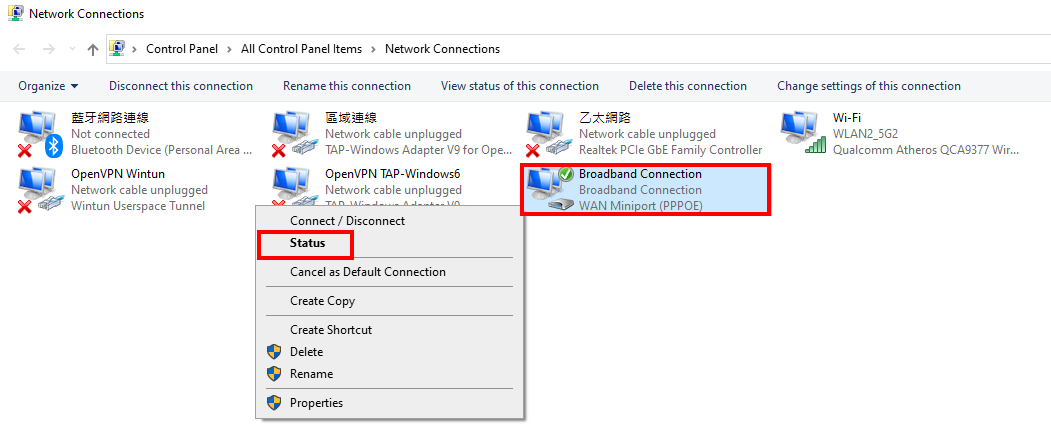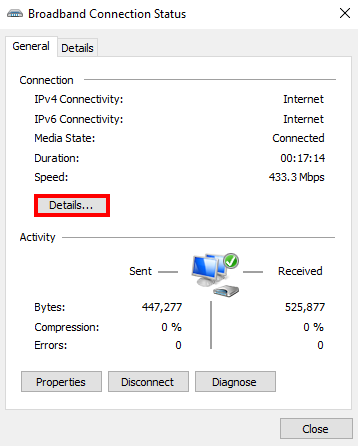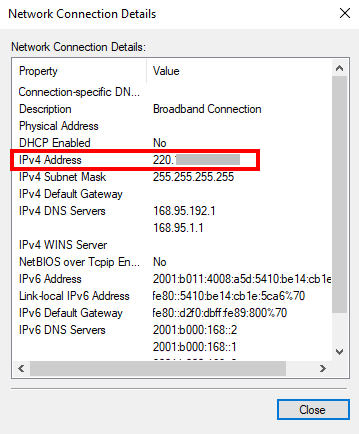На чтение 13 мин Просмотров 84.2к.
Юрий Санаев
Системный администратор. Менеджер по продажам компьютеров и wi-fi оборудования. Опыт работы – 10 лет. Знает о «железе» и софте все и даже больше.
При настройке роутера пользователи регулярно сталкиваются с типом подключения PPPoE. Его использует большинство известных провайдеров – Ростелеком, Билайн, МТС и другие. Чтобы узнать, что такое PPPoE, нужно разобраться с его принципом работы, отличительными чертами, преимуществами в сравнении с прочими протоколами. А также со способами настройки через маршрутизатор или с помощью собственных возможностей ОС, установленной на компьютере.
Содержание
- Определение
- Принцип работы и преимущества
- Отличие от других протоколов
- Где найти логин и пароль
- Настройка через роутер
- Asus
- D-Link
- TP-Link
- Keenetic
- Настройка соединения в Windows
- Windows 7
- Windows 10
- Настройка в дистрибутивах Linux
- FreeBSD
- Debian и производные ОС
- Удаление соединения
- Частые ошибки и их решение
Определение
«PPoE» или «ПППоЕ» расшифровывается как «Point-to-Point Protocol over Ethernet» и означает «сетевой протокол передачи данных через Ethernet от точки к точке». Иными словами, PPPoE – это туннель, создаваемый в виртуальной сети между парой точек. Первая точка – это сервер поставщика услуг, а вторая – ПК, ноутбук или другая техника пользователя, подключаемая к Интернету. Среди таких устройств могут быть и гаджеты на базе Android. Соединение между точками устанавливается с помощью роутеров, модемов, репитеров, повторителей или иных приборов с портами Ethernet.
Принцип работы и преимущества
PPPoE соединение работает следующим образом. После запуска высокоскоростного подключения к Сети поверх Ethernet формируется виртуальный тоннель между провайдером и поставщиком. Этот путь позволяет сформировать и настроить иные протоколы, например, IP внутри PPP.
PPPoE подключение имеет ряд преимуществ в сравнении с соединением по телефонному проводу. Во-первых, выше скорость передачи информации. Во-вторых, оно зашифрованное и поэтому более защищенное.
Для доступа к Сети через протокол PPPoE нужен ввод учетных данных и имени поставщика услуг.
Другие достоинства PPPoE:
- простота и комфорт в использовании;
- сжатие информации при передаче и, как следствие, увеличение скорости;
- авторизация при каждом подключении к Сети, что исключает несанкционированный доступ к системе;
- протокол работает на разных платформах;
- высокая устойчивость ко сбоям сети;
- один из наиболее дешевых протоколов для доступа к Интернету;
- шифрование информации выполняется без потери пропускной способности.
За счет этих преимуществ протокол PPPoE наиболее популярен и чаще используется в сравнении с другими видами.
Отличие от других протоколов
Чтобы оценить подключение PPPoE, стоит сравнить его с прочими протоколами – PPTP и L2TP.
В сравнении с PPTP соединение PPPoE имеет преимущества:
- более высокая скорость;
- повышенная надежность;
- для PPPoE нужно одно подключение, для PPTP – два (для получения информации и для служебных данных);
- проще настраивается: для авторизации требуются только логин и пароль.
L2TP – более безопасное соединение, чем PPPoE, так как требует двухфакторной идентификации в виде сертификата, устанавливаемого на роутер или ПК, и ввода логина и пароля. Но это преимущество нуждается в большей мощности роутера для установки бесперебойного соединения на высокой скорости.
Среди преимуществ PPPoE в сравнении с L2TP:
- проще настроить на ПК или роутере;
- дешевле в работе для провайдера;
- протокол менее требователен к техническим параметрам устройства.
Из всех перечисленных протоколов PPPoE – оптимальный. Он предлагает лучшую защиту в сравнении с PPTP, но проигрывает по этому показателю L2TP. В то же время PPPoE проще настраивается и обслуживается.
Где найти логин и пароль
Запрос авторизационных данных для входа в Интернет выполняется при каждом подключении через PPPoE. Обычно это автоматический процесс, при котором роутер отправляет запрос на доступ, а сервер запрашивает логин и пароль соединения PPPoE. Если данные верны, начинается новая интернет-сессия.
Найти имя пользователя и пароль для PPPoE подключения пользователь сможет в договоре, заключенном с провайдером. Если он недоступен, нужно обратиться в офис провайдера или позвонить в службу поддержки, чтобы получить учетные данные. Потребуется предоставить информацию о себе – паспортные данные, ФИО, так как все сведения предоставляются только человеку, заключавшему договор с компанией.
Восстановить учетные данные можно с помощью специальных программ. Это такие утилиты как Dialupass, Network Password Recovery, BulletsPassView и другое ПО такого типа. Они способны помочь узнать логин и пароль PPPoE, но только если последние были сохранены в памяти ноутбука или компьютера на Windows 10, 8, 7 или иных версий.
Пользоваться сторонними программами для восстановления учетных данных рекомендуется с осторожностью. Они могут нанести вред технике при неправильных действиях. Поэтому лучше обратиться в техподдержку или к сотрудникам в офисе поставщика услуг.
Настройка через роутер
Перед тем, как настроить PPPoE соединение, стоит решить, как именно будет выполнен этот процесс – через интерфейс роутера или с помощью собственных возможностей ОС Windows и Linux.
Процесс настройки PPPoE на роутерах зависит от модели и бренда, выпустившего устройство.
Asus
Настройка PPPoE соединения на роутерах ASUS различается на различных версиях прошивки.
Начальные действия одинаковы. Перевернуть роутер, найти на наклейке IP-адрес и указать его в браузере для открытия веб-интерфейса. Логин и пароль размещены там же.
На экране появится меню быстрой настройки. Требуется закрыть его и перейти на главную страницу. Далее на роутерах с синим интерфейсом нажать «Дополнительные настройки» — «WAN», с черным веб-интерфейсом кликнуть «Интернет».
Далее:
- В поле «Тип WAN-подключения» выбрать «PPPoE».
- Установить автоматический запрос роутером IP-адреса.
- Соединение с DNS-сервером поставить автоматическое.
- Ввести имя пользователя и пароль.
- Кликнуть «Применить».
Обычно этого достаточно для соединения. Если провайдер предоставляет статический IP, напротив строк «Получить IP-адрес автоматически» и «Подключаться к DNS-серверу автоматически» выбрать «Нет», а затем указать данные, предоставленные поставщиком услуг.
D-Link
Роутеры D-Link имеют несколько прошивок, но действия на них почти одинаковы. Сначала требуется войти в веб-интерфейс и авторизоваться, пропустить окно быстрой настройки. Далее:
- Кликнуть «Расширенные настройки».
- В разделе «Сеть» нажать «WAN».
- Нажать «Добавить».
- Указать тип соединения – PPPoE
- Заполнить имя, дважды пароль.
- Кликнуть «Применить».
Маршрутизатор будет перезагружен, чтобы изменения вступили в силу.
TP-Link
У роутеров TP-Link три варианта прошивки и, соответственно, три варианта веб-интерфейса – зеленый, синий и бирюзовый.
Для настройки PPPoE подключения на роутере с зеленым и бирюзовым веб-интерфейсом:
- Кликнуть «Сеть», выбрать «WAN».
- Указать «Тип подключения» — «PPPoE».
- Ввести имя, дважды пароль.
- Выбрать динамический или статический IP-адрес. Во втором случае потребуется вручную ввести IP и маску подсети.
- Кликнуть «Сохранить».
Действия для роутеров с синим веб-интерфейсом:
- Кликнуть «Базовая настройка».
- Нажать «Интернет».
- Выбрать способ соединения – «PPPoE».
- Ввести имя пользователя, пароль.
- Нажать «Сохранить».
После перезагрузки роутера можно будет воспользоваться новым соединением.
Keenetic
Чтобы настроить PPPoE соединение на роутерах Zyxel Keenetic:
- Кликнуть «Интернет» в веб-интерфейсе.
- Выбрать вкладку «PPPoe/VPN».
- Нажать «Добавить подключение».
- Установить тип (протокол) – PPPoE.
- Указать имя пользователя и пароль.
- Выбрать автоматическую установку параметров IP или ручную. Во втором случае потребуется ввести IP-адрес, маску подсети, шлюз, DNS.
- Сохранить изменения.
После перезагрузки новые параметры станут действительными.
Читайте, что делать, если DNS-сервер не отвечает.
Настройка соединения в Windows
На различных версиях ОС Windows от Microsoft процесс соединения по PPPoE очень схож.
Windows 7
Руководство для Windows 7:
- Открыть «Панель управления» через меню кнопки «Пуск».
- Кликнуть на «Центр управления сетями…».
- Приступить к созданию и настройке нового подключения или сети.
- Кликнуть «Подключение к Интернету».
- Указать «Высокоскоростное (с PPPoE)».
- Ввести данные для входа.
- Кликнуть «Подключить».
На экране высветится уведомление о созданном соединении.
Windows 10
Инструкция:
- Через поисковую строку найти «Панель управления».
- Справа выбрать «Мелкие значки» и кликнуть на «Центр управления сетями…».
- Выбрать «Создание и настройка нового подключения или сети».
- Указать «Подключение к Интернету».
- Нажать «Высокоскоростное (с PPPoE)».
- Ввести имя пользователя, пароль, название.
- Кликнуть «Подключить».
Появится уведомление о созданном соединении.
Настройка в дистрибутивах Linux
Чтобы подключить через PPPoE протокол ПК с Linux, нужно учитывать, что для внесения любых изменений в ОС потребуются ROOT-права. Их получение отличается в зависимости от дистрибутива.
Обычно для настройки параметров при работе в Linux используется терминал. Он комфортен в обращении и предлагает широкий набор функций, но стоит знать как минимум начальный набор команд.
FreeBSD
Настройка PPPoE в этой ОС выполняется в файле конфигурации ppp.conf, расположенном по пути: /etc/ppp/. Он имеет вид, как на скриншоте ниже.
Чтобы создать соединение, нужно изменить файл в виде:
Default:
Set log Phase tun command
myisp:
set device PPPoE: rl0
set authname your_login
set authkey your_password
enable dns
add default HISADDR
Расшифровка параметров:
- set – установка параметров в системе;
- log – запись событий в журнал;
- phase – разделение записей в лог-файле на этапы для простоты понимания;
- tun – виртуальное устройство, формирующее подключение, в этом случае – «туннелирование»;
- comand – сохранение в журнал входящих запросов;
- myisp – наименование соединения, можно ввести любое слово;
- device – задействованное для подключения физическое устройство;
- PPPoE – указание используемого протокола;
- authname, authkey – имя пользователя и пароль, вместо строк «your_name» и «your_pasword» ввести данные, выданные провайдером;
- enable dns – сведения о серверах DNS получать из файла etc/resolv.conf.
- add default – команда, указывающая, что для соединения должен быть использован указанный в Linux по умолчанию адрес;
- HISSADR – IP-адрес подключенного сервера.
В файл resolv.conf самостоятельно внести данные, выданные провайдером. Они добавляются в строки «nameserver».
После ввода команд запустить соединение запросом: #ppp – ddial myisp. Чтобы вручную не вводить постоянно запрос, открыть файл автозапуска по адресу: /etc/rc.conf и ввести данные:
#echo ‘ppp_enable=”YES»’
#echo ‘ppp_mode=”ddial»’
#echo ‘ppp_profile=”myisp»
Чтобы вручную завершить соединение, а затем заново его запустить, нужно воспользоваться командами «/etc/rc.d/ ppp stop» и «/etc/rc.d/ ppp start» соответственно.
Debian и производные ОС
Руководство для Debian и Ubuntu:
- Запустить терминал, ввести запрос «sudo pppoeconf», где «sudo» — SuperUser do – означает запуск от имени администратора, а «pppoeconf» — переход к корректировке настроек PPPoE.
- Ввести пароль для входа в ОС.
- В окне, предупреждающем о добавлении изменений в файл, подтвердить действие. ОС выполнит поиск сетевых устройств. Выбрать нужное.
- Система выполнит поиск PPPoE. Если соединение не будет установлено, нужно посмотреть, подключен ли к устройству провод.
- В появившемся окне выбрать «Да», чтобы добавить параметры «noauth» и «defaultroute» и удалить параметр «nodetach».
- Появится оповещение о редактировании конфигурации «dsl-provider». Нужно сделать резервную копию, чтобы в случае сбоя иметь возможность восстановить начальную версию, а затем продолжить работу с новой конфигурацией.
- Ввести логин, предоставленный поставщиком услуг.
- Указать пароль.
- Подтвердить добавление адреса сервера в автоматическом режиме.
- Кликнуть «Да» в новом окне.
- Установить соединение, кликнув «Да».
- Проверить соединение, нажав «Да».
Создание подключения завершено.
Удаление соединения
Удалить подключение PPPoE можно:
- через «Панель управления»;
- через «Диспетчер устройств»;
- при помощи строки «Выполнить».
Через «Панель управления»:
- Кликнуть на «Центр управления сетями».
- Выбрать «Изменение параметров адаптера».
- Навести курсор на подключение, правой клавишей мыши (ПКМ) вызвать меню, выбрать «Удалить».
Через «Диспетчер устройств»:
- Через строку поиска вызывать «Диспетчер устройств».
- Развернуть вкладку «Сетевые устройства».
- Кликнуть на ненужном адаптере ПКМ и выбрать «Удалить».
Через строку «Выполнить»:
- Через поисковую строку запустить командную строку «Выполнить» или использовать клавиши «Win» + «R».
- Ввести «regedit».
- Открыть путь «HKEY_LOCAL_MACHINE\SOFTWARE\Microsoft\Windows NT\CurrentVersion\NetworkList\Profiles».
- Стереть все профили, первый символ в названии которых «{».
После удаления соединения PPPoE любым из способов нужно перезагрузить компьютер.
Частые ошибки и их решение
При подключении к Сети через PPPoE проверяется подлинность подключения. В этот момент могут возникнуть ошибки, о которых оповестит техника.
Чаще всего встречаются:
- Ошибка 691. Некорректный логин или пароль, выданные поставщиком услуг или срок оплаты тарифа пользователя просрочен. Нужно положить деньги на счет.
- Ошибка 651. Сервер поставщика услуг недоступен. Иногда он перегружен, но чаще всего проводится техническое обслуживание. В службе поддержки можно узнать, когда работы завершатся.
- Ошибка 619. Характерна для 3G модемов. Недостаток средств на балансе SIM или некорректное указание данных для авторизации. Нужно проверить и пополнить счет, посмотреть, правильно ли введены логин и пароль.
- Ошибка 711 или сообщение «Не удается загрузить службу диспетчера подключений удаленного доступа». Неполадки в службах ОС Windows (Plug and Play, Диспетчер подключений удаленного доступа, Диспетчер автоматических подключений удаленного доступа, Служба SSTP, Телефония). Нужно перейти в раздел «Службы» операционной системы и проверить каждую из перечисленных. Можно завершить их работу, а затем запустить повторно.
- Ошибка 720. Характерна для пользователей Билайн. Неправильная работа протокола TCP/IP, к которому прикреплен адаптер удаленного доступа. Нужно удалить его, а затем заново установить этот компонент.
- Ошибки 678, 815. Удаленный ПК не отвечает на запросы. Причины – неисправный кабель, некорректная работа антивирусного ПО или файервола, сбои на сервере.
- Ошибки 769, 800. Нет соединения с Сетью. Нужно обратиться к имеющимся подключениям и включить вручную нужное.
- Ошибка 734. В ходе соединения происходит обрыв. Во вкладке «Безопасность» нужно выбрать «Небезопасный пароль» при проверке или заново создать подключение.
- Ошибка 735. Неверный IP. В параметрах сетевого адаптера выбрана ручная установка IP-адреса. Нужно выбрать «Автоматический режим».
Подключение по PPPoE – это удобный способ настройки интернет-соединения. Создать его можно как с помощью собственных возможностей ОС, так и через веб-интерфейс роутера. Если возникают ошибки при установке связи, их легко исправить, так как все они известны и для них найдены способы решения.
PPPoE (Point-to-Point Protocol over Ethernet) — это протокол, используемый провайдерами интернет-соединений для аутентификации клиентов и установки соединения. Если вы пользуетесь интернетом от провайдера, который использует PPPoE, необходимо правильно настроить этот протокол на своем роутере для доступа к сети. В этой статье мы расскажем вам, как настроить PPPoE на роутере ASUS.
Шаг 1: Подключите свой роутер ASUS к источнику интернет-сигнала. Для этого вам понадобится Ethernet-кабель, который следует подключить от модема или терминала провайдера к WAN-порту вашего роутера ASUS.
Шаг 2: Откройте веб-браузер на вашем компьютере и в адресной строке введите IP-адрес своего роутера ASUS. Обычно это 192.168.1.1. Нажмите Enter.
Шаг 3: Введите имя пользователя и пароль для доступа к настройкам роутера ASUS. Обычно имя пользователя и пароль по умолчанию — admin. Если вы меняли эти данные, введите соответствующие значения.
Шаг 4: Найдите и выберите вкладку Internet в левом меню на странице настроек роутера ASUS.
Шаг 5: В разделе WAN, выберите тип соединения PPPoE. Введите имя пользователя и пароль, предоставленные провайдером. Нажмите Save (Сохранить), чтобы применить настройки.
Поздравляем! Вы успешно настроили PPPoE на роутере ASUS. Теперь ваш роутер должен устанавливать соединение с интернетом через протокол PPPoE. Если у вас возникли проблемы или вопросы, вы всегда можете обратиться к документации или технической поддержке ASUS для получения дополнительной помощи.
Содержание
- Зачем настраивать PPPoE на роутере ASUS
- Шаг 1: Подключение к роутеру ASUS
- Подключение сетевого кабеля
- Включение роутера
- Шаг 2: Вход в настройки роутера ASUS
- Открытие веб-браузера
- Ввод IP-адреса роутера в адресную строку
Зачем настраивать PPPoE на роутере ASUS
- Удобство: Подключение к Интернету происходит автоматически при включении роутера. Вам не нужно будет каждый раз вводить учетные данные PPPoE для подключения.
- Общий доступ: Когда PPPoE настроен на роутере, все устройства, подключенные к этому роутеру, могут использовать Интернет без необходимости настраивать PPPoE на каждом устройстве по отдельности.
- Безопасность: Роутер ASUS имеет встроенные механизмы защиты, которые помогают обезопасить ваше подключение PPPoE от нежелательного доступа и внешних атак.
- Стабильность: Настроив PPPoE на роутере, вы можете изменить настройки подключения к Интернету без необходимости вводить их на каждом устройстве отдельно. Это позволяет легко менять провайдера или тип подключения.
- Скорость: Когда PPPoE настроен на роутере, все устройства, подключенные к этому роутеру, могут использовать полную скорость Интернета, предоставляемую провайдером.
В итоге, настройка PPPoE на роутере ASUS позволяет обеспечить удобство, безопасность, стабильность и высокую скорость подключения к Интернету для всех устройств в вашей домашней сети.
Шаг 1: Подключение к роутеру ASUS
Для начала настройки PPPoE на роутере ASUS необходимо установить физическое соединение между вашим компьютером и роутером. Следуйте этим инструкциям:
| Шаг 1.1 | Убедитесь, что роутер ASUS подключен к источнику питания и включен. |
| Шаг 1.2 | Соедините один конец Ethernet-кабеля с портом WAN на роутере ASUS. |
| Шаг 1.3 | Подключите другой конец Ethernet-кабеля к сетевой карте вашего компьютера. |
| Шаг 1.4 | Удостоверьтесь, что кабель надежно зафиксирован в портах — его не должно легко сползать или выскальзывать. |
| Шаг 1.5 | Убедитесь, что ваш компьютер включен. |
| Шаг 1.6 | Завершите подключение, включив сетевую карту компьютера и роутера ASUS. |
Теперь вы готовы приступить к настройке PPPoE на роутере ASUS.
Подключение сетевого кабеля
1. Вначале убедитесь, что роутер выключен.
2. Возьмите сетевой кабель (обычно его цвет имеет значение) и подключите один его конец к порту WAN на задней панели роутера ASUS.
3. Подключите другой конец к Ethernet-кабеля на вашем домашнем компьютере или модеме.
4. Проверьте надежность подключения, убедившись, что кабель плотно вставлен в оба конца и зажат.
Включение роутера
Прежде чем настраивать PPPoE на роутере ASUS, необходимо убедиться, что устройство включено и подключено к электрической сети. После подключения роутера к электрической розетке следует следовать следующим шагам:
| 1. | Проверьте, что входное напряжение роутера соответствует нормам вашего региона. |
| 2. | Убедитесь, что кнопка питания роутера находится в положении «включено». |
| 3. | Подключите кабель от вашего провайдера интернета к входу WAN роутера. |
| 4. | Подключите компьютер или ноутбук к роутеру с помощью Ethernet-кабеля или через Wi-Fi. |
| 5. | Откройте веб-браузер и введите адрес IP роутера в адресной строке. Обычно адрес состоит из чисел и выглядит, как «192.168.1.1» или «192.168.0.1». |
| 6. | Введите логин и пароль для входа на веб-интерфейс роутера. Если вы не знаете эти данные, обратитесь к документации вашего роутера или свяжитесь с вашим провайдером интернета. |
| 7. | После успешного входа в настройки роутера, найдите раздел «Интернет» или «WAN». |
Теперь вы готовы к настройке PPPoE на роутере ASUS и подключению к интернету через вашего провайдера. Продолжайте следующими шагами в инструкции.
Шаг 2: Вход в настройки роутера ASUS
Чтобы настроить PPPoE на роутере ASUS, вам необходимо войти в настройки устройства.
Для этого выполните следующие действия:
- Откройте веб-браузер на вашем компьютере.
- В адресной строке введите IP-адрес вашего роутера ASUS. Обычно он выглядит как 192.168.1.1 или 192.168.0.1. Если вы не уверены в адресе, вы можете найти его на задней панели роутера или в документации устройства.
- Нажмите клавишу Enter на клавиатуре или кнопку «Перейти».
- В открывшемся окне авторизации введите логин и пароль для доступа к настройкам роутера. Обычно эти данные указаны на задней панели роутера или в документации. Если вы впервые входите в настройки, возможно, вам потребуется использовать стандартные данные (логин: admin, пароль: admin) или данные, указанные провайдером интернета.
- Нажмите кнопку «Войти» или клавишу Enter на клавиатуре.
После успешного входа в настройки роутера ASUS вы будете готовы к настройке PPPoE.
Открытие веб-браузера
1. Чтобы начать настройку PPPoE на роутере ASUS, вам нужно открыть веб-браузер на вашем устройстве. В большинстве случаев это можно сделать, щелкнув значок браузера на рабочем столе или в меню «Пуск».
2. После того как веб-браузер откроется, щелкните на адресную строку в верхней части окна браузера.
3. Введите IP-адрес вашего роутера ASUS в адресную строку. Обычно IP-адрес роутера может быть найден в руководстве пользователя или на самом устройстве. Например, IP-адрес может быть 192.168.1.1 или 192.168.0.1.
4. Нажмите клавишу «Enter» или щелкните на кнопке «Перейти», чтобы открыть страницу настройки роутера через веб-браузер.
5. Вам может потребоваться ввести имя пользователя и пароль для доступа к странице настройки роутера. Обычно имя пользователя и пароль по умолчанию указаны в руководстве пользователя или на самом устройстве. Если вы изменяли эти данные ранее и забыли их, вам придется сбросить настройки роутера на заводские.
6. После успешного ввода учетных данных, вы будете перенаправлены на страницу настройки роутера ASUS. Теперь вы можете приступить к настройке PPPoE соединения, следуя дальнейшим инструкциям.
Ввод IP-адреса роутера в адресную строку
Чтобы настроить PPPoE на роутере ASUS, необходимо ввести IP-адрес роутера в адресную строку браузера. Это позволит получить доступ к настройкам роутера и провести необходимые изменения.
- Откройте веб-браузер на вашем компьютере.
- В адресной строке браузера введите IP-адрес вашего роутера. Обычно IP-адрес указан на наклейке, находящейся на самом роутере. Также его можно найти в документации к роутеру или уточнить у вашего интернет-провайдера. Например, IP-адрес может быть следующим: 192.168.1.1.
- Нажмите клавишу Enter на клавиатуре или кнопку «Перейти».
После ввода IP-адреса роутера в адресную строку браузера, вы будете перенаправлены на страницу входа в настройки роутера. Здесь вы сможете ввести логин и пароль для доступа к настройкам роутера.
Эта статья подходит для:
TD-W8151N , TD-W8951ND , TD-W8901G , TD-W8961ND , TD-8817 , TD-8816 , TD-W8101G , TD-W8951NB , TD-W8961NB , TD-W8901N , TD-W8901GB , TD-8840T , TD-8841T , TD-W8961N
Шаг 1 Откройте веб-браузер и введите IP -адрес вашего устройства в адресной строке (по умолчанию 192.168.1.1), нажмите Enter .
Шаг 2 Введите имя пользователя и пароль на странице авторизации, по умолчанию имя пользователя и пароль – admin , нажмите ОК для входа в устройство.
Шаг 3 Нажмите Quick Start (Быстрый старт) вверху.
Шаг 4 Нажмите RUN WIZARD (ЗАПУСТИТЬ МАСТЕР НАСТРОЙКИ) и нажмите NEXT (ДАЛЕЕ) для настройки ADSL маршрутизатора.
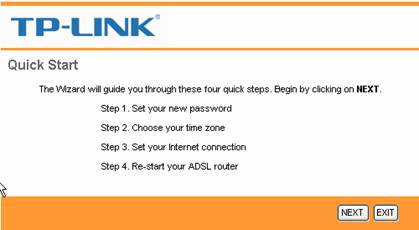
Шаг 5 Вы можете изменить пароль учетной записи администратора, если укажите новый пароль. Если вы не хотите менять его, введите пароль, указанный по умолчанию и нажмите NEXT (ДАЛЕЕ).
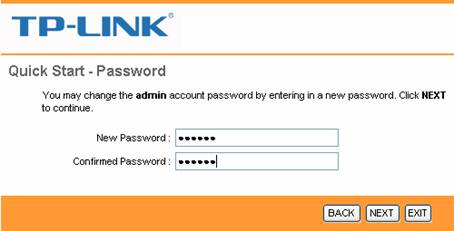
Шаг 6 Выберите правильный Time Zone ( часовой пояс) и нажмите NEXT (ДАЛЕЕ).
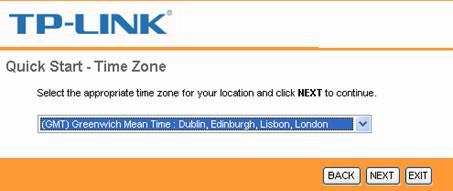
Шаг 7 Выберите PPPoE / PPPoA и нажмите NEXT (ДАЛЕЕ).
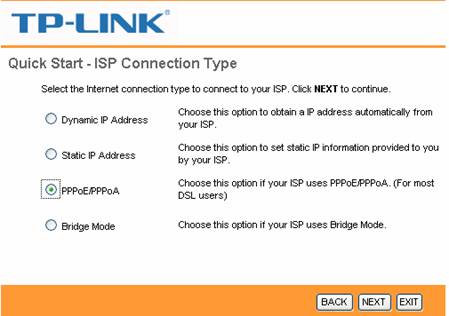
Шаг 8 Введите имя пользователя и пароль, предоставленные вашим Интернет-провайдером. Укажите правильные значения VPI и VCI , которые тоже предоставлены вашим Интернет-провайдером. Нажмите NEXT (ДАЛЕЕ).
Шаг 9 Если ваш ADSL маршрутизатор поддерживает функцию беспроводной связи, а вы хотите подключиться к нему по бесппроводному соединению, установите Access Point Activated (Точка доступа активирована) и настройки безопасности. Здесь в качестве примера мы рассмотрим WPA-PSK, TKIP/AES. Введите ключ и нажмите NEXT (ДАЛЕЕ).
Шаг 10 Нажмите NEXT (ДАЛЕЕ) и Close (Закрыть) для сохранения настроек.
Соответствующие разделы:
Как настроить PPPoE на маршрутизаторе со встроенным ADSL модемом TP — LINK
Был ли этот FAQ полезен?
Ваш отзыв поможет нам улучшить работу сайта.
Что вам не понравилось в этой статье?
- Недоволен продуктом
- Слишком сложно
- Неверный заголовок
- Не относится к моей проблеме
- Слишком туманное объяснение
- Другое
Как мы можем это улучшить?
Спасибо
Спасибо за обращение
Нажмите здесь, чтобы связаться с технической поддержкой TP-Link.
 |
PPPoE — один из самых популярных протоколов обеспечивающих связь с интернет. Более того, для выхода в интернет вы почти наверняка используете именное его. Настройка PPPoE роутера TP-LINK необходима так как заводской настройкой для типа подключения является Dynamic IP. Для использования другого типа требуется в настройках роутера выбрать тип подключения из предложенных. Как это сделать, вы найдёте в этой статье.
Как открыть настройки PPPoE на роутере TP-LINK?
Сперва, надо войти в настройки роутера, как это сделать мы подробно рассмотрели в статье «192.168.0.1 или 192.168.1.1 вход в TP-LINK. IP адрес роутера TP-LINK».
Настройка PPPoE роутера TP-LINK
Попав на страницу настроек роутера следует нажать на ссылку «Сеть«(Network) в меню слева, а в выпадающем списке выбрать «WAN«.
На открывшейся странице настроек типа подключения роутера следует выбрать PPPoE/PPPoE Россия и ввести пароль и имя пользователя (логин). Если вы не знаете вашего логина и пароля для установки соединения, то следует обратиться к провайдеру. Часто провайдеры интернет сами синтезируют авторизационные данные для абонентов сами.
 |
| Настройка PPPoE роутера TP-LINK tl-wr740 |
Вторичное подключение можете поставить «Динамический IP«, это подключение часто используется для доступа к локальным ресурсам провайдера, таким как: IPTV, Видео/аудио архивы, игровые сервера и т.д.
Режим подключения WAN поставьте «Подключаться автоматически«
иначе после разрыва связи с интернет роутер не будет пытаться её восстановить.
Для вступления настроек в силу нажмите кнопку «Сохранить«.
Следует упомянуть, что некоторые провайдеры интернет ещё для авторизации используют МАС-адрес роутера (по-русски читается «мак адрес»). Это значит, что, и его нам надо будет указать по рекомендациям провайдера. Обычно, «мак адрес» совпадает с «мак адресом» предыдущего устройства, которое удачно подключилось к интернет. Но это не правило. Прочитать подробней про настройки «мака» на роутерах серии tl-wr можно в статье «Как узнать МАК адрес роутера TP-LINK».
Пока всё. Вопросы и замечания жду в комментариях. До встречи.
[Беспроводной маршрутизатор] Как настроить PPPoE Relay на маршрутизаторе ASUS?
Если Ваш интернет-провайдер (ISP) предоставляет соединение через протокол PPPoE и у Вас во внутренней сети intranet есть устройство, требующее для работы публичный WAN IP-адрес, то в маршрутизаторе ASUS можно настроить PPPoE replay, чтобы Ваши клиентские устройства (например, компьютер или NAS) могли получить WAN IP-адрес из публичных диапазонов.
Примечание: Если не знаете свой тип WAN-подключения, уточните его у провайдера.
Как настроить PPPoE Relay?
Сначала включите функцию PPPoE Relay маршрутизатора, а затем настройте соединение PPPoE на клиентских устройствах.
В качестве примера взяли ZenWiFi XT8 (в режиме маршрутизатора) и компьютер с Windows 10.
- Настройка PPPoE relay на роутере ASUS
- Настройка PPPoE-соединения на клиентских устрйоствах.
Настройка PPPoE relay на роутере ASUS
Шаг 1. Подключите компьютер к сети роутера через проводное соединение и введите адрес веб-меню https://router.asus.com
Обратитесь к статье Как войти на страницу настроек роутера (WEB UI)(ASUSWRT)? для получения подробной информации.
Шаг 2. Введите’для входа Ваши пароль и логин.
Примечание: Если забыли имя пользователя и/или пароль, пожалуйста выполните сброс настроек роутера на заводские и перенастройте его. (Пароль/логин по умолчанию: admin/admin).
Обратитесь к статье: [Беспроводное устройство] Как вернуть роутер ASUS к заводским настройкам? для получения подробной информации.
Шаг 3.Во вкладке [WAN]> выберите [NAT Passthrough]
Шаг 4. Найдите пункт [PPPoE Relay] и выберите[Включить] . Затем нажмите [Применить] для завершения настройки.
Настройка PPPoE-соединения на клиентских устрйоствах
Здесь в качестве примера взяли компьютер на Windows 10
Шаг 1. Подключите компьютер к сети роутера через проводное соединение и выберите значок «Параметры сети и Интернет» 
Шаг2. Откройте [«Параметры сети и Интернет»] and и выберите [Dial-up]>[Настройка нового подключения]
Шаг 3. Выберите пункт [Подключение к Интернету] для настройки широкополосного или коммутируемого подключения к Интернету.
Шаг 4. Система Вас оповестит что подключение к Интернету уже есть, пожалуйста выберите [Всё равно создать новое подключение]
Шаг 5. Выберите пункт [Broadband (PPPoE) ]connection.
Шаг 6. Для настройки PPPoE пожалуйста введите предоставленные провайдером имя пользователя и пароль, затем нажмите [Подключить]
Внимание: Если не знаете имя пользователя и пароль для настройки PPPoE-соединения, пожалуйста обратитесь к Вашему провайдеру для уточнения.
Шаг 7. Как только PPPoE-соединение запустится, на экране появится похожее сообщение. Нажмите [Закрыть] чтобы покинуть эту страницу и наслаждаться PPPoE-соединением.
Часто задаваемые вопросы
1. Как проверить, какой IP-адрес получило устройство?
В качестве примера взяли компьютер на Windows 10.
После запуска PPPoE-соединения пожалуйста перейдите в [Сети и Интернет]>[Status]> [Изменение параметров адаптера]
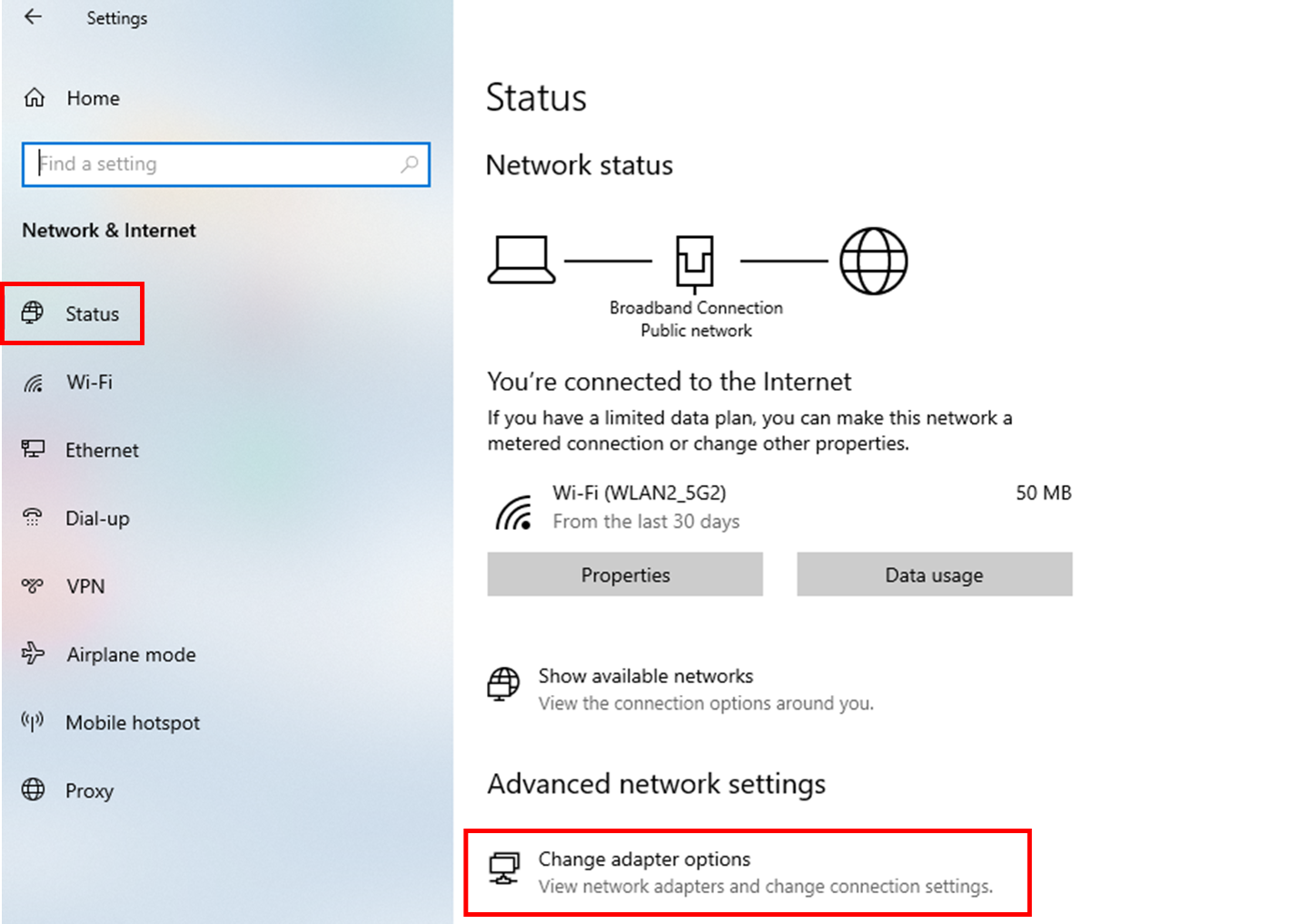
Найдите последнее добавленное соединение (название по умолчанию — «»Broadband connection»»;), кликните по значку и выберите пункт [Статус]
Нажмите на [Сведения]
WAN IP-адрес из публичных диапазонов, полученный компьютером, будет отображаться в поле адреса IPv4.
2. Какое количество клиентских устройств можно подключить через PPPoE-соединение после включения PPPoE relay?
Какое количество PPPoE-соединений можно запустить одновременно — пожалуйста оговорите с Вашим провайдером,
Например, если Ваш провайдер позволяет сделать одновременно 8 PPPoE-соединений через одну учётную запись, то всего будет получено 8 публичных WAN IP-адресов, для роутера и клиентских устройств.
Как найти утилиты/прошивки?
Вам доступна загрузка последних версий драйверов, программного обеспечения, прошивок и руководств пользователя через Центр загрузок ASUS.
Если Вам требуется подробная информация о Центре загрузок ASUS, пожалуйста ознакомьтесь со статьёй:.