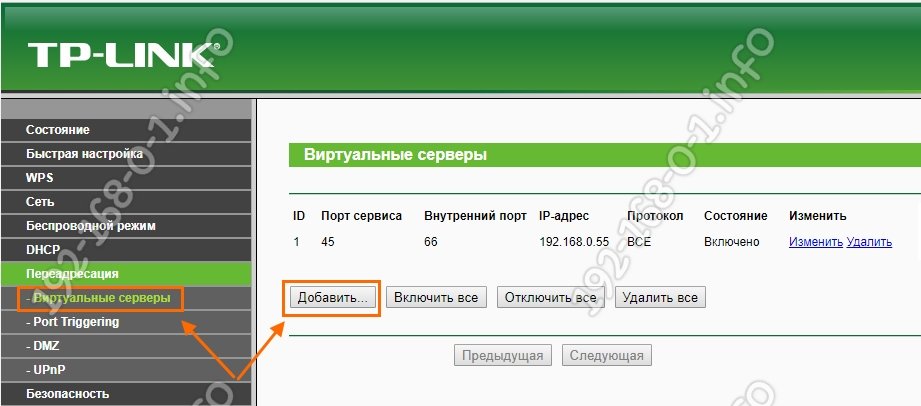Эта статья подходит для:
TL-WR841N , TL-WDR3500 , TL-WR543G , TL-WR743ND , TL-WR2543ND , TL-WDR4900 , TL-MR3420 , TL-WR941ND , TL-WR843N , TL-WR710N , TL-WDR4300 , TL-WR541G , TL-WR702N , TL-WR802N , TL-WR700N , TL-WR841HP , TL-WR340G , TL-WR1043ND , TL-WR1042ND , TL-WDR3600 , TL-WR542G , TL-WR842N , TL-WR940N , TL-WR741ND , TL-WR740N , TL-WR840N , TL-WR841ND , TL-WR810N , TL-WR340GD , TL-WR720N , TL-WR843ND , TL-WR842ND , TL-MR3020 , TL-MR3220 , TL-MR3040
В данной инструкции рассматривается настройка роутера на примере модели TL-WR740N.
Проброс портов используется преимущественно для:
— веб-серверов (почтовых, игровых или любых других);
— управления домашними/офисными IP-камерами;
— удалённого рабочего стола домашнего/офисного ПК.
Перед настройкой данной функции вам понадобится:
— Войти в веб-интерфейс роутера (подробнее).
— Узнать номера портов и протокол — если это камера видеонаблюдения или настройка игрового либо почтового сервера, то номера необходимых портов и протокол должны быть указаны в документации к устройствам, либо на сайте разработчика оборудования или игровых либо почтовых приложений.
Если вам уже удалось открыть веб-интерфейс роутера и вам известны данные о номерах портов и протоколы, следуйте инструкции ниже.
1. В меню настроек роутера перейдите в раздел DHCP — Резервирование адресов (Address Reservation). Нажмите кнопку Добавить (Add New).
2. В появившемся окне укажите MAC-адрес устройства, для которого вы будете открывать порт (для ПК или камеры). Затем укажите постоянный IP-адрес, который роутер будет выдавать этому устройству.
Скорее всего, ваш роутер уже выдал IP-адрес локальным устройствам. Их МАС-адрес также можно узнать через меню роутера. Вы можете скопировать эти адреса.
IP- и MAC-адреса уже подключённых устройств можно посмотреть в таблице раздела DHCP — Список клиентов DHCP (DHCP Client List)
3. В меню настроек роутера выберите раздел Переадресация (Forwarding) — Виртуальные серверы (Virtual Servers). Затем нажмите кнопку Добавить (Add New).
4. В поле Порт сервиса (Service port) укажите номер порта, который вы хотите открыть, а в поле IP-адрес — IP-адрес устройства, для которого вы открываете этот порт.
Используйте тот же адрес, который вы указывали при резервации во втором шаге.
В поле Протокол (Protocol) выберите одно из значений (TCP, UDP или ALL) в зависимости от вашей задачи, а в поле Состояние (Status) укажите Включено (Enabled). Поле Внутренний порт (Internal Port) можно оставить пустым, если мы открываем один порт. Запросы, приходящие на номер сервисного порта, уйдут на аналогичный номер внутреннего порта. Если необходимо получать запросы на один номер порта, а направлять — на другой, то укажите этот внутренний порт в зависимости от вашей задачи.
5. Нажмите кнопку Сохранить (Save), чтобы сохранить сделанные изменения. Запись появится в таблице.
На этом настройка функции перенаправления портов завершена.
Был ли этот FAQ полезен?
Ваш отзыв поможет нам улучшить работу сайта.
Что вам не понравилось в этой статье?
- Недоволен продуктом
- Слишком сложно
- Неверный заголовок
- Не относится к моей проблеме
- Слишком туманное объяснение
- Другое
Как мы можем это улучшить?
Спасибо
Спасибо за обращение
Нажмите здесь, чтобы связаться с технической поддержкой TP-Link.
Шаг 1
Войдите в веб-страницу управления роутером:
Как войти в веб-утилиту (Окно управления) беспроводного маршрутизатора TP-Link?
Шаг 2
Нажмите Переадресация — Виртуальные серверы с левой стороны, а затем нажмите Добавить.
Шаг 3
Введите порт сервиса, который вы хотите открыть, и IP-адрес вашего устройства, для которого вы хотите открыть порт; выберите протокол TCP, UDP или ВСЕ; Измените статус на Включено.
Шаг 4
Нажмите Сохранить, чтобы сохранить настройки.
Примечание:
Желательно назначить статический IP-адрес для вашего сервера, поэтому запись Виртуальные серверы будет действовать все время.
Или вы можете просто сделать резервирование IP-адреса для сервера. Для этого обратитесь к следующей ссылке:
Как настроить резервирование адресов на Wi-Fi роутере TP-Link (новый логотип)?
Шаг 5
Перейдите на страницу состояния и проверьте WAN IP-адрес роутера. Теперь вы можете попробовать использовать WAN IP-адрес и номер порта для доступа к сервису из внешней сети.
Если WAN IP-адрес роутера не является общедоступным IP-адресом, а частным IP-адресом, это означает, что есть еще одно устройство NAT, подключенное к порту WAN роутера TP-Link, вам также необходимо открыть служебные порты службы на этом устройстве.
Узнать, является ли IP-адрес общедоступным или приватным вы можете, перейдя по этой ссылке:
http://en.wikipedia.org/wiki/Private_network
Примечание:
A) Если вы хотите открыть порт 80 для локального устройства, сначала измените номер порта удаленного управления роутера (служебный порт), так как его номер по умолчанию — 80. Что касается внутреннего порта, то порт 80 зарезервирован для локального управления и не может быть изменен, хотя порт удаленного управления изменился.
Перейдите в раздел Защита – Удаленное управление, а затем измените Порт управления веб-интерфейсом на другие порты, такие как 8080 и нажмите Сохранить.
Б) Некоторые модели поддерживают различные внешние порты (служебный порт) и внутренние порты. Здесь мы объясним эту настройку в другой ситуации.
Например, если вы хотите открыть порт 90 только для одного из устройств 192.168.1.106, вы можете настроить его, как показано ниже:
Если у вас есть два или более устройства (192.168.1.106 и 192.168.1.103 в этом примере), нужно, чтобы один и тот же порт был открыт для определенной службы, тогда вам придется использовать разные внешние порты (служебный порт).
Для внутреннего порта, пожалуйста, введите фактический номер порта (90 в этом примере), затем создайте разные номера служебных портов для двух устройств (например, 9000 и 9001 в этом примере).
После этой конфигурации вы можете получить доступ к двум устройствам, используя разные внешние порты (служебные порты). В этом случае вы можете использовать WAN IP-адрес: 9000 для доступа к 192.168.1.106 и WAN IP-адрес: 9001 для доступа к 192.168.1.103.
Если переадресация порта завершилась с ошибкой после того, как вы выполнили все описанные выше конфигурации, пожалуйста, обратитесь к этой ссылке для дальнейшего устранения неполадок:
Почему на моём роутере не работает перенаправление (проброс) портов?
Чтобы получить подробную информацию о каждой функции и настройке оборудования, перейдите на страницу Загрузки для загрузки руководства пользователя к вашей модели устройства.
Был ли этот FAQ полезен?
Ваш отзыв поможет нам улучшить работу сайта.
Что вам не понравилось в этой статье?
- Недоволен продуктом
- Слишком сложно
- Неверный заголовок
- Не относится к моей проблеме
- Слишком туманное объяснение
- Другое
Как мы можем это улучшить?
Спасибо
Спасибо за обращение
Нажмите здесь, чтобы связаться с технической поддержкой TP-Link.
Согласитесь, иногда хочется поиграть с друзьями в онлайн-игры, но арендовать для этого целый сервер, который к тому же, очень дорогой, бессмысленно.
Хорошей альтернативой для этого может стать собственный ПК. Тем, у кого доступ в всемирную паутину напрямую, повезло больше — им не нужно играться с портами, т.к. большинство портов открыты.
Но иногда случается так, что дома несколько ПК, ноутбуков и прочих клиентов. Обеспечить всех Интернетом может роутер.
Однако, купив роутер, пользователь сталкивается с большой проблемой — изначально на роутерах порты закрыты, то есть человек может выходить в сеть, но к нему просто так не зайти.
Раз, два, три, Поехали!
Зайдём в веб-интерфейс управления нашим роутером. Обычно это 192.168.1.1, 192.168.0.1 либо 192.168.0.0. Если нет — узнайте на сайте производителя либо в инструкции к нему.
1. Первым делом назначим нашему девайсу постоянный ip на роутере. Это нужно для того, чтобы при каждом включении роутер смог найти и дать нашему ПК отдельный ip.
(В основном это используется при настройке обычного сервера для сайтов и, поскольку, инструкция универсальная, то этот пункт любители онлайн-игр пропускают)
Заходим в DHCP => Address Reservation. Клацаем на add new => В поле MAC Address вписываем MAC нашего устройства. А в IP наш текущий локальный ip
(Для этого, не отходя от кухни, зайдём в DHCP Client List и найдём свой ip в локальной сети. Для тех, кто не знает — откройте «Пуск» => Выполнить => наберите cmd => введите ipconfig и нажмите Enter. В колонке Подключение по локальной сети — Ethernet Adapter есть пункт ip адрес. Он то нам и нужен))
2. И опять же, любители онлайн-игр, Вы можете пропустить этот пункт.
Настроим статические порты для веб-серверов. Клацаем на пункт Forwarding => Virtual Servers.
Вписываем одинаковые Service Port и Internal Port. Это номер того порта, который хотим открыть. Сюда же, в IP Address впишем локальный IP.
Внимание! Если Вы хотите открыть порт 80, для начала перекиньте роутер на другой порт(Например 8888) в пункте Security => Remote Management => Web Management Port
3. О да, теперь любители онлайн-игр могут это читать.
Для начала проверим, доступен ли порт вообще. Например стандартный для minecraft порт 25565 у меня закрыт системой, поэтому я использовал 25575.
Для проверки вытяните кабель провайдера из роутера, вставьте напрямую в ПК.
Зайдите на сайт 2ip.ru, введите нужный порт и нажмите «Проверить». Если написано «Открыт», идём дальше.
4. Открытие портов для игровых серверов.
Переходим в Forwarding => Port Triggering.
Trigger Port равен порту который нужно открыть, его запишем и в Incoming Ports.
5. Перезагружаем роутер
Включаем сервер, заходим на 2ip.ru, если открыт — поздравляем, у Вас получилось!
Для доступа к серверу, установленному за маршрутизатором, а так же нормальной работы сетевых игр и видеорегистратора системы видеонаблюдения, необходимо открыть порты на роутере TP-Link. У каждого сервиса свой номер порта и протокол. Эти данные можно узнать на сайте технической поддержки онлайн-игры или в инструкции от видеорегистратора. Ну или, как вариант, погуглить. После того, как все необходимы параметры известны, начинаем проброс портов. Чтобы это сделать на роутере ТП-Линк, необходимо сначала зайти на сайт его настройки по адресу 192.168.0.1 или 192.168.1.1. Для авторизации используйте логин admin. Заводской пароль для доступа к устройству — admin. Если вдруг вход недоступен, то смотрите что делать если не заходит на роутер.
Как настроить проброс портов на ТП-Линк
В меню графического интерфейса устройства откройте пункт Переадресация >>> Виртуальные серверы.
Обычно в этой таблице нет записей. Но если у Вас ранее уже выполнялся проброс порта на роутере TP-Link, то эти открытые порты будут указаны в списке виртуальных серверов. Их можно отключить, если нужно, на время и включить снова.
Для того, чтобы открыть порт на маршрутизаторе ТП-Линк, нажмите кнопку Добавить. Появится вот такая веб-форма, которую надо заполнить:
В строку «Порт сервиса» пропишите тот порт, который надо открыть на роутере.
Этот же номер впишите и в строчку «Внутренний порт».
Потом надо обязательно прописать IP-адрес компьютера или видеорегистратора, для которого открываем порт TP-Link’а.
В строке «Протокол» лучше всего поставить значение ВСЕ. Таким образом будет выполняться проброс порта ТП-Линка и для протокола TCP, и для протокола UDP одновременно. То есть не надо будет делать два правила случай чего!
В поле «Состояние» должно быть значение Включено.
Чтобы сохранить настроенный проброс портов на роутере — нажмите на кнопку «Сохранить». Теперь можно проверять его доступность из вне. Например, через сайт 2IP.
Если Вам до сих пор что-то непонятно в представленной выше инструкции — советуем посмотреть видео, на которых наглядно показаны все проведённые манипуляции:
https://www.youtube.com/watch?v=90iRdLJiDe8
Замечание!!!
Главное условие во время проверки доступности порта из Интернет такое: сервер или игра, для которой Вы хотели открыть порт на TP-Link, должны быть запущены. В противном случае при проверке он всегда будет показан как закрытый!
Содержание
- Необходимость открытия портов на роутере TP-Link
- Как проверить, что порты успешно открыты
- Использование онлайн-сервисов, командной строки
Один из основных принципов работы сети – это передача данных между устройствами. Часто возникает ситуация, когда необходимо передать данные через конкретный порт, который закрыт на роутере. Это может произойти, когда вы работаете с приложением, которое требует открытия порта для своей работы. В такой ситуации вы можете столкнуться с трудностями в передаче данных. Для решения этой проблемы необходимо открыть порты на роутере TP-Link. Это позволит передавать данные через нужный порт, который ранее был закрыт.Открытие портов на роутере TP-Link не является сложной задачей, и справиться с ней может каждый пользователь. В этой статье мы расскажем, как открыть порты на роутере TP-Link: подробная инструкция. Открытие портов на роутере может быть полезно для решения различных задач. Например, если вы хотите создать свой собственный сервер или играть в онлайн-игру, вам нужно открыть определенные порты на своем роутере. Также, если у вас есть устройство, которое не может подключиться к Интернету, открытие портов может помочь ему получить доступ. Однако, не стоит открывать все порты, так как это может привести к ухудшению безопасности вашей сети.
Как проверить, что порты успешно открыты
Открытие портов на роутере TP-Link может быть необходимым для использования различных приложений и сервисов, таких как игры, видео-конференции и т.
д. Однако, после настройки портов необходимо убедиться, что они успешно открыты.
Самым простым способом проверки открытых портов является использование онлайн-сервисов, таких как ‘Open Port Check Tool’. Необходимо ввести номер порта, который вы хотите проверить, и нажать на кнопку ‘Check’. Если порт открыт, вы увидите сообщение об успешном подключении.
Также можно использовать командную строку для проверки открытых портов. Необходимо открыть ‘Командную строку’ на компьютере и ввести команду ‘telnet <номер порта>‘. Если порт открыт, вы увидите сообщение об успешном подключении.
Если вы не уверены, какой IP-адрес имеет ваш роутер, вы можете узнать его, открыв настройки сетевых соединений на вашем компьютере и найти соответствующую информацию в разделе ‘Шлюз по умолчанию’.
В любом случае, проверка открытых портов необходима для обеспечения безопасности вашей сети и корректной работы приложений и сервисов, использующих порты.
Использование онлайн-сервисов, командной строки
В наше время многие пользователи используют роутеры для подключения к интернету, часто возникают проблемы с открытием портов. Существует несколько способов решения данной проблемы, один из них – использование онлайн-сервисов. Такие сервисы помогают определить, открыты ли порты на вашем роутере и какие порты необходимо открыть для работы определенных приложений.
Еще один способ – использование командной строки. Для этого необходимо знать IP-адрес вашего роутера и логин/пароль от веб-интерфейса. Далее, открыв командную строку, вводим команду ‘telnet IP-адрес роутера’ и входим в веб-интерфейс. Затем настраиваем открытие портов в соответствующем разделе настроек.
Независимо от выбранного способа, необходимо помнить о безопасности. Не открывайте порты, если не уверены в необходимости этого и не используйте стандартные пароли для доступа к веб-интерфейсу вашего роутера. Следуйте инструкциям и рекомендациям производителя роутера, чтобы не нарушить работу сети и не подвергнуть ее угрозе.