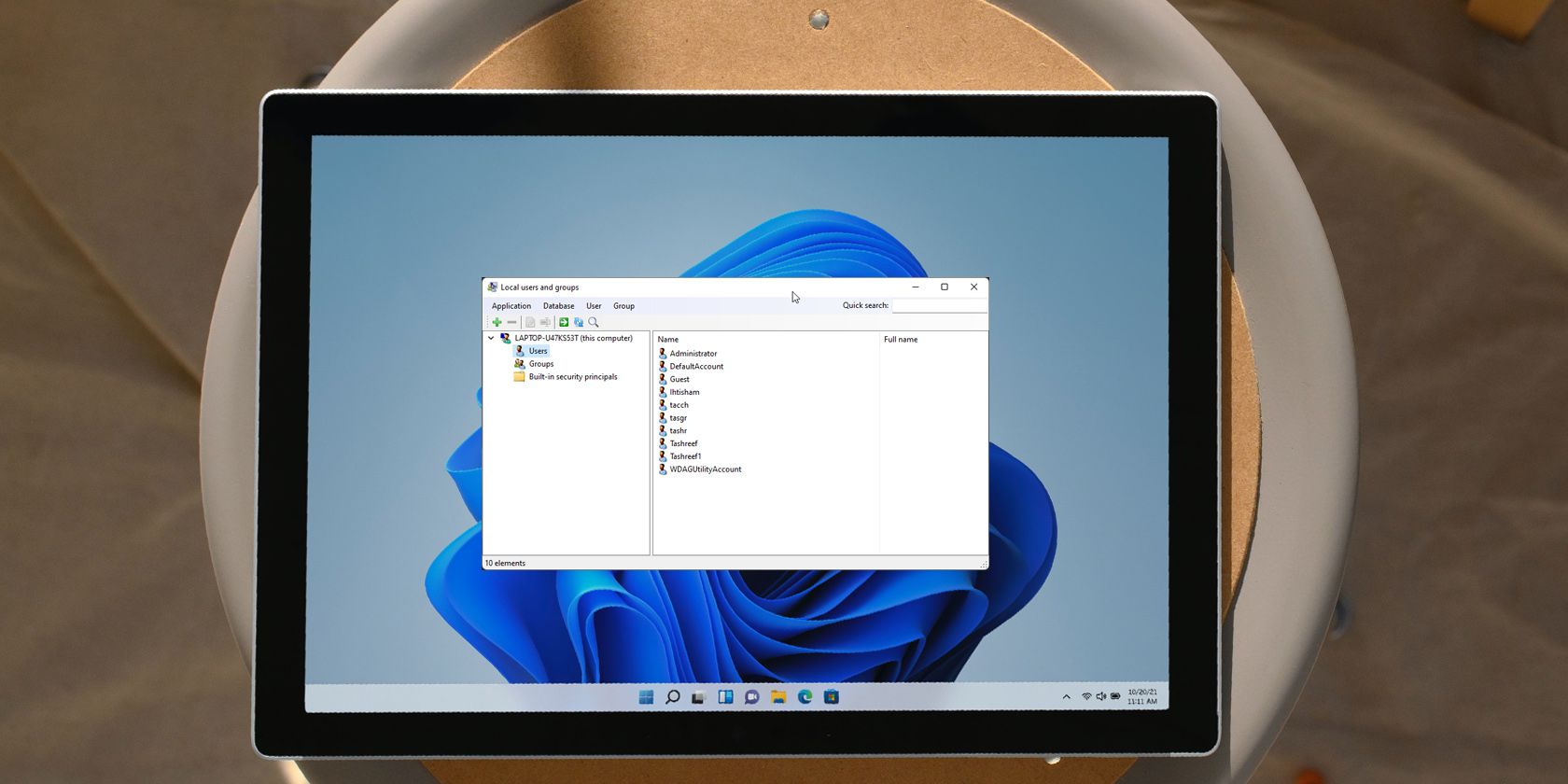Содержание
- Запуск «Локальных пользователей и групп»
- «Пользователи»
- «Группы»
- Добавление нового пользователя
- Присоединение пользователя к группе
- Вопросы и ответы
В системных оснастках Windows 10 присутствует средство для управления учётными записями, сохранёнными на текущем компьютере, которая называется «Локальные пользователи и группы». Давайте разберёмся, что это за инструмент.
Важно! Рассматриваемая оснастка присутствует только в редакциях Pro и Enterprise!
Запуск «Локальных пользователей и групп»
Доступ к рассматриваемому элементу можно получить следующим образом:
- Вызовите инструмент «Выполнить» сочетанием клавиш Win+R, введите в нём запрос
lusrmgr.mscи щёлкните «ОК». - Запустится нужный инструмент.
Теперь взглянем подробнее на особенности приложения.
«Пользователи»
В данном каталоге присутствуют такие категории:
- «Администратор» – встроенный аккаунт, который используется в процессе инсталляции ОС перед тем, как юзер создаст свой собственный. Полномочия данной учётки весьма обширны, плюс её нельзя никаким образом удалить. Она пригодится в случае, когда в систему необходимо внести серьёзные изменения, но обычного пользователя-администратора для этой цели недостаточно.
Читайте также: Использование встроенной учётной записи администратора Windows 10
- «Гость» — второй аккаунт по умолчанию, присутствующий в указанном каталоге. Из названия элемента ясно, каково его предназначение – это гостевая учётка, ограниченная в правах. Данный аккаунт задействуется для разового использования, и по умолчанию отключен из-за возможной угрозы безопасности.
- «WDAGUtilityAccount» — это запись, используемая Защитником Windows при открытии небезопасных сайтов или приложений, чтобы не подвергать опасности основное пространство. Если вы не совершали никаких манипуляций со встроенным в «десятку» антивирусом, WDAGUtilityAccount активен и задействуется.
Читайте также: Отключение Защитника в Windows 10
- «Пользователь» — учётка, созданная при первичной настройке системы.
- «HelpAssistant» — временная запись, которая используется для создания сеанса удаленной помощи. Ею управляет служба Remote Desktop Help Session Manager.
«Группы»
В каталоге «Группы» записей намного больше – они обозначают категории, разграниченные в правах и выполняемых функциях. В этой директории обычно присутствуют следующие элементы:
- «Администраторы» – основная группа, члены которой имеют полный доступ к управлению операционной системой, соответственно, добавлять к ней новые учётки стоит с осторожностью.
- «Администраторы Hyper-V» – здесь находятся записи, которым разрешен доступ к виртуальной машине Hyper-V.
Читайте также: Виртуальная машина в Windows 10
- «Владельцы устройства» – аккаунты из этой категории по своим полномочиям дублируют вариант «Администраторы».
- «Гости» – название говорит само за себя: сюда входят гостевые учётные записи.
- «Криптографические операторы» – пользовательские аккаунты из этого раздела способны выполнять связанные с криптографией действия, например, с цифровыми подписями.
- «Операторы архива» – интересная категория, поскольку записи, которые в неё входят, способны обходить системные ограничения доступа, но только в целях создания точек восстановления или резервного копирования.
Читайте также: Создание точек восстановления Windows 10
- «Операторы настройки сети» – записям из этой категории разрешено управлять подключениями к сетям.
- «Опытные пользователи» – специфичный вариант, который существует для обеспечения совместимости. Дело в том, что эта категория в предыдущих версиях Виндовс обладала ограниченными административными правами для работы с некоторыми приложениями. В десятой редакции, в целях безопасности, редактирование этой группы запрещено, однако учётки в неё помещаются автоматически, если используется одно из тех самых специфичных приложений.
- «Пользователи» – самый большой раздел, в который входят все пользовательские учётные записи.
Остальные позиции представляют собой системные категории, с которыми рядовой юзер навряд ли столкнётся.
Добавление нового пользователя
Посредством рассматриваемой оснастки можно добавить новую учётную запись. Процедура описана одним из наших авторов, рекомендуем прочитать статью по ссылке далее.
Подробнее: Добавление нового пользователя в Windows 10
Присоединение пользователя к группе
Редактирование группы происходит по похожему алгоритму:
- Выделите одиночным кликом ЛКМ категорию, после чего воспользуйтесь вариантами «Действие» – «Добавить пользователя в группу».
- В окне свойств группы кликните по кнопке «Добавить».
- Укажите имя аккаунта в блоке «Введите имена выбираемых объектов», после чего щёлкните «Проверить имена».
Под названием должно появиться подчёркивание – это означает, что объект распознан и будет присоединён.
- По возвращении в окно свойств вы увидите имя добавленной учётки.
Как видим, действительно ничего сложного.
Теперь вам известно, что собой представляет оснастка «Локальные пользователи и группы» в Windows 10.
Еще статьи по данной теме:
Помогла ли Вам статья?
Одной из ключевых особенностей операционной системы Windows 10 является возможность создания и настройки групп пользователей. Группы пользователей позволяют администраторам легко управлять доступом и разрешениями для различных пользователей, что повышает безопасность и удобство использования системы.
В этом подробном руководстве мы рассмотрим основные шаги по изменению групп пользователей в Windows 10. Мы покажем, как создать новую группу, добавить и удалить пользователей из группы, а также настроить разрешения для группы.
Для изменения групп пользователей в Windows 10 вам понадобятся административные права. Будьте внимательны при изменении настроек групп пользователей, так как это может повлиять на безопасность системы и функциональность некоторых приложений.
Содержание
- Определение групп пользователей
- Внутренние и внешние группы
- Создание новой группы пользователей
- Шаги по созданию новой группы
Определение групп пользователей
Группы пользователей в Windows 10 представляют собой организационную единицу, которая объединяет несколько аккаунтов пользователей схожими правами доступа и атрибутами безопасности. Определение групп пользователей позволяет более эффективно управлять правами доступа к файлам, папкам и ресурсам операционной системы.
Каждая группа пользователей имеет уникальное имя и принадлежит к определенной категории, например, «Администраторы», «Пользователи» и т. д. Группы пользователей позволяют управлять правами доступа и атрибутами безопасности для всех членов группы одновременно, что облегчает процесс администрирования и повышает безопасность операционной системы.
Группы пользователей определяются в рамках локальной учетной записи Windows или доменной учетной записи в зависимости от настроек системы. Определение групп пользователей производится на этапе создания учетной записи или путем добавления аккаунта в существующую группу.
С помощью групп пользователей можно установить различные уровни доступа и права на использование ресурсов, выполнение определенных задач и операций в операционной системе Windows 10. Предварительно определенные группы пользователей, такие как «Администраторы» или «Гости», имеют предустановленные права доступа, но также возможно создание пользовательских групп с определенными атрибутами безопасности для конкретных нужд и требований.
Внутренние и внешние группы
Внутренние группы включают такие группы, как «Администраторы», «Пользователи», «Гости» и «Все пользователи». Каждая из этих групп имеет свои уникальные права и ограничения.
Группа «Администраторы» имеет полные права на управление системой, включая установку программ, изменение системных настроек и доступ к всем файлам и папкам. Эта группа предназначена для администраторов системы.
Группа «Пользователи» имеет ограниченные права доступа к системе. Члены этой группы могут работать с большинством программ и файлов, но они не могут вносить изменения в системные настройки или устанавливать программы. Обычно эта группа назначается обычным пользователям.
Группа «Гости» имеет самые ограниченные права доступа. Члены этой группы могут использовать только некоторые программы и иметь доступ только к определенным файлам и папкам. Обычно эта группа используется для временных пользователей или гостей.
Группа «Все пользователи» включает всех пользователей, которые имеют учетные записи в системе. Эта группа обычно используется для общего доступа к файлам и папкам, когда требуется, чтобы все пользователи имели доступ к определенным ресурсам.
Внешние группы могут быть созданы администраторами и могут содержать пользователей из разных внутренних групп. Администраторы могут присваивать внешним группам различные права доступа к файлам, папкам и программам. Это позволяет более гибко управлять доступом пользователей в системе.
Теперь вы понимаете разницу между внутренними и внешними группами пользователей в Windows 10. Зная это, вы можете эффективно управлять доступом пользователей в системе.
Создание новой группы пользователей
В Windows 10 вы можете создать новую группу пользователей для более удобного управления различными доступами и настройками.
- Щелкните правой кнопкой мыши по кнопке «Пуск» в левом нижнем углу экрана и выберите пункт «Управление компьютером».
- В окне «Управление компьютером» раскройте раздел «Системные инструменты» и выберите «Локальные пользователи и группы».
- Щелкните правой кнопкой мыши по папке «Группы» и выберите пункт «Новая группа…».
- В появившемся окне введите имя новой группы и нажмите кнопку «Создать».
Поздравляю, вы успешно создали новую группу пользователей в Windows 10! Теперь вы можете добавить и удалить пользователей из этой группы, а также настроить различные параметры доступа для группы.
Шаги по созданию новой группы
В Windows 10 вы можете создать новую группу пользователей для управления разрешениями и доступом к файлам и папкам. Чтобы создать новую группу, следуйте этим шагам:
| Шаг 1: | Откройте меню «Пуск» и выберите «Панель управления». |
| Шаг 2: | В разделе «Учетные записи пользователей» выберите «Учетные записи пользователей». |
| Шаг 3: | На странице «Учетные записи пользователей» нажмите на ссылку «Управление другой учетной записью». |
| Шаг 4: | Выберите «Создать новую учетную запись». |
| Шаг 5: | Введите имя новой группы в поле «Имя учетной записи». |
| Шаг 6: | Выберите тип учетной записи (Администратор или Ограниченный). |
| Шаг 7: | Нажмите кнопку «Создать учетную запись». |
Поздравляю! Вы только что создали новую группу пользователей в Windows 10. Теперь вы можете присваивать разрешения этой группе и управлять доступом к файлам и папкам на вашем компьютере.
Download Windows Speedup Tool to fix errors and make PC run faster
Apart from what is visible to you on the login screen, Windows OS tends to create several users and groups in the background to carry out several tasks on a computer. However, they are not visible to a normal user and are logged in in the background and serve a great deal in permission structuring. Let us learn how to see and to manage Local Users and Groups MMC Snap-in on a Windows 11/10/8/7 computer.
The following methods will help you to open and view Local Users and Groups MMC Snap-in on Windows 11/10:
- Using the Computer Management utility
- Directly by using lusrmgr.msc.
Let us look at the procedure in detail. We will also take a look at how to add or remove Users from a Group.
1] Using the Computer Management utility
Open the WinX menu and select Computer Management.
From the left side navigation panel, select Local Users and Groups under the expanded list of Computer Management (Local).
You will see two folders here:
- Users and
- Groups.
Expanding each will give you the required details.
2] Directly by using lusrmgr.msc
To open Local Users and Groups window, you have to invoke its process, which is called lusrmgr.msc, and you can do this in the following four ways.
Using the Run box
Hit the Windows Key + R button combination on your keyboard.
Type in lusrmgr.msc and hit Enter.
It will open the Local Users and Groups window.
Using Windows Search box
Hit the Windows Key + S button combination on your keyboard. It will launch the Windows Search Box.
Search for lusrmgr.msc and hit Enter.
The Local Users and Group window will now be open.
Using Windows Command Prompt
Open Windows Command Prompt and execute the following command:
lusrmgr.msc
You will arrive at your destination window.
Using Windows PowerShell command line
Open Windows PowerShell and execute the following command:
lusrmgr.msc
It will open at your destination window.
Add or remove Users from Group
To add or remove Users from a Group:
- Open the Groups folder
- Select the Group
- Double-click on the group
- Under the Members box, select the user you want to delete.
- Click on the Delete button.
To add a User, click the Add button and follow the process.
Add a User to Group using Command Prompt
You need to execute the following command:
net localgroup "GROUP" "USER" /add
Replace GROUP and USER with the actual names.
Remove a User from a Group using Command Prompt
You need to execute the following command:
net localgroup "GROUP" "USER" /delete
Replace GROUP and USER with the actual names.
Add a User to Group using PowerShell
You need to execute the following command:
Add-LocalGroupMember -Group "GROUP" -Member "USER"
Replace GROUP and USER with the actual names.
Remove a User from a Group using PowerShell
You need to execute the following command:
Remove-LocalGroupMember -Group "GROUP" -Member "USER"
Replace GROUP and USER with the actual names.
I hope this helps.
Windows 11/10 Home user? These links may interest you:
- Use freeware Lusrmgr tool to access Local User and Group Management in Windows Home
- Open and Manage Local User and Group Management in Windows Home using Command Prompt or PowerShell.
Anand Khanse is the Admin of TheWindowsClub.com, a 10-year Microsoft MVP (2006-16) & a Windows Insider MVP (2016-2022). Please read the entire post & the comments first, create a System Restore Point before making any changes to your system & be careful about any 3rd-party offers while installing freeware.
Внутренние настройки операционной системы предполагают отдельный блок для работы с определенной группой профайлов. Раздел в Windows 10 называется «Локальные группы и пользователи». Инструмент позволяет регулировать деятельность и количество возможностей участников, добавлять или убирать функции, распределять права. Существует несколько ключевых особенностей, которые важно учитывать при настройке.
Запуск «Локальных пользователей и групп»
Функциональный комплекс, связывающий внутренние профили персонального компьютера, запускается быстро. Специальных навыков и знаний не потребуется. Этапы действий:
- кликнуть одновременно сочетание горячих кнопок «Windows» и «R» (русская раскладка – «Win» и «К»);
- в открывшемся поле «Выполнить» напечатать lusrmgr.msc;
- подтвердить запрос клавишей «Enter» на клавиатуре или «ОК» в поле окна;
- откроется дополнительный интерфейс – группы и пользователи операционной системы в локальном обозначении.
Открытое поле разделено на несколько активных блоков. В верхней части – возможные действия и настройки (стандартные – файл, справка, вид и другие). В основной части – требуемые разделы и профайлы.
Каталог «Пользователи»
В левой части интерфейса отображается название подгрупп – пользователи и, непосредственно, группы из них. В первом блоке отображаются следующие наименования профилей:
- Администратор – профиль, который устанавливается разработчиком, по умолчанию является неактивным (дополнительный пункт безопасности операционки), особенности аккаунта: невозможно удалить или перепрошить, имеет расширенный функционал и доступ к системным файлам (настройкам) персонального устройства;
- Гость – дополнительный акк, также сформированный разработчиками компании Microsoft, второй после административного профиля, права ограничены (основное – просмотр, использование стандартных групп программ). Внимание! Профиль типа «Гость» используется разово. Ограниченное время работы и небольшой набор функций предусмотрены для защиты внутренних данных компьютера или ноутбука;
- WDAGUyilityAccount – аккаунт, возможности которого использует Защитник операционки Windows, если пользователь пытается перейти по небезопасной ссылке или открыть папки (документы, архивы, фото и иные), угрожающие безопасности ПК.
Кроме указанных, отображаются учетки с наименованием «Пользователь» (появляется во время первой активации системы) и HelpAssistent (временный аккаунт, применяется разово приложением Remote Desktop Help Session Manager).
Каталог «Группы»
Список с наименованием «Группы» включает большее количество пунктов. Пользователи разграничиваются по возможностям, набору используемых приложений. В перечень обычно входят следующие группы:
- администраторы – блок считается основным среди представленных, участники имеют право изменять внутренние показатели операционной системы Windows Внимание! Изменять состав участников данной группы нужно осторожно. Аккаунты раздела имеют доступ к системным настройкам, исправлять ошибки в которых достаточно сложно;
- админы Hyper-V – аккаунты имеют доступ к виртуальному механизму компании Microsoft (гипервизор для работы с системами на 64 бита);
- владельцы ПК – папка, по функционалу дублирующая раздел «Администраторы»;
- гости – вход для гостевых профилей персонального устройства;
- криптографические операторы – пользователи работают с криптографическими параграфами устройства (например, использование и настройка цифровых подписей);
- архивные операторы – отдельная группа пользователей, собственники аккаунтов, способны обходить некоторые системные ограничения, создавать или восстанавливать точки соединения и копии резервного типа;
- операторы сети – профили имеют доступ к подключениям сети;
- опытные юзеры – отдельный тип пользователей, используется для оптимизации внутренних процессов операционной системы персонального компьютера. Внимание! В ранних версиях операционки этот класс профилей был ограничен в некоторых наборах функций. В «десятке» предусмотрели запрет на редакцию списка и функционала пользователей данной группы.
Самый большой – раздел пользовательских профайлов, в перечень включают все учетки, которые созданы на персональном устройстве. Обычные пользователи редко сталкиваются с большей частью подгрупп, представленных в списках левой части окна.
Добавление нового пользователя и присоединение его к группе
Чтобы начать использование отдельных функций операционки, необходимо добавить новую запись учетного профиля. Существует несколько способов создания дополнительного локального аккаунта. Инструкция:
- открыть раздел «Учетные записи пользователей»;
- затем – блок «Управление учетными записями»;
- выбрать тип профиля, который нужно создать.
При создании новой учетки следует учитывать несколько ключевых нюансов. В противном случае могут возникнуть неполадки.
Причины и методы решения отсутствия локальных пользователей и групп
В некоторых ситуациях профиль может оказаться неактивным – операционка не реагирует на попытки изменить или скорректировать функционал аккаунта. Это значит, что в управлении персональным компьютером установлен строгий регламент по работе с профайлами (UAC).
Если система после активации нового акка по умолчанию запускает прежний профиль, необходимо исправить некоторые настройки. В окне «Выполнить» ввести «regedit» и «ОК». Затем переключить в пункте «UserSwitch» отдельный параметр «Enabled» (сменить значение на единицу). Затем устройство перезагружают.
Локальные группы и пользователи – это специальный функциональный раздел операционной системы, который позволяет применить дополнительные корректировки к различным профилям. С большей частью групп обычный юзер не сталкивается, поэтому просто менять параметры без специальных навыков и знаний не стоит. Лучше обратиться к мастеру.
Windows’ Home editions don’t usually come with the Local User and Group Management service, but there are ways you can add it in.
Local Users and Groups Management is a shell application to manage Windows system administrator applications. It also allows you to manage local and remote computers and access system administrator tools. However, Local Users and Groups Management is not available in the Windows Home edition of the operating system.
If you need to use Local Users and Groups Management (lusrmgr.msc) in Windows 11 Home, you will have to rely on a third-party program. Here we show you how to enable Lusrmgr.msc in Windows 11 and 10 Home running computers.
How to Enable the Local User and Group Management (Lusrmgr.msc) Console in Windows 11/10 Home Edition
Similar to Local Group Policy Editor, Local Users and Groups Management is a power user feature, so it is only available for Windows 11 Pro, Edu, and Enterprise edition of the OS.
However, while you can enable Group Policy Editor on Windows Home edition, it is not possible to enable the built-in Local Users and Groups Management snap-in for the Windows Home edition.
Instead, you will need to use a third-party alternative to enable lusrmgr.msc in Windows 11 Home edition. Dubbed as lusrmgr.exe, it is a third-party snap-in that comes with similar functionalities to the built-in Local Users and Groups Management console. It is a portable application, and you can download it from GitHub for free.
Follow these steps to enable Local User Group and Management Console in Windows 11 Home Edition using the lusrmgr.exe tool:
- Open the lusrmgr GitHub page. In the Code tab, click on the lusrmgr.exe file.
- Then click the Download button right corner to download the file to your PC.
- Once downloaded, double-click on the lusrmgr.exe file to run the program.

Upon launch, you will notice the lusrmgr application looks similar to the built-in Local Users and Groups Management console. However, the difference lies in the usability of the tool. Below are side-by-side images for the third-party and built-in lusrmgr tool for reference.
Create a new user account using lusrmgr:
- To create a new user, right-click on User and select Create. Then, fill in the details for the new user account.
- Click the Advanced button to configure the advanced account option, local path, and profile path.
- Click on Create to add the new user account.
Similarly, you can edit, remove, rename, or add a password to the existing user account. You can also enable the secret built-in administrator account using the Local Users and Groups Management tool.
Additional Features in Lusrmgr

Apart from the usual account management features, Lusrmgr provides some additional functions not available in the built-in utility. For example, you can use the search function to find a specific account. Useful for system administrators who manage multiple user accounts in an organization.
Another useful feature is the ability to define access times for individual accounts. You can set a blocked time for individual accounts for specific days and hours.

To define access time, right-click on the user name and select Edit. Next, open the Account tab and click on Define access time. By default, all the user accounts have no limit on access time. However, if you want, you can define access time by selecting a time block for different days.
Since lusrmgr is a portable app, you can’t open it with the lusrmgr.msc command like the built-in app. To launch the program, simply double-click on the executable file, and you should be able to make necessary changes to the user account or groups.
Enable Local User Group and Management Console in Windows 11 Home
Local Users and Groups Management console is a handy utility for system administrators to manage local computers as well as connect remotely to compatible systems. However, if you are running Windows 11 Home and need to use the lusrmgr.msc tool, your only option is to use the third-party application from GitHub.