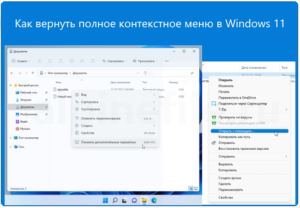В Windows 11 контекстные меню при нажатии правой кнопкой мыши по файлам или папкам приобрели новый дизайн и другой набор доступных действий. Отображение старого контекстного меню осталось доступным по нажатию на пункт «Показать дополнительные параметры» или сочетанию клавиш Shift+F10. Однако, вы можете включить старое контекстное меню, таким образом, чтобы оно всегда открывалось по умолчанию по правому клику на элементе рабочего стола или проводника.
Включение старого контекстного меню Windows 11 с помощью редактора реестра
Первый способ сделать отключить новое контекстное меню и оставить только «классическое» — использовать редактор реестра. Для этого выполните следующие шаги:
- Нажмите клавиши Win+R или нажмите правой кнопкой мыши по кнопке Пуск и выберите пункт «Выполнить», введите regedit и нажмите Enter.
- В открывшемся редакторе реестра перейдите к разделу
HKEY_CURRENT_USER\Software\Classes\CLSID
- Проверьте, присутствует ли в этом разделе подраздел с именем
{86ca1aa0-34aa-4e8b-a509-50c905bae2a2}Если нет — создайте его: нажатие правой кнопкой мыши по разделу CLSID — Создать — Раздел и задайте указанное имя.
- Внутри созданного раздела создайте ещё один подраздел с именем InprocServer32
- Перейдите в созданный раздел InprocServer32 (выберите его в левой панели редактора реестра), дважды нажмите по значению «По умолчанию», а затем, не изменяя значения, нажмите «Ок».
- Готово, с этого момента при правом клике мышью на элементы проводника и рабочего стола Windows 11 будут открываться старые контекстные меню. Если этого не произошло автоматически, перезапустите проводник (можно сделать через диспетчер задач), либо перезагрузите компьютер.
Вместо редактирования реестра вручную вы можете создать reg-файл со следующим содержимым и добавить его в реестр:
Windows Registry Editor Version 5.00
[HKEY_CURRENT_USER\Software\Classes\CLSID\{86ca1aa0-34aa-4e8b-a509-50c905bae2a2}\InprocServer32]
@=""
Ещё один вариант — использовать командную строку, запущенную от имени администратора и команду:
reg.exe add "HKCU\Software\Classes\CLSID\{86ca1aa0-34aa-4e8b-a509-50c905bae2a2}\InprocServer32" /f
Если в дальнейшем вы захотите вернуть обычное контекстное меню Windows 11, просто удалите раздел реестра {86ca1aa0-34aa-4e8b-a509-50c905bae2a2} в разделе
HKEY_CURRENT_USER\Software\Classes\CLSID
Внимание: при использовании описанных методов возможен сброс обоев рабочего стола и изменение расстояния между значками рабочего стола, обычно проблему решает простая перезагрузка компьютера.
Бесплатная программа Windows 11 Classic Context Menu
Ещё одна простая возможность быстро вернуть стандартное контекстное меню в Windows 11 — бесплатная утилита Windows 11 Classic Context Menu:
- Скачайте утилиту с официального сайта разработчик (кнопка для загрузки находится внизу страницы), распакуйте архив и запустите программу.
- При срабатывании фильтра SmartScreen нажмите «Подробнее», а затем — «Выполнить в любом случае».
- Нажмите «Enable Win11 Classic Context Menu Style» в программе.
- Когда окно станет зелёным (классическое контекстное меню включено), нажмите «Restart Explorer» для перезапуска проводника.
В результате контекстные меню Windows 11 приобретут классический вид. В дальнейшем вы сможете вернуть исходный вариант отображения с помощью этой же программы и кнопки «Enable Win11 Default Context Menu Style».
Самая раздражающая функция новой операционной системы Windows 11 — это упрощенное контекстное меню, которое появляется при нажатии правой кнопкой мыши на рабочем столе, файле или папке.
В предыдущих версиях Windows отображались все параметры, включая различные программы, которые могли открывать файлы. Новое контекстное меню ограничено лишь несколькими вариантами, и необязательно теми, которые вам нужны.
Например, если установить популярный текстовый редактор Notepad ++, а затем кликнуть правой кнопкой мыши файл .txt, вы не увидите данную программу как вариант его открытия. Даже подменю «Открыть с помощью» показывает только блокнот.
Конечно, можно увидеть полный список, если нажать «Показать дополнительные параметры», но это добавочное действие, которое не нужно было делать в Windows 10.
Возможно, компания Microsoft считает, что это более удачное отображение и пользователи просто перегружены от выбора, если сразу видят полное контекстное меню. Нет, убрав классическое контекстное меню, разработчики Windows 11 только тратят наше время.
Как включить полное контекстное меню в Windows 11
1. Откройте редактор реестра. Самый простой способ — это нажать одновременно клавиши Windows + R, ввести «regedit» и нажать «Enter«.
2. Перейдите в ветку HKEY_CURRENT_USER\SOFTWARE\CLASSES\CLSID\
3. Создайте новый раздел реестра с именем {86ca1aa0-34aa-4e8b-a509-50c905bae2a2} под идентификатором «CLSID«.
4. Создайте новый раздел с именем «InprocServer32» под {86ca1aa0-34aa-4e8b-a509-50c905bae2a2}.
5. Откройте ключ (По умолчанию) в InprocServer32 и установите для него пустое значение, затем нажмите «OK«.
Вы заметите, что данные, которые изначально были «(значение не установлено)», теперь отображаются как пустые.
6. Закройте редактор реестра, и перезагрузите компьютер.
Теперь будет отображаться полное контекстное меню в классическом стиле. Если вы захотите вернуться к оригиналу, просто удалите раздел InprocServer32.
Источник: Tom’s Hardware
Вопрос от пользователя
Здравствуйте.
Почему в Windows 11 после клика правой кнопкой мыши по файлу — отображается ущербное окно, из которого нельзя сразу же делать многие опции (даже скопировать). Как сделать так, чтобы сразу отображалось полное контекстное меню со всеми опциями (как это было ранее в Windows 7 и 10)?
Здравствуйте.
1) Возмущение по этому поводу можете оставить тут: www.microsoft.com/ru-ru 😉
2) Сделали это (вероятно) с целью повышения быстродействия и унификации: если контекстное меню сильно «разрастается» (после установки полсотни приложений) — то вызывается оно долго (да и размер его может не вписываться в активное окно…).
3) Что касается вызова по ПКМ сразу полного контекстного меню — то ситуацию можно исправить (и это не так уж сложно).
*
Как «увидеть» полное контекстное меню вместо урезанного
📌 Вариант 1
Вместо клика правой кнопкой мыши — можно использовать сочетание клавиш: Shift+F10 (на некоторых ноутбуках: Shift+Fn+F10).
Согласен, что это удобно не всем, однако, по мере «освоения» работы на клавиатуре — скорость взаимодействия с ПК повышается (по крайней мере, я это уже проверил на себе 😉)!
Сочетание Shift+F10
*
📌 Вариант 2
Более «привычный» для многих вариант — это сделать так, чтобы автоматически по ПКМ по файлу/папке появлялось полное меню. Подправить этот «момент» можно через спец. утилиты и системный реестр (командную строку // об этом см. вариант 3).
Что касается утилит — рекомендую попробовать 👉 Windows 11 Classic Context Menu (ссылка на офиц. сайт). Достаточно запустить эту программу и нажать две кнопки: вкл. контекстного меню, и перезапуск проводника (см. скрин ниже, на нем я показал 👌).
Это всё! Легко?!
Включение классического меню — куда нужно нажать
*
📌 Вариант 3
I. Через командную строку:
1) Сначала необходимо открыть 📌командную строку от имени администратора;
2) Затем ввести последовательно две команды (одна добавит нужный параметр в реестр, другая — перезапустит проводник):
reg.exe add «HKCU\Software\Classes\CLSID\{86ca1aa0-34aa-4e8b-a509-50c905bae2a2}\InprocServer32» /f
taskkill /F /IM explorer.exe & start explorer
3) Готово!
4) Чтобы вернуть всё назад и сделать как было по умолчанию (т.е. упрощенное меню):
reg.exe delete «HKCU\Software\Classes\CLSID\{86ca1aa0-34aa-4e8b-a509-50c905bae2a2}» /f
taskkill /F /IM explorer.exe & start explorer
*
II. Вручную (отредактировав ветку реестра):
- сначала нужно открыть редактор реестра (Win+R —> regedit);
- далее следует перейти в ветку: HKEY_CURRENT_USER\Software\Classes\CLSID
- выбрать каталог CLSID и нажать на нем ПКМ — создать новый раздел с именем: {86ca1aa0-34aa-4e8b-a509-50c905bae2a2}
{86ca1aa0-34aa-4e8b-a509-50c905bae2a2}
- выбрать «наш новый» каталог {86ca1aa0-34aa-4e8b-a509-50c905bae2a2} и нажать на нем ПКМ — создать новый раздел с именем InprocServer32;
InprocServer32
- далее перейти в только что созданный каталог InprocServer32 — по умолчанию в нем будет создан параметр // REG_SZ. Его нужно открыть и нажать по кнопке OK (чтобы в поле «Значение» была пустота…);
InprocServer32 — значение параметра
- теперь нужно либо перезагрузить компьютер, либо открыть 📌диспетчер задач и перезапустить проводник (см. пример на скрине ниже); 👇
Перезапустить проводник — диспетчер задач
- Ву-а-ля! Задача должна быть решена! Теперь после клика правой кнопкой мыши хоть по файлу, хоть по папке — будет появляться привычное контекстное меню… 😉
Проверка «связи»
*
На сегодня по вопросу пока всё…
Успехов!
👋


В операционной системе Windows 11 корпорация Microsoft значительно упростила контекстное меню проводника, вызываемое правой кнопкой мыши. Теперь файловый менеджер по умолчанию отображает лишь несколько значков вверху панели проводника вместо полного меню, которое доступно в Windows 10.
Поэтому наверняка многие пользователи, при первом же знакомстве с Windows 11, задаются вопросом как вернуть классическое контекстное меню проводника, отображающее все доступные параметры, а не упрощённый набор действий.
Стоит отметить, что доступ к классическому контекстному меню в Windows 11 всё же остался, но пользователю предлагается использовать дополнительную кнопку «Показать дополнительные параметры», что, мягко говоря, не совсем удобно.
Далее рассмотрим два способа, позволяющих вернуть в Windows 11 прежнее меню проводника как в Windows 10.
Как включить полное контекстное меню в Windows 11 с помощью системного реестра
На этом всё. Теперь в Windows 11 будет отображаться полное контекстное меню в классическом стиле (как в Windows 10).
Чтобы вернуть оригинальное упрощённое меню, достаточно удалить созданный нами раздел – InprocServer32.
Возвращаем классическое меню из Windows 10 с помощью Winaero Tweaker
Winaero Tweaker – это бесплатная программа, которая позволяет легко и быстро получить доступ к управлению самыми разнообразными параметрами операционной системы Windows. В том числе, и, включить полное контекстное меню проводника в Windows 11, избавив пользователя от необходимости каждый раз нажимать кнопку «Показать дополнительные параметры». Для этого:
- Скачиваем последнюю версию Winaero Tweaker здесь или с официального сайта (интерфейс только английский);
- Выбираем режим установки или запускаем портативную версию;
- Переходим в раздел Windows 11 → Classic Full Context Menu;
- Ставим галочку напротив единственного пункта «Enable classic full context menus»;
- Чтобы изменения вступили в силу, в нижней части окна программы нажимаем кнопку «Restart Explorer».
Теперь проводник Windows 11 будет отображать полное контекстное меню, когда вы будете нажимать правой кнопкой мыши по файлам, папкам или любому другому объекту.
А какое контекстное меню используете вы в Windows 11?
А вдруг и это будет интересно:
- Включаем Flash Player в Яндекс.Браузере
- Как вернуть «Часто используемые» приложения в Пуск Windows 10
- Как поставить пароль на папку или файл с помощью 7-Zip
- Как замедлить видео на компьютере: создаём эффект слоу-моушн в простом редакторе
- NOX: невозможно запустить это приложение на данном устройстве
- Забыли пароль Skype – восстанавливаем доступ к аккаунту
Дата: 2021-11-22 | Размещено в Статьи
Выбирайте любой из трёх способов.
В Windows 11 Microsoft внедрила новое контекстное меню для рабочего стола и «Проводника». Если раньше «Вырезать», «Копировать» и «Вставить» располагались в неизменном порядке, то теперь они представлены пиктограммами. Это не позволяет выполнять операции с файлами как в старые добрые времена — с помощью одной лишь мышечной памяти.
К счастью, есть возможность вернуть знакомое всем контекстное меню из Windows 10. Вот как это сделать.
1. Как вернуть старое контекстное меню в Windows 11 с помощью сторонней программы
Самый простой способ, который подойдёт для новичков и тех, кто не желает заморачиваться. Скачайте бесплатную утилиту Windows 11 Classic Context Menu.
Программа не требует установки, достаточно просто извлечь её из архива. При запуске может сработать системный фильтр приложений SmartScreen. Щёлкните «Подробнее» → «Выполнить в любом случае». Теперь программа откроется.
Нажмите Enable Win11 Classic Context Menu Style. Программа предложит перезагрузить «Проводник», позвольте ей это сделать.
Теперь контекстное меню Windows 11 будет выглядеть так же, как в «десятке», и станет ощутимо привычнее и удобнее.
При желании можно вернуть начальный вариант, нажав в программе Enable Win11 Default Context Menu Style.
Скачать Windows 11 Classic Context Menu →
2. Как вернуть привычное контекстное меню в Windows 11 с помощью командной строки
Вариант для тех, кто не хочет скачивать и устанавливать сторонние программы. Откройте меню «Пуск» и введите «Командная строка». Щёлкните по найденной программе правой кнопкой мыши и нажмите «Запуск от имени администратора».
В открывшемся окне введите команду
reg.exe add "HKCU\Software\Classes\CLSID\{86ca1aa0‑34aa‑4e8b‑a509‑50c905bae2a2}\InprocServer32" /f /ve
Нажмите Enter. Появится надпись «Операция успешно завершена».
Перезагрузите компьютер, и вы увидите, что контекстное меню стало как в Windows 10.
Если захотите отменить своё решение, используйте команду
reg.exe delete "HKCU\Software\Classes\CLSID\{86ca1aa0‑34aa‑4e8b‑a509‑50c905bae2a2}" /f
Если изменения не появятся сразу или на рабочем столе при этом сбросятся обои, всё исправит простая перезагрузка.
3. Как вернуть старое контекстное меню в Windows 11 с помощью редактора реестра
Это для продвинутых пользователей, тех, кто хочет делать всё своими руками.
Щёлкните правой кнопкой мыши по меню «Пуск» и выберите «Выполнить» или нажмите Win + R. В открывшемся окне введите regedit, нажмите Enter.
В редакторе реестра откройте на боковой панели раздел (то есть папку) по адресу
HKEY_CURRENT_USER\Software\Classes\CLSID
Нажмите на CLSID правой кнопкой мыши, выберите «Создать» → «Раздел» и введите имя {86ca1aa0‑34aa‑4e8b‑a509‑50c905bae2a2}. Если папка с таким именем уже есть, ничего делать не надо.
Щёлкните по {86ca1aa0‑34aa‑4e8b‑a509‑50c905bae2a2} правой кнопкой и аналогичным образом создайте подраздел InprocServer32.
Нажмите на InprocServer32 левой кнопкой мыши, затем дважды щёлкните на значении «По умолчанию» и нажмите OK, не внося никаких изменений в пустую строку.
Перезагрузитесь. Готово, теперь привычное меню вернулось на место.
Если захотите опять использовать меню из Windows 11, снова найдите в редакторе реестра раздел
HKEY_CURRENT_USER\Software\Classes\CLSID
Удалите оттуда папку {86ca1aa0‑34aa‑4e8b‑a509‑50c905bae2a2}, затем перезагрузитесь.
Читайте также 💻⚙️👌
- Как отключить «Защитник Windows»
- Как переместить панель задач Windows
- Как уменьшить панель задач в Windows 11
- Ваш компьютер не подходит для Windows 11? Есть способы это исправить
- Что делать, если не работает мышка