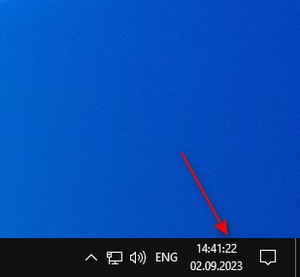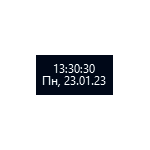
В этой инструкции подробно о том, как включить показ секунд на часах в панели задач Windows 11 и Windows 10, с помощью редактора реестра или сторонних программ. Также может быть интересным: Как включить показ дня недели в часах Windows.
Включение секунд в часах панели задач в редакторе реестра (только Windows 10)
Способ включения секунд в часах с помощью редактирования реестра подойдёт только для Windows 10 и в Windows 11 работать не будет.
Шаги будут следующими:
- Нажмите правой кнопкой мыши по кнопке «Пуск», выберите пункт «Выполнить», введите regedit и нажмите Enter.
- В редакторе реестра перейдите к разделу
HKEY_CURRENT_USER\Software\Microsoft\Windows\CurrentVersion\Explorer\Advanced
- Нажмите правой кнопкой мыши в пустом месте правой панели редактора реестра (или по «папке» Advanced) и выберите пункт контекстного меню Создать — Параметр DWORD (32-бита, даже для x64 версии Windows). Задайте имя ShowSecondsInSystemClock для этого параметра.
- Дважды нажмите по вновь созданному параметру и укажите значение 1 для него. Сохраните сделанные изменения и закройте редактор реестра.
- Перезапустите проводник (через диспетчер задач) или перезагрузите компьютер, в результате на часах в панели задач появятся секунды:
Сторонние утилиты, позволяющие включить показ секунд в панели задач Windows 11/10
В Windows 11 возможность включения показа секунд на панели задач была отключена, о чем сообщается в блоге разработки Microsoft. В качестве причины называются проблемы с производительностью и необоснованными затратами процессорного времени. Обновление: в Windows 11 последней версии включить показ секунд в Панели задач можно в Параметрах: Параметры — Персонализация — Панель задач — Поведение панели задач — Показывать секунды на часах на панели задач.
Однако, прибегнув к сторонним программам мы можем включить секунды на панели задач и в Windows 11, некоторые из них позволяют включить их и в Windows 10.
ElevenClock
Бесплатная утилита ElevenClock специально предназначена для включения секунд и других настроек часов в панели задач Windows 11. Скачать Eleven Clock можно:
- В Microsoft Store
- На GitHub разработчика
В текущей версии программы полностью поддерживается русский язык (для теста я использовал последнюю версию с GitHub) и, после простого процесса установки секунды в часы будут добавлены автоматически. Также откроется мастер настройки ElevenClock, позволяющий выполнить дополнительную кастомизацию часов:
Основная вкладка мастера, которая вас с большой вероятностью заинтересует — «Формат часов», на которой можно включить или отключить показ секунд, добавить день недели или номер недели.
В любой момент вы можете открыть полные настройки ElevenClock, нажав по часам правой кнопкой мыши и выбрав соответствующий пункт в меню.
Например, может быть полезным изменение расположения и размера или фонового цвета часов: в некоторых случаях они выглядят не вполне «органично», поскольку часы ElevenClock, отображаясь поверх системных часов и перекрывая их, иногда начинают частично перекрывать и другие элементы панели задач.
T-Clock
Текущая версия бесплатной программы T-Clock не поддерживает Windows 11, но работает в Windows 10 и предыдущих версиях системы. Скачать T-Clock можно с GitHub разработчика.
После запуска программы секунды в часах появятся сразу. При желании в главном окне программы вы можете включить автоматический запуск с Windows:
А формат отображения времени и даты в панели задач настраивается на вкладке «Time Format».
Есть в T-Clock и дополнительные функции: начиная от логичных «Будильника» и «Таймера», заканчивая запуском системных утилит и монтированием сетевых дисков: всё это можно найти в контекстном меню часов после запуска утилиты.
Windhawk
Бесплатный модульный твикер Windhawk помимо прочих предлагает модуль «Taskbar Clock Optimization», совместимый как с Windows 11 так и с Windows 10, позволяющий гибко настроить часы в панели задач, в том числе добавить секунды к ним:
Подробнее про программу, её использование и возможности в статье Настройка Windows 11 и Windows 10 с помощью Windhawk
Возможно, вы можете предложить собственные способы добавления секунд к часам в Windows? Будет отлично, если вы поделитесь им в комментариях ниже.
В данной статье показаны действия, с помощью которых можно включить отображение секунд в системных часах панели задач в операционной системе Windows 10.
Системные часы на панели задач в Windows 10 отображают системное время и дату. По умолчанию время не включает показ секунд, но при необходимости можно включить или отключить их отображение.
Содержание
- Как включить или отключить отображение секунд в системных часах панели задач используя редактор реестра
- Как включить или отключить отображение секунд в системных часах панели задач используя файл реестра
- Как включить или отключить отображение секунд в системных часах панели задач используя командный файл
- Видео-инструкция
Как включить или отключить отображение секунд в системных часах панели задач используя редактор реестра
Чтобы включить или отключить отображение секунд в системных часах панели задач в Windows 10, откройте редактор реестра, для этого сочетание клавиш + R, в открывшемся окне Выполнить введите regedit и нажмите кнопку OK.
В открывшемся окне редактора реестра перейдите по следующему пути:
HKEY_CURRENT_USER\\SOFTWARE\\Microsoft\\Windows\\CurrentVersion\\Explorer\\Advanced
Нажмите правой кнопкой мыши на разделе Advanced и в появившемся контекстном меню выберите Создать > Параметр DWORD (32 бита). Присвойте созданному параметру имя ShowSecondsInSystemClock.
Далее дважды щелкните левой кнопкой мыши по созданному нами параметру, и в качестве его значения установите 1, нажмите кнопку OK и закройте редактор реестра.
Для того чтобы изменения вступили в силу, достаточно перезапустить Проводник Windows или выйти из системы.
Чтобы перезапустить Проводник Windows, откройте «Диспетчер задач» нажав сочетание клавиш
Ctrl+Shift+Esc и в открывшемся окне диспетчера задач во вкладке Процессы найдите процесс с названием Проводник, выделите его и нажмите кнопку Перезапустить.
Теперь в системных часах на панели задач будут отображаться секунды.
Если вы захотите отключить отображение секунд, то просто удалите параметр ShowSecondsInSystemClock или измените его значение на 0 и перезапустите Проводник Windows
Как включить или отключить отображение секунд в системных часах панели задач используя файл реестра
Данный способ также позволяет включить или отключить отображение секунд в системных часах с помощью внесения изменений в системный реестр Windows посредством файла реестра.
Все изменения производимые в реестре отображены ниже в листингах файлов реестра.
Чтобы включить отображение секунд в системных часах, создайте и примените файл реестра следующего содержания:
Windows Registry Editor Version 5.00.
[HKEY_CURRENT_USER\\SOFTWARE\\Microsoft\\Windows\\CurrentVersion\\Explorer\\Advanced].
«ShowSecondsInSystemClock»=dword:00000001
После применения файла реестра (reg-файла), чтобы изменения вступили в силу перезапустите Проводник Windows
Чтобы отключить отображение секунд в системных часах, создайте и примените файл реестра следующего содержания:
Windows Registry Editor Version 5.00.
[HKEY_CURRENT_USER\\SOFTWARE\\Microsoft\\Windows\\CurrentVersion\\Explorer\\Advanced].
«ShowSecondsInSystemClock»=-
После применения файла реестра (reg-файла), чтобы изменения вступили в силу перезапустите Проводник Windows
Как включить или отключить отображение секунд в системных часах панели задач используя командный файл
Также Вы можете воспользоваться полностью автоматизированным способом включения или отключения отображения секунд в системных часах на панели задач. Для этого нужно скачать и запустить командный файл (cmd-файл), при этом будут внесены изменения в реестр и перезапустится Проводник Windows.
Ниже представлены листинги командных файлов.
Листинг cmd-файла для включения отображения секунд в системных часах:
@echo off.
:: ShowSecondsInSystemClock.
:: https://winnote.ru/.
REG ADD «HKCU\\Software\\Microsoft\\Windows\\CurrentVersion\\Explorer\\Advanced» /V ShowSecondsInSystemClock /T REG_DWORD /D 1 /F.
taskkill /f /im explorer.exe.
start explorer.exe.
Листинг cmd-файла для отключения отображения секунд в системных часах:
@echo off.
:: HideSecondsInSystemClock.
:: https://winnote.ru/.
REG ADD «HKCU\\Software\\Microsoft\\Windows\\CurrentVersion\\Explorer\\Advanced» /V ShowSecondsInSystemClock /T REG_DWORD /D 0 /F.
taskkill /f /im explorer.exe.
start explorer.exe.
Видео-инструкция
Также, можно посмотреть видео ролик в котором показано как включить отображение секунд в системных часах панели задач в операционной системе Windows 10.
.
Используя рассмотренные выше действия, можно включить или отключить отображение секунд в системных часах панели задач Windows 10.
Windows 10 предлагает большое количество настроек, позволяющих индивидуализировать ваш опыт использования операционной системы. Однако, многие пользователи не знают о том, что есть возможность отображать секунды в часах на панели задач. Это может быть полезно, например, при необходимости точно отслеживать время или координировать работу с другими лицами. Но как включить это отображение в Windows 10?
На самом деле, процесс очень простой. Для активации отображения секунд в часах на панели задач нужно перейти в настройки операционной системы. Для этого нажмите правой кнопкой мыши на панели задач и выберите пункт «Настройки». Откроется окно с настройками операционной системы, где вам нужно будет перейти в раздел «Система».
В разделе «Система» выберите вкладку «Уведомления и действия». Здесь найдите опцию «Показывать часы» и включите ее. После этого, под часами на панели задач будет отображаться и текущее время с секундами. Теперь у вас будет возможность контролировать время более точно и эффективно использовать Windows 10.
Содержание
- Метод 1: Использование системных настроек
- Метод 2: Использование программы TimeFormat
- Метод 3: Изменение настроек реестра
- Метод 4: Использование сторонних приложений
Метод 1: Использование системных настроек
Если вы хотите включить отображение секунд в часах Windows 10, вы можете использовать системные настройки. Вот как это сделать:
- Щелкните правой кнопкой мыши по панели задач в нижней части экрана и выберите пункт «Панель задач».
- Перейдите на вкладку «Часы» и нажмите на «Изменить дату и время».
- В открывшемся окне выберите вкладку «Дополнительно» и найдите раздел «Отображение даты и времени».
- Отметьте флажок рядом с «Отображать секунды» и нажмите на кнопку «ОК».
Теперь вы увидите, что в часах Windows 10 отображаются секунды.
Этот метод позволяет включить отображение секунд в часах Windows 10 с помощью системных настроек. Если вы хотите отключить отображение секунд, просто снимите флажок рядом с «Отображать секунды» и нажмите на кнопку «ОК».
Метод 2: Использование программы TimeFormat
Если вы предпочитаете использовать программу стороннего разработчика для настройки времени в Windows 10, вы можете воспользоваться удобной программой TimeFormat. Эта программа позволяет настраивать формат отображения времени включая секунды, а также дополнительные параметры, такие как формат даты и язык.
Вот как можно использовать программу TimeFormat для включения отображения секунд в часах:
- Перейдите на сайт разработчика программы TimeFormat и скачайте установочный файл.
- Запустите установку и следуйте инструкциям на экране, чтобы установить программу на ваш компьютер.
- Когда установка завершится, откройте программу TimeFormat.
- В окне программы выберите пункт «Настройки времени».
- В разделе «Формат времени» установите галочку напротив опции «Секунды».
- Нажмите кнопку «Применить» или «ОК», чтобы сохранить изменения.
- Закройте программу TimeFormat.
Теперь, когда вы настроили формат времени с отображением секунд в программе TimeFormat, ваши часы в Windows 10 также будут отображать секунды. Помните, что изменения могут вступить в силу только после перезагрузки компьютера.
Метод 3: Изменение настроек реестра
Если предыдущие методы не сработали, то можно изменить настройки реестра Windows 10, чтобы включить отображение секунд в часах. Однако, необходимо быть осторожным при внесении изменений в реестр, так как это может повлиять на работу операционной системы.
Чтобы изменить настройки реестра, следуйте инструкциям:
- Нажмите на клавиатуре комбинацию Win + R
- В появившемся окне «Выполнить» введите «regedit» и нажмите Enter
- Откроется редактор реестра Windows. Перейдите к следующему пути:
- HKEY_CURRENT_USER\Software\Microsoft\Windows\CurrentVersion\Explorer\Advanced
- В правой части окна найдите параметр «ShowSecondsInSystemClock» и дважды кликните по нему
- В открывшемся окне измените значение на «1» для включения отображения секунд, или на «0» для выключения
- Нажмите ОК и закройте редактор реестра
- Войдите в систему заново, чтобы изменения вступили в силу
После выполнения этих шагов, секунды будут отображаться в часах в правом нижнем углу рабочего стола Windows 10.
Метод 4: Использование сторонних приложений
Если встроенные настройки Windows 10 не предоставляют возможности отображать секунды в часах, можно воспользоваться сторонними приложениями. На рынке существует множество программ, которые позволяют расширить функциональность операционной системы и добавить новые возможности.
Для отображения секунд в часах Windows 10 можно воспользоваться приложениями, предназначенными для настройки внешнего вида и функциональности системы. Вот несколько популярных программ, которые могут помочь вам решить данную задачу:
- Rainmeter — бесплатная программа для настройки рабочего стола, позволяющая добавлять на него различные виджеты, включая часы с отображением секунд;
- TClockEx — бесплатная утилита, которая заменяет стандартные часы операционной системы и позволяет настроить формат отображения времени, включая секунды;
- Stardock Object Desktop — платное приложение, входящее в состав пакета программ Stardock, предлагающего широкие возможности для настройки внешнего вида и функциональности Windows, включая отображение секунд в часах;
При выборе приложения обратите внимание на рейтинг и отзывы пользователей, а также на совместимость с операционной системой Windows 10. Установите и запустите выбранное приложение, затем в его настройках найдите опцию отображения секунд и включите ее. После этого секунды будут отображаться в часах Windows 10.
В правой части панели задач по умолчанию вы видите текущее время с часами и датой, а некоторым пользователям там хочется увидеть еще и секунды. На поле с показаниями времени отображаются только часы и минуты, а секунды отсутствуют.
Показ секунд в системных часах, расположенных в трее, был отключен начиная с версии Windows 95 из-за чрезмерного потребления ресурсов на компьютерах. С тех пор прошло уже немало времени, и возможности аппаратного и программного обеспечения значительно возросли. Но эта ситуация не поменялась, Microsoft не решила эту проблему вплоть до выхода обновлений Windows 11.
Содержание:
- Как включить секунды Windows 11
- Как включить секунды на часах Windows 10 — 1 способ
- Как сделать секунды в Windows 10 — 2 способ
- Как отобразить секунды на панели задач Windows 10 — 3 способ
- Как убрать секунды в часах Windows 10
- Как отобразить в Windows 10, Windows 8.1, Windows 8, в Windows 7 секунды на панели задач
- Выводы статьи
- Как включить секунды на часах Windows (видео)
В некоторых ситуациях пользователю важно сразу увидеть полное время на рабочем столе, а не только часы и минуты. Это удобно, потому что для этого не придется делать лишние движения во врем решения других важных задач.
Сейчас есть возможность отображать секунды на панели задач в Windows 11 после внесения изменений в настройки операционной системы. В предыдущих версиях Windows, например, в Windows 10, Windows 8.1, Windows 8, Windows 7, пользователи могут увидеть текущее время с секундами, если щелкнут левой кнопкой мыши на панели задач по полю с показателями времени.
На экране компьютера откроется окно, в котором отобразятся часы, минуты и секунды.
Но этот способ не подходит, например, когда пользователю нужно взглянуть на показания времени во время интенсивной работы. Было бы намного удобнее, если секунды в Windows 10, Windows 8, Windows 7, сразу бы отображались на панели задач без лишних движений пользователя для вызова этой информации.
В данном руководстве мы расскажем о том, как включить секунды на часах Windows, или как убрать секунды в часах Windows, если они станут больше вам не нужны. В инструкциях вы найдете несколько методов, позволяющих показать секунды Windows 11, Windows 10, Windows 8, Windows 7.
Как включить секунды Windows 11
Сначала мы посмотрим, как включить секунды на часах Windows 11. В последних версиях операционной системы появилась возможность включить секунды, чтобы они отображались на панели задач Windows 11. По умолчанию эта функция отключена, чтобы не увеличивать энергопотребление на компьютере.
Пройдите шаги, чтобы включить в Windows 11 секунды в трее:
- Щелкните правой кнопкой мыши по меню «Пуск».
- В раскрывшемся меню выберите «Параметры».
- Откройте вкладку «Персонализация».
В настройки персонализации можно войти с рабочего стола, после щелчка правой кнопкой мыши по экрану и выбора из контекстного меню пункта «Персонализация».
- Справа нажмите «Панель задач».
- Щелкните по параметру «Поведение панели задач».
- Установите флажок в опции «Показывать секунды на часах панели задач (потребляет больше энергии)».
После выполнения этих шагов на часах Windows 11, расположенных правом углу панели задач, появятся часы, минуты и секунды.
Использование этой функции приводит к более высокому энергопотреблению, потому что для правильного отображения времени экран устройства чаще обновляется.
Как включить секунды на часах Windows 10 — 1 способ
В операционной системе Windows 10 нет такого функционала из настроек, поэтому здесь нужно использовать другие методы. Сейчас мы рассмотрим вариант с внесением изменений в системный реестр Windows.
Перед выполнением изменений на ПК создайте резервную копию реестра, чтобы избежать возможных проблем из-за неправильных действий.
Выполните следующие действия, чтобы включить секунды Windows 10:
- Введите «regedit» в окно поиска Windows.
- В окне «Редактор реестра» пройдите по пути (его можно скопировать отсюда и вставить в адресную строку, а потом нажать на «Enter»):
HKEY_CURRENT_USER\Software\Microsoft\Windows\CurrentVersion\Explorer\Advanced
- Щелкните правой кнопкой мыши по свободному месту в окне редактора реестра.
- Сначала выберите «Создать», а потом «Параметр DWORD (32 бита)».
- Назовите параметр именем «ShowSecondsInSystemClock».
- Дважды кликните по параметру «ShowSecondsInSystemClock» левой кнопкой мыши.
- В окне «Изменение параметра DWORD (32 бита)» в поле «Значение» укажите — «1», а затем нажмите «ОК».
- Перезапустите Проводник или перезагрузите компьютер.
В результате этих действий вы увидите секунды в трее Windows 10.
Как сделать секунды в Windows 10 — 2 способ
Включить секунды, чтобы они отображались в часах Windows 10 можно и другим методом, например, с помощью командной строки. После выполнения соответствующей команды вы увидите в Windows 10 время в секундах.
Проделайте следующее:
- Запустите командную строку в Windows 10 от имени администратора.
- В окне интерпретатора командной строки вставьте предложенную команду, а затем нажмите «Enter»:
reg add "HKEY_CURRENT_USER\SOFTWARE\Microsoft\Windows\CurrentVersion\Explorer\Advanced" /v ShowSecondsInSystemClock /t REG_DWORD /d 1 /f
- Перезапустите Проводник вручную, перезагрузите ПК, или выполните эту команду, чтобы сразу в Windows 10 отображать секунды:
taskkill /F /IM explorer.exe & start explorer
Как отобразить секунды на панели задач Windows 10 — 3 способ
Добавить секунды Windows 10 можно в другом инструменте системы — PowerShell. В этой командной оболочке выполняется команда, вызывающая отображение секунд Windows 10.
Сделайте следующее:
- Щелкните правой кнопкой мыши по меню «Пуск».
- В раскрывшемся меню выберите «Windows PowerShell (администратор)».
- В окне «Администратор: Windows PowerShell» введите команду, а потом щелкните по «Enter»:
New-ItemProperty -Path HKCU:\SOFTWARE\Microsoft\Windows\CurrentVersion\Explorer\Advanced -Name ShowSecondsInSystemClock -PropertyType DWORD -Value 1
- Перезапустите процесс Проводника следующей командой, чтобы сразу включить отображение секунд в часах на панели задач:
Stop-Process -ProcessName explorer
Как убрать секунды в часах Windows 10
Подобный функционал может быть излишним или негативно влиять на производительность компьютера, поэтому вы можете его отключить. Вам доступно несколько методов для решения этой задачи, если вам понадобиться убрать секунды Windows 10.
1 способ:
- В окне редактора реестра пройдите по пути:
HKEY_CURRENT_USER\Software\Microsoft\Windows\CurrentVersion\Explorer\Advanced
- Измените значение параметра «ShowSecondsInSystemClock», установив значение «0», или просто удалите этот параметр из реестра, используя меню правой кнопки мыши.
2 способ:
- В окне командной строки выполните эту команду (скопируйте отсюда и вставьте на своем компьютере):
reg add "HKEY_CURRENT_USER\SOFTWARE\Microsoft\Windows\CurrentVersion\Explorer\Advanced" /v ShowSecondsInSystemClock /t REG_DWORD /d 0 /f
- Перезапустите Проводник следующей командой:
taskkill /F /IM explorer.exe & start explorer
3 способ:
- В окне командной оболочки Windows PowerShell выполните команду:
Set-ItemProperty -Path HKCU:\Software\Microsoft\Windows\CurrentVersion\Explorer\Advanced -Name ShowSecondsInSystemClock -Value 0 -Force
- Перезапустите Проводник или перезагрузите систему.
Как отобразить в Windows 10, Windows 8.1, Windows 8, в Windows 7 секунды на панели задач
Вы можете добавить в операционные системы Windows 7 или Windows 8 секунды с помощью стороннего программного обеспечения. Существует несколько программ, добавляющих необходимый нам функционал в системные часы на панели задач.
Мы используем бесплатную программу 7+ Taskbar Tweaker, которую также можно применить для наших целей в Windows 10 и Windows 11.
Выполните следующее:
- Скачайте с официального сайта программу 7+ Taskbar Tweaker.
- Установите приложение на компьютер.
- Откройте главное окно «7+ Taskbar Tweaker» из области уведомлений панели задач или из меню «Пуск», найдя программу в списке установленных приложений.
- В разделе параметров «Разные» установите флажок в опции «Показывать секунды на часах в области уведомлений».
Вы сразу увидите секунды на часах в панели задач. По умолчанию программа добавится в автозагрузку.
Если вам потребуется отключить эту функцию в ОС Windows, в окне программы 7+ Taskbar Tweaker снимите флажок в пункте «Показывать секунды на часах в области уведомлений».
Выводы статьи
Некоторым пользователям может понадобиться добавить на панель задач Windows системные часы с секундами. Такая возможность по умолчанию имеется в операционной системе Windows 11. В Windows 10, Windows 8 и Windows 7 также имеются возможности включить отображение секунд на часах в области уведомлений.
Вам необходимо использовать вышеперечисленные в этой статье методы с помощью внесения изменений в редакторе реестра, и выполняя соответствующие команды в инструментах командной оболочки системы, или используя стороннее программное обеспечение. При необходимости вы можете отключить секунды в часах Windows на панели задач.
Как включить секунды на часах Windows (видео)
Похожие публикации:
- Как изменить цвет папки в Windows
- Как изменить размер шрифта Windows 10 и Windows 11
- Как сбросить групповые политики Windows — 2 способа
- Установка Windows 11 с локальной учетной записью
- Удаление раздела диска в Windows — 3 способа
- Содержание статьи
- Включение показа секунд в часах Windows 10
- Включение показа секунд в часах на панели задач через командную строку
- Включение показа секунд в часах на панели задач через редактор реестра
- Включение показа секунд в часах на панели задач через PowerShell
- Отключение показа секунд в часах Windows 10
- Включение показа секунд в часах Windows 7
- Использование 7+ Taskbar Tweaker
- Комментарии к статье ( 4 шт )
- Добавить комментарий
- Включение показа секунд в часах Windows 10
Часы, расположенные в трее панели задач Windows — наиполезнейший компонент системы, который уже много десятков лет помогает пользователям компьютера следить за текущим временем. Тем не менее, по умолчанию, они показывают только часы и минуты, но не отображают секунды. К примеру, вот так выглядит стандартный вывод времени в русской версии Windows 10:
Как видно, здесь отображается время в формате ЧАСЫ:МИНУТЫ. Для включения показа секунд необходимо провести редактирование реестра Windows, о том, что для этого нужно сделать — ниже, в данной статье.
Включение показа секунд в часах Windows 10
Данный способ работает начиная с версии Windows 10 Anniversary Update (версия 1607).
За показ секунд на часах, расположенных в системном трее панели задач Windows, отвечает один единственный параметр реестра ShowSecondsInSystemClock типа DWORD32, который расположен по пути HKEY_CURRENT_USER\SOFTWARE\Microsoft\Windows\CurrentVersion\Explorer\Advanced. Обычно такой параметр отсутствует, и его требуется создать вручную, задать значение 1, и после этого перезапустить процесс Проводника (explorer.exe). После этого, в часах появится значение секунд.
А теперь давайте разберем способы, с помощью которых можно выполнить все необходимые действия.
Включение показа секунд в часах на панели задач через командную строку
Самый простой способ, в котором требуется просто скопировать команды ниже в командную строку, после чего все «само заработает». Первым делом нужно запустить командную строку, и уже после вводить туда команды ниже. Каждая из этих команд снабжена комментарием, для лучшего понимания процесса.
И так, создадим нужный параметр реестра, в котором включим отображение секунд в часах на панели задач:
reg add "HKEY_CURRENT_USER\SOFTWARE\Microsoft\Windows\CurrentVersion\Explorer\Advanced" /v ShowSecondsInSystemClock /t REG_DWORD /d 1 /fА теперь, для применения изменений, перезапустим Проводник:
taskkill /F /IM explorer.exe & start explorerПосле этого, на часах вашего компьютера должны появится значения секунд.
Включение показа секунд в часах на панели задач через редактор реестра
В данном способе все изменения будут вносится через встроенный редактор реестра. Для этого запускаем его любым из удобных способов.
В нем переходим в ветку реестра HKEY_CURRENT_USER\SOFTWARE\Microsoft\Windows\CurrentVersion\Explorer\Advanced, и в ней проверяем наличие параметра ShowSecondsInSystemClock — по умолчанию его там быть не должно, но лучше убедиться наверняка.
В случае его отсутствия, нужно такой параметр создать. Для этого, кликаем правой кнопкой мыши на правой части редактора реестра, и в появившемся меню выбираем пункт «Создать — Параметр DWORD (32 бита)», и задаем ему имя ShowSecondsInSystemClock.
После этого, кликаем на нем два раза левой кнопкой мыши, и в появившемся окошке редактирования параметра меняем 0 на 1, после чего нажимаем «ОК».
На этом все необходимые изменения в реестр изменены, остается только перезапустить Проводник, для применения изменений. Для этого, нужно запустить командную строку и выполнить следующую команду:
taskkill /F /IM explorer.exe & start explorerПосле чего, в часах, расположенных в трее, должны начать показываться секунды.
Включение показа секунд в часах на панели задач через PowerShell
Как и в случае с командной строкой, все описанные выше действия, можно выполнить используя возможности оболочки PowerShell.
New-ItemProperty -Path HKCU:\SOFTWARE\Microsoft\Windows\CurrentVersion\Explorer\Advanced -Name ShowSecondsInSystemClock -PropertyType DWORD -Value 1
Stop-Process -ProcessName explorerОтключение показа секунд в часах Windows 10
Для того, чтобы вернуть все как было (отключить показ времени с секундами), нужно ввести следующие команды в командной строке:
reg add "HKEY_CURRENT_USER\SOFTWARE\Microsoft\Windows\CurrentVersion\Explorer\Advanced" /v ShowSecondsInSystemClock /t REG_DWORD /d 0 /f
taskkill /F /IM explorer.exe & start explorerИли же, в редакторе реестра поменять значение параметра ShowSecondsInSystemClock, расположенного по пути HKEY_CURRENT_USER\SOFTWARE\Microsoft\Windows\CurrentVersion\Explorer\Advanced, на 0, и перезапустить процесс Проводника (explorer.exe).
Включение показа секунд в часах Windows 7
В Windows 7 никаких параметров реестра, с помощью которых можно включить показ секунд в часах на панели задач не существует, и по этому придется воспользоваться сторонним программным обеспечением.
Использование 7+ Taskbar Tweaker
Официальный сайт
Скачиваем данную программу с официального сайта и устанавливаем её. После установки, запускаем её и ищем параметр «Показывать секунды на часах в области уведомлений».
Ставим туда галочку, и видим, что после этого на часах сразу появилось значение секунд. Теперь можно смело закрыть программу. Для отключения показа секунд, нужно просто запустить программу, и снять галочку с соответствующего пункта настроек.