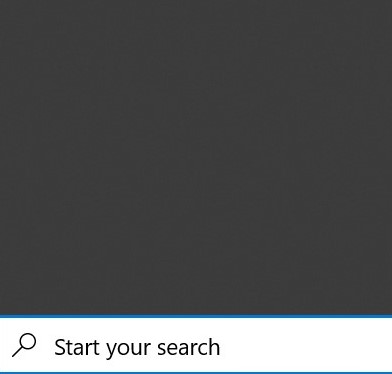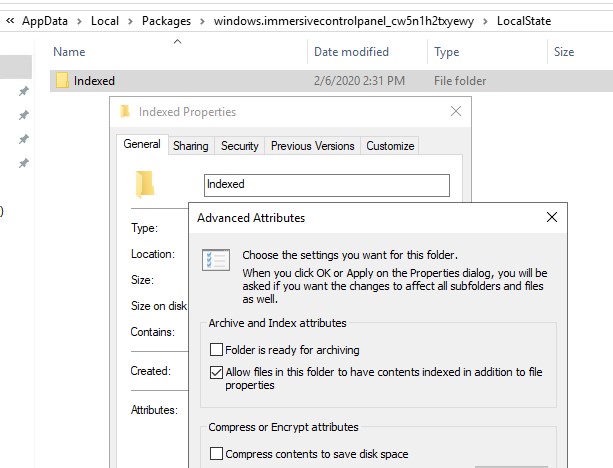Доброго времени суток уважаемые пользователи Habr. Решил переустановить Windows, сказали что LTSC от Lex_6000 самая быстрая сборка ОС. Скачал, установил вроде всё нормально, но не работает внутренний поиск Windows (WSearch). Искал на разных порталах, нашёл лишь то что просто так вернуть поиск в данной сборке никак, так как она вырезана. Так вот вопрос, как можно вернуть Windows Search? В службах вроде как все включено, иконки поиска есть, но если нажать на иконку с панели задач — нечего не происходить. Прощу помочь по мере возможности. Заранее спасибо!
-
Вопрос задан
-
3961 просмотр
Ситуация конечно печальная, сборка оказался куском дерьма, половина компонентов Windows были вырезаны. Уже перешёл на оригинальный LTSC.
Спасибо тех кто отвечал.
Пригласить эксперта
- Скачать ISO образ оригинальной Windows 10
- Установить
- Поставить драйверы и обновления
- И больше не ставить сборки ОС «от васяна»
P.S. дело тут вот в чем — разные авторы сборок вечно что-то вырезают и «оптимизируют», и диагностика подобных глюков не стоит потраченного времени еще со времен «XP Гейм Эдишон», которую когда-то ставили якобы для повышения производительности в играх/экономии ресурсов ПК.
Сборка от LEX_6000 сделана для тех, кому как раз и не нужен этот поиск и прочие штучки. Она не для домохозяек и простых юзеров, а для профессионалов, которым нужно именно то, что делает LEX_6000.
Если нужна скорость и минимум телеметрии, то ставите официальную Windows 10 Enterprise. Ключ спокойно покупайте на eBay за 100 — 200 руб. и будет официальная Windows, гарантированно без вирусов, быстрая и с минимумом телеметрии, так как на Enterprise версии с этим пожестче.
Ахахахах
Никак!
(соответственно Поиск в панели задач и оригинальном меню Пуск работать не будет и вернуть нельзя!)
Чтобы поиск заработал нужно установить StartIsBack++
сборка оказался куском дерьма, половина компонентов Windows были вырезаны
Как и для всех остальных школьников, кто читать ещё не научился. В описании сборки всё это есть.
-
Показать ещё
Загружается…
09 окт. 2023, в 14:22
5000 руб./за проект
09 окт. 2023, в 14:15
6000 руб./за проект
09 окт. 2023, в 13:56
2520000 руб./за проект
Минуточку внимания
Windows 10 LTSC (Long-Term Servicing Channel) — это специализированная версия операционной системы Windows 10, предназначенная для корпоративных пользователей. Она отличается от обычной версии Windows 10 тем, что не получает регулярные обновления функций, но обеспечивает стабильность и надежность работы.
Однако, в некоторых случаях пользователи Windows 10 LTSC могут обнаружить, что функция поиска в операционной системе не работает. В этой статье мы расскажем вам, как включить функцию поиска в Windows 10 LTSC.
Для начала, откройте «Параметры» (Settings) в системе Windows 10 LTSC. Вы можете сделать это, щелкнув правой кнопкой мыши по иконке «Пуск» (Start) в левом нижнем углу экрана и выбрав «Параметры» (Settings) из контекстного меню.
Windows 10 LTSC (Long-Term Servicing Channel) — это версия операционной системы Windows 10, которая предназначена для использования в корпоративной среде и обновляется реже, чем другие версии Windows 10. Однако по умолчанию функция поиска в Windows 10 LTSC может быть отключена. В этой статье мы рассмотрим, как включить функцию поиска в Windows 10 LTSC.
- Щелкните правой кнопкой мыши на панели задач и выберите «Панель задач» -> «Параметры».
- В открывшемся окне «Параметры панели задач» выберите вкладку «Пуск».
- В разделе «Пуск» найдите опцию «Использовать визуальные подсказки» и установите флажок рядом с ней.
- Нажмите кнопку «Применить» и потвердите изменения, нажав кнопку «ОК».
После выполнения этих шагов функция поиска должна быть включена в Windows 10 LTSC. Теперь вы можете использовать поиск для быстрого нахождения файлов и приложений на вашем компьютере.
Обратите внимание, что Windows 10 LTSC имеет ограниченные возможности, поэтому некоторые функции, доступные в других версиях Windows 10, могут быть недоступны. Если включение функции поиска не помогло, возможно, в вашей версии Windows 10 LTSC эта функция отключена полностью.
Шаг 1. Откройте настройки операционной системы.
Чтобы включить функцию поиска в Windows 10 LTSC, вам потребуется открыть настройки операционной системы. Сделать это можно следующим образом:
- Нажмите на кнопку «Пуск» в левом нижнем углу экрана.
- В открывшемся меню выберите пункт «Настройки».
Теперь вы открыли настройки операционной системы и можете продолжить настройку функции поиска в Windows 10 LTSC.
Шаг 2. Выберите раздел «Параметры» и перейдите в раздел «Персонализация».
После того как нажали на кнопку «Пуск» в левом нижнем углу экрана, в меню «Пуск» следует выбрать раздел «Параметры». Обычно, этот раздел находится в верхней части меню «Пуск», рядом с значком шестеренки.
После выбора раздела «Параметры» откроется окно «Параметры Windows». В этом окне следует выбрать раздел «Персонализация», для этого нужно щелкнуть по нему левой кнопкой мыши.
В разделе «Персонализация» пользователь может настроить различные аспекты внешнего вида и поведения операционной системы, включая цвета, фоновые изображения, заставки, звуки и темы. Вместе с этими настройками пользователь также может подключить различные аксессуары и настроить их параметры.
Нажмите на ссылку «Персонализация» и отобразится раздел «Персонализация» с настройками, которые вы можете изменить по своему усмотрению. Здесь можно задать настройки фона рабочего стола, темы, окна управления, цвета и многое другое.
В этом разделе вы можете выбрать определенную тему для вашей операционной системы, а также настроить визуальные эффекты и подключить различные аксессуары.
Для перемещения по настройкам внутри раздела «Персонализация» вы можете использовать боковую панель навигации или прокручивать страницу с помощью колесика мыши.
Шаг 3. В левом меню выберите «Пуск» и перейдите в раздел «Порядок приложений».
Для включения функции поиска в Windows 10 LTSC выполните следующие действия:
- Нажмите на кнопку «Пуск» в левом нижнем углу экрана или нажмите клавишу с логотипом Windows на клавиатуре.
- В открывшемся меню найдите раздел «Порядок приложений». Он находится между разделами «Мощность» и «Настройки».
- Щелкните по разделу «Порядок приложений» левой кнопкой мыши. Это откроет настройки «Порядок приложений».
Теперь вы находитесь в настройках «Порядок приложений», где можно включить функцию поиска в Windows 10 LTSC.
Шаг 4. В разделе «Порядок приложений» найдите пункт «Поле поиска» и активируйте его.
После того как вы вошли в настройки Windows 10 LTSC, выполните следующие действия:
- В левом меню выберите пункт «Личные настройки».
- На открывшейся странице выберите раздел «Порядок приложений».
- Прокрутите страницу вниз до пункта «Поле поиска».
- Активируйте переключатель рядом с надписью «Поле поиска».
После выполнения этих действий функция поиска будет включена в Windows 10 LTSC, и вы сможете использовать ее для поиска файлов и приложений на вашем компьютере.
Интернет-помощник собрал в данном разделе публикации, которые позволят вам найти ответ на любой вопрос, имеющий непосредственное отношение к сотовой связи и мобильным устройствам
Как включить расширенный поиск в Windows 10
Чтобы включить расширенный поиск, откройте «Параметры», для этого нажмите на панели задач кнопку Пуск и далее выберите Параметры или нажмите на клавиатуре сочетание клавиш + I.
Затем выберите вкладку Поиск в Windows, и в правой части окна в разделе «Найти мои файлы» включите параметр Расширенный.
После этого начнется процесс индексирования, который займет некоторое время в зависимости от количества файлов. После завершения индексирования, можно найти все свои файлы используя поиск практически мгновенно.
Поиск в Windows будет индексировать все жесткие диски, папки и файлы в системе, за исключением папок, перечисленных в разделе «Исключенные папки».
При необходимости можно исключить любую папку из поиска добавив ее в список Исключенные папки .
Используя рассмотренные выше действия, можно включить или отключить расширенный поиск в операционной системе Windows 10.
© 2015-2023 WINNOTE.RU. Заметки о Windows, обзоры устройств Microsoft, инструкции пользователям. Сайт не имеет отношения к корпорации Microsoft. Упоминаемые товарные знаки являются собственностью их владельцев.
Как Включить Поиск в Windows 10 Ltsc
В рамках данного руководства ознакомимся, как проверить микрофон на компьютере и ноутбуке в Windows 10.
Отключить / перезапустить сторонний антивирус, включите брандмауэр Windows
Чтобы было ясно, мы не предлагаем отключать и полностью удалять все сторонние антивирусные программы с вашего устройства, но, основываясь на отзывах в Интернете, некоторые программы вызывают сбой поиска Windows. Avast является одним из виновников, поэтому попробуйте удалить его, если у вас есть, а затем найти альтернативу, если это необходимо.
Или вы можете временно попытаться отключить защиту Avast, что должно вернуть поиск в меню «Пуск».
Включение брандмауэра Windows также помогло некоторым пользователям. Похоже, что поиск и индексирование странно чувствительны к вашим настройкам безопасности, поэтому возиться с ними, включая и отключая объекты, может дать результаты.
В поисковую вводится слово или словосочетание, по которому отыскиваются все содержимое нашей операционной системы и жесткого диска. Предлагается лучшее соответствие поисковому запросу, а также содержимое по разделам.
Поиск вскоре опять отказался работать
[shortcod2]
«Десятка» трепетно относится к защите системных файлов, что порой отрицательно отражается на ее функционировании. Например, переименованный раздел реестра может появиться опять. В таком случае делаем следующее.
2. Находим апплет с названием «Параметры индексирования» и запускаем окно его конфигурирования.
4 Выбираем места, в которых необходимо выполнять мгновенный поиск и сохраняем новые параметры.
5. Вызываем дополнительные параметры и жмём по пиктограмме «Перестроить индекс».
После этого вызываем «Диспетчер задач» и выполняем перезапуск процесса explorer.exe или Проводник.
Также эти операции позволят ускорить поиск.
Как Включить Поиск в Windows 10 Ltsc
Независимо от того, ищете ли вы что-либо на сайте или в документе, вы можете воспользоваться клавишами «Win+F». В открывшееся окно поиска вы можете внести любую цель поиска. В текстовом редакторе MS Word для вызова функции поиска также существует своя комбинация клавиш «Ctrl+F».
Как включить строку поиска в меню Пуск?
Зайдите в «Панель управления» -> «Программы и компоненты» -> «Включение или отключение компонентов Windows». Убедитесь, что в открывшимся окне выделен пункт (установлена галочка) «Windows Search».
Вы также можете использовать сочетания клавиш для этого маршрута: Windows key + X, а затем C (non-admin) или A (admin). Введите cmd в поле поиска, затем нажмите клавишу Enter, чтобы открыть выделенный ярлык командной строки. Чтобы открыть сеанс от имени администратора, нажмите Alt+Shift+Enter.
Самое простое решение — использовать инструменты, встроенные в Windows, чтобы помочь вам. Конечно, это далеко не 100% решение, но оно быстрое, поэтому стоит попробовать.
Настройки поиска в Windows 10 — как включить или отключить
Поиск в Windows включают параметры, относящиеся к безопасному поиску, истории устройств, истории поиска и другим подобным разрешениям. Чтобы включить поиск в windows 10, щелкните меню «Пуск» > «Параметры» > «Поиск». Откроется окно настроек поиска и следуйте следующий инструкции.
В этом разделе вы увидите параметры поиска, которые определяют уровень фильтрации текста для взрослых и изображений для взрослых, что делает его безопасным для детей в Интернете. Выберите строгий параметр, если вы хотите полностью отфильтровать текст для взрослых, видео и изображения из результатов поиска в Интернете.
- Включите поиск контента в облаке для поиска ваших личных сообщений электронной почты, фотографий или документов. Вы также можете включить историю устройства и историю поиска, чтобы улучшить поиск на всех устройствах.
- Если вы хотите отключить поиск windows 10, то вам нужно сдвинуть все ползунки в этой вкладке — в положение выключено.
2] Поиск в Windows — настройки
Теперь при поисковом запросе вы будете получить результаты не только по имени файла, но и его содержимому.
Поиск параметров
Спасение для пользователей Windows 10 – возможность поиска настроек. «Десятка» явилась некоторой неожиданностью: параметры разбросаны по разным разделам, реализовано несколько панелей управления, поиск нужного параметра часто проблематичен.
Отфильтруйте в поиске свои запросы по разделу «Параметры». Нужная настройка найдется по конкретному слову или фразе. Видим, что в строке поиска добавилось слово «параметры» и двоеточие. Очень похоже на поисковой принцип Google, где мы можем задать нахождение контента по определенным фильтрам.
Было такое.
В основном это случается когда поврежден, или отсутствует какой
либо системный файл.
Первый раз устранил командой sfc/scannow.
Второй- есть программка Fix Win, можно скачать на Майкрософте,
по моему мнению эта программка может исправлять до 80%
неисправностей у юзеров.
Как открыть командную строку в Windows 10 клавишами?
Еще один способ быстро запустить командную строку «напрямую» — нажать клавиши Windows+R на клавиатуре и ввести cmd.exe в окно «Выполнить». Затем просто нажмите Ок.
Перейдите в меню Пуск и выберите Параметры > Персонализация > Панель задач. Если переключатель Использовать маленькие кнопки панели задач установлен в положение Вкл., необходимо переключить его в положение Выкл., чтобы увидеть поле поиска.
Как включить расширенный поиск в Windows 10
В данной статье показаны действия, с помощью которых можно включить расширенный поиск в операционной системе Windows 10.
По умолчанию, так называемый «классический» индексатор поиска выполняет индексирование файлов в локальных папках пользователя: документы, изображения, музыка, видео, рабочий стол, и поэтому поиск файлов в не индексированных местах занимает больше времени.
Расширенный поиск не ограничивается локальным содержимым и выполняет индексирование всех файлов и папок на всех дисках подключенных к компьютеру, что заметно ускоряет поиск.
Расширенный поиск доступен начиная с Windows 10 версии 1903 и в более новых версиях.
5. Выставляем автоматический способ ее старта и запускаем, дабы поиск заработал в текущем сеансе перезагрузки компьютера.
Функцией поиска в Windows 10 и 11 приходится пользоваться намного чаще, чем в предыдущих версиях ОС: с помочью поиска можно быстро найти нужное приложение, файл, элемент настройки в новом меню Settings (Параметры), функцию системы или даже выполнить поиск в Интернете через меню Пуск. Однако в некоторых случаях встроенные поиск Windows перестает работать. При попытке найти любое приложение или файл, поиск Windows возвращает пустой список. В этой статье мы собрали основные советы, которые должны помочь, если у вас в Windows 10 или 11 не работает поиск в меню Пуск, панели задач и других элементах интерфейса Windows.
Содержание:
- Перезапустите службы поиска в Windows
- Не работает поиск в стартовом меню Windows
- Проверьте состояние и настройки службы индексирования Windows
- Утилита устранения неполадок службы индексирования и поиска Windows
- Сброс универсальных приложений Microsoft Store
- Не работает поиск Windows при включенной интеграции с Bing
- Не работает поиск в Параметрах Windows
- PowerShell скрипт для сброса Windows Search
Перезапустите службы поиска в Windows
За поиск из панели задач отвечает один из исполняемых файлов Cortana — SearchUI.exe. Если у вас не работает поиск в панели задач Windows 10, попробуйте перезапустить этот процесс:
- Запустите Диспетчер задач (Ctrl+Alt+Del);
- Перейдите на вкладку Подробности;
- Найдите в списке процессов SearchUI.exe, щелкните по нему ПКМ и выберите Снять задачу;
- Аналогично завершите процесс SearchApp.exe и SerchIndexer.exe;
- Когда вы в следующий раз попробуете выполнить поиск в Windows 10, это процесс автоматически перезапуститься.
Не работает поиск в стартовом меню Windows
Если у вас в Windows 10/11 поиск не работает только в стартовом меню Пуск, попробуйте следующее решение:
- Завершите процесс Проводника (Explorer.exe) с помочью щелчка ПКМ по пустому месту в панели задач с зажатыми клавишами
правыми Ctrl+Shift
(выберите Выход из проводника), либо с помощью диспетчера задач (
Ctrl+Shift+Esc
); - Запустите редактор реестра из Task Manager (Файл -> Запустить новую задачу -> regedit.exe);
- Удалите следующий ключ реестра
HKLM\SOFTWARE\Microsoft\Windows\CurrentVersion\Explorer\FolderTypes\{ef87b4cb-f2ce-4785-8658-4ca6c63e38c6}\TopView\{00000000-0000-0000-0000-000000000000}
. В 64 битной версии Windows 10 нужно удалить ключ реестра
HKLM\SOFTWARE\Wow6432Node\Microsoft\Windows\CurrentVersion\ Explorer\FolderTypes\ {ef87b4cb-f2ce-4785-8658-4ca6c63e38c6}\TopViews\{00000000-0000-0000-0000-000000000000}; - Запустите Explorer.exe через диспетчер задач (Файл -> Запустить новую задачу -> explorer.exe).
В Windows 10 Creator Update (1703) и более новых версиях есть еще одна частая проблема, из-за которой может не работать поиск. В разделе Параметры -> Конфиденциальность -> Фоновые приложения (Settings -> Privacy -> Background apps), включите опцию «Разрешить приложениям работать в фоновом режиме» (Let apps run in the background). При отключении данной опции может не работает поиск среди только что установленных приложений.
Если вы не нашли эту опцию, можно включить ее через реестр:
- Для этого перейдите в ветку реестра HKEY_CURRENT_USER\Software\Microsoft\ Windows\CurrentVersion\ BackgroundAccessApplications;
- Создайте новый параметр типа DWORD (32-бит) с именем GlobalUserDisabled и значением 0;
- Затем измените значение параметра BackgroundAppGlobalToggle на 1 в ветке реестра HKCU\Software\Microsoft\Windows\CurrentVersion\Search;
Либо вы можете изменить эти параметры из командой строки:
REG ADD HKCU\Software\Microsoft\Windows\CurrentVersion\BackgroundAccessApplications /v GlobalUserDisabled /t REG_DWORD /d 0 /f
REG ADD HKCU\Software\Microsoft\Windows\CurrentVersion\Search /v BackgroundAppGlobalToggle /t REG_DWORD /d 1 /f
- Перезагрузите компьютер.
Проверьте состояние и настройки службы индексирования Windows
Проверьте, запущена ли служба индексирования Windows. Для этого:
- Откройте консоль
services.msc
; - В списке служб найдите Windows Search;
- Проверьте, что служба запущена, а тип ее запуска – автоматический (Automatic — Delayed Start);
- Запустите / перезапустите службу WSearch;
- Теперь откройте классическую панель управления и откройте элемент Параметры индексирования (Control Panel\All Control Panel Items\Indexing Options);
- Убедитесь, что выбрано индексирование всех нужных расположений (как минимум должно быть включено индексирование Start Menu, Users, можете добавить ваши локальные диски и Outlook);
- Нажмите кнопку Дополнительно и в разделе Устранение неполадок нажмите кнопку Перестроить;
- Процесс переиндексации может занять довольно длительное время. Дождитесь его окончания.
Примечание. Проверьте, что на системном диске достаточно свободного места. В некоторых случаях размер индексного файла службы Windows Search (Windows.edb) может быть довольно большим.
Утилита устранения неполадок службы индексирования и поиска Windows
Попробуйте воспользоваться встроенной утилитой исправления неполадок Indexer Diagnostics (Troubleshooter) для исправления типовых проблем с поиском Windows. Для этого:
- Перейдите в меню Settings -> Search -> Searching Windows. Промотайте список вниз и нажмите на ссылку “Run the indexer troubleshooter to resolve common search issues”;
Можно запустить мастер исправления ошибок поиска из командой строки:
msdt.exe -ep WindowsHelp id SearchDiagnostic - Запустится мастер исправления неполадок в службах поиска и индексирования;
- Выберите вашу проблему (скорее всего это будет “Файлы не отображаются в результатах поиска” / “Files don’t appear in search results”) и нажмите Next;
- Дождитесь, пока “Search and Indexing troubleshooter” просканирует ваш компьютер и попробует исправить ошибку, после этого перезагрузите компьютер и проверьте работу поиска.
Сброс универсальных приложений Microsoft Store
Если у вас на компьютере установлен голосовой помощник Cortana (напомню, что русской версии Cortana все еще нет), исправить проблему неработающего поиска Windows может перерегистрация в системе всех универсальных UWP приложений Windows Store. Для этого в командной строке PowerShell, запущенной с правами администратора, выполните команду:
Get-AppXPackage -AllUsers | Foreach {Add-AppxPackage -DisableDevelopmentMode -Register "$($_.InstallLocation)\AppXManifest.xml"}
После окончания выполнения команды, перезагрузите компьютер.
Если это не исправило проблема с поиском, нужно полностью удалить и переустановить универсальное приложение Microsoft.Windows.Search (
Microsoft.Windows.Search_cw5n1h2txyewy
).
- Запустите консоль PowerShell.exe с правами администратора;
- Остановите службу Windows Search. Сначала нужно изменить тип запуска на Disabled, а потом остановить ее:
Get-Service WSearch| Set-Service –startuptype disabled –passthru| Stop-Service –Force - Перезагрузите Windows;
- Удалите универсальное приложениеSearch:
Get-AppxPackage -Name *Search* | Remove-AppxPackage -Verbose -ErrorAction SilentlyContinue -WarningAction SilentlyContinue
Get-AppxPackage -AllUsers -Name *Search* | Remove-AppxPackage -Verbose -ErrorAction SilentlyContinue -WarningAction SilentlyContinue - Теперь нужно удалить папку приложения
%LOCALAPPDATA%\Packages\Microsoft.Windows.Search_cw5n1h2txyewy
. Но для этого нужно сначала назначить локальную группу Administrators владельцем папки. Это можно сделать вручную в проводнике Windows (вкладка Безопасность в свойствах папки) или с помощью такого PowerShell скрипта:
$searchapp_path ="$env:localappdata\Packages\Microsoft.Windows.Search_cw5n1h2txyewy"
$Account = New-Object -TypeName System.Security.Principal.NTAccount -ArgumentList 'BUILTIN\Administrators';
$ItemList = Get-ChildItem -Path %searchapp_path -Recurse;
foreach ($Item in $ItemList) {
$Acl = $null;
$Acl = Get-Acl -Path $Item.FullName;
$Acl.SetOwner($Account);
Set-Acl -Path $Item.FullName -AclObject $Acl;
} - Теперь можно удалить папку Windows.Search_cw5n1h2txyewy:
Remove-Item -Path $env:localappdata\Packages\Microsoft.Windows.Search_cw5n1h2txyewy –force
- Сейчас поиск в Windows полностью отключен;
- Переустановите приложение Search App:
Get-AppxPackage -AllUsers -Name *Search* | % {Add-AppxPackage -Path ($_.InstallLocation + "\Appxmanifest.xml") -Register -DisableDevelopmentMode -ForceApplicationShutdown -Verbose}
- Включите автозапуск для службы WSearch:
Set-Service WSearch –startuptype automatic - Перезагрузите Windows, войдите под своей учетной записью и проверьте, что поиск теперь работает.
Не работает поиск Windows при включенной интеграции с Bing
5 февраля 2020 года у пользователей Windows 10 массового перестал работать поиск из панели задач. Окно поиска в панели задач открывается, но при вводе любого запроса поиск выдает пустые результаты.
Данная проблема была признана Microsoft и вызывалась недоступностью облачных сервисов поиска Bing. Дело в том, что по-умолчанию Windows 10 отправляет на свои сервера все, что вы вводите в поиске Start Menu, которыt возвращают вам результаты поиска из Bing.
Для исправления этой проблемы проще всего отключить интеграцию поиска Windows 10 с поисковой системой Microsoft Bing.
- Запустите редактор реестра (Win+R -> regedit.exe);
- Перейдите в раздел реестра HKEY_CURRENT_USER\SOFTWARE\Microsoft\Windows\CurrentVersion\Search\;
- Измените значение параметров BingSearchEnabled и CortanaConsent на 0;
Если эти параметры реестра отсутствуют, создайте их вручную (тип REG_DWORD 32 bit). Можно создать и изменить эти параметры следующими командами:
REG ADD HKCU\Software\Microsoft\Windows\CurrentVersion\Search /v BingSearchEnabled /t REG_DWORD /d 0 /f
REG ADD HKCU\Software\Microsoft\Windows\CurrentVersion\Search /v CortanaConsent /t REG_DWORD /d 0 /f
- Перезапустите Explorer.exe или перезагружайте компьютер.
Данное решение поможет, если у вас открывается окно поиска, но при вводе текста для поиска не ничего появляется. На момент написания статьи инженеры Microsoft уже исправили проблему с Bing, и службы поиска Windows стали работать нормально. Хотя на мой взгляд интеграцию поиска Windows с Bing нужно отключать сразу после установки операционной системы.
Не работает поиск в Параметрах Windows
В приложении “Параметры” (Settings) Windows 10/11 есть собственной окно поиска для быстрого перехода к элементам настройки системы. Если у вас перестал работать поиск в Параметрах:
- Запустите File Explorer и перейдите в каталог
%LocalAppData%\Packages\windows.immersivecontrolpanel_cw5n1h2txyewy\LocalState
; - Откройте свойства папки Indexed, нажмите кнопку “Другие”, и проверьте что включена опция включена опция “Разрешить индексировать содержимое файлов в этой папке в дополнении к свойствам файла”;
- Если опция уже включена, отключите ее, нажмите Ок, а затем включите снова.
PowerShell скрипт для сброса Windows Search
Если рассмотренные выше способы не помогли восстановить работу поиска в Windows 10, Microsoft рекомендует воспользоваться скриптом PowerShell для сброса всех настроек службы Windows Search (скрипт предназначен для Windows 10 1903 и выше).
[Для запуска этого скрипта нужно
- Скачайте скрипт ResetWindowsSearchBox.ps1 по ссылке;
- Запустите консоль PowerShell с правами администратора;
- Измените настройки политики запуска скриптов PowerShell, выполнив команду (команда разрешает запуск скриптов в текущей сессии powershell.exe):
Set-ExecutionPolicy -Scope Process –ExecutionPolicy Unrestricted - Запустите скрипт;
- Скрипт сбросит настройки поиска Windows на значения по-умолчанию;
- Перезагрузите компьютер и проверьте, исправлена ли проблема поиска в Windows.
Другие варианты исправления проблем поиска в Windows, которые могут помочь, если предыдущие варианты не помогли вам:

Иногда случается, что поиск в панели задач или в параметрах Windows 10 не работает по той или иной причине. О способах исправить ситуацию — пошагово в этой инструкции. Обновление: Майкрософт выпустила специальный скрипт для сброса поиска Windows 10, рекомендую попробовать в первую очередь его, а если не сработает использовать методы, описанные ниже: Как сбросить поиск Windows 10.
Исправление работы поиска в панели задач
Прежде чем приступать к другим способам исправления проблемы, рекомендую попробовать встроенную утилиту устранения неполадок поиска и индексирования Windows 10 — утилита автоматически проверит состояние необходимых для работы поиска служб и, если требуется, выполнит их настройку.
Способ описан таким образом, чтобы сработал в любой версии Windows 10 с начала выхода системы.
- Нажмите клавиши Win+R (Win — клавиша с эмблемой Windows), введите control в окно «Выполнить» и нажмите Enter, откроется панель управления. В пункте «Просмотр» вверху справа поставьте «Значки», если там указано «Категории».
- Откройте пункт «Устранение неполадок», а в нем в меню слева выберите «Просмотр всех категорий».
- Запустите устранение неполадок для «Поиск и индексирование» и следуйте указаниям мастера устранения неполадок.
По завершении работы мастера, если будет сообщено, что какие-то неполадки были устранены, но при этом поиск не заработает, выполните перезагрузку компьютера или ноутбука и проверьте снова.
Удаление и перестроение поискового индекса
Следующий способ — удалить и перестроить поисковый индекс Windows 10. Но прежде чем начать, рекомендую сделать следующее:
- Нажмите клавиши Win+R и ввердите services.msc
- Убедитесь, что служба Windows Search запущена и работает. Если это не так, дважды нажмите по ней, включите тип запуска «Автоматически», примените настройки, а затем запустите службу (уже это может исправить проблему).
После того, как это было сделано, выполните следующие шаги:
- Зайдите в панель управления (например, нажав Win+R и введя control как это было описано выше).
- Откройте пункт «Параметры индексирования».
- В открывшемся окне нажмите «Дополнительно», а затем нажмите кнопку «Перестроить» в разделе «Устранение неполадок».
Дождитесь окончания процесса (поиск будет недоступен некоторое время, в зависимости от объема диска и скорости работы с ним, также может «зависнуть» окно, в котором вы нажали кнопку «Перестроить»), а через полчаса-час попробуйте воспользоваться поиском снова.
Примечание: следующий способ описан для случаев, когда не работает поиск в «Параметры» Windows 10, но может решить проблему и для поиска в панели задач.
Исправление работы поиска путем отключения интеграции с Bing
Этот метод может помочь, в случае со следующими симптомами: окно поиска открывается, но при вводе текста ничего не появляется. Решение возможно с помощью редактора реестра. Для отключения интеграции с Bing используйте следующие шаги:
- Запустите редактор реестра, нажав клавиши Win+R на клавиатуре, введя regedit и нажав Enter.
- Перейдите к разделу реестра
HKEY_CURRENT_USER\SOFTWARE\Microsoft\Windows\CurrentVersion\Search\
- В правой части редактора реестра нажмите правой кнопкой мыши и выберите Создать — Параметр DWORD32 (даже для 64-бит Windows 10). Задайте имя BingSearchEnabled для параметра.
- Если этот параметр уже присутствует и его значение отличается от 0 (ноль), дважды нажмите по нему и задайте значение 0.
- Дважды нажмите по параметру CortanaConsent в правой части редактора реестра, задайте значение 0 для него. При отсутствии параметра, создайте его (DWORD32).
После этого закройте редактор реестра и выполните перезагрузку компьютера или ноутбука, поиск должен заработать.
Что делать, если не работает поиск в параметрах Windows 10
В приложении «Параметры» Windows 10 есть собственное поле поиска, позволяющие быстрее найти нужные настройки системы и иногда оно перестает работать отдельно от поиска на панели задач (для этого случая может помочь и перестроение поискового индекса, описанное выше).
В качестве исправления наиболее часто оказывается работоспособным следующий вариант:
- Откройте проводник и в адресной строке проводника вставьте следующую строку %LocalAppData%\Packages\windows.immersivecontrolpanel_cw5n1h2txyewy\LocalState а затем нажмите Enter.
- Если в этой папке присутствует папка Indexed, нажмите по ней правой кнопкой мыши и выберите пункт «Свойства» (если отсутствует — способ не подходит).
- На вкладке «Общие» нажмите по кнопке «Другие».
- В следующем окне: если пункт «Разрешить индексировать содержимое папки» отключен, то включите его и нажмите «Ок». Если он уже включен, то снимите отметку, нажмите «Ок», а затем вернитесь в окно дополнительных атрибутов, снова включите индексирование содержимого и нажмите «Ок».
После применения параметров подождите несколько минут, пока служба поиска выполнит индексирование содержимого и проверьте, заработал ли поиск в параметрах.
Дополнительная информация
Некоторые дополнительные сведения, которые могут быть полезны в контексте не работающего поиска Windows 10.
- Если поиск не ищет только программы в меню Пуск, то попробуйте удалить подраздел с именем {00000000-0000-0000-0000-000000000000} в
HKEY_LOCAL_MACHINE\SOFTWARE\Microsoft\Windows\CurrentVersion\Explorer\FolderTypes\{ef87b4cb-f2ce-4785-8658-4ca6c63e38c6}\TopViewsв редакторе реестра, для 64-разрядных систем то же самое повторить для раздела
HKEY_LOCAL_MACHINE\SOFTWARE\Wow6432Node\Microsoft\Windows\CurrentVersion\Explorer\FolderTypes\{ef87b4cb-f2ce-4785-8658-4ca6c63e38c6}\TopViews\{00000000-0000-0000-0000-000000000000}, а затем перезагрузить компьютер.
- Иногда, если помимо поиска неправильно работают и приложения (или же они не запускаются), могут помочь способы из руководства Не работают приложения Windows 10.
- Можно попробовать создать нового пользователя Windows 10 и проверить, работает ли поиск при использовании этой учетной записи.
- Если в предыдущем случае поиск не заработал, можно попробовать проверить целостность системных файлов.
Ну и, если ни один из предложенных способов не помогает, можно прибегнуть к крайнему варианту — сброс Windows 10 к исходному состоянию (с сохранением или без сохранения данных).
Эта статья предназначена для тех, кто только что установил последнюю версию Windows 10 LTSC. Если вы не знакомы с LTSC (Long-Term Servicing Channel), LTSC — это облегченная, очищенная версия Windows 10: без Microsoft App Store, без Cortana, без Candy Crush, без рекламы и без Microsoft Edge. Обновления для Windows 10 LTSC никогда не добавляют новые функции, а только исправляют ошибки и проблемы с безопасностью. Это быстро, надежно и предназначено для бизнеса. К сожалению, установка Windows 10 LTSC сложна и связана с проблемами лицензирования, поскольку Microsoft предоставляет эту ОС только предприятиям. Я не могу вдаваться в подробности, но для установки Windows 10 LTSC вам потребуется следующий файл ISO:
И если у вас возникли трудности с поиском сервера KMS, все, что я могу сказать, это то, что Python очень хорошо эмулирует внутренний сервер KMS 😉.
Как и следовало ожидать от операционной системы Microsoft, требуется множество настроек, чтобы заставить Windows 10 LTSC уважать вашу конфиденциальность и оптимально работать после установки. Тем не менее, в качестве отказа от ответственности, следующие настройки зависят от варианта использования, поэтому, пожалуйста, решайте сами.
- Анализирует ваши запущенные программы, чтобы обнаружить проблемы совместимости, но не требуется для более нового программного обеспечения.
- Содержит информацию об устранении неполадок.
- Дополнительные данные телеметрии от Microsoft
- Предсказывает программы, которые будут использоваться, и загружает их в память для более быстрой загрузки. Однако с твердотельными накопителями это не проблема.
- Также будет загружать программы в память, но в этом нет необходимости для твердотельных накопителей.
- Индексирует ваши файлы в фоновом режиме для быстрого поиска, но с SSD поиск остается очень быстрым
- Обеспечивает расширенные возможности подключения к службам Microsoft.
- Это приведет к выполнению команды TRIM на ваших твердотельных накопителях. Однако я не возражаю против небольшого снижения скорости чтения/записи.
Шаг 2. Измените следующие групповые политики:
Следующие настройки уменьшают объем данных телеметрии, которые Windows 10 отправляет в Microsoft.
Откройте «Редактор групповой политики», перейдите к следующей политике и установите для нее значение 0 — Безопасность:
Затем перейдите к следующей политике и установите для нее значение «Включено»:
Шаг 3. Запустите O&O ShutUp10:
O&O ShutUp10 – это инструмент, который помогает деактивировать определенные функции Windows 10, которые не нужны или слишком агрессивны. При установке я отключил почти все функции, включая такие службы, как Защитник Windows. Однако обратите внимание, что конфигурация ShutUp10 сильно зависит от варианта использования компьютера.
Поиск в Windows 10 используется чаще, чем в предыдущей версии Windows. Вы можете использовать поиск Windows, чтобы найти приложение, файл, элемент настройки, системную функцию или даже выполнить поиск в Интернете намного быстрее. Однако в некоторых случаях перестает работать поиск Windows 10 в меню «Пуск», Cortana и Поиск на панели задач: при попытке найти приложение или файл возвращается пустой список (как правило, это происходит после установки обновлений Windows или обновления Windows). 10 сборка). В этой статье мы поместили несколько основных советов, которые должны помочь, если поиск в меню «Пуск», панели задач, Cortana или других элементах интерфейса Windows 10 не работает должным образом.
Многие пользователи Windows 10 5 февраля 2020 года начали жаловаться на поломку окна поиска (поиск показывает пустые результаты). Проблема связана с временной недоступностью облачных поисковых служб Bing и может быть решена путем отключения интеграции поиска Windows 10 с Bing (см. решение «Пустой результат поиска Windows в Windows 10 с интеграцией поиска Bing» ниже).
Перезапустите службы поиска Windows 10
Процесс Cortana (SearchUI.exe) отвечает за поиск на панели задач. Если поиск на панели задач Windows 10 не работает, попробуйте перезапустить этот процесс:
Поиск в меню «Пуск» Windows 10 не работает
Если поиск не работает только в меню «Пуск» Windows 10, попробуйте следующее решение:
- Завершите процесс Проводника (Explorer.exe), щелкнув правой кнопкой мыши пустое место на панели задач с нажатыми клавишами Ctrl+Shift -> Выйти из Проводника или используя Диспетчер задач (Ctrl + Shift + Esc);
- Запустите редактор реестра из диспетчера задач (Файл -> Создать новую задачу -> regedit.exe);
- Удалите следующий раздел реестра: HKLM\SOFTWARE\Microsoft\Windows\CurrentVersion\Explorer\FolderTypes\\TopViews\ . В Windows 10 x64 вам необходимо удалить другой ключ реестра HKLM\SOFTWARE\Wow6432Node\Microsoft\Windows\CurrentVersion\ Explorer\FolderTypes\\TopViews\ .
- Запустите проводник.exe с помощью диспетчера задач (Файл -> Создать новую задачу -> explorer.exe).
- Для этого перейдите в раздел реестра HKEY_CURRENT_USER\Software\Microsoft\Windows\CurrentVersion\BackgroundAccessApplications;
- Создайте новый параметр DWORD (32-разрядный) с именем GlobalUserDisabled и значением 0;
- Затем измените значение параметра BackgroundAppGlobalToggle на 1 в разделе реестра HKCU\Software\Microsoft\Windows\CurrentVersion\Search;
- Откройте консоль services.msc.
- Найдите Windows Search в списке служб;
- Убедитесь, что служба запущена и для нее установлен автоматический тип запуска;
- Запустите/перезапустите службу WSearch;
- Откройте классическую панель управления и откройте элемент Параметры индексирования (Панель управления\Все элементы панели управления\Параметры индексирования);
- Убедитесь, что вы выбрали индексирование всех необходимых местоположений (должны быть включены как минимум следующие расположения индексирования: меню «Пуск», папка «Пользователи». Также вы можете добавить свои локальные диски и Outlook);
- Нажмите кнопку «Дополнительно», а затем нажмите «Перестроить» в разделе «Устранение неполадок»;
- Процесс переиндексации может занять некоторое время. Будьте терпеливы.
- Откройте проводник и перейдите в каталог %LocalAppData%\Packages\windows.immersivecontrolpanel_cw5n1h2txyewy\LocalState ;
- Откройте свойства папки «Индексированные» и нажмите кнопку «Дополнительно». Убедитесь, что опция «Разрешить индексировать содержимое файлов в этой папке в дополнение к свойствам файла» включена;
- Если этот параметр уже включен, отключите его, нажмите «ОК», а затем снова включите.
- Системные файлы на компьютере могут быть повреждены или не соответствовать другим файлам.
- Возможно, заражение вирусом или вредоносным ПО.
- Некоторые приложения или службы, запущенные на компьютере, могли помешать работе проводника Windows.
- Эта проблема могла возникнуть из-за устаревшего или поврежденного видеодрайвера.
- Нажмите правой кнопкой мыши на панели задач и выберите «Диспетчер задач».
- прокрутите вниз и найдите Проводник Windows.
- Щелкните правой кнопкой мыши проводник Windows и выберите параметр «Перезагрузить».
- Это обновит и перезапустит приложение Windows Explorer на вашем компьютере.
- После этого попробуйте использовать панель поиска на своем компьютере и посмотрите, заработала ли она.
- Нажмите Windows + R, введите ms-settings и ОК, чтобы открыть настройки.
- Нажмите «Обновление и безопасность», затем нажмите «Обновление Windows» слева.
- Теперь нажмите кнопку «Проверить наличие обновлений».
- Позвольте Windows проверить и установить последние обновления Windows для вас.
- Перезапустите Windows и убедитесь, что проблема с поиском Windows решена.
- Нажмите Windows+R, введите services.msc и нажмите клавишу ввода.
- В Windows прокрутите страницу вниз и найдите службу с именем Windows Search.
- Проверьте, запущена ли служба. Если да, щелкните правой кнопкой мыши и выберите «Перезапустить».
- Если он остановлен, просто дважды щелкните его, чтобы открыть его свойства.
- Убедитесь, что для типа запуска установлено значение «Автоматически», и нажмите «Пуск» ниже «Статус службы».
- Нажмите «ОК», применить, чтобы сохранить изменения.
- Теперь попробуйте найти что-нибудь в меню «Пуск» Windows.
- Нажмите Windows + I, чтобы открыть настройки,
- Нажмите «Обновление и безопасность», затем «Устранение неполадок».
- теперь справа найдите Поиск и индексирование
- Выберите и запустите средство устранения неполадок.
- Нажмите Windows + R, введите панель управления и ОК.
- Найдите и выберите Параметры индексирования.
- Нажмите кнопку «Дополнительно».
- Нажмите «Перестроить» в разделе «Устранение неполадок» и нажмите «ОК».
- Нажмите Ctrl + Shift + ESC, чтобы открыть диспетчер задач.
- Нажмите «Файл», выберите «Запустить новую задачу», введите CMD и нажмите «ОК».
- Убедитесь, что у вас установлен флажок «Создать задачу с правами администратора».
- dism /online/cleanup-image/restorehealth
- sfc/scannow
- Откройте проводник Windows и перейдите в следующую папку:
- C:Windows\System32\WindowsPowerShell\v1.0
- Щелкните правой кнопкой мыши файл powershell.exe и выберите «Запуск от имени администратора».
- скопируйте и вставьте приведенную ниже команду и нажмите Enter, чтобы выполнить то же самое.
- Перезапустите Windows и убедитесь, что проблема решена.
- Дополнительные сведения см. на веб-сайте режима Internet Explorer. Получите индивидуальный анализ затрат и выгод Microsoft Edge и режима IE для вашей организации с помощью инструмента оценки Forrester Consulting Total Economic Impact™ и ознакомьтесь с руководством по началу работы.
- Ознакомьтесь с руководством по началу работы, где вы найдете полезные контрольные списки, обучающие видеоролики и ссылки на бесплатную поддержку, например FastTrack и App Assure, которые помогут вам с развертыванием, а также с совместимостью веб-сайтов и приложений.
- Повторно используйте список сайтов в режиме предприятия из Internet Explorer, если он у вас уже есть. Повторное использование списка сайтов в режиме предприятия означает, что вы уже находитесь на пути к настройке режима IE.Если у вас его нет, создайте его с помощью этого инструмента настройки режима IE.
- Как создать панель быстрого запуска в Windows 10
- Debian не устанавливает grub
- Требуется действие по обеспечению безопасности Windows, как удалить
- Клавиатура не работает при вводе пароля windows 10
- Отказано в доступе к Блокноту Windows 7
В Windows 10 Creator Update (1703) или более поздней версии существует еще одна распространенная проблема, из-за которой не работает функция поиска. В меню «Настройки» -> «Конфиденциальность» -> «Фоновые приложения» включите параметр «Разрешить приложениям работать в фоновом режиме». Если вы отключите эту опцию, поиск среди вновь установленных приложений может не работать.
Если вы не можете найти эту опцию, вы можете включить ее через реестр:
Или вы можете изменить эти параметры из командной строки:
REG ADD HKCU\Software\Microsoft\Windows\CurrentVersion\BackgroundAccessApplications /v GlobalUserDisabled /t REG_DWORD /d 0 /f
REG ADD HKCU\ Программное обеспечение\Microsoft\Windows\CurrentVersion\Search /v BackgroundAppGlobalToggle /t REG_DWORD /d 1 /f
Проверьте настройки службы поиска и индексирования
Проверьте, запущена ли служба поиска Windows (индексация).
Примечание. Убедитесь, что на системном диске достаточно свободного места. В некоторых случаях размер файла индексации поиска Windows (Windows.edb) может быть довольно большим.
Запустите средство устранения неполадок с поиском и индексированием
Попробуйте запустить встроенный инструмент диагностики индексатора Windows 10 (устранение неполадок). Для этого:
-
Перейдите в «Настройки» -> «Поиск» -> «Поиск Windows». Прокрутите список вниз и нажмите «Запустить средство устранения неполадок индексатора, чтобы решить распространенные проблемы с поиском»;
Вы можете запустить средство устранения неполадок поиска Windows из командной строки: msdt.exe -ep WindowsHelp id SearchDiagnostic
Перерегистрация универсальных приложений в Windows 10
Если на вашем компьютере установлена Cortana, вы можете решить проблему поиска, повторно зарегистрировав все приложения универсальных платформ Windows (UWP/Windows Store) в системе. Для этого выполните следующую команду в PowerShell, запущенном с правами администратора:
Get-AppXPackage -AllUsers | Для каждого
После выполнения команды перезагрузите компьютер.
Пустой результат поиска Windows в Windows 10 с интеграцией поиска Bing
5 февраля 2020 г. многие пользователи заметили, что поиск на панели задач или в меню «Пуск» не работает в Windows 10 1909 и 1903. Когда вы щелкаете значок «Поиск» или вводите что-то в меню «Пуск», отображается пустое окно поиска.
Скорее всего, причина проблемы в недоступности облачных поисковых сервисов Bing. Дело в том, что по умолчанию Windows 10 отправляет все, что вы ввели в поиске в меню «Пуск», на свои облачные серверы, которые возвращают вам результаты поиска из Bing.
Самый простой способ решить эту проблему — отключить интеграцию поиска Windows 10 с поиском Microsoft Bing.
Если эти параметры реестра отсутствуют, создайте их вручную (используйте тип параметра REG_DWORD 32). Вы можете создать и установить значения этих параметров с помощью следующих команд:
REG ADD HKCU\Software\Microsoft\Windows\CurrentVersion\Search /v BingSearchEnabled /t REG_DWORD /d 0 /f
REG ADD HKCU\Software \Microsoft\Windows\CurrentVersion\Search /v CortanaConsent /t REG_DWORD /d 0 /f
Это решение поможет, если у вас открыто окно поиска, но ничего не появляется при указании текста для поиска.На момент написания этого поста инженеры Microsoft уже исправили проблему с Bing, и службы поиска Windows стали нормально работать. Хотя, на мой взгляд, интеграцию поиска Windows 10 со службой Bing следует отключить навсегда.
Поиск настроек Windows 10 не работает
Приложение «Параметры Windows 10» имеет собственное окно поиска для быстрого доступа к системным настройкам. Если поиск в меню настроек перестает работать:
Сбросить поиск Windows с помощью скрипта PowerShell
Если описанные выше способы не помогли восстановить поиск Windows 10, Microsoft рекомендует использовать скрипт PowerShell для сброса всех настроек службы поиска Windows (скрипт предназначен для Windows 10 1903 и новее).
Загрузите сценарий PowerShell ResetWindowsSearchBox.ps1 по ссылке и запустите его на своем компьютере.
Другие способы решения проблемы с поиском в Windows 10
Если рассмотренные выше методы не помогли решить проблему с поиском, попробуйте следующие дополнительные варианты:
Меню поиска в Windows 10 внезапно перестало работать? Невозможно ввести текст в поле поиска или поиск Windows не показывает результатов. Вот эффективные решения для устранения проблемы.
Если вы также боретесь с этой надоедливой проблемой, вот 5 эффективных решений для устранения проблем с поиском в Windows 10.
Поиск в меню «Пуск» не работает
Перезапуск проводника Windows может устранить любую незначительную ошибку, с которой он столкнулся, и исправить функцию поиска Windows 10 на вашем компьютере.
Проверка работы службы поиска Windows
Запустить средство устранения неполадок с поиском и индексированием
Перезапустите Windows после завершения процесса устранения неполадок и проверьте, устранена ли проблема с поиском Windows.
Перестроить индексатор поиска Windows
Восстановление займет некоторое время, и как только оно будет выполнено, вы сможете начать поиск нужных вам файлов, и поиск должен работать правильно.
Запустите DISM и утилиту Sfc
По-прежнему возникает проблема, не работает поиск в меню «Пуск» Windows? Запустите DISM и сканирование SFC, чтобы восстановить поврежденные файлы в вашей системе.
Перезапустите Windows после 100% завершения процесса сканирования. Проверьте правильность работы поиска в меню «Пуск».
Создать новую учетную запись пользователя
Кроме того, некоторые пользователи Windows сообщают о создании новой учетной записи пользователя и входе в систему с помощью вновь созданной учетной записи пользователя, меню «Пуск» не работает, теперь отображаются результаты поиска, приложение магазина не отвечает. Вы можете просто создать учетную запись пользователя, следуя инструкциям ниже.
Просто откройте командную строку от имени администратора и введите следующую команду.
net user имя пользователя пароль / добавить
Примечание. Замените имя пользователя новым созданием учетной записи пользователя и замените пароль: установите пароль для учетной записи пользователя.
Это все. Теперь выйдите из текущей учетной записи пользователя и войдите в систему с помощью вновь созданной учетной записи пользователя и убедитесь, что поиск в меню «Пуск» работает нормально.
Если да, то проблема со старой учетной записью пользователя. Просто перенесите данные старой учетной записи пользователя в новую учетную запись пользователя и продолжите работу с вновь созданной учетной записью пользователя.
Помогли ли эти решения устранить проблемы с поиском в меню «Пуск» в Windows 10? Дайте нам знать в комментариях ниже, также читайте:
сообщить об этом объявлении
За последний год вы, возможно, заметили, что мы отказались от поддержки Internet Explorer («IE»), например, объявили о прекращении поддержки IE онлайн-службами Microsoft 365. Сегодня мы находимся на следующем этапе этого пути: мы объявляем, что будущее Internet Explorer в Windows 10 — в Microsoft Edge. Microsoft Edge не только быстрее, безопаснее и современнее, чем Internet Explorer, но и способен решить ключевую проблему: совместимость со старыми, устаревшими веб-сайтами и приложениями. Microsoft Edge имеет встроенный режим Internet Explorer («режим IE»), поэтому вы можете получить доступ к этим устаревшим веб-сайтам и приложениям на основе Internet Explorer прямо из Microsoft Edge. Поскольку Microsoft Edge может взять на себя эту ответственность и многое другое, настольное приложение Internet Explorer 11 будет прекращено и прекращено с 15 июня 2022 года для определенных версий Windows 10.
Примечание. Этот вывод из эксплуатации не влияет на имеющиеся на рынке настольные приложения Windows 10 LTSC или Server Internet Explorer 11. Это также не влияет на движок MSHTML (Trident). Полный список того, что входит в сферу действия этого объявления, а также ответы на другие технические вопросы, см. в разделе часто задаваемых вопросов.
С помощью Microsoft Edge мы открываем путь в будущее Интернета, сохраняя при этом уважение к прошлому Интернета. Изменения были необходимы, но мы не хотели оставлять надежные, все еще работающие веб-сайты и приложения. Мы здесь, чтобы помочь вам перейти на более полный интерфейс браузера Microsoft Edge и рассказать вам немного больше о том, почему мы считаем, что он удовлетворит ваши потребности как дома, так и на работе.
С Microsoft Edge вы получаете преимущество двух движков, которое поддерживает как устаревшие, так и современные веб-сайты.Режим Internet Explorer обеспечивает встроенную поддержку устаревшего браузера для веб-сайтов и приложений, для которых по-прежнему требуется Internet Explorer. Фактически, Microsoft Edge — единственный браузер со встроенной совместимостью с устаревшими веб-сайтами и приложениями на основе Internet Explorer, включая поддержку таких функций, как элементы управления ActiveX. Microsoft Edge также построен на основе проекта Chromium — технологии, лежащей в основе многих современных браузеров, — что означает, что он обеспечивает поддержку современных сайтов мирового класса. Благодаря преимуществам двух движков вы получаете все лучшее от Интернета как в прошлом, так и в будущем.
Необходимость использовать разные браузеры для разных задач может раздражать. Возможно, вы захотите использовать современный браузер, но общедоступный веб-сайт или внутреннее рабочее приложение могут работать только в Internet Explorer. Вот тут-то и появляется Microsoft Edge. Его преимущество в двух движках повышает вашу производительность. Вместо того, чтобы использовать «этот браузер для этого сайта» и «тот браузер для этого сайта», теперь вы можете просто использовать Microsoft Edge.
Microsoft Edge также предлагает новые современные функции, которых нет в Internet Explorer. Десятки вкладок замедляют работу компьютера? Используйте спящие вкладки, чтобы освободить ресурсы. Те же самые вкладки невозможно прочитать в верхней части браузера? Переместите их в сторону и сделайте их более удобными для чтения с помощью вертикальных вкладок. Хотели бы вы, чтобы ваши Избранные были больше, чем просто ссылки? С помощью Коллекции проще собирать и упорядочивать информацию, которую вы найдете в Интернете. Вам нравится использовать разные браузеры для работы и личного пользования? Попробуйте настроить разные профили в Microsoft Edge и просто используйте его.
И это только начало.
Каждую секунду предпринимается примерно 579 попыток взлома паролей — вам нужен браузер, способный справиться с этой задачей. Microsoft Edge предлагает самую лучшую защиту как от фишинговых атак, так и от вредоносных программ в Windows 10 с помощью Microsoft Defender SmartScreen. Он также предлагает Password Monitor, который сканирует темную сеть, чтобы определить, были ли ваши личные учетные данные скомпрометированы. А благодаря связям с пакетом безопасности Microsoft 365 Microsoft Edge даже лучше подходит для организаций: Microsoft Edge более безопасен, чем Chrome для бизнеса в Windows 10.
В современных условиях безопасности также важно, чтобы Microsoft Edge был более гибким при реагировании на уязвимости в системе безопасности. В то время как Internet Explorer 11 выпускает обновления безопасности ежемесячно, Microsoft Edge может выпускать исправления безопасности для немедленных уязвимостей в течение нескольких дней, если не часов.
Если вы годами пользовались Internet Explorer, теперь Microsoft Edge может стать вашим надежным веб-компаньоном благодаря улучшенной совместимости, оптимизации производительности и повышению безопасности браузера.
Как это влияет на вас
Если вы используете Internet Explorer дома, мы рекомендуем вам перейти на Microsoft Edge до 15 июня 2022 года, чтобы пользоваться более быстрым, безопасным и современным интерфейсом в Интернете. Хорошая новость: возможно, он уже есть на вашем устройстве. Найдите «Microsoft Edge» с помощью окна поиска Windows 10 или найдите значок (см. начало этой статьи). Если у вас его нет, вы можете легко скачать его здесь. Мы также стремились упростить переход на Microsoft Edge. После того как вы решили перейти на Microsoft Edge, вы можете легко перенести свои пароли, избранное и другие данные браузера из Internet Explorer в несколько кликов. И если вы столкнетесь с сайтом, для открытия которого требуется Internet Explorer, Microsoft Edge имеет встроенный режим Internet Explorer, поэтому вы все равно сможете получить к нему доступ.
Если вы представляете организацию, использующую Internet Explorer, у вас может быть удивительно большой набор устаревших веб-сайтов и приложений на основе Internet Explorer, созданных за многие годы. На самом деле, мы обнаружили, что предприятия имеют в среднем 1678 устаревших приложений. 1 Перейдя на Microsoft Edge, вы получите все, что описано выше, а также сможете продлить срок службы своих устаревших веб-сайтов и приложений намного после даты прекращения использования настольного приложения Internet Explorer 11, используя режим IE. Режим Internet Explorer в Microsoft Edge будет поддерживаться как минимум до 2029 года.
Чтобы подготовить вашу организацию к 15 июня 2022 г., мы рекомендуем выполнить следующие три шага, чтобы начать настройку Microsoft Edge с режимом Internet Explorer:
Наши инструменты и документация содержат рекомендации по развертыванию Microsoft Edge в режиме IE. Вы также можете узнать от других, кто уже сделал шаг — узнайте, как GlaxoSmithKline развернула Microsoft Edge с режимом Internet Explorer в своей организации со 130 000 сотрудников по всему миру и сделала Microsoft Edge своим браузером по умолчанию.
Если вы веб-разработчик и работаете над современным веб-сайтом или приложением, мы знаем, что вы давно ждали этого дня. Internet Explorer становится все труднее поддерживать параллельно с современными браузерами. Благодаря этому изменению предприятия и потребители смогут ограничить использование Internet Explorer только теми устаревшими сайтами, которые в нем абсолютно нуждаются. Хотя это долгожданное изменение, которое сэкономит вам время и деньги как веб-разработчику, пользователям потребуется время, чтобы отказаться от Internet Explorer, поэтому мы рекомендуем вам спланировать упорядоченное движение по прекращению поддержки Internet Explorer в зависимости от потребностей ваших пользователей. . Когда вы будете готовы, мы также можем помочь облегчить переход. Microsoft Edge имеет встроенную поддержку для беспрепятственного перемещения ваших пользователей, включая сохранение истории, вкладок, паролей, состояния входа и других параметров, чтобы они могли бесперебойно работать с вашим сайтом. Отправьте нам сообщение, когда будете готовы ( [email protected] ), и мы сможем добавить ваш сайт IE в наш список, что позволит осуществить этот переход. Узнайте больше о том, как мы можем помочь вашим пользователям IE плавно перейти на новую версию.
Будущее Internet Explorer в Windows 10 — в Microsoft Edge
Мы не можем отблагодарить всех за многолетнюю поддержку Internet Explorer. Многие люди и организации по всему миру полагались на IE, чтобы поддерживать их, когда они учились, развивались и вели бизнес в Интернете. Microsoft Edge с режимом Internet Explorer наследует эту важную обязанность, и мы с нетерпением ждем возможности поддержать вас в Интернете с помощью Microsoft Edge.
1 На основе заказанного опроса 40 руководителей предприятий, проведенного Forrester Consulting от имени Microsoft в феврале 2021 г. Фактические затраты могут варьироваться в зависимости от сложности, местоположения и других факторов. Total Economic Impact™ of Microsoft Edge, исследование, проведенное по заказу Forrester Consulting, май 2021 г.
Читайте также: