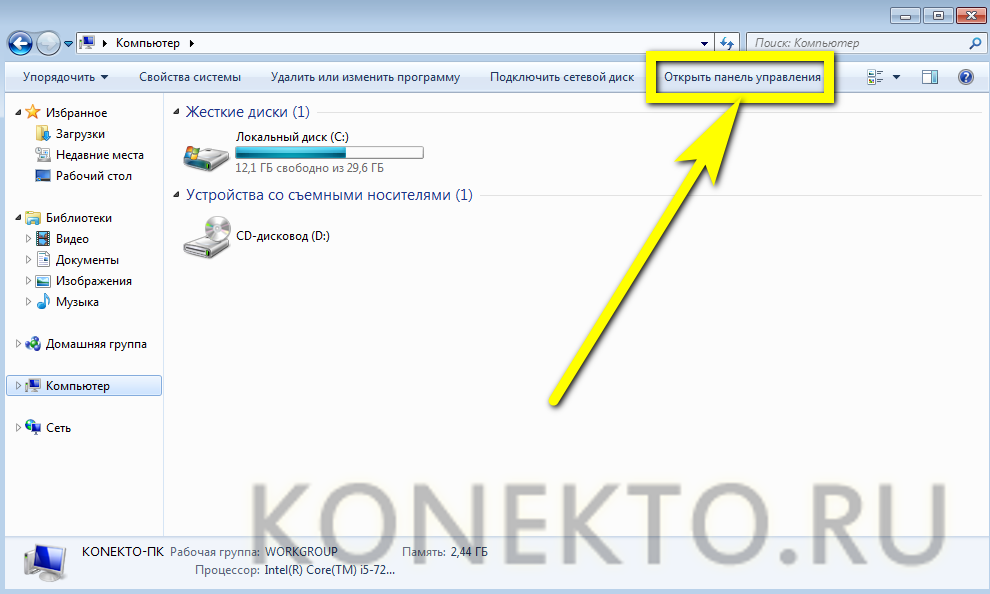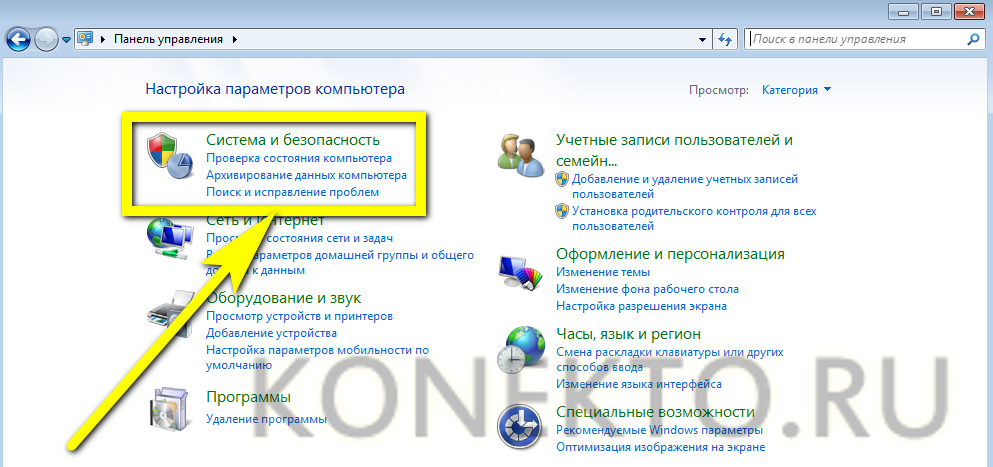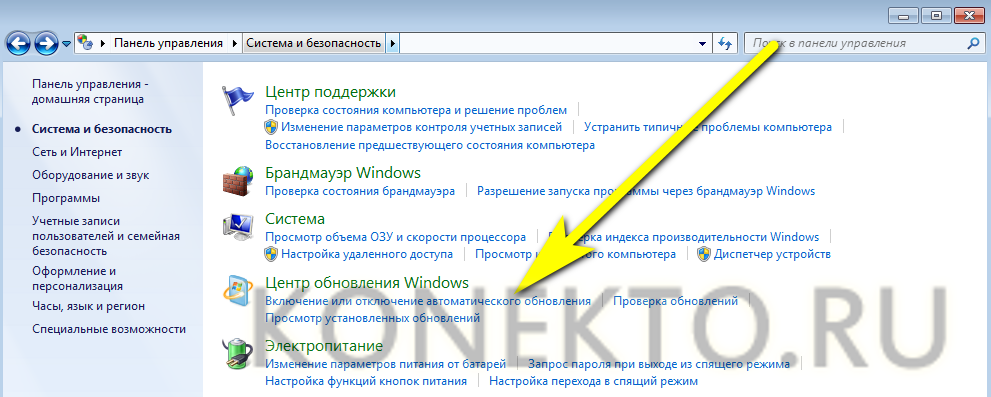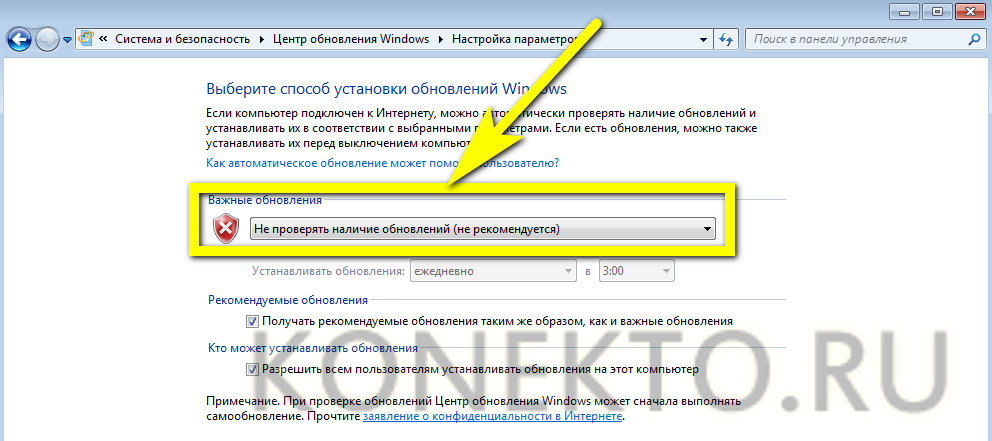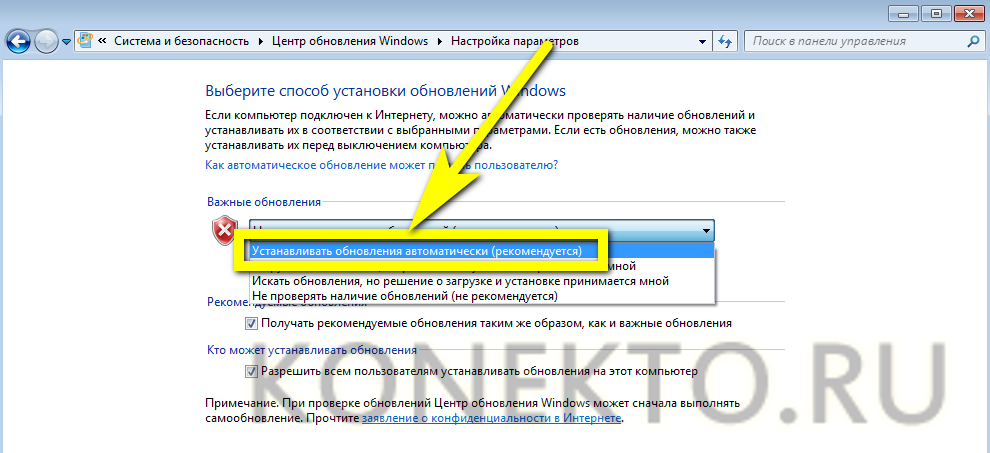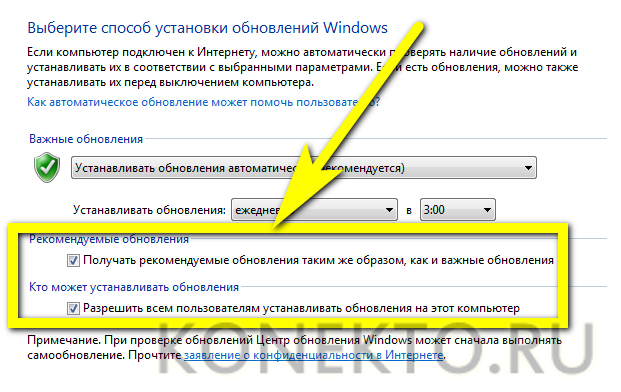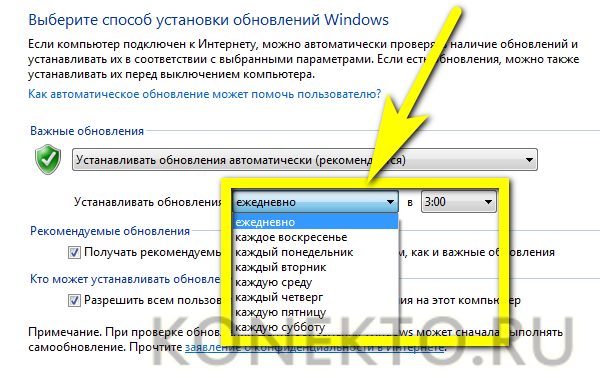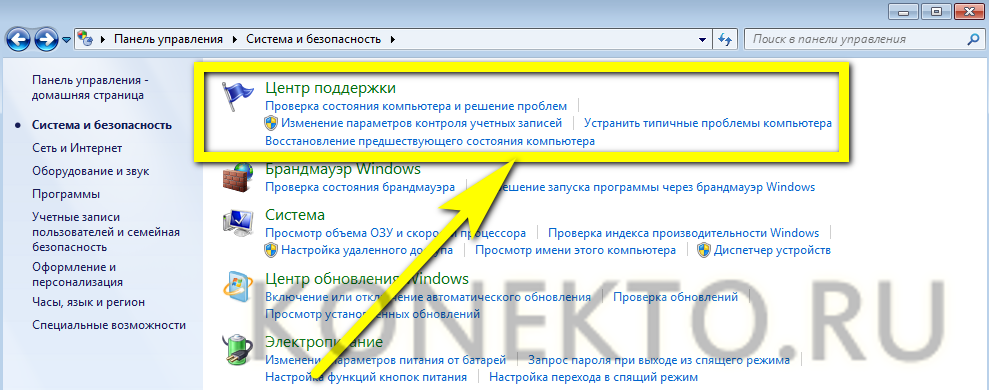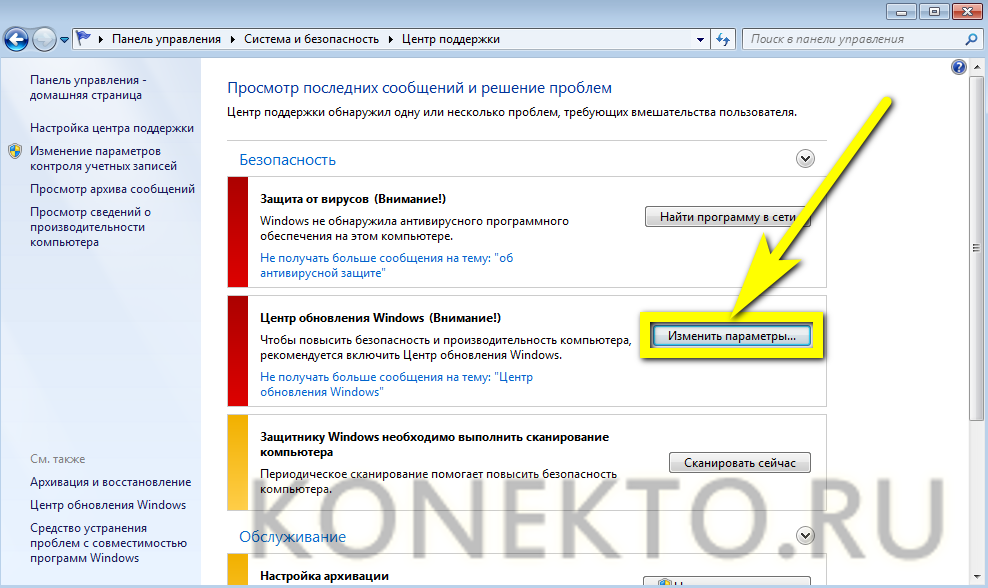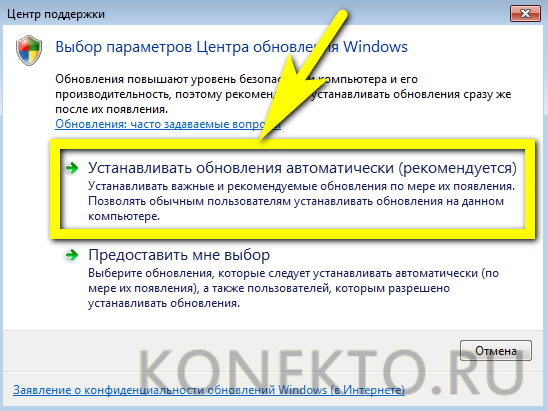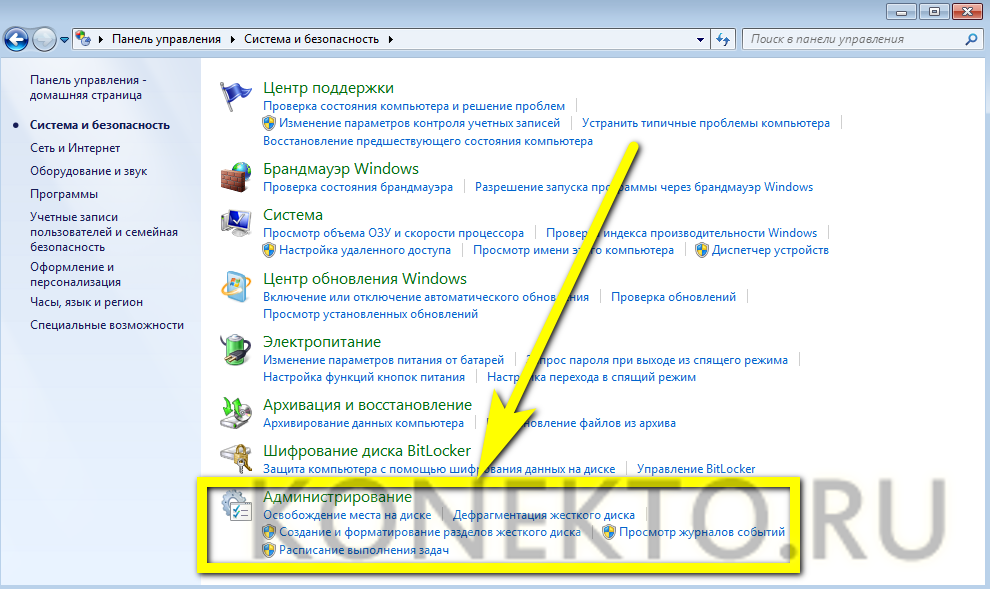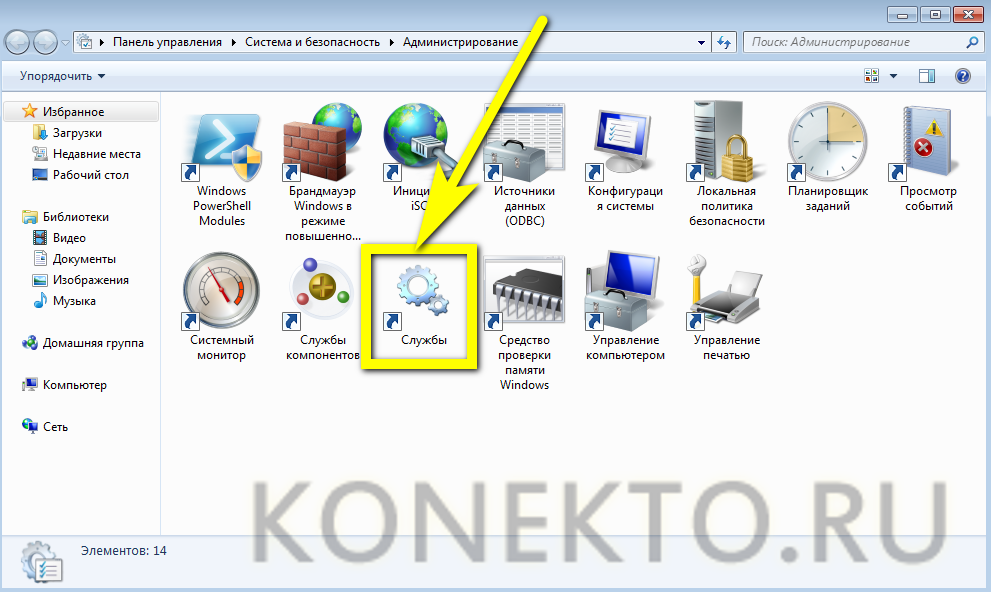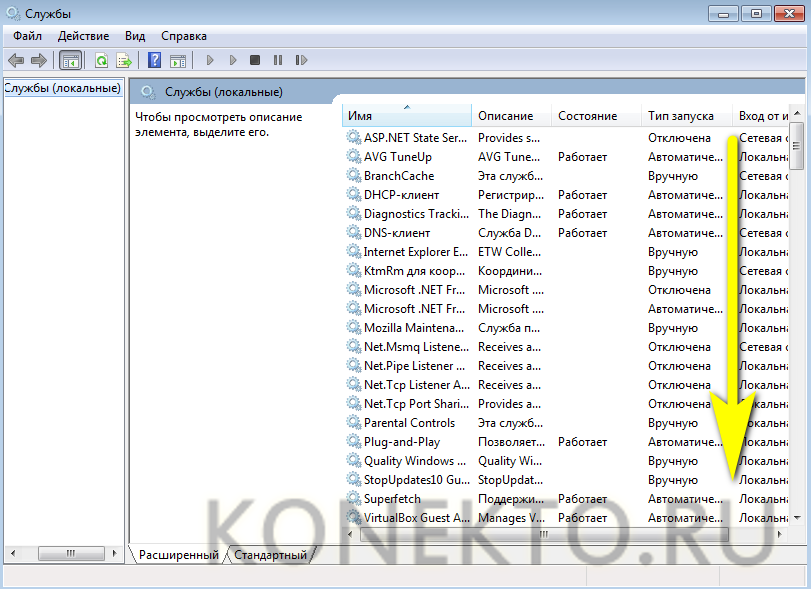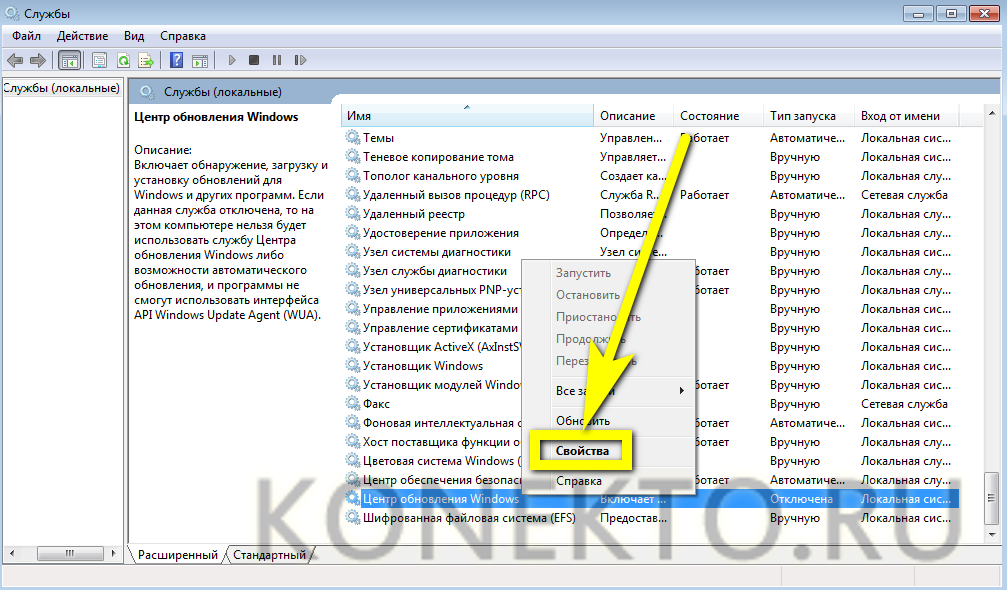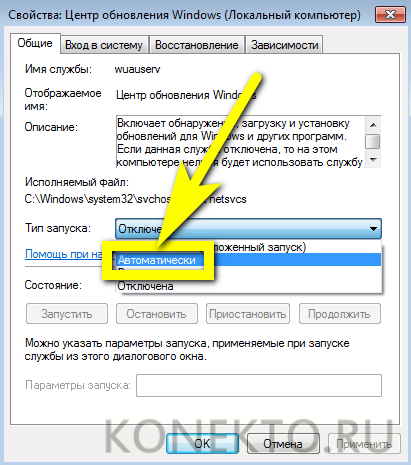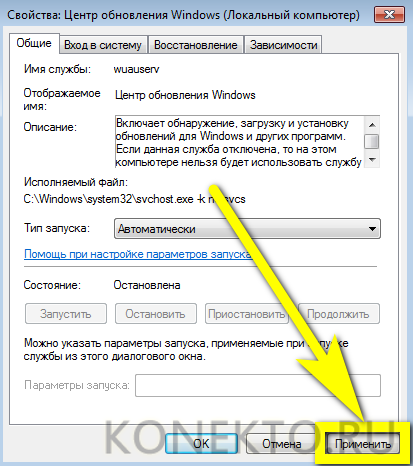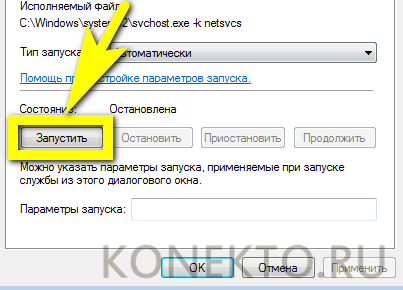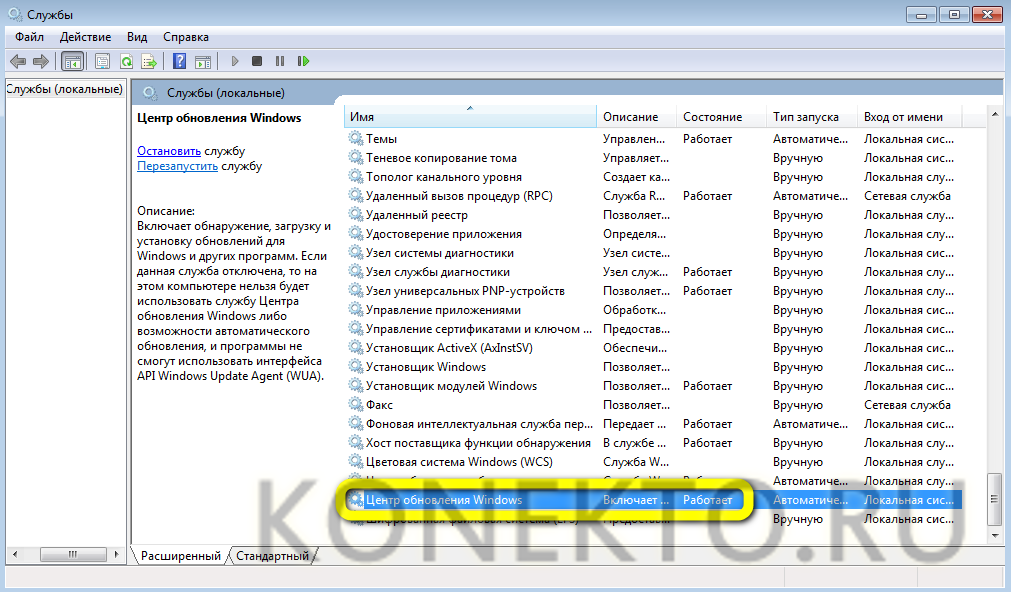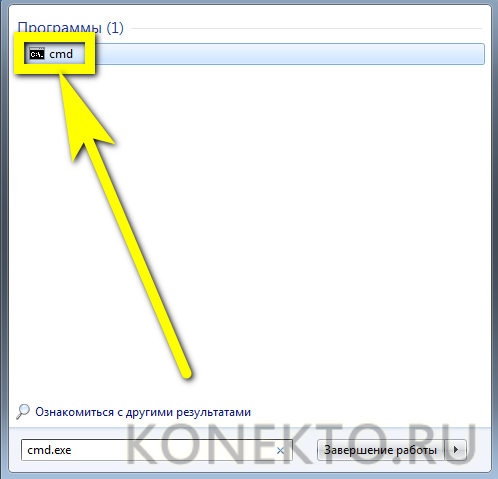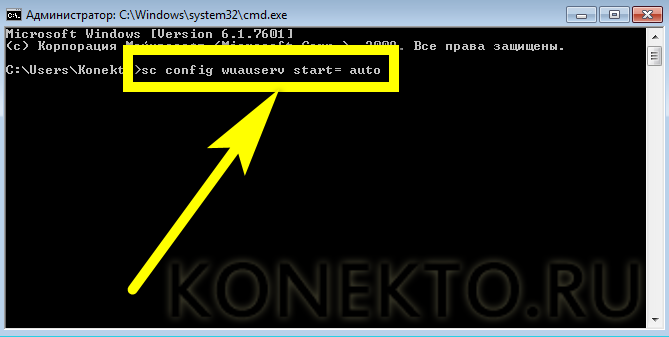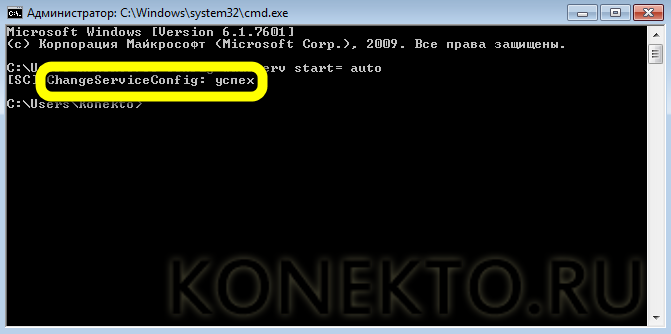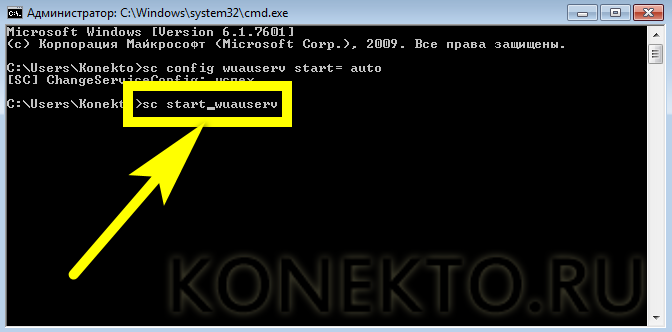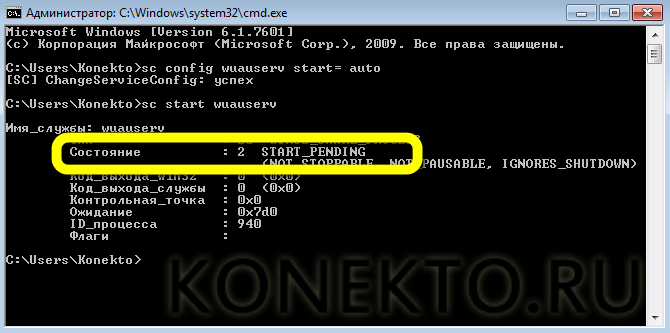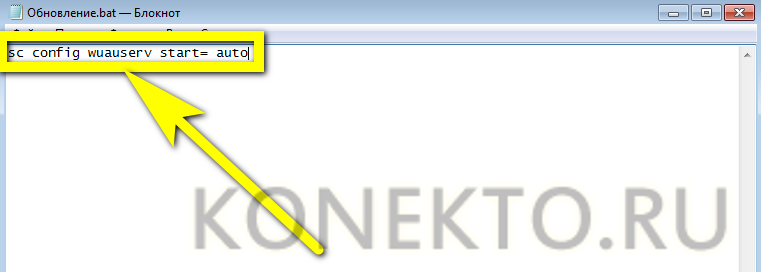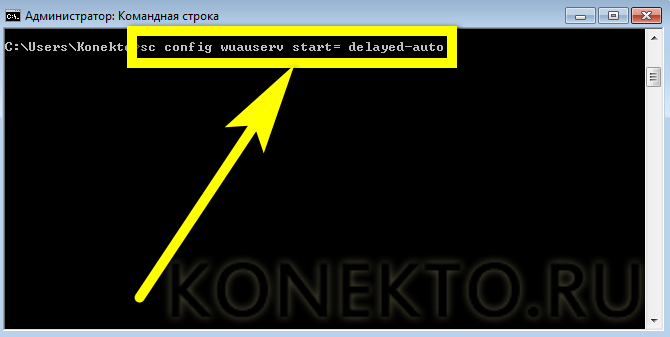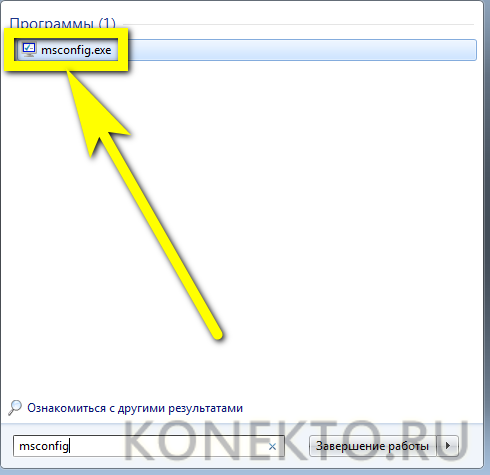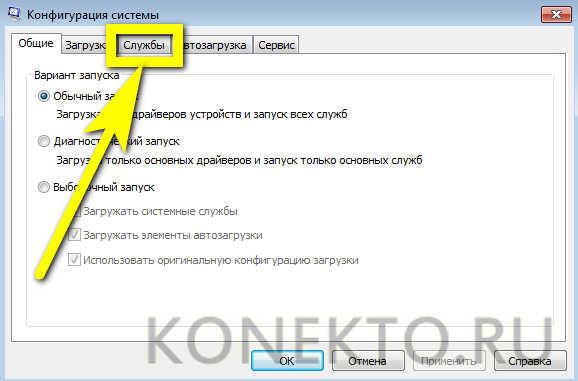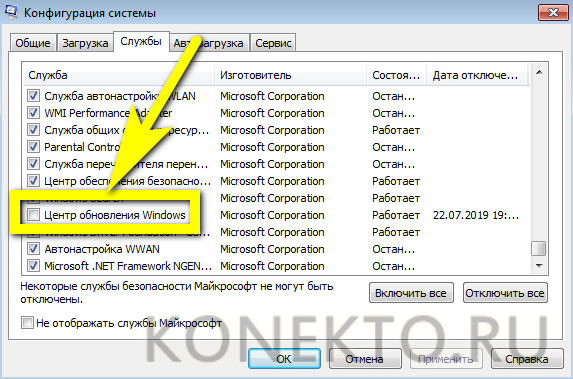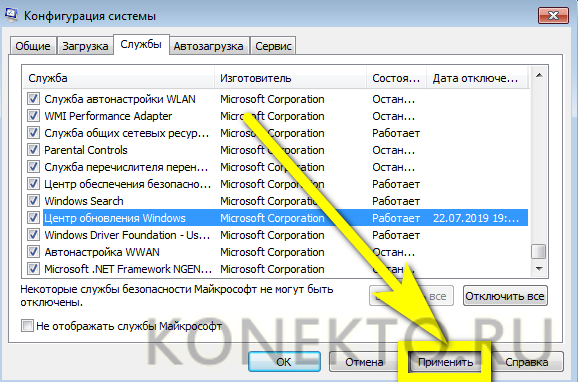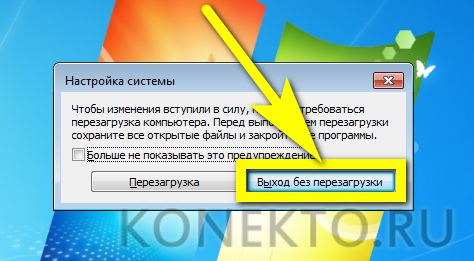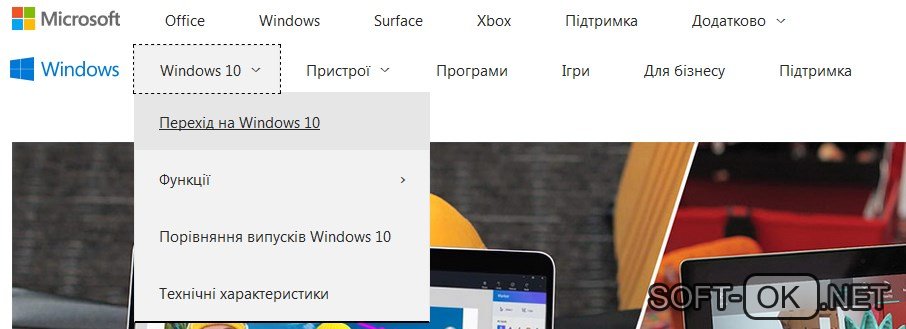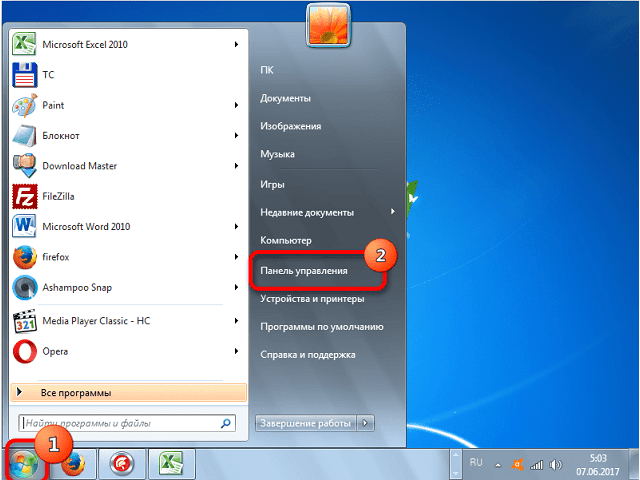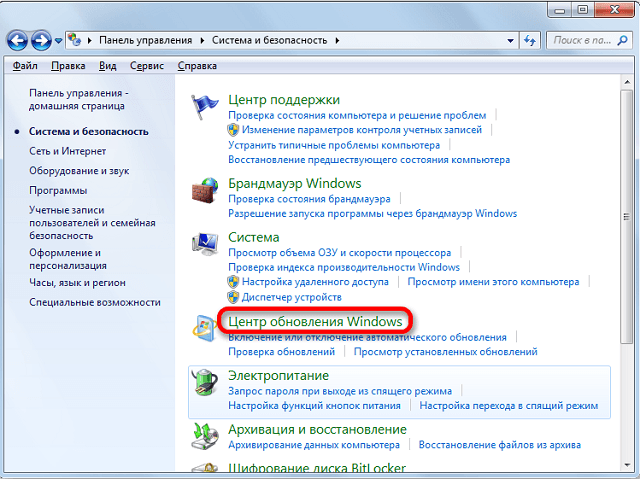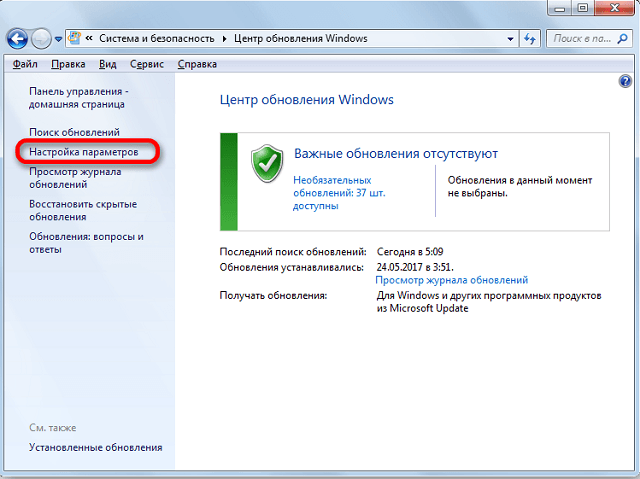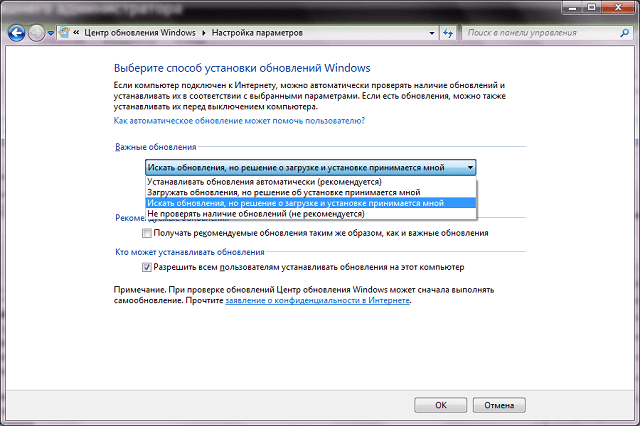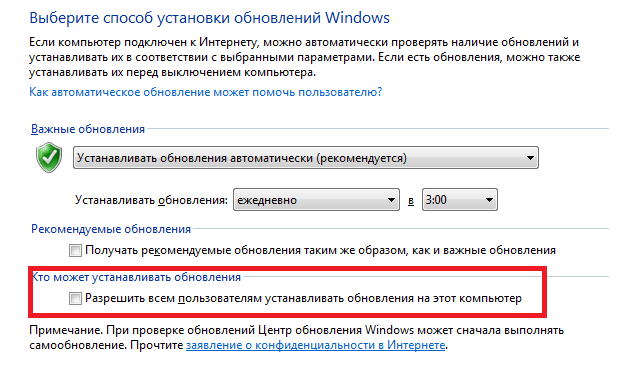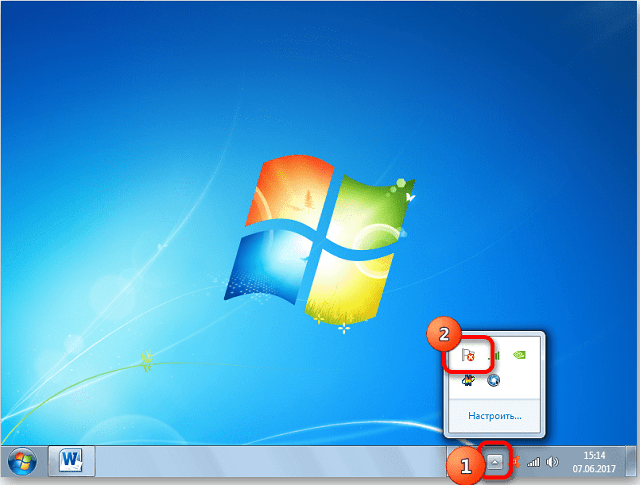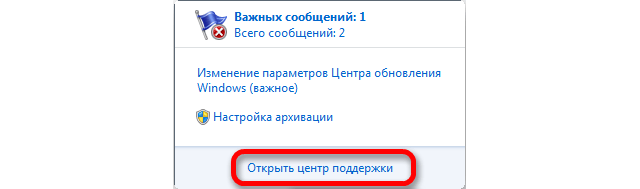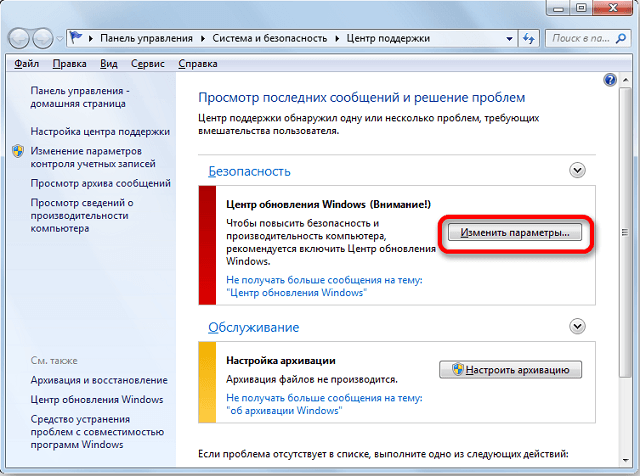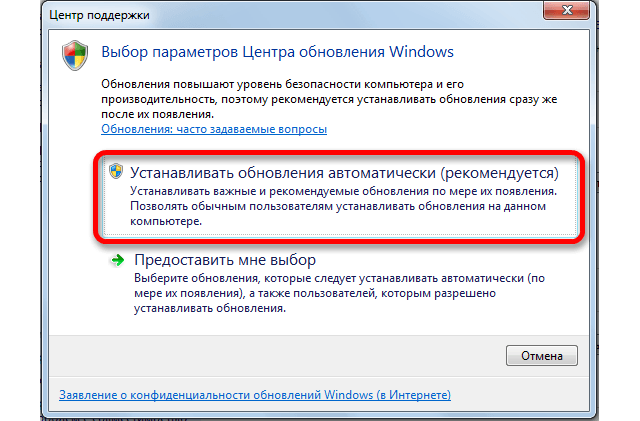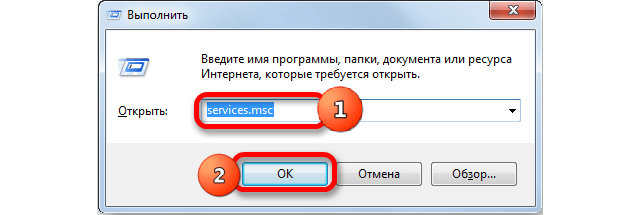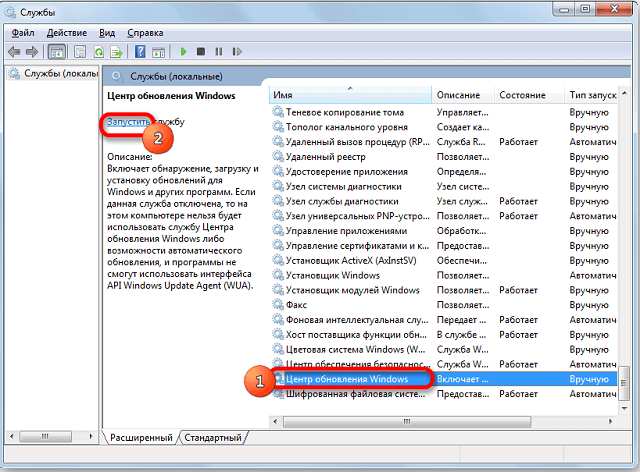Отключить обновление Windows 7 — мечта многих пользователей: заботящихся о сохранении трафика, не любящих сторонних процессов или просто не желающих выделять на жёстком диске несколько сотен мегабайтов места под казалось бы ненужные файлы. Однако оставлять компьютер в таком режиме на постоянной основе опасно; рекомендуется хотя бы изредка приводить его в актуальное состояние. Как включить автоматические обновления на Виндовс 7 — попробуем разобраться.
Центр обновления
Самое логичное решение задачи — перейти в «Центр обновления» Windows 7 и настроить его соответствующим образом. На выполнение алгоритма у пользователя уйдёт немногим больше пяти минут, а следовать инструкции не сложнее, чем отключить автозапуск программ: чтобы обновить компьютер, нужно:
- Найти в «Проводнике» пункт «Компьютер» и выбрать на верхней панели «Открыть панель управления».
- Перейти в раздел «Система и безопасность».
- Отыскать «Центр обновления Windows 7» и кликнуть по расположенной под заголовком ссылке «Включение или отключение автоматического обновления».
- Развернуть на новой странице выпадающий список.
- И кликнуть по параметру «Устанавливать обновления автоматически».
- По желанию — разрешить получение «необязательных» данных и приведение Windows 7 в актуальное состояние из-под любой учётной записи.
- Выбрать в выпадающих списках наиболее удобное расписание автоматического обновления системы: ежедневно, раз в неделю и так далее — и указать предпочитаемое время дня, после чего нажать на кнопку «ОК».
Теперь пользователь может сразу обновить ОС; если по каким-либо причинам не получается, следует предпринять дополнительные меры — благо это проще, чем ускорить работу компьютера Windows 7. Юзеру потребуется:
- В уже известном разделе «Система и безопасность» перейти в подраздел «Центр поддержки».
- Найти заголовок «Центр обновления Windows» и нажать на расположенную рядом с ним кнопку «Изменить параметры».
- Выбрать пункт «Устанавливать обновления автоматически».
Совет: хотя изменения вступают в силу незамедлительно, для большей надёжности рекомендуется перезагрузить компьютер — а пока он ищет и скачивает нужные файлы, узнать, как обновить драйвера видеокарты на Виндовс 7.
Опция «Службы»
Не менее удобный способ включить автоматическое обновление операционной системы — использование системной опции «Службы». Пользователю, уже знающему про восстановление загрузчика Windows 7, он покажется крайне простым; начинающему — понадобится внимательно следовать алгоритму:
- Запустить «Панель управления», перейти в раздел «Система и безопасность» и в подраздел «Администрирование».
- Дважды кликнуть по ярлыку «Службы».
- Пролистать список вниз вплоть до записи «Центр обновления Windows».
- Кликнуть по заголовку правой клавишей мыши и нажать на «Свойства».
- Выбрать в появившемся в новом окошке выпадающем списке параметр «Автоматически».
- И обязательно нажать на кнопку «Применить».
- Запустить службу, воспользовавшись соответствующей кнопкой.
- Теперь, убедившись, что «Центр обновления» успешно активирован, можно заниматься своими делами — изменения вступают в силу без перезагрузки Windows 7.
Командная строка
Чтобы включить автоматическое обновление Windows 7 при помощи универсальной служебной утилиты, пользователю придётся:
- Открыть меню «Пуск», ввести в строке поиска cmd.exe и кликнуть по появившемуся результату.
- В чёрном окошке ввести команду sc config wuauserv start= auto, обязательно оставив пробел после «равно» и не используя каких-либо лишних знаков, и применить её нажатием клавиши Enter.
- Дождаться отчёта об успешном выполнении запроса.
- Если обновить Windows 7 хочется немедленно — ввести и применить команду sc start wuauserv.
- И, получив уведомление о запуске «Центра обновления», закрыть окошко командной строки.
Если включать и отключать автоматическое обновление планируется с более или менее известной периодичностью, владельцу компьютера не помешает использовать удобный исполняемый файл:
- Создать на «Рабочем столе» или в ином удобном каталоге файл TXT, как угодно назвать его и сменить расширение на BAT.
- Открыть, используя опцию контекстного меню «Изменить», и ввести уже известную команду sc config wuauserv start= auto.
- Закрыть документ, сохранив изменения. Теперь каждый раз, когда требуется включить обновление Windows 7, достаточно запускать bat от имени администратора — изменения вступают в силу немедленно.
Совет: если поиск обновлений должен заработать только после перезагрузки, следует изменить приведённую команду на sc config wuauserv start= delayed-auto.
Конфигурация системы
Заключительный способ включить автоматическое обновление Windows 7 — запустить системную утилиту «Конфигурация системы». Делается это в следующем порядке:
- Пользователь открывает меню «Пуск» и вводит в поисковой строке msconfig.exe, после чего переходит по появившемуся вверху результату.
- Оказавшись на вкладке «Службы».
- Находит в конце списка пункт «Центр обновления Windows» и ставит галочку в чекбоксе слева.
- Нажимает на кнопку «Применить».
- Остаётся щёлкнуть «ОК» и выбрать, должна быть перезагружена Windows 7 немедленно или в результате планового выключения. Во втором случае пользователь может успеть сделать до начала загрузки обновлений все необходимые дела, а затем оставить компьютер в покое.
Подводим итоги
Чтобы автоматически обновить компьютер под управлением Windows 7, следует перейти в «Панель управления» и активировать «Центр обновления». Запустить процесс удастся также с помощью утилит «Службы» и «Конфигурация системы». Наконец, пользователь может ввести несколько слов в командной строке — это не самый простой, зато безотказный способ.
Центр обновления Windows 7 является важной частью операционной системы, которая позволяет получать последние обновления безопасности, исправления и новые функции. Подключение к центру обновления Windows 7 обеспечивает безопасность вашей системы и повышает производительность.
Для подключения к центру обновления Windows 7 вам понадобится активное подключение к интернету и учетная запись с административными правами на компьютере. Чтобы начать, щелкните на кнопку «Пуск» в нижнем левом углу экрана и выберите «Панель управления». В панели управления найдите и щелкните на иконке «Центр обновления».
В открывшемся окне вы увидите список доступных обновлений для вашей операционной системы Windows 7. Щелкните на кнопке «Проверить обновления», чтобы начать поиск новых обновлений. Подождите, пока процесс завершится. Если обновления доступны, вы увидите их список, который можно выбрать и установить. Чтобы выбрать все обновления, отметьте соответствующую галочку и нажмите на кнопку «Установить».
Будьте внимательны при установке обновлений и следуйте инструкциям на экране. При необходимости может потребоваться перезапуск компьютера для завершения установки обновлений.
Если у вас возникли проблемы с подключением к центру обновления Windows 7 или если у вас возникли вопросы по поводу обновлений, вы можете обратиться в службу поддержки Microsoft или обратиться за помощью к профессионалу в области информационных технологий.
Вывод: подключение к центру обновления Windows 7 — это важный шаг для обеспечения безопасности и производительности вашего компьютера. Регулярная установка обновлений позволяет получать последние исправления и новые функции. Следуйте нашему подробному руководству, чтобы правильно подключить центр обновления Windows 7 и быть в курсе последних обновлений.
Содержание
- Подготовка к подключению центра обновления Windows 7
- Проверьте наличие подключения к Интернету
- Установите все необходимые драйверы
- Освободите место на жестком диске
- Проверьте настройки защитного ПО
- Способы подключения центра обновления Windows 7
- Шаги по подключению центра обновления Windows 7
- Возможные преграды при подключении центра обновления Windows 7
- Результат подключения центра обновления Windows 7 и его последствия
Подготовка к подключению центра обновления Windows 7
Перед тем, как приступить к подключению центра обновления Windows 7, необходимо выполнить несколько предварительных шагов. Придерживаясь следующих рекомендаций, вы сможете успешно настроить обновления операционной системы:
Проверьте наличие подключения к ИнтернетуУбедитесь, что ваш компьютер имеет подключение к сети Интернет. Для этого можно открыть любой веб-браузер и попробовать открыть закладку. Если сайты открываются без проблем, значит у вас есть работающее соединение. |
Установите все необходимые драйверыПеред подключением центра обновления Windows 7, убедитесь, что на вашем компьютере установлены все необходимые драйверы. Это важно, так как некорректно установленные или отсутствующие драйверы могут повлиять на процесс обновления. |
Освободите место на жестком дискеУбедитесь, что на вашем жестком диске достаточно свободного места для загрузки и установки обновлений. Если на диске мало свободного места, рекомендуется удалить ненужные файлы или программы, чтобы освободить дисковое пространство. |
Проверьте настройки защитного ПОПеред подключением центра обновления Windows 7, проверьте настройки вашего защитного программного обеспечения, например, антивируса или брандмауэра. Убедитесь, что они не блокируют доступ к серверам обновлений. |
После того, как вы выполнили указанные выше шаги, вы будете готовы к подключению центра обновления Windows 7 и получению всех доступных для вашей системы обновлений.
Способы подключения центра обновления Windows 7
1. Автоматическое подключение
Windows 7 имеет встроенную функцию автоматического обновления операционной системы. Чтобы включить эту функцию, выполните следующие действия:
- Откройте «Панель управления».
- Выберите «Центр обновления».
- В разделе «Настройки» выберите «Изменить настройки».
- Выберите «Установить обновления автоматически».
- Нажмите «OK» для сохранения изменений.
После включения автоматического обновления, Windows 7 будет автоматически загружать и устанавливать доступные обновления операционной системы.
2. Ручное подключение
Если вы хотите самостоятельно управлять процессом обновления Windows 7, вы можете вручную подключить центр обновления. Для этого выполните следующие действия:
- Откройте «Панель управления».
- Выберите «Центр обновления».
- В разделе «Важные обновления» выберите «Проверить наличие обновлений».
- Центр обновления выполнит проверку и отобразит список доступных обновлений.
- Выберите обновления, которые вы хотите установить, и нажмите «OK».
- Центр обновления загрузит и установит выбранные обновления.
При ручном подключении вы сами выбираете, какие обновления установить на вашей системе. Это может быть полезно, если вы хотите избежать установки определенных обновлений или хотите контролировать процесс обновления.
Обратите внимание, что подключение центра обновления Windows 7 необходимо для обеспечения безопасности и стабильной работы вашей операционной системы. Обновления исправляют ошибки, устраняют уязвимости и добавляют новые функции. Регулярное обновление вашей системы — это важная часть поддержания безопасности и производительности Windows 7.
Шаги по подключению центра обновления Windows 7
Для того чтобы получать актуальные обновления для своей операционной системы Windows 7, необходимо правильно настроить и подключить центр обновления. Следуйте этим шагам, чтобы успешно выполнить процедуру:
1. Откройте меню «Пуск» и выберите «Панель управления».
2. В панели управления найдите раздел «Центр обновления», который находится в разделе «Система и безопасность». Нажмите на него.
3. В открывшемся окне «Центр обновления» выберите опцию «Изменить настройки».
4. Установите галочку напротив пункта «Важные обновления» и выберите опцию «Неважные обновления» из выпадающего списка.
5. Выберите периодичность проверки обновлений в поле «Обновления проверяются» и установите удобное для вас время.
6. Нажмите на кнопку «OK», чтобы сохранить изменения и закрыть окно настроек.
7. После этого ваш центр обновления будет подключен и начнет автоматически проверять и загружать новые обновления для вашей операционной системы Windows 7.
Теперь вы знаете, как подключить центр обновления Windows 7 и получать актуальные обновления для вашей операционной системы. Следуйте этим шагам регулярно, чтобы быть уверенными в безопасности вашей системы и получать все новые функции и исправления, предоставляемые Microsoft.
Возможные преграды при подключении центра обновления Windows 7
При попытке подключить центр обновления Windows 7 могут возникать некоторые преграды, которые могут затруднить или предотвратить успешное подключение. Некоторые из них могут быть связаны с ошибками в операционной системе, интернет-подключении или настройках безопасности. В этом разделе рассмотрим наиболее распространенные проблемы при подключении центра обновления в Windows 7.
| Проблема | Возможное решение |
|---|---|
| Отсутствие интернет-подключения | Убедитесь, что у вас есть активное и стабильное интернет-подключение. Проверьте соединение и перезагрузите маршрутизатор или модем, если необходимо. |
| Ограничения безопасности или брандмауэр | Убедитесь, что ваш антивирусный программный продукт или брандмауэр не блокирует доступ к центру обновления Windows 7. Проверьте настройки безопасности и добавьте соответствующие исключения, если необходимо. |
| Неправильная настройка даты и времени | Убедитесь, что дата и время на вашем компьютере установлены правильно. Неверные настройки могут привести к проблемам с подключением к центру обновления. |
| Неполадки с сервером обновлений | Иногда серверы обновлений Windows могут испытывать временные проблемы или быть недоступными. Попробуйте обновить компьютер позднее или обратитесь в службу поддержки Microsoft для получения дополнительной помощи. |
| Наличие вредоносного программного обеспечения | Проверьте систему на наличие вредоносных программ с помощью антивирусной программы. Вредоносное программное обеспечение может помешать нормальной работе центра обновления. |
Если вы столкнулись с какой-либо из этих преград или с другими проблемами при подключении центра обновления Windows 7, рекомендуется обратиться к специалистам или обратиться в службу поддержки Microsoft для получения дальнейшей помощи и решения проблемы.
Результат подключения центра обновления Windows 7 и его последствия
Подключение центра обновления Windows 7 позволяет пользователю получать и устанавливать обновления операционной системы. Обновления включают в себя исправления ошибок, улучшения безопасности и новые функции, что положительно сказывается на работе ПК.
После подключения центра обновления Windows 7, пользователь получает доступ к последним обновлениям, которые могут быть установлены автоматически или вручную. Автоматическая установка обновлений позволяет поддерживать систему в актуальном состоянии без необходимости ручной установки каждого обновления.
Подключение центра обновления Windows 7 также позволяет получать критические обновления безопасности. Эти обновления исправляют уязвимости в системе и помогают защитить ПК от вредоносных атак. Постоянное обновление системы помогает обеспечить безопасность данных и сохранить приватность.
Кроме того, подключение центра обновления Windows 7 позволяет получить новые функции и улучшения, которые могут повысить производительность и удобство использования операционной системы. Это может включать новые возможности, улучшенную совместимость с программным обеспечением или оптимизацию работы системы.
После подключения центра обновления Windows 7 рекомендуется регулярно проверять наличие новых обновлений и устанавливать их как можно скорее. Это поможет поддерживать систему в актуальном состоянии, обеспечить безопасность и получить все преимущества, которые предлагает операционная система Windows 7.
Компьютерная техника, имеет свойство устаревать и терять свою актуальность. Следует помнить, что это распространяется как на железную составляющую компьютера, так и на программное обеспечение, операционную систему и иные компоненты.
Для поддержания работоспособности системы и её полноценной функциональности, необходимо регулярно производить обновление. Это может осуществляться при помощи автоматического или ручного управления.
Те, кто интересуются вопросом, как включить службу обновления на windows 7 на своём компьютере, смогут найти ответ ниже.
Рисунок 1. Окно проверки обновлений для компьютера
Содержание:
- Как запустить службу обновлений Windows 7
- Запуск через панель управления
- Через командную строку
- Запуск через диспетчер задач
- Служба «Администрирование»
- Восстановление папки «SoftwareDistribution»
- Ручной поиск обновлений
- Отладка неработающей службы
- Когда будет прекращение поддержки Windows 7
- Не запускается служба центр обновления Windows 7, что делать
Как запустить службу обновлений Windows 7
Далее рассмотрим несколько способов помогающих решить вопрос, как запустить службу поиска обновлений windows 7.Прежде всего, стоит упомянуть о способе запуска такой функции непосредственно из панели задач. Для этого понадобится проделать следующее:
- Отыскать на панели задач внизу экрана, куда сворачиваются все ярлыки запущенных программ. Его можно опознать по значку в виде треугольника и расположен он рядом с часами, регулятором громкости, индикатором батареи и т. д.
- Кликнув по треугольнику, в развернувшемся окне следует отыскать ярлык центра поддержки в виде флажка и кликнуть по нему ПКМ;
- В последующем меню, выбираем пункт запускающий необходимую функцию.
Это и является решением искомого вопроса, к тому же пользователь получает возможность настроить под себя все параметры.
Запуск через панель управления
Те, кто не знают где находится центр обновления windows 7, или как запускается, могут также воспользоваться стандартной панелью управлению.
Для этого в левом нижнем углу экрана следует перейти в меню «Пуск». Здесь выбирается «Панель управления» а в ней легко найти искомый пункт. Рекомендуется выставить автоматический режим работы (Рисунок 2).
Рисунок 2. Окно выбора вида обновлений в панели управления
Через командную строку
Решая вопрос, как произвести запуск обновления windows 7 с помощью командной строки может стать ещё одним простым и быстрым решением. В Пуске следует отыскать функцию под названием «Выполнить».
Далее, в открывшемся окне, вписывается команда «cmd», что открывает непосредственно саму командную строку. Здесь вводится параметр «net start bits», а далее вводится значение «net start wuausery».
Всё это настроит работу в автоматический режим (Рисунок 3).
Рисунок 3. Окно командой строки с командой для запуска автоматического режима обновления
Запуск через диспетчер задач
Решая вопрос, как включить центр обновления виндовс 7 следует не забывать о диспетчере задач. Его можно легко запустить, кликнув ПКМ по панели задач либо используя сочетание кнопок ctrl+alt+del.
В открывшемся диспетчере следует найти меню под названием «Файл» и в нем выбрать подменю «Новая задача». Далее вводится команда «wuapp» и производится настройка параметров (Рисунок 4).
Рисунок 4. Диспетчера задач с окном создания новой задачи на автоматическое обновление
Служба «Администрирование»
Запуск службы производится также с помощью администрирования. Для этого в меню Пуск, в строке поиска вводится запрос «админ» и затем выбирается первый пункт из списка. Далее в окне «Администрирование» следует отыскать и кликнуть по пункту «Службы», а там отыскать искомую функцию (Рисунок 5).
Рисунок 5. Включение центра обновления Windows в службах администрирования ОС
Восстановление папки «SoftwareDistribution»
Если пользователю не удается решить вопрос, как запустить службу обновлений windows 7, то возможно в системе присутствует ошибка. Наиболее частой причиной того, что обновленное ОС не работает или не запускается, это повреждение папки под названием «SoftwareDistribution».
Для решения этой проблемы необходимо, прежде всего, остановить процесс автоматического обновления ОС.
Примечание: На время проведения всех манипуляций рекомендуется отключить антивирус и другие подобные приложения.
Первым шагом, в строке «Выполнить» следует написать команду «services.msc», что откроет сервис, отвечающий за службы. Здесь отыскав центр обновления, следует кликнуть по кнопке «Остановить».
Далее на диске, где установлена операционная система, необходимо отыскать вышеупомянутую папку и переименовать её любым образом (Рисунок 6). Теперь можно снова открыть центр обновлений и кликнуть по кнопке «Запустить», а затем перезагрузить компьютер. Этот способ должен исправить все ошибки, возникшие определенным образом внутри ОС.
Рисунок 6. Удаление всех файлов в папке SoftwareDistribution
Ручной поиск обновлений
Решая вопрос, как запустить центр обновления для виндовс 7, следует также не отбрасывать возможность производить это вручную.
Значительная часть пользователей, не нуждается в полном объёме поддержки ОС, которые выпускают разработчики. Отказ от различных неиспользуемых компонентов, сэкономит время и место на жестком диске.
Таким образом, если пользователю известно, какой пакет ему необходим, то его легко можно найти и скачать непосредственно на сайте Майкрософт, где приводятся все необходимые инструкции. Кроме того, при желании можно включить ручной режим работы и самостоятельно руководить устанавливаемыми файлами для ОС (Рисунок 7).
Рисунок 7.Обновление версии ОС Windows через официальный сайт Microsoft
Отладка неработающей службы
Иногда, решая вопрос как запустить службу обновлений на максимальном Виндовс 7 можно столкнуться с тем, что требуется отладка неработающей службы.
В таком случае, предпринимаются такие же действия, какие были рассмотрены в пункте Восстановление папки «SoftwareDistribution».
Когда будет прекращение поддержки Windows 7
Прекращение поддержки означает, что сама система и всё ПО в полной мере сохранят свою функциональность, однако последующих исправлений и развития не получат.
Полноценная поддержка седьмой версии виндовс была прекращена с января 2015 года, а ограниченная поддержка будет продолжаться вплоть до 2020.
Наиболее важные и критичные фиксы и патчи в течение этого срока будут предоставляться всем владельцам лицензионных версий.
Не запускается служба центр обновления Windows 7, что делать
В случае когда не запускается нужная служба, то способов решений этой проблемы может быть множество и это тема для отдельной статьи.
Наиболее простым вариантом, который можно применить в данной ситуации является откат операционной системы к последней точке восстановления. Ещё одним вариантом является запуск службы отладки системных неисправностей и ошибок.
admin 22.06.2019
Загрузка…
После выпуска операционной системы создатели продолжают работать над ее улучшением, повышая защиту и своевременно устраняя обнаруженные проблемы безопасности. Чтобы обезопасить свой компьютер от вирусных атак, сбоев и прочих неполадок, важно проводить регулярные обновления ПО. Такая процедура выполняется автоматически и не мешает эксплуатации устройства. В статье расскажем, как включить обновления на Windows 7 и выбрать различные варианты их установки.
Панель управления
Стандартным способом, который подойдет в любой ситуации, является использование панели управления. В соответствующем разделе пользователь сможет найти все касающиеся обновлений параметры. Пошаговая инструкция:
- Кликнуть по кнопке «Пуск», расположенной в нижнем левом углу.
- Отыскать и нажать по ярлыку «Панель управления».
- Выбрать раздел под названием «Центр обновлений Windows».
- В отобразившемся окне получится увидеть дату последней установки, а также информацию о наличии новой версии ПО.
- В блоке слева кликнуть на пункт «Настройка параметров».
- Обратить внимание на графу «Важные обновления», кликнуть по выпадающему меню и выбрать один из предложенных вариантов:
- Устанавливать обновления автоматически» – опция станет ответом на вопрос, как включить автоматическое обновление Windows 7. Ее выбор дает право системе самостоятельно проводить проверку выхода новых версий, скачивание и установку файлов. От пользователя не потребуется никаких действий.
- Загружать обновления, но…» – данный параметр разрешает ОС Windows поиск и скачивание файлов ПО, однако сам процесс инсталляции запускается пользователем.
- Искать обновления, но…» – будет разрешено только проверять информацию о выходе новых версий ПО. Все остальные действия (скачивание файлов и установка) выполняются после отдельной команды пользователя.
- Не проверять наличие обновлений» – полный запрет на установку новых версий ПО. Выбор этой опции решит задачу, как отключить автообновление в Виндовс 7.
- Ниже получится задать время установки (в случае выбора первого варианта настроек). Если компьютеру не удастся выполнить процедуру в отмеченное время, она повторится при выключении.
- Опция в графе «Рекомендуемые…» приравнивает второстепенное ПО к основному и позволяет проводить его установку в соответствии с заданными выше параметрами. Если она отключена, система будет лишь уведомлять пользователя о наличии новых версий, рекомендуемых программных компонентов.
- Выставленная отметка в графе «Кто может устанавливать обновления» разрешает установку ПО пользователям со стандартными правами.
- Чтобы применить внесенные правки, следует нажать «ОК». Для выполнения действия потребуются права администратора.
Процедура завершена. В зависимости от выбранных параметров, новые версии ПО будут инсталлированы автоматически или по команде пользователя.
Центр поддержки
Загрузка …
Второй метод исходит из того, что при отключении обновлений, Windows 7 отображает соответствующее уведомление на панели задач. Если по системе имеются важные замечания, то на белом флажке отобразится красный кружок с крестиком. Клик по нему раскрывает всплывающую панель с подробностями проблемы. Далее необходимо:
- Открыть центр поддержки, нажав на соответствующий пункт во всплывающем окне.
- В отдельном окне отобразятся все сообщения о состоянии системы. Отключенная функция выделена красным цветом, поскольку присутствует существенное снижение безопасности ПК. Здесь кликнуть по функциональной кнопке с надписью «Изменить параметры».
- Появится окно, в котором нужно отметить вариант автоматической установки.
- Когда опция выбрана, произойдет возврат на предыдущий раздел – выделенное красным уведомление безопасности исчезнет.
Запуск ответственной службы
Проверка и изменение параметров ответственной службы выполняется в случае невозможности установить обновления. Также инструкция даст объяснение, как сделать, чтобы Виндовс 7 не обновлялся.
В любом из случаев потребуется выполнить следующие действия:
- Через поиск в меню «Пуск» найти и запустить специальную программу – «Выполнить».
- Вставить и активировать команду «services.msc».
- Найти строку с названием «Центр обновлений Windows». Сделать по ней двойной клик.
- В отобразившемся окне выставить параметры, в зависимости от конечной цели:
- Для устранения проблем с установкой выставить тип запуска «Автоматически», а также кликнуть по кнопке «Запустить».
- Для деактивации функции выбрать тип запуска «Отключена» и нажать по кнопке «Остановить».
- Применить внесенные правки.
- Выполнить перезагрузку компьютера.
Указанные действия позволят системе автоматической установки начать свою работу. Если служба была отключена, то независимо от настроек центра обновлений, новые версии ПО не будут добавляться на компьютер.