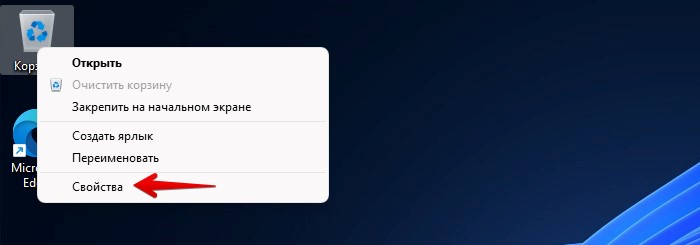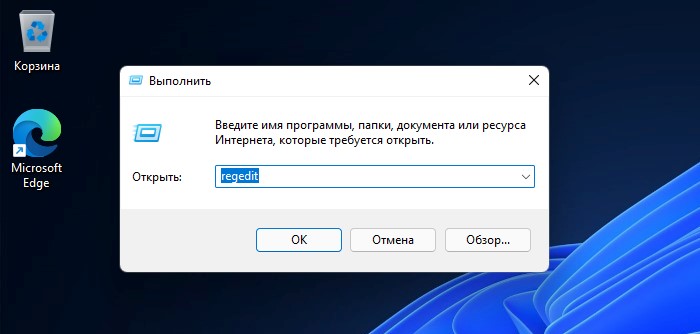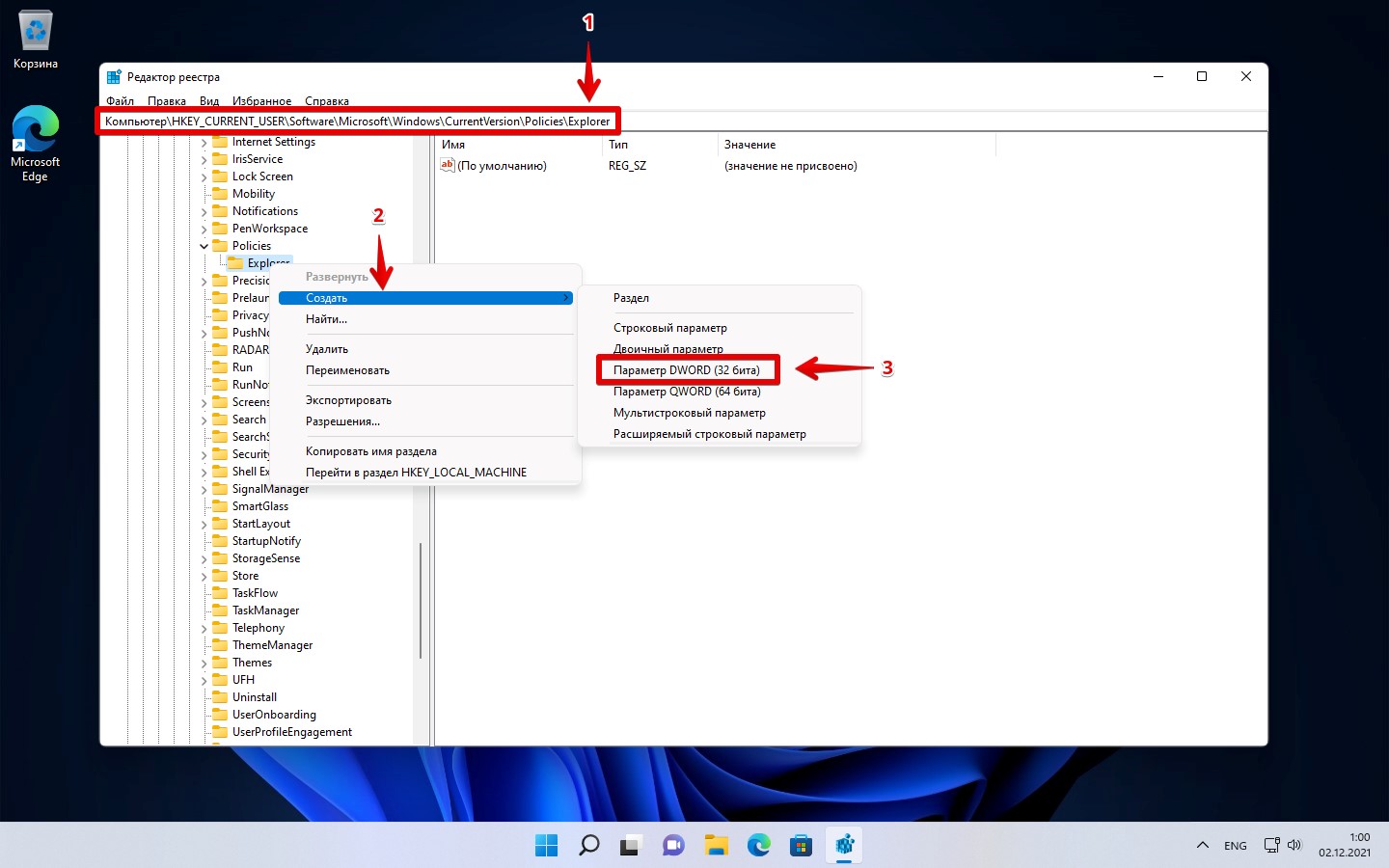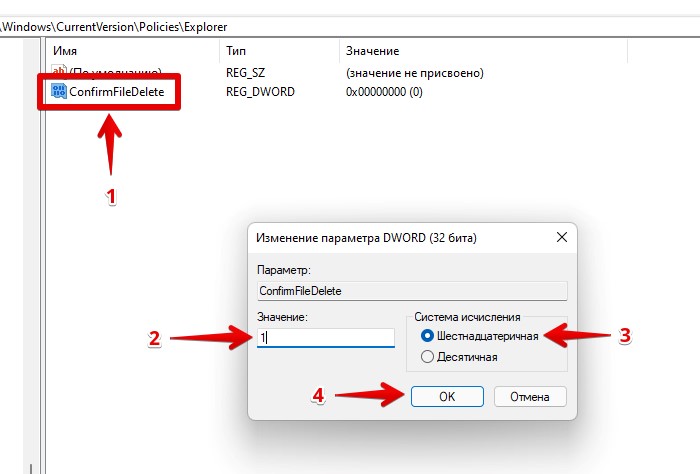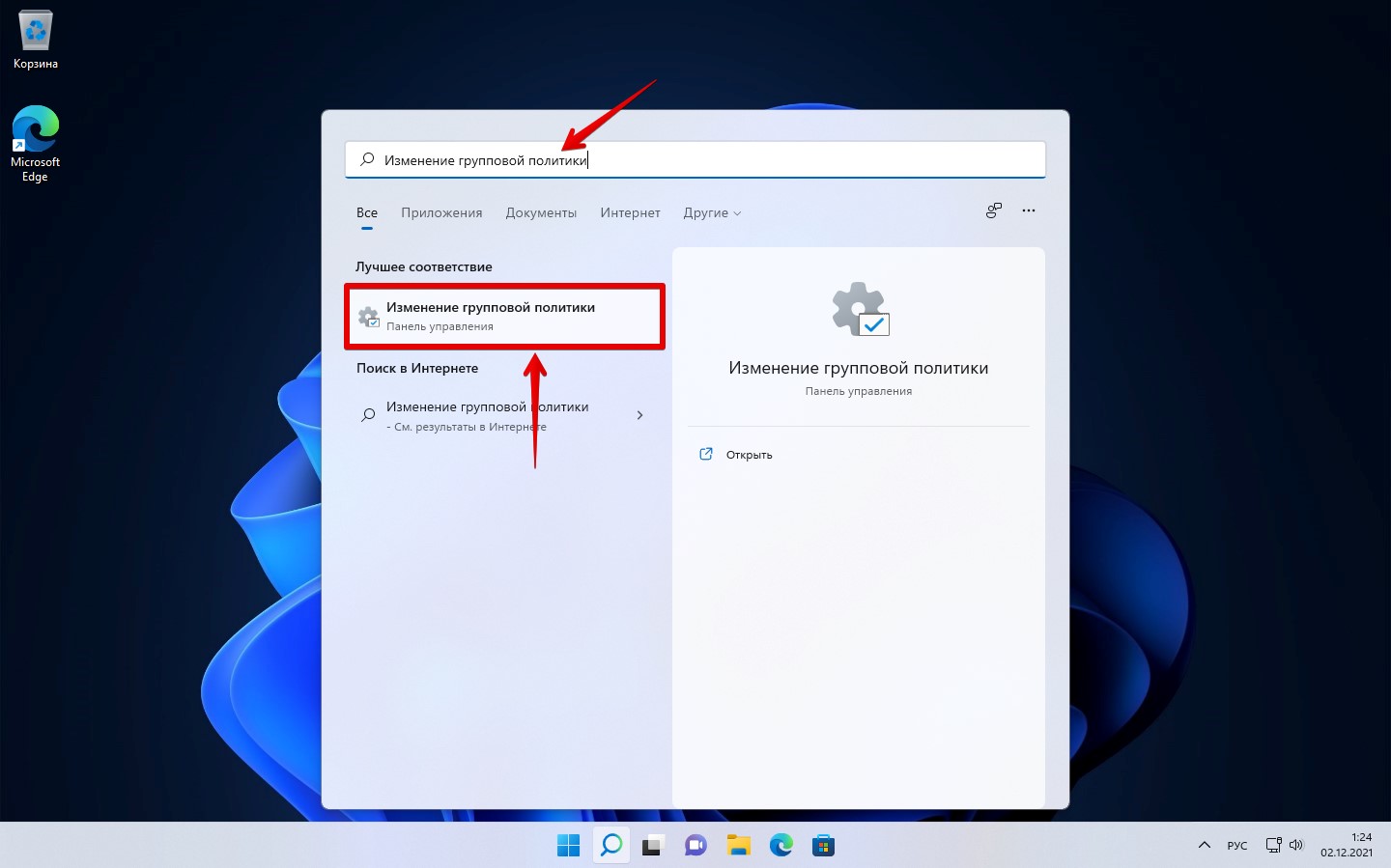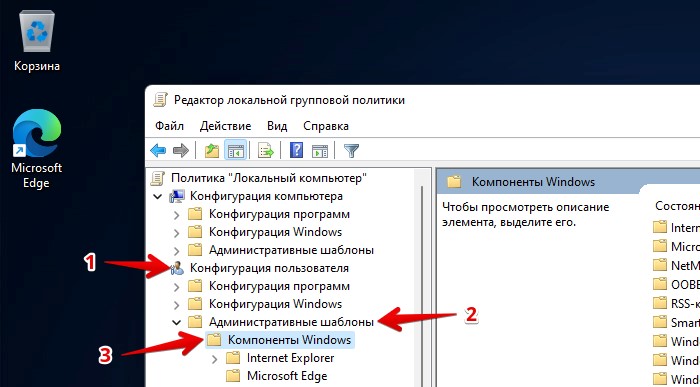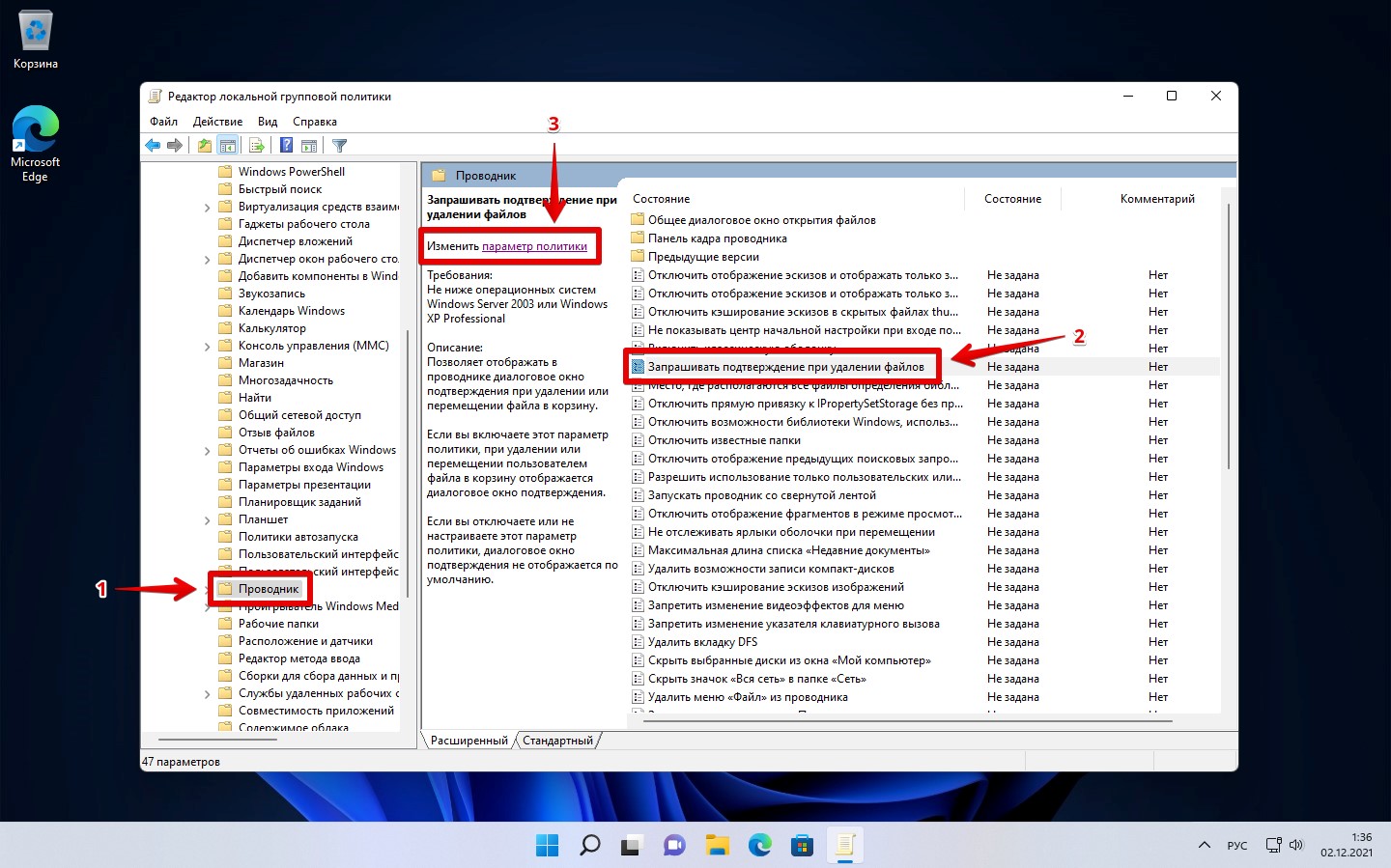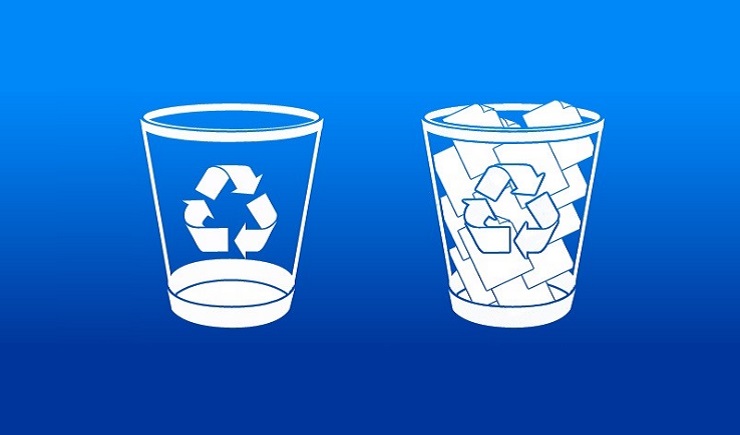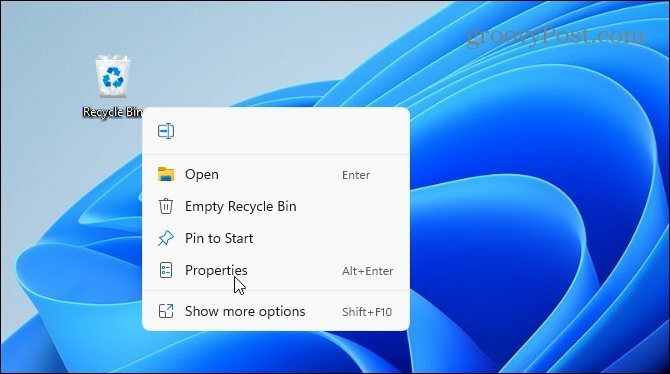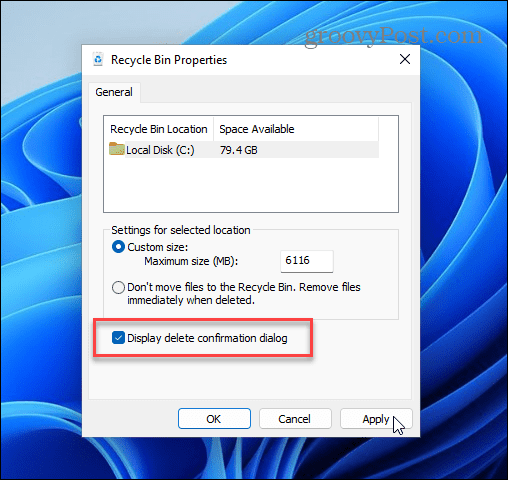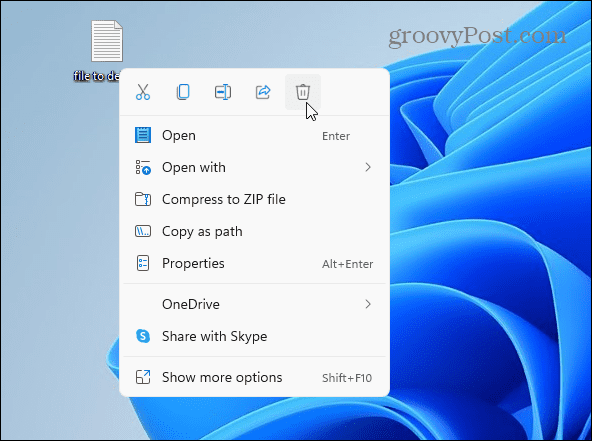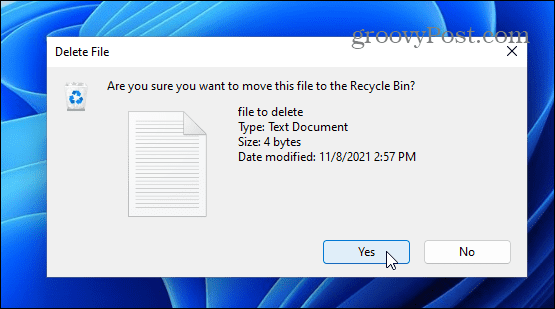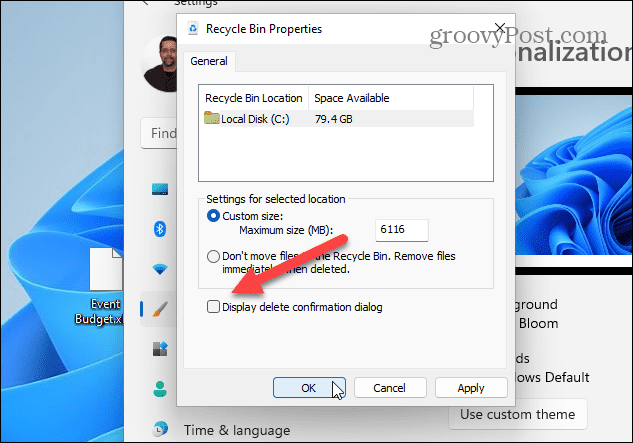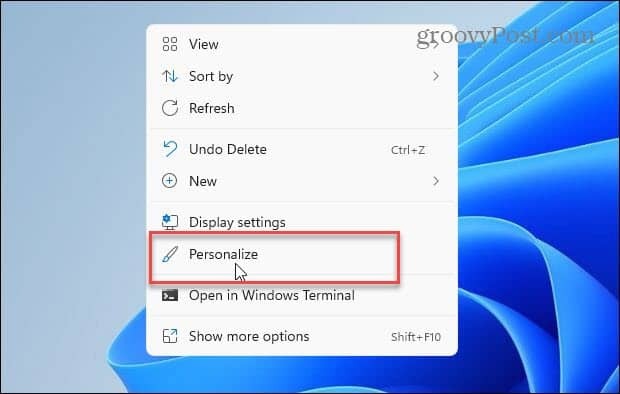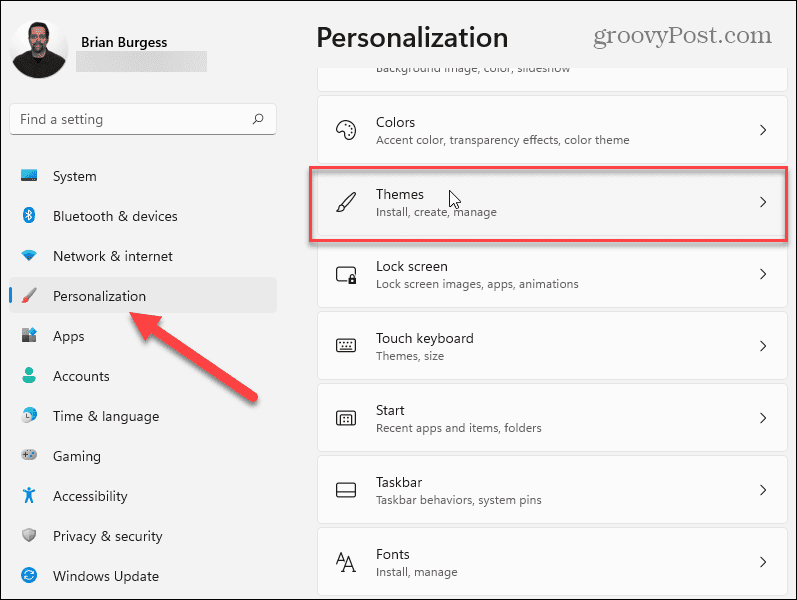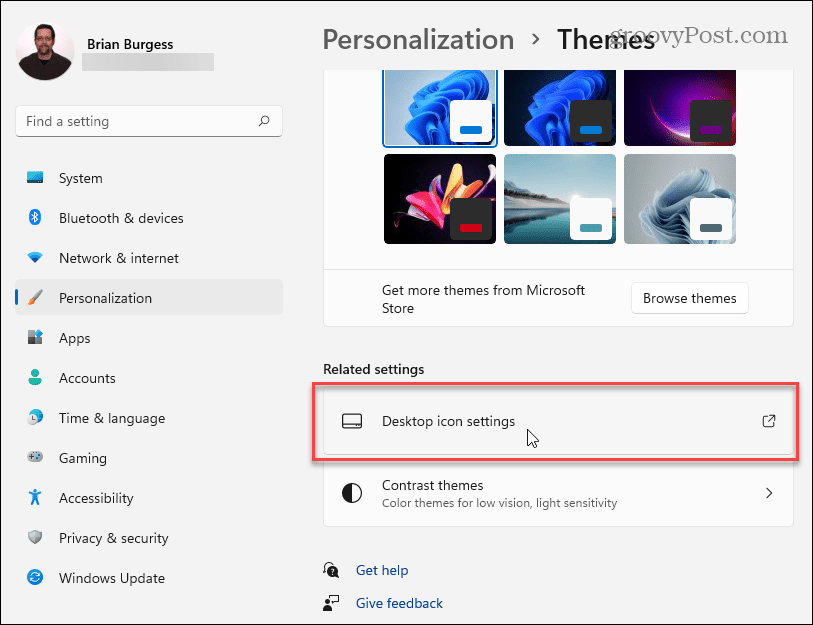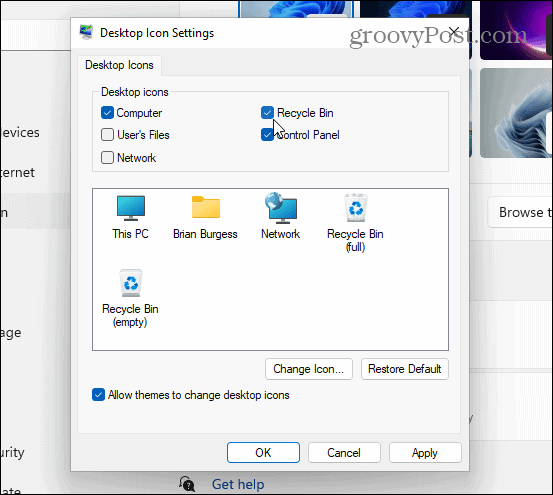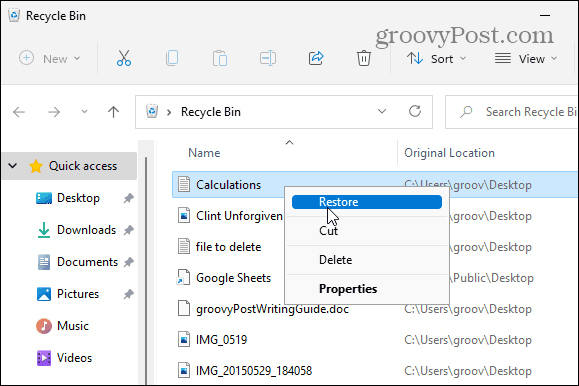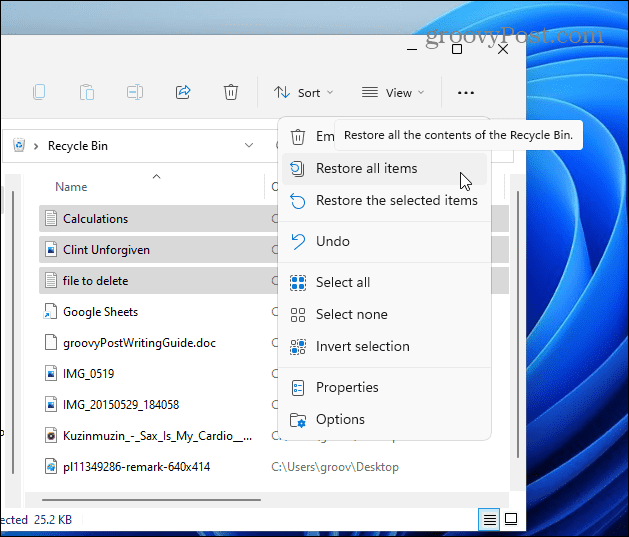Как избежать случайного удаления файла или программы? Включаем диалоговое окно подтверждения удаления файлов в Windows 11
Если размер удаляемого файла меньше емкости корзины, он будет перемещен в корзину. В противном случае файл будет безвозвратно удален из памяти компьютера. Если файл попадает в корзину, появится возможность восстановить этот файл в будущем.
Окно подтверждения удаления файлов — это функция защиты от случайного удаления файлов или программ. Хотя, в последних версиях Windows по умолчанию эта функция отключена, её можно включить различными способами.
Процесс выглядит так — сначала щелкаем правой кнопкой мыши по значку корзины на рабочем столе и выбираем пункт «Свойства».
После этого появится окно с названием «Свойства: Корзина». В нижней части окна находим и устанавливаем флажок «Запрашивать подтверждение на удаление» и нажимаем «ОК».
Теперь, при попытке удалить любой файл на компьютере, будет появляться окно с вопросом «Вы действительно хотите переместить эту папку в корзину?».
Включаем диалоговое окно подтверждения удаления файлов через редактор реестра Windows 11
В качестве альтернативного способа также можно использовать редактор реестра, чтобы принудительно включить подтверждение удаления файлов.
Для того, чтобы открыть редактор реестра, запускаем окно «Выполнить», нажав клавиши «Win+R» на клавиатуре. Затем вводим «regedit» в строке «Открыть» и нажимаем кнопку «ОК» или «Enter» на клавиатуре.
В окне редактора реестра переходим по в ветку:
Компьютер\HKEY_CURRENT_USER\Software\Microsoft\Windows\CurrentVersion\Policies\Explorer
Если раздел «Explorer» отсутствует, создаем его. Далее, в разделе «Explorer» создаем новый строковый параметр «DWORD (32 бита)».
Переименовываем созданный строковый параметр в «ConfirmFileDelete». Затем дважды щелкаем по строковому параметру «ConfirmFileDelete», чтобы его отредактировать. Появится окно «Изменение параметра DWORD (32 бита)», в котором устанавливаем значение на «1», а «Систему исчисления» выбираем «Шестнадцатеричная», после чего нажимаем кнопку «ОК».
Остается проверить, появится ли подтверждающее окно при удалении файла. Если окно не появляется, перезагружаем ПК для применения настроек реестра.
Включаем диалоговое окно подтверждения удаления файлов через редактор групповых политик Windows 11
Как и редактор реестра, диалоговое окно подтверждения удаления файлов можно включить также при помощи редактора групповых политик.
Начинаем с поиска — нажимаем «Win+S» на клавиатуре и набираем в строке поиска «Изменение групповой политики», щелкаем по лучшему совпадению для открытия редактора.
В окне редактора локальной групповой политики в разделе «Конфигурация пользователя» дважды щелкаем по разделу «Административные шаблоны» и переходим в раздел «Компоненты Windows».
В разделе «Проводник» находим параметр «Запрашивать подтверждение при удалении файлов», щелкаем два раза по параметру или нажимаем на «Изменить параметр политики».
Когда откроется новое окно «Запрашивать подтверждение при удалении файлов», устанавливаем значение «Включено» в верхнем левом углу окна и нажимаем кнопку «ОК».
Как избежать случайного удаления файла или программы? Включаем диалоговое окно подтверждения удаления файлов в Windows 11
Если размер удаляемого файла меньше емкости корзины, он будет перемещен в корзину. В противном случае файл будет безвозвратно удален из памяти компьютера. Если файл попадает в корзину, появится возможность восстановить этот файл в будущем.
Окно подтверждения удаления файлов — это функция защиты от случайного удаления файлов или программ. Хотя, в последних версиях Windows по умолчанию эта функция отключена, её можно включить различными способами.
Процесс выглядит так — сначала щелкаем правой кнопкой мыши по значку корзины на рабочем столе и выбираем пункт «Свойства».
После этого появится окно с названием «Свойства: Корзина». В нижней части окна находим и устанавливаем флажок «Запрашивать подтверждение на удаление» и нажимаем «ОК».
Теперь, при попытке удалить любой файл на компьютере, будет появляться окно с вопросом «Вы действительно хотите переместить эту папку в корзину?».
В качестве альтернативного способа также можно использовать редактор реестра, чтобы принудительно включить подтверждение удаления файлов.
Для того, чтобы открыть редактор реестра, запускаем окно «Выполнить», нажав клавиши «Win+R» на клавиатуре. Затем вводим «regedit» в строке «Открыть» и нажимаем кнопку «ОК» или «Enter» на клавиатуре.
В окне редактора реестра переходим по в ветку:
КомпьютерHKEY_CURRENT_USERSoftwareMicrosoftWindowsCurrentVersionPoliciesExplorer
Если раздел «Explorer» отсутствует, создаем его. Далее, в разделе «Explorer» создаем новый строковый параметр «DWORD (32 бита)».
Переименовываем созданный строковый параметр в «ConfirmFileDelete». Затем дважды щелкаем по строковому параметру «ConfirmFileDelete», чтобы его отредактировать. Появится окно «Изменение параметра DWORD (32 бита)», в котором устанавливаем значение на «1», а «Систему исчисления» выбираем «Шестнадцатеричная», после чего нажимаем кнопку «ОК».
Остается проверить, появится ли подтверждающее окно при удалении файла. Если окно не появляется, перезагружаем ПК для применения настроек реестра.
Включаем диалоговое окно подтверждения удаления файлов через редактор групповых политик Windows 11
Как и редактор реестра, диалоговое окно подтверждения удаления файлов можно включить также при помощи редактора групповых политик.
Начинаем с поиска — нажимаем «Win+S» на клавиатуре и набираем в строке поиска «Изменение групповой политики», щелкаем по лучшему совпадению для открытия редактора.
В окне редактора локальной групповой политики в разделе «Конфигурация пользователя» дважды щелкаем по разделу «Административные шаблоны» и переходим в раздел «Компоненты Windows».
В разделе «Проводник» находим параметр «Запрашивать подтверждение при удалении файлов», щелкаем два раза по параметру или нажимаем на «Изменить параметр политики».
Когда откроется новое окно «Запрашивать подтверждение при удалении файлов», устанавливаем значение «Включено» в верхнем левом углу окна и нажимаем кнопку «ОК».
Как включить сообщение подтверждения удаления в Windows 11
Если вы используете Windows 11, вы можете знать, что операционная система не отображает диалоговое сообщение подтверждения удаления при удалении файл. Когда вы удаляете файл в Windows 11, файл немедленно отправляется в корзину.
Хотя вы можете быстро восстановить удаленные данные из корзины, что, если вы хотите дважды проверить файлы перед их удаление? Таким образом вы избежите случайного удаления важных файлов .
К счастью, Windows 11 позволяет вам включить диалоговое окно подтверждения удаления в несколько простых шагов. Если вы включите диалоговое окно подтверждения удаления, Windows 11 попросит вас подтвердить действие.
Таким образом, включение этой опции добавит еще один шаг к процессу удаления и уменьшит вероятность случайного удаления файлов. Итак, если вы хотите включить запрос подтверждения удаления в Windows 11, вам необходимо выполнить несколько простых шагов.
Также прочтите: Как найти ключ продукта Windows 11 (3 метода)
Ниже мы поделились пошаговым руководством по включению диалогового окна подтверждения удаления в Windows 11. Процесс будет очень простым; просто выполните несколько простых шагов, приведенных ниже.
1. Прежде всего, щелкните правой кнопкой мыши значок корзины на рабочем столе. Затем в контекстном меню выберите Свойства .

2. В свойствах корзины установите флажок Отображать диалоговое окно подтверждения удаления . После этого нажмите кнопку Применить , затем ОК.

3. Это активирует диалоговое окно подтверждения удаления. Теперь щелкните правой кнопкой мыши файл, который вы хотите удалить, и щелкните значок удалить .

4. Теперь вы увидите диалоговое окно подтверждения удаления. Чтобы подтвердить удаление файлов, нажмите кнопку Да .

5. Если вы хотите отключить эту функцию, откройте”Свойства корзины”и снимите флажок”Отображать диалоговое окно подтверждения удаления”.

Вот и все! Вы сделали. Вот как вы можете включить диалоговое окно подтверждения удаления в Windows 11.
Итак, это руководство посвящено тому, как включить диалоговое окно подтверждения удаления в Windows 11. Надеюсь, эта статья вам помогла! Пожалуйста, поделитесь им также со своими друзьями. Если у вас есть какие-либо сомнения по этому поводу, дайте нам знать в поле для комментариев ниже.
Как включить подтверждение удаления файлов в Windows 11
Когда вы удаляете файлы на компьютере Windows 11, запрос подтверждения удаления файла не отображается. По умолчанию файлы сразу перемещаются в корзину. Пользователи могут восстановить случайно удаленные файлы из корзины, если она не была очищена вручную или автоматически.
Тем не менее, в Windows 11 есть опция, позволяющая активировать запросы подтверждения удаления файлов при использовании опции контекстного меню или клавиши Delete.
Данный запрос обеспечивает дополнительную защиту от случайного удаления файлов и папок.
По умолчанию при удалении файла в Windows 10 он сразу перемещается в корзину, без запроса на подтверждение удаления. Это может быть неудобно, особенно если в корзине полно других файлов и вы удалили нужный файл случайно.
Для того, чтобы включить запрос на удаление, нажмите правой кнопкой мыши на корзину > Свойства > Запрашивать подтверждение на удаление. Все, теперь система при удалении любого файла или папки будет запрашивать подтверждение:
Свежее обновление Windows удаляет файлы без ведома пользователей и вызывает «синий экран смерти»
Обновление Windows KB4549951, вышедшее 14 апреля, вызвало неполадки в работе компьютеров. Пользователи жалуются на падение производительности компьютеров, снижение скорости интернет-соединения, пропажу файлов и папок и «синий экран смерти».
Как пишет HotHardware, некоторые пользователи на форуме техподдержки Microsoft сначала заявляли, что вовсе не могут установить обновление. Позже появились сообщения о том, что обновление вызывает «синий экран смерти» (BSoD). Среди сообщений о проблемах, вызывающих BSoD, пользователи указывают ACPI_BIOS_ERROR, MEMORY_MANAGEMENT, CRITICAL_PROCESS_DIED и INACCESSIBLE BOOT DEVICE.
Помимо вызова BSoD, обновление приводит к пропаже файлов и сбросу личных настроек.
«Моя система автоматически обновилась 19 апреля. Я потерял несколько важных файлов и папок. Я просмотрел временные папки и попытался удалить обновление, но пропавшие файлы не появляются», — указал один из пользователей.
Также KB4549951 отключает Bluetooth на некоторых устройствах и снижает скорость передачи данных через Wi-Fi.
«Обновление ограничило скорость интернета с 200 мегабит в секунду до 5-6 мегабит в секунду», — заявляют на форуме техподдержки.
«Это обновление — катастрофа. Оно удалило мои файлы, фото, документы, сохраненные на системном диске, а также приложения, которые я скачал из Windows Store», «Я включил компьютер, и все мои настройки исчезли. Нет закладок в Firefox или Chrome», «Windows 10 не может найти системную учетную запись пользователя по умолчанию после установки KB4549951», «Данные потеряны после обновления KB4549951. Все файлы в папке «Документы» старше одной недели были удалены без уведомления или перемещения в корзину. Нет восстановления, нет помощи, нет чата, нет ничего», — пишут разочарованные пользователи.
Портал Windows Latest советует удалить обновление, пока Microsoft не выпустит исправления к нему.
«Пока Microsoft не опубликует соответствующие рекомендации или исправления, лучше всего удалить апдейт, даже если это означает, что у вас не будет последних обновлений безопасности. Если вы не можете получить доступ к рабочему столу, вам нужно перейти в Безопасный режим. Удерживая клавишу Shift, нажмите кнопку «Перезагрузить», затем откройте загрузочное меню (Boot Menu) и перейдите в раздел «Устранение неполадок»> «Дополнительные параметры»> «Параметры запуска» и нажмите «Перезагрузка». В Безопасном режиме вы можете перейти к панели управления и удалить обновление».
Microsoft пока не подтвердила наличие проблем.
21 апреля компания также выпустила обновление KB4550945 для Windows 10 версий 1903 и 1909. Апдейт необязателен для установки, однако содержит множество исправлений. В частности, Microsoft устранила проблему, вызывавшую ошибки при запуске отдельных приложений, также были исправлены ошибки, отключающие уведомления при использовании VPN в мобильной сети. Кроме того, устранена ошибка, которая появлялась при изменении стандартных параметров приложений. Microsoft также выпустила необязательные обновления для Windows 10 версий 1809, а также 1803 и 1607, предназначенных для корпоративных клиентов и образовательных учреждений. Срок поддержки этих ОС продлён до 10 ноября 2020 года.
Ранее Microsoft сообщила, что приостановит выпуск необязательных обновлений для ОС Windows, за исключением обновлений безопасности. Эту меру в компании объяснили попыткой снизить количество обращений в техподдержку во время пандемии коронавируса.
«Мы оцениваем ситуацию в области общественного здравоохранения и понимаем, что она влияет на наших клиентов. В ответ на эти проблемы мы уделяем приоритетное внимание обновлениям безопасности. Начиная с мая 2020 года, мы приостанавливаем все необязательные выпуски, не связанные с безопасностью (обновления C и D) для всех поддерживаемых версий клиентских и серверных продуктов Windows (Windows 10, версия 1909 до Windows Server 2008 SP2)», — указали в компании.
Обычные обновления безопасности Microsoft будет выпускать по стандартному графику. В частности, Microsoft уже анонсировала следующий апдейт для Windows 10, который известен как 20H1 или версия 2004 и будет доступен в мае.
Как предотвратить удаление пользовательских файлов обновлением Windows 10 1809
Ошибки в новых версиях Windows — обычное дело, но то, с чем пользователям пришлось столкнуться в октябрьском обновлении 10 1809 , пожалуй, выходит за все рамки. В результате ошибки в этой версии системы удаляются пользовательские файлы, причем без предупреждений. Ошибка одинаково встречается и в редакции Home , и в редакции Pro и, хотя она, похоже, затрагивает только текущего пользователя, игнорировать ее никак нельзя.
В Microsoft пока что не подтвердили наличие столь серьезного промаха на официальном уровне, но факт остается фактом.
Носит ли ошибка частный характер или она имеет место в большинстве случаев, выяснится позже, а пока что можно предложить простой способ, который должен предотвратить удаление пользовательских файлов с каталогов библиотек и рабочего стола.
Он не дает стопроцентной гарантии, что обновленная до сборки 1809 Windows 10 не удалит файлы, но это всё же лучше, чем вообще ничего.
Перед тем как обновляться, запустите командой gpedit.msc редактор локальных групповых политик и перейдите к следующему расположению:
Конфигурация компьютера -> Административные шаблоны -> Система -> Профили пользователей
Справа найдите политику «Удалять при перезагрузке системы профили пользователей…».
Откройте ее свойства и переключите радиокнопку в положение «Не настроено» или «Отключено», если политика, конечно, активна.
Поскольку представленное здесь решение не является официальным, рассматривать его следует как дополнительную меру, правильнее же всего будет скопировать или переместить личные файлы с рабочего стола и папок библиотек на несистемный том.
В папке Windows.old удаленные файлы можно не искать, поскольку в нее они так и не попадают.
Подтверждаем удаление файла в корзину в Windows 10
Для включения этой возможности, необходимо совершить следующее действие:
-
На находящейся на рабочем столе «Корзине» необходимо совершить клик правой клавишей мышки. Появится контекстное меню, в котором необходимо нажать на пункт Свойства.
По сути это всё, что требуется активации подтверждения перемещения удаляемого файлапапки в корзину Windows.
При данном подходе риск случайного удаления файла сведён к минимуму, что, несомненно, не может не радовать.
Кстати, возможно вам будет интересен материал о том, как быстро удалять файлы и папки сразу (без предварительного перемещения их в корзину). Читайте об этом в статье «Как удалить файл сразу (минуя корзину) в Windows 10».
Отмена запрета на удаление
В случае если Вам потребуется переместить файлы или всю папку, а может быть удалить некоторые файлы и папки в этом каталоге, Вам придётся снять запрет на удаление.
Это делается путем простого удаления этого разрешения. Для этого Вам необходимо точно также зайти в дополнительные параметры безопасности, выбрать соответствующий элемент разрешения и нажать «Удалить», а затем «Применить».
Download Windows Speedup Tool to fix errors and make PC run faster
In Windows 11/10, the Delete Confirmation Box is enabled by default. Windows 8 users may have noticed that when you delete a file to the Recycle Bin, unlike in Windows 7 and earlier versions, the new operating system will no longer show you the Delete Confirmation Box. This is because Microsoft found that most users preferred to turn off this delete warning. As a result, it is turned off by default.
If you wish you can enable the Delete Confirmation Box. This post will show you how to enable or disable the Delete Confirmation Box in Windows 10/8/7
1] Via Recycle Bin Properties
To do so right-click on the Recycle Bin and select Properties.
Check the Display delete confirmation dialog box and click on Apply/OK.
The next time you delete any file to the Recycle Bin, you will get to see the Are you sure you want to move the folder/file to the Recycle Bin box.
2] Using the Group Policy Editor
Hit the WINKEY + R button combination to launch the Run utility, type in gpedit.msc and hit Enter. Once Group Policy Editor opens, navigate to the following setting-
User Configuration > Administrative Templates > Windows Components > File Explorer
Now, on the right side panel and double click on Display confirmation dialog when deleting files and set the radio button to Disabled for it.
Allows you to have File Explorer display a confirmation dialog whenever a file is deleted or moved to the Recycle Bin. If you enable this setting, a confirmation dialog is displayed when a file is deleted or moved to the Recycle Bin by the user. If you disable or do not configure this setting, the default behavior of not displaying a confirmation dialog occurs.
This will turn off the delete confirmation prompt. Setting the radio button as Enabled or Not Configured will turn on the delete confirmation prompt.
Exit the Group Policy Editor and then reboot your computer for the changes to take effect.
TIP: You can protect Files or Folders from being deleted accidentally.
3] Using the Registry Editor
Hit the WINKEY + R button combination to launch the Run utility, type in regedit and hit Enter. Once Registry Editor opens, navigate to the following key-
HKEY_CURRENT_USER\SOFTWARE\Microsoft\Windows\CurrentVersion\Policies\Explorer
Now, right-click on the right-side panel and click on New > DWORD (32-bit) Value.
Set the name of this newly created DWORD as ConfirmFileDelete.
Double click on the newly created DWORD and set its value as 0 This will disable the delete confirmation prompt. A value of 1 will enable delete confirmation prompt.
Exit the Registry Editor and then reboot your computer for the changes to take effect.
4] By setting a Maximum Size
To do so right-click on the Recycle Bin and select Properties.
Under the section of Settings for the selected location, select Custom size.
Set the value in the data field to higher than what is already entered.
Click on OK for the changes to take place.
I personally prefer to have the setting – not have the delete confirmation box displayed.
These links may also interest you:
- Display Recycle Bin in Computer folder in Windows
- Add Recycle Bin To Taskbar In Windows
- Increase the size of Recycle Bin
- Create a Recycle Bin for USB Drive & Removable Media
- BinManager: A Manager for your Recycle Bin.
Anand Khanse is the Admin of TheWindowsClub.com, a 10-year Microsoft MVP (2006-16) & a Windows Insider MVP (2016-2022). Please read the entire post & the comments first, create a System Restore Point before making any changes to your system & be careful about any 3rd-party offers while installing freeware.
КБрайан Берджесс
Последнее обновление
Включение диалогового окна подтверждения удаления в Windows 11 может помочь вам избежать случайного удаления файлов. Вот как.
Windows 11 по умолчанию не отображает диалоговое окно подтверждения удаления при удалении файла. Вместо этого файл или папка немедленно отправляются в корзину.
Хотя это может показаться более быстрым способом удаления файлов, он не идеален. Вы можете случайно переместить что-то в корзину. К счастью, в Windows 11 есть функция, которую вы можете настроить, чтобы отобразить диалоговое окно подтверждения удаления.
Включение его добавит еще один шаг к процессу удаления, что поможет вам избежать случайного удаления файлов. Вот как заставить Windows 11 отображать подтверждающее сообщение при удалении файла или папки.
Как включить диалоговое сообщение с подтверждением удаления в Windows 11
Чтобы включить диалоговое окно подтверждения удаления в Windows 11, щелкните правой кнопкой мыши значок Корзина на рабочем столе и выберите Характеристики из меню.
Нажмите «Отобразить диалоговое окно подтверждения удаления»На вкладке« Общие », чтобы включить его. Вы также можете ограничить дисковое пространство, используемое корзиной здесь, если хотите.
Далее нажмите Подать заявление а также Ok чтобы сохранить свой выбор.
Вы можете быстро проверить, активно ли диалоговое окно, попытавшись удалить файл. Для этого щелкните правой кнопкой мыши файл, который хотите удалить, и щелкните значок удалить (мусорное ведро) значок в меню, чтобы проверить это.
Вы должны увидеть значок «Удалить подтверждение»Диалог на этом этапе. Это даст вам возможность передумать или проверить и подтвердить, что вы хотите переместить что-то в корзину. Нажмите да удалить или Нет если вы передумаете.
Помните, что это не удаляет файл навсегда — он просто перемещается в корзину для хранения, прежде чем вы удалите его.
Как отключить диалог подтверждения удаления
Если вы хотите в любой момент отключить диалоговое окно подтверждения, вам придется повторить свои действия.
Щелкните правой кнопкой мыши Корзина и выберите Характеристики. Снимите флажок «Отображение диалогового окна подтверждения удаления»И щелкните Ok чтобы сохранить свой выбор.
Как добавить корзину на рабочий стол
Примечание: Если вы не видите корзину на рабочем столе, вы можете добавить ее. Фактически, вы можете добавить на рабочий стол другие отсутствующие системные значки.
Сначала щелкните рабочий стол правой кнопкой мыши и выберите Персонализация.
В Настройки, прокрутите вниз слева и нажмите Темы.
в Темы меню, нажмите на Настройки значка рабочего стола под «Связанные настройки» раздел.
Проверьте корзину и любые другие системные значки, которые вы хотите добавить в Настройки значка рабочего стола окно — даже классическое Панель управления если хотите. Когда вы закончите, нажмите Ok.
Восстановить файлы из корзины
Если вы случайно отправили файлы в корзину, вы можете восстановить их (при условии, что вы не очистили ее заранее). Откройте корзину на рабочем столе, затем найдите и щелкните правой кнопкой мыши файл (ы), которые необходимо восстановить. В контекстном меню щелкните Восстановить.
Если вам нужно восстановить только несколько элементов, щелкните, чтобы выделить файлы.
Затем нажмите кнопку Больше опций (три точки) в правом верхнем углу и выберите Восстановить выбранные элементы. Ваши файлы должны снова появиться на своем исходном месте.
Отсюда вы также можете восстановить все в корзине или очистить ее. Нажмите Восстановить все предметы сделать это.
Включение подтверждений удаления в Windows 11
Включение диалогового окна подтверждения удаления в Windows 11 предотвратит случайное удаление файлов. Однако, если вам нравится более быстрый рабочий процесс, который позволяет избежать дополнительных диалоговых сообщений, вы всегда можете изменить его обратно.
Если вы случайно отправили файлы в корзину, не паникуйте — просто вернитесь и восстановите файлы вручную. Это, конечно, если вы не настроили Корзина автоматически очищается в Windows 11. Если пространство является проблемой, вы можете захотеть настроить Storage Sense в Windows 11. Это поможет вам сэкономить место в хранилище за счет автоматического удаления файлов, которые вы не используете.
Если вы еще не перешли на Windows 11, возможно, вы захотите прочитать об ограничении дискового пространства, используемого Корзина в Windows 10.
РЕКОМЕНДУЕМЫЕ:
Загрузите PC Repair Tool, чтобы быстро находить и автоматически исправлять ошибки Windows.
Windows 11 по умолчанию не отображает сообщение с подтверждением удаления. То есть, когда вы пытаетесь удалить файл, он сразу же перемещается в корзину без запроса вашего подтверждения.
Хотя удаление файлов одним щелчком мыши или нажатием кнопки без отображения диалогового окна подтверждения делает весь процесс намного быстрее, вы можете случайно удалить файлы, поскольку перед удалением файла вам не будет предложено никакого подтверждения.
Если вас это беспокоит, к счастью, вы можете снова включить диалоговое окно подтверждения удаления. Да, вы можете настроить Windows 11 для отображения сообщения с подтверждением удаления (в диалоговом окне) перед перемещением выбранных файлов в корзину.
Вот как включить диалоговое окно подтверждения удаления в Windows 11
Пасо 1:делатьправая кнопка мышина значке корзины на рабочем столе, а затем нажмитеХарактеристики.
Пасо 2:В этомОбщийвкладку, выберитеПоказать диалоговое окно подтверждения удаленияустановите флажок, а затем нажмите кнопкуПрименятькнопка. Вот и все! Отныне Windows 11 будет отображать диалоговое окно подтверждения удаления каждый раз, когда вы пытаетесь удалить файл.

ИСПОЛЬЗОВАТЬ:Как вы можете видеть на изображении выше, диалоговое окно «Свойства корзины» также предлагает возможность окончательного удаления файлов без перемещения их в корзину. Выберите «Не перемещайте файлы в корзину. Удалять файлы сразу после удаленияустановите флажок и нажмитеПрименятьесли вы хотите окончательно удалить файлы, не перемещая их в корзину.
Совет 1:По умолчанию Windows 11 перемещает все удаленные файлы в корзину. Если вы хотите обойти корзину и удалить файлы без возможности восстановления (без включения упомянутой выше опции), используйте командуИзменять+Удалитьгорячая клавиша после выбора файлов.
Совет 2:Чтобы восстановить удаленный файл в корзину, откройте корзину, щелкните правой кнопкой мыши файл, который вы хотите восстановить в исходное местоположение, и выберите параметр «Восстановить».
Три простых способа удалить файлы в Windows 11
Способ 1 из 3
Пасо 1: Правая кнопка мышина файле, который вы хотите удалить, и нажмите кнопкуУдалитьзначок для удаления файла. Если вы включили диалог подтверждения удаления, вы увидите то же самое. Нажать наАгакнопка для удаления файла.

Способ 2 из 3
Пасо 1:Выберите файл, который хотите удалить, и нажмите кнопкуУдалитьключ.
Способ 3 из 3
Пасо 1:Выберите файл, который хотите удалить, а затем используйтеИзменять+Удалитьчтобы немедленно удалить выбранный файл, не перемещая его в корзину.