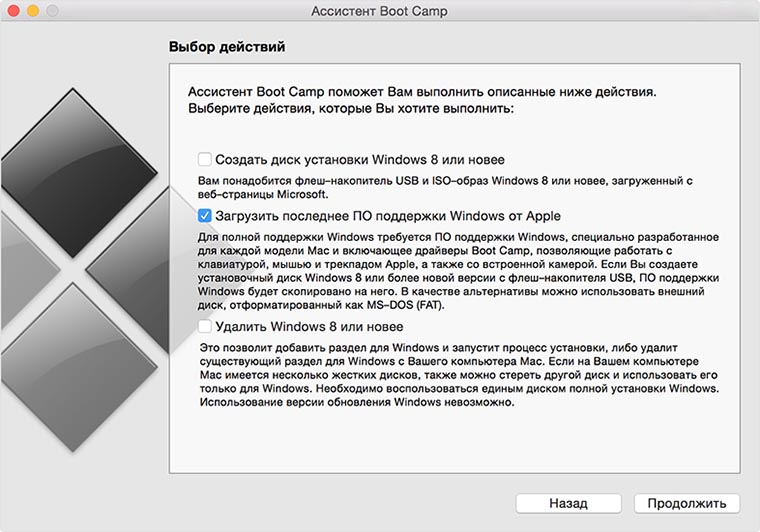Пользователи, которые используют операционную систему Windows на ноутбуках Mac, часто сталкиваются с проблемой подсветки клавиатуры. Напомним, что Windows используется на Mac как дополнительная система, которая установлена на ПК параллельно macOS через программу «Ассистент Boot Camp». Если на ОС Mac клавиатура функционирует в нормальном режиме (с подсветкой), то после переключения системы, подсветка пропадает.
Скорее всего, у пользователя некорректно работает драйвер клавиатуры. Поэтому при перезапуске систем сигнал, исходящий из Windows, не «доходит» до датчика освещенности (он отвечает за подсветку) на клавиатуре. В случае, если датчики работают некорректно, Windows будет блокировать их регулировку.
Для того чтобы подсветка снова заработала из-под ОС Windows, необходимо переустановить утилиту-драйвер. Это делается через программу «Ассистент Boot Camp». Действие выполняется на операционной системе macOS:
- Требуется внешний накопитель размером не менее 4 ГБ.
- Накопитель следует отформатировать. Для установки драйвера необходим формат MS-DOS (FAT). Действие выполняется в программе «Дисковая утилита».
- После того, как накопитель будет отформатирован, требуется войти в «Ассистент Boot Camp» и выбрать раздел «Загрузить программное обеспечение поддержки Windows.
- Далее требуется перезагрузить компьютер и зайти под Windows.
- Следует найти на внешнем накопителе каталог Boot Camp или WindowsSupport.
- В каталоге необходимо выбрать файл «Setup.exe». После запуска утилиты, необходимо подождать, пока приложение отсканирует компоненты ПК и установит драйвера.
- После окончательной загрузки необходимо разрешить приложению перезагрузить устройство.
После проделанной операции на Mac, подсветка клавиатуры должна начать корректную работу через ОС Windows.
Консультант сайта appleiwatch.name, соавтор статей. Работает с продукцией Apple более 10 лет.
✏️ Нам пишут:
Родион
У меня не включается подсветка при работе в режиме Boot Camp (Windows 7), появляется индикатор с заблокированной подсветкой, но под macOS все работает.
Здравствуйте.
Скорее всего, дело в «слетевших» драйверах для некоторых компонентов компьютера на Windows. Это может быть драйвер датчика освещённости, который отвечает за отключение подсветки клавиш. Если датчик функционирует неверно, то система может блокировать регулировку подсветки.
Нужно заново загрузить драйвера через утилиту Boot Camp под macOS.
1. Подготовьте подходящую USB-флешку, подойдет на 4 ГБ и более.
2. Отформатируйте её в приложении Дисковая утилита в формат MS-DOS (FAT).
3. Когда флешка будет готова, запустите приложение Ассистент Boot Camp и выберите пункт Загрузить ПО поддержки Windows.
4. Запустите ОС Windows на Mac, найдите на флешке папку Boot Camp (или папку WindowsSupport).
5. Запустите файл setup.exe для начала установки. Дождитесь окончания проверки компонентов компьютера и установки нужных драйверов.
6. После завершения установки перезагрузите компьютер.
Теперь драйвер датчика освещенности должен работать правильно и яркость подсветки клавиатуры будет исправно регулироваться.
← Вернуться в раздел помощь
Не нашли то, что искали?
MacBook – популярная серия ноутбуков от компании Apple, работающих на операционной системе macOS. Однако, некоторым пользователям может потребоваться использовать ноутбук на операционной системе Windows. В этом случае, одной из особенностей, которую нужно настроить, является активация подсветки клавиатуры.
В отличие от macOS, подсветка клавиатуры на MacBook в операционной системе Windows не работает автоматически. Поэтому, чтобы включить эту функцию, необходимо сделать несколько простых шагов.
Примечание: Для включения подсветки клавиатуры на MacBook в системе Windows, необходимо установить дополнительное программное обеспечение. В этой статье мы рассмотрим настройку с помощью программы Boot Camp.
Содержание
- Как включить подсветку клавиатуры на MacBook в Windows?
- Установка необходимого ПО
- Настройка подсветки клавиатуры
- Проверка работоспособности
- Дополнительная информация
- Выводы
Как включить подсветку клавиатуры на MacBook в Windows?
Если вы используете MacBook с операционной системой Windows, вы можете включить подсветку клавиатуры, чтобы улучшить свой опыт использования. Вот несколько шагов, которые помогут вам сделать это:
Шаг 1: Установите драйверы Boot Camp
Прежде чем включить подсветку клавиатуры на MacBook, вам необходимо установить драйверы Boot Camp на вашем устройстве. Просто перейдите на официальный сайт Apple и загрузите соответствующие драйверы для вашей модели MacBook.
Шаг 2: Откройте «Boot Camp Control Panel»
Откройте «Boot Camp Control Panel», нажав правой кнопкой мыши на значок Boot Camp в системном трее. Выберите «Boot Camp Control Panel» из меню.
Шаг 3: Включите подсветку клавиатуры
В «Boot Camp Control Panel» найдите вкладку «Keyboard» и откройте ее. Затем установите флажок «Illuminate keyboard in low light conditions» (подсвечивать клавиатуру в условиях низкой освещенности). Это позволит включить подсветку клавиатуры MacBook в операционной системе Windows.
Шаг 4: Настройте яркость подсветки
Если вы хотите настроить яркость подсветки клавиатуры, вы можете использовать ползунок «Keyboard Brightness» (яркость клавиатуры) на вкладке «Keyboard» в «Boot Camp Control Panel». Переместите ползунок влево или вправо, чтобы установить желаемую яркость.
Теперь вы знаете, как включить подсветку клавиатуры на MacBook в операционной системе Windows. Наслаждайтесь улучшенным опытом использования своего MacBook!
Установка необходимого ПО
Для включения подсветки клавиатуры на MacBook в операционной системе Windows необходимо установить дополнительное программное обеспечение.
Для начала загрузите и установите программу, предназначенную для поддержки клавиатуры MacBook на ПК с Windows. Одним из популярных вариантов является Boot Camp. Boot Camp является официальной утилитой от Apple, которая позволяет устанавливать и использовать операционную систему Windows на компьютерах MacBook.
Перейдите на официальный сайт Apple и найдите раздел с загрузками. В разделе загрузок найдите и скачайте Boot Camp Assistant. Запустите установщик и следуйте инструкциям на экране для установки программы на компьютер.
После установки Boot Camp Assistant выполните следующие шаги:
- Запустите Boot Camp Assistant на вашем MacBook.
- Следуйте инструкциям на экране для создания раздела для установки Windows.
- Скачайте ISO-образ операционной системы Windows и сохраните его на вашем компьютере.
- Выберите созданный раздел для установки Windows и установите систему с помощью загруженного ISO-образа.
- После завершения установки операционной системы Windows, выполните все необходимые настройки.
- Загрузите и установите все необходимые драйверы для вашего MacBook в системе Windows. Драйверы можно скачать с официального сайта Apple.
После установки всех необходимых программ и драйверов на ваш MacBook в операционной системе Windows должна работать подсветка клавиатуры. Убедитесь, что она включена в настройках системы Windows.
Настройка подсветки клавиатуры
Настройка подсветки клавиатуры на MacBook в операционной системе Windows может потребоваться, если вы работаете в темных условиях или просто хотите добавить некоторый стиль в свою работу. Ниже представлены шаги, которые помогут вам настроить подсветку клавиатуры на вашем MacBook.
- Подключите клавиатуру MacBook к компьютеру с помощью USB-кабеля или используйте встроенную клавиатуру, если она имеется.
- Откройте меню «Пуск» и выберите «Параметры».
- В окне «Параметры» выберите «Устройства».
- В разделе «Устройства» выберите «Bluetooth и другие устройства».
- В списке устройств выберите клавиатуру MacBook.
- Нажмите кнопку «Настройки» и выберите «Параметры клавиатуры».
- В открывшемся окне перейдите на вкладку «Подсветка клавиатуры».
- Включите подсветку клавиатуры, переместив ползунок в положение «Включено».
- Настройте яркость и цвет подсветки, используя доступные опции.
- Щелкните «Применить» или «ОК», чтобы сохранить настройки.
После выполнения этих шагов подсветка клавиатуры на вашем MacBook будет включена в операционной системе Windows. Вы сможете настроить подсветку в соответствии с вашими предпочтениями и наслаждаться ее удобством при работе на компьютере.
Проверка работоспособности
После установки Boot Camp и переключения на Windows на MacBook можно проверить, работает ли подсветка клавиатуры. Для этого можно воспользоваться несколькими способами:
- Открыть любое приложение, где необходимо вводить текст, например, текстовый редактор или браузер. Затем нажать клавиши Fn+F6, чтобы включить подсветку клавиатуры. Если подсветка работает, клавиши будут подсвечены;
- Зайти в настройки энергосбережения Windows и установить режим, при котором подсветка клавиатуры будет включаться при нажатии любой клавиши. Затем нажать на клавишу, и если подсветка работает, она включится;
- Выключить все источники света, находящиеся рядом с клавиатурой MacBook, и нажать на клавиши Fn+F6. Если подсветка работает, она должна загореться.
Если ни один из этих способов не дал результатов, стоит проверить, правильно ли установлены драйверы Boot Camp и выполнены все необходимые настройки. При необходимости, можно переустановить драйверы или обратиться за помощью к специалистам Apple Support.
Дополнительная информация
Если вы всё ещё испытываете трудности с настройкой подсветки клавиатуры на MacBook в операционной системе Windows, обратитесь к следующему:
1. Руководству пользователя: проверьте руководство пользователя вашего MacBook для получения информации о настройках клавиатуры и подсветке.
2. Официальная поддержка: обратитесь в службу поддержки Apple или посетите официальный веб-сайт Apple для получения подробной информации о настройках подсветки клавиатуры в операционной системе Windows на MacBook.
3. Форумы сообщества: посетите форумы сообщества Apple или форумы пользователей Windows на MacBook, где вы сможете найти советы или решения от других пользователей, которые сталкивались с похожей проблемой.
4. Приложения сторонних разработчиков: существует ряд сторонних приложений, которые могут помочь вам управлять подсветкой клавиатуры на MacBook в операционной системе Windows. Исследуйте возможности таких приложений и выберите то, которое наиболее подходит для ваших потребностей.
Надеемся, эта информация поможет вам настроить подсветку клавиатуры на MacBook в операционной системе Windows. Удачи!
Выводы
Включение подсветки клавиатуры на MacBook в операционной системе Windows может быть полезным для пользователей, которые привыкли к этой функции и хотят использовать ее на своем устройстве.
Однако, необходимо учитывать, что данная функция не включена по умолчанию и требует определенных действий для активации. Для этого необходимо установить драйверы Boot Camp на свой MacBook и настроить параметры системы.
Подсветка клавиатуры на MacBook может быть полезна в случаях, когда освещение вокруг устройства недостаточно или когда пользователь работает в темных помещениях. Она помогает улучшить видимость клавиш и упрощает набор текста.
Как показано выше, включение подсветки клавиатуры на MacBook в операционной системе Windows несложно, но требует некоторых действий со стороны пользователя. Однако, оно может значительно облегчить использование устройства и повысить комфортность работы. Есть несколько способов, как можно включить подсветку клавиатуры, и каждый пользователь может выбрать наиболее подходящий для себя.
Независимо от выбранного способа, включение подсветки клавиатуры на MacBook в операционной системе Windows помогает пользователю лучше видеть клавиши и упрощает работу с устройством, особенно в условиях недостаточного освещения.
Важно помнить, что активация подсветки клавиатуры может потребовать установки драйверов и настройки параметров. Необходимо следовать инструкциям и рекомендациям производителя для корректной работы функции на своем MacBook.
MacBook — это популярный ноутбук, который широко используется во всем мире. Одной из уникальных особенностей MacBook является подсветка клавиатуры, которая позволяет удобно работать в темных условиях. Однако, когда вы устанавливаете ОС Windows на MacBook, подсветка клавиатуры может быть отключена по умолчанию. В этой статье мы расскажем вам, как включить подсветку клавиатуры на MacBook, работающем с Windows.
Процесс включения подсветки клавиатуры на MacBook с Windows довольно простой. Сначала, убедитесь, что ваш MacBook имеет функцию подсветки клавиатуры и что эта функция не отключена в системных настройках. Затем, вам понадобится драйвер, установленный на вашем MacBook, чтобы включить подсветку клавиатуры. Если драйвер не установлен, вам придется загрузить его с официального веб-сайта производителя.
Помните, что установка стороннего ПО или драйверов на ваш MacBook может повлиять на его стабильность и безопасность. Перед установкой любого драйвера, убедитесь, что он совместим с вашей операционной системой и что вы доверяете разработчику.
После установки драйвера, вам нужно будет перезагрузить свой MacBook, чтобы изменения вступили в силу. После перезагрузки откройте Панель управления и найдите раздел «Настройки клавиатуры». Там вы сможете включить подсветку клавиатуры и настроить ее по своему вкусу.
Включение подсветки клавиатуры на MacBook с Windows даст вам возможность комфортно работать в темных условиях и сделает вашу работу более эффективной. Следуйте этим простым шагам, чтобы настроить подсветку клавиатуры на вашем MacBook и наслаждаться ее преимуществами.
Содержание
- Как включить подсветку клавиатуры
- Настройка подсветки клавиатуры на MacBook
- Использование клавиш комбинаций
- Установка драйверов для подсветки клавиатуры
Как включить подсветку клавиатуры
Шаг 1: Нажмите на клавишу «Пуск» в нижнем левом углу экрана и выберите «Параметры».
Шаг 2: В открывшемся окне параметров выберите «Система».
Шаг 3: В левой панели выберите «Искусственное освещение».
Шаг 4: В правой панели активируйте переключатель возле «Подсветка клавиатуры».
Шаг 5: Теперь подсветка клавиатуры на вашем MacBook должна быть включена.
Примечание: Если вы не видите опцию «Подсветка клавиатуры» в разделе «Искусственное освещение», это может значить, что ваш MacBook не поддерживает эту функцию или вам может потребоваться обновить драйверы или ПО.
Настройка подсветки клавиатуры на MacBook
Чтобы включить подсветку клавиатуры на MacBook с Windows, выполните следующие шаги:
- Установите Boot Camp. Boot Camp – это утилита, которая позволяет устанавливать и использовать Windows на компьютерах Mac. Вы можете скачать ее с официального сайта Apple и следовать инструкциям по установке.
- Установите все необходимые драйверы. После установки Boot Camp вам нужно установить драйверы, которые обеспечивают работу всех компонентов MacBook в операционной системе Windows. Для этого откройте утилиту Boot Camp Assistant и выберите опцию «Установить или обновить драйверы для Windows». Следуйте инструкциям на экране для завершения установки драйверов.
- Откройте панель управления Boot Camp. После установки драйверов откройте панель управления Boot Camp, которая появится в системном трее Windows. В панели управления найдите раздел «Keyboard» (Клавиатура) и перейдите в него.
- Настройте подсветку клавиатуры. В разделе «Keyboard» вы сможете настроить режим работы подсветки клавиатуры. Выберите желаемый цвет подсветки и уровень яркости. Также, в зависимости от модели MacBook, возможно настройка отдельных зон подсветки клавиатуры.
- Сохраните изменения и закройте панель управления. После того, как вы настроите подсветку клавиатуры по своему вкусу, не забудьте сохранить изменения и закрыть панель управления Boot Camp.
После выполнения всех этих шагов подсветка клавиатуры на MacBook с Windows должна заработать и будет автоматически настраиваться в зависимости от условий окружающей среды.
Использование клавиш комбинаций
Для включения и управления подсветкой клавиатуры на MacBook с помощью операционной системы Windows, вам потребуется использовать определенные комбинации клавиш.
Вот некоторые основные комбинации клавиш, которые можно использовать:
Fn + F5: Включение и выключение подсветки клавиш одним нажатием;
Fn + F6: Увеличение яркости подсветки клавиатуры;
Fn + F7: Уменьшение яркости подсветки клавиатуры;
Fn + F8: Включение автоматической регулировки яркости подсветки клавиатуры;
Fn + F9: Включение и выключение панели сенсорных кнопок функциональных клавиш;
Fn + F10: Включение и выключение звукового оповещения при нажатии на функциональные клавиши;
Это основные комбинации клавиш, которые можно использовать для управления подсветкой клавиатуры на MacBook с Windows. Однако, в зависимости от версии операционной системы и настроек клавиатуры, эти комбинации могут отличаться.
Установка драйверов для подсветки клавиатуры
Для включения подсветки клавиатуры на MacBook в операционной системе Windows, необходимо установить специальные драйверы.
Вот пошаговая инструкция:
- Перейдите на официальный веб-сайт Apple;
- Найдите раздел «Поддержка»;
- Выберите свою модель MacBook;
- Перейдите на страницу загрузки драйверов;
- Выберите операционную систему Windows;
- Найдите драйверы для подсветки клавиатуры;
- Скачайте и установите соответствующий драйвер;
- Перезагрузите компьютер, чтобы изменения вступили в силу.
После установки драйверов вы сможете управлять подсветкой клавиатуры на MacBook в Windows, используя стандартные сочетания клавиш или специальные программы, предоставленные производителем.
Обратите внимание, что не все модели MacBook полностью совместимы с операционной системой Windows, и для некоторых из них может быть ограничена функциональность подсветки клавиатуры.
Установка драйверов является важным шагом для активации и настройки подсветки клавиатуры на MacBook при использовании Windows. Следуйте инструкциям производителя и наслаждайтесь удобством подсветки во время работы на своем устройстве.
Macbook — это популярная серия ноутбуков от Apple, известная своим стильным дизайном и высокими техническими характеристиками. Одним из преимуществ Macbook является подсветка клавиатуры, которая позволяет использовать ноутбук в темноте или при низком освещении.
Однако, что делать, если вы перешли на Windows и хотите использовать свой Macbook, но не знаете, как включить подсветку клавиатуры? Не беспокойтесь, мы подготовили пошаговое руководство, которое поможет вам сделать это.
Во-первых, вам потребуется установить драйверы BootCamp на вашем ноутбуке. BootCamp — это программа, которая позволяет устанавливать и использовать операционную систему Windows на компьютерах Macbook. После установки драйверов вам необходимо перезагрузить компьютер.
После перезагрузки наведите курсор на значок клавиатуры в правом нижнем углу экрана и щелкните правой кнопкой мыши. В открывшемся меню выберите «Открыть центр настроек клавиатуры». В появившемся окне найдите раздел «Подсветка клавиатуры» и установите нужные параметры подсветки, такие как яркость и цвет.
Следуйте этим простым инструкциям и вы сможете наслаждаться подсветкой клавиатуры Macbook даже при использовании Windows!
Теперь вы знаете, как включить подсветку клавиатуры Macbook на Windows и можете настроить ее в соответствии со своими предпочтениями. Подсветка клавиатуры не только позволяет удобно работать в темноте, но и придает вашему ноутбуку стильный внешний вид.
Содержание
- Подготовка к включению подсветки клавиатуры Macbook на Windows
- Установка драйверов Macbook на Windows
- Настройка подсветки клавиатуры на Windows
- Проверка работы подсветки клавиатуры Macbook на Windows
- Дополнительные советы по использованию подсветки клавиатуры Macbook на Windows
Подготовка к включению подсветки клавиатуры Macbook на Windows
Перед тем, как попытаться включить подсветку клавиатуры Macbook на Windows, вам понадобится выполнить несколько шагов подготовки. Эти шаги помогут обеспечить корректную работу программного обеспечения и избежать возможных проблем.
| Шаг 1: | Убедитесь, что ваш MacBook оснащен подсветкой клавиатуры. Некоторые модели MacBook не имеют этой функции, и включение подсветки клавиатуры на них не будет возможным. |
| Шаг 2: | Убедитесь, что ваш MacBook имеет установленную операционную систему macOS Sierra или новее. В противном случае, вам может потребоваться обновить операционную систему до подходящей версии. Обновление операционной системы можно выполнить через App Store на вашем MacBook. |
| Шаг 3: | Загрузите и установите Boot Camp на ваш MacBook. Boot Camp – это программное обеспечение, разработанное компанией Apple, которое позволяет устанавливать и использовать операционную систему Windows на устройствах Mac. |
| Шаг 4: | Установите операционную систему Windows на ваш MacBook, используя Boot Camp. Это можно сделать, следуя инструкциям, предоставленным программой Boot Camp. |
| Шаг 5: | После установки Windows на ваш MacBook, установите все необходимые драйверы и обновления, чтобы обеспечить правильную работу устройства. Драйверы и обновления можно загрузить с официального сайта Apple или их можно будет получить через программу Boot Camp. |
После выполнения всех этих шагов вы будете готовы включить подсветку клавиатуры Macbook на Windows и начать пользоваться этой полезной функцией.
Установка драйверов Macbook на Windows
Установка драйверов Macbook на Windows может быть необходима для правильной работы устройства и использования всех его функций. Вот несколько шагов, которые помогут вам установить драйверы на Macbook при использовании операционной системы Windows:
- Первым шагом является поиск необходимых драйверов. Зайдите на официальный сайт Apple и найдите раздел «Поддержка». В этом разделе вы сможете найти все необходимые драйверы для своей модели Macbook, совместимые с Windows.
- Выберите свою модель Macbook и операционную систему Windows. У вас также будет возможность выбрать язык и версию драйверов.
- Скачайте необходимые драйверы в соответствии с выбранными параметрами.
- После завершения загрузки установите драйверы, следуя инструкциям на экране. Обычно установка проста и занимает несколько минут.
- После установки драйверов перезагрузите компьютер, чтобы изменения вступили в силу.
- Проверьте работу устройства после установки драйверов, чтобы убедиться, что все функции работают должным образом.
Установка драйверов Macbook на Windows поможет вам насладиться полной функциональностью устройства. Не забудьте регулярно обновлять драйверы, чтобы иметь доступ к последним исправлениям и улучшениям, выпущенным Apple.
Настройка подсветки клавиатуры на Windows
Если вы являетесь счастливым обладателем устройства от Apple, но предпочитаете работать на операционной системе Windows, вы можете столкнуться с проблемой отсутствия подсветки клавиатуры. Однако, это не значит, что вы не сможете включить данную функцию на своем Macbook. В этой статье мы расскажем вам, как настроить подсветку клавиатуры на Windows.
Шаг 1: Скачайте программу Brigadier, которая позволит вам загрузить драйверы клавиатуры для Windows на ваш Macbook. Вы можете найти эту программу на официальном сайте Apple.
Шаг 2: После скачивания запустите программу Brigadier и следуйте инструкциям на экране для загрузки драйверов клавиатуры для вашей модели Macbook.
Шаг 3: После того, как драйверы будут загружены, перезапустите свое устройство.
Шаг 4: После перезапуска устройства откройте панель управления в Windows и найдите раздел «Клавиатура».
Шаг 5: В разделе «Клавиатура» найдите опцию «Подсветка клавиатуры» и убедитесь, что она включена.
Шаг 6: Если опция «Подсветка клавиатуры» уже включена, но вы все равно не видите подсветку, попробуйте перезапустить службы Apple. Для этого зайдите в службы Windows и найдите службы, начинающиеся с «Apple». Перезапустите их и проверьте, работает ли подсветка клавиатуры после этого.
Теперь вы знаете, как настроить подсветку клавиатуры на Windows для вашего Macbook. Наслаждайтесь комфортным и стильным использованием клавиатуры даже при работе на операционной системе Windows!
Проверка работы подсветки клавиатуры Macbook на Windows
Прежде чем начать проверку работы подсветки клавиатуры, убедитесь, что у вас установлена последняя версия Boot Camp на вашем Macbook. Boot Camp — это утилита, которая позволяет устанавливать Windows на компьютерах Mac. Вы можете загрузить последнюю версию Boot Camp с официального сайта Apple.
После того, как у вас установлена последняя версия Boot Camp, выполните следующие шаги:
Шаг 1: Запустите Windows на вашем Macbook, выбрав Windows из меню выбора операционных систем при запуске компьютера.
Шаг 2: Дождитесь полной загрузки Windows и войдите в систему.
Шаг 3: Откройте меню «Пуск» в Windows и введите «Boot Camp». Нажмите Enter, чтобы открыть программу Boot Camp.
Шаг 4: В программе Boot Camp выберите вкладку «Настройка клавиатуры».
Шаг 5: Установите флажок «Подсветка клавиатуры». Если этот флажок уже установлен, снимите его и затем снова установите, чтобы перезапустить подсветку клавиатуры.
Шаг 6: Нажмите «Применить» и закройте программу Boot Camp.
Теперь подсветка клавиатуры Macbook должна работать в Windows. Проверьте работу подсветки, переключив на клавиатуре сочетание клавиш Fn + F5 или Fn + F6, которые отвечают за управление подсветкой клавиатуры на Macbook. Если клавиша Fn на клавиатуре Windows отсутствует, проверьте, есть ли функциональные клавиши для управления подсветкой клавиатуры.
Обратите внимание, что некоторые модели Macbook могут иметь ограниченные возможности включения подсветки клавиатуры на Windows. В таком случае вам может потребоваться дополнительное программное обеспечение или драйверы для полной поддержки функции подсветки клавиатуры.
Надеемся, что эта статья помогла вам проверить работу подсветки клавиатуры Macbook на Windows. Если у вас возникли проблемы или вопросы, не стесняйтесь обратиться в службу поддержки Apple или посетить официальный форум сообщества пользователей Macbook.
Дополнительные советы по использованию подсветки клавиатуры Macbook на Windows
Помимо основных инструкций по включению подсветки клавиатуры Macbook на Windows, есть еще несколько полезных советов, которые помогут вам лучше использовать эту функцию:
- Настройте яркость подсветки клавиатуры: В настройках Macbook можно изменить яркость подсветки клавиатуры, что позволит вам подстроить ее под свои индивидуальные предпочтения и условия освещения. Обычно эта настройка доступна через «Системные предпочтения» -> «Клавиатура» -> «Подсветка»
- Используйте специальные функциональные клавиши: Клавиатура Macbook имеет ряд специальных функциональных клавиш, которые позволяют вам быстро и удобно управлять подсветкой клавиатуры. Например, «Яркость клавиатуры» (F5) и «Выключить подсветку клавиатуры» (F6). Попробуйте использовать эти клавиши для быстрого изменения яркости или отключения подсветки клавиатуры.
- Проблемы с подсветкой клавиатуры: Если у вас возникли проблемы с работой подсветки клавиатуры на вашем Macbook, попробуйте выполнить следующие действия:
- Убедитесь, что вы используете последнюю версию драйвера Boot Camp для вашей операционной системы Windows.
- Перезагрузите компьютер и проверьте, работает ли подсветка клавиатуры после перезагрузки.
- Если ничего не помогает, попробуйте сбросить системные настройки клавиатуры на Macbook и повторно настроить подсветку клавиатуры на Windows.
Следуя этим дополнительным советам, вы сможете лучше использовать подсветку клавиатуры Macbook на Windows и настроить ее под свои индивидуальные потребности и предпочтения.