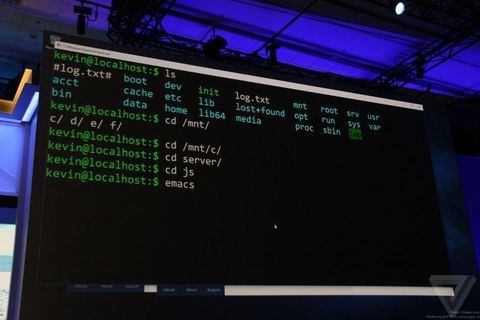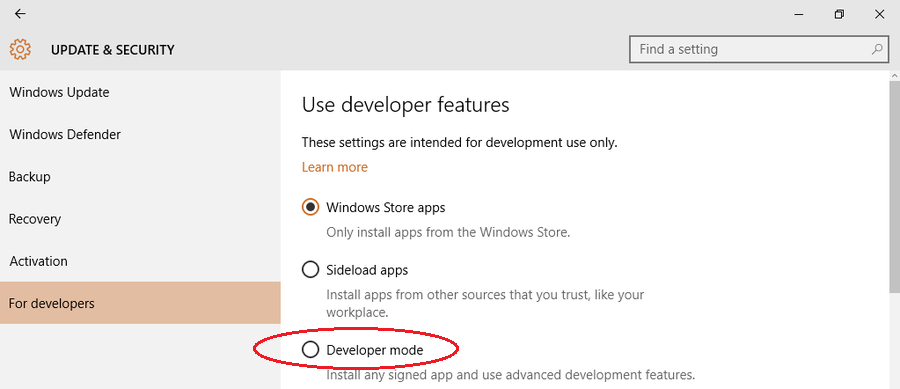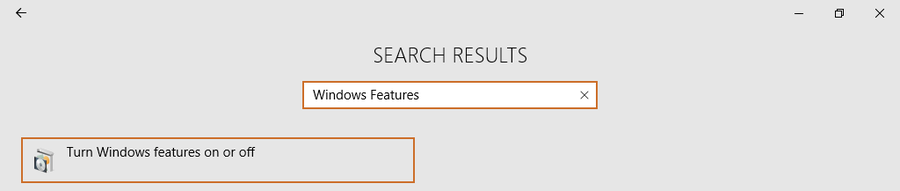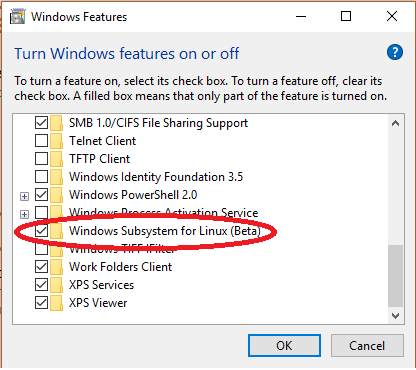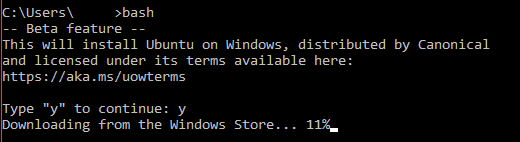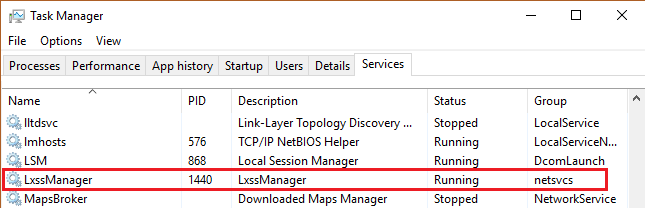Windows Subsystem for Linux (WSL) — подсистема ОС Windows 10, позволяющая разработчикам, тестировщикам запускать нативные приложения Linux, писать скрипты, выполнять команды непосредственно из Windows. В обновлённой Windows 10 (2004) появилась 2я версия WSL, в которой используется полноценное ядро Linux с возможностью запуска приложений и контейнеров Docker, реализована высокая скорость загрузки, небольшой объем потребляемых ресурсов, управление в фоновом режиме, обновление ядра. Таким образом вы сможете запускать ELF64 программы, которые могут получать доступ к файловой системе Windows без использования сторонних порто (таких как Cygwin).
Образ ядра Linux (версия ядра 4.19) в Windows 10 представляет собой легкую виртуальную машину, для запуска которой не нужно ставить полноценную роль Hyper-V. Системные вызовы Linux транслируются на лету в вызовы Windows без использования эмулятора (в отличии от WSL1).
Изначально компонент WSL отключен. Чтобы его включить, вам необходимо зайти в Пуск -> Панель управления -> Программы и компоненты -> Включение и отключение компонентов Windows (Control Panel\All Control Panel Items\Programs and Features\Turn Windows features on or off), активировать галочку Подсистема Windows для Linux (Windows Subsystem for Linux), нажать кнопку ОК, и перезагрузить компьютер.
Вы можете включить компоненты WSL в Windows 10 с помощью dism:
dism.exe /online /enable-feature /featurename:VirtualMachinePlatform /all /norestart
dism.exe /online /enable-feature /featurename:Microsoft-Windows-Subsystem-Linux /all /norestart
или PowerShell
Enable-WindowsOptionalFeature -Online -FeatureName Microsoft-Windows-Subsystem-Linux
Enable-WindowsOptionalFeature -Online -FeatureName VirtualMachinePlatform
В Windows Server 2004 Semi-Annual Channel (SAC) для установки компонента WSL используется командлет Install-WindowsFeature:
Install-WindowsFeature -Name Microsoft-Windows-Subsystem-Linux
После этого также необходимо перезагрузить компьютер.
В настройка BIOS/UEFI компьютера должна быть включена поддержка аппаратной виртуализации: Intel VT (Intel Virtualization Technology) или AMD-V.
Теперь вам нужно выполнить обновление WSL до версии 2. Для этого требуется зайти на сайт https://docs.microsoft.com/ru-ru/windows/wsl/wsl2-kernel, скачать файл wsl_update_x64.msi, установить его. По завершении увидите картинку
Чтобы сделать WSL2 архитектурой по умолчанию для новых дистрибутивов, в PowerShell выполните команду:
wsl --set-default-version 2
Далее вам необходимо открыть Microsoft Store, в поиске ввести слово “Linux”. В появившемся списке выберите нужный дистрибутив. Доступные Ubuntu, Debian, Kali Linux, Linux Cheatsheet, SUSE Linux Enterprise Server15, openSUSE Leap 15-1, Pengwin Enterprise, Fedora Remix for WSL или другие. В нашем примере мы будем использовать Ubuntu 20.04 LTS, нажмите кнопку Получить.
Если у вас отключен Windows Store или вы хотите установить дистрибутив WSL в Core редакции Windows Server, вы можете скачать дистрибутив Ubuntu с помощью PowerShell командлета Invoke-WebRequest:
Invoke-WebRequest https://aka.ms/wslubuntu2004 -OutFile ubuntu-2004.zip –UseBasicParsing
Распакуйте архив:
Expand-Archive -Path .\ubuntu-2004.zip
Запустите установку образа Linux с помощью файла Ubuntu.exe.
Также вы можете скачать образ в виде appx файла и установить его с помощью командлета Add-AppxPackage.
После установки можно проверить используемую версию WSL с помощью команды
wsl --list –-verbose
Если у вашей среды Linux указана версия 1, нужно изменить ее на WSL2 командой:
wsl --set-version Ubuntu-20.04 2
Файл жёсткого диска с образом виртуальной машины ОС Linux Ubuntu 20.04 будет располагаться в профиле пользователя: C:\Users\234\AppData\Local\Packages\CanonicalGroupLimited.Ubuntu20.04onWindows_79rhkp1fndgsc\LocalState.
После установки дистрибутива в стартовом меню появляется ярлык на него. Для запуска Ubuntu зайдите в меню Пуск, нажмите на соответствующем ярлыке и получите в отдельном окне полноценную командную оболочку Bash. Запускать WSL можно и с помощью команды wsl. При первом запуске образа в командной строке Bash вам будет предложено создать пользователя и пароль (которые не должны совпадать с учётной записью Windows). Чтобы выполнять команды с правами root, необходимо использовать дополнительный ключ (префикс) sudo. В WSL есть общие команды для Bash и CMD, и тут нужно не забывать, что система Linux чувствительна к регистру.
Вы можете выполнить Linux-команды из CMD. Для этого необходимо вначале указать “WSL”. Например, для просмотра списка файлов и папок в каталоге Windows, выполните:
wsl
ls /mnt
ls/mnt/c
dir | wsl grep Sa
wsl ls ‑la > 123.txt
wsl ls ‑la /proc/cpuinfo
wsl ls ‑la “/mnt/c/Program Files”
Также вы можете открыть проводник командой explorer.exe, калькулятор – calc.exe, блокнот – notepad.exe, paint – mspaint.exe, календарь – cal, погоду – curl wttr.in
Ещё один пример взаимосвязи 2х систем – вы можете открыть в Windows файл из WSL-дистрибутива по сетевому пути. Для этого в CMD наберите путь к файлу:
notepad \\wsl$\Ubuntu-20.04\home\1122.txt
Из окна консоли вы можете обновить список пакетов в Ubuntu с помощью команд:
sudo apt-get update
sudo apt-get upgrade
После обновления Ubuntu папка …/LocalState будет занимать 1.5 Гб.
Из командной строки Linux можно не только просмотреть Windows-файлы и каталоги, но и получить к ним доступ. Чтобы удобнее копировать файлы, просматривать директории и их содержимое, установите файловый менеджер Midnight Commander с помощью команды
sudo apt-get install mc
Вы можете запустить Midnight Commander как в командной оболочке Bash, так и внутри CMD. На скриншоте ниже показано, что в двух панелях MC показывается список файлов с обеих ОС.
Можно отобрахить сетевые настройки (IP адрес) IP-адрес Linux-системы:
ip addr | grep eth0
В WSL не предусмотрена работа приложений с графическим интерфейсом. Тем не менее вы можете попробовать их установить и использовать. Чтобы запускать графические приложения в Linux, нужно скачать и установить в Windows программу VcXsrv Windows X Server (https://sourceforge.net/projects/vcxsrv/).
С помощью пакетного менеджера apt-get установим несколько графических программ: например, браузер, текстовый редактор или что-то ещё:
sudo apt-get install gedit
sudo apt-get install firefox
sudo apt-get install x11-app
Затем создайте файл в директории root:
cd /~
vim .bash_login
впишите строку
export DISPLAY=$(cat /etc/resolv.conf | grep nameserver | awk '{print $2}'):0
сохраните запись
Esc -> :wr -> :q
Теперь можете запустить графические программы Linux через WSL командами:
firefox
или
gedit
Вы можете установить в Windows 10 несколько дистрибутивов Linux и запускать одновременно в разных окнах WSL. Вывести весь перечень установленных дистрибутивов можете с помощью команды:
wsl --list –all
чтобы завершить работу всех запущенных дистрибутивов и ядра WSL 2, выполните команду:
wsl --shutdown

В этой инструкции — о том, как установить Ubuntu, OpenSUSE или SUSE Linux Enterprise Server в Windows 10 и некоторые примеры использования в конце статьи. Следует также учитывать, что есть некоторые ограничения при использовании bash в Windows: например, нельзя запускать GUI приложения (правда, сообщают об обходных путях с помощью X server). Кроме этого, командами bash нельзя запустить Windows-программы, несмотря на наличие полного доступа к файловой системе ОС.
Установка Ubuntu, OpenSUSE или SUSE Linux Enterprise Server в Windows 10
Начиная с версии Windows 10 Fall Creators Update (версия 1709) установка подсистемы Linux для Windows несколько изменилась по сравнению с тем, что было в предыдущих версиях (для предыдущих версий, начиная с 1607, когда функция была представлена в бета-версии, инструкция — во второй части этой статьи). Также обратите внимание, что в Windows 10 2004 можно установить Kali Linux с графическим интерфейсом.
Теперь необходимые шаги выглядят следующим образом:
- Прежде всего, необходимо включить компонент «Подсистема Windows для Linux» в «Панель управления» — «Программы и компоненты» — «Включение и отключение компонентов Windows».
- После установки компонентов и перезагрузки компьютера, зайдите в Магазин приложений Windows 10 и загрузите оттуда Ubuntu, OpenSUSE или SUSE Linux ES (да, теперь доступно три дистрибутива). При загрузке возможны некоторые нюансы, о которых далее в примечаниях.
- Запустите загруженный дистрибутив как обычное приложение Windows 10 и выполните первоначальную настройку (имя пользователя и пароль).
Для включения компонента «Подсистема Windows для Linux» (первый шаг) можно использовать команду PowerShell:
Enable-WindowsOptionalFeature -Online -FeatureName Microsoft-Windows-Subsystem-Linux
Теперь несколько примечаний, которые могут быть полезны при установке:
- Вы можете установить сразу несколько дистрибутивов Linux.
- При загрузке дистрибутивов Ubuntu, OpenSUSE и SUSE Linux Enterprise Server в русскоязычном магазине Windows 10 заметил следующий нюанс: если просто ввести название и нажать Enter, то нужных результатов в поиске не оказывается, но если начать вводить и затем нажать по появляющейся подсказке, автоматически попадаешь на нужную страницу. На всякий случай прямые ссылки на дистрибутивы в магазине: Ubuntu, OpenSUSE, SUSE LES.
- Запускать Linux можно и из командной строки (не только с плитки в меню Пуск): ubuntu, opensuse-42 или sles-12
Установка Bash в Windows 10 1607 и 1703
Для того, чтобы установить оболочку bash, выполните следующие простые действия.
- Зайдите в параметры Windows 10 — Обновление и безопасность — Для разработчиков. Включите режим разработчика (должен быть подключен Интернет для загрузки необходимых компонентов).
- Зайдите в панель управления — Программы и компоненты — Включение или отключение компонентов Windows, отметьте пункт «Подсистема Windows для Linux».
- После установки компонентов, введите в поиске Windows 10 «bash», запустите предлагаемый вариант приложения и выполните установку. Вы можете задать свое имя пользователя и пароль для bash, либо использовать пользователя root без пароля.
По завершении установки вы можете запускать Ubuntu Bash на Windows 10 через поиск, или создав ярлык для оболочки там, где вам требуется.
Примеры использования Ubuntu Shell в Windows
Для начала отмечу, что автор не является специалистом по bash, Linux и разработке, а примеры ниже — просто демонстрация того, что в Windows 10 bash работает с ожидаемыми результатами для тех, кто разбирается в этом.
Приложения Linux
Приложения в Windows 10 Bash можно устанавливать, удалять и обновлять с помощью apt-get (sudo apt-get) из репозитория Ubuntu.
Использование приложений с текстовым интерфейсом ничем не отличается от такового на Ubuntu, например, вы можете установить Git в Bash и использовать его привычным образом.
Скрипты bash
Вы можете запускать скрипты bash в Windows 10, создать их можно в имеющемся в оболочке текстовом редакторе Nano.
Скрипты bash не могут вызвать программы и команды Windows, но возможен запуск скриптов и команд bash из bat файлов и сценариев PowerShell:
bash -c "команда"
Также вы можете попробовать запускать приложения с графическим интерфейсом в Ubuntu Shell в Windows 10, на этот счет в Интернете уже имеется не одна инструкция и суть способа сводится к использованию Xming X Server для вывода GUI приложения. Хотя официально возможность работы с такими приложениями Майкрософт не заявлена.
Как было написано выше, я не тот человек, который может в полной степени оценить ценность и функциональность нововведения, но вижу как минимум одно применение для себя: различные курсы Udacity, edX и другие, связанные с разработкой проходить будет куда проще, работая с необходимыми инструментами прямо в bash (а в этих курсах обычно демонстрируется работа именно в терминале MacOS и Linux bash).
Используем подсистему Linux (WSL) в Windows 10 для разработки сайтов
Я постоянно использую терминал для работы с git и автоматизации сборки проектов (вёрстка/фронтенд: компиляция scss, обработка изображений, и т.д.). Раньше, для решения такого рода задач было не так много хороших и комфортных решений, либо использовать Ubuntu (либо другой linux дистрибутив) и наслаждаться комфортной работой, либо использовать Windows и устанавливать на него множество программ которые частично, или медленнее чем в linux решают задачи разработки, такие как GitBash для использования консольных команд bash для работы с git, OpenServer для создания локального сервера на вашей рабочей машине. Но в 2016г. Microsoft сделали большой шаг для разработчиков, представив подсистему Linux в Windows 10, но тогда, в 2016 году, её использование разочаровало: нельзя было запускать из bash-терминала программы Windows, подсистема не определяла изменение файла, если изменение было сделано из Windows. Сейчас эти проблемы решены.
Что такое подсистема Windows для Linux?
Microsoft Windows 10 имеет новую дополнительную функцию, которая называется «Подсистема Windows для Linux (WSL)». Данная функция была добавлена в систему, начиная с обновления «Anniversary Update» и доступна она только в 64-битных редакциях Windows 10.
WSL представляет собой подсистему для ОС Windows 10, через которую можно запускать Linux приложения. В этой статье рассмотрим, как на данной подсистеме можно настроить веб-сервер LAMP (Apache, MySQL, PHP) для локальной разработки веб-проектов.
Включение подсистемы Windows для Linux
Для включения компоненты «Подсистема Windows для Linux» в Windows 10 необходимо выполнить следующие действия:
- Открыть «Панель управления» (Пуск -> Служебные -> Windows -> Панель управления).
- Открыть окно «Компоненты Windows» (пункт «Программы» в «Панели управления» -> Включение и отключение компонентов Windows).
- Установить галочку напротив опции «Подсистема Windows для Linux» и нажать «ОК»;
- Перезагрузить операционную систему.
Установка приложения «Ubuntu»
Для установки приложения «Ubuntu» заходим в магазин приложений Microsoft Store и в поле поиска вводим Ubuntu и устанавливаем данное приложение.
Создание директории для веб-проекта
Все веб-проекты предлагаю создавать в директории C:\projects. Для примера создадим в ней новый тестовый проект с названием директории test, конечный путь будет иметь следующий вид: C:\projects\test.
Установка программного обеспечения в ОС Ubuntu
Запускаем установленное приложение Ubuntu.
Откроется терминал, в котором при первом запуске нужно будет ввести новое UNIX имя пользователя (username) и пароль (password).
Обновим локальный индекс apt пакетов в операционной системе Ubuntu:
Обновим установленное программное обеспечение:
Установим Apache:
Установим MySQL сервер:
sudo apt install mysql-server
Установим php и другие пакеты, необходимые для веб-разработки:
sudo apt install php libapache2-mod-php php-mysql php-xml php-curl
Включим модуль Mod rewrite в Apache:
Также есть официальная инструкция с microsoft.com, если вдруг какой-то момент покажется непонятным или не будет работать.
Изменение метода аутентификации MySQL пользователя root
Для изменения метода аутентификации MySQL пользователя root выполним следующие действия:
- Запустим службу mysql.
- Подключимся к серверу MySQL под стандартным пользователем root, который создаётся при установке MySQL на компьютер:
-
Нажмём на
Enter, т.к. по умолчанию пользователь root, созданный при установке, не имеет пароля. -
Проверим метод аутентификации, который используется для пользователя root.
SELECT user, authentication_string, plugin, host FROM mysql.user WHERE user="root";
Если пользователь использует аутентификацию с помощью плагина auth_socket, то изменим эту настройку на использование пустого пароля. Для этого введём команду:
ALTER USER 'root'@'localhost' IDENTIFIED WITH mysql_native_password BY '';
Выполним команду FLUSH PRIVILEGES, которая применит внесённые изменения:
Создание базы данных
Создадим базу данных для веб-проекта test. Для этого введем в командной строке MySQL введём следующую команду:
Если в базу данных test необходимо загрузить дамп некоторой базы, находящийся, например, в файле backup.sql, то можно воспользоваться следующими инструкциями:
use test;
source backup.sql;
Для завершения работы с командной строкой MySQL выйдем из неё:
Установка phpMyAdmin
Выполняем команду
sudo apt install phpmyadmin
Когда появится первое сообщение, нажмите пробел, Tab, а затем Enter, чтобы выбрать Apache.
Выберите Да, когда вас попросят использовать dbconfig-common для настройки базы данных.
Укажите пароль пользователя MySQL root
Выберите пароль для самого приложения phpMyAdmin
Включить необходимые расширения PHP:
sudo phpenmod mcrypt
sudo php en mod mbstring
Перезапустить Apache:
sudo service apache2 restart
Теперь вы можете получить доступ к phpMyAdmin по следующему URL: http://localhost/phpmyadmin/
Вы можете войти в систему, используя имя пользователя root и пароль root, настроенные во время установки MySQL.
Настройка виртуальных хостов в Apache
В Ubuntu файлы настроек виртуальных хостов Apache располагаются в /etc/apache2/sites-available/*.conf. По умолчанию в Apache уже настроен один виртуальный хост. Его настройки лежат в файле 000-default.conf. Данный файл будем использовать в качестве примера.
Создадим копию файла 000-default.conf:
sudo cp /etc/apache2/sites-available/000-default.conf /etc/apache2/sites-available/test.conf
Отредактируем файл test.conf, для этого можно воспользоваться, например, редактором nano:
sudo nano /etc/apache2/sites-available/test.conf
В Ubuntu все локальные диски системы Windows находятся в директории /mnt, тоесть, если наш проект находится в директории C:\projects\test, то в Ubuntu к ней нужно обращаться так /mnt/c/projects/test.
Итоговое содержимое файла test.conf:
<VirtualHost *:80>
ServerAdmin webmaster@test.loc
ServerName test.loc
ServerAlias www.test.loc
DocumentRoot /mnt/c/projects/test/
<Directory /mnt/c/projects/test/>
Options Indexes FollowSymLinks
AllowOverride All
Require all granted
</Directory>
ErrorLog ${APACHE_LOG_DIR}/error.log
CustomLog ${APACHE_LOG_DIR}/access.log combined
</VirtualHost>
Включим новый виртуальный хост с помощью утилиты a2ensite:
Перенаправление test.loc на локальный веб-сервер
Для того чтобы доменное имя test.loc было связано с локальным веб-сервером необходимо открыть файл hosts, расположенный по адресу C:\Windows\System32\drivers\etc и добавить в него строчку:
Команды для запуска и остановки веб-сервера
Для запуска Apache и MySQL необходимо ввести следующие команды:
sudo service apache2 start
sudo service mysql start
Для остановки веб-сервера:
sudo service apache2 stop
sudo service mysql stop
Упрощение добавления нового проекта
Для того, чтобы каждый раз не выполнять множество этих команд, я написал bash скрипт для автоматизации данных задач, скрипт и инструкция по его установке находится в открытом доступе тут.
!! Не забудьте разкомментировать строки в скрипте для работы в Windows.
Разработка верстки сайта
Для разработки верстки сайта я пользуюсь npm с gulp и своим настроенным окружением для разработки фронтенд части сайта. Проект можете посмотреть здесь.
Замеченные баги в WSL
Работать с буфером обмена по умолчанию не комфортно (Ctrl + V, Shift + Insert не работают, приходится кликать (!!!) ПКМ по заголовку окна и выбирать Изменить → Вставить). Решается использованием терминала не самостоятельно, а внутри например Cmder или Terminus, я выбрал для себя Terminus.
После загрузки Windows иногда (было всего дважды) отказывается работать. Помогает перезагрузка (это же Windows).
Брандмауэр Windows по умолчанию не даёт зайти на запущенный внутри WSL сервер при запросе с другого устройства (запускаем сервер разработки на рабочем компе, открываем его страницы с телефона, находящегося в той же локальной сети). Как это лечить — не разобрался, приходится временно отключать брандмауэр.
Как заходить на сервер, запущенный в WSL, со сторонних устройств в одной локальной сети
Я пишу много html-страниц. В процессе работы у меня запущен локальный сервер, собирающий разметку, стили, javascript, спрайты и т.п. Бывает удобно запустить на основном компьютере сервер и зайти на него с помощью ноутбука, телефона, планшета (сервер доступен по IP, наподобие http://192.168.1.207:8080). Однако, встроенный в Windows 10 фаервол по умолчанию блокирует такие соединения.
Чтобы попасть на такой сервер, нужно добавить правило для брандмауэра:
- Найти с помощью поиска «Брандмауэр защитника Windows», открыть, нажать слева «Дополнительные параметры».
- В открывшемся окне Монитора брандмауэра выбрать (слева) «Правила для входящих…», нажать «Создать правило» (справа).
- Выбрать «Для порта», нажать «Далее».
- Выбрать «Определенные локальные порты», ввести номер порта (мой локальный сервер работает на порту 8080, его я и ввёл), нажать «Далее».
- Выбрать «Разрешить подключение», нажать «Далее», выбрать профили (я выбрал все), «Далее».
- Ввести какое-либо имя, нажать «Готово».
После этого получится зайти с любого устройства (в одной локальной сети) на запущенный в WSL на рабочем компьютере сервер.
Также можно использовать gulp + live-server и всё будет работать без дополнительных настроек.
Время на прочтение
1 мин
Количество просмотров 250K
Недавно мы опубликовали пост про новый билд Windows 10 Insider Preview Build 14316, в котором говорилось про подсистему Ubuntu Linux в этой ОС. Нам написали многие пользователи, которые столкнулись с тем, что не смогли сразу обнаружить эту подсистему и запустить командный интерпретатор bash. Действительно, эта подсистема выключена по умолчанию, а ее драйверы LXss.sys и LXCore.sys не располагаются в системной директории (см. WinSxS). Для тех пользователей, которые не смогли разобраться с данной проблемой, мы укажем шаги по включению подсистемы и проверке ее активности.
Для включения подсистемы следует выполнить следующие шаги:
- Активировать режим разработчика (Developer Mode). Без него Windows 10 откажется устанавливать подсистему Ubuntu Linux.
- Включить компонент подсистемы в настройках Windows.
- Установить подсистему (выполняется автоматически.)
Рис. Настройка функций developer по умолчанию, нужно выбрать Developer mode (Start->Settings->Update and security).
Рис. Подтверждаем.
Рис. В том же окне, в поиске набираем «Windows features».
Рис. Ставим галочку напротив «Windows Subsystem for Linux (Beta)».
Рис. Запускаем командный интерпретатор Windows — cmd, набираем bash и дожидаемся установки Linux.
Рис. Появившиеся в системной директории драйверы Linux.
Рис. Активный сервис подсистемы Linux.
Нужно использовать терминал Linux на компьютере с Windows? Узнайте, как запустить Linux на Windows 10 с помощью Windows Subsystem for Linux.
Хотите получить быстрый и простой доступ к Linux на ПК с Windows? Лучший вариант – использовать подсистему Windows Subsystem for Linux.
Это даст вам оболочку Linux bash, окно терминала, запущенное в Windows. Этот процесс, по сути, устанавливает Linux на Windows 10 – вот что вам нужно знать.
Впервые появившись в обновлении Windows 10 Anniversary Update 2018 года и распространившись среди всех пользователей в обновлении Fall Creators Update, подсистема Windows для Linux позволяет запускать программное обеспечение Linux в Windows 10.
Это функция, которая была встроена в Windows. В отличие от установки Linux на виртуальной машине, Windows Subsystem for Linux может быть мгновенно вызвана из меню “Пуск”.
Однако для того, чтобы это работало, необходимо сначала включить эту функцию.
После установки подсистемы Windows для Linux в Windows 10 вы можете запускать Linux в режиме командной строки. Это дает вам почти полнофункциональный терминал Linux для Windows 10.
Linux Bash Shell: Только для 64-разрядных версий Windows 10
Прежде чем приступить к работе, убедитесь, что вы используете 64-разрядную версию Windows 10. К сожалению, подсистема Windows для Linux не будет работать на 32-битных системах. Проверьте, работает ли на вашем компьютере 32- или 64-разрядная версия Windows.
Чтобы проверить компьютер на 64-битную совместимость, нажмите WIN + I, чтобы открыть “Настройки”, затем “Система” > “О системе”. В разделе “Характеристики устройств” вы увидите список “Тип системы”; для Windows Subsystem for Linux у вас должно показать 64-битную операционную систему.
Если нет, вам нужно обновить систему Windows 10 с 32-разрядной до 64-разрядной. Однако это сработает только в том случае, если у вас 64-битное оборудование.
Как установить Linux Bash Shell на Windows 10
Прежде чем продолжить, учтите, что в некоторых системах не могут быть одновременно включены подсистема Windows для Linux и виртуальные машины (VM). Поэтому, если вы предпочитаете запускать Linux в виртуальной машине, вам нужно будет отключить Windows Subsystem for Linux, прежде чем снова использовать виртуальную машину.
Готовы установить Bash в Windows? Начните с нажатия кнопки Пуск и ввода “Включение или отключение компонентов Windows“. Должен появиться пункт Включение или отключение компонентов Windows, щелкните его, чтобы открыть. Подождите, пока список заполнится, затем прокрутите вниз до пункта Подсистема Windows для Linux.
Этот флажок должен быть отмечен. Если его нет, добавьте галочку и нажмите OK для подтверждения.
Вам будет предложено перезапустить Windows, поэтому следуйте этой инструкции. После перезагрузки откройте Пуск > Магазин Windows. С помощью инструмента поиска найдите записи, относящиеся к “Linux”, и выберите предпочтительную версию Linux для установки. От того, какую версию вы выберете, будет зависеть работа с Bash. Например, вы можете установить Ubuntu на Windows 10.
Установите операционную систему Linux, затем подождите. После завершения нажмите кнопку Запуск в Магазине Windows или откройте его из меню Пуск. При первом запуске вам будет предложено ввести имя пользователя и пароль для создания учетной записи.
Для запуска выбранной вами среды Linux доступны и другие способы. В меню “Пуск” вы можете ввести:
- bash
- wsl
Оба способа отобразятся как “Выполнить команду”, которую можно выбрать для мгновенного открытия оболочки Bash. Разница в использовании любого из этих методов заключается в том, что они открываются в каталоге /mnt/c/Windows/System32. Это означает, что вы можете просматривать подкаталог System32 в Windows 10.
Linux в Windows
Обратите внимание, что невозможно повредить Windows 10, используя среду Linux. Любые введенные вами команды повредят только подсистему Windows для Linux и выбранную операционную систему. Windows 10 останется безопасной и надежной.
Кроме того, для запуска Bash больше не нужно включать режим разработчика Windows 10 в Настройках.
Чем отличается терминал Bash Shell от Windows PowerShell?
Запустив терминал Linux для Windows 10, вы можете вводить различные команды командной строки.
Но чем это отличается от простого использования командной строки Windows или PowerShell?
Ну, естественно, обе системы совершенно разные. При использовании PowerShell или командной строки вы ограничены командами, характерными для Windows. Это означает, например, использование команды dir для просмотра содержимого каталога; в Linux эквивалентом является ls.
В принципе, различия между Windows и Linux – это то, что отличает эти две текстовые среды. Преимущество наличия оболочки Bash в Windows 10 заключается в том, что вы можете легко получить доступ к Linux в Windows. Это экономит время на настройку виртуальной машины или перезагрузку при установке Linux с двойной загрузкой.
Что можно делать с Bash в Windows 10?
Установив оболочку Bash в Windows 10, вы можете использовать ее так же, как и на ПК с Linux.
Стандартные команды, такие как help, покажут вам, как пользоваться предустановленными приложениями и инструментами. Например, apt help продемонстрирует использование менеджера пакетов. Вы можете использовать sudo apt update для получения последних пакетов, как и на ПК с Linux.
Использование справки в Linux на Windows
Аналогично, команда sudo apt upgrade обновляет Linux до последней версии ОС.
Между тем, доступны и другие стандартные команды. Вы можете проверить подключение к сети с помощью ifconfig, проверить текущий каталог с помощью pwd и перейти в другой каталог с помощью cd.
Вы также можете получить быстрый список последних 10 вводов с помощью команды history.
Одним словом, это все равно что использовать Linux в операционной системе Windows 10.
Windows 10 Bash приносит Linux на любой компьютер
Настроить подсистему Windows для Linux и получить доступ к оболочке Bash очень просто. Это гораздо быстрее, чем запуск виртуальной машины, и гораздо менее сложно, чем использование двойной загрузки.
Вкратце, все, что вам нужно сделать для запуска оболочки Linux Bash на Windows 10, это:
- Убедитесь, что вы используете 64-разрядную Windows 10.
- Включить подсистему Windows для Linux на экране Windows Features.
- Установите выбранную вами среду Linux из Магазина Windows.
- Запустите Linux из меню “Пуск”.
После этого вы можете использовать терминал Linux для Windows для стандартных задач командной строки. Или вы можете использовать подсистему Linux в Windows 10 для установки среды рабочего стола.
Между тем, почти все команды Linux можно использовать в оболочке Bash в Windows.
В следующей статье, мы рассмотрим как установить рабочее окружение lmde, xfce или kde в wls.
Как запустить рабочий стол Linux в Windows с помощью WSL