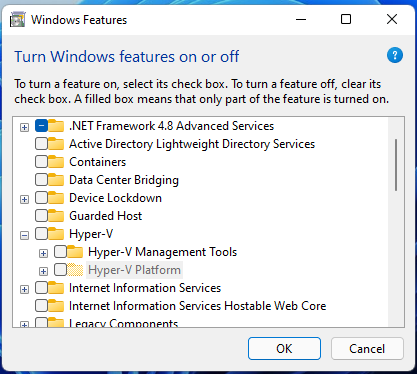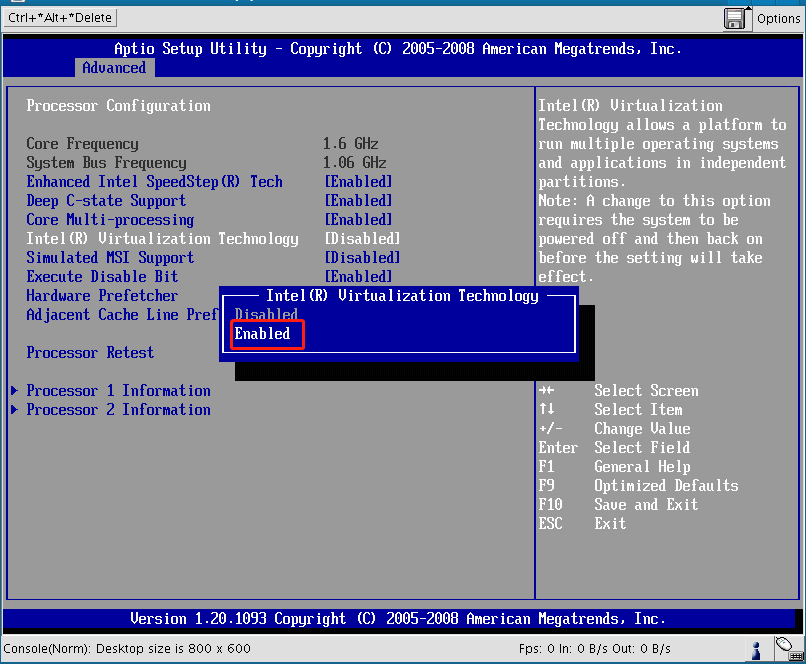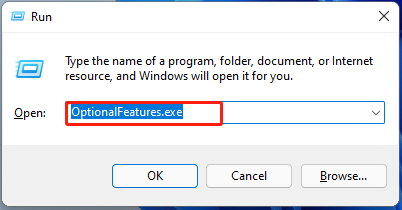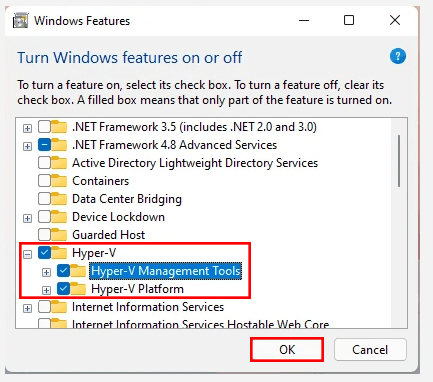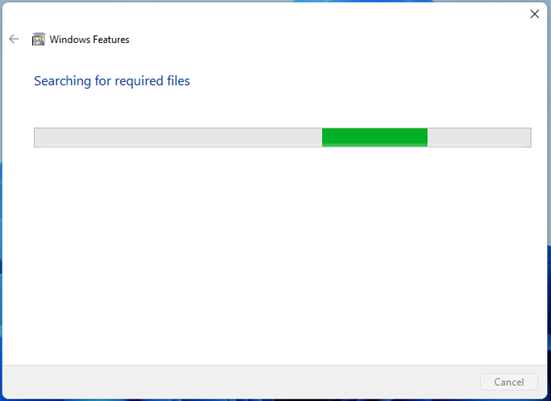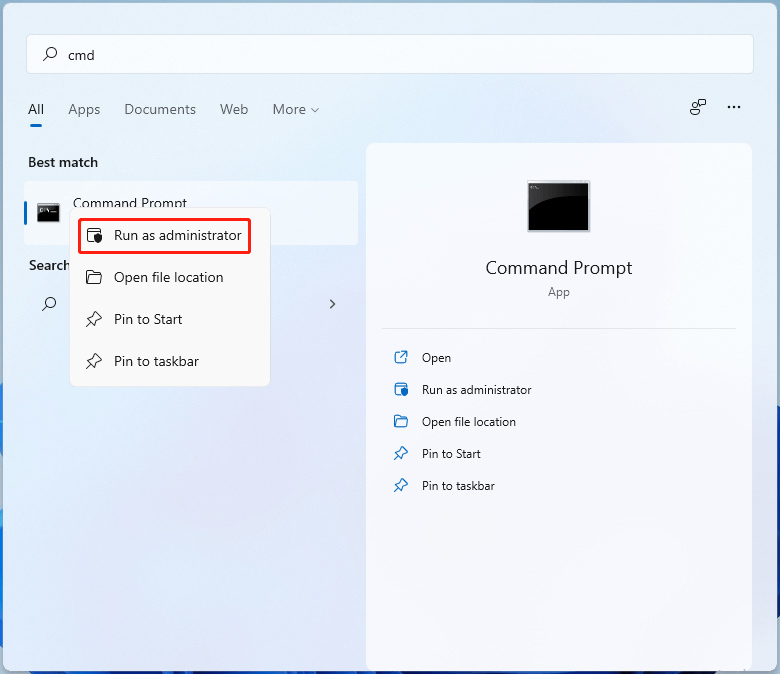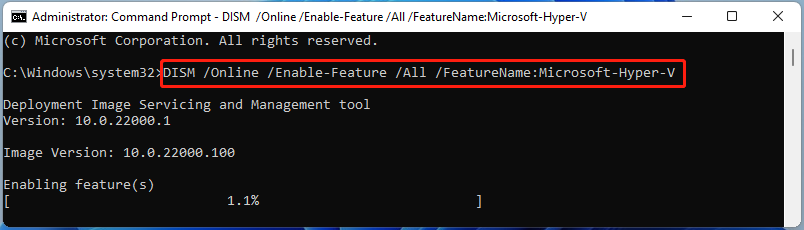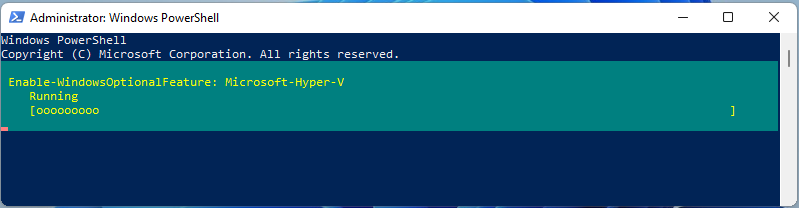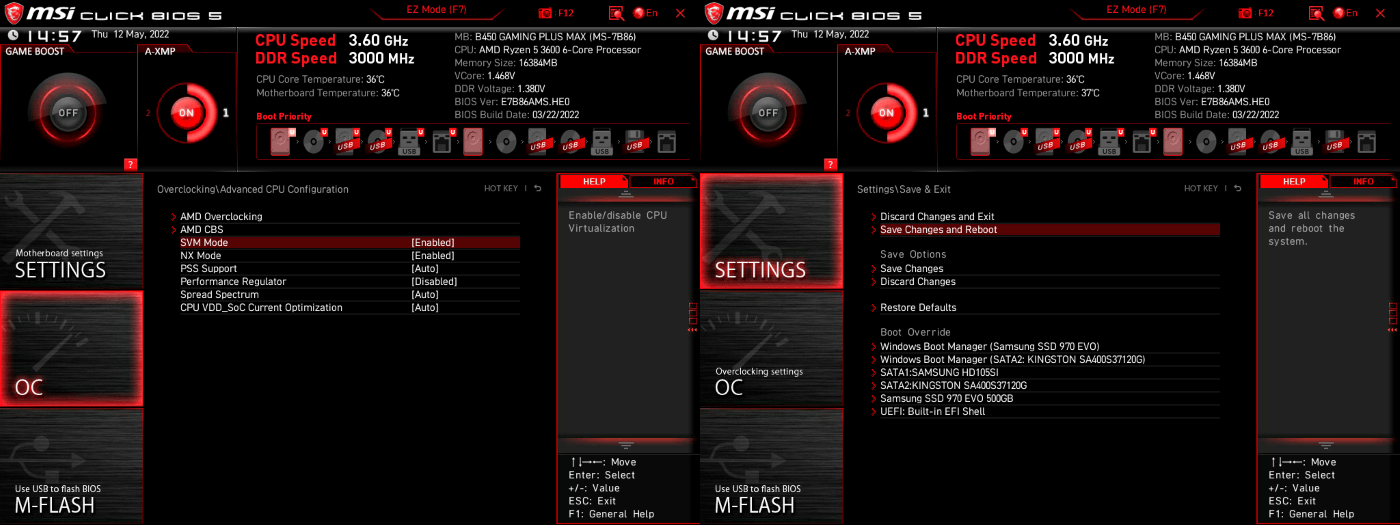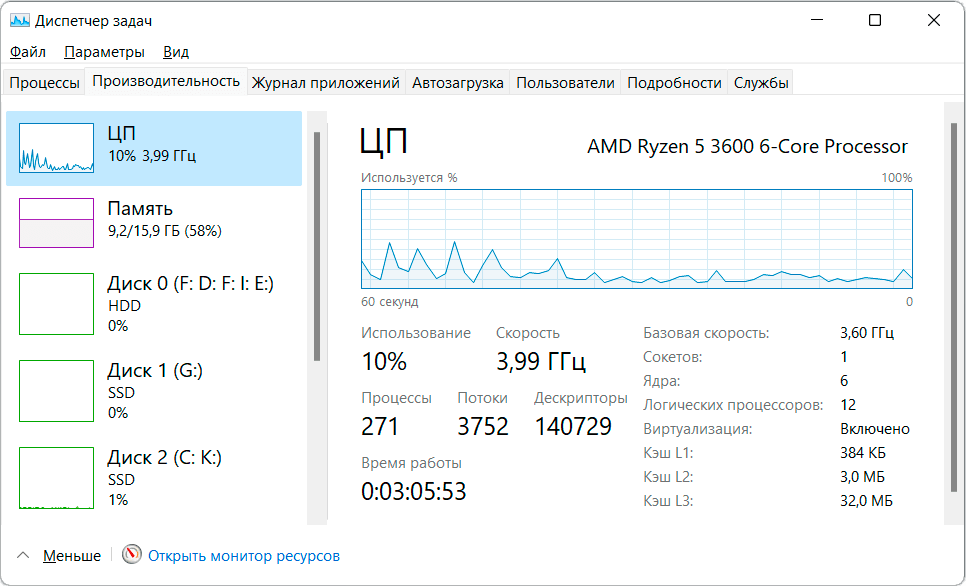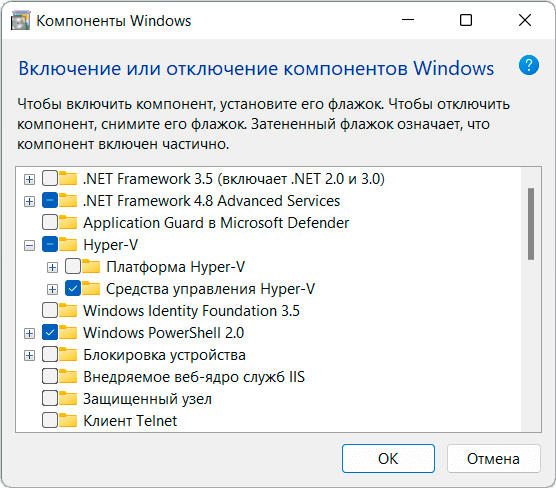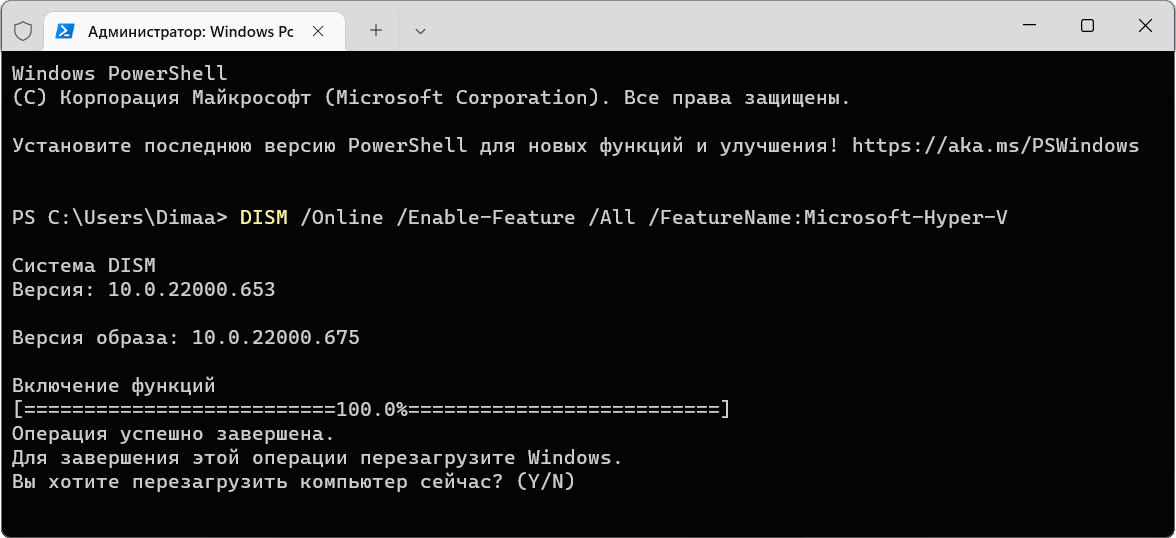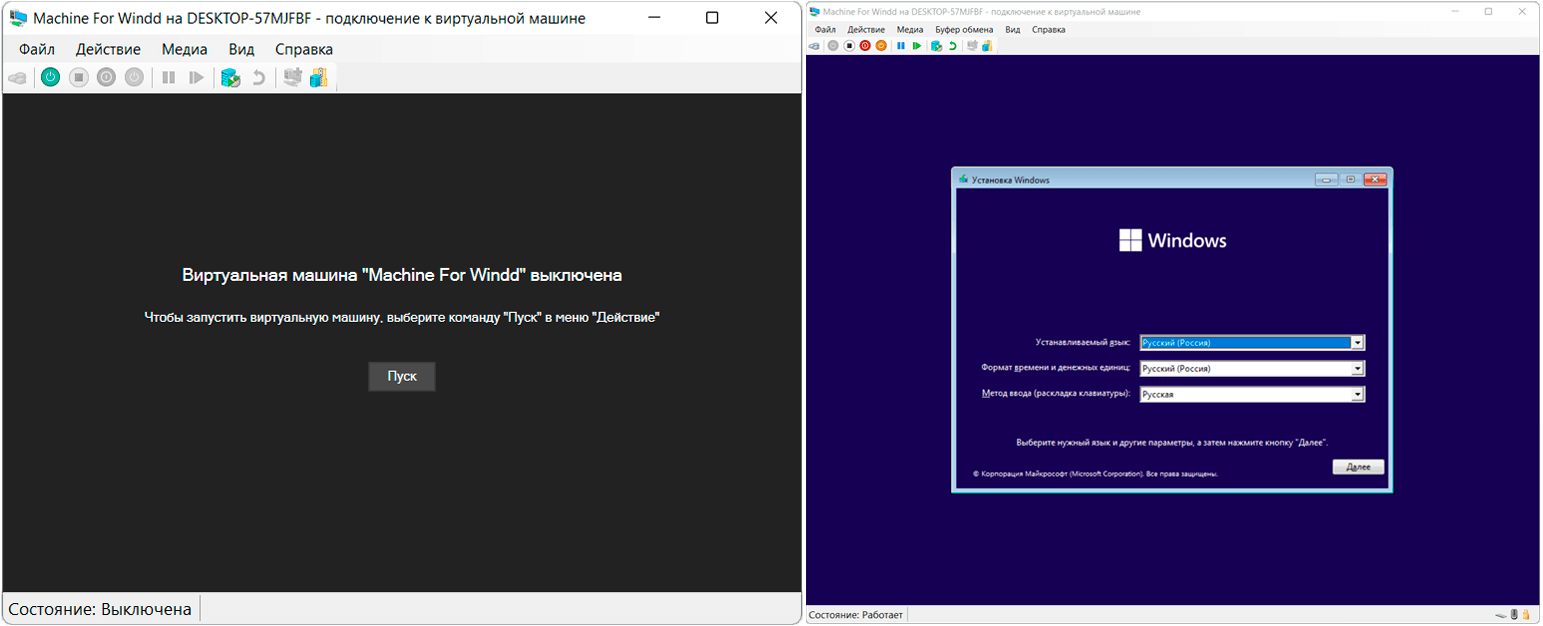Виртуализация позволяет компьютеру эмулировать другую операционную систему, например Android™ или Linux. Включение виртуализации дает доступ к более крупной библиотеке приложений для использования и установки на компьютере. Если вы обновили Windows 10 на Windows 11 на компьютере, эти действия помогут включить виртуализацию.
Примечание: На многих компьютерах Windows 10 ( и на всех компьютерах с предустановленной Windows 11) уже включена виртуализация, поэтому вам, возможно, не потребуется выполнять эти действия.
Прежде чем приступить к работе, определите модель устройства и производителя. Эти сведения потребуются позже в процессе.
Перед началом работы рекомендуется открыть эту страницу на другом устройстве. Вот как получить UEFI из Windows:
-
Сохраните работу и закройте все открытые приложения.
-
Выберите Пуск > Параметры > Восстановление системы >> Расширенный запуск, а затем выберите Перезапустить.
-
После перезагрузки компьютера отобразится экран с отображением параметра Выбрать. Выберите Устранение неполадок > Дополнительные параметры > параметры UEFI > Перезапуск.
-
Компьютер перезагрузится снова, и вы будете использовать служебную программу UEFI. На этом шаге на компьютере может появиться UEFI, который называется BIOS.
Эти инструкции могут применяться, если вы обновили компьютер с Windows 10 до Windows 11.
Примечание: На многих компьютерах Windows 10 и на всех компьютерах с предустановленной Windows 11 уже включена платформа виртуальных машин, поэтому вам, возможно, не потребуется выполнять эти действия.
Вот как его включить.
-
Нажмите кнопку Пуск, введите функции Windows и выберите Включить или отключить функции Windows в списке результатов.
-
В открывшемся окне Компоненты Windows найдите платформу виртуальных машин и выберите ее.
-
Нажмите кнопку ОК. Возможно, потребуется перезагрузить компьютер.
Дополнительные сведения или помощь по устранению неполадок см. в разделе Документация Майкрософт.
Android является товарным знаком компании Google LLC.
Статьи по теме
-
Установка мобильных приложений и Amazon Appstore
-
Дополнительные сведения о Документация Майкрософт
Нужна дополнительная помощь?
Нужны дополнительные параметры?
Изучите преимущества подписки, просмотрите учебные курсы, узнайте, как защитить свое устройство и т. д.
В сообществах можно задавать вопросы и отвечать на них, отправлять отзывы и консультироваться с экспертами разных профилей.

В этой пошаговой инструкции подробно о том, как включить или установить Hyper-V в разных редакциях Windows 11, включая Home, а также об отключении Hyper-V при необходимости. Про процесс создания виртуальных машин можно прочитать в инструкции Как создать и использовать виртуальные машины Hyper-V.
- Как включить или установить Hyper-V в Windows 11
- Windows 11 Pro и Enterprise
- Windows 11 Домашняя
- Как отключить Hyper-V
Установка Hyper-V в Windows 11
Виртуальные машины Hyper-V доступны в виде компонента в Windows 11 Pro и Enterprise, но отсутствуют в редакции «Домашняя», хотя мы можем включить их и там, что также будет показано в инструкции.
Прежде чем приступать, учитывайте: для работы виртуальных машин Hyper-V требуется поддержка виртуализации. Быстрый способ проверить её наличие — открыть диспетчер задач, перейти на вкладку «Производительность» и выбрать пункт «ЦП».
Если в пункте «Виртуализация» вы видите «Включено», можно продолжать. Иначе имеет смысл включить виртуализацию в БИОС/UEFI, при условии, что ваш процессор её поддерживает.
Включение Hyper-V В Windows 11 Pro и Enterprise
Для того, чтобы включить компоненты Hyper-V в Профессиональной и Корпоративной редакциях, выполните следующие шаги:
- Нажмите правой кнопкой мыши по кнопке «Пуск», выберите пункт «Выполнить», введите appwiz.cpl и нажмите Enter.
- В открывшемся окне слева нажмите «Включение или отключение компонентов Windows».
- В списке компонентов отметьте Hyper-V так, чтобы вложенные пункты тоже были отмечены — «Платформа Hyper-V» и «Средства управления Hyper-V».
- Нажмите «Ок», дождитесь завершения установки, при появлении запроса о перезагрузке компьютера — выполните перезагрузку.
Готово, компоненты Hyper-V установлены, а инструменты управления виртуальными машинами вы сможете найти в пункте «Инструменты Windows» меню пуск (раздел «Все приложения») или Панели управления.
Как установить Hyper-V в Windows 11 Домашняя
Для установки компонентов Hyper-V в Домашней редакции Windows 11 достаточно создать файл bat со следующим кодом (как создать .bat файл):
pushd "%~dp0"
dir /b %SystemRoot%\servicing\Packages\*Hyper-V*.mum >hv.txt
for /f %%i in ('findstr /i . hv.txt 2^>nul') do dism /online /norestart /add-package:"%SystemRoot%\servicing\Packages\%%i"
del hv.txt
Dism /online /enable-feature /featurename:Microsoft-Hyper-V -All /LimitAccess /ALL
pause
После чего запустить его от имени Администратора, лучше — при подключенном Интернете: нажать правой кнопкой мыши по файлу и выбрать соответствующий пункт меню.
Это запустит установку необходимых компонентов.
По завершении установки вам предложат выполнить перезагрузку в окне командной строки. Введите Y и нажмите Enter, дождитесь завершения перезагрузки и установки необходимых для работы Hyper-V компонентов.
В результате всё, что требуется для работы виртуальных машин Hyper-V и управления ими будет установлено, а нужные пункты для запуска настроек вы найдете в «Инструментах Windows» в меню Пуск и Панели управления.
Как отключить Hyper-V
Возможны два способа и ситуации необходимости отключения Hyper-V.
Первый — простое удаление компонентов, которое подойдёт в ситуации, когда использовать виртуальные машины Hyper-V в этой системе больше не планируется:
- Нажмите клавиши Win+R на клавиатуре, введите appwiz.cpl и нажмите Enter.
- Слева нажмите по пункту «Включение или отключение компонентов Windows».
- Снимите отметку с компонента Hyper-V и нажмите «Ок».
- Дождитесь удаления, при запросе о перезагрузке Windows — выполните её.
Второй вариант: Hyper-V мешает запуску других виртуальных машин, например, VirtualBox или эмуляторов Android, но удалять компоненты вы не планируете. В этом случае вы можете временно отключить Hyper-V без удаления:
- Запустите командную строку от имени Администратора.
- Введите команду
bcdedit /set hypervisorlaunchtype off
и нажмите Enter.
- Закройте командную строку и перезагрузите компьютер.
- Работа Hyper-V будет отключена, при этом компоненты останутся установленными.
- Включить их снова в дальнейшем можно будет с помощью команды
bcdedit /set hypervisorlaunchtype auto
с последующей перезагрузкой.
Модификация этого способа, позволяющая выбирать статус Hyper-V в меню при загрузке компьютера описана в статье: Как использовать виртуальные машины Hyper-V и VirtualBox на одном компьютере.
В ОС Windows 11 есть Hyper V – система для создания виртуальных серверов. Функция эта есть в корпоративной и профессиональной версии Windows 11, но есть возможность установить ее в домашней.
Эту функцию обычно используют на мощных серверах, но иногда виртуальные компьютеры нужны простым пользователям для открытия на них подозрительных файлов или испытания программ. Есть разные способы установки и отключения этой функции, рассмотрим их в нашей статье.
Содержание
- Что такое Hyper-V
- Проверка функции виртуализации
- Способы установки Hyper-V
- Программы и компоненты
- Dism
- PowerShell
- Если у вас Windows 11 Home
- Отключение
Что такое Hyper-V
Hyper V – аппаратная виртуализация от Microsoft, основанная на гипервизоре – мониторе виртуальных машин. Эта технология позволяет проектировать виртуальные компьютеры с заданными параметрами, которые будут работать одновременно. Чем мощнее сервер, тем больше виртуальных машин на нем можно запустить. Чаще всего такая виртуализация используется на мощных серверах с большим объемом места на жестком диске, когда необходимо несколько серверов под разные нужды. Это позволяет экономить место в помещении, не покупая аппаратные серверы.
Виртуальные операционные системы полностью изолированы и не могут нанести вред основному компьютеру, кроме тех случаев, когда виртуальные хосты и основной компьютер объединены в сеть. В этом случае учитывают человеческий фактор и принимают меры по антивирусной защите. На виртуальных компьютерах можно устанавливать ОС Windows и Linux.
Hyper V используется в таких случаях:
- Если деятельность пользователя предполагает использование нескольких операционных систем разных версий для их тестирования.
- Если на основной системе не запускается какая-либо программа.
- Для создания виртуальной локальной сети.
- Для тестирования разрабатываемых программ.
- Для налаживания взаимодействия разных систем, например, Windows и Linux.
- Для запуска подозрительных и вредоносных скриптов или web-адресов с целью отслеживания их разрушающей деятельности.
- Если на новой ОС не работает старая игра. Тогда на виртуальный компьютер устанавливается старая система, на которой будут запускаться старые программы и игры.
- Виртуальные системы используют также люди, тщательно следящие за безопасностью в интернете – им проще удалить систему, из которой они работали, чем подчищать следы своего пребывания и деятельности в интернете.
Еще на виртуальных компьютерах удобно испытывать сайты на локальных Web-серверах – чтобы не откатывать изменения во многих файлах и не менять многочисленные настройки, проще удалить виртуальную систему и работать с ее очередной копией.
Проверка функции виртуализации
Перед тем, как включить виртуализацию, посмотрите, запущена ли в системе эта функция. Самый простой способ:
- Запустить диспетчер задач.
- Зайти во вкладку «Производительность».
- Внизу под графиком использования процессора есть пункт «Виртуализация» с надписью «Включено». Если этой надписи нет, значит, аппаратная виртуализация отключена.
При попытке запустить виртуальную машину в Windows 11 при отключенной виртуализации будет появляться сообщение, что не функционирует один из компонентов Hyper V.
Включить виртуализацию в Windows 11 можно через bios или UEFI. Для этого:
- Перезагружаем компьютер.
- Нажимаем комбинацию клавиш для запуска интерфейса управления (у каждого производителя компьютеров свои комбинации – чаще всего подойдет кнопка Del).
- Ищем параметр, отвечающий за виртуализацию. Обычно он находится в главном разделе Advanced и в его названии есть слово Virtualization.
- Переключаем в его в «Enabled», сохраняем изменения и перезагружаем компьютер.
После этого в диспетчере задач должен появиться соответствующий пункт.
Важно! Если процессор не поддерживает технологию виртуализации, в этом случае на компьютере не получится воспользоваться этой функцией. Процессор должен быть 64-битный и поддерживать технологию SLAT. Процессоры Intel дополнительно должны поддерживать технологию VT-x. Также оперативной памяти на компьютере должно быть больше 4 Гб.
Способы установки Hyper-V
Программы и компоненты
В Windows 11 установить Hyper V проще всего в оснастке «Программы и компоненты», которая находится в панели управления. Не обязательно в нее заходить, для посещения нужного раздела комбинацией клавиш Win+R откройте приложение «Выполнить». В строке ввода наберите «appwiz.cpl» и нажмите Энтер.
Появятся «Программы и компоненты», далее выполняем такие действия:
- Слева выбираем «Включение и отключение компонентов Windows».
- В открывшемся списке отмечаем галочки напротив «Hyper-V» и вложенных подпунктов.
- Далее нажимайте ОК и ждите окончания инсталляции компонентов.
После установки ярлыки программы появятся в меню Пуск – Все приложения – Инструменты Windows. Для удобства их можно переместить на рабочий стол.
Dism
Включить Hyper V в Windows 11 можно также при помощи программы Dism, которая не имеет оконного интерфейса.
- Откройте командную строку или Power Shell с правами администратора.
- Наберите команду «DISM /Online /Enable-Feature /All /FeatureName:Microsoft-Hyper-V»
- Запустите эту команду и дождитесь окончания процесса.
После окончания перезагрузите систему.
PowerShell
Откройте Powershell также с расширенными правами и наберите: «Enable-WindowsOptionalFeature -Online -FeatureName Microsoft-Hyper-V -All».
После окончания процедуры перезапустите компьютер.
Если у вас Windows 11 Home
Возможность добавления Hyper V в Windows 11 версии Home отсутствует изначально, так как это урезанная версия для домашнего использования и она не предполагает наличие на ней продвинутых функций для администрирования и разработки. Если открыть раздел «Включение и отключение компонентов Windows», то можно заметить, что этого пункта там нет.
При запуске утилиты DISM будет сообщение об ошибке – данный компонент системе неизвестен. Такая же ситуация и в Powershell.
Чтобы обойти эту ситуацию, нужно создать файл сценария с расширением .bat и прописать в нем такой код:
Код
pushd «%~dp0″
dir /b %SystemRoot%\servicing\Packages\*Hyper-V*.mum >hv.txt
for /f %%i in (‘findstr /i . hv.txt 2^>nul’) do dism /online /norestart /add-package:»%SystemRoot%\servicing\Packages\%%i»
del hv.txt
Dism /online /enable-feature /featurename:Microsoft-Hyper-V -All /LimitAccess /ALL
Pause
Можно скопировать этот текст в блокнот и сохранить в формате .bat или редактировать созданный файл сценария.
Его нужно запустить с правами администратора, для этого откройте командную строку с этими правами и перетяните туда файл, затем нажмите Enter. Можно просто запустить файл. При запуске в командной строке окно не закроется и после окончания можно ознакомиться с установленными пакетами и процессом установки.
После окончания установки перезапустите компьютер.
Можно также воспользоваться готовым скриптом, который называется Hyper-V Installer. Его можно найти в интернете. Лучше скачивать с приличных сайтов, чтобы не попался вредоносный файл. Если вы знакомы с командами, ознакомьтесь с содержимым файла на всякий случай или запустите его сначала в виртуальной ОС. Далее действуйте по инструкции:
- Скачайте и распакуйте архив, запустите скрипт с расширенными правами.
- В появившемся окне вводим «1», что означает установку.
- Ждем окончания процесса и перезагружаем компьютер.
Скрипт понадобится системным администраторам для быстрой установки Hyper V на обслуживаемых компьютерах. Пояснения в нем на немецком языке, но все равно они все понятны. Для удобства можно перевести на любой другой язык, поправив текст в скрипте.
Отключение
Можно на время отключить Hyper V в ОС Windows 11, если она конфликтует с другими подобными программами для работы с виртуальными компьютерами или эмуляторами мобильных операционных систем. Для этого:
- Откройте командную строку с правами администратора.
- Введите в ней «bcdedit /set hypervisorlaunchtype off».
- Выполните перезагрузку.
Hyper-V будет остановлена, но ее компоненты останутся в системе и их можно будет запустить командой «bcedit /set hypervisorlaunchtype auto» с последующей перезагрузкой.
Для удобства эти команды можно сохранить в файлах .bat и запускать их, чтобы каждый раз не вводить.
Если встроенная платформа виртуальной машины больше не нужна, можно удалить Hyper V с компьютера насовсем. Для этого запустите оснастку appwiz.cpl, как это было описано выше, и аналогично установке компонента снимите галочки напротив его названия и названия его подпунктов. После этого нажмите ОК, подождите, когда компоненты удалятся и выполните перезагрузку.
Сергей Ломакин
Программист, системный администратор. Настраивал сайты на Drupal, WordPress и на самописных CMS.
-
Home
-
Clone Disk
- How to Enable Hyper-V on Windows 11? Here Are 3 Ways
By Ariel | Follow |
Last Updated
A lot of users want to install Hyper-V to create a dual boot of Windows 10 and Windows 11. How to enable Hyper-V on Windows 11? This post of MiniTool will walk you through a full guide to install Hyper-V Windows 11.
What Does Hyper-V Do
Microsoft Hyper-V is a piece of virtualization program that enables users to create one or more virtual machines without any additional hardware or software support. With this feature, users can have hard disks, graphics card drivers, switches, and other items on an individual virtual machine.
Users can create dual boot Windows 10 and Windows 11 with the help of Hyper-V. In addition, it can help users run lots of software which don’t run on the current operating system. Here comes a question, how to enable Hyper-V on Windows 11? Let’s keep reading.
Before Your Do
Before you enable Hyper-V in Windows 11, you need to make sure the Hardware Visualization/ Virtual Technology is enabled in BIOS. This is because the option to Enable Hyper-V or its submenus will be greyed out once the Hardware Visualization/ VT-x is disabled.
Tip: The following steps operate on an Intel laptop and interface. Since the steps may vary from different manufacturers, we recommend you refer to the manual of the manufacturer.
Step 1. Restart your computer and press the Delete or F2 key when the startup screen appears to enter BIOS.
Step 2. Navigate to the Advanced tab, and then select the Intel Virtualization Technology option and change it to Enabled using the arrow keys.
Step 3. Press the F10 and Enter keys to save changes and exit the BIOS. Then your computer will restart automatically.
After that, you can install Hyper-V in Windows 11 via the Control Panel, Command Prompt, and Windows PowerShell.
How to Enable Hyper-V on Windows 11
There are 3 ways on how to install Hyper-V on Windows 11. Let’s start exploring them one by one.
Way 1. Enable Hyper-V Windows 11 via Control Panel
Step 1. Press Win + R to open the Run dialog box, and then type OptionalFeatures.exe in it and hit Enter. Also, you can type Windows features in the Search box and select Turn Windows features on or off from the Best match.
Step 2. Expand the Hyper-V category, and tick all checkboxes under the category, including Hyper-V Management Tools and Hyper-V Platform.
Step 3. Click on OK to save changes. After that, Windows will execute the changes. This process may take you some time.
Step 4. Once done, you will be prompted to reboot the computer. Click on Start now to finish the installation of the required changes.
Way 2. Enable Hyper-V Windows 11 via Command Prompt
How to enable Hyper-V Windows 11? Another simple method is to use the Command Prompt tool.
Step 1. Type cmd in the Search box, and then right-click the Command Prompt app and select Run as administrator. Click on Yes when you are prompted to open the elevated command prompt.
Step 2. In the pop-up window, type the following command and hit Enter.
DISM /Online /Enable-Feature /All /FeatureName:Microsoft-Hyper-V
Step 3. Once the process completes successfully, you will be prompted to restart the computer. Press Y to reboot your Windows 11.
Way 3. Enable Hyper-V Windows 11 via Windows PowerShell
PowerShell is an easy tool like Command Prompt to enable Hyper-V in Windows 11. Here’s how to do that:
Step 1. Type PowerShell in the Search box, and then right-click the Windows PowerShell app and select Run as administrator.
Step 2. Type the command below in the pop-up window and hit Enter. Then Windows will start the process to install Hyper-V in Windows 11.
Enable-WindowsOptionalFeature -Online -FeatureName Microsoft-Hyper-V -All
Step 3. Now, a blue box will show you the process of enabling Hyper-V. Once enabled, press Y to restart your system.
You may also be interested in these topics on Windows 11:
How to View Battery Usage by Apps in Windows 11
How to Make Windows 11 Bootable USB Drive [Step-by-Step Guide]
Go Back Button Not Working in Windows 11? Here’s How to Bypass It
About The Author
Position: Columnist
Ariel has been working as a highly professional computer-relevant technology editor at MiniTool for many years. She has a strong passion for researching all knowledge related to the computer’s disk, partition, and Windows OS. Up till now, she has finished thousands of articles covering a broad range of topics and helped lots of users fix various problems. She focuses on the fields of disk management, OS backup, and PDF editing and provides her readers with insightful and informative content.
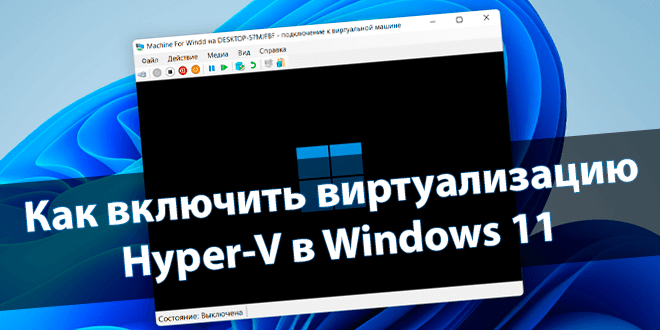
Компонент Hyper-V предоставляет платформу и средства управления виртуальными машинами. Но невозможно будет установить Hyper-V, пока во встроенном ПО отключена поддержка виртуализации. Только после этого можно будет полноценно пользоваться всеми функциями.
Эта статья расскажет, как включить виртуализацию Hyper-V в Windows 11. В принципе, Майкрософт здесь ничего нового не добавили. Помните, конкретно в Домашней версии нет компонентов Hyper-V, Редактора политик и Песочницы. Плюс, нужна поддержка виртуализации.
Как включить аппаратную виртуализацию в БИОСе
Нам понадобится включить виртуализацию в БИОСе. На примере процессора AMD Ryzen 5 3600 и материнки MSI B450 Gaming Plus MAX. В процессе загрузки компьютера запустите БИОС (нажатием Delete). Помните, всё зависит от конкретной модели Вашей материнской платы.
Просто переключите EZ Mode на Advanced (F7). В разделе OC > Advanced CPU Configuration > SVM Mode выберите Enable (ранее было CPU Features). Не забудьте сохранить изменения Settings > Save & Exit > Save Changes and Reboot. После перезагрузки виртуализация будет включена…
Как проверить, включена ли виртуализация? Собственно, в классическом Диспетчере задач выберите подраздел Производительность и ЦП. Найдите строку Виртуализация и посмотрите Включена ли она. Плюс, SystemInfo в Терминале Windows (виртуализация во встроенном ПО).
Выберите Параметры > Приложения > Дополнительные компоненты снизу Другие компоненты Windows. Или воспользуйтесь OptionalFeatures в окошке Win+R. Ставьте отметку Платформа Hyper-V, потом ОК и Перезагрузить сейчас. Дефис значит, что компонент включён частично.
В контекстном меню «Пуск» выберите Терминал Windows (Администратор). Выполните одну с ниже предложенных команд. Скопировать, вставить, выполнить и нажмите Y, если хотите перезагрузить систему сейчас. После перезагрузки, собственно, и появится компонент Hyper-V.
| Enable-WindowsOptionalFeature -Online -FeatureName:Microsoft-Hyper-V –All (оболочка Windows PowerShell) |
| DISM /Online /Enable-Feature /All /FeatureName:Microsoft-Hyper-V (интерфейс командной строки) |
В принципе, обновлённый Терминал Windows объединил три среды. Непосредственно PowerShell (Ctrl+Shift+1), Командная строка (Ctrl+Shift+2) и Azure Cloud Shell (Ctrl+Shift+3). Собственно, возле новой вкладки Вы можете это посмотреть. В параметрах — другие сочетания.
Как запустить виртуальную машину Hyper-V
После этих манипуляций перейдём к использованию. Мастер поможет Вам создать виртуальную машину. Запустите Диспетчер Hyper-V и в действиях выберите Создать > Виртуальная машина…
| Приступая к работе | Выполните одно из следующих действий. Нажмите кнопку Готово, чтобы создать виртуальную машину с настройками по умолчанию. Кнопка Далее — задать особые параметры. |
| Укажите имя и местонахождение | Выберите имя и местонахождение для этой виртуальной машины. С названием всё понятно, для сохранения виртуальной машины, можно создать новую папку. |
| Укажите поколение | Поколение 1. Поддерживает 32- и 64-разрядные гостевые ОС и предоставляет вирт. оборудование. Поколение 2. Новые возможности, плюс встроенное ПО на основе UEFI. |
| Выделить память | Укажите размер памяти, выделяемый для этой машины. В целях повышения производительности укажите больше. Или воспользуйтесь функцией динамической памяти. |
| Настройка сети | Каждая виртуальная машина имеет сетевой адаптер. Его можно настроить на использование виртуального коммутатора или оставить неподключенным. |
| Подключить виртуальный жёсткий диск | Этой машине требуется хранилище для установки операционной системы. Вы сможете задать его сейчас или настроить позднее. Или воспользуйтесь уже созданным. |
| Параметры установки | Сразу же, при наличии образа диска, Вы можете установить операционную систему. Не забудьте, превентивно скачать оригинальный образ Windows 11 (или другой). |
Собственно, в меню созданной Machine For Windd выберите Подключить… и кнопка Пуск. Здесь Вы перейдёте к установке самой системы. В разделе Файл > Параметры > Безопасность можно включить Доверенный платформенный модуль. У меня образ Windows 11 запустился без TPM…
Потом Вы сможете изменить настройки созданной виртуальной машины. В принципе можно будет написать отдельную статью об Hyper-V. Этот компонент подразумевает платформу и службу управления. Без поддержки виртуализации при включении показывает ошибку…
Убедитесь, что основные требования соответствуют.
| В новом Терминале Windows выполните команду SystemInfo. Найдите подраздел Требования Hyper-V и проверьте… | Расширения режима мониторинга вирт. машины ✔ Виртуализация включена во встроенном ПО ✔ Преобразование адресов второго уровня ✔ Доступно предотвращение выполнения данных ✔ |
| Планируйте выделить не менее 4 ГБ оперативной памяти. Чем больше объём, тем быстрее будет работать. Требуется достаточно памяти для хоста и виртуальных машин. | |
| Наличие 64-битного процессора с преобразованием адресов второго уровня (поддержкой виртуализации). | Процессоры с поддержкой аппаратной виртуализации Intel VT или AMD-V. Включена аппаратная защита от выполнения данных (DEP). Для Intel это бит XD, а AMD — NX. |
Заключение
В принципе, этого Вам будет более чем достаточно. Вы сможете установить и пользоваться Windows 11 на виртуальной машине. Компонент Hyper-V можно так же быстро отключить, как и включали. Аппаратная виртуализация может использоваться и другими приложениями…
(1 оценок, среднее: 5,00 из 5)
Администратор и основатель проекта Windd.pro. Интересуюсь всеми новыми технологиями. Знаю толк в правильной сборке ПК. Участник программы предварительной оценки Windows Insider Preview. Могу с лёгкостью подобрать комплектующие с учётом соотношения цены — качества. Мой Компьютер: AMD Ryzen 5 3600 | MSI B450 Gaming Plus MAX | ASUS STRIX RX580 8GB GAMING | V-COLOR 16GB Skywalker PRISM RGB (2х8GB).