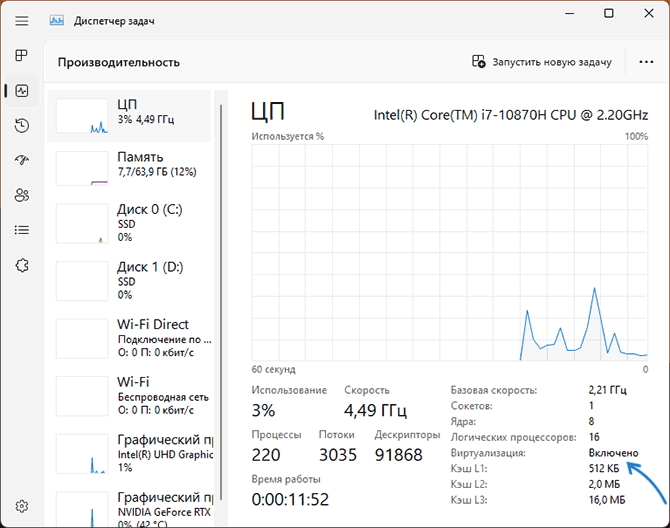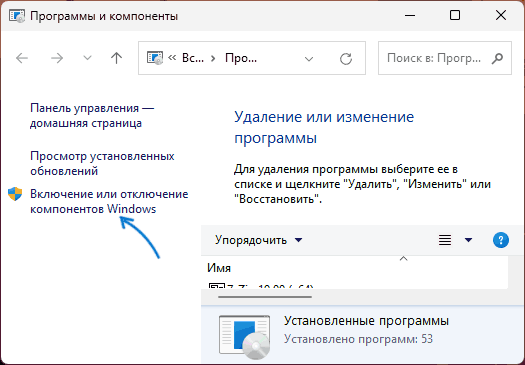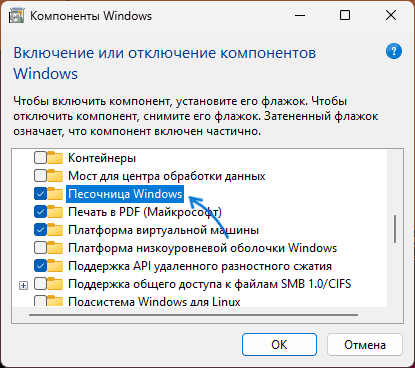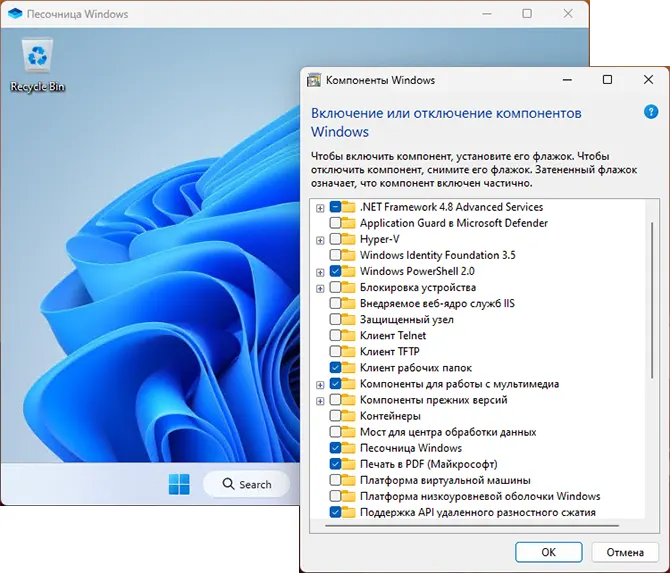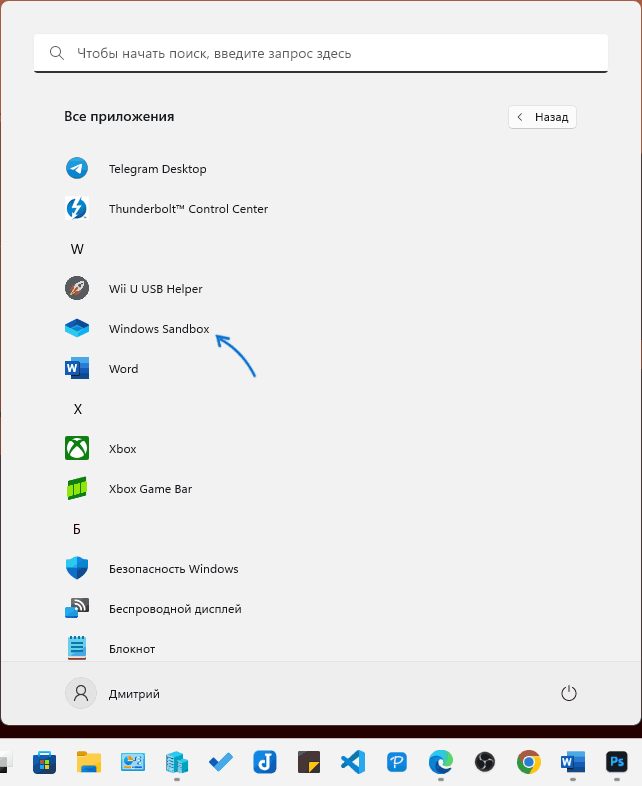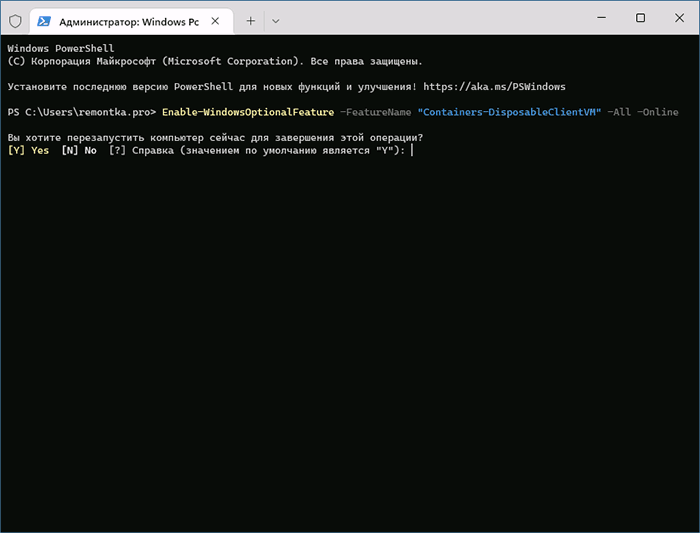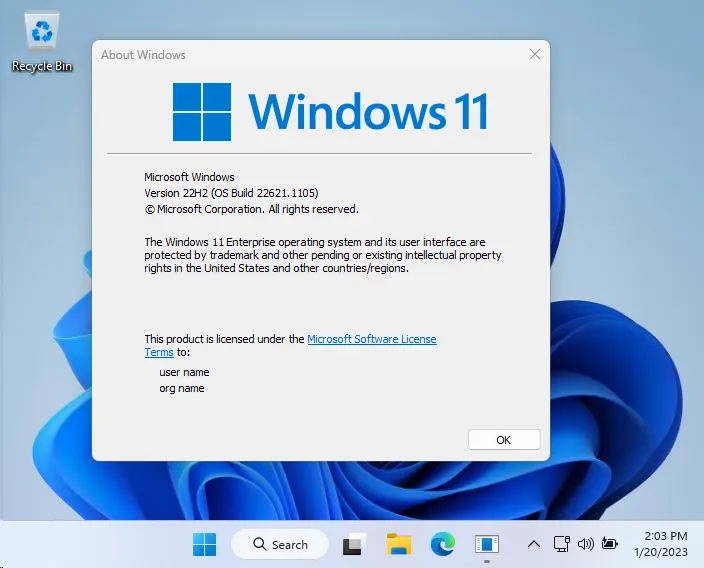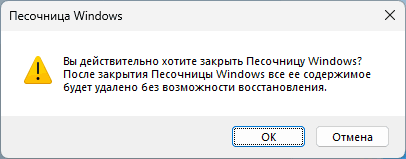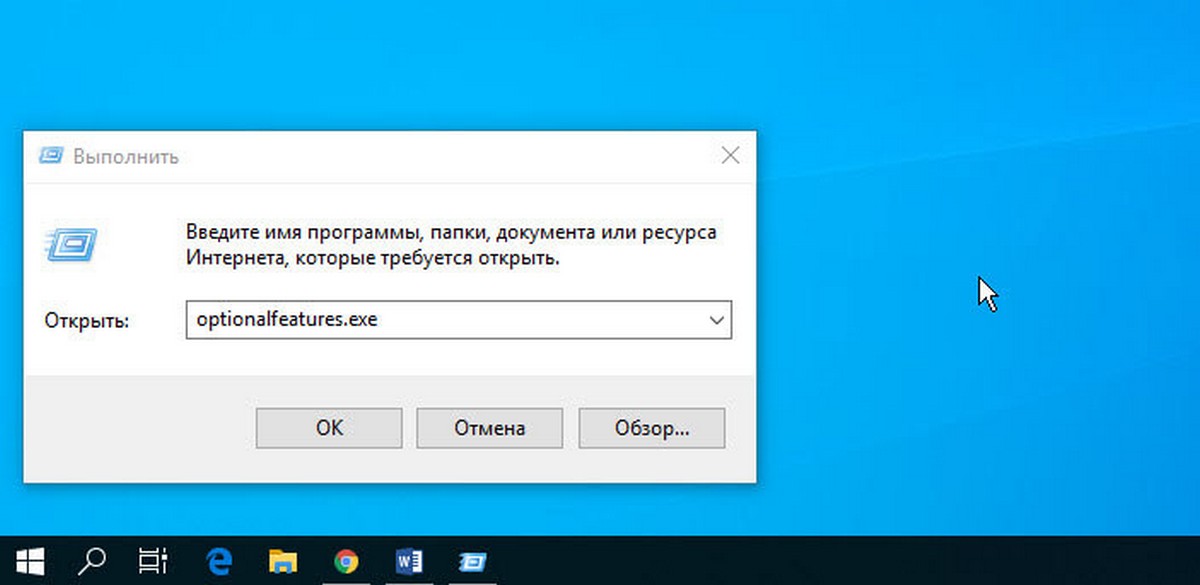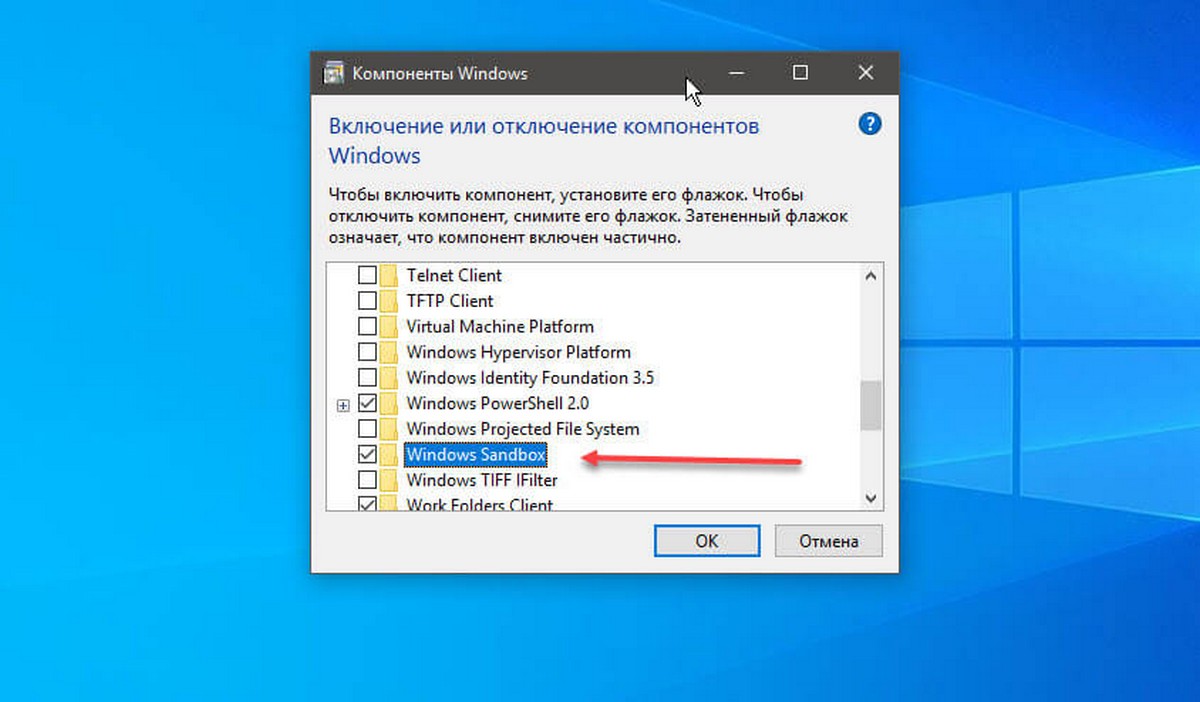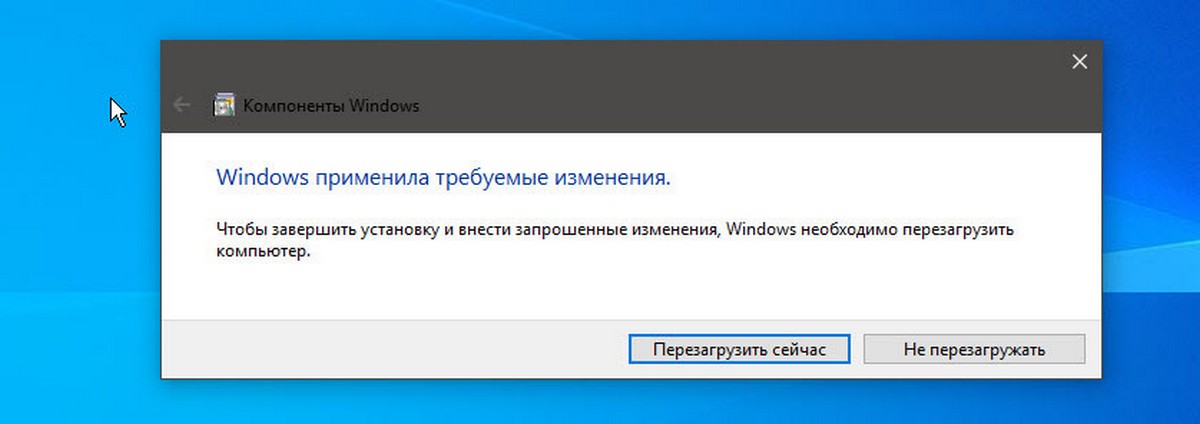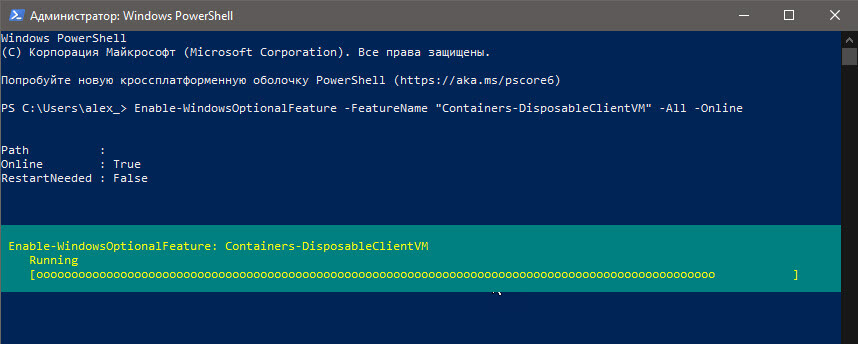В этой инструкции подробно о том, как включить Песочницу в Windows 11 и доступных настройках.
Как включить Песочницу в Windows 11
Прежде чем приступить, о некоторых необходимых условиях для того, чтобы была возможность запустить и использовать функцию «Песочница»:
- На компьютере должна быть установлена редакция Windows 11 Pro (Профессиональная), Enterprise (Корпоративная) или Education (Для образования). Для Домашней версии вы можете использовать альтернативную песочницу Sandboxie или использовать виртуальную машину VirtualBox. Или, если вам требуется именно Песочница Windows — можно применить скрипт, который будет приведён далее, но работоспособность установленной таким образом песочницы не гарантирована.
- В БИОС должна быть включена виртуализация. Проверить текущий статус виртуализации можно в диспетчере задач в разделе «Производительность» — «ЦП», как видно на изображении ниже. Здесь может пригодиться инструкция Как включить виртуализацию на ПК или ноутбуке.
- Для работы Песочницы требуется не менее 4 Гб оперативной памяти (рекомендуется 8), 1 Гб места на диске, минимум 2 ядра процессора.
Если все требования выполняются, переходим к включению Песочницы. Для этого есть несколько способов.
Включение Песочницы в «Программы и компоненты»
Первый и самый простой способ включить «Песочницу» — использовать интерфейс установки дополнительных компонентов Windows 11:
- Откройте Панель управления, а в ней — пункт «Программы и компоненты», либо нажмите клавиши Win+R на клавиатуре, введите appwiz.cpl и нажмите Enter.
- Нажмите «Включение или отключение компонентов Windows» в левой панели.
- Отметьте пункт «Песочница Windows» в списке и нажмите «Ок».
- Дождитесь завершения установки Песочницы и подтвердите перезапуск компьютера, не забыв сохранить текущую работу, если на компьютере выполнялись какие-то ещё действия.
- Примечание: можно встретить информацию, что для работы Песочницы требуется также включить компоненты Hyper-V и «Платформа виртуальной машины». Это не так, Песочница будет исправно работать и без них.
После перезагрузки компьютера песочница Windows (Windows Sandbox) будет доступна в списке «Все приложения» меню Пуск.
С помощью командной строки или Windows PowerShell (Терминала Windows)
Ещё одна возможность включить Песочницу Windows 11 — использовать команду командной строки или Windows PowerShell).
В командной строке достаточно использовать команду:
dism /online /Enable-Feature /FeatureName:"Containers-DisposableClientVM" -All
А в PowerShell или Терминале Windows, который удобно запустить из контекстного меню кнопки «Пуск»:
Enable-WindowsOptionalFeature -FeatureName "Containers-DisposableClientVM" -All -Online
В обоих случаях консоль следует запускать от имени Администратора, а после выполнения установки — перезагрузить компьютер.
Включение Песочницы в Windows 11 Home
Несмотря на то, что в Windows 11 Домашняя компонент «Песочница» не предусмотрен, вы можете включить его, используя следующий скрипт. Важно: гарантий, что после установки Песочница будет исправно работать нет, отсутствие проблем с системой также не гарантируется.
Создайте bat-файл с указанным содержимым, запустите его от имени Администратора и подтвердите перезагрузку после установки всех компонентов.
@echo off
echo Checking for permissions
>nul 2>&1 "%SYSTEMROOT%\system32\cacls.exe" "%SYSTEMROOT%\system32\config\system"
echo Permission check result: %errorlevel%
REM --> If error flag set, we do not have admin.
if '%errorlevel%' NEQ '0' (
echo Requesting administrative privileges...
goto UACPrompt
) else ( goto gotAdmin )
:UACPrompt
echo Set UAC = CreateObject^("Shell.Application"^) > "%temp%\getadmin.vbs"
echo UAC.ShellExecute "%~s0", "", "", "runas", 1 >> "%temp%\getadmin.vbs"
echo Running created temporary "%temp%\getadmin.vbs"
timeout /T 2
"%temp%\getadmin.vbs"
exit /B
:gotAdmin
if exist "%temp%\getadmin.vbs" ( del "%temp%\getadmin.vbs" )
pushd "%CD%"
CD /D "%~dp0"
echo Batch was successfully started with admin privileges
echo .
cls
GOTO:menu
:menu
Title Sandbox Installer
echo Select Action
echo 1 Install
echo 2 Uninstall
echo 3 Exit
set /p uni= Enter your option:
if %uni% ==1 goto :in
if %uni% ==2 goto :un
if %uni% ==3 goto :ex
:in
cls
Title Install Sandbox
pushd "%~dp0"
dir /b %SystemRoot%\servicing\Packages\*Containers*.mum >sandbox.txt
for /f %%i in ('findstr /i . sandbox.txt 2^>nul') do dism /online /norestart /add-package:"%SystemRoot%\servicing\Packages\%%i"
del sandbox.txt
Dism /online /enable-feature /featurename:Containers-DisposableClientVM /LimitAccess /ALL /NoRestart
goto :remenu
:un
cls
Title Uninstall Sandbox
pushd "%~dp0"
Dism /online /disable-feature /featurename:Containers-DisposableClientVM /NoRestart
dir /b %SystemRoot%\servicing\Packages\*Containers*.mum >sandbox.txt
for /f %%i in ('findstr /i . sandbox.txt 2^>nul') do dism /online /norestart /remove-package:"%SystemRoot%\servicing\Packages\%%i"
del sandbox.txt
goto :remenu
:remenu
cls
echo Restart computer?
echo 1 Yes
echo 2 No
set /p uni= Input 1 or 2:
if %uni% ==1 goto :re
if %uni% ==2 goto :ex
:re
shutdown /r /t 0 /f
goto :ex
:ex
exit
Использование Песочницы
Для запуска Песочницы Windows 11 достаточно найти пункт «Windows Sandbox» (по какой-то причине название не переведено на русский язык) в меню Пуск или с помощью поиска на панели задач и открыть его.
Альтернативный вариант — нажать клавиши Win+R на клавиатуре, ввести windowssandbox и нажать Enter. Сам исполняемый файл Песочницы находится в
C:\Windows\System32\WindowsSandbox.exe
В результате будет запущено окно с Windows 11, которое и представляет собой изолированную среду, называемую «Песочницей». К сожалению, с английским языком интерфейса даже если у вас установлена русскоязычная Windows 11.
Основная информация, которая может пригодиться при использовании Песочницы:
- Для передачи файла из основной системы в Песочницу просто скопируйте его и вставьте уже в Песочнице. Это работает и в обратном направлении.
- По умолчанию в Песочнице Windows 11 есть доступ в Интернет и установлен браузер Microsoft Edge, который можно использовать для скачивания программ на проверку.
- Вы можете установить русский язык ввода в Песочнице в Параметры (Settings) — Time & Language — Language and Region. Но после закрытия песочницы этот язык исчезнет, как и всё остальное, что вы в ней делали.
- Размер окна Песочницы свободно меняется, разрешение «внутреннего экрана» будет изменено соответствующим образом.
- Для создания скриншотов внутри Песочницы можно использовать те же методы, что и в основной системе (Способы сделать скриншот Windows 11).
И ещё раз напомню: всё то, что вы делали в Песочнице на сохраняется после выхода из неё. Об этом вас будут уведомлять каждый раз при закрытии окна изолированного запуска приложений:
Возможности конфигурации
Песочница Windows поддерживает файлы конфигурации, представляющие собой XML-файл с расширением .wsb и поддерживающие следующие параметры (для большинства из которых применимы значения Enable, Disable и Default):
- vGPU — включение или отключение доступа к GPU (видеокарте).
- Networking — включение или отключение доступа к сети из Песочницы.
- MappedFolders — служит для общего доступа к папкам между основной системой и песочнице, есть возможность включить доступ только для чтения.
- LogonCommand — команда, выполняемая при входе в Песочницу.
- AudioInput — включение или отключение ввода аудио.
- VideoInput — то же самое для ввода видео.
- ProtectedClient — включает дополнительные функции защиты для сеанса подключения к Песочнице.
- PrinterRedirection — включение перенаправления принтера.
- ClipboardRedirection — перенаправление буфера обмена.
- MemoryInMB — размер оперативной памяти в мегабайтах, которые может использовать песочница.
Более подробно можно прочитать в справке на официальном сайте Майкрософт.
Пример готового файла конфигурации:
<Configuration> <VGpu>Disable</VGpu> <Networking>Disable</Networking> <MappedFolders> <MappedFolder> <HostFolder>C:\Users\remontka\Downloads</HostFolder> <SandboxFolder>C:\Users\WDAGUtilityAccount\Downloads</SandboxFolder> <ReadOnly>true</ReadOnly> </MappedFolder> </MappedFolders> <LogonCommand> <Command>notepad.exe C:\users\WDAGUtilityAccount\text.txt</Command> </LogonCommand> </Configuration>
После написания файла конфигурации и сохранения его с расширением .wsb достаточно запустить этот файл, чтобы Песочница была запущена с заданными в нем параметрами. Вы можете создавать любое количество файлов конфигурации для быстрого запуска Песочницы с разным набором настроек.
Как удалить Песочницу
Если вам потребовалось удалить (выключить) Песочницу Windows 11, сделать это можно в Панели управления в разделе «Включение или отключение компонентов Windows», просто сняв отметку с соответствующего компонента.
Второй вариант: использовать одну из следующих команд, первая из которых предназначена для командной строки, вторая — для Windows PowerShell.
Dism /online /Disable-Feature /FeatureName:"Containers-DisposableClientVM"
Disable-WindowsOptionalFeature -FeatureName "Containers-DisposableClientVM" -Online
Windows Sandbox is one of the best Windows 11 features, but it’s missing from the popular Home edition of the OS. Similar is the case with Hyper-V and Group Policy Editor on Windows 11 Home. There are many such differences between Windows 11 Pro and Home, which we’ve previously highlighted in this dedicated article. Windows Sandbox, being one of the essential security features, should have been present in Windows 11 Home. Nevertheless, we got you covered, and you can follow this guide to learn how to enable Windows Sandbox on Windows 11 Home. We have also provided an alternative in case the native Sandbox tool does not work through this workaround.
In this tutorial, we have demonstrated the steps to install and use Windows Sandbox on Windows 11 Home. Along with that, we have also included an alternative to Windows Sandbox to enable you to run programs in a secure environment on any edition of Windows 11. That said, let me first explain what is Windows Sandbox.
Table of Contents
What is Windows Sandbox?
In simple terms, Windows Sandbox is a secure, isolated environment within the host OS (Windows 10 or Windows 11). Here, you can run unverified programs and scripts and download attachments without having to worry about infecting your computer with malware. It’s basically a lightweight virtual machine with a protected state where memory integrity is enabled persistently.
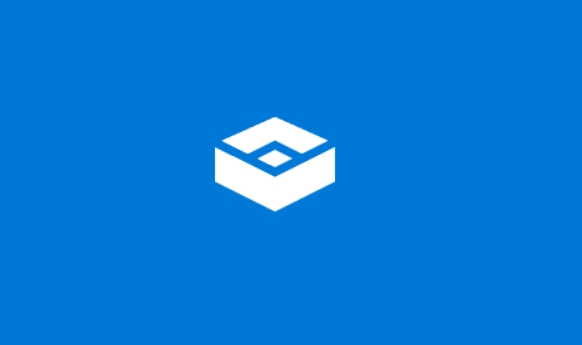
No program or file running within Windows Sandbox can alter or tamper with the host OS. It’s slightly different from your usual virtual machine software, as Sandbox does not save any of the changes made inside the environment. Every time, you open Windows Sandbox, it starts anew, discarding all the previous data. Windows Sandbox is mainly used for testing unknown apps and scripts, opening sketchy websites, downloading suspicious attachments from emails, and more.
Enable and Use Windows Sandbox on Windows 11 Home Edition
1. Before anything, you need to enable virtualization in the BIOS or UEFI menu. For that, you need to boot into the BIOS/ UEFI menu on your Windows 11 PC and look for “Virtualization“, or “SVM Mode”. Now, enable it and restart your PC.
Note: If you wish to learn about what is UEFI in detail and understand why modern computers are moving away from BIOS, read the linked article.
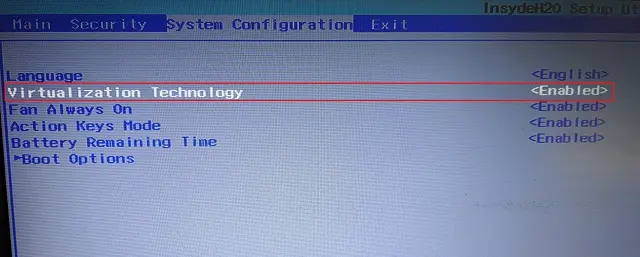
2. After logging into your PC, open Notepad and paste the below content.
@echo off
echo Checking for permissions
>nul 2>&1 "%SYSTEMROOT%\system32\cacls.exe" "%SYSTEMROOT%\system32\config\system"
echo Permission check result: %errorlevel%
REM --> If error flag set, we do not have admin.
if '%errorlevel%' NEQ '0' (
echo Requesting administrative privileges...
goto UACPrompt
) else ( goto gotAdmin )
:UACPrompt
echo Set UAC = CreateObject^("Shell.Application"^) > "%temp%\getadmin.vbs"
echo UAC.ShellExecute "%~s0", "", "", "runas", 1 >> "%temp%\getadmin.vbs"
echo Running created temporary "%temp%\getadmin.vbs"
timeout /T 2
"%temp%\getadmin.vbs"
exit /B
:gotAdmin
if exist "%temp%\getadmin.vbs" ( del "%temp%\getadmin.vbs" )
pushd "%CD%"
CD /D "%~dp0"
echo Batch was successfully started with admin privileges
echo .
cls
Title Sandbox Installer
pushd "%~dp0"
dir /b %SystemRoot%\servicing\Packages\*Containers*.mum >sandbox.txt
for /f %%i in ('findstr /i . sandbox.txt 2^>nul') do dism /online /norestart /add-package:"%SystemRoot%\servicing\Packages\%%i"
del sandbox.txt
Dism /online /enable-feature /featurename:Containers-DisposableClientVM /LimitAccess /ALL
pause
3. Now, click on “File” in the top menu and choose “Save as“.
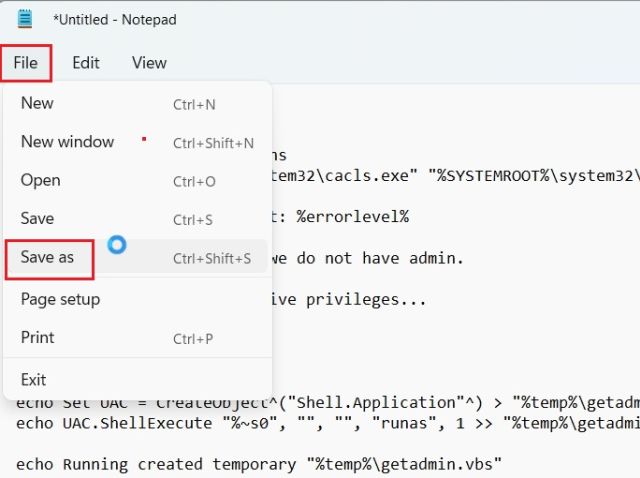
4. After that, select “All files(.)” from the “Save as type” drop-down menu and give a name to the file. Then, add the .bat extension at the end to save it as a batch file. Make sure there is no .txt or other file extension at the end. Finally, click on “Save”.
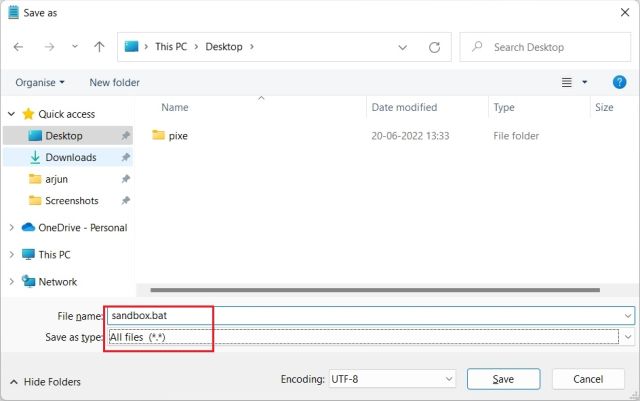
5. Now, right-click on the saved batch file and choose “Run as administrator“.
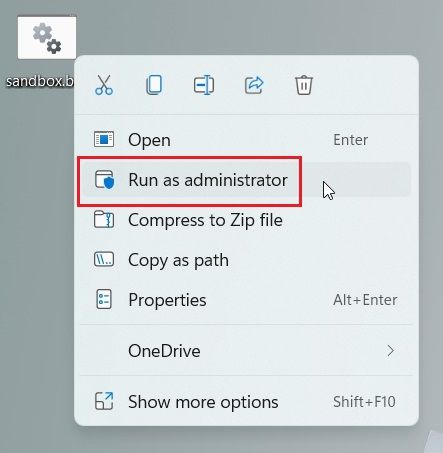
6. A Command Prompt window will open up, and Windows Sandbox will start getting installed on your Windows 11 Home PC. After the installation, press “y” and hit Enter. This will restart your Windows 11 computer.
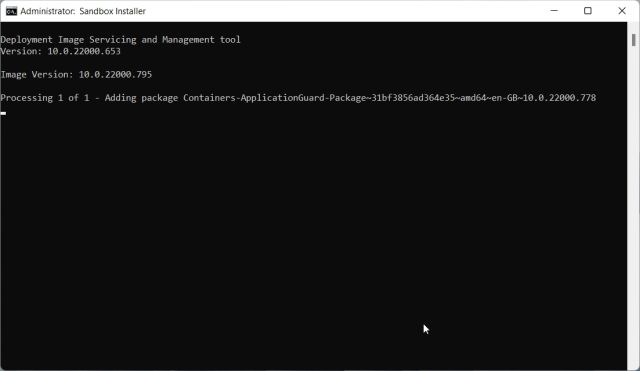
7. Once you have logged in, use the Windows 11 keyboard shortcut Windows + R keys to open the Run prompt. Here, you need to type optionalfeatures.exe and hit Enter.
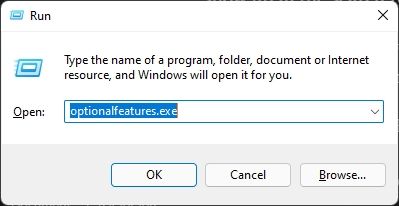
8. A “Windows Features” window will now open up. Here, scroll down and enable Windows Sandbox, Virtual Machine Platform, and Windows Hypervisor Platform. Finally, hit the OK button. It will start installing the necessary packages and after a while, will ask you to restart the computer.
Note: If you are running Windows 11 Pro Edition, you can directly skip to this step and enable the required features to start using the Windows Sandbox virtual environment on your PC.
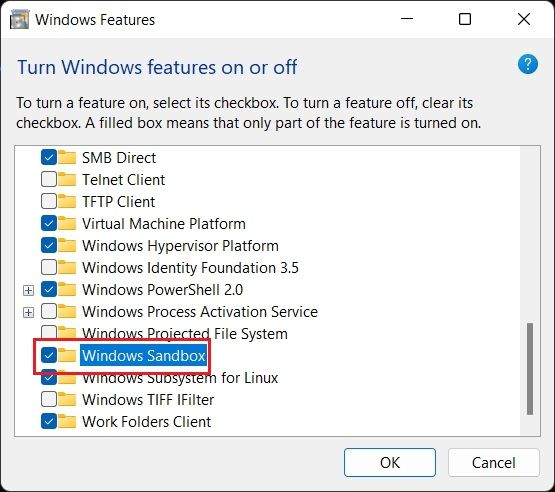
9. Finally, open the Start menu and search for “windows sandbox“. It will appear on top, and you can click to open Windows Sandbox.
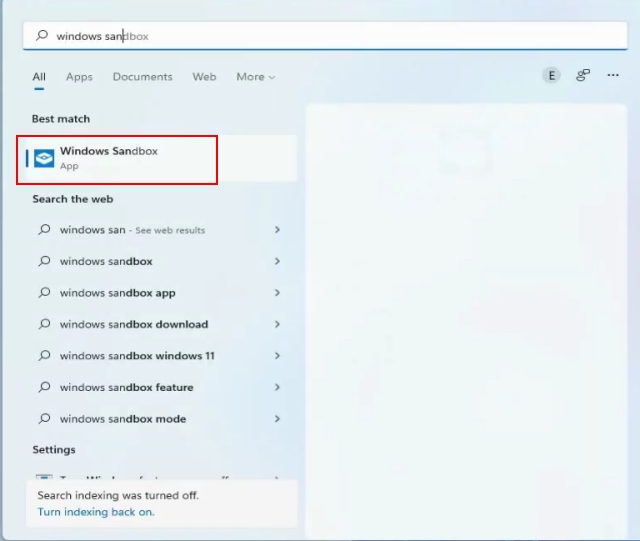
10. And there you have it! You have successfully enabled Windows Sandbox on Windows 11 Home edition.
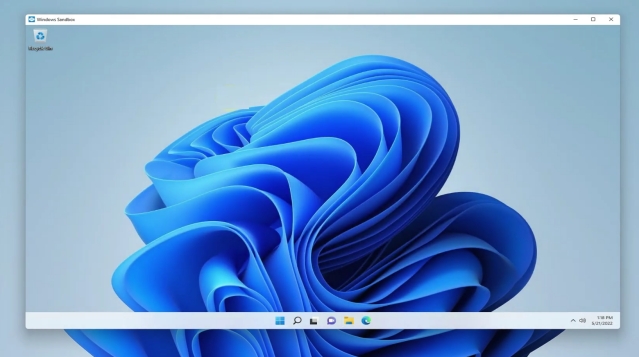
Uninstall Windows Sandbox on Windows 11 Home Edition
11. In case you want to uninstall Windows Sandbox from Windows 11 Home, open the Start Menu and search for “cmd”. Now, on the right pane, click on “Run as administrator”. If you always want to run CMD as an admin, follow our linked guide for more details.
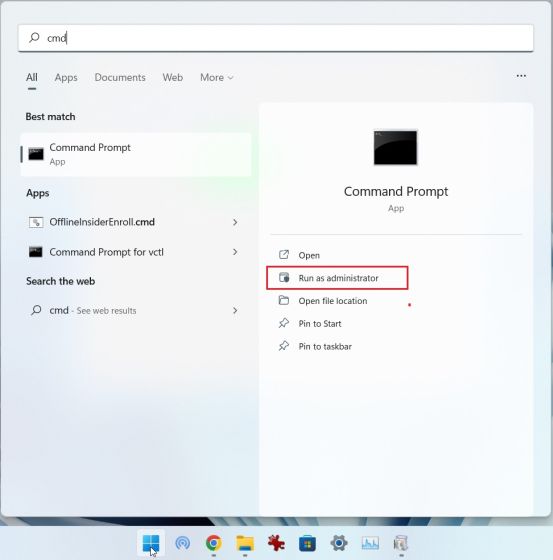
12. In the CMD window, paste the below command and hit Enter. This will uninstall Windows Sandbox from your PC.
Dism /online /Disable-Feature /FeatureName:"Containers-DisposableClientVM"

Windows Sandbox Alternative: Run Sandboxie Plus on Windows 11
In case the above method didn’t work on your Windows 11 PC, and you are still looking for a way to run and test untrusted programs in an isolated environment, you can install Sandboxie Plus. It’s a third-party open-source program developed by David Xanatos, which works well on all editions of Windows 11, including the Home edition. The best part is that it’s absolutely free. On that note, let’s go ahead and try Sandboxie Plus on Windows 11 Home, an alternative to Windows Sandbox.
1. Visit this link and download the Plus version of Sandboxie. The Plus version has a modern UI and works pretty well.
2. After downloading the program, install Sandboxie Plus on your Windows 11 PC and open the app.
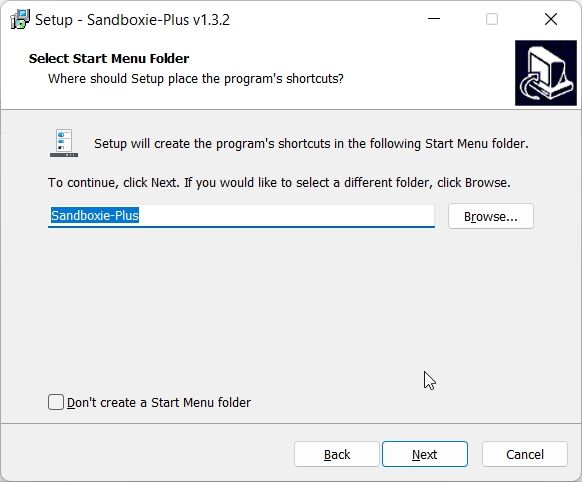
3. Now, right-click on “DefaultBox” and choose “Run”. Here, you can open a sandboxed web browser, email reader, any program from the Start menu, and more. I am going to choose “Run Program“. This will open another prompt and ask you to choose the program you wish to open.
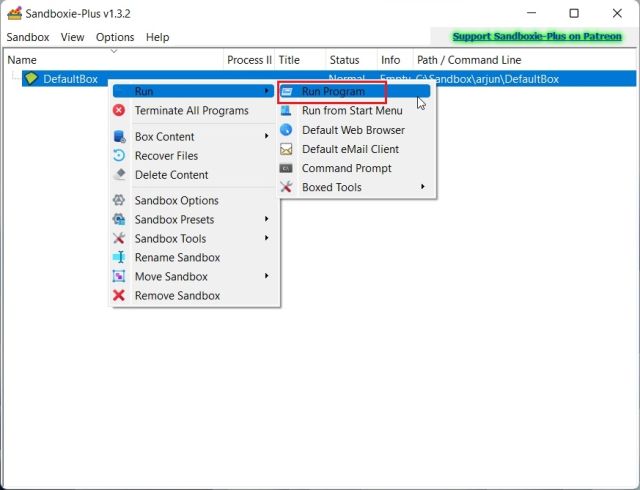
4. To run an EXE file in Sandboxie, right-click on the EXE program and choose “Copy as Path“. This will copy the address of the EXE file.
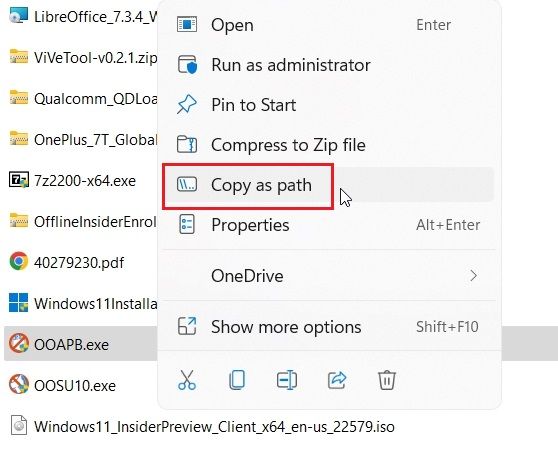
5. Paste this path into the Sandboxie prompt and hit “OK“.
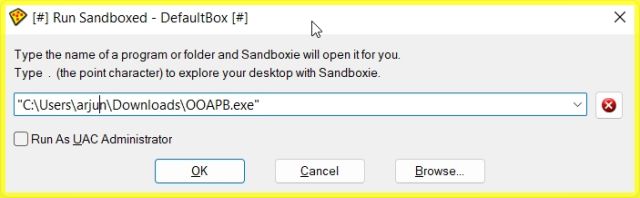
6. And there you have it. Sandboxie will start running the program in a sandboxed environment on your Windows 11 PC. So this is how you can run any program in a secure environment on Windows 11 using a third-party app.
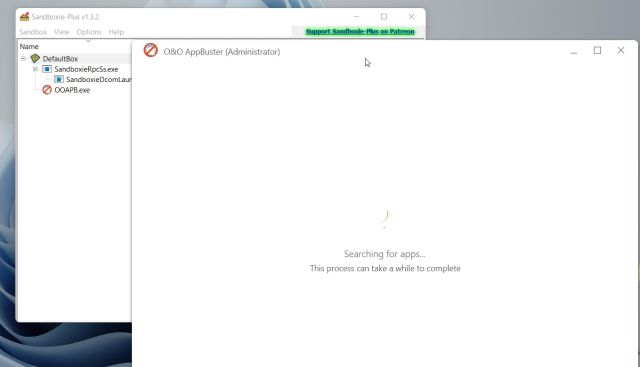
Test Untrusted Programs in Windows 11 Sandbox
So these are the two ways to run apps in a protected environment on Windows 11. With each passing day, rootkits and malware are getting very sophisticated in their attacks. So it’s upon us to perform due diligence before running any unknown program. And Windows Sandbox is built just for that. Anyway, that’s all from us. If you want to protect your privacy on Windows 11, follow our linked article for an in-depth guide. And to enable Hyper-V in Windows 11 Home — another missing feature in the Home edition — follow our nifty instructions. Finally, if you have any questions, let us know in the comment section below.
Будь то программа, которую вы нашли в Интернете, или что-то, что пришло в письме вашей электронной почты, запуск исполняемых файлов всегда был рискованным. Для тестирования программного обеспечения в чистых системах требуется программное обеспечение виртуальной машины (VM) и отдельная лицензия Windows для запуска внутри виртуальной машины. Microsoft собирается решить эту проблему с Windows Sandbox.
Мы все получали электронное письмо с вложением, открывая его мы подвергаемая риску заразить компьютер вирусом. Или, возможно, вы нашли в Интернете отличное приложение, но источник получения довольно сомнительный.
Что делать? Рискнуть скачать и запустить его? С такими вещами, как вирусы вымогатели (шифровальщики), почти невозможно быть уверенным в безопасности.
При разработке программного обеспечения иногда больше всего разработчику нужна чистая система — быстрая и простая в использовании операционная система, в которой нет установленных программ, файлов, сценариев или другого багажа. Все лишнее может исказить результаты тестирования.
Лучшее решение обеих ситуаций — использовать виртуальную машину. Это дает вам чистую, изолированную ОС. Если вложение или сомнительная программа оказывается вредоносной, то единственное, на что она влияет — это виртуальная машина. Восстановите его до более раннего состояния, и все готово. Если вы разработчик, вы можете проводить тестирование так, как если бы вы просто настраивали новый компьютер.
Однако существуют некоторые проблемы с программным обеспечением VM.
Во-первых, это может быть дорого. Даже если вы используете бесплатную альтернативу, такую как VirtualBox, вам все равно нужна действующая лицензия Windows для запуска виртуальной ОС. И, конечно же, вы можете обойтись без активации Windows 11, но это ограничивает возможности тестирования.
Во-вторых, для работы виртуальной машины на достойном уровне производительности требуется достаточно мощное оборудование и много места для хранения. Вы можете быстро заполнить небольшой SSD. Если вы используете большой жесткий диск, производительность может быть низкой. Вы, вероятно, не хотите использовать эти энергоемкие ресурсы на ноутбуке.
И, наконец, виртуальные машины сложны. Вы, конечно, сможете все настроить, но, просто чтобы проверить сомнительный исполняемый файл, вряд ли будете это делать.
К счастью, Microsoft объявила о новом решении, которое решает все эти проблемы одновременно.
В этом посте вы узнаете, как включить функцию Windows Sandbox в Windows.
Песочница для Windows 11, 10 (eng. Windows Sandbox)
Песочница – легковесный инструмент Windows 10 \ 11, позволяющий запускать приложения в безопасном изолированном окружении не опасаясь причинить вред вашему ПК.
Подобно стандартной виртуальной машине, любое программное обеспечение, которое вы устанавливаете в «песочнице», остается изолированным и не может повлиять на хост-компьютер. Когда вы закрываете Песочницу, все установленные вами программы, добавленные вами файлы и сделанные вами изменения настроек, удаляются. В следующий раз, когда вы запустите «Песочницу», система вернется к первозданному, чистому состоянию. Microsoft использует аппаратную виртуализацию через гипервизор для запуска отдельного ядра, чтобы изолировать ее от хоста.
Это означает, что вы можете безопасно загрузить исполняемый файл из опасного источника и установить в «Песочнице» без риска для вашей основной системы. Или вы можете быстро протестировать сценарий разработки в новой копии Windows.
Впечатляет, что требования довольно низкие:
- Windows 10 \ 11 Pro или Enterprise
- Архитектура x64
- Возможности виртуализации должны быть включены в BIOS
- Не менее 4 ГБ ОЗУ (рекомендуется 8 ГБ)
- Не менее 1 ГБ свободного дискового пространства (рекомендуется SSD)
- Как минимум 2 ядра процессора (рекомендуется 4 ядра с гиперпоточностью)
Одна из лучших особенностей Песочницы — вам не нужно загружать или создавать виртуальный жесткий диск (VHD). Вместо этого Windows динамически генерирует чистый снимок ОС на основе установленной системы вашего компьютера.
Это делает образ невероятно легким — всего 100 МБ. Если вы не используете песочницу, изображение сжимается до крошечных 25 МБ. А поскольку это, по сути, копия вашей ОС, вам не нужен отдельный лицензионный ключ. Если у вас Windows 11 Pro или Windows 11 Enterprise, у вас есть все необходимое для запуска «Песочницы».
В целях безопасности Microsoft использует концепцию контейнера, которую она представила ранее. Операционная система в песочнице изолирована от хоста, что позволяет виртуальной машине работать как приложение.
Несмотря на эти степени разделения, хост-машина и песочница работают вместе. По мере необходимости хост будет восстанавливать память из песочницы, чтобы предотвратить замедление работы компьютера. И песочница знает об уровнях заряда батареи вашего хост-компьютера, чтобы оптимизировать энергопотребление. Можно запустить Песочницу на ноутбуке на ходу.
Все это и другие усовершенствования делают чрезвычайно безопасную, быструю и недорогую виртуальную систему. Он обеспечивает быстрое и безопасное VM-подобное решение с гораздо меньшими издержками, чем традиционное решение. Вы можете быстро вызывать, тестировать и обнулять состояние системы, а затем повторить при необходимости. Как и во всех случаях, более качественное оборудование сделает работу еще более плавной. Но, как показано выше, даже слабый ПК, должен быть в состоянии запустить Песочницу.
Единственным недостатком является то, что не все устройства поставляются с Windows Pro или Enterprise. Если вы используете Windows Home, вы не сможете использовать Песочницу.
Вам может быть интересно: Как установить Песочницу в Windows 10 Home.
Как включить Песочницу (Windows Sandbox).
Чтобы включить песочницу в Windows 11, выполните следующие действия.
- Нажмите одновременно две клавиши Win + R, чтобы открыть диалоговое окно «Выполнить», введите в поле «Открыть»:
optionalfeatures.exe
- В открывшимся апплете «Компоненты Windows» выделите и установите (установите флажок) флажок для пункта Windows Sandbox и нажмите «ОК».
- Перезагрузите Windows 10.
Все! Функция готова к работе.
Включить или отключить Песочницу Windows с помощью PowerShell
Если вы не хотите использовать апплет «Компоненты Windows», вы можете активировать Песочницу используя Терминал или PowerShell
- Откройте Терминал Windows или PowerShell (администратор)
- Скопируйте и вставьте следующею команду:
Enable-WindowsOptionalFeature –FeatureName "Containers-DisposableClientVM" -All -Online
и нажмите Enter. После перезагрузки (запрашивается в процессе) песочница Windows будет активирована.
Чтобы удалить песочницу, используйте эту команду:
Disable-WindowsOptionalFeature –FeatureName "Containers-DisposableClientVM" -Online
Включить или отключить Песочницу Windows с помощью командной строки
Конечно, речь идет также о старом добром cmd.exe
- Откройте командную строку от имени администратора
- Выполните команду
Dism /online /Enable-Feature /FeatureName:"Containers-DisposableClientVM" -All
Теперь перезагрузите ПК и можете запустить песочницу.
Отключить Windows Sandbox.
Опять же, запустите командную строку от имени администратора и выполните команду
Dism /online /Disable-Feature /FeatureName:"Containers-DisposableClientVM"
После того, как песочница Windows установлена, ее запуск практически не отличается от запуска любого другого приложения или программы. Просто найдите его в меню «Пуск», запустите его и примите приглашение UAC с правами администратора. После этого вы сможете перетаскивать файлы и программы в «песочницу» для тестирования по мере необходимости. Просто закройте программу, и это отменит все внесенные вами изменения.
Рекомендуем: Песочница для Windows представляет простые файлы конфигурации в Windows 10.
В отличие от редакции Pro, в домашней редакции Windows 11 некоторые второстепенные компоненты недоступны, например, пользователям Windows 11 Home будут недоступны встроенный гипервизор, редактор локальных групповых политик и Песочница. Но их недоступность не означает их отсутствия в установленной системе, иначе активация этих компонентов была бы невозможна при переходе с домашней редакции на профессиональную.
Активировав Windows 11 Home ключом профессиональной редакции, пользователь обнаружит, что в системе появились все три обозначенные компонента, впрочем, оценить все их преимущества можно и в домашней версии, воспользовавшись небольшим трюком, известным еще со времен Windows 10.
Речь идет о командах встроенной утилиты Dism, позволяющей активировать указанные компоненты.
Писались команды для Windows 10, но как оказалось, с аналогичным результатом они работают и в Windows 11.
Чтобы упростить нашим читателям задачу, мы решили не приводить используемые команды, а опубликовать уже готовые скрипты, которые желающим активировать Hyper-V, Песочницу и редактор групповых политик останется просто запустить.
Скачайте архив с командными файлами по ссылке:
disk.yandex.ru/d/HSXAKsl9l9ZC_Q
И распакуйте.
В архиве вы найдете три файла: Group Policy Installer.bat, Hyper-V Installer.bat и Sandbox Installer.bat.
Первый активирует редактор групповых политик, второй включает встроенный гипервизор, третий дает возможность пользоваться Песочницей.
Запустите все три файла один за другим от имени администратора.
В открывшейся командной строке вам нужно будет выбрать опцию «Installierer», введя соответствующую ей цифру 1 и нажав ввод.
Дождитесь завершения работы скриптов и перезагрузите компьютер.
После этого вы сможете пользоваться всеми тремя компонентами.
Загрузка…
В Windows 11 и Windows 10 доступно немало интересных функций, которые снимают необходимость в установке специализированных программ от сторонних разработчиков. Одной из таких функция является Песочница или Sandbox. Песочница – это специальное виртуальное окружение, позволяющее запускать потенциально опасные программы без риска повреждения операционной системы. Такая защита реализуется за счет того, что запускаемое приложение оказывается в виртуальной машине, которая полностью изолирована от основной системы.
Конечно, что-то подобное было доступно и раньше. Но, тогда для безопасного запуска ненадежного ПО требовалась установка специальных программ. Например, можно было использовать бесплатную виртуальную машину VirtualBox. Теперь же эта функция доступна всем пользователям Windows из коробки.
Единственное ограничение – это версия Windows. Для того чтобы использовать Песочницу вам понадобиться профессиональная (Pro) или корпоративная (Enterprise) версия Windows 10 (1903+) или Windows 11. Впрочем, даже это ограничение можно обойти и установить Песочницу в Домашнюю версию Windows 10.
Как включить Песочницу в Windows 11, 10
Для включения Песочницы в Windows 11 или Windows 10 можно использовать разные способы: окно «Компоненты Windows», консоль PowerShell или командную строку. После включения система потребует перезагрузку компьютера и выполнит установку дополнительных компонентов. После этого Sandbox можно будет запустить из списка всех программ в меню «Пуск».
Компоненты Windows
Для того чтобы включить Песочницу через окно «Компоненты Windows» нужно нажать комбинацию клавиш Win-R и выполнить команду «optionalfeatures».
Также вы можете открыть «Панель управления» и перейти в раздел «Программы – Программы и компоненты – Включение и отключение компонентов Windows».
После открытия «Компонентов Windows» нужно найти и включить опцию «Песочница Windows». Дальше нужно завершить установку выбранного компонента и перезагрузить компьютер.
Для отключения Песочницы нужно просто зайти в «Компонентов Windows» и отключить указанную выше опцию.
PowerShell
Чтобы воспользоваться этим способом нужно запустить консоль PowerShell с правами администратора и выполнить следующую команду:
Enable-WindowsOptionalFeature -FeatureName "Containers-DisposableClientVM" -All -Online
После выполнения данной команды в консоли появится предложение перезагрузить компьютер. Введите английскую букву «y» чтобы согласится (yes).
Для отключения песочницы используйте следующую команду PowerShell:
Disable-WindowsOptionalFeature –FeatureName "Containers-DisposableClientVM" -Online
Командная строка
Еще один вариант — это включение через командную строку. Чтобы воспользоваться этим методом запустите командную строку Windows с правами администратора и выполните следующую команду:
Dism /online /Enable-Feature /FeatureName:"Containers-DisposableClientVM" -All
После выполнения данной команды в появится предложение перезагрузить компьютер. Введите английскую букву «y» чтобы согласится (yes).
Для отключения Песочницы используйте команду:
Dism /online /Disable-Feature /FeatureName:"Containers-DisposableClientVM"
После перезагрузки программа «Windows Sandbox» появится в меню «Пуск». Ее можно будет найти в списке всех программ или с помощью поиска.
Все описанные выше способы включения Песочницы одинаково работают как в Windows 10, так и в Windows 11.
Как включить виртуализацию в BIOS
В некоторых случаях, пункт «Песочница Windows» в окне «Компоненты Windows» может быть неактивен, а при наведении курсора появится сообщение «Не удается установить Песочницу Windows: у процессора нет требуемых возможностей виртуализации». Данная ошибка говорит о том, что на вашем компьютере отключена функция виртуализации или ваш процессор не поддерживает эту функцию.
Для включения виртуализации нужно зайти в BIOS, включить там соответствующую опцию и перезагрузить компьютер. В зависимости от производителя процессора и материнской платы название данной опции в BIOS может отличаться. Например, на платах для Intel это может быть «VT-x» или «Intel Virtualization Technology».
А на платах для AMD — «AMD-v», «SVM» или «SVM Mode».
После включения виртуализации в BIOS нужно перезагрузить компьютер, зайти в «Компоненты Windows» и включить Песочницу.
Как установить Песочницу в Windows 10 Home
Если же у вас домашняя версия Windows 10 (Windows 10 Home), то просто так включить Песочницу не получится. Ее нужно сначала установить при помощи командной строки. Для упрощения этой процедуры существует BAT-файл, который был написан немецким энтузиастом. Вы можете скачать этот файл и получить подробную информацию на этой странице (текст на немецком).
На странице доступно два файла:
- Sandbox Installer.zip – архив с BAT-файлом, который устанавливает Песочницу;
- Sandbox UnInstaller.zip – архив с BAT-файлом, который удаляет ранее установленную Песочницу;
На случай если ссылки не будут работать приводим содержимое обоих файлов.
Содержимое Sandbox Installer.bat:
@echo off
echo Checking for permissions
>nul 2>&1 "%SYSTEMROOT%\system32\cacls.exe" "%SYSTEMROOT%\system32\config\system"
echo Permission check result: %errorlevel%
REM --> If error flag set, we do not have admin.
if '%errorlevel%' NEQ '0' (
echo Requesting administrative privileges...
goto UACPrompt
) else ( goto gotAdmin )
:UACPrompt
echo Set UAC = CreateObject^("Shell.Application"^) > "%temp%\getadmin.vbs"
echo UAC.ShellExecute "%~s0", "", "", "runas", 1 >> "%temp%\getadmin.vbs"
echo Running created temporary "%temp%\getadmin.vbs"
timeout /T 2
"%temp%\getadmin.vbs"
exit /B
:gotAdmin
if exist "%temp%\getadmin.vbs" ( del "%temp%\getadmin.vbs" )
pushd "%CD%"
CD /D "%~dp0"
echo Batch was successfully started with admin privileges
echo .
cls
Title Sandbox Installer
pushd "%~dp0"
dir /b %SystemRoot%\servicing\Packages\*Containers*.mum >sandbox.txt
for /f %%i in ('findstr /i . sandbox.txt 2^>nul') do dism /online /norestart /add-package:"%SystemRoot%\servicing\Packages\%%i"
del sandbox.txt
Dism /online /enable-feature /featurename:Containers-DisposableClientVM /LimitAccess /ALL
pause
Содержимое Sandbox UnInstaller.bat:
@echo off
echo Checking for permissions
>nul 2>&1 "%SYSTEMROOT%\system32\cacls.exe" "%SYSTEMROOT%\system32\config\system"
echo Permission check result: %errorlevel%
REM --> If error flag set, we do not have admin.
if '%errorlevel%' NEQ '0' (
echo Requesting administrative privileges...
goto UACPrompt
) else ( goto gotAdmin )
:UACPrompt
echo Set UAC = CreateObject^("Shell.Application"^) > "%temp%\getadmin.vbs"
echo UAC.ShellExecute "%~s0", "", "", "runas", 1 >> "%temp%\getadmin.vbs"
echo Running created temporary "%temp%\getadmin.vbs"
timeout /T 2
"%temp%\getadmin.vbs"
exit /B
:gotAdmin
if exist "%temp%\getadmin.vbs" ( del "%temp%\getadmin.vbs" )
pushd "%CD%"
CD /D "%~dp0"
echo Batch was successfully started with admin privileges
echo .
cls
Title Sandbox Installer
pushd "%~dp0"
Dism /online /disable-feature /featurename:Containers-DisposableClientVM
dir /b %SystemRoot%\servicing\Packages\*Containers*.mum >sandbox.txt
for /f %%i in ('findstr /i . sandbox.txt 2^>nul') do dism /online /norestart /remove-package:"%SystemRoot%\servicing\Packages\%%i"
del sandbox.txt
pause
Для того чтобы установить Песочницу в Windows 10 Home (Домашняя) вам нужно просто скачать архив «Sandbox Installer.zip», распаковать его на своем компьютере и запустить BAT-файл.
После этого нужно дождаться завершения установки и перезагрузить компьютер. После перезагрузки компьютера программа Windows Sandbox появится с списке установленных программ в вашем меню «Пуск», и вы сможете начать ею пользоваться.
Данный способ включения Песочницы предназначет только для Windows 10 Home, но возможно он будет работать и в домашней версии Windows 11.
Как запустить Песочницу Windows 10, 11
Для запуска Песочницы нужно использовать меню «Пуск». Откройте меню «Пуск», перейдите к списку установленных программ и найдите там Windows Sandbox.
После запуска Песочницы вы получите виртуальную машину с операционной системой Windows и доступом к интернету.
Данную виртуальную машину можно использовать для запуска потенциально опасных программ, не опасаясь за свою основную систему. Для переноса программ из основной системы в Песочницу можно использовать буфер обмена. Для этого просто воспользуйтесь функциями «Копировать» и «Вставить».
Также нужно знать, что при каждом новом запуске Песочница обнуляется, поэтому в ней нельзя сохранять никаких важных файлов.
Песочница Windows 10 не работает, error 0x80070002
Если песочница не запускается, и вы получаете ошибку 0x80070002 с сообщением «Не удается найти указанный файл», то это означает, что у вас нет всех необходимых обновлений. Чтобы решить проблему установите обновление KB4512941. Также для решения проблемы можно установить английскую версию операционной системы и потом накатить на нее русский языковый пакет.
Посмотрите также:
- Онлайн проверка файла на вирусы
- Как установить Windows 7 или 10 на виртуальную машину
- Как отключить файрвол Windows 7
- Как отключить защитник Windows
- Как установить Linux на Windows 10 с помощью WSL