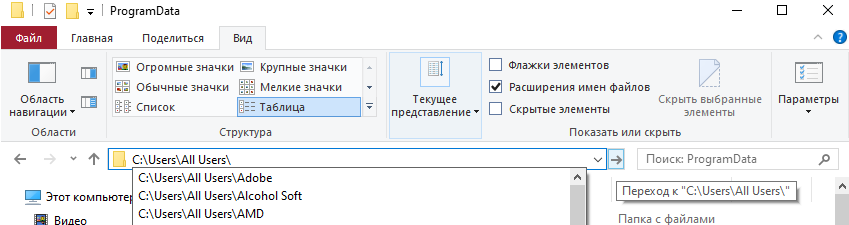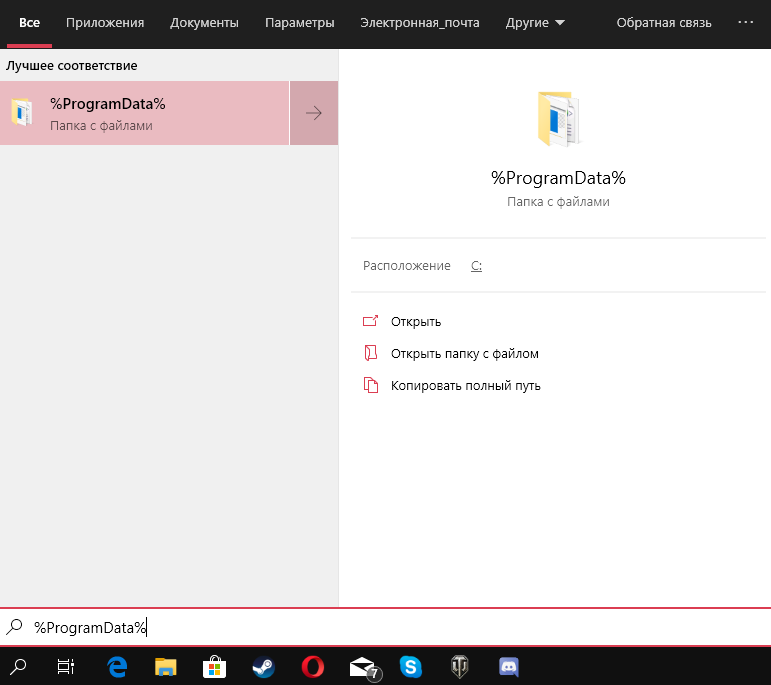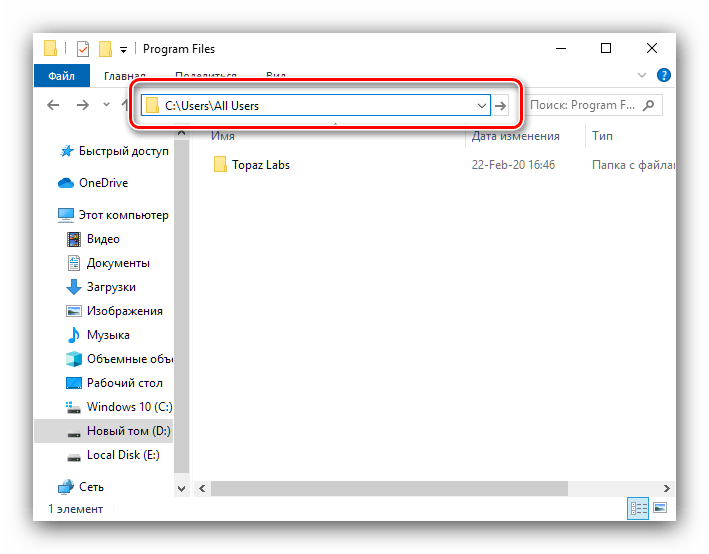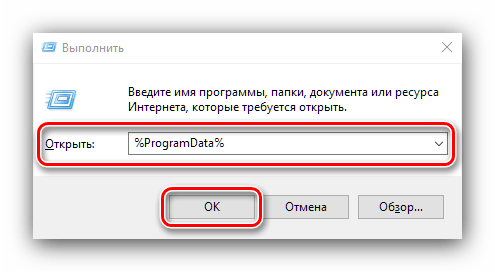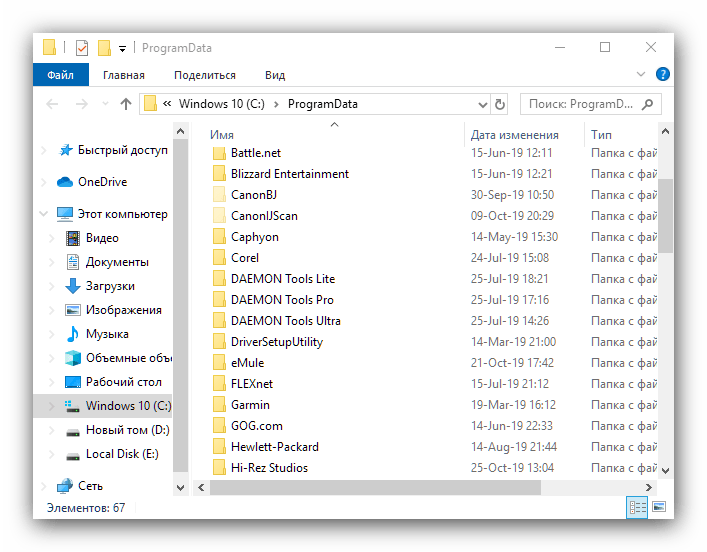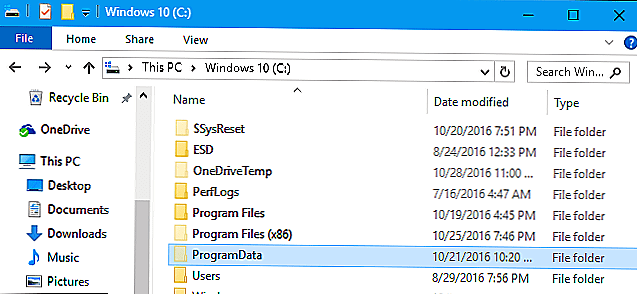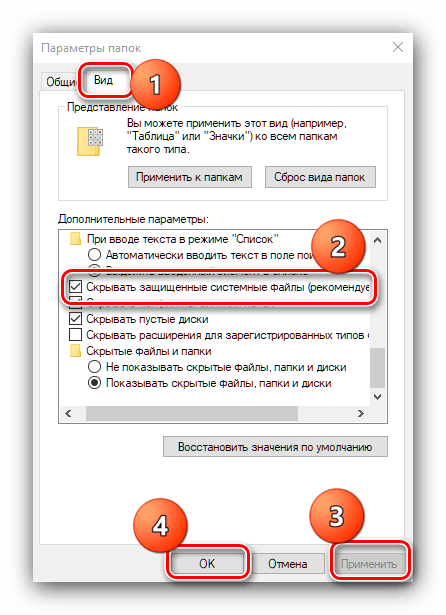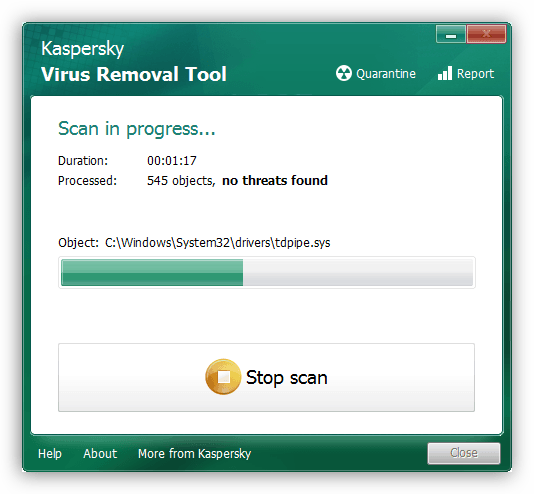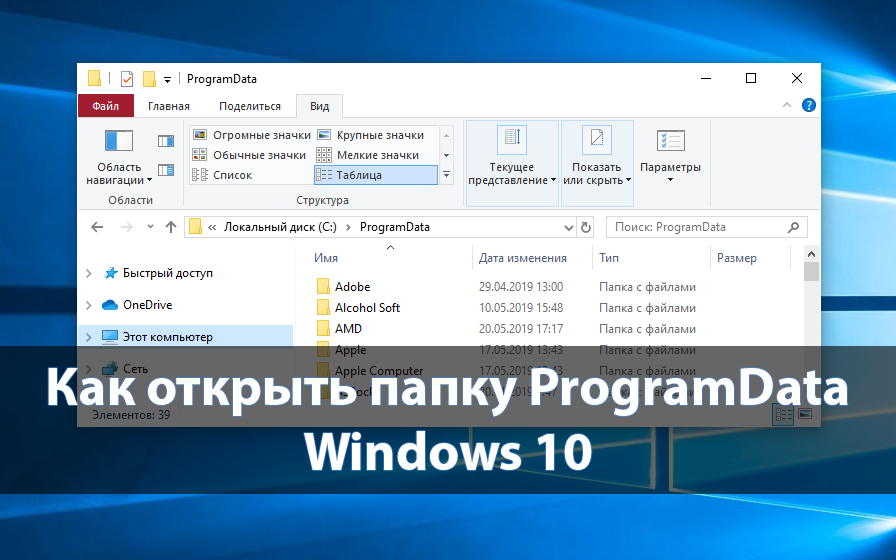
После перехода на новую операционную систему пользователи не могли не заметить непонятную папку ProgramData. Если кратко, в ней располагаются установочные файлы или же данные различных программ. Пользователю просто необходимо выполнять очистку системного диска от мусора, который накапливается со временем.
Эта статья расскажет, как открыть папку ProgramData в Windows 10. Сначала рекомендуем ознакомиться что это за папка, а только после этого можно зайти и посмотреть её содержание. После чего будет понятно можно ли её удалить или нет, так как после нескольких лет использования системы она может занимать значительное количество дискового пространства.
Папка ProgramData предназначена для хранения резервных копий установочных файлов или данных программ и различных приложений, которые были установлены. В текущем расположении можно найти множество данных программ, которые уже давно были удалённы с компьютера. А также в ProgramData можно найти уже ранее распакованные установочные файлы.
Ещё в Windows XP вышеуказанные данные сохранялись в папке C:\Users\All Users\. Если же взять текущее расположение и вставить в адресную строку проводника, мы будем перенаправлены именно в папку ProgramData.
Где находится папка ProgramData в Windows 10
ProgramData располагается на системном диске (на локальном диске, куда была установлена операционная система). После чистой установки операционной системы пользователь не увидит папку ProgramData по простой причине: по умолчанию не отображаются скрытые папки и файлы в проводнике, а она имеет атрибуты скрытый и только чтение.
Для начала в проводнике откройте вкладку Вид, и установите флажок на Скрытые элементы. Смотрите также другие способы включения отображения скрытых папок в Windows 10. Не рекомендуем изменять атрибуты самой папки, система скрывает папки и устанавливает атрибуты только чтение в целях безопасности.
После включения отображения скрытых папок можно с лёгкостью найти папку ProgramData на системном диске в Windows 10. Даже когда неизвестно где располагается ProgramData, зайти в папку можно выполнив команду: %ProgramData% в окне Win+R. Если же аналогичную команду ввести в поисковой строке, тогда также можно будет перейти в расположение папки ProgramData.
Можно ли удалить папку ProgramData в Windows 10
Однозначно даже пытаться удалять папку ProgramData не стоит, так как может нарушиться целостность системных файлов в Windows 10. Ну и система не позволит взять и легко её удалить. Но если же говорить о содержимом папки, то иногда даже будет полезно зайти и удалить папки программ, которые давно уже не используются пользователем.
Важно! Папка ProgramData нужна для нормальной работы некоторых программ, которые сохраняют свои данные в текущем расположении. После удаления данных конкретной программы не стоит удивляться, почему она перестала работать или же все настройки сбились на стандартные. Рекомендуем осторожно самостоятельно очистить папку ProgramData от данных программ, которые давно уже удалённы.
Сейчас пользователю доступны средства, позволяющие очистить диск С от ненужных файлов в Windows 10. Можно попробовать воспользоваться средствами очистки системного диска, некоторые данные также будут удалены. Смотрите также: Лучшие программы для оптимизации компьютера Windows 10.
Заключение
В папке ProgramData можно найти данные программ и файлы установок. Если же они Вам уже не нужны, можете их очистить, но в случае необходимости нужно будет выполнить переустановку или настройку ранее удалённой программы. Даже пытаться удалять папку ProgramData категорически не рекомендуется.
(2 оценок, среднее: 3,00 из 5)
Администратор и основатель проекта Windd.pro. Интересуюсь всеми новыми технологиями. Знаю толк в правильной сборке ПК. Участник программы предварительной оценки Windows Insider Preview. Могу с лёгкостью подобрать комплектующие с учётом соотношения цены — качества. Мой Компьютер: AMD Ryzen 5 3600 | MSI B450 Gaming Plus MAX | ASUS STRIX RX580 8GB GAMING | V-COLOR 16GB Skywalker PRISM RGB (2х8GB).
Продвинутые пользователи персонального компьютера с легкостью расскажут о назначении и расположении системных директорий ПК, в число которых входит папка programdata. Но не каждый обычный человек, использующий компьютер, знает о том, для чего нужна эта папка и при возникновении срочной необходимости у него могут возникнуть проблемы с нахождением programdata на жестком диске компьютера под управлением операционной системы windows 10.
На самом деле все предельно просто. Директория programdata используется для хранения файлов несистемных программ, которые пользователь устанавливает из сторонних источников. Если вдруг перестал работать комппьютер то рекоменюу посмотреть тут.
Главной функцией этой папки является дискретизация системных файлов и установленных программ во избежание нежелательных сбоев и поломок программной оболочки персонального компьютера.
Как открыть папку programdata в windows 10?
При отсутствии детальных знаний о файловой системе windows 10 прежде всего пользователю необходимо найти нужную директорию, а потом открыть. Поиск папки programdata в windows 10 немного отличается от поиска в других версиях windows отключите защитник, но всё равно остаётся простым даже для обычных пользователей.
Последовательность операций для поиска директории programdata в windows 10 такая:
- Откройте проводник операционной системы windows 10, далее откройте раздел «мой компьютер» и в разделе жестких дисков выберите тот, на котором установлена ваша операционная система (скорее всего это будет диск «C:»).
- Важной моментом является то, что необходимая вам папка programdata может быть скрыта. В меню в разделе «Вид» пометьте кнопку «Скрытые элементы». Поздравляем, искомый элемент programdata теперь отображён.
После проведённых процедур в будущем для облегчения поиска нужной папки programdata есть простой способ её открытия. В строке поиска windows 10 наберите %ProgramData% и нажмите ввод.
Теперь, когда вы знаете о том, как открыть данную директорию, возникает вопрос, какие операции в папках служебных файлов можно проводить и что удалять без ущерба для файловой системы ПК.
Элемент appdata, по аналогии с предыдущей директорий, можно найти через открытие скрытых папок. Также для нахождения директории appdata в меню поиска можно набрать запрос %AppData%, который приведёт вас к нужному элементу. Данный каталог хранит настройки пользовательских приложений и, как и с каталогом programdata, здесь лучше не удалять или изменить что-то без чёткого понимания структуры системы.
Папка programdata — это важно!
Ещё одной системной директорией на вашем пк является папка windowsapps. В каталоге windowsapps можно обнаружить все приложения, которые были скачаны из официального магазина windows 10.
Если пользователь попытается удалить папку windowsapps, то ему будет отказано в доступе во избежание поломок файловой системы компьютера. Не забывайте, что если вы когда-либо скачивали приложения из windows 10 на диск, который отличается от главной директории ОС, то в нем появится папка windowsapps.
Элементы windows apps, как и предыдущие каталоги, можно найти через систему поиска windows по аналогичному запросу.
Существует способ, который позволит пользователю обнаружить любую папку или каталог, существующий на жестком диске.
Сделать это можно с помощью командной строки cmd. Чтобы открыть cmd, сначала наберите комбинацию win+R, потом введите в строке поиска соответствующую команду cmd.exe. Теперь через командную строку вы можете найти любую директорию или файл ПК, введя для этого адрес необходимого элемента.
Частые проблемы с Windows
- Как печатать через wifi на принтере
- Очистка компьютера windows 10
- комп не уходит в спящий режим windows 10
- far cry 4 черный экран
- Как установить windows 7 на компьютер
Для доступа к папке ProgramData в Windows 10 необходимо выполнить несколько простых шагов:
1. Нажмите на кнопку «Пуск» в левом нижнем углу экрана и введите в поле поиска «Проводник».
2. Затем нажмите правой кнопкой мыши на значок «Проводника» и выберите пункт «Запустить от имени администратора».
3. В окне проводника щелкните на элементе «Вид» в верхней части окна и поставьте галочку напротив пункта «Скрытые элементы».
4. Перейдите в папку «Local Disk (С:)», затем в папку «ProgramData».
5. Если система запросит разрешение на доступ к данной папке, подтвердите действие, выбрав опцию «Продолжить».
После выполнения этих действий доступ к папке ProgramData будет открыт и вы сможете изменять содержимое этой папки. Однако, следует помнить, что внесение изменений в эту папку может привести к серьезным последствиям для работы операционной системы и программных приложений. Поэтому, перед внесением каких-либо изменений в папку ProgramData, рекомендуется создать ее резервную копию.
Совет: для более удобного доступа к папке ProgramData в Windows 10, можно закрепить ярлык этой папки на панели задач или на рабочем столе. Для этого щелкните правой кнопкой мыши на папку ProgramData и выберите пункт «Отправить» > «На рабочий стол (ярлык)» или «На панель задач (закрепить)».
Внимательные пользователи зачастую находят служебные директории и по некоторым из них возникают вопросы, например, ProgramData что за папка в Windows 10 и где она находится? Начнем с терминологии, начиная с Windows 7, устанавливаемые программы хранят информацию и рабочие файлы – большую часть из них, в определенной директории, каковой и является ProgramData. Кроме того, рабочие файлы хранятся частично в директориях самой программы в Program Files и текущего пользователя, но это происходит все реже. Связано с тем, что при записи в системный раздел Windows, программа может нарушить целостность системы и привести к сбоям, во избежание – существует наш серый кардинал.
Расположение
Если ряд пользователей с легкостью обнаруживают у себя ProgramData, то остальные даже найти ее не могут. Давайте разберемся, где находится папка ProgramData в Windows 10, 8 и 7 и как ее найти. Предлагаю пойти от более ранней версии к более поздней.
Windows 7
Итак, мы разобрались выше, что за папка Programdata в Windows 7, теперь о том, где она находится:
- «Мой компьютер» → выберите диск с ОС, как правило «С:»;
- И в списке по алфавиту находим «ProgramData».
Давайте заглянем в нее и посмотрим, что там. Очень часто задают вопрос, можно ли удалить папку Programdata? Нет, удалять ее не стоит, по той причине, что там хранится «Microsoft», содержащая важные для работы ОС элементы.
Иногда пользователи, зайдя на диск «С:», не видят искомый элемент, это связано с тем, что в настройках указано Не отображать скрытые элементы, давайте исправим ситуацию. - В открытой папке диска «С:» → кликните «Сервис» → «Параметры папок».
- Переходим во вкладку «Вид» → листаем немного ниже и находим «Скрытые файлы и папки» → и видим, что установлен режим «Не показывать скрытые файлы и папки».
- Выбираем нижнюю позицию «Показывать скрытые…» → жмем «Применить».
- После нажатия, обратите внимание в директории сразу отобразится «ProgramData» → «OK».
Люди, перешедшие с более ранних версий ОС, привыкли к тому, что рабочие файлы установленных программ хранятся в пользовательских директориях, по адресу: «C:\Users\All Users\» — давайте вставим в адресную строку проводника и посмотрим, куда нас приведет ОС.
В результате мы будем переадресованы в ProgaramData.
Windows 10
Выше, мы разобрались, где находится папка ProgramData в Windows 7 и как ее открыть, теперь проделаем тоже для Windows 10 – инструкция идентичная и для ОС версии 8, 8.1.
О том, как найти и открыть папку Programdata в Windows 10 мы указали в инструкции выше, а теперь давайте разберемся какие файлы и директории можно удалить из нее. Кстати, путь прописан в адресной строке.
Как уже говорили, тут хранятся данные установленных программ, но при некорректном / полном удалении, информация может остаться. Вот ее можно смело удалять, на скриншоте ниже, отмечен небольшой перечень.
Удерживая клавишу [ctrl] левой клавишей мыши выделяем необходимые элементы, не обязательно смежные. Данная комбинация позволяет выбирать хаотично расположенные объекты.
Удалить выделенные объекты можно несколькими способами:
- кликните правой клавишей мыши (далее ПКМ) → «Удалить»;
или - просто нажмите на клавишу [Delete];
или - с помощью горячих клавиш [Shift] + [Delete] – приводит к удалению без возможности восстановления (не попадает в корзину) – этот вариант используйте, если точно уверены в отсутствии надобности.
Если у вас есть вопросы и / или комментарии, пишите – будем рады ответить.
Успешных поисков!
Отличного Вам дня!
После установки операционная система Виндовс резервирует на жестком диске персонального компьютера определенное количество места. Если пользователю для выполнения текущих операций оказывается недостаточно текущего пространства ОЗУ, встает вопрос об удалении «непонятных» блоков. Например, ProgramData – что это за папка в системе Windows 10 и можно ли ее деактивировать.
Что за папка ProgramData в Windows 10
Указанный блок – это раздел, который операционка Виндовс создает в автоматическом режиме в процессе первоначальной установки.
Необходима для сохранения следующих данных:
- установочные документы операционки;
- параметры предустановленных программ и приложений;
- другая информация, необходимая для корректного функционирования ОС.
Чтобы посмотреть, какие файлы сохранены, требуется открыть раздел. Сделать это можно, используя несколько основных способов.
Где ее можно найти
Для поиска документов, хранящихся на персональном устройстве (портативном, стационарном), в Виндовсе настроено несколько инструментов – дополнительное окно «Выполнить», рабочая часть Проводник. Чтобы найти необходимую папку, требуется выполнить последовательно следующие инструкции.
Проводник
Мастера предлагают два способа открыть блок ProgramData – с помощью поиска вручную и отдельной встроенной поисковой строки. Техники работают независимо, выбор метода не влияет на результат поиска.
Этапы действий:
- поиск вручную – провести предварительную подготовку (открыть окно Проводника, вкладку «Вид», кликнуть по пункту «Показать или скрыть», выбрать «Скрытые разделы»), перейти на корень диска С, в списке отобразится необходимая папка;
- использование панели адресной строки не требует процедуры отдельной подготовки, требуется запустить консоль Проводника, нажать левой клавишей по прописанному пути, удалить текущие данные и впечатать запрос «C:\Users\All Users»; запустится каталог, где находится нужный элемент.
Указанные техники считаются наиболее приемлемыми. Мастера рекомендуют использовать Проводник начинающим пользователям.
«Выполнить»
В некоторых случаях юзерам больше подходит вариант с использованием отдельного рабочего окна «Выполнить». Инструкция по выполнению поиска:
- нажать одновременно комбинацию горячих кнопок на клавиатуре персонального устройства – «Win» и «R»;
- откроется отдельная рабочая консоль, в пустое поле которой требуется ввести следующую команду: «%ProgramData%», а после написания запроса нажать «Ок» или «Enter»;
- появится окно стандартного Проводника, где находится папка с нужными пользователю параметрами.
Внимание! Командный блок «Выполнить» помогает активировать различные инструменты. Важно правильно вводить командные запросы. В противном случае могут возникнуть отдельные сбои и неисправности, устранить которые сможет только мастер.
Можно ли удалять папку?
Удалять внутренние разделы, созданные операционной системой ПК при установке, не рекомендуется. Информация, записанная внутри, содержит данные, которые необходимы встроенным программам и утилитам для корректного взаимодействия с операционкой Виндовс.
Внимание! В некоторых случаях юзеры самостоятельно создают подобные элементы. Если блок создан автоматически, внутри, скорее всего, содержится компонент с данными Microsoft. Удалить ProgramData в таком случае не позволит операционка.
Допустимо стирать компоненты, которые были сформированы для устанавливаемых на ПК приложений. В таком случае юзер сможет освободить определенное пространство на жестком диске, не нарушая работу ОС Виндовс.
Решение возможных проблем
Иногда пользователь сталкивается с ситуацией, когда в корневом каталоге нет искомой папки. Проблем может быть несколько или одна. Предварительно стоит ознакомиться с возможными вариантами действий:
- указанной папки нет в корне диска С – ситуация возникает в первое время после активации ОС, когда часть программ еще не установлена на ПК (необходимо дождаться окончания инсталляции). Кроме того, раздел может оказаться в числе скрытых элементов внутреннего носителя С (требуется изменить настройки). Внимание! Частой причиной появления неисправностей или неточностей в работе устройства оказывается действие вредоносных софтов. ПК необходимо регулярно проверять антивирусным приложением – встроенным защитником Винды или дополнительно установленной прогой;
- в некоторых случаях ошибка выявляется в процессе редактирования папки – так происходит, если внутри содержатся данные по внутренним процессам операционки (потребуются права Администратора и, возможно, редактирование некоторых настроек).
Если установить причину неисправности не удается, можно пробовать указанные способы поочередно – до полного устранения ошибки.
После активации операционки пользователи часто обнаруживают разделы, смысл создания которых непонятен. Чтобы освободить место на жестком диске, возникает необходимость редактирования или удаления информации. Прежде чем выполнять какие-либо действия, необходимо ознакомиться с характеристиками блоков.