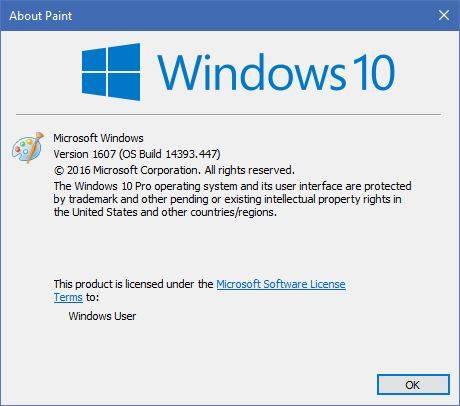Содержание
- Способ 1: Меню «Пуск»
- Способ 2: Системный поиск
- Способ 3: Консольная команда
- Способ 4: «Проводник»
- Способ 5: Исполняемый файл
- Способ 6: Cortana
- Способ 7: Создание ярлыка на рабочем столе
- Вопросы и ответы
Способ 1: Меню «Пуск»
Запустить штатный графический редактор Paint в Windows 10 можно через меню «Пуск». Для этого кликните по соответствующей кнопке на панели задач левой кнопкой мыши, после чего в списке всех установленных программ найдите папку «Стандартные — Windows» и откройте ее. Затем в списке выберите приложение «Paint».
Читайте также: Как сделать прозрачную картинку в Paint
Способ 2: Системный поиск
Для того чтобы самостоятельно не искать в списке программного обеспечения Paint, его можно открыть, воспользовавшись системным поиском. Для этого сначала установите курсор мыши в соответствующее поле на панели задач, после чего введите запрос «Paint» (без кавычек). В отобразившихся результатах кликните по одноименному приложению левой кнопкой мыши. После этого графический редактор сразу запустится.
Способ 3: Консольная команда
Paint в Windows 10 также открывается посредством ввода специальной команды, причем воспользоваться ею можно сразу в нескольких приложениях. Например, в окне «Выполнить». Открывается оно посредством специальной комбинации клавиш Win + R или через контекстное меню кнопки «Пуск». Во втором случае щелкните по ней правой кнопкой мыши и в появившемся списке выберите «Выполнить».
Читайте также: Как открыть окно «Выполнить» в Windows 10
Также эту команду можно ввести в «Командной строке», не обязательно ее запускать от имени администратора. Есть множество способов инициализации консоли, один из которых подразумевает поиск по системе. Для этого установите курсор в соответствующее поле на панели задач, введите запрос «Командная строка» (без кавычек), а затем в результатах щелкните левой кнопкой мыши по одноименному приложению.
Читайте также: Как открыть «Командную строку» в Windows 10
Еще ввести команду для запуска Paint можно в окне Windows PowerShell. Один из способов его вызова — использование контекстного меню кнопки «Пуск». Щелкните по ней правой кнопкой мыши и выберите соответствующий пункт из списка.
Читайте также: Как открыть Windows PowerShell в Windows 10
После того как окно для ввода команд было вызвано, открыть графический редактор Paint можно путем ввода приведенной ниже команды. Для ее выполнения не забудьте нажать клавишу Enter.
mspaint
Примечание! В примере на изображении выше команда выполняется в оболочке Windows PowerShell, если вы выбрали другую консоль для ввода запроса, интерфейс будет отличаться.
Способ 4: «Проводник»
Еще один способ открыть Paint в Windows 10 — это воспользоваться адресной строкой файлового менеджера «Проводник». При этом не обязательно указывать полный путь к исполняемому файлу программы, достаточно ввести его название. Но первостепенно требуется запустить сам «Проводник». Для этого кликните по соответствующей иконке на панели задач.
Читайте также: Как открыть «Проводник» в Windows 10
После того как окно файлового менеджера появится на экране, вставьте в адресную строку приведенную ниже команду и нажмите Enter. Сразу после этого появится окно приложения Paint.
mspaint
Способ 5: Исполняемый файл
Paint — стандартная программа операционной системы, как и все другие, она имеет исполняемый файл, хранящийся на системном диске. Соответственно, запустить графический редактор можно путем его вызова. Первостепенно откройте «Проводник» и перейдите по указанному ниже пути.
C:\Windows\System32
Обратите внимание! Для удобства вы можете скопировать и вставить этот адрес в адресную строку, расположенную в верхней части окна файлового менеджера, и нажать Enter.
После того как вы будете находиться в целевой директории «System32», найдите в списке всех файлов название «mspaint» или «mspaint.exe» (в зависимости от настроек «Проводника») и запустите его двойным кликом левой кнопки мыши.
В папке «System32» находится довольно много файлов, что может затруднить поиски нужного. Для удобства вы можете воспользоваться поиском по директории. Для этого установите курсор в соответствующее поле, расположенное в верхнем правом углу окна, после чего введите запрос «mspaint» (без кавычек) и нажмите по синей стрелочке рядом. Дождитесь, пока система осуществит поиск, и в результатах дважды щелкните по искомому файлу, после этого откроется окно графического редактора.
Читайте также: Как вставить картинку в Paint
Способ 6: Cortana
Еще один способ запустить Paint в операционной системе Windows 10 — это воспользоваться предустановленным голосовым ассистентом Cortana.
Важно! Голосовой помощник Cortana по умолчанию не работает в русскоязычных регионах, поэтому, чтобы воспользоваться данным способом выполнения поставленной задачи, вам предварительно необходимо внести изменения в конфигурацию операционной системы. Подробнее об этом рассказывается в соответствующей статье на нашем сайте, при необходимости ознакомьтесь с ней, воспользовавшись ссылкой ниже.
Подробнее: Включение голосового ассистента Сortana в Windows 10
По умолчанию иконка голосового помощника на панели задач отсутствует, поэтому для удобства ее необходимо включить. Для этого вызовите контекстное меню панели задач, кликнув по ней правой кнопкой мыши, а затем в появившемся списке опций выберите пункт «Показать кнопку Кортана».
Далее нажмите по появившейся иконке левой кнопкой мыши и проговорите в микрофон фразу на английском языке:
Open Paint
После этого «Кортана» может уточнить, какую именно версию графического редактора вы желаете открыть — Paint или Paint 3D. В ответ скажите следующее:
Paint
Если голосовой помощник корректно обработает входящие данные, на экране появится окно графического редактора Paint.
Способ 7: Создание ярлыка на рабочем столе
Для удобства вызова Paint можно создать ярлык этой программы на рабочем столе операционной системы.
- Кликните по пустому месту рабочего стола правой кнопкой мыши. В появившемся контекстном меню наведите курсор на пункт «Создать», а затем в появившемся подменю выберите «Ярлык».
- В окне создания ярлыка введите в поле «Укажите расположение объекта» приведенную ниже команду. После этого щелкните по кнопке «Далее».
mspaint - В поле «Введите имя ярлыка» укажите произвольное название. В качестве примера указано наименование самой программы — «Paint». Завершите создание ярлыка, щелкнув по кнопке «Готово».
После выполнения этих действий на рабочем столе Windows 10 должен появиться значок приложения с указанным названием. Теперь для запуска «Paint» достаточно дважды кликнуть по нему левой кнопкой мыши.
Читайте также: Как создать ярлык на рабочем столе Windows 10
В последних сборках Windows 10, Microsoft удалила старое, доброе приложение Paint заменив его универсальным предложением Paint 3D.
Многие пользователи не согласны с этим изменением потому что старый Paint -загружался быстрее, более удобный для мыши и клавиатуры и позволяет пользователю быстро вставить обрезать и сохранить изображение.
Хорошая новость заключается в том, что классическое приложение можно вернуть обратно в Windows 10.
Для того чтобы получить классическое приложение Win32 Paint с пользовательским интерфейсом Windows 8, Windows 7 в Windows 10, Вы можете использовать по крайней мере три способа
Способ 1 может перестать работать в любой момент, Способ 3 является постоянным решением которое может работает даже в будущих сборках.
Способ 1. Удалить Paint 3D чтобы восстановить классическое приложение.
Способ 2. Использовать твик реестра, чтобы восстановить приложение Paint.
Способ 3. Загрузить программу установки классического Paint для Windows 10.
Способ 1. Просто удалите приложение Paint 3D
Если вы Удалите приложение Paint 3D preview это позволит восстановить классическое приложение Paint. К сожалению, этот способ перестанет работать в Windows 10 Creator Update RTM, как только он будет выпущен в 2017 году.
На момент написания статьи, последняя сборка Windows 10 Creator Update 14971. Сборка позволяет удалить Paint 3D. Выполните следующие действия, чтобы восстановить классическое приложение Paint.
- Откройте Параметры
- Перейдите к Система – Приложения и возможности
- Выберите Paint 3D в списке и нажмите кнопку Удалить
Это позволить восстановить классическое приложение Paint, по крайней мере в сборке Windows 10 Creator Update 14971.
Способ 2. Использовать твик реестра, чтобы восстановить приложение Paint.
Вы можете восстановить классическое приложение Paint в Windows 10 Creator Update с помощью простого твика реестра. Выполните следующие действия.
- Откройте редактор реестра
- Перейдите к следующему разделу реестра:
HKEY_LOCAL_MACHINE\Software\Microsoft\Windows\CurrentVersion\Applets\Paint\Settings
- Создайте 32-битный параметр DWORD с именем DisableModernPaintBootstrap установив его значение равным 1.
Это позволит отключить запуск Paint 3D и восстановит классическую программу Paint.
Используйте готовые файлы реестра, чтобы сэкономить свое время:
Загрузка файлов реестра.
Способ 3. Загрузите программу установки классического Paint для Windows 10.
- Скачайте программу установки классического Paint для Windows 10 по ссылке: Классический Paint для Windows 10
- Запустите программу установки.
- После установки Paint, вы найдете ярлык приложения в меню Пуск
- Запустите Paint
Приложение Paint будет восстановлено полностью, например вы сможете запускать его с помощью диалогового окна Выполнить или из окна поиска панели задач — командой «mspaint.exe«
Способ 4. Загрузите приложение Paint в магазине Windows 10
Популярный в Windows Paint — простой и мощный графический редактор с широким спектром возможностей доступен для загрузки в магазине Майкрософт.
Загрузить приложение в Магазине Майкрософт
Не так давно, Microsoft объявила, что инструменты Windows будут доступны в магазине как приложения. Теперь Paint стал доступным в виде приложения в Microsoft Store. Редмонд продолжает преследовать цель избавить Windows 10 от старых инструментов и заменить их приложениями.
Сегодня, мы вам расскажем, как мы устанавливаем классический Paint в Windows 10, а все от того, что казалось бы привычное для большинства пользователей приложение после последних обновлений операционной системы, оказалось недоступны, а его место занял его аналог, который именуется не иначе как «Paint 3D». На первый взгляд нечего глобально проблематичного в том, что одно приложение заменило другое, нет, но стоит понимать, что новый функционал версии 3D имеет совершенно иное предназначение, чем инструментарий, которые мы привыкли лицезреть используя классически Paint.
Вот именно из всего выше написанного, мы и решили помочь обычным пользователем с тем, чтоб максимально быстро вернуть в свою операционную систему Paint путем установки данного ПО. На само деле, все достаточно просто и отнимет у вас минимум времени, так что не стоит бояться, ведь пора начинать установку столь необходимо приложения!
На первом этапе, вам необходимо будет произвести удаление Paint 3D, так как при попытке установить Paint в систему, где уже имеется установленный Paint 3D, может возникнуть конфликт программного обеспечения, который может быть даже фатальный для операционной системы. Так что, давайте не будем рисковать и произведем сначала удаление Paint 3D точно так же, как вы удаляете другие программы.
Второй этап, будет выглядеть, как скачивание Paint с нашего сервера и установка его. Установка производится точно так же, как установка обычных приложений… Стоит всего пару раз кликнуть по иконке установочного файла, как «мастер установки» поведет вас поэтапно от шага к шагу.
Третий этап, будет выглядеть как запуск только что установленного приложения Paint. Найти Paint возможно будет перейдя в меню «Пуск» и отыскав там иконку «Paint», которая вам уже давно должна быть знакома.
Вот в целом и все! Вам удалось установить классический Paint в Windows 10 и теперь, данное программное обеспечение можно использовать точно так же, как вы делали это ранее.
P.S. Обращаем ваше внимание, что после обновление операционной системы, возможно потребуется вновь устанавливать Paint, так как точно сказать, что предпримут в Майкрософт по данному поводу не кто пока не может.
Skip to content
На чтение 1 мин. Просмотров 204
Программа Paint, которая предназначена для редактирования изображений различных форматов, встроена на компьютере Windows 10 по умолчанию, то есть ей вы можете воспользоваться бесплатно. Чтобы открыть программу Paint, в нижнем левом углу экрана откройте меню Пуск. В открывшемся окне нажмите на вкладку — Все приложения.
В списке всех приложений, в самом низу, найдите и откройте вкладку Стандартные — Windows. В открывшемся списке нажмите на вкладку — Paint.
У вас откроется программа Paint. В программе Paint вы не только сможете редактировать изображения, но и создавать собственные рисунки, баннеры и графику.
Программу Paint можно запустить сразу же через редактируемое изображение. Нажмите правой кнопкой мыши по изображению, которое вы хотите открыть в программе Paint. В открывшемся окне наведите курсор мыши на надпись Открыть с помощью, в появившемся окне нажмите на значок Paint.
После чего изображение откроется в программе Paint и вы сможете отредактировать его.
В последнем билде Windows 10 Insider Preview, который вышел в четверг, 17 ноября, Microsoft установила новый Paint 3D в качестве стандартного приложения для рисования. Классический «пэинт» был успешно выпилен. Такой ход может понравится далеко не всем, поскольку есть очень много адептов классического ПО. Если вы относите себя к таковым, тогда вам будет полезной инструкция как вернуть классическое приложение Paint.
Для этого есть три метода:
- Метод 1: удаление
Просто удалите приложение Paint3D и в операционную систему вернется старый-добрый Paint из предыдущих версий Windows. Удалить приложение можно из списка в меню Пуск или системных настроек. Данный метод в ближайшем будущем могут закрыть, но на 14971 работает корректно. Отличный способ в два клика вернуть старое приложение.
- Метод 2: ключи реестра
Здесь уже придется долбить реестр системы. Если вы не уверены в своих силах и у вас нет опыта работы с реестром, лучше воздержитесь от этой процедуры и воспользуйтесь третьим методом. Конечно, компьютер вы вряд ли сломаете, но все-таки есть риск сменить не тот ключ и заработать себе головную боль. В любом случае, мы вас предупредили.
Запустите редактор реестра (Win + R – regedit) и введите в адресную строчку следующее:
HKEY_LOCAL_MACHINE\Software\Microsoft\Windows\CurrentVersion\Applets\Paint\Settings
В этой ветке создайте 32-битный параметр DWORD с названием DisableModernPaintBootstrap и установите его значение в 1.
После этого новое приложение отключится и вернется старый Paint. Опять же, эту лазейку могут в будущем прикрыть, поэтому для надежности вам может понадобится третий метод, железобетонно восстанавливающий классическую версию Paint.
- Метод 3: отдельная установка
Вы можете банально установить Paint отдельным приложением. Для этого надо скачать архив с установочным файлом (за создание файла благодарим WinAero | Sergey Tkachenko) и запустить его. После установки вы найдете Paint (Classic) в списке приложений. Установщик сделан таким образом, что Paint будет сохраняться от билда к билду и даже выживет после sfc/scannow.
Новый Paint3D или все-таки классический Paint? Выбери свою сторону.
Источник: WinAero