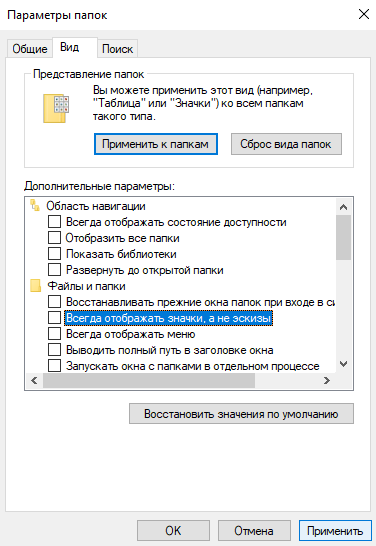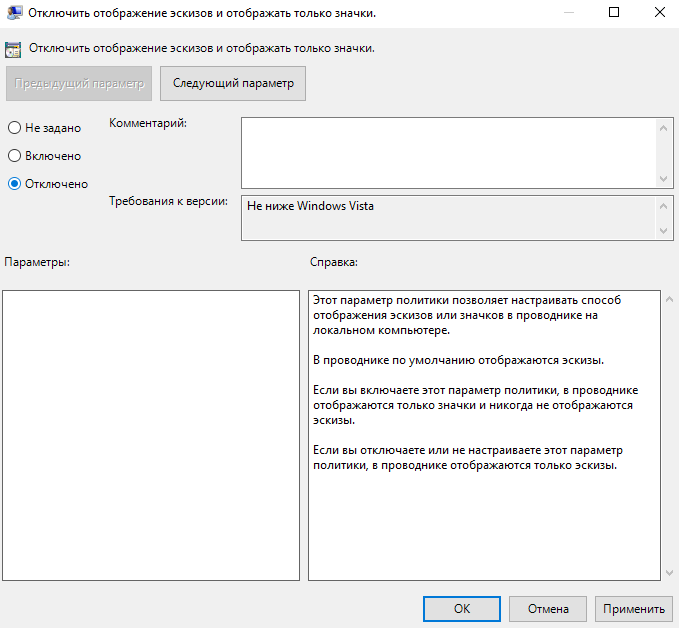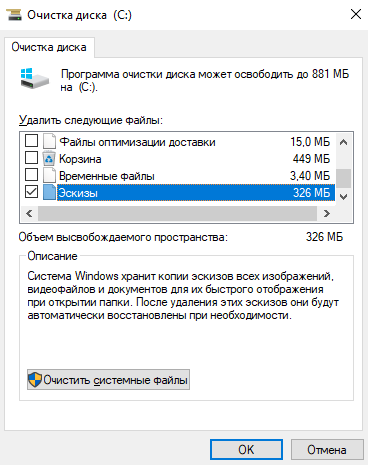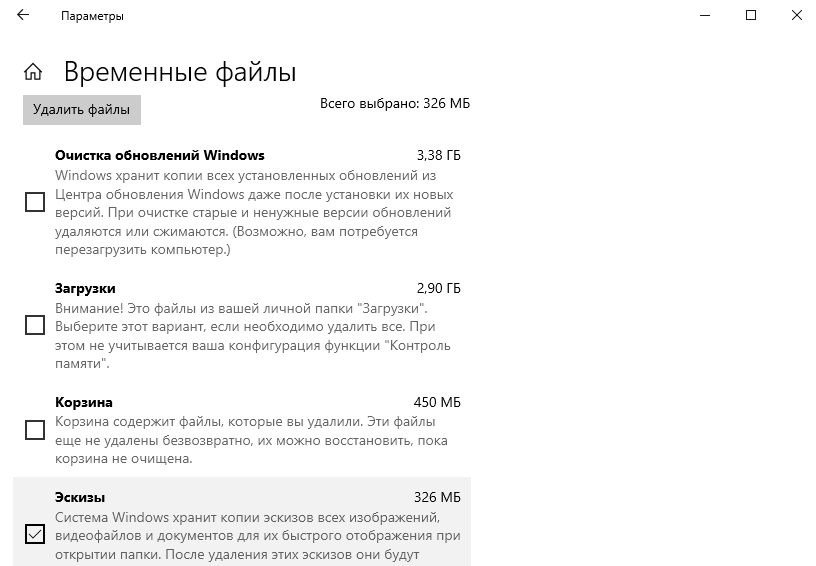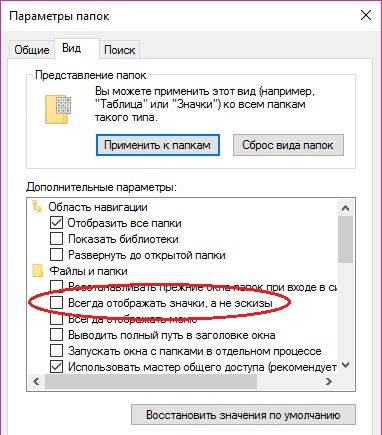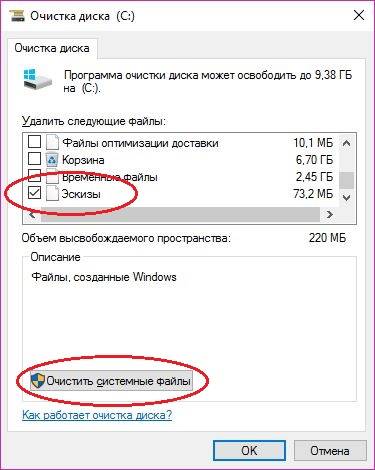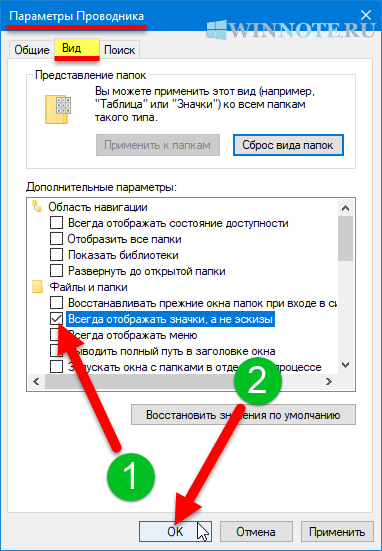В этой инструкции — способы исправить эту проблему и вернуть показ миниатюр (эскизов) для предварительного просмотра в проводнике Windows 10 вместо иконок файлов или тех самых черных квадратов.
- Включение показа эскизов в настройках
- Сброс кэша эскизов Windows 10
- Дополнительные способы включить показ миниатюр
- Видео инструкция
Примечание: отображение миниатюр не доступно, если в параметрах папки (правый клик в пустом месте внутри папки — Вид) включены «Мелкие значки», отображение в виде списка или таблицы. Также миниатюры могут не отображаться для специфичных форматов изображений, не поддерживаемых самой ОС и для видео, для которого не установлены кодеки в системе (также подобное случается, если установленный вами плеер устанавливает свои иконки на видео файлы).
Включение показа миниатюр (эскизов) вместо значков в настройках
В большинстве случаев, для того чтобы включить отображение картинок вместо иконок в папках, достаточно просто изменить соответствующие настройки в Windows 10 (они присутствуют в двух местах). Сделать это просто. Примечание: если какие-то из указанных ниже опций оказались недоступны или не меняются, обратите внимание на последний раздел этого руководства.
Для начала проверьте, включен ли показ миниатюр в параметрах проводника.
- Откройте проводник, нажмите в меню «Файл» — «Изменить параметры папок и поиска» (также можно зайти через панель управления — параметры проводника).
- На вкладке «Вид» посмотрите, не включен ли пункт «Всегда отображать значки, а не эскизы».
- Если включен, снимите отметку с него и примените настройки.
Также настройки отображения эскизов картинок присутствуют в параметрах быстродействия системы. Добраться до них можно следующим образом.
- Кликните правой кнопкой мыши по кнопке «Пуск» и выберите пункт меню «Система».
- Слева выберите «Дополнительные параметры системы»
- На вкладке «Дополнительно» в разделе «Быстродействие» нажмите «Параметры».
- На вкладке «Визуальные эффекты» отметьте пункт «Вывод эскизов вместо значков». И примените настройки.
Примените сделанные настройки и проверьте, была ли решена проблема с отображением миниатюр.
Сброс кэша эскизов в Windows 10
Этот способ может помочь, если вместо миниатюр в проводнике стали отображаться черные квадраты или что-то еще, не типичное. Здесь можно попробовать сначала удалить кэш эскизов с тем, чтобы Windows 10 создала его заново.
Для очистки эскизов выполните следующие действия:
- Нажмите клавиши Win+R на клавиатуре (Win — клавиша с эмблемой ОС).
- В окно «Выполнить» введите cleanmgr и нажмите Enter.
- Если появится выбор диска, выберите ваш системный диск.
- В окне очистки диска, внизу, отметьте пункт «Эскизы».
- Нажмите «Ок» и дождитесь, когда будет завершена очистка эскизов.
После этого можете проверить, стали ли отображаться миниатюры (они будут созданы заново).
Дополнительные способы включить показ миниатюр
Если в вашем случае не отображаются миниатюры только в случае, если в параметрах «Вид» вы устанавливаете крупные или огромные значки, проверьте, чтобы в разделе реестра
HKEY_LOCAL_MACHINE\SOFTWARE\Microsoft\Windows NT\CurrentVersion\Windows
Были следующие параметры со следующими значениями, при их отсутствии или отличающихся значениях, измените их:
"IconServiceLib"="IconCodecService.dll" "DdeSendTimeout"=dword:00000000 "DesktopHeapLogging"=dword:00000001 "GDIProcessHandleQuota"=dword:00002710 "ShutdownWarningDialogTimeout"=dword:ffffffff "USERNestedWindowLimit"=dword:00000032 "USERPostMessageLimit"=dword:00002710 "USERProcessHandleQuota"=dword:00002710 @="mnmsrvc" "DeviceNotSelectedTimeout"="15" "Spooler"="yes" "TransmissionRetryTimeout"="90"
А в разделе реестра
HKEY_LOCAL_MACHINE\SOFTWARE\Wow6432Node\Microsoft\Windows NT\CurrentVersion\Windows
следующие параметры
"IconServiceLib"="IconCodecService.dll" "DdeSendTimeout"=dword:00000000 "DesktopHeapLogging"=dword:00000001 "GDIProcessHandleQuota"=dword:00002710 "ShutdownWarningDialogTimeout"=dword:ffffffff "USERNestedWindowLimit"=dword:00000032 "USERPostMessageLimit"=dword:00002710 "USERProcessHandleQuota"=dword:00002710 @="mnmsrvc" "DeviceNotSelectedTimeout"="15" "Spooler"="yes" "TransmissionRetryTimeout"="90"
А если в этих разделах есть параметры LoadAppInit_DLLs и AppInit_DLLs то первый должен быть равен 0, а второй — пустым.
И на всякий случай еще два способа включить отображение миниатюр в проводнике — с помощью редактора реестра и редактора локальной групповой политики Windows 10. По сути, это один способ, только разные его реализации.
Для включения миниатюр в редакторе реестра, проделайте следующее:
- Откройте редактор реестра: Win+R и ввести regedit
- Зайдите в раздел (папки слева)
HKEY_CURRENT_USER\SOFTWARE\Microsoft\Windows\CurrentVersion\Policies\Explorer
- Если в правой части вы увидите значение с именем DisableThumbnails, кликните по нему дважды и установите значение 0 (ноль), чтобы включить показ иконок.
- Если такого значение нет, можно его создать (правый клик в пустой области справа — создать — DWORD32, даже для систем x64) и установить для него значение 0.
- Повторите шаги 2-4 для раздела
HKEY_LOCAL_MACHINE\SOFTWARE\Microsoft\Windows\CurrentVersion\Policies\Explorer
Закройте редактор реестра. Изменения должны вступить в силу сразу после изменений, но если этого не произошло — попробуйте перезапустить explorer.exe или перезагрузить компьютер.
То же самое с помощью редактора локальной групповой политики (доступно только в Windows 10 Pro и выше):
- Нажать Win+R, ввести gpedit.msc
- Перейдите к разделу «Конфигурация пользователя» — «Административные шаблоны» — «Компоненты Windows» — «Проводник»
- Дважды кликните по значению «Отключить отображение эскизов и отображать только значки».
- Установите для него «Отключено» и примените настройки.
После этого изображения предварительного просмотра в проводнике должны будут показываться. Также обратите внимание: если проблема появилась недавно, а у вас есть точки восстановления системы, они могут помочь. Также существует бесплатная программа Icaros, специально предназначенная для показа эскизов разных типов файлов в Windows.
Что делать, если не отображаются эскизы в Windows 10 — видео инструкция
Ну а если ни один из описанных вариантов не сработал или же проблема со значками отличается от описанной — задавайте вопросы, постараюсь помочь. При этом учитывайте, что если речь идет не о стандартных форматах файлов, которые Windows 10 поддерживает по умолчанию, включить отображение миниатюр описанными методами не получится, однако, после установки соответствующих просмотрщиков (например: Лучшие бесплатные программы для просмотра фото и изображений), редакторов или проигрывателей, миниатюры для этих форматов могут появляться.
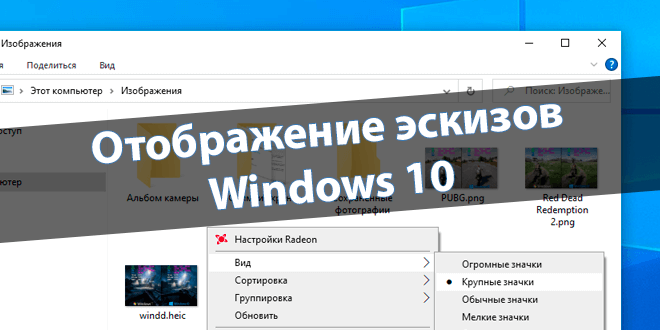
С помощью эскизов или миниатюр можно посмотреть что это за изображение в проводнике Windows 10. И Вам не нужно использовать приложение для просмотра фотографий. В проводнике по умолчанию отображаются эскизы. Очень удобная фича для предпросмотра.
Эта статья расскажет, как включить отображение эскизов в проводнике Windows 10. Непосредственно эскизы или миниатюры выполняют функцию предпросмотра файлов. Работает только с изображениями или видеофайлами поддерживаемых системой форматов.
В первую очередь выберите в папке с изображениями Вид > Крупные значки или Огромные значки (или зажмите Ctrl и колёсиком мыши увеличьте содержимое). Изначально не предусматривается отображение миниатюр для: Маленьких значков, Списков или Таблиц.
В закладке проводника Вид выберите Параметры > Изменить параметры папок и поиска. Во вкладке Вид > Дополнительные параметры снимите отметку Всегда отображать значки, а не эскизы (или Восстановить значения по умолчанию). Теперь примените изменения.
Изменение групповой политик позволяет отключить отображение эскизов. Перейдите в раздел Конфигурация пользователя > Административные шаблоны > Компоненты Windows > Проводник. Для параметра Отключить отображение эскизов установите Отключено.
После всех манипуляций перезапустите компьютер или проводник. Это позволит посмотреть отображаются теперь эскизы или всё ещё нет. Можно воспользоваться дополнительно реестром. Тогда без перезагрузки уже не обойтись. Хотя такое решение немного сложнее.
Почему в проводнике не отображаются эскизы фото
Система хранит копии эскизов всех изображений, видеофайлов и документов для их быстрого отображения при открытии папки. После удаления этих эскизов они будут автоматически восстановлены при необходимости. Может помочь, особенно если недостаточно памяти.
Перейдите в Свойства системного диска C:\ и выберите Очистка диска. Можно выполнить команду cleanmgr в окошке Win+R и выбрать диск. Теперь установите только отметку Эскизы и для очистки нажмите кнопку ОК. По факту эскизы неиспользуемых изображений не нужны.
Для очистки можно воспользоваться обновлёнными параметрами Windows 10. Нужно открыть Параметры > Система > Память и в списке выбрать Временные файлы (расположение зависит от версии системы). Теперь выделив Эскизы, достаточно нажать Удалить файлы.
Возможно, необходимо поднастроить параметры быстродействия. Выполните команду sysdm.cpl в окне Win+R. Во вкладке Дополнительно выберите Параметры быстродействия. Убедитесь, что во вкладке визуальные эффекты включено Вывод эскизов вместо значков.
Заключение
Отображение эскизов фото прямо в проводнике упрощает его использование. Пользователю не нужно открывать изображение для его идентификации. Миниатюра сразу же показывает, что за фотография. Как упоминалось ранее, они должны отображаться по умолчанию в Windows 10.
(6 оценок, среднее: 3,67 из 5)
Администратор и основатель проекта Windd.pro. Интересуюсь всеми новыми технологиями. Знаю толк в правильной сборке ПК. Участник программы предварительной оценки Windows Insider Preview. Могу с лёгкостью подобрать комплектующие с учётом соотношения цены — качества. Мой Компьютер: AMD Ryzen 5 3600 | MSI B450 Gaming Plus MAX | ASUS STRIX RX580 8GB GAMING | V-COLOR 16GB Skywalker PRISM RGB (2х8GB).
или :
Что нужно сделать, чтобы в папке с фото отображались изображения, а не значки?
Одна из распространенных проблем для пользователей Windows 10 — не показываются миниатюры изображений в папках с фотографиями, картинками, а также в папках с видео файлами.
В нашей инструкции мы разберем несколько способов для возврата к показам миниатюр Windows 8 и 10.
Отображение миниатюр не доступно, если в параметрах папки (правый клик в пустом месте внутри папки — Вид) включены «Мелкие значки», отображение в виде списка или таблицы.
Также миниатюры могут не отображаться для специфичных форматов изображений, не поддерживаемых самой ОС. В случае с видео, если в системе не установлены специальные кодеки под той дли иной формат видео (MP4, avi, mkv, mov и др.) (также подобное случается, если установленный вами плеер устанавливает свои иконки на видео файлы).
Включение показа миниатюр вместо значков в настройках.
В большинстве случаев, для того чтобы включить отображение картинок вместо иконок в папках, достаточно просто изменить настройки в Windows 10.
Для начала проверим, включен ли показ миниатюр в параметрах проводника.
- Откройте проводник, нажмите в меню «Файл» — «Изменить параметры папок и поиска» (также можно зайти через панель управления — параметры проводника).
- На вкладке «Вид» посмотрите, не включен ли пункт «Всегда отображать значки, а не эскизы».
- Если включен, снимите отметку с него и примените настройки.
Также настройки отображения эскизов картинок присутствуют в параметрах быстродействия системы. Добраться до них можно следующим образом.
- Кликните правой кнопкой мыши по кнопке «Пуск» и выберите пункт меню «Система».
- Слева выберите «Дополнительные параметры системы».
- На вкладке «Дополнительно» в разделе «Быстродействие» нажмите «Параметры».
- На вкладке «Визуальные эффекты» отметьте пункт «Вывод эскизов вместо значков».
Примените сделанные настройки и проверьте, была ли решена проблема с отображением миниатюр.
Сброс кэша эскизов в Windows 10
Этот способ может помочь, если вместо миниатюр в проводнике стали отображаться черные квадраты или что-то еще. Здесь можно попробовать сначала удалить кэш эскизов с тем, чтобы Windows 10 создал его заново.
Для очистки эскизов выполните следующие действия:
- Нажмите клавиши Win+R на клавиатуре (Win — клавиша с эмблемой ОС).
- В окно «Выполнить» введите cleanmgr и нажмите Enter.
- Если появится выбор диска, выберите ваш системный диск.
- В окне очистки диска, внизу, отметьте пункт «Эскизы».
Нажмите «Ок» и дождитесь, когда будет завершена очистка эскизов.
После этого можете проверить, стали ли отображаться миниатюры, так как они будут созданы заново.
Так иногда бывает, что не отображаются эскизы (миниатюры) изображений в проводнике Windows 10 и пользователь задается резонным вопросом как привести все это в порядок? К счастью, особых усилий для этого не надо. Этот небольшой гайд расскажет вам как включить отображение эскизов изображений в проводнике Windows 10.
Чтобы миниатюры корректно отображались в вашем проводнике Windows сохраняет их в общую базу данных, откуда в нужное время подгружает их. По непонятным причинам эта база данных может испортиться и миниатюры отвалятся. Это крайне неприятное событие, которое пусть и не выводит компьютер из строя, но крайне ухудшает впечатления от работы с вашими файлами.
Windows 10 содержит в себе необходимые средства, которые помогут сбросить миниатюры и вернуть их в рабочее состояние. Для этого есть несколько сценариев.
Включение отображения эскизов изображений в проводнике через параметры папок
- Прежде всего проверьте, не испоганил ли вам кто-нибудь настройки проводника. Его параметры позволяют при желании отключить предварительный просмотр файлов.
- Откройте Проводник и перейдите на вкладку Просмотр. Там найдите кнопку Параметры.
- В открывшемся окне перейдите на вкладку Просмотр и проверьте, не отмечен ли пункт Всегда отображать а не эскизы.
- Если он отмечен галочкой, снимите ее, поскольку именно этот параметр отключает отображение эскизов. После этого нажмите Применить и закройте все окна. Эскизы должны появиться.
Очистка системных файлов для отображения эскизов изображений в проводнике
Если в параметрах проводника все нормально и система настроена на отображение миниатюр, а их все равно нет, значит надо брать в руки бубен и напильник.
- Нажмите Win + R и введите cleanmgr. Откроется интерфейс очистки системного диска. Опционально его можно открыть из Компьютер — Диск C: — Свойства — Очистка диска.
- В окне очистки диска снимите все галочки и оставьте оную только возле пункта Эскизы файлов.
- Теперь нажмите Очистить системные файлы. Дождитесь завершения процедуры.
Как включить отображение эскизов изображений в проводнике с помощью командной строки
Можно воспользоваться командной строкой. Этот процесс более муторный и менее дружелюбный к обычным пользователям.
- Нажмите Win + R и введите cmd. Откроется командная строка. Опционально ее можно открыть комбинацией клавиш Win + X – Командная строка или из общего списка приложений в меню Пуск.
- Надо остановить работу процесса Проводник. Для этого введите:
taskkill /f /im explorer.exe
- Следующая команда удалит все миниатюры в базе данных:
del /f /s /q /a %LocalAppData%\Microsoft\Windows\Explorer\thumbcache_*.db
- Теперь надо запустить работу Проводника. Используем команду:
start explorer.exe
После выполнения всех этих процедур отсутствующие миниатюры снова должны появиться в вашем проводнике.
В данной статье показаны действия, с помощью которых можно отключить или включить отображение эскизов (миниатюр) в Проводнике Windows в операционных системах Windows 7, Windows 8.1, Windows 10.
Проводник Windows по умолчанию отображает эскизы изображений и значки для файлов и папок, и при необходимости можно отключить (или включить) отображение эскизов.
Примеры включенного и отключенного отображения эскизов (миниатюр) изображений.
Содержание
- Как отключить (включить) отображение эскизов в Проводнике Windows используя «Параметры Проводника»
- Как отключить (включить) отображение эскизов в Проводнике Windows используя «Визуальные эффекты»
- Как отключить (включить) отображение эскизов в Проводнике Windows используя редактор локальной групповой политики
- Как отключить (включить) отображение эскизов в Проводнике Windows используя файл реестра (reg-файл)
Как отключить (включить) отображение эскизов в Проводнике Windows используя «Параметры Проводника»
Чтобы отключить (включить) отображение эскизов в Проводнике Windows, используйте настройки параметров Проводника, для этого нажмите сочетание клавиш + R, в открывшемся окне Выполнить введите (скопируйте и вставьте):
RunDll32.exe shell32.dll,Options_RunDLL 7 и нажмите клавишу Enter ↵.
В открывшемся окне «Параметры Проводника» на вкладке Вид, чтобы отключить отображение эскизов установите флажок опции Всегда отображать значки, а не эскизы и нажмите кнопку OK.
Чтобы включить отображение эскизов снимите флажок опции Всегда отображать значки, а не эскизы и нажмите кнопку OK.
Как отключить (включить) отображение эскизов в Проводнике Windows используя «Визуальные эффекты»
Также, чтобы отключить (включить) отображение эскизов в Проводнике Windows, можно используя настройки визуальных эффектов, для этого нажмите сочетание клавиш + R, в открывшемся окне Выполнить введите (скопируйте и вставьте):
SystemPropertiesPerformance.exe и нажмите клавишу Enter ↵.
В открывшемся окне «Параметры быстродействия» на вкладке Визуальные эффекты, чтобы отключить отображение эскизов снимите флажок опции Вывод эскизов вместо значков и нажмите кнопку OK.
Чтобы включить отображение эскизов установите флажок опции Вывод эскизов вместо значков и нажмите кнопку OK.
Как отключить (включить) отображение эскизов в Проводнике Windows используя редактор локальной групповой политики
Редактор локальной групповой политики доступен в Windows 10 редакций Pro, Enterprise, Education.
Данный способ может быть не доступен в последних версиях Windows 10.
Чтобы отключить или включить отображение эскизов в Проводнике Windows, откройте редактор локальной групповой политики, для этого нажмите сочетание клавиш + R, в открывшемся окне Выполнить введите gpedit.msc и нажмите клавишу Enter ↵.
В открывшемся окне редактора локальной групповой политики, разверните следующие элементы списка:
Конфигурация компьютера ➯ Административные шаблоны ➯ Компоненты Windows ➯ Проводник
Далее, в правой части окна дважды щелкните левой кнопкой мыши по параметру политики с названием Отключить отображение эскизов и отображать только значки.
В окне Отключить отображение эскизов и отображать только значки. установите переключатель из положения Не задано в положение Включено и нажмите кнопку OK.
Чтобы отменить изменения, и тем самым включить отображение эскизов в Проводнике Windows, в окне Отключить отображение эскизов и отображать только значки. установите переключатель из положения Включено в положение Не задано и нажмите кнопку OK.
Как отключить (включить) отображение эскизов в Проводнике Windows используя файл реестра (reg-файл)
Данный способ также позволяет отключить или включить отображение эскизов (миниатюр) в Проводнике Windows 10 с помощью внесения изменений в системный реестр Windows
Прежде чем вносить какие-либо изменения в реестр, настоятельно рекомендуется создать точку восстановления системы или экспортировать тот раздел реестра, непосредственно в котором будут производиться изменения.
Все изменения производимые в редакторе реестра отображены ниже в листингах файлов реестра.
Чтобы отключить отображение эскизов в Проводнике Windows для текущей учетной записи, создайте и примените файл реестра следующего содержания:
Windows Registry Editor Version 5.00.
[HKEY_CURRENT_USER\\SOFTWARE\\Microsoft\\Windows\\CurrentVersion\\Policies\\Explorer].
«DisableThumbnails»=dword:00000001
Чтобы включить отображение эскизов в Проводнике Windows для текущей учетной записи, создайте и примените файл реестра следующего содержания:
Windows Registry Editor Version 5.00.
[HKEY_CURRENT_USER\\SOFTWARE\\Microsoft\\Windows\\CurrentVersion\\Policies\\Explorer].
«DisableThumbnails»=-
Чтобы отключить отображение эскизов в Проводнике Windows для всех пользователей, создайте и примените файл реестра следующего содержания:
Windows Registry Editor Version 5.00.
[HKEY_CURRENT_USER\\SOFTWARE\\Microsoft\\Windows\\CurrentVersion\\Policies\\Explorer].
«DisableThumbnails»=dword:00000001
[HKEY_LOCAL_MACHINE\\SOFTWARE\\Microsoft\\Windows\\CurrentVersion\\Policies\\Explorer].
«DisableThumbnails»=dword:00000001
Чтобы включить отображение эскизов в Проводнике Windows для всех пользователей, создайте и примените файл реестра следующего содержания:
Windows Registry Editor Version 5.00.
[HKEY_CURRENT_USER\\SOFTWARE\\Microsoft\\Windows\\CurrentVersion\\Policies\\Explorer].
«DisableThumbnails»=-
[HKEY_LOCAL_MACHINE\\SOFTWARE\\Microsoft\\Windows\\CurrentVersion\\Policies\\Explorer].
«DisableThumbnails»=-