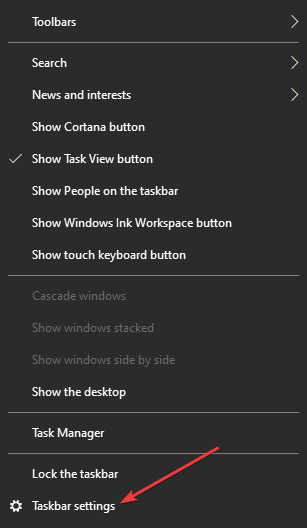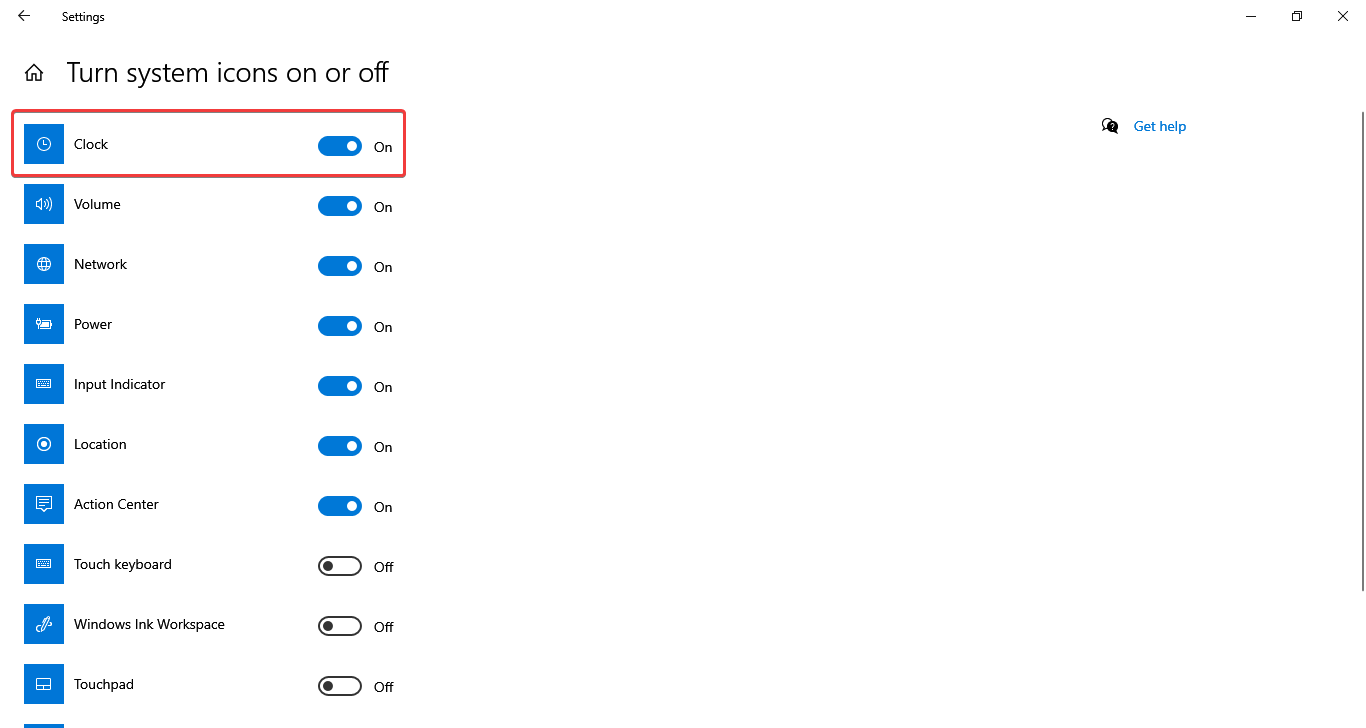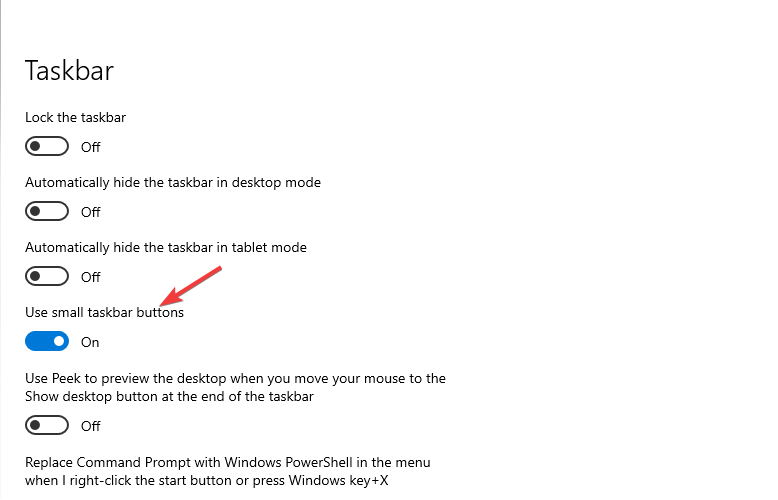Автор: , 05.08.2021
Рубрики: Windows 10, Windows 11
Вопрос от пользователя
Здравствуйте.
У меня на панели задач в Windows 10 показывается только время (часы и минуты). Это не совсем удобно и иногда приходится открывать календарик. Не подскажите, как туда добавить текущую дату и день недели (у меня так раньше было в Windows 7).
Здравствуйте!
Да, некоторые версии Windows 10 (11), особенно на ноутбуках (с преднастройками от производителя) могут отображать дату и время нестандартным образом. К счастью, это достаточно легко исправить…
Пример — в трее показывается только время
*
Настройка отображения даты и времени в трее Windows 10/11
👉 ШАГ 1
1) Кликните правой кнопкой мышки (ПКМ) в любом свободном месте панели задач — в появившемся меню перейдите по «Параметры панели задач».
Параметры панели задач
2) Далее переключите ползунок в режим «Откл.» рядом с пунктом «Использовать маленькие кнопки панели задач» (если он у вас и так отключен — включите и отключите его снова). Пример на скрине ниже. 👇
Примечание: в большинстве версий Windows 11 такого пункта настроек нет и этот момент можно опустить.
Панель задач — использовать маленькие кнопки панели задач
3) После этого высота строки панели задач должна несколько увеличится, а кроме времени начнет отображаться еще и дата (если, конечно, это не отключено спец. образом в параметрах, но об этом в шаге 2…).
Появилась дата!
*
👉 ШАГ 2
1) Для настройки отображения формата даты и времени в панели управления Windows есть спец. вкладка. Чтобы открыть ее (в любой версии Windows 10/11), нужно:
- нажать сочетание Win+R (появится окно «Выполнить»);
- после использовать команду intl.cpl и нажать OK.
intl.cpl — настройка даты, времени (часового пояса)
2) Затем откроется окно «Регион», в котором можно задать язык интерфейса, время, дату и пр. Откройте доп. параметры, как показано на скрине ниже. 👇
Доп. параметры
Примечание!
Также открыть эти параметры настройки даты и времени можно с помощью 👉 панели управления Windows — вкладка «Часы и регион», см. скрин ниже. 👇
Панель управления — изменить формат даты и времени / Кликабельно
4) Перейдите во вкладку «Дата» и обратите внимание на строку «Краткая дата» (именно от нее зависит то, как будет отображаться дата в трее).
Добавьте в конец строки 4 символа «dddd» и нажмите кнопку «Применить» (как показано на скрине ниже).
Примечание: по умолчанию строка «Краткая дата» использует формат — dd.MM.yyyy
Изменяем формат даты
5) Вы сразу же заметите, как после даты появится еще и день недели. На мой взгляд в нижеприведенном примере дата стала слишком длинной, и я ее немного укорочу ✌…
Появился день недели
6) Для этого изменим dd.MM.yyyy dddd на ddd dd.MM.yyyy.
Еще раз меняем формат
7) В результате у нас вместо полного написания дня недели (Четверг) — будет сокращенный вариант (Чт). Пример ниже. 👇
Так-то лучше! // Windows 10
Скрин из Windows 11 — тоже работает!
Таким образом, меняя «эту формулу» вы можете настроить вывод даты в том виде, в котором удобно именно вам!
*
На этом пока все, удачи!
👌
Первая публикация: 11.08.2019
Корректировка: 5.12.2021



Не знаю, принесет ли эта инструкция практическую пользу читателю, но лично для меня отображение дня недели весьма полезная штука, во всяком случае, не приходится кликать по часам, чтобы открыть календарь.
Добавление дня недели и другой информации в часы на панели задач
Примечание: обратите внимание, что сделанные изменения могут повлиять на отображение даты и времени в программах Windows. В случае чего, их всегда можно сбросить на настройки по умолчанию.
Итак, вот что нужно проделать:
И как раз здесь вы можете настроить отображение даты нужным вам образом, для этого используйте обозначения формата d для дня, M для месяца и y для года, при этом использовать их можно следующим образом:
- dd, d — соответствуют дню, в полном и сокращенном (без нуля вначале для чисел до 10).
- ddd, dddd — два варианта обозначения дня недели (например, Чт и четверг).
- M, MM, MMM, MMMM — четыре варианта обозначения месяца (коротким числом, полным числом, буквенное)
- y, yy, yyy, yyyy — форматы для года. Первые два и последние два выдают одинаковый результат.
При внесении изменений в области «Примеры» вы увидите, как именно будет меняться отображение даты. Для того, чтобы внести изменения в часах области уведомлений, нужно редактировать краткий формат даты.
После сделанных изменений, сохраните настройки, и вы незамедлительно увидите, что именно изменилось в часах. В случае чего, вы всегда можете нажать кнопку «Сбросить», чтобы восстановить параметры отображения даты по умолчанию. Также вы можете добавить любой свой текст в формат даты, при желании, взяв его в кавычки.
A quick and easy way to customize the taskbar
by Milan Stanojevic
Milan has been enthusiastic about technology ever since his childhood days, and this led him to take interest in all PC-related technologies. He’s a PC enthusiast and he… read more
Updated on
- The taskbar in Windows 10 is fully customizable in terms of appearance, location, size, and more.
- If you need to show the date and time in the taskbar with small icons, know that this is possible in Windows 10.
- A few users might have to change the display settings for both the date and time to show up.
You’ve been changing some things to your computer, maybe even installing a clean copy of your OS, and now you want to show the date and time in the taskbar with small icons on Windows 10.
In fact, many prefer to have their dashboard showing all the essentials in the taskbar. And small icons or buttons look sleek. So, why not? You can arrange to see the date and time, system icons, and programs running in the background – all in the taskbar.
How to display date and time on the taskbar in Windows 10?
- Right-click on an empty spot in the Windows taskbar and choose Taskbar settings.
- Under Notification area, click the Turn system icons on or off option.
- Now, look for Clock in the list and make sure you toggle the switch to On.
- If this is already the case, try toggling the option to Off and then On again.
Now, when it comes to preferences, different users want different options – some like a cleaner desktop, and others want everything handy.
And while you can hide or make the taskbar not transparent in Windows 10, the topic of modifying the taskbar width and the size of the icons or displayed details is still a very hot one.
How can I show the date in the taskbar with small icons?
NOTE
The method may work for PCs that support higher resolutions. Users reported that both the date and time are visible when set to small icons for resolution at 1920×1080 and DPI set to 100%. For others, the date won’t be visible.
- Right-click anywhere on the taskbar, and chose Taskbar settings.
2. In the settings windows, look for Use small taskbar buttons and enable the toggle for it.
4. Once done, the taskbar icons will automatically change to small ones.
This action can, of course, be undone, and you can always choose to make the taskbar icons bigger. While you’re in the taskbar settings menu, you can also look around and adjust other features as you like.
- Fix: Taskbar Won’t Hide on Windows 10 [6 Quick Ways]
- Taskbar Flickering in Windows 10: How to Fix it
- Windows 10 Taskbar is Unresponsive or Frozen: How to Fix it
- Remove Search bar in Windows 10: Best Ways to get rid of it
Now that you can show the date and time in the taskbar with small icons in Windows 10, you may back up the taskbar in Windows 10 at any time.
We hope this guide has proven useful and that you can customize Windows 10 the way you wanted.
Should you have any useful recommendations on customizing the taskbar, feel free to use the comments section below.
Панель задач Windows 10 является основным средством навигации по операционной системе. Она содержит кнопки запущенных приложений, области уведомлений и часы. Однако, по умолчанию, в панели задач не отображается дата, что может быть неудобно для пользователей, которым важно всегда знать текущую дату.
К счастью, в Windows 10 есть возможность включить отображение даты в панели задач. Для этого не нужно быть опытным пользователем или знать сложные настройки системы. В этой подробной инструкции мы расскажем, как включить отображение даты в панели задач и настроить ее в соответствии с вашими предпочтениями.
Для начала откройте панель задач, щелкнув правой кнопкой мыши на пустой области панели и выбрав пункт «Панель задач». В открывшемся контекстном меню выберите «Настройки панели задач».
Содержание
- Как включить отображение даты в панели задач Windows 10
- Подробная инструкция:
- Шаг 1: Открытие настроек панели задач
- Шаг 2: Выбор настройки отображения даты
- Вопрос-ответ
- Как включить отображение даты в панели задач?
- Как добавить отображение даты в панель задач?
- Можно ли настроить формат отображения даты в панели задач?
Как включить отображение даты в панели задач Windows 10
Панель задач в операционной системе Windows 10 дает возможность быстрого доступа к различным приложениям и функциям. Однако, по умолчанию, она не отображает дату. Тем не менее, существует простой способ включения отображения даты в панели задач.
- Нажмите правую кнопку мыши на пустом месте на панели задач.
- В открывшемся контекстном меню выберите пункт «Панель задач».
- В появившемся подменю выберите пункт «Настройки».
- В окне «Настройки панели задач» найдите раздел «Управление панелью задач».
- Включите переключатель рядом с опцией «Показывать дату в панели задач».
Примечание: Если вы не видите опцию «Показывать дату в панели задач» в разделе «Управление панелью задач», возможно, у вас установлено неправильное масштабирование текста в системе. Чтобы исправить это, откройте настройки отображения Windows, перейдите на вкладку «Масштабирование текста, приложений и других элементов» и измените масштабирование на значение по умолчанию.
После выполнения указанных выше действий дата отобразится на панели задач рядом с временем. При этом она будет отображаться в кратком формате, например, «13.03» или «13.03.2022», в зависимости от настроек вашей операционной системы. Теперь вы также сможете видеть текущую дату без необходимости открывать календарь или другие приложения.
Подробная инструкция:
Чтобы включить отображение даты в панели задач Windows 10, следуйте этим шагам:
- Щелкните правой кнопкой мыши на пустом месте панели задач.
- В контекстном меню выберите пункт «Панель задач».
- В открывшемся подменю выберите «Настройка панели задач».
- В окне «Настройка панели задач и меню Пуск» найдите раздел «Управление поведением панели задач».
- В разделе «Управление поведением панели задач» найдите опцию «Отображать дату».
- Установите флажок рядом с опцией «Отображать дату».
- Нажмите кнопку «Применить» для сохранения изменений.
После выполнения этих шагов на панели задач Windows 10 будет отображаться текущая дата.
Шаг 1: Открытие настроек панели задач
Как включить отображение даты в панели задач Windows 10? Довольно просто! Прежде чем приступить к настройке, вам нужно открыть настройки панели задач. Вот как это сделать:
- Щелкните правой кнопкой мыши на панели задач в любом свободном месте.
- В контекстном меню выберите пункт «Настройки панели задач».
После выполнения этих двух шагов откроется окно настроек панели задач.
Шаг 2: Выбор настройки отображения даты
После перехода в раздел «Панель задач» вам необходимо выбрать желаемую настройку отображения даты. В Windows 10 предлагается несколько вариантов:
- Не отображать: В этом случае панель задач будет скрывать дату и время.
- Короткий формат: Дата будет отображаться в формате «дд.мм.гг».
- Длинный формат: Дата будет отображаться в формате «День недели, дд Месяц гггг».
- Свой формат: Дает возможность настроить собственный формат отображения даты с помощью специальных символов.
Для выбора настройки необходимо щелкнуть на нужном варианте с помощью левой кнопки мыши. В результате выбранная настройка будет применена и дата будет отображаться в указанном формате в панели задач.
Выбрав нужный вариант, вы можете закрыть раздел «Панель задач» и продолжить использование Windows 10 с выбранной настройкой отображения даты.
Вопрос-ответ
Как включить отображение даты в панели задач?
1. Щелкните правой кнопкой мыши на пустом месте панели задач.
Как добавить отображение даты в панель задач?
1. Щелкните правой кнопкой мыши на панели задач и выберите пункт «Параметры панели задач».
Можно ли настроить формат отображения даты в панели задач?
Да, можно. Щелкните правой кнопкой мыши на панели задач и выберите пункт «Параметры панели задач».
Windows 10 является самой популярной операционной системой, разработанной Microsoft, которая используется миллионами пользователей по всему миру. Эта операционная система имеет много полезных функций, которые помогают сделать ежедневную работу на компьютере более удобной и продуктивной. Одной из таких функций является отображение даты на панели задач в Windows 10. В этой статье мы расскажем вам, как включить отображение даты на панели задач в Windows 10.
Шаг 1. Нажмите правой кнопкой мыши на панели задач в любой свободной области.
Шаг 2. В контекстном меню выберите опцию «Панель задач».
Шаг 3. Нажмите на «Параметры панели задач».
Шаг 4. В разделе «Параметры панели задач» поставьте галочку напротив «Показывать дату» для включения отображения даты на панели задач.
Шаг 5. Закройте окно настроек панели задач, нажав на кнопку «Закрыть».
После выполнения всех этих шагов вы увидите текущую дату на панели задач Windows 10. Кроме того, система также отображает день недели, месяц и год.
Что делать, если дата на панели задач в Windows 10 не отображается
Если после выполнения шагов выше дата на панели задач в Windows 10 не отображается, то есть несколько причин, почему это может произойти.
1. Некорректно настроен регион и язык. Чтобы исправить это, введите «Регион и язык» в поле поиска на панели задач, затем откройте настройки «Регион и язык». Убедитесь, что во вкладке «Регион» установлен правильный регион и язык.
2. Настройки даты и времени неверны. Перейдите в «Настройки» и выберите «Время и язык». Затем перейдите в раздел «Дата и время» и убедитесь, что настройки установлены правильно.
3. Несовместимость с текущей версией Windows 10. Если у вас установлена устаревшая версия Windows 10, то некоторые функции могут не работать правильно. Убедитесь, что вы используете последнюю версию Windows 10.
В заключение
Отображение даты на панели задач в Windows 10 делает ежедневную работу на компьютере более удобной. Чтобы включить эту функцию, выполните простые шаги, описанные в этой статье. Если вы все сделали правильно, то вы увидите текущую дату на панели задач Windows 10. Если же дата не отображается, то проверьте настройки региона и языка, даты и времени или обновите Windows 10 до последней версии.