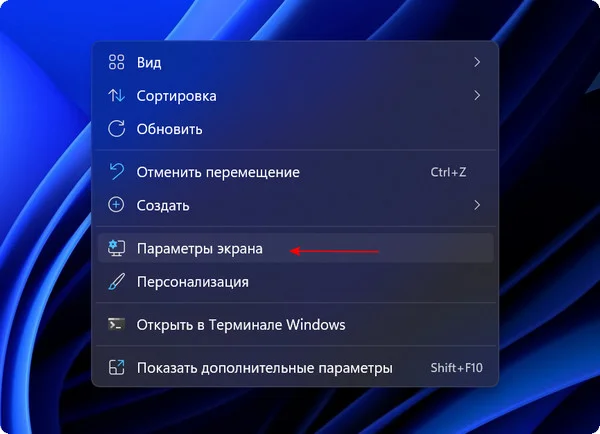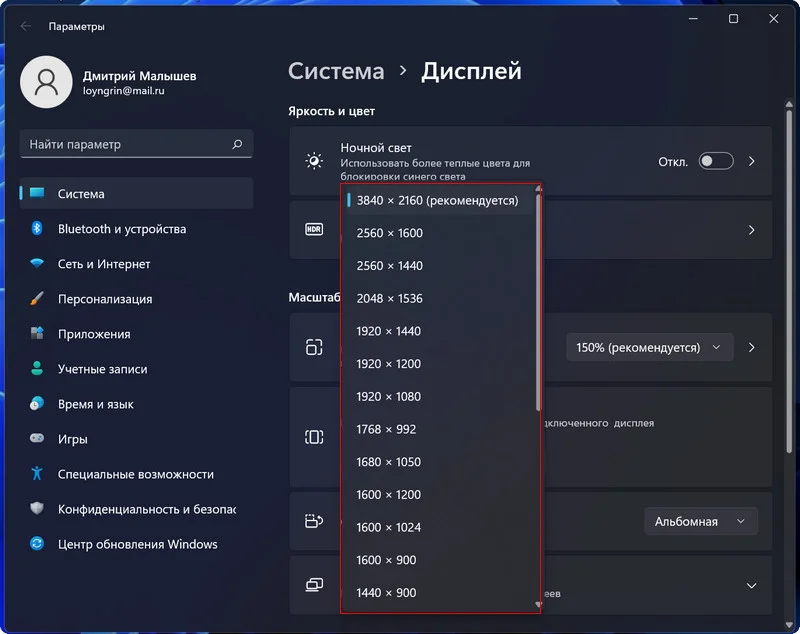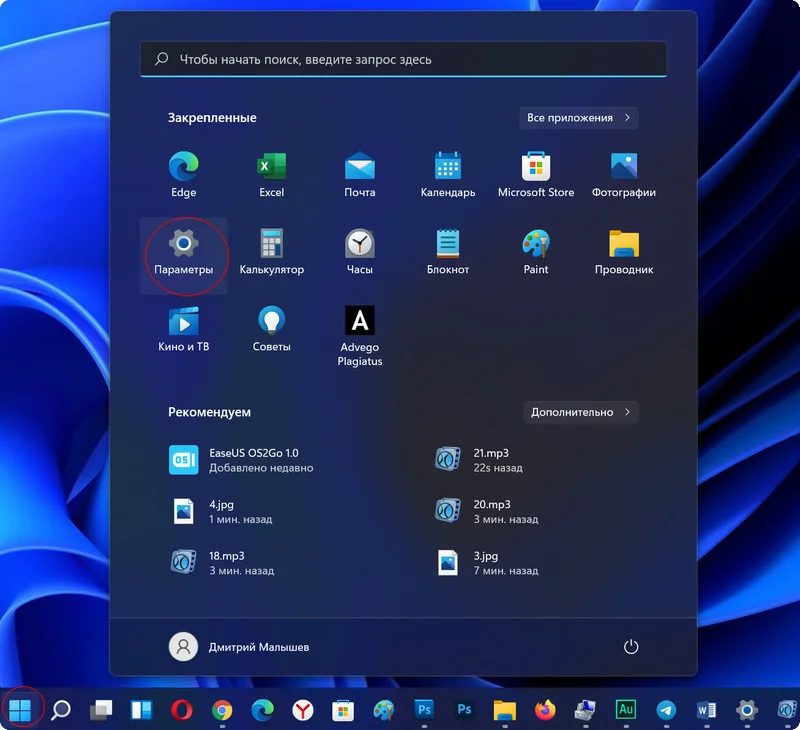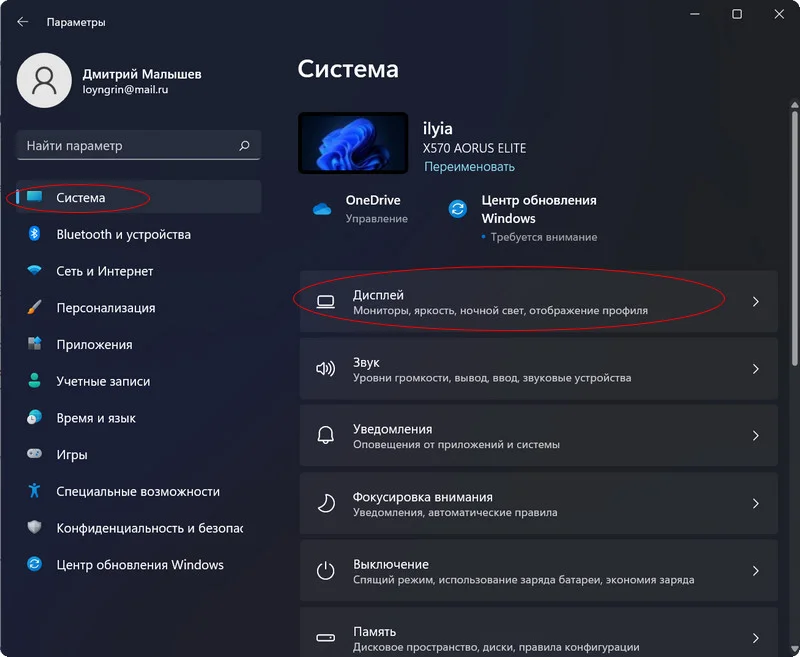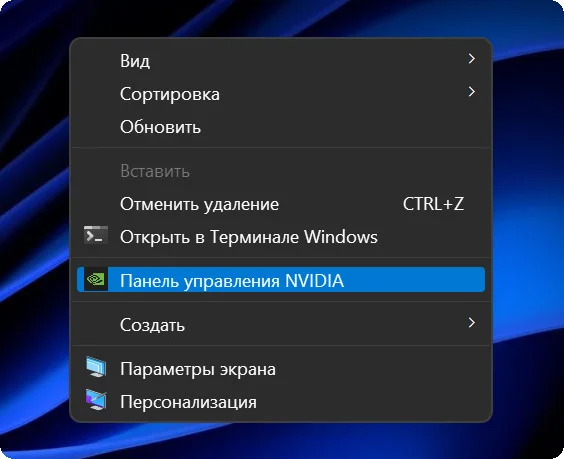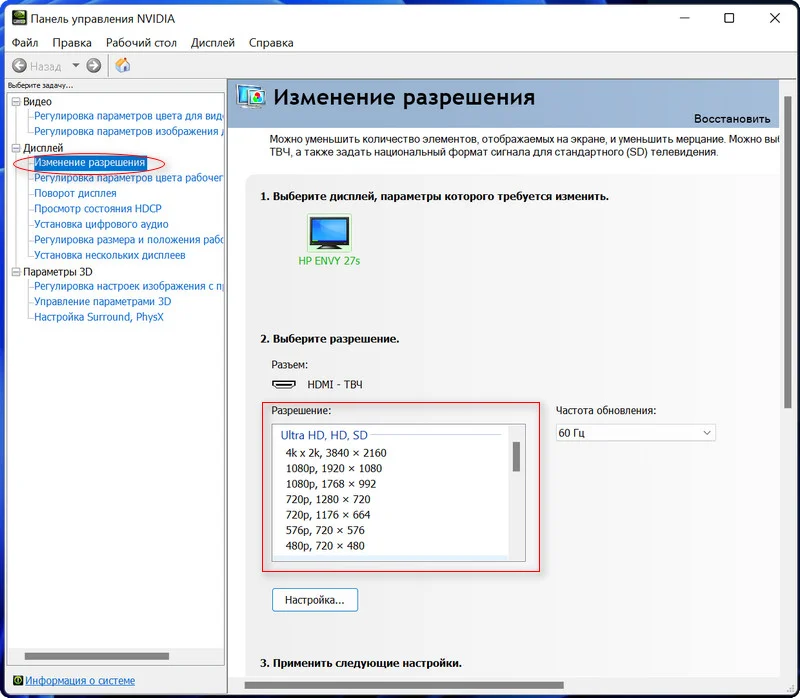Введение
В операционной системе Windows 11 существует возможность включить «Особые разрешения», которые предоставляют дополнительные привилегии и функциональность для пользователей. В этом гиде представлено пошаговое руководство по включению данной функции.
Шаг 1: Открытие меню «Настройки»
- Щелкните на кнопке «Пуск» в левом нижнем углу экрана.
- В открывшемся меню выберите пункт «Настройки» и щелкните на нем.
Шаг 2: Переход в раздел «Система»
- В меню «Настройки» найдите и кликните на пункте «Система».
Шаг 3: Поиск и открытие «Опций разработчика»
- Прокрутите список страниц настройки «Система» до конца.
- Внизу найдите и кликните на ссылку «Опции разработчика».
- Если видите лишь надпись «В данный момент отсутствуют доступные опции разработчика», перейдите к шагу 4.
- Если есть возможность включить опции разработчика, впереди этого пункта есть переключатель. Переключите его в положение «Включено».
Шаг 4: Включение «Опций разработчика»
- В разделе «Опции разработчика» найдите настройку «Особые разрешения».
- Установите переключатель в положение «Включено» рядом с этой настройкой.
Шаг 5: Подтверждение изменений
- Закройте меню «Настройки».
- Примените изменения, чтобы включить «Особые разрешения».
Заключение
Теперь вы успешно включили «Особые разрешения» в операционной системе Windows 11. Эта функция предоставляет дополнительные привилегии и возможности для пользователей. Обратите внимание, что некоторые изменения могут повлиять на безопасность и стабильность системы. Будьте осторожны при использовании «Особых разрешений» и используйте их только при необходимости.
Некоторые приложения и игры в Microsoft Store предназначены для использования определенных аппаратных или программных возможностей вашего Windows устройства. Приложению для фотографий может потребоваться использовать камеру телефона, или руководство в ресторанах может использовать ваше местоположение, чтобы порекомендовать ближайшие места.
В Windows 11 выберите приложения, которые могут использовать определенную функцию, на странице Конфиденциальность. Выберите Начать >Параметры > конфиденциальности & безопасности. Выберите разрешение приложения (например, Расположение), а затем выберите, какие приложения могут получать к нему доступ.
На странице «Конфиденциальность» не будут указаны приложения с разрешением «Использовать все системные ресурсы». Параметры конфиденциальности нельзя применять для управления отдельными функциями, которые могут использовать эти приложения. Windows под эту категорию попадают классические приложения.
Разрешения для приложения можно посмотреть на странице продукта в Microsoft Store или в Интернете. Если вы не хотите, чтобы приложение использовало какие-либо перечисленные компоненты, вы можете не устанавливать его.
Примечание: Учащиеся, Windows 11 SE не смогут скачивать приложения из Microsoft Store. Приложениями управляет их ИТ-администратор. Дополнительные сведения
Вот дополнительные сведения о том, что те или иные разрешения позволяют приложению делать.
Доступ ко всем файлам, периферийным устройствам, приложениям, программам и реестру: Приложение может читать и писать во все ваши файлы (включая документы, изображения и музыку) и параметры реестра, что позволяет приложению вносить изменения в ваш компьютер и параметры. Приложение может без уведомления использовать все периферийные устройства, подключенные к устройству или являющиеся его частью (например, камеры, микрофоны или принтеры). Оно также может осуществлять доступ к вашему местоположению, а также использовать функции платформы, такие как журнал сведений о местоположении, диагностика приложений и другие, применение которых отклоняется большинством приложений из Store. Вы не можете управлять большинством разрешений для этого приложения в разделе «Параметры» > «Конфиденциальность». Обратите внимание, что несмотря на то что у приложения есть возможность получать доступ к этим ресурсам, фактически оно может этого не делать. Дополнительные сведения о том, что собирает и использует приложение, можно получить в политике конфиденциальности разработчика.
Сведения об учетной записи: Доступ к любым сведениям учетной записи.
Разрешить высоту: Позволяет приложению запускаться с прав администратора без запроса пользователя.
Диагностика приложений: Получите диагностические сведения о других запущенных приложениях.
Bluetooth: Активируйте и используйте Bluetooth подключения между устройством и другими устройствами.
Календарь: Доступ к календарям.
История вызовов: Доступ к истории телефонных звонков, сделанных на устройстве, в Skype или других приложениях телефонии.
Контакты: Доступ к своим контактам, людям или приложениям адресной книги.
Настраиваемые действия по установке: Установите дополнительное программное обеспечение.
Отправить по электронной почте: Доступ к электронной почте и сведениям об учетных записях электронной почты.
Распознавание лиц: Активируйте и используйте любое оборудование для распознавания лиц.
Файловая система: Доступ к файлам и папок, к которым у вас есть доступ, чтение и написание записей ко всем файлам (включая документы, изображения и музыку).
Сканер отпечатков пальцев: Активируйте и используйте любое оборудование сканера отпечатков пальцев.
Локальные системные службы. Установите на компьютер службу с максимальным количеством привилегий.
Расположение: Активируйте и используйте GPS или другие функции поиска местонахождения на своем устройстве. Доступ к данным о расположении в Карты и других приложениях.
Обмена сообщениями: Доступ к мгновенным сообщениям и сведениям об учетной записи.
Микрофон: Активируйте и используйте микрофон на своем устройстве.
Приложение Modifiable: Позволяет пользователю изменять приложение.
Движения: Активируйте и используйте на устройстве accelerometer или другую функцию sensing движения.
Библиотека музыки: Доступ к музыкальным файлам из библиотеки «Музыка» на устройстве.
Связь с полями near: Активируйте и используйте связи с полями (NFC) между устройством и другими устройствами.
Уведомления: Доступ к уведомлениям, которые находятся в центре уведомлений.
Упакованные службы. Установите службу на компьютере.
Пакет записи перенаправления shim:Позволяет приложению создавать, изменять и удалять файлы в папке установки приложения.
Библиотека рисунков: Доступ к файлам рисунков из библиотеки Рисунки на вашем устройстве.
Задачи: Доступ к списку задач Outlook и других приложениях для отслеживания задач.
Невиртуализированные ресурсы: Записи записей реестра и файлов, которые не очищаются при удалить.
Библиотека видео: Доступ к видеофайлам из библиотеки видео на устройстве.
Распознавание речи: Активируйте и используйте любое оборудование для распознавания речи.
Вебкамера: Активируйте и используйте камеру на устройстве.
Wifi: Активируйте и используйте подключения Wi-Fi между устройством, Интернетом и другими устройствами.
Проводные подключения: Активируйте и используйте проводные подключения, включая Ethernet, USB и серийные соединения между устройством, Интернетом и другими устройствами.
Некоторые приложения и игры в Microsoft Store предназначены для использования определенных аппаратных или программных возможностей вашего Windows устройства. Приложению для фотографий может потребоваться использовать камеру телефона, или руководство в ресторанах может использовать ваше местоположение, чтобы порекомендовать ближайшие места.
В Windows 10 используйте страницу «Конфиденциальность», чтобы выбрать, каким приложениям разрешено использовать определенный компонент. Выберите Пуск > Параметры > Конфиденциальность. Выберите приложение (например, «Календарь») и укажите, какие разрешения для приложения включить или отключить.
На странице «Конфиденциальность» не будут указаны приложения с разрешением «Использовать все системные ресурсы». Параметры конфиденциальности нельзя применять для управления отдельными функциями, которые могут использовать эти приложения. Windows под эту категорию попадают классические приложения.
Разрешения для приложения можно посмотреть на странице продукта в Microsoft Store или в Интернете. Если вы не хотите, чтобы приложение использовало какие-либо перечисленные компоненты, вы можете не устанавливать его.
Вот дополнительные сведения о том, что те или иные разрешения позволяют приложению делать.
Доступ ко всем файлам, периферийным устройствам, приложениям, программам и реестру: Приложение может читать и писать во все ваши файлы (включая документы, изображения и музыку) и параметры реестра, что позволяет приложению вносить изменения в ваш компьютер и параметры. Приложение может без уведомления использовать все периферийные устройства, подключенные к устройству или являющиеся его частью (например, камеры, микрофоны или принтеры). Оно также может осуществлять доступ к вашему местоположению, а также использовать функции платформы, такие как журнал сведений о местоположении, диагностика приложений и другие, применение которых отклоняется большинством приложений из Store. Вы не можете управлять большинством разрешений для этого приложения в разделе «Параметры» > «Конфиденциальность». Обратите внимание, что несмотря на то что у приложения есть возможность получать доступ к этим ресурсам, фактически оно может этого не делать. Дополнительные сведения о том, что собирает и использует приложение, можно получить в политике конфиденциальности разработчика.
Сведения об учетной записи: Доступ к любым сведениям учетной записи.
Разрешить высоту: Позволяет приложению запускаться с прав администратора без запроса пользователя.
Диагностика приложений: Получите диагностические сведения о других запущенных приложениях.
Bluetooth: Активируйте и используйте Bluetooth подключения между устройством и другими устройствами.
Календарь: Доступ к календарям.
История вызовов: Доступ к истории телефонных звонков, сделанных на устройстве, в Skype или других приложениях телефонии.
Контакты: Доступ к своим контактам, людям или приложениям адресной книги.
Настраиваемые действия по установке: Установите дополнительное программное обеспечение.
Отправить по электронной почте: Доступ к электронной почте и сведениям об учетных записях электронной почты.
Распознавание лиц: Активируйте и используйте любое оборудование для распознавания лиц.
Файловая система: Доступ к файлам и папок, к которым у вас есть доступ, чтение и написание записей ко всем файлам (включая документы, изображения и музыку).
Сканер отпечатков пальцев: Активируйте и используйте любое оборудование сканера отпечатков пальцев.
Локальные системные службы. Установите на компьютер службу с максимальным количеством привилегий.
Расположение: Активируйте и используйте GPS или другие функции поиска местонахождения на своем устройстве. Доступ к данным о расположении в Карты и других приложениях.
Обмена сообщениями: Доступ к мгновенным сообщениям и сведениям об учетной записи.
Микрофон: Активируйте и используйте микрофон на своем устройстве.
Приложение Modifiable: Позволяет пользователю изменять приложение.
Движения: Активируйте и используйте на устройстве accelerometer или другую функцию sensing движения.
Библиотека музыки: Доступ к музыкальным файлам из библиотеки «Музыка» на устройстве.
Связь с полями near: Активируйте и используйте связи с полями (NFC) между устройством и другими устройствами.
Уведомления: Доступ к уведомлениям, которые находятся в центре уведомлений.
Упакованные службы. Установите службу на компьютере.
Пакет записи перенаправления shim:Позволяет приложению создавать, изменять и удалять файлы в папке установки приложения.
Библиотека рисунков: Доступ к файлам рисунков из библиотеки Рисунки на вашем устройстве.
Задачи: Доступ к списку задач в Outlook и других приложениях для отслеживания задач.
Невиртуализированные ресурсы: Записи записей реестра и файлов, которые не очищаются при удалить.
Библиотека видео: Доступ к видеофайлам из библиотеки видео на устройстве.
Распознавание речи: Активируйте и используйте любое оборудование для распознавания речи.
Вебкамера: Активируйте и используйте камеру на устройстве.
Wifi: Активируйте и используйте подключения Wi-Fi между устройством, Интернетом и другими устройствами.
Проводные подключения: Активируйте и используйте проводные подключения, включая Ethernet, USB и серийные соединения между устройством, Интернетом и другими устройствами.
Windows 11 включает в себя множество функций и настроек, и некоторые из них могут показаться навязчивыми людям, заботящимся о конфиденциальности. Хорошей новостью является то, что Windows 11 также предоставляет нам множество переключателей и настроек, которые позволяют нам контролировать, к каким аппаратным устройствам и к каким функциям может получить доступ Windows 11. Они называются разрешениями Windows и разрешениями приложений. В этом руководстве мы покажем вам, как проверить и установить разрешения в Windows 11:
Разрешения Windows — это элементы управления, доступные в приложении «Параметры», которые позволяют вам контролировать доступ и использование Windows 11 на вашем компьютере. Эти разрешения в основном относятся к функциям, которые содержат определенную личную информацию, к которой вы можете разрешить или запретить доступ Windows 11 или Microsoft. Например, ваш рекламный идентификатор, история действий, голосовые шаблоны и т. д.
Разрешения приложений позволяют пользователю контролировать доступ к аппаратным компонентам или функциям Windows для каждого приложения отдельно. Windows 11 позволяет вам устанавливать разрешения приложений для многих типов оборудования и функций, от микрофона до веб-камеры, местоположения, электронной почты или даже вашего календаря.
При установке приложения или использовании некоторых его функций это приложение может запрашивать разрешение на доступ к некоторым аппаратным компонентам или функциям Windows 11.
Во многих случаях это нормально, и это то, что вы должны сделать, чтобы это приложение работало правильно. Однако в других случаях некоторые приложения могут запрашивать разрешения на то, что им на самом деле не нужно, или к чему вы не хотите предоставлять им доступ. Например, вы должны предоставить приложению «Камера» доступ к вашей веб-камере, но вы можете не давать Кортане доступ к вашему микрофону, если вы не собираетесь ее использовать.
Прочтите следующие разделы этого руководства, чтобы узнать, как получить доступ и установить разрешения Windows и приложений в Windows 11.
Если вы хотите изменить разрешения приложения в Windows 11, вы должны сначала получить к ним доступ. Самый простой способ получить доступ к разрешениям приложения — через меню «Пуск». Откройте меню «Пуск» и найдите приложение в разделе «Закрепленные» или в списке «Все приложения». Найдя его, щелкните правой кнопкой мыши или нажмите и удерживайте его ярлык, а затем щелкните или коснитесь «Настройки приложения» в контекстном меню. Обратите внимание, если вы нашли приложение в списке Все приложения, в контекстном меню необходимо сначала выбрать Еще, а только потом нажать Настройки приложения.
Это заставляет Windows 11 запускать приложение «Настройки» на странице этого приложения. Там вы можете сразу увидеть его разрешения для приложений. Вот как они должны выглядеть:
Есть еще один способ получить доступ к разрешениям приложений в Windows 11, но он не такой простой. Вот как это происходит:
Откройте приложение «Настройки», выберите «Приложения» в левой части окна и нажмите или коснитесь «Приложения и функции» справа.
На странице Приложения и функции выполните поиск или прокрутите список приложений, чтобы найти нужное приложение. Затем нажмите или коснитесь кнопки, которая выглядит как три сложенные точки с правой стороны. В появившемся меню выберите «Дополнительные параметры», чтобы увидеть раздел разрешений приложения.
Как изменить разрешения приложения в Windows 11?
На странице настроек приложения Windows 11 позволяет вам устанавливать разрешения для этого приложения с помощью простых переключателей, которые вы можете включать или отключать по своему усмотрению. Например, если вы хотите, чтобы приложение Microsoft Photos могло получить доступ к вашей веб-камере, вам нужно включить переключатель Камера. Но, если вы не хотите, чтобы он получил доступ к вашему микрофону, выключите переключатель микрофона.
Особым видом разрешений в Windows 11 являются разрешения фоновых приложений. Это параметр, который позволяет указать, может ли приложение работать в фоновом режиме и каким образом. Разрешения, которые вы можете установить здесь:
- Всегда позволяет выбранному приложению работать в фоновом режиме, несмотря ни на что.
- Оптимизация энергопотребления, которая также является рекомендуемой опцией, позволяет приложению работать в фоновом режиме, но ограничивает энергопотребление, когда ваше устройство работает от батарей.
- Никогда не запрещает запуск выбранного приложения в фоновом режиме.
Разрешения фонового приложения
ПРИМЕЧАНИЕ. Вам следует обратить особое внимание, когда вы решите изменить разрешения приложения. Если вы откажете приложению в доступе к оборудованию или функциям, которые ему действительно необходимы для правильной работы, вы можете нарушить его функциональность. Например, если вы решите запретить фоновым приложениям разрешения для средства просмотра диагностических данных, возможно, оно не сможет собрать всю диагностическую информацию, которую оно может получить, работая в фоновом режиме на вашем компьютере.
Как получить доступ к разрешениям Windows и разрешениям приложений (по категориям)
Помимо предоставления нам индивидуального доступа к разрешениям приложений, Windows 11 также имеет специальное место для управления общесистемными разрешениями Windows и приложений по категориям. Вот как туда добраться:
На ПК с Windows 11 откройте приложение «Настройки» (Windows+I) и выберите «Конфиденциальность и безопасность» на левой боковой панели. На правой панели прокручивайте, пока не дойдете до списка разрешений Windows или разрешений приложений, в зависимости от того, что вас интересует, и выберите в нем один из вариантов. Каждая запись соответствует типу разрешения Windows или приложения. Например, если вы хотите, чтобы приложения показывали вам персонализированную рекламу, откройте запись «Общие» в разделе «Разрешения Windows». Или, если вы хотите видеть и контролировать, каким приложениям разрешено использовать ваш микрофон, выберите параметр «Микрофон». Здесь доступно множество элементов управления и переключателей, вРазрешения Windows и разрешения приложений, так что лучше просто не торопиться и просматривать их все, пока не найдете все необходимые элементы управления конфиденциальностью и безопасностью.
Точно так же вы можете просматривать и контролировать любые другие типы разрешений приложений, такие как «Местоположение», «Камера», «Контакты» и т. д.
Как вы даете разрешения приложениям в Windows 11 по категориям?
После того, как вы выбрали параметр в списке разрешений приложения, приложение «Настройки» покажет вам все, что вы можете для него установить. Возьмем, к примеру, запись «Микрофон». Когда вы попадаете на его страницу, Windows 11 позволяет вам выбрать, хотите ли вы позволить людям, использующим ваш компьютер и его приложения, получить доступ к микрофону, или вы предпочитаете запретить всем использовать его. Всем этим можно управлять одновременно, включив или выключив доступ к микрофону и «Разрешить приложениям доступ к вашему микрофону» в верхней части страницы.
Разрешить или запретить людям и приложениям использовать устройство или функцию
Однако вы можете контролировать только то, какие приложения могут использовать ваш микрофон (или устройство/функцию, выбранную вами в списке разрешений для приложений). В этом случае прокрутите список вниз под переключателем «Разрешить приложениям доступ к вашему микрофону [или варианту, который вы выбрали] ». Он показывает вам все приложения, которые могут получить доступ и использовать это устройство или функцию. Каждый из них поставляется с переключателем, который вы можете переключить, чтобы разрешить или запретить ему доступ. Например, если вы не хотите, чтобы Кортана могла использовать ваш микрофон, выключите его. Или, если вы хотите разрешить приложению «Камера» использовать его, включите переключатель справа.
Вот и все: вы можете выполнить те же действия, чтобы установить разрешения для всех приложений и функций Windows.
Какие разрешения приложений вы изменили?
Теперь вы знаете больше о разрешениях приложений в Windows 11, о том, как получить к ним доступ и как изменить разрешения приложений. Что заставило вас искать информацию по этому вопросу? Вы хотели контролировать разрешения только одного приложения, которое странно себя вело на вашем устройстве с Windows 11? Было ли много приложений или определенного устройства, о которых вы беспокоились с точки зрения конфиденциальности? Дайте нам знать в комментариях ниже.
В этой статье рассказывается, как создавать особые разрешения экрана в Windows 11. Следуя инструкциям, вы узнаете, как создавать особые разрешения экрана в Windows 11.
Иногда люди меняют решения экрана для разных целей. Windows 11 предустановила некоторые конкретные разрешения для выбора пользователями, например 1920 × 1080, 1600 × 1200 и т. Д. Вы можете просто выбрать одно и применить, тогда разрешение экрана изменится на число, которое вы выбрали. Однако во время использования устройства пользователи могут захотеть использовать особое разрешение по некоторым причинам, но нет возможности выбрать это специальное разрешение на Как изменить разрешение экрана в Windows 11.
Однако есть способ создать специальные разрешения экрана в Windows 11. И после создания вы сможете выбрать особые разрешения, которые вы создали, и настроить экран в соответствии с индивидуальным разрешением.
Создание специального разрешения экрана в руководстве по Windows 11
- Нажмите клавишу Win и найдите «Панель управления Nvidia», а затем нажмите Enter или щелкните его.
- Выберите «Изменить разрешение» на экране и нажмите кнопку «Настроить» в главном окне.
- Нажмите кнопку «Создать нестандартное разрешение».
- Установите специальные числа, которые вы хотите в Горизонтальных пикселях и Вертикальных линиях.
- Протестируйте и примените.
Затем вернитесь к настройкам Windows 11 — дисплей, чтобы установить индивидуальное разрешение.
Этот специальный метод создания разрешения работает на устройствах с графической картой Nvidia. Если вы используете другую графическую карту, вы можете попробовать аналогичные шаги для создания собственных специальных разрешений.
Содержание
- Способ 1: «Параметры»
- Способ 2: Свойства видеоадаптера
- Способ 3: ПО для настройки видеокарты
- Вариант 1: Панель управления NVIDIA
- Вариант 2: AMD Radeon Software
- Вариант 3: Центр управления графикой Intel
- Способ 4: Специализированные утилиты
Способ 1: «Параметры»
Основной, самый быстрый и простой путь к изменению разрешения экрана управляемого Виндовс 11 компьютера ожидаемо пролегает через главное средство настройки различных аспектов работы операционной системы – приложение «Параметры».
- Открываем «Параметры» Win 11, — для этого можно воспользоваться «Начальным экраном» операционки или контекстным меню кнопки «Пуск» на её Панели задач, а также нажать комбинацию клавиш «Win» + «I» на клавиатуре компьютера.
В меню слева окна «Параметров» кликаем «Система», после чего открываем расположенную первой по счёту в списке справа категорию настроек — «Дисплей».
Существует и более быстрый способ переместиться в целевой раздел «Параметров» Windows 11: щёлкаем правой кнопкой мышки по свободному от значков месту Рабочего стола ОС, затем нажимаем «Параметры экрана» в открывшемся контекстном меню.
- Далее перемещаемся в секцию «Масштаб и макет» демонстрируемого «Параметрами» в правой части своего окна перечня настроек. Здесь и расположен (второй по счёту) блок для изменения целевой в нашем случае характеристики – «Разрешение дисплея».
- Кликаем по раскрывающемуся списку в области с наименованием регулируемого параметра,
нажимаем на обозначение значения разрешения экрана, которое требуется установить в системе.
- После выбора значения разрешение дисплея сразу же изменится и, кроме того, отобразится демонстрируемое в течение 15-ти секунд окошко «Сохранить изменения?». Когда установленный (пока что временно) параметр визуально удовлетворителен, далее нужно успеть подтвердить его установку – нажимаем на кнопку «Сохранить».
Если выбранное и активированное разрешение не подходит для постоянного использования в системе, кликаем «Отменить изменения» и выбираем другое значение параметра либо оставляем установленное изначально.
Третий возможный после выбора предполагаемого к установке разрешения экрана вариант развития событий — отсутствие картинки на дисплее или её наличие, но в существенно искажённом виде. В таком случае просто ожидаем 15 секунд, — при бездействии пользователя, система сбросит параметр к изначальному значению.
Способ 2: Свойства видеоадаптера
В самой Windows 11 помимо представленного выше в статье существует ещё один, позволяющий изменять разрешение экрана, инструментарий. Преимуществ у его использования два: во-первых, обычно предоставляется более широкий список доступных для установки значений рассматриваемой настройки, а во-вторых, здесь возможно одновременно с разрешением сконфигурировать другой параметр дисплея — герцовку.
Читайте также: Просмотр информации о герцовке монитора в Windows 11
- Выполняем пункт №1 из предыдущей инструкции в этой статье, то есть перемещаемся в раздел «Дисплей» «Параметров» Windows 11.
- Прокручиваем список категорий настроек справа окна, в блоке «Сопутствующие параметры» нажимаем «Расширенные параметры дисплея».
- Далее нажимаем на расположенную внизу секции со сведениями о подключённом к компьютеру мониторе ссылку «Свойства видеоадаптера для дисплея (1)».
- Никуда не переходя с вкладки «Адаптер» открывшегося окна «Свойства: МОДЕЛЬ МОНИТОРА и МОДЕЛЬ ВИДЕОКАРТЫ», кликаем по расположенной внизу слева кнопке «Список всех режимов».
- Пролистывая «Список доступных режимов» в следующем окне, находим строчку с нужным значением разрешения дисплея и его герцовки, щелчком мышкой выделяем её, после чего нажимаем «ОК».
- Далее кликаем «Применить» в окне «Свойства», немного ожидаем.
В результате разрешение экрана изменится, и далее в течение 15-ти секунд потребуется либо «Сохранить» значение выбранного параметра, либо «Отменить изменения». Если после смены параметра картинка на экране не отображается, просто ждём, пока система вернёт изначально установленное значение первого, что даст возможность повторить процедуру смены разрешения (конечно, в дальнейшем следует выбирать отличный от неудовлетворительного режим работы адаптера).

Способ 3: ПО для настройки видеокарты
Помимо предусматриваемых операционной системой средств, решить задачу смены разрешения дисплея позволяет фактически любой софт от производителя установленного в системе дискретного графического адаптера или интегрированного в процессор видеоядра. В зависимости от того, что именно из софта (от Intel, NVIDIA или AMD) доступно в Windows 11, практические действия по достижению поставленной цели будут различаться.
Вариант 1: Панель управления NVIDIA
- Вызываем «Панель управления NVIDIA», что возможно различными путями:
- Кликаем правой кнопкой манипулятора по иконке «NVIDIA» в трее операционной системы (чаще всего, чтобы увидеть её, потребуется нажать на «стрелку» «Отображать скрытые значки» слева от кнопки открытия языковой панели).
В открывшемся контекстном меню щёлкаем «Панель управления NVIDIA».
- Кликаем ПКМ по незанятой ярлыками приложений области Рабочего стола Win 11. В отобразившемся меню нажимаем сначала «Показать дополнительные параметры»,
и затем — «Панель управления NVIDIA».
- Открываем меню «Пуск», переходим во «Все приложения», после чего,
пролистывая список установленного на компьютере софта, находим и нажимаем «NVIDIA Control Panel».
Читайте также: Как всегда показывать «Дополнительные параметры» в контекстных меню Windows 11
- Кликаем правой кнопкой манипулятора по иконке «NVIDIA» в трее операционной системы (чаще всего, чтобы увидеть её, потребуется нажать на «стрелку» «Отображать скрытые значки» слева от кнопки открытия языковой панели).
- Разворачиваем расположенный в меню «Выберите задачу…» слева в окне «Панель управления NVIDIA» список «Дисплей», и
выбираем в нём «Изменение разрешения».
- Переходим в правую часть окна «Панели управления NVIDIA», выбираем значение изменяемого параметра в перечне «Разрешение:» и выделяем его кликом мыши по обозначению.
- Далее нажимаем на кнопку «Применить» внизу справа, после чего дисплей компьютера на некоторое время погаснет, а затем его разрешение будет изменено.
Отвечаем «Да» на запрос системы «Сохранить изменения?», — сделать это нужно в течение 15-секунд, иначе рассматриваемый параметр экрана будет автоматически возвращен к своему исходному значению.
- Кроме прочего, программное обеспечение NVIDIA позволяет устанавливать нестандартные разрешения дисплея, то есть, если требуемое значение параметра отсутствует в предлагаемом по умолчанию списке, можно создать и затем активировать своё собственное:
Вариант 2: AMD Radeon Software
Данный софт для управления параметрами графического адаптера характеризуется, по сути, теми же возможностями и работает по тем же принципам, что и вышерассмотренная «Панель управления графикой» от Nvidia. Подробно останавливаться на рассмотрении ПО AMD в рамках настоящего материала не будем, так как по сути, нужно открыть «Настройки Radeon» из главного меню

Windows 11,
либо кликом по названию утилиты в «Дополнительных параметрах»
контекстного меню Рабочего стола ОС;
перейти в «Настройки» приложения
и открыть их раздел под названием «Дисплей».
Далее действуем по аналогии с манипуляциями средствами «Панели управления Нвидиа», или как предложено автором материала о решении проблем с переключением разрешения дисплея компьютеров под управлением Виндовс 11:
Подробнее: Как сменить разрешение экрана в Windows 11 через «Настройки AMD Radeon»
Вариант 3: Центр управления графикой Intel
- Переходим в «Центр управления графикой Intel». Когда данный софт установлен на ПК, его открытие осуществляется либо кликом по значку в трее Windows 11, либо из перечня «Все приложения» в меню «Пуск» операционки.
- Щёлкнув «Дисплей» на панели слева окна «Центра управления графикой Intel», открываем его предназначенный для конфигурирования настроек подключённых к системе мониторов раздел.
- Никуда не переходя с вкладки «Общие» следующего окна, перемещаемся в область «Разрешение», кликаем по имеющемуся здесь списку доступных значений рассматриваемого параметра экрана.
- Щёлкаем по обозначению требуемого к установке разрешения дисплея.
- Подтверждаем изменение параметра, кликнув «Сохранить» в отобразившемся на экране окне с запросом. (Если полученное после переключения разрешения изображение искажено или выглядит неприемлемо, кликаем «Вернуть в исходное состояние» или просто ожидаем 15 секунд.)
- На этом смену разрешения экрана в Виндовс 11 через «Центр управления графикой» от Интел следует считать завершённой, закрываем окно приложения.

Способ 4: Специализированные утилиты
При желании, с целью изменения разрешения дисплея можно использовать специально созданные для осуществления данной операции максимально быстро приложения от сторонних разработчиков. Таких решений существует несколько, все они очень просты по своей сути и схожи между собой, а главное, эффективно функционируют в среде Windows 11. Продемонстрируем указанный подход на примере софта под названием Carroll.
Читайте также: Программы для изменения разрешения экрана
Скачать Carroll
- Переходим на официальный сайт создателей Carroll, кликаем по ссылке «Download Version 1.30» в блоке «Carroll – Resolution Per User» его главной страницы. Это инициирует скачивание ZIP-архива с инсталлятором утилиты на диск ПК.
- Распаковываем полученный пакет, запускаем файл Setup.exe.
- При появлении окна «Система Windows защитила ваш компьютер» щёлкаем в нём «Подробнее»
и после этого — «Выполнить в любом случае».
- Инсталлируем Carroll (по сути, для этого потребуется лишь трижды кликнуть «Next»
и затем «Завершить» в окнах открывшегося Мастера установки софта).
- Запускаем утилиту (в первый раз после инсталляции откроется автоматически, а в последствии добавится в «Автозагрузку» ОС и также будет доступной для открытия из Главного меню Виндовс 11).
- Выбираем устанавливаемое с помощью Кэролл разрешение экрана в перечне из его единственного окна, кликаем по обозначению параметра мышкой, чтобы выделить.
- Далее нажимаем на одну из ссылок внизу окна утилиты под списком разрешений, их наименования говорят сами за себя:
- «Изменить разрешение экрана и применять при входе в систему».
- «Изменить разрешение экрана для текущего сеанса».
- В результате рассматриваемый параметр будет практически мгновенно приведён к выбранным значениям и далее останется зафиксировать его в системе, кликнув «Да» в ответ на запрос утилиты «Сохранить новый видеорежим?».
- На этом всё, закрываем окно Carroll кликом по крестику в заголовке и продолжаем эксплуатировать Windows 11 с изменённым разрешением дисплея ПК.


Еще статьи по данной теме:
Помогла ли Вам статья?
Windows operating system allows you to change the screen resolution. But it offers some fixed numbers. Some users want the freedom to choose the best display settings for their PC based on their monitor so that they adjust the screen resolution, color depth, refresh rate, etc. This article takes you through the process of creating and setting custom resolution on Windows 11 or Windows 10.
We’ll see the process of creating and setting custom resolution on Windows computer using the following third-party free tools:
- Intel Graphics Command Center
- AMD Catalyst Control Center
- NVIDIA Control Panel
By changing or customizing the resolution settings, you can change the look of your screen including Icon Size, Font Size, and Color depth. Which tool to use would depend on your hardware specs and whether your system uses Intel, AMD or NVIDIA.
1] Intel Graphics Command Center
Inside the Windows Search box, type Intel Graphics Command Center. Click the Intel Graphics Command Center icon to open the application.
Choose the Display tab as shown in the image above. In the Display General Settings, click the Custom button located next to the Resolution setting.
If prompted by a warning message, click Okay to proceed.
When the new window appears with Basic Custom Resolution settings. If desired, click Advanced Settings for more options.
Here, choose the custom resolution or mode values as you desire. Click Yes to accept the changes.
2] AMD Catalyst Control Center
To create custom display modes using the Custom Resolutions feature, access the AMD Catalyst Control Center. For this, right-clicking on your desktop and selecting AMD Radeon Settings.
Next, select Display and hit the Create button located under the Custom Resolutions menu. If there are more than one display listed, click Create then select the corresponding display that the custom display mode will be created for.
Custom Resolutions offers an array of display settings you can choose from. Enter in the desired value for each applicable setting, then click Save.
After clicking Save, Radeon Settings will check the compatibility of new settings with the display. If compatible, the new settings will be saved as a preset under the Custom Resolutions menu.
3] NVIDIA Control Panel
Right-click the empty space on your Windows desktop and select NVIDIA Control Panel entry to open the NVIDIA Control Panel.
Thereafter, in the window that appears, select Change resolution description under the Display heading. Instantly, you’ll be directed to the change resolution panel. Make sure the monitor you wish to create a custom resolution for is selected under the text ‘1. Select the display you would like to change. Hit the Customize button.
When the new window appears, click the Create Custom Resolution button.
Add the values you wish to create for your display. Then, hit the Test button when you are ready to test the new display mode.
If the new mode is accepted by your display, you will see a window, prompting you to confirm the new resolution. Select Yes if all looks good and you are satisfied to save the new preset.
If the new mode passes the test, you’ll see it listed in the Resolution list for your display.
Is it safe to use Custom Resolution?
You can create & set custom resolution but in some cases, you can overclock monitor refresh rate. Also, it has been found that most screens work well at their native screen resolution. So, it’s advisable to stick to the Recommended screen resolution or at most the pre-set ones.
What does Custom Resolution utility do?
Custom Resolution Utility (CRU) is an EDID (Extended Display Identification) editor, a type of signal intended to transmit native resolution, focusing on custom resolutions. it shows you how the monitor defines resolutions and other capabilities and allows you to tweak it to your liking.
Windows operating system allows you to change the screen resolution. But it offers some fixed numbers. Some users want the freedom to choose the best display settings for their PC based on their monitor so that they adjust the screen resolution, color depth, refresh rate, etc. This article takes you through the process of creating and setting custom resolution on Windows 11 or Windows 10.
We’ll see the process of creating and setting custom resolution on Windows computer using the following third-party free tools:
- Intel Graphics Command Center
- AMD Catalyst Control Center
- NVIDIA Control Panel
By changing or customizing the resolution settings, you can change the look of your screen including Icon Size, Font Size, and Color depth. Which tool to use would depend on your hardware specs and whether your system uses Intel, AMD or NVIDIA.
1] Intel Graphics Command Center
Inside the Windows Search box, type Intel Graphics Command Center. Click the Intel Graphics Command Center icon to open the application.
Choose the Display tab as shown in the image above. In the Display General Settings, click the Custom button located next to the Resolution setting.
If prompted by a warning message, click Okay to proceed.
When the new window appears with Basic Custom Resolution settings. If desired, click Advanced Settings for more options.
Here, choose the custom resolution or mode values as you desire. Click Yes to accept the changes.
2] AMD Catalyst Control Center
To create custom display modes using the Custom Resolutions feature, access the AMD Catalyst Control Center. For this, right-clicking on your desktop and selecting AMD Radeon Settings.
Next, select Display and hit the Create button located under the Custom Resolutions menu. If there are more than one display listed, click Create then select the corresponding display that the custom display mode will be created for.
Custom Resolutions offers an array of display settings you can choose from. Enter in the desired value for each applicable setting, then click Save.
After clicking Save, Radeon Settings will check the compatibility of new settings with the display. If compatible, the new settings will be saved as a preset under the Custom Resolutions menu.
3] NVIDIA Control Panel
Right-click the empty space on your Windows desktop and select NVIDIA Control Panel entry to open the NVIDIA Control Panel.
Thereafter, in the window that appears, select Change resolution description under the Display heading. Instantly, you’ll be directed to the change resolution panel. Make sure the monitor you wish to create a custom resolution for is selected under the text ‘1. Select the display you would like to change. Hit the Customize button.
When the new window appears, click the Create Custom Resolution button.
Add the values you wish to create for your display. Then, hit the Test button when you are ready to test the new display mode.
If the new mode is accepted by your display, you will see a window, prompting you to confirm the new resolution. Select Yes if all looks good and you are satisfied to save the new preset.
If the new mode passes the test, you’ll see it listed in the Resolution list for your display.
Is it safe to use Custom Resolution?
You can create & set custom resolution but in some cases, you can overclock monitor refresh rate. Also, it has been found that most screens work well at their native screen resolution. So, it’s advisable to stick to the Recommended screen resolution or at most the pre-set ones.
What does Custom Resolution utility do?
Custom Resolution Utility (CRU) is an EDID (Extended Display Identification) editor, a type of signal intended to transmit native resolution, focusing on custom resolutions. it shows you how the monitor defines resolutions and other capabilities and allows you to tweak it to your liking.
При покупке нового монитора, который отличается от предыдущего, очень часто бывает, что изображение на нем искажено и непривычно. Это происходит из-за того, что в системе сохранены старые настройки разрешения. Сама Windows не всегда подбирает правильные параметры. А иногда у пользователей появляются специфические потребности, для которых нужно нестандартное разрешение экрана. Благо, в Windows 11 изменить параметры разрешения также легко, как и в более старых версиях системы.
Простейший метод, который подтянут из прошлых версий Windows, кликаем по рабочему столу ПКМ и переходим в «Параметры экрана», тут все также работает. Далее находим нужное нам разрешение.
Иногда происходит так, что параметры экрана с рабочего стола отказываются запускаться. Тогда выполняем следующие действия.
1. Нажимаем Пуск и заходим в «Параметры» или используем сочетание «Win+I».
2. В левой части окна выбираем пункт «Система». В правой же части находим строку «Дисплей».
3. Крутим колёсико мышки до пункта «Разрешение экрана» в разделе «Масштаб и макет».
4. Здесь будет выставлено рекомендуемое системой разрешение. Просто выбираем нужное вам.
Чёткость изображения на экране напрямую зависит от выставленного разрешения, конечно если ваш монитор его поддерживает.
Для тех, кто пользуется совсем большими мониторами существует функция изменения масштаба, а точнее соотношения точек на дюйм экрана (DPI), которая увеличит размер отображаемых объектов. Если тексты и объекты искажены на мониторе, то следует также выбрать подходящий вариант масштаба.
При установке драйверов видеокарты обычно устанавливаются и программы, называемые контрольными панелями. С вариантами от разных производителей устанавливаются свои утилиты. Например, у Nvidia это «Панель управления Nvidia», у Intel это «Intel Graphics Control Panel», у AMD это «AMD Catalyst Control Center» и другие. Во всех этих приложениях есть пункт, который отвечает за разрешение экрана. Для примера, в панели от компании Nvidia в левой части окна нужно перейти в пункт «Дисплей», затем в «Изменение разрешения» и выбрать то, которое вас устраивает. Частенько, с помощью таких контрольных панелей, можно более точно настроить отображение на экране, нежели встроенными средствами системы Windows.
Тут же, в панели управления Nvidia, можно создать нестандартное решение.
1. Для этого в разделе «Изменение разрешения» нужно нажать кнопку «Настроить».
2. В появившемся окне щёлкнуть по кнопке «Создать нестандартное разрешение».
3. Ввести те данные, которые вам необходимы.
4. Нажимаем «Тест» и проходим проверку. В случае, если монитор может работать с таким разрешением, тестирование завершится успешно. Если нет, то будет отображено специальное уведомление.
Для того чтобы более точно настроить разрешение экрана, рекомендуем применять настройки на чистом рабочем столе, без открытых окон.
Несколько пользователей ПК сообщили, что после подключения своего ноутбука к внешнему монитору, установки нового обновления Windows или установки новой видеокарты на свой компьютер с Windows 11 или Windows 10 им не удалось изменить разрешение экрана, поскольку настройка разрешения экрана отображается серым цветом на странице параметров отображения в приложении «Настройки». В этом посте предлагаются решения, которые затронутые пользователи ПК могут применить для решения проблемы.

Для проблем с разрешением экрана причина может варьироваться от проблем с оборудованием до незначительных проблем с конфигурацией. Эта конкретная проблема также может возникнуть, если у вас установлен базовый видеодрайвер. Это также может быть ограничение видеокарты, потому что в некоторых случаях монитор поддерживает разрешение, но ваша видеокарта недостаточно мощна для этого. Однако, если это не так для вас, вы можете продолжить оставшуюся часть поста, чтобы решить эту текущую проблему!
Настройка разрешения экрана недоступна
Если вы хотите улучшить качество видео или просто подключить новый монитор к компьютеру, вам нужно проверить и изменить разрешение экрана на правильные настройки для лучшего просмотра. Однако, если вы не можете изменить разрешение экрана поскольку настройка неактивна на странице параметров отображения в приложении «Настройки» на вашем устройстве с Windows 11/10, то наши рекомендуемые решения, представленные ниже, должны помочь вам решить проблему в вашей системе.
- Очистите компьютер и измените настройку разрешения экрана.
- Измените разрешение экрана через панель управления видеокартой.
- Обновите драйвер графического адаптера
- Установите драйвер базового видеоадаптера Microsoft.
- Удалите обновление Windows или выполните восстановление системы.
Давайте взглянем на описание процесса, связанного с каждым из перечисленных решений.
Если после обновления или установки правильного графического драйвера проблема по-прежнему не решена, возможно, существует проблема совместимости между вашим драйвером и вашей операционной системой, что обычно происходит, если вы используете более старый компьютер. В этом случае вы можете установить графический драйвер в режиме совместимости, выполнив следующие действия:
- Щелкните правой кнопкой мыши файл установки драйвера.
- Выберите «Свойства» в контекстном меню.
- Коснитесь или щелкните вкладку «Совместимость».
- Отметьте Запустите эту программу в режиме совместимости вариант.
- Коснитесь раскрывающегося списка и выберите предыдущую операционную систему.
- Коснитесь или щелкните OK.
Теперь запустите файл установщика драйвера и следуйте инструкциям на экране, чтобы установить драйвер. После этого перезагрузите компьютер и посмотрите, решит ли это проблему; в противном случае перейдите к следующему решению.
4]Установите драйвер базового видеоадаптера Microsoft.
Microsoft Basic Display Adapter — это программное обеспечение, встроенное в Windows, которое обеспечивает возможности отображения и графики, когда не установлено программное обеспечение от вашего производителя оборудования. Итак, если вы по-прежнему не можете изменить разрешение на ПК с Windows 11/10, вы можете попробовать переключиться на базовый видеоадаптер Microsoft, выполнив шаги, описанные ниже.
- Нажмите клавишу Windows + X, чтобы открыть меню опытного пользователя.
- Нажмите клавишу M на клавиатуре, чтобы открыть диспетчер устройств.
- Прокрутите список установленных устройств и разверните раздел «Видеоадаптеры».
- Затем щелкните правой кнопкой мыши видеокарту и выберите «Обновить драйвер» в контекстном меню.
- Выберите Поиск драйверов на моем компьютере вариант.
- Нажмите на Позвольте мне выбрать из списка доступных драйверов на моем компьютере вариант.
- На следующем экране выберите Microsoft Basic Display Adapter из списка.
- Нажмите кнопку «Далее» и подождите, пока Windows установит драйверы.
- После этого перезагрузите компьютер.
Читать . Устранение проблем с монитором разрешения экрана после перехода на более крупный монитор
5]Удалите обновление Windows или выполните восстановление системы.
Если проблема, с которой вы столкнулись в настоящее время, началась после того, как вы недавно установили новое обновление Windows, то подходящим решением здесь является либо удаление обновления Windows, либо просто восстановление вашей системы до более раннего состояния. Вы по-прежнему можете использовать восстановление системы, даже если вы не установили какое-либо обновление системы, поскольку вполне возможно, что проблема была вызвана изменением, которое недавно произошло в вашей системе.
Я надеюсь, что вы найдете этот пост полезным!
Читать далее . Исправьте ошибку «Разрешение не поддерживается». Ошибка монитора на ПК с Windows.
Почему у меня отключено разрешение экрана?
Если разрешение вашего экрана отключено или настройки разрешения экрана недоступны, это обычно происходит из-за поврежденных или несовместимых драйверов дисплея. Поэтому, как правило, для решения проблемы в этом случае вам необходимо либо обновить, либо переустановить драйверы дисплея. Вы можете перейти на веб-сайт производителя вашего компьютера и загрузить последнюю версию драйвера для вашей видеокарты.
Как принудительно установить настройки дисплея?
Чтобы принудительно установить или установить пользовательский параметр отображения на компьютере с Windows 11/10, просто щелкните правой кнопкой мыши в любом месте рабочего стола, чтобы открыть контекстное меню, и выберите «Параметры экрана», чтобы открыть страницу параметров дисплея в приложении «Параметры». Кроме того, вы также можете нажать клавишу Windows + I, чтобы открыть приложение «Настройки», а затем выбрать «Система»> «Экран». В окне настроек дисплея прокрутите вниз до пункта «Дополнительные настройки дисплея» и внесите нужные изменения.
Как восстановить настройки дисплея?
Вы можете отключить пользовательское масштабирование, чтобы восстановить или сбросить настройки дисплея в Windows 11/10, выполнив следующие действия:
- Откройте настройки Windows.
- Затем выберите Система.
- Нажмите Показать на левой панели навигации.
- На правой панели щелкните Дополнительные параметры масштабирования.
- Очистите предыдущие настройки и нажмите «Применить».
Как включить нестандартное разрешение на Intel?
Чтобы включить или установить пользовательское разрешение на панели управления графикой Intel, выполните следующие действия.
- Откройте Центр управления графикой Intel.
- Щелкните вкладку «Отображение».
- В общих настройках дисплея нажмите кнопку Обычай Кнопка, расположенная рядом с настройкой разрешения.
- Появится предупреждающее сообщение. Нажмите OK, чтобы продолжить.
- Появится новое окно с основными настройками пользовательского разрешения. При желании нажмите «Дополнительные параметры», чтобы открыть дополнительные параметры.
- Теперь введите значения пользовательского разрешения или режима в соответствии с вашими требованиями.
- Нажмите Да, чтобы принять изменения.
Читать: Панель управления графикой Intel не открывается в Windows.
Пока настройка приложения в первый раз вы можете перепроверить, склонны ли вы разрешать все запрошенные разрешения и принимать все подсказки, не моргнув глазом. Удобно, что Windows 11 позволяет вам пересматривать и управлять этими разрешениями приложений по своему усмотрению.
Это руководство проведет вас через шаги, связанные с включением, отключением и управлением разрешениями приложений в Windows 11. Итак, без лишних слов, давайте начнем.
Приложения для Windows для работы требуются разрешения на доступ как к аппаратным, так и к программным функциям вашего ПК. Это включает в себя разрешение на доступ к вашему местоположению, камере, микрофону и т. д. Например, приложение «Погода» в Windows запросит разрешение на доступ к данным о вашем местоположении, чтобы предоставить соответствующую информацию.
В идеале вы хотели бы предоставить приложению все необходимые ему разрешения. Однако могут быть случаи, когда приложение пытается получить разрешения, которые ему не требуются. И предоставление этих разрешений может поставить под угрозу вашу конфиденциальность.
В обоих случаях вам нужно научиться разрешать или запрещать разрешения приложений в Windows 11. Это то, что мы рассмотрим в следующем разделе.
Как включить или отключить разрешения для отдельных приложений
Если вы хотите включить или отключить разрешения для определенного приложения, вам нужно будет открыть его настройки приложения в Windows. Есть два способа сделать это.
Включить Отключить разрешения из настроек
Шаг 1: Откройте меню «Пуск» и нажмите «Все приложения» вверху, чтобы просмотреть список установленных приложений.
Шаг 2: Прокрутите вниз, чтобы найти приложение, для которого вы хотите настроить разрешения. Щелкните его правой кнопкой мыши, выберите «Дополнительно» и выберите «Настройки приложения».
Шаг 3: В следующем окне используйте переключатели в разделе «Разрешения приложений», чтобы включить или отключить определенные разрешения по своему усмотрению.
Кроме того, вы можете разрешить или запретить приложению работать в фоновом режиме.
Включить или отключить разрешения для одного приложения в настройках
Если вы хотите изменить разрешения для нескольких разных приложений, вы можете использовать следующий метод, чтобы сэкономить время.
Шаг 1: Щелкните правой кнопкой мыши меню «Пуск» и выберите «Настройки» в появившемся меню.
Шаг 2: Перейдите на вкладку «Приложения» слева и нажмите «Установленные приложения».
Шаг 3: Используйте панель поиска, чтобы найти приложение, для которого вы хотите изменить разрешения.
Шаг 4: Нажмите на значок меню из трех точек рядом с приложением и выберите «Дополнительные параметры».
Шаг 5: Используйте переключатели в разделе «Разрешения приложений», чтобы управлять разрешениями для этого приложения.
Любые внесенные вами изменения должны вступить в силу немедленно. Если приложение уже запущеновы можете перезапустить его, чтобы изменения вступили в силу.
Обратите внимание: если приложению или игре не требуются специальные разрешения для работы, вы не увидите никаких переключателей в разделе «Разрешения приложений». Кроме того, некоторые из приложения могут не отображаться в списке если они могут использовать все системные ресурсы.
Как управлять разрешениями для нескольких приложений одновременно
Хотя приведенные выше методы довольно просты, если вы хотите управлять определенными разрешениями для многих разных приложений одновременно, есть гораздо более простой способ сделать это. Читайте дальше, чтобы узнать, как это сделать.
Шаг 1: Откройте меню «Пуск» и щелкните значок шестеренки, чтобы запустить приложение «Настройки».
Шаг 2: Перейдите на вкладку Конфиденциальность и безопасность в левом столбце.
Шаг 3: Прокрутите вниз до раздела «Разрешения приложений», чтобы просмотреть список всех разрешений приложений.
Шаг 4: Нажмите на разрешение, чтобы настроить его. В демонстрационных целях мы изменим разрешение камеры для приложений.
Шаг 5: Если вы хотите отключить разрешение камеры для всех приложений на вашем ПК, вы можете отключить переключатель рядом с «Разрешить приложениям доступ к вашей камере».
В качестве альтернативы, если вы хотите настроить разрешения для камеры для каждого приложения, нажмите стрелку вниз рядом с «Разрешить приложениям доступ к вашей камере».
Затем используйте переключатели рядом с приложениями, чтобы быстро управлять разрешениями камеры для каждого приложения.
Точно так же вы можете повторить описанные выше шаги, чтобы управлять местоположением, микрофоном и другими разрешениями приложений для нескольких приложений одновременно. Важно знать, что хотя вы можете управлять разрешениями приложений отдельно для каждого приложения Microsoft Store, вы не можете делать то же самое с приложениями для настольных ПК.
Тщательно управляйте разрешениями
Неосторожное предоставление разрешений приложениям может привести к непредвиденным последствиям. Даже если вы не беспокоитесь о своей конфиденциальности, стоит время от времени проверять разрешения приложений в Windows. Таким образом, вы можете отслеживать поведение различных приложений и ограничивать использование вредоносных.
Windows 11 включает в себя множество функций и настроек, и некоторые из них могут показаться навязчивыми людям, заботящимся о конфиденциальности. Хорошей новостью является то, что Windows 11 также предоставляет нам множество переключателей и настроек, которые позволяют нам контролировать, к каким аппаратным устройствам и к каким функциям может получить доступ Windows 11. Они называются разрешениями Windows и разрешениями приложений. В этом руководстве мы покажем вам, как проверить и установить разрешения в Windows 11:
Разрешения Windows — это элементы управления, доступные в приложении «Параметры», которые позволяют вам контролировать доступ и использование Windows 11 на вашем компьютере. Эти разрешения в основном относятся к функциям, которые содержат определенную личную информацию, к которой вы можете разрешить или запретить доступ Windows 11 или Microsoft. Например, ваш рекламный идентификатор, история действий, голосовые шаблоны и т. д.
Разрешения приложений позволяют пользователю контролировать доступ к аппаратным компонентам или функциям Windows для каждого приложения отдельно. Windows 11 позволяет вам устанавливать разрешения приложений для многих типов оборудования и функций, от микрофона до веб-камеры, местоположения, электронной почты или даже вашего календаря.
При установке приложения или использовании некоторых его функций это приложение может запрашивать разрешение на доступ к некоторым аппаратным компонентам или функциям Windows 11.
Во многих случаях это нормально, и это то, что вы должны сделать, чтобы это приложение работало правильно. Однако в других случаях некоторые приложения могут запрашивать разрешения на то, что им на самом деле не нужно, или к чему вы не хотите предоставлять им доступ. Например, вы должны предоставить приложению «Камера» доступ к вашей веб-камере, но вы можете не давать Кортане доступ к вашему микрофону, если вы не собираетесь ее использовать.
Прочтите следующие разделы этого руководства, чтобы узнать, как получить доступ и установить разрешения Windows и приложений в Windows 11.
Как получить доступ к разрешениям приложения в Windows 11
Если вы хотите изменить разрешения приложения в Windows 11, вы должны сначала получить к ним доступ. Самый простой способ получить доступ к разрешениям приложения — через меню «Пуск». Откройте меню «Пуск» и найдите приложение в разделе «Закрепленные» или в списке «Все приложения». Найдя его, щелкните правой кнопкой мыши или нажмите и удерживайте его ярлык, а затем щелкните или коснитесь «Настройки приложения» в контекстном меню. Обратите внимание, если вы нашли приложение в списке Все приложения, в контекстном меню необходимо сначала выбрать Еще, а только потом нажать Настройки приложения.
Это заставляет Windows 11 запускать приложение «Настройки» на странице этого приложения. Там вы можете сразу увидеть его разрешения для приложений. Вот как они должны выглядеть:
Есть еще один способ получить доступ к разрешениям приложений в Windows 11, но он не такой простой. Вот как это происходит:
Откройте приложение «Настройки», выберите «Приложения» в левой части окна и нажмите или коснитесь «Приложения и функции» справа.
На странице Приложения и функции выполните поиск или прокрутите список приложений, чтобы найти нужное приложение. Затем нажмите или коснитесь кнопки, которая выглядит как три сложенные точки с правой стороны. В появившемся меню выберите «Дополнительные параметры», чтобы увидеть раздел разрешений приложения.
Как изменить разрешения приложения в Windows 11?
На странице настроек приложения Windows 11 позволяет вам устанавливать разрешения для этого приложения с помощью простых переключателей, которые вы можете включать или отключать по своему усмотрению. Например, если вы хотите, чтобы приложение Microsoft Photos могло получить доступ к вашей веб-камере, вам нужно включить переключатель Камера. Но, если вы не хотите, чтобы он получил доступ к вашему микрофону, выключите переключатель микрофона.
Особым видом разрешений в Windows 11 являются разрешения фоновых приложений. Это параметр, который позволяет указать, может ли приложение работать в фоновом режиме и каким образом. Разрешения, которые вы можете установить здесь:
- Всегда позволяет выбранному приложению работать в фоновом режиме, несмотря ни на что.
- Оптимизация энергопотребления, которая также является рекомендуемой опцией, позволяет приложению работать в фоновом режиме, но ограничивает энергопотребление, когда ваше устройство работает от батарей.
- Никогда не запрещает запуск выбранного приложения в фоновом режиме.
Разрешения фонового приложения
ПРИМЕЧАНИЕ. Вам следует обратить особое внимание, когда вы решите изменить разрешения приложения. Если вы откажете приложению в доступе к оборудованию или функциям, которые ему действительно необходимы для правильной работы, вы можете нарушить его функциональность. Например, если вы решите запретить фоновым приложениям разрешения для средства просмотра диагностических данных, возможно, оно не сможет собрать всю диагностическую информацию, которую оно может получить, работая в фоновом режиме на вашем компьютере.
Как получить доступ к разрешениям Windows и разрешениям приложений (по категориям)
Помимо предоставления нам индивидуального доступа к разрешениям приложений, Windows 11 также имеет специальное место для управления общесистемными разрешениями Windows и приложений по категориям. Вот как туда добраться:
На ПК с Windows 11 откройте приложение «Настройки» (Windows+I) и выберите «Конфиденциальность и безопасность» на левой боковой панели. На правой панели прокручивайте, пока не дойдете до списка разрешений Windows или разрешений приложений, в зависимости от того, что вас интересует, и выберите в нем один из вариантов. Каждая запись соответствует типу разрешения Windows или приложения. Например, если вы хотите, чтобы приложения показывали вам персонализированную рекламу, откройте запись «Общие» в разделе «Разрешения Windows». Или, если вы хотите видеть и контролировать, каким приложениям разрешено использовать ваш микрофон, выберите параметр «Микрофон». Здесь доступно множество элементов управления и переключателей, вРазрешения Windows и разрешения приложений, так что лучше просто не торопиться и просматривать их все, пока не найдете все необходимые элементы управления конфиденциальностью и безопасностью.
Точно так же вы можете просматривать и контролировать любые другие типы разрешений приложений, такие как «Местоположение», «Камера», «Контакты» и т. д.
Как вы даете разрешения приложениям в Windows 11 по категориям?
После того, как вы выбрали параметр в списке разрешений приложения, приложение «Настройки» покажет вам все, что вы можете для него установить. Возьмем, к примеру, запись «Микрофон». Когда вы попадаете на его страницу, Windows 11 позволяет вам выбрать, хотите ли вы позволить людям, использующим ваш компьютер и его приложения, получить доступ к микрофону, или вы предпочитаете запретить всем использовать его. Всем этим можно управлять одновременно, включив или выключив доступ к микрофону и «Разрешить приложениям доступ к вашему микрофону» в верхней части страницы.
Разрешить или запретить людям и приложениям использовать устройство или функцию
Однако вы можете контролировать только то, какие приложения могут использовать ваш микрофон (или устройство/функцию, выбранную вами в списке разрешений для приложений). В этом случае прокрутите список вниз под переключателем «Разрешить приложениям доступ к вашему микрофону [или варианту, который вы выбрали] ». Он показывает вам все приложения, которые могут получить доступ и использовать это устройство или функцию. Каждый из них поставляется с переключателем, который вы можете переключить, чтобы разрешить или запретить ему доступ. Например, если вы не хотите, чтобы Кортана могла использовать ваш микрофон, выключите его. Или, если вы хотите разрешить приложению «Камера» использовать его, включите переключатель справа.
Вот и все: вы можете выполнить те же действия, чтобы установить разрешения для всех приложений и функций Windows.
Какие разрешения приложений вы изменили?
Теперь вы знаете больше о разрешениях приложений в Windows 11, о том, как получить к ним доступ и как изменить разрешения приложений. Что заставило вас искать информацию по этому вопросу? Вы хотели контролировать разрешения только одного приложения, которое странно себя вело на вашем устройстве с Windows 11? Было ли много приложений или определенного устройства, о которых вы беспокоились с точки зрения конфиденциальности? Дайте нам знать в комментариях ниже.
Просмотров: 86