Для загрузки обновлений для Windows, приложений из магазина и других продуктов Майкрософт в Windows 10 используется Оптимизация доставки, облачный загрузчик. Для быстрого и надежного получения этих файлов оптимизация доставки определяет наилучший источник для скачивания и динамически оптимизирует использование пропускной способности компьютера во время самого процесса.
Вы, как всегда, сами решаете, хотите ли вы, чтобы служба оптимизации доставки предоставляла доступ к части загрузок на вашем ПК для других пользователей в вашей локальной сети или в Интернете. Кроме того, теперь новые функции позволяют просматривать активность загрузки и выгрузки вашего компьютера, управлять использованием пропускной способности и многое другое.
Открытие параметров оптимизации доставки
Получение статистики с помощью монитора активности
Узнайте с помощью монитора активности, какие данные вы получаете от других компьютеров и чем делитесь сами. Вы можете просмотреть детализацию загрузок по источнику, среднюю скорость и статистику выгрузки за текущий месяц. Мы даже сообщим вам, на сколько повысилась эффективность вашего компьютера благодаря другим компьютерам в Интернете.
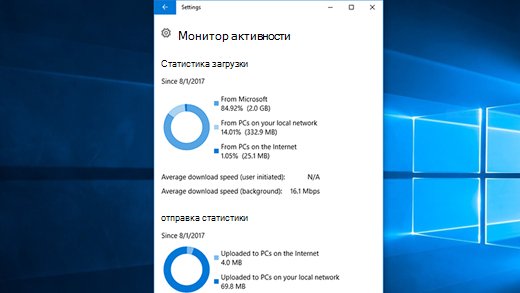
Чтобы просмотреть последнюю статистику, нажмите кнопку Пуск , > Параметры > Обновить & безопасность > Дополнительные параметры. Затем выберите Оптимизация доставки > Монитор активности.
Установка ограничений пропускной способности
Оптимизация доставки спроектирована таким образом, чтобы автоматически настраивать пропускную способность сети, которая используется для выгрузки и скачивания обновлений, приложений Магазина и других продуктов Майкрософт. Однако если вы беспокоитесь на счет использования данных или хотите убедиться, что другие домашние устройства имеют достаточную полосу пропускания, можно ограничить пропускную способность, которая используется службой оптимизации доставки для скачивания и выгрузки. Кроме того, вы можете указать месячный предел выгрузки, а мы покажем, какой объем данных компьютер передал на данный момент и какой объем остался.
Дополнительные сведения см. в разделе Установка ограничений пропускной способности на скачивание.
Примечание: Если у вас лимитное сетевое подключение, служба оптимизации доставки не будет автоматически отправлять обновления на ваш компьютер. Узнайте, как настроить лимитное подключение.
Нужна дополнительная помощь?
Нужны дополнительные параметры?
Изучите преимущества подписки, просмотрите учебные курсы, узнайте, как защитить свое устройство и т. д.
В сообществах можно задавать вопросы и отвечать на них, отправлять отзывы и консультироваться с экспертами разных профилей.
Найдите решения распространенных проблем или получите помощь от агента поддержки.
Оптимизация доставки из Центра обновления Windows помогает быстрее и надежнее получать обновления Windows и приложения из Microsoft Store.
В этой статье описаны параметры, которые позволяют включить или выключить оптимизацию доставки.
Как работает оптимизация доставки
клиентский компонент Центра обновления Windows оптимизации доставки позволяет получать обновления Windows и Microsoft Store приложения из источников в дополнение к Корпорации Майкрософт, таких как другие компьютеры в локальной сети или компьютеры в Интернете, которые загружают те же файлы. Оптимизация доставки также отправляет обновления и приложения с компьютера на другие компьютеры в локальной сети или в Интернете в зависимости от ваших параметров. Совместное использование данных между компьютерами помогает уменьшить пропускную способность Интернета, необходимую для обновления нескольких устройств, или сделать загрузку более успешной, если у вас ограниченное или ненадежное подключение к Интернету.
Когда Windows скачивает обновление или приложение с помощью оптимизации доставки, оно будет искать другие компьютеры в локальной сети (или из Интернета в зависимости от параметров), которые уже скачали это обновление или приложение. Windows не скачивает весь файл из одного источника. Вместо этого загрузка разбивается на более мелкие части. Windows затем получает части обновления или приложения с компьютеров, на которых оно установлено, и от корпорации Майкрософт. Windows использует самый быстрый и надежный источник загрузки для каждой части.
Эта функция создает локальный кэш и сохраняет загруженные файлы в данном кэше в течение короткого периода времени.
Как мы помогаем защитить ваши данные
Оптимизация доставки не может быть использована для скачивания или отправки личного содержимого. Оптимизация доставки не получает доступ к личным файлам или папкам и не изменяет файлы на компьютере.
Оптимизация доставки скачивает те же обновления и приложения, которые вы получили бы через Центр обновления Windows и Microsoft Store, с использованием тех же мер предосторожности. Чтобы убедиться, что вы получаете аутентификацию, оптимизация доставки безопасно получает от корпорации Майкрософт сведения для проверки подлинности каждой части обновления или приложения, скачиваемых с других компьютеров. Подлинность скачанных файлов еще раз проверяется перед установкой.
Способы управления оптимизацией доставки из Центра обновления Windows
Чтобы прекратить скачивание обновлений и приложений или отправку обновлений и приложений на другие устройства Windows 11 в Интернете, выполните указанные ниже действия.
-
Нажмите кнопку > Параметры > клиентский компонент Центра обновления Windows > дополнительных параметров.
-
Выберите оптимизацию доставки. В разделе «Разрешить загрузки с других компьютеров» выберите «Устройства в локальной сети».
Отключение скачивания с других компьютеров в локальной сети или загрузки на них.
-
Нажмите кнопку > Параметры > клиентский компонент Центра обновления Windows > дополнительных параметров.
-
Выберите оптимизацию доставки.
-
Убедитесь , что разрешение скачивания с других компьютеровотключено. Вы будете получать обновления и приложения непосредственно из клиентский компонент Центра обновления Windows и из Microsoft Store с помощью оптимизации доставки. Однако вы не будете скачивать и отправлять их на другие компьютеры.
При использовании лимитного или лимитного подключения к Интернету оптимизация доставки не будет автоматически скачивать или отправлять части обновлений или приложений на другие компьютеры в Интернете.
Чтобы определить, что подключение к сети Wi-Fi или Ethernet является лимитным или ограниченным, выполните следующие действия.
-
Нажмите кнопку > Параметры > сети & интернет-> Wi-Fi.
-
Выберите сеть, которую вы используете, а затем включите лимитное подключение.
Оптимизация доставки из Центра обновления Windows помогает быстрее и надежнее получать обновления Windows и приложения из Microsoft Store.
В этой статье описаны параметры, которые позволяют включить или выключить оптимизацию доставки.
Как работает оптимизация доставки
клиентский компонент Центра обновления Windows оптимизации доставки позволяет получать обновления Windows и Microsoft Store приложения из источников в дополнение к Корпорации Майкрософт, таких как другие компьютеры в локальной сети или компьютеры в Интернете, которые загружают те же файлы. Оптимизация доставки также отправляет обновления и приложения с компьютера на другие компьютеры в локальной сети или в Интернете в зависимости от ваших параметров. Совместное использование данных между компьютерами помогает уменьшить пропускную способность Интернета, необходимую для обновления нескольких устройств, или сделать загрузку более успешной, если у вас ограниченное или ненадежное подключение к Интернету.
Когда Windows скачивает обновление или приложение с помощью оптимизации доставки, оно будет искать другие компьютеры в локальной сети (или из Интернета в зависимости от параметров), которые уже скачали это обновление или приложение. Windows не скачивает весь файл из одного источника. Вместо этого загрузка разбивается на более мелкие части. Windows затем получает части обновления или приложения с компьютеров, на которых оно установлено, и от корпорации Майкрософт. Windows использует самый быстрый и надежный источник загрузки для каждой части.
Эта функция создает локальный кэш и сохраняет загруженные файлы в данном кэше в течение короткого периода времени.
Как мы помогаем защитить ваши данные
Оптимизация доставки не может быть использована для скачивания или отправки личного содержимого. Оптимизация доставки не получает доступ к личным файлам или папкам и не изменяет файлы на компьютере.
Оптимизация доставки скачивает те же обновления и приложения, которые вы получили бы через Центр обновления Windows и Microsoft Store, с использованием тех же мер предосторожности. Чтобы убедиться, что вы получаете аутентификацию, оптимизация доставки безопасно получает от корпорации Майкрософт сведения для проверки подлинности каждой части обновления или приложения, скачиваемых с других компьютеров. Подлинность скачанных файлов еще раз проверяется перед установкой.
Способы управления оптимизацией доставки из Центра обновления Windows
Чтобы прекратить скачивание обновлений и приложений или отправку обновлений и приложений на другие устройства Windows 10 в Интернете, выполните указанные ниже действия.
-
Нажмите кнопку «Пуск», а затем выберите Параметры > «& Security > клиентский компонент Центра обновления Windows > Advanced options».
-
Выберите оптимизацию доставки(или выберите способ доставки обновлений в более ранних версиях Windows 10).
-
Выберите компьютеры в локальной сети.
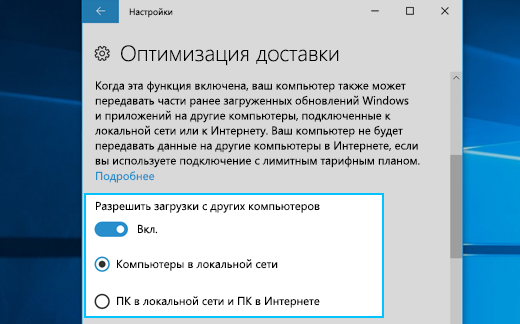
Отключение скачивания с других компьютеров в локальной сети или загрузки на них.
-
Нажмите кнопку «Пуск», а затем выберите Параметры > «& Security > клиентский компонент Центра обновления Windows > Advanced options».
-
Выберите оптимизацию доставки.
-
Убедитесь , что разрешение скачивания с других компьютеровотключено. Вы будете получать обновления и приложения непосредственно из клиентский компонент Центра обновления Windows и из Microsoft Store с помощью оптимизации доставки. Однако вы не будете скачивать и отправлять их на другие компьютеры.
При использовании лимитного или лимитного подключения к Интернету оптимизация доставки не будет автоматически скачивать или отправлять части обновлений или приложений на другие компьютеры в Интернете.
Чтобы определить, что подключение к сети Wi-Fi или Ethernet является лимитным или ограниченным, выполните следующие действия.
-
Нажмите кнопку «Пуск» , а Параметры > сети & интернет-> Wi-Fi.
-
Выберите сеть, которую вы используете, а затем включите «Установить как лимитное подключение».
Функцию оптимизации доставки (Windows Update Delivery Optimization, WUDO) в Windows 10 можно использовать для более эффективного распространения обновлений Windows (полученных через Windows Update или WSUS), и пакетов Configuration Manager в корпоративной сети с множеством сайтов/филиалов. Благодаря использованию Delivery Optimization вы можете существенно уменьшить трафик и нагрузку на каналы между вашими офисами при получении обновлений.
В этой статье мы рассмотрим особенности настройки Delivery Optimization в Windows 10 и 11 для оптимизации трафика обновлений Windows Update, WSUS и SCCM в локальной сети предприятия.
Содержание:
- Настройка оптимизации доставки в Windows 10 и 11
- Настройка параметров Delivery Optimization на клиентах с помощью GPO
- Использование Delivery Optimization для оптимизации трафика обновлений WSUS
- Использование Delivery Optimization в Configuration Manager
- Статистика использования оптимизации доставки в Windows
Служба Delivery Optimization похожа на торренты, и основана на принципах Peer to Peer (P2P). Перед загрузкой файла обновления Windows или приложения из Windows Store, компьютер пытается найти это файл у ближайших компьютеров в сети. Если такой файл найден, компьютер скачивает этот файл с соседнего компьютера, не нагружая канал WAN. Для координации используется облачный сервис Microsoft Delivery Optimization. Это значит, что ваши компьютеры должны иметь доступ в интернет (прямой или через прокси).
В современных билдах Windows 11/10 оптимизация доставки поддерживается не только для обновлений Windows и приложений MS Store, но также и обновлений Microsoft Office (обычных, C2R и MSIX) и пакетов SCCM.
Настройка оптимизации доставки в Windows 10 и 11
Оптимизация доставки включена во всех редакциях Windows 10 (доступна начиная с билда 1511) и Windows 11. По умолчанию разрешено получать файлы только с компьютеров в этой локальной сети (LAN).
Настройки оптимизации доставки доступны в современной панели управления Windows. Перейдите в Settings -> Windows Update -> Advanced Options -> Delivery Optimization.
Как вы видите доступны только две опции:
- Allow downloads from other PCs – включает или отключает оптимизацию доставки;
- Allow downloads from: device on my local network/device on the Internet and my local network – позволяет указать, разрешено ли получать файлы с других устройств в интернете или только с устройств в локальной сети.
За функционал оптимизации доставки на стороне клиента отвечает служба Delivery Optimization (DoSvc). Служба по умолчанию включена и настроена на автозапуск:
get-service dosvc|Select-Object -Property Name,Status,StartType
Настройка параметров Delivery Optimization на клиентах с помощью GPO
Расширенные настройки Delivery Optimization находятся в разделе групповых политик Computer Configuration -> Administrative Templates -> Windows Components -> Delivery Optimization.
Чтобы принудительно включить Delivery Optimization на клиентах Windows используется политика Download Mode. Чаще всего здесь используются значения:
- LAN (1) – HTTP Peering behind the same NAT — рекомендуется использоваться, если все ваши компьютеры находятся в одной LAN;
- Group (2) — HTTP blended with peering across a private group — используется в больших сетях, состоящих из множества сегментов, соединенных WAN каналами. В качестве границ сетей могут использоваться домены, сайты AD.
С помощью политики GroupID можно создать группы доставки обновлений в вашей сети. Например, с помощью GPO можно назначить компьютерам в каждой OU уникальный GUID. Компьютеры с одинаковыми GUID будут получать обновления только с компьютеров с тем же GUID (т.е. в рамках одной LAN, не нагружая трафиком WUDO каналы между площадками). Для генерации уникального GUID выполните команду: [guid]::NewGuid().
Либо вы можете привязать группу к сайтам Active Directory с помощью политики Select the source of group IDs = AD Site.
Устройство Windows будет работать в качестве пира сети Delivery Optimization, если на нем установлено не менее 4 Гб памяти и 32 Гб свободного места на диске. Можно изменить эти настройки в GPO:
- Minimum disk size allowed to use Peer Caching (in GB)
- Minimum RAM Capacity (inclusive) required to enable of Peer Caching (in GB)
По умолчанию оптимизация доставки не будет работать для устройств, подключенных в вашу сеть через VPN. Если вы хотите, чтобы клиенты VPN получали обновления через delivery optimization, включите опцию Enable peer caching while the device is connected over a VPN.
Использование Delivery Optimization для оптимизации трафика обновлений WSUS
Delivery Optimization автоматически поддерживается для обновлений на WSUS сервере. Создайте обычную групповую политику для получения обновлений с вашего WSUS и назначьте ее на клиентов.
Клиент после сканирования обновлений на WSUS, попытается найти файл обновления в кэше на клиентах в LAN. Для этого, он обращается к облачному сервису WUDO (по HTTP/HTTPS) и спрашивает о наличии файла с определенным хэшем на компьютерах в той же LAN.
Если файл найден, клиент обращается к службе Delivery Optimization на соседнем компьютере (порт 7680) и начинает загрузку файла по BITS.
Использование Delivery Optimization в Configuration Manager
ConfigMgr 1910 и выше поддерживает использование Delivery Optimization для распространения обновления и пакетов в сети.
Как и BranchCache, оптимизация доставки основывается на границах групп (boundaries). Включите опцию Allow peer downloads in this boundary group в настройках границы группы.
В настройках клиентов Configuration Manager нужно включить две опции:
- В разделе Delivery Optimization включите Use Configuration Manager boundary Groups for Delivery optimization for group ID;
- Включите Allow Clients to download delta content when available в разделе Software Update.
Если Delivery Optimization включена, и в рамках границ обнаружены пиры с нужным контентом, Windows будет скачивать с пиров все типы файлов независимо от клиента ConfigMgr.
Статистика использования оптимизации доставки в Windows
Вы можете получить статистику о получении файлов и обновлений через оптимизацию доставки с помощью Activity Monitor (доступен в панели управления Settings -> Update & Security -> Delivery Optimization). Здесь видно какой объем трафика из различных источников delivery optimization получал ваш компьютер и с кем делился.
Также можно использовать PowerShell для получения статистики DeliveryOptimization.
Команда для получения общей статистики Delivery optimization (сколько файлов скачано, отдано, размер, эффективность пира):
Get-DeliveryOptimizationPerfSnap
Подробная информация о текущих заданиях Delivery Optimization:
Get-DeliveryOptimizationStatus | ft
Командлет выводит информацию о всех файлах, полученных компьютером. Виден размер файла, какой процент файла получен через DO (PercentPeerCaching) и т.д.
С помощью следующей команды можно получить информацию о подключенных пирах:
Get-DeliveryOptimizationStatus –PeerInfo
Можно получить статистику delivery optimization для вашего устройства за месяц:
Get-DeliveryOptimizationPerfSnapThisMonth
Наибольший эффект от использования оптимизации доставки могут получить компании, состоящие из нескольких филиалов, соединенных по WAN с централизованной инфраструктурой WSUS/SCCM. Также Delivery Optimization позволит отказаться от использования реплик WSUS или точек распространения SCCM в удаленных офисах.
За облачными хранилищами будущее. Не нужно скачивать программы на компьютер, чтобы получить к ним доступ. Система сама берет информацию из источника, а потом, когда ей требуется, – использует ее. В Windows 10 такая система называется оптимизация доставки. Она позволяет устанавливать приложения и загружать обновления в Облако, чтобы потом получить к нему доступ в любой удобный момент, даже без интернета.
Что это за служба
Оптимизация доставки – служба передачи данных между всеми устройствами, подключенными к сети. Вместо постоянного доступа к серверам «Майкрософт», компьютеры пользуются внутренними переходами через интернет, чтобы передавать игры, софт и обновления.
Служба доставки существенно снижает нагрузку на сам «Майкрософт» и дает возможность скачивать файлы с высоким доступом. Из-за этого на Win 10 выходит много нового. Система дает обмениваться файлами и практически не нагружает себя.
Обратный момент – нагрузка на сам ПК. Это может негативно сказываться на ФПС в игре или в определенные моменты сбавлять скорость интернета. Служба может быть как полезной (если скачиваются обновления), так и вредной (когда идет игра, а в ней резко начинает проседать ФПС).
Как настроить или отключить службу оптимизации доставки в Windows 10
Получить статистику по использованию функции можно через саму систему Windows. Для этого:
- кликаем по кнопке Пуск;
- Параметры;
- Обновления;
- Дополнительные параметры;
- Оптимизация доставки.
Перед глазами пользователя будет экран со статистикой. В нем будет рассказано, что загружается, из каких источников и какая информация после этого раздается. Это нужно для того, чтобы понимать, нужна ли функция или она бесполезна для конкретного пользователя.
Если служба оказывается бесполезной, то нужно проверить, как она влияет на производительность. Просадки ФПС во время игр заметны глазу, и в такие моменты нужно вызвать Диспетчер задач, чтобы понять, что может нагружать ресурсы ПК. Если это не скачивание файлов, не рекомендуется ее отключать – так можно замедлить обновление ПК, что потом скажется на драйверах и работе всей системы.
Если функция нагружает компьютер – ее лучше отключить. Есть два способа.
Через Групповые политики
Редактор локальных групповых политик позволяет отключить загрузки и раздачу. Это делается так:
- «Выполнить» (комбинация клавиш «Win + R»).
- В строке надо написать: gpedit.msc.
- «Конфигурация компьютера» – «Административные шаблоны».
- «Компоненты» – «Оптимизация доставки».
Появится много различных компонентов. Функциональный – пропускная способность скачивания. Позволяет настроить верхний порог ресурсов, которые будут тратиться на функцию. В таком случае можно будет разрешить загрузки, ограничить использование ресурсов.
По такому же принципу действует пропускная способность выкладки. Это скорость раздачи. Она тоже влияет на интернет и на производительность.
Если вы хотите полностью отключить передачу данных с компьютеров сети, то нужно перейти в режим скачивания и поставить ползунок на «выключено». Это позволит полностью избавиться от функции.
Через Параметры
Выключение загрузок через Параметры более удобно, но менее надежно. С каждым новым обновлением настройки могут сбиваться, и придется выставлять их заново. Иногда система не будет спрашивать согласия пользователя и, несмотря на все его настройки, скачает определенный файл или обновления.
Чтобы отключить функцию через Параметры, нужно:
- кликаем по кнопке Пуск;
- «Параметры»;
- «Обновления»;
- «Дополнительные параметры».
Попадаем в меню настройки функции. Там есть переключатель, который включает или выключает эту функцию, а также позволяет ограничивать скорость загрузки и объем данных за определенный период.
Можно ли удалить файлы оптимизации доставки?
Удалить файлы – это полностью избавиться от этой функции. В большинстве случаев будут заблокированы или частично приостановлены обновления. Файлы загрузятся только через сервера «Майков», а это значит, что в разы медленнее, чем через исходные каналы.
Чтобы удалить файлы, можно воспользоваться функцией «Очистка диска». Она позволяет понять, что можно удалить, а что нельзя, и как это повлияет на работу операционной системы.
Важно! Не рекомендуется убирать временные файлы установки Виндовса, хоть система и говорит, что это безопасно.
Через очистку диска удаляются файлы. Таким образом функция практически перестает работать, а все загрузки можно также почистить этим методом.
Оптимизация доставки Windows 10 (Delivery Optimization) – служба клиента обновлений, работающая по принципу одноранговой сети (peer-to-peer). Для ускорения загрузки использует как локальные ПК, так и центры обработки данных Майкрософт, позволяя скачивать обновление по частям из разных источников. Основная идея состоит в том, чтобы уменьшить проблемы с пропускной способностью сети, тем самым увеличить скорость загрузки обновлений.
Но иногда служба может вызывать проблемы, в том числе сильно грузить жесткий диск или снизить скорость интернета. Есть несколько обходных путей для решения этой проблемы.
Отключение обновления из разных устройств
Как указывалось выше, служба оптимизации доставки загружает обновления по частям из разных устройств. В случае высокой нагрузки диска отключите эту функцию, тогда загрузка будет происходить обычным способом.
- Совместным нажатием Win + S откройте поисковую панели и введите «Центр обновления Windows».
- С правой стороны в настройках кликните «Дополнительные параметры».
- Затем перейдите к нижней части страницы и нажмите кнопку «Оптимизация доставки».
- Отключите опцию «Разрешить загрузки с других компьютеров». После внесения изменений выйдите из настроек и перезагрузите компьютер.
Проверьте, грузит ли служба оптимизации доставки жесткий диск и интернет.
Отключение автоматического обновления в магазине приложений
Также возможно, что Windows Store автоматически загружает обновления в фоновом режиме и может вызвать проблему. Магазин часто может быть проигнорирован, поскольку не используется ежедневно.
- Откройте поисковую строку, нажатием на клавиши Windows + S, и наберите «Store». В результатах поиска кликните на Microsoft Store.
- После входа в магазин кликните на значок из трех точек возле изображения учетной записи в правой верхней части экрана и выберите «Настройки» из раскрывающихся вариантов.
- Снимите флажок «Обновить приложения автоматически».
После внесения изменений выйдите из приложения и перезагрузите компьютер. Проверьте нагрузку на диск, создаваемую службой оптимизации доставки.
Редактирование групповой политики
Если оба решения не работают, попробуйте внести изменения в групповую политику. Для этого нужно полностью отключить оптимизацию доставки и выбрать другую политику от ее имени. Также попробуйте ограничить пропускную способность при загрузке автоматических обновлений, чтобы разгрузить интернет трафик и снизить нагрузку на диск.
Нажмите на клавиши Win + R, впишите gpedit.msc в диалоговом окне и кликните на Enter.
В редакторе локальной групповой политике перейдите по пути:
Конфигурация компьютера > Административные шаблоны > Компоненты Windows > Оптимизация доставки.
В правой части экрана увидите политику с именем «Режим скачивания».
Дважды кликните по ней, чтобы открыть свойства. Измените состояние политики на «Включено», отобразится список режима загрузки. Кликните на него и измените на «Обход (100)». Это позволит полностью обойти оптимизацию доставки, вместо которой будет использоваться BITS.
Затем перейдите по пути:
Конфигурация компьютера > Административные шаблоны > Сеть > Фоновая интеллектуальная служба передачи (BITS).
Здесь можно ограничить пропускную способность сети BITS, используемую для фоновой передачи, тем самым снизить загрузку на интернет трафик. В большинстве случаев 10 кбит/с — оптимальное значение, но все зависит от вашего интернет-соединения.
Перезагрузите компьютер и проверьте в Диспетчере задач, на сколько процентов грузит диск процесс оптимизации доставки.
Проверка фоновых загрузок
Иногда служба оптимизации доставки создает высокую нагрузку на диск во время фонового обновления приложений из магазина Windows. Эти приложения также используют оптимизацию доставки и ее политики. Нужно открыть магазин Windows, и проверить наличие ожидающих или текущих загрузок.
Обновите приложения вручную, чтобы избежать высокой нагрузки на диск и интернет.
Чистая загрузка
Если перечисленные решения не работают, попробуйте выполнить чистую загрузку. Она позволяет загрузить компьютер с минимальным набором драйверов и программ. Если в этом режиме использование диска в норме, можно перезапускать компьютер, добавляя по несколько программ. Таким образом, можно найти проблемную программу, которая с высоким процентом грузит диск.
Откройте диалоговое окно «Выполнить» нажатием на Windows + R, впишите msconfig и подтвердите запуск на Enter.
Перейдите на вкладку Службы, установите флажок «Не отображать службы Майкрософт». После установки отметки все связанные службы Microsoft будут скрыты, останутся только сторонние. Теперь нажмите кнопку «Отключить все» для их отключения и сохраните изменения на «Применить».
Затем перейдите на вкладку «Автозагрузка» и кликните «Открыть Диспетчер задач».
Отобразятся все приложения, которые запускаются при загрузке Windows. Выбирайте каждую программу по одной и нажимайте на кнопку «Отключить».
Теперь перезагрузите компьютер и проверьте, снизилась ли нагрузка на диск. Если она упала, это значит, что есть сторонняя программа или служба, которая вызывает проблему. Теперь нужно путем добавления программ определить проблемную и отключить ее.






































