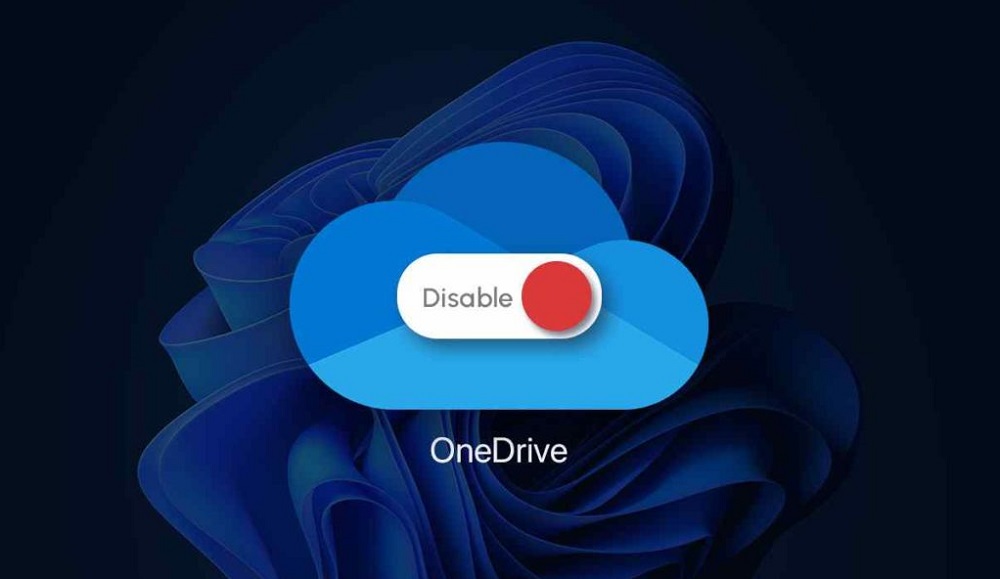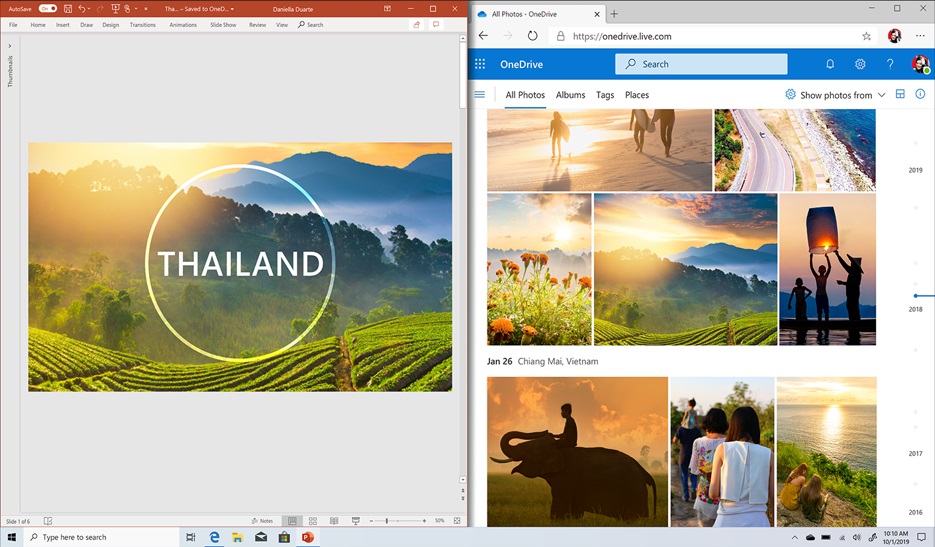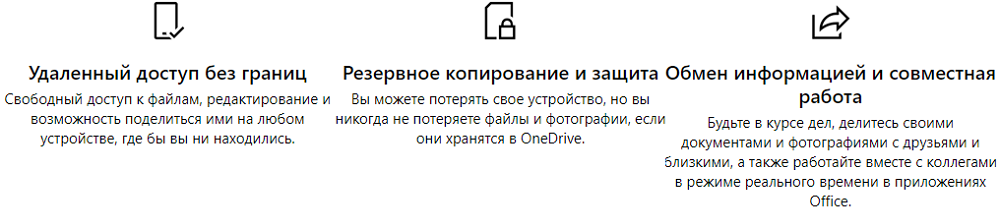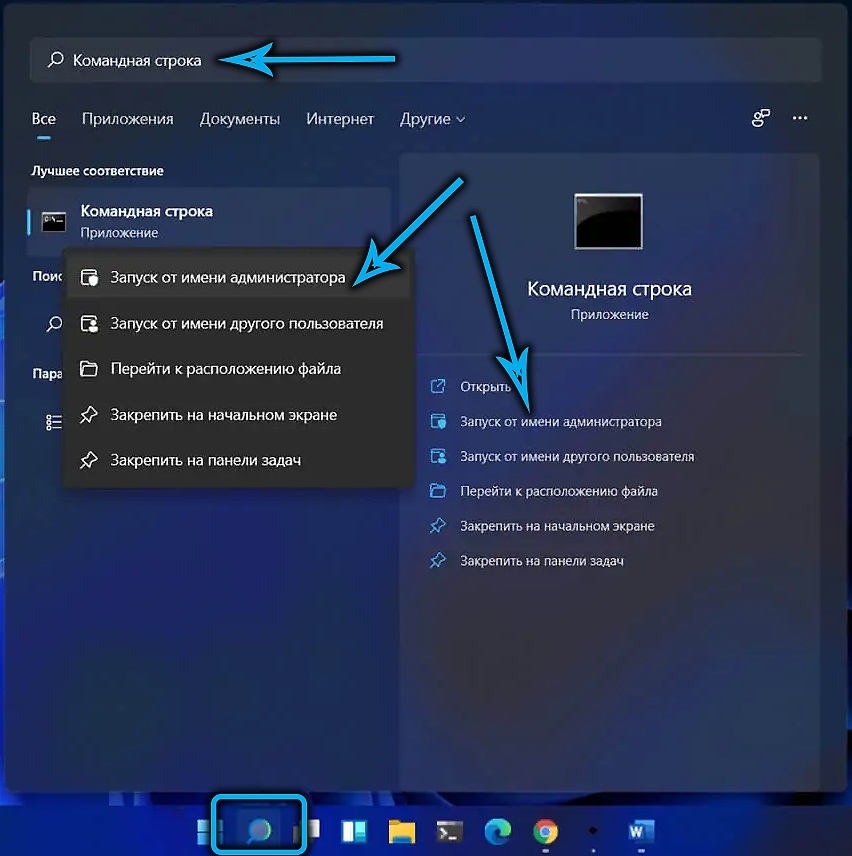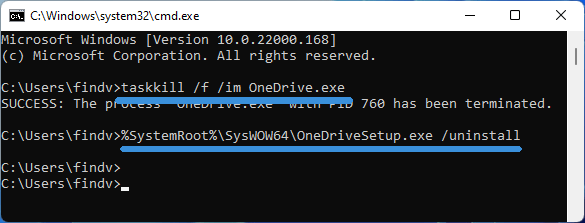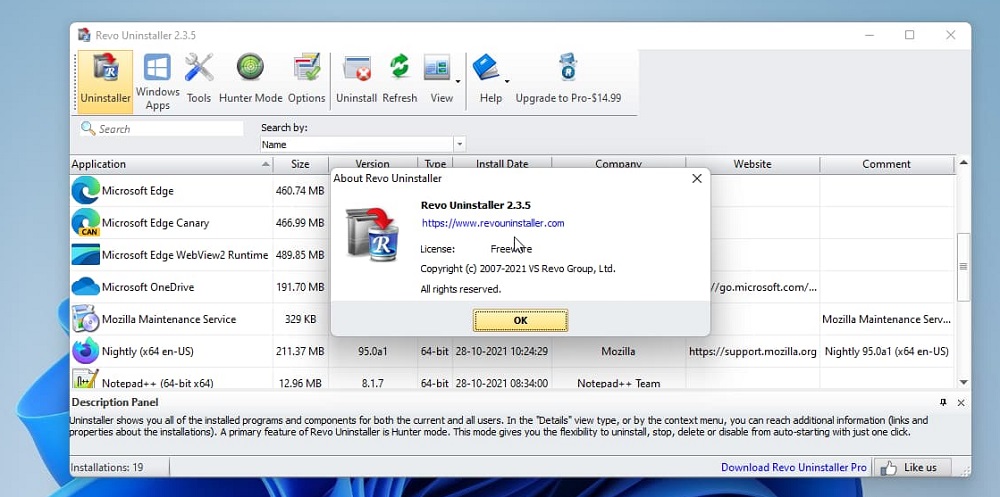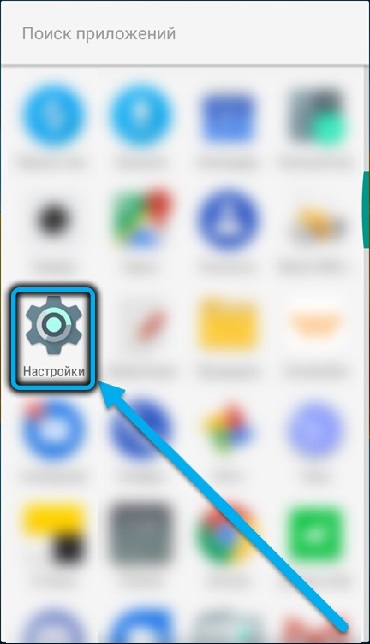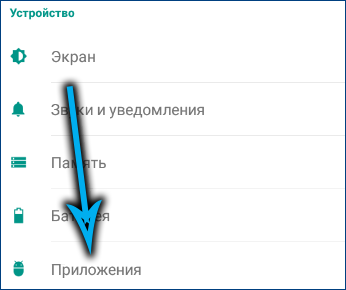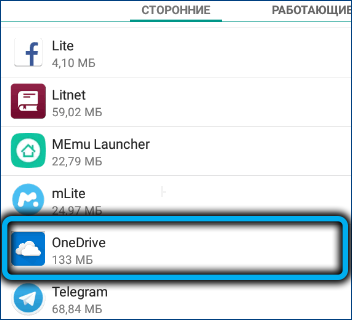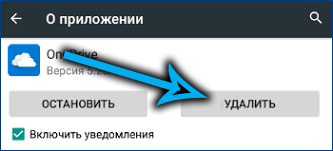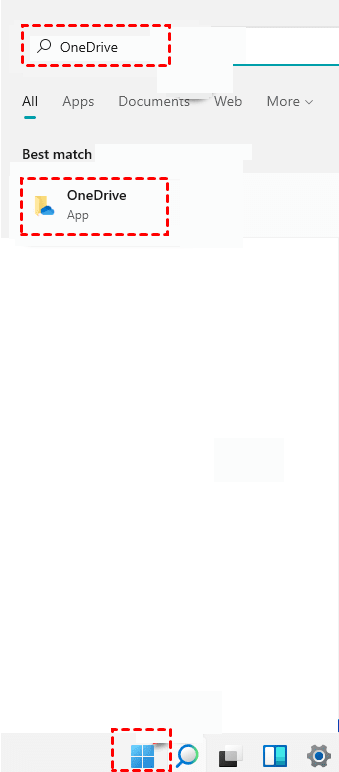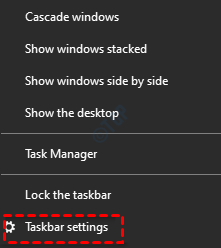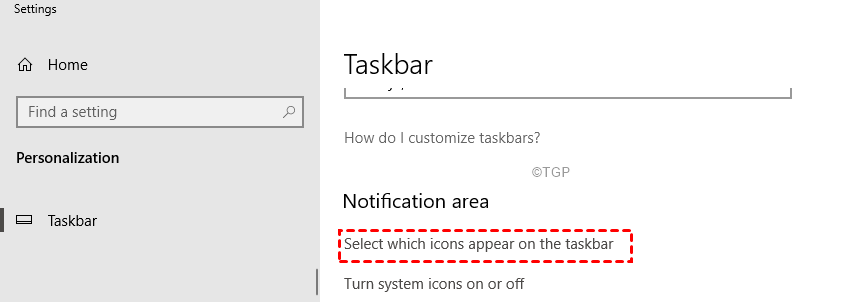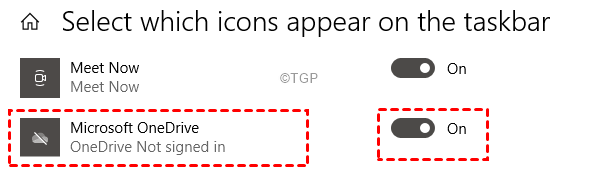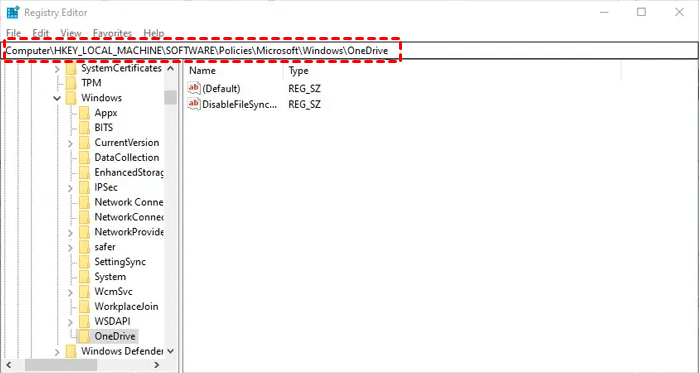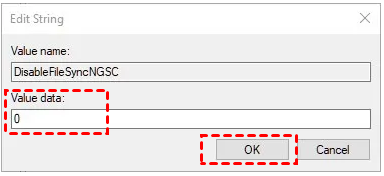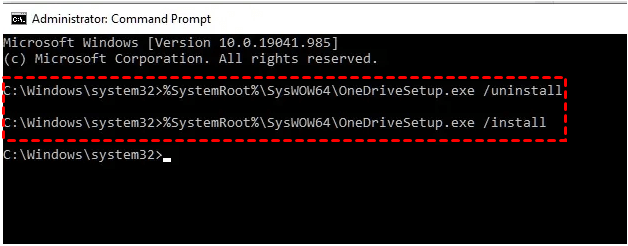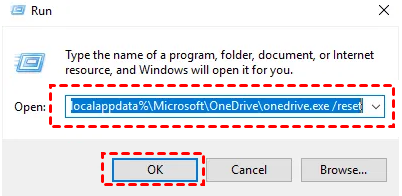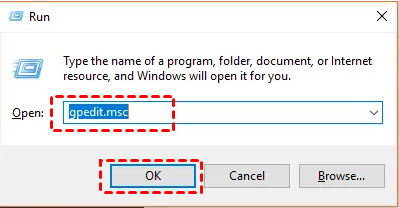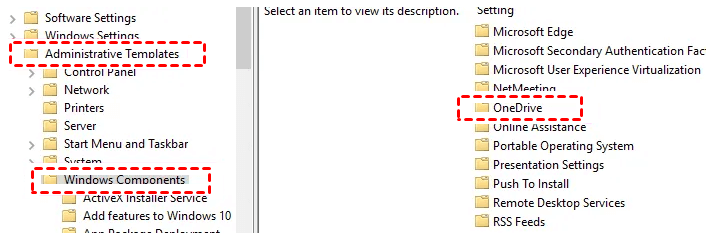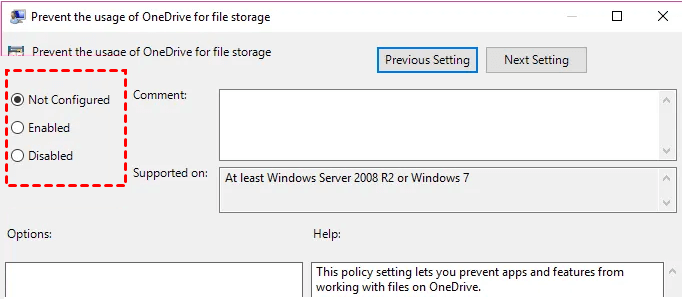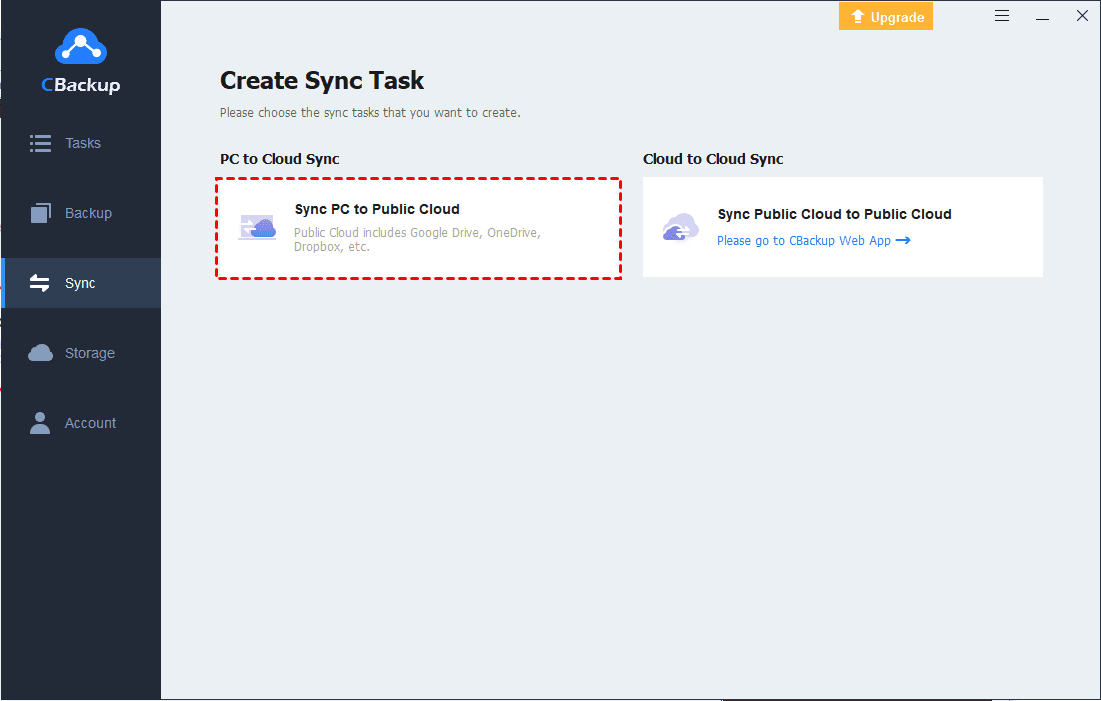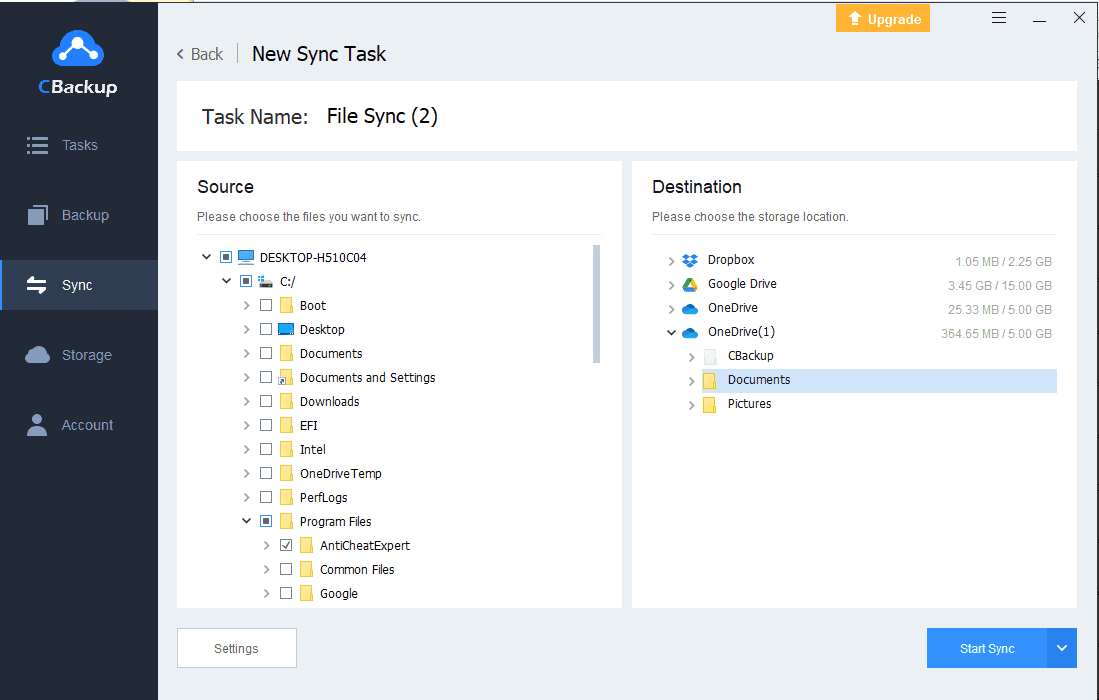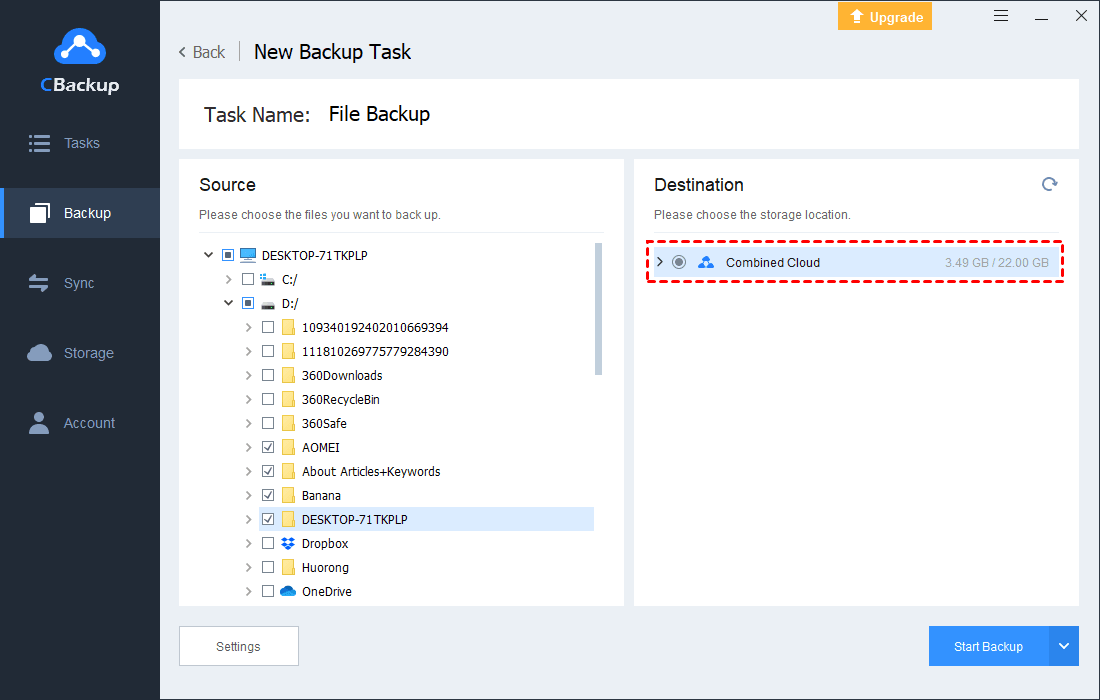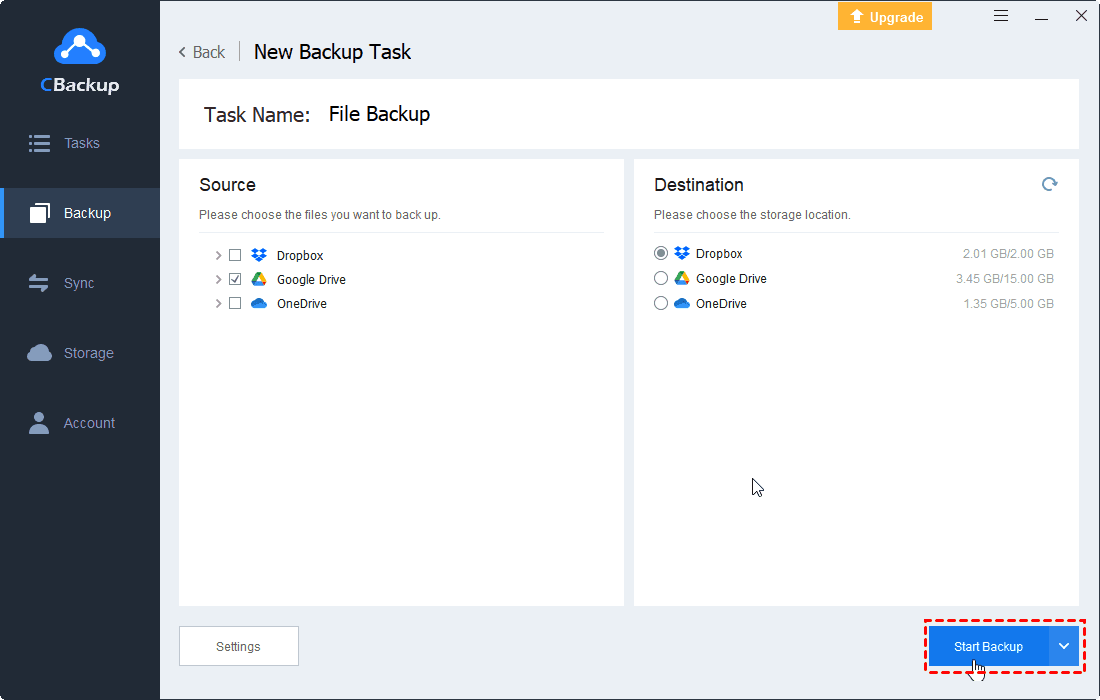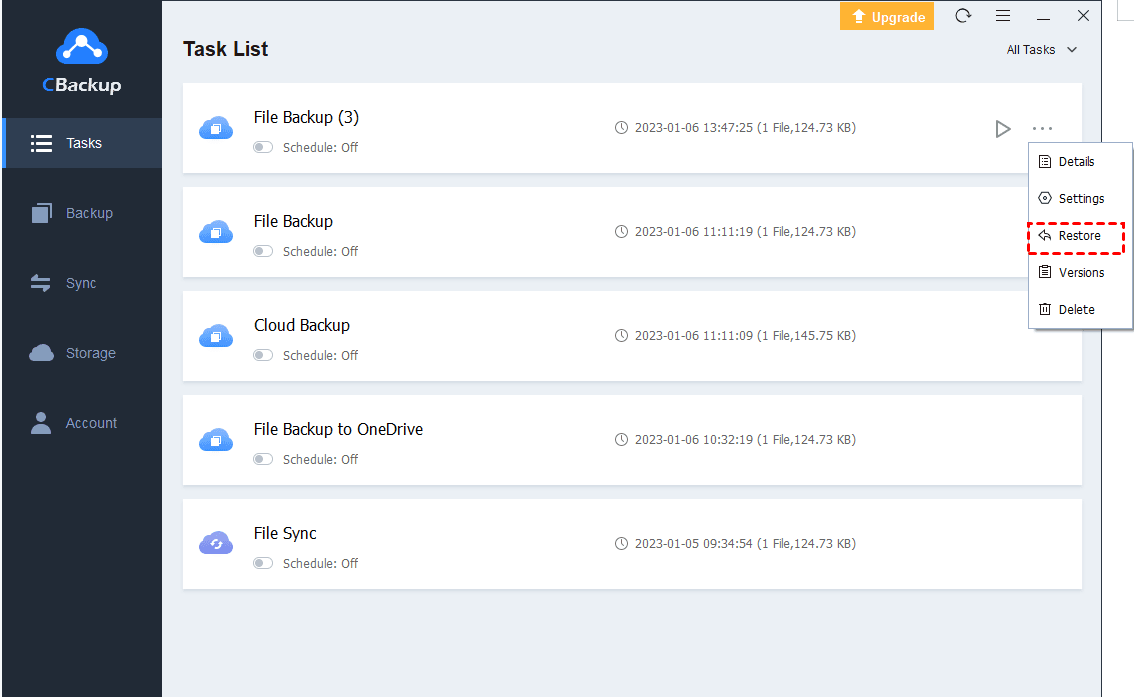Содержание
- Шаг 1: Получение и запуск приложения
- Способ 1: Системный инсталлятор
- Способ 2: Официальный сайт
- Способ 3: Microsoft Store
- Шаг 2: Авторизация и первоначальная настройка
- Шаг 3: Включение автозапуска
- Шаг 4: Активация функции резервного копирования
- Шаг 5: Включение и настройка «Личного сейфа»
- Шаг 6: Открытие папки OneDrive при запуске «Проводника»
- Вопросы и ответы
Шаг 1: Получение и запуск приложения
Главным средством, которое обеспечивает взаимодействие ПК с облачным сервисом OneDrive, является приложение-клиент последнего. По умолчанию данный софт входит в состав Windows 11 всех без исключения выпусков, то есть инсталлируется и впоследствии обновляется вместе с ОС, однако может быть удалён по желанию пользователя, причём несложными методами.
Читайте также: Удаление приложения OneDrive из ОС Windows 11
Таким образом, если ярлык ПО под названием OneDrive не обнаруживается в системе (отсутствует в перечне «Все приложения» Главного меню операционки,
не находится системным «Поиском»),
первым шагом на пути получения доступа к функциям облака Microsoft должна стать инсталляция указанного софта, — это реализуемо несколькими способами.
Способ 1: Системный инсталлятор
OneDrive достаточно глубоко интегрирован в Windows 11, и в том числе поэтому у последней есть незадокументированное свойство — даже после деинсталляции клиента облака Microsoft его дистрибутив остаётся в одной из системных папок, а значит, доступен для повторного использования. Таким образом, практически всегда имеется возможность, не прибегая к дополнительным инструментам и ничего не скачивая из сети, развернуть приложение в операционной системе, и использовать такой подход рекомендуется в первую очередь.
- Запускаем Проводник Виндовс 11, переходим в «Этот компьютер» и открываем раздел диска, где установлена операционка.
Читайте также:
Как открыть Проводник в Windows 11
Как открыть «Этот компьютер» в Windows 11 - Переходим в папку «Windows»,
затем открываем имеющейся в ней каталог под названием «WinSxS».
Здесь и расположен требуемый нам инсталлятор, осталось найти его среди обширного содержимого папки.
- Кликаем мышкой в расположенном справа вверху окна Проводника поле «Поиск»,
вводим запрос
Onedrivesetup, после чего нажимаем «Ввод» на клавиатуре или щёлкаем по направленной вправо стрелке мышью. - Некоторое время ожидаем результата поиска –
в Проводнике отобразится файл OneDriveSetup.exe, открываем его двойным кликом по иконке или наименованию.
Читайте также: Включение отображения расширений файлов в Windows 11
- Вновь немного ожидаем – на этот раз окончания подготовки установщика приложения OneDrive к работе и автоматически проводимого им развёртывания целевого в нашем случае софта.
- Инсталляция ВанДрайв рассмотренным методом завершается автоматическим запуском приложения, что визуально констатируется по появлению перечёркнутого значка облачного сервиса в трее Виндовс 11 (справа на панели задач перед элементом смены языка). Кроме прочего, ярлык для открытия софта будет добавлен в Главное меню ОС, а в целом далее можно переходить к следующему этапу обеспечения работоспособности облачного сервиса от Майкрософт на компьютере.

Способ 2: Официальный сайт
Второй метод возврата приложения ВанДрайв в Виндовс 11 более привычен с точки зрения пользователей данной ОС в аспекте получения разнообразного софта для неё, а заключается в скачивании и запуске установщика клиента облачного сервиса с официального сайта его разработчиков.
Скачать OneDrive с официального сайта Microsoft
- Переходим по ссылке выше на официальную страницу загрузки OneDrive на официальном сайте Microsoft, щёлкаем по доступной на ней кнопке «Скачать».
- Сохраняем файл OneDriveSetup.exe на диске компьютера,
затем запускаем его.
- Ожидаем, пока инсталлятор клиента облака Microsoft выполнит свою работу.
- Результат проведенных манипуляций будет таким же, что и эффект от выполнения предыдущей инструкции из этой статьи – приложение ВанДрайв инсталлируется на компьютер без какого-либо вмешательства, а затем автоматически запустится.
Если сразу кликнуть по появившемуся в трее Виндовс 11 значку в виде перечёркнутого облачка, можно обнаружить, что приложение автоматически обновляется, — перед дальнейшими шагами по настройке сервиса дожидаемся завершения данной процедуры.

Способ 3: Microsoft Store
Ещё один существующий метод инсталляции OneDrive несложно осуществить средствами предустановленного в ОС Магазина приложений от Microsoft, но важно учесть, что в результате применения такого подхода будет скачан и установлен принципиально отличающийся от рассматриваемого в следующих разделах настоящего материала вариант клиента облака (по сути, аналог мобильного приложения OneDrive с ограниченной функциональностью)!
Скачать OneDrive из Microsoft Store
- Переходим по представленной выше ссылке, затем кликаем по кнопке «Получить в приложении Store» справа вверху открывшейся в браузере по умолчанию страницы OneDrive в веб-версии каталога софта от его создателей.
Это приведёт к запуску приложения Майкрософт Стор и открытию в нём страницы ВанДрайв, с которой его можно скачать и установить.
Другой путь к целевой странице – открываем Microsoft Store кликом по иконке или ярлыку в меню «Пуск» Windows 11, вводим запрос
OneDriveв поле «Поиск приложений, игр, фильмов» вверху его главного окна,нажимаем «Enter» на клавиатуре или кликаем по значку «Лупа» мышкой, и затем переходим по предоставленному каталогом результату на страницу требуемого решения.
- Нажимаем на кнопку «Получить» справа в области с описанием ВанДрайв на странице в Магазине Майкрософт,
после чего просто ожидаем, пока средство будет скачано и развёрнуто в системе – по завершению данных процессов отобразится кнопка «Открыть».
- Далее, либо щёлкаем «Открыть»
и переходим к выполнению следующего шага настоящих рекомендаций;
или же просто закрываем окно Microsoft Store, — впоследствии запустить OneDrive можно будет из перечня «Все приложения» в Главном меню Windows 11.

Шаг 2: Авторизация и первоначальная настройка
Наличие ВанДрайв и факт его функционирования в системе не даёт никаких преимуществ пользователю Виндовс 11 до момента подключения приложения к облачному сервису Майкрософт. Таким образом, следующий необходимый этап, который следует пройти, чтобы получить все предлагаемые OneDrive возможности – это «Вход» в доступное в ОС изначально или установленное по одной из рекомендаций выше приложение через аккаунт экосистемы Майкрософт (предполагается, что данная учётная запись уже имеется, но при этом можно зарегистрировать её и в процессе выполнения следующей инструкции).
Читайте также: Как создать учетную запись Microsoft средствами Windows 11
- Вызываем Мастер настройки клиента облака от Microsoft. Это возможно несколькими путями:
- Наиболее универсальный подход: переходим в меню «Пуск» Win 11, щёлкаем «Все приложения»,
находим пункт OneDrive в отобразившемся перечне и кликаем
по нему.
- Щёлкаем мышкой по перечёркнутому значку ВанДрайв в трее Виндовс 11, нажимаем «Войти» в отобразившейся области интерфейса облачного клиента.
- Переходим в «Параметры» операционки (к примеру, нажав комбинацию «Win»+«I» на клавиатуре; щёлкнув мышкой по соответствующему пункту в меню дополнительных функций элемента «Пуск» на Панели задач ОС (открывается кликом ПКМ по указанной кнопке или нажатием «Win»+«X» на клавиатуре).
Никуда не переходя из раздела «Система» настроек операционной системы в приложении «Параметры», перемещаемся в правую часть окна и кликаем по имеющейся вверху ссылке «One Drive — Войти».
- Наиболее универсальный подход: переходим в меню «Пуск» Win 11, щёлкаем «Все приложения»,
- Вводим логин своего аккаунта Microsoft в поле «Адрес электронной почты» окна «Настройка OneDrive»,
после чего кликаем по кнопке «Войти».
(Если до настоящего момента учётка Майкрософт ещё не получена, щёлкаем «Создать учётную запись»,
затем нажимаем «Создать бесплатную учетную запись» на открывшейся в веб-обозревателе странице «Личное облачное хранилище OneDrive».
Далее выполняем инструкции сервиса, а зарегистрировавшись в нём возвращаемся к окну авторизации в приложении OneDrive, указываем полученные сведения.)
- Вводим пароль для доступа к учётной записи в соответствующее поле открывшегося окна, после чего нажимаем «Вход».
- В появившемся после успешной авторизации в сервисах Microsoft окне «Везде использовать эту учётную запись на устройстве» в большинстве случаев лучшим решением будет кликнуть «Только приложения Microsoft». После этого немного ожидаем,
(если система потребует) настраиваем защиту авторизации в аккаунте Microsoft через Windows Hello).
Подробнее: Включение Windows Hello в Windows 11
- Подтверждаем запросы сервиса, щёлкнув «Далее»
и «Принять» в следующих двух окнах.
- Далее появится возможность определить расположение папки «OneDrive» на диске компьютера. В большинстве ситуаций лучшим решением будет оставить данный параметр таковым, как предложено по умолчанию, то есть в каталоге текущего пользователя, но если есть необходимость поступить иначе, кликаем по ссылке «Изменить расположение»,
переходим по нужному пути и сохраняем настройку, нажав на кнопку «Выбрать папку».
Определившись с директорией OneDrive, кликаем «Далее».
- Следующие три окна
являются информационными, —
ознакамливаемся с принципами работы настраиваемого сервиса и кликаем в них «Далее».
Под предложением «Скачайте мобильное приложение» нажимаем «Позже».
- Завершается настройка приложения отображением оповещения «Можете приступить к работе с OneDrive».
Далее по желанию: или нажимаем «Открыть папку OneDrive», чтобы переместиться в теперь синхронизируемый с облаком Microsoft каталог на диске ПК и сразу приступить к добавлению в него файлов и папок, или же просто закрываем окно Мастера настройки софта кликом по крестику в заголовке.


Шаг 3: Включение автозапуска
Эффективное выполнение основной функции OneDrive – синхронизации данных из локальных папок на компьютере с облачным хранилищем Microsoft – предполагается, что клиент облака постоянно запущен в Win 11 и работает в фоне. Чтобы обеспечить такую ситуацию, лучшим решением будет добавление приложения в список автозагрузки операционки, и выполнимо это одним из двух путей:
- Через настройки приложения OneDrive:
- Кликаем по иконке ВанДрайв в трее Виндовс (если не отображается, сначала находим и запускаем приложение в меню «Пуск» ОС). Щёлкнув по выполненной в виде шестерёнки и расположенной в правом верхнем углу интерфейса OneDrive кнопке, вызываем главное меню софта,
выбираем в нём «Параметры».
- Перемещаемся в категорию «Настройки» правой части окна «Параметры OneDrive»,
кликом переводим переключатель опции «Запускать OneDrive при входе в Windows» в положение «Вкл.».
- Далее закрываем настройки ВанДрайв, — отныне приложение будет запускаться автоматически при каждом старте операционной системы.
- Кликаем по иконке ВанДрайв в трее Виндовс (если не отображается, сначала находим и запускаем приложение в меню «Пуск» ОС). Щёлкнув по выполненной в виде шестерёнки и расположенной в правом верхнем углу интерфейса OneDrive кнопке, вызываем главное меню софта,
- Средствами «Параметров» Windows 11:
- Открываем главное средство настройки Win 11 – приложение «Параметры» («Win» + «I» на клавиатуре или, к примеру, из меню «Пуск» операционки).
- Перемещаемся в раздел «Приложения» из меню слева, затем кликаем по последнему в списке справа отобразившегося окна
блоку «Автозагрузка».
- Пролистываем перечень приложений, находим в нём «Microsoft OneDrive»
и щелчком манипулятора переводим расположенный справа в области с наименованием клиента переключатель в положение «Включено».
- Закрываем «Параметры» Windows 11, при желании перезагружаем ПК. При всех последующих включениях устройства облачный сервис Microsoft на нём будет начинать свою работу автоматически.
Шаг 4: Активация функции резервного копирования
Одной из полезных и доступных всем пользователям OneDrive в Windows 11 функций сервиса является автоматическое резервное копирование системных папок «Рабочий стол», «Документы» и «Изображения» в облачное хранилище, что даёт возможность впоследствии восстановить содержимое последних на своём компьютере (или, к примеру, новом устройстве), если такая необходимость возникнет.
Читайте также: Сброс Windows 11 к заводским настройкам
Активируется такой автоматический бэкап следующим образом:
- Открываем средство «Управление резервным копированием папок» из комплекта поставки приложения OneDrive. Это осуществимо двухвариантно:
- По желанию, кликая по превью папок «Рабочий стол», «Документы», «Изображения» в открывшемся окне, снимаем отметки с объектов, резервное копирование в ВанДрайв которых выполнять не требуется.
- Нажимаем на кнопку «Запустить резервное копирование».
- Ожидаем старта операции выгрузки данных в облако,
в результате чего отобразится окно «Начинается резервное копирование ваших файлов в OneDrive».
- Далее по желанию: или кликаем «Посмотреть ход выполнения синхронизации», чтобы контролировать процесс бэкапа через интерфейс приложения-клиента облака, или же просто закрываем окно «Microsoft OneDrive».
В любом случае далее резервное копирование выбранных при выполнении пункта №2 этой инструкции объектов будет осуществляться в автоматическом режиме и без потребности какого-либо вмешательства в процедуру со стороны пользователя.


Шаг 5: Включение и настройка «Личного сейфа»
«Личный сейф» — ещё одна примечательная, но требующая предварительной активации функция ВанДрайв. Представляет собой защищенную область в удалённом хранилище, куда можно поместить собственные наиболее важные (к примеру, конфиденциальные) файлы, обеспечив их повышенную защиту от доступа посторонних лиц. Указанную защищённую папку требуется настраивать отдельно для каждого устройства, где она используется, а в Windows 11 это реализуется так:
- Вызываем (из трея Win 11) приложение OneDrive, кликаем по шестерёнке в правом верхнем углу его интерфейса.
- Нажимаем на пункт «Разблокировать личный сейф» открывшегося меню.
- Ознакомившись с информацией в отобразившемся окошке, кликаем «Далее».
- В следующем окне нажимаем «Разрешить»,
затем щёлкаем по кнопке «Да» под отобразившимся запросом системного модуля «Контроль учётных записей».
- Ожидаем, пока клиент облака автоматически загрузит и установит требуемые для функционирования «Личного сейфа» компоненты.
- Подтверждаем используемую для доступа к OneDrive учётную запись указанным в её настройках образом (через Windows Hello,
Microsoft Authenticator,
путём получения кода верификации по электронной почте/через SMS и его предоставления системе).
- Некоторое время ожидаем завершения процедуры «Разблокировка защищённого хранилища»,
и по результату получаем уведомление «Ваш личный сейф полностью настроен».
- На этом практически всё, далее можно кликнуть «Открыть папку» в панели внизу области клиента OneDrive или переместиться в синхронизируемый с облаком Microsoft каталог через Проводник Windows,
открыть доступную отныне здесь директорию «Личный сейф»,
чтобы поместить в неё требующие дополнительной защиты файлы и/или папки.
- Завершив копирование или перенос файлов в «Личный сейф», его следует «закрыть», а для этого:
- Либо подождать, пока директория заблокируется автоматически (по умолчанию – через 20 минут бездействия пользователя в её отношении).
- Либо выполнить блокировку защищённого каталога вручную: вызываем окно клиента ВанДрайв,
кликаем «Заблокировать личный сейф».
- Впоследствии для доступа к защищённой папке выполняем пункты №1,2 и сразу №6 этой инструкции или кликаем по ярлыку «Личный сейф» в открытом через Проводник каталоге OneDrive,
и затем подтверждаем свою личность заданным в настройках аккаунта Microsoft образом.


Напоследок расскажем о включении ещё одной связанной с ВанДрайв возможности, которая стала доступной с выходом обновления 22H2 для Windows 11. В указанной и более новых версиях системы возможно открытие каталога «OneDrive» при каждом запуске Проводника, то есть назначение облачной папки стартовой в системном файловом менеджере операционки. Активно эксплуатирующие облачный сервис Microsoft пользователи находят такое положение вещей очень удобным, а обеспечить его можно следующим образом:
- Любым способом открываем Проводник Виндовс 11 (быстрее всего, — кликнув по значку файлового менеджера на Панели задач ОС, или при помощи клавиатурной комбинации «Win»+«E»).
- Нажимаем на элемент вызова главного меню Проводника – «…» на панели вверху его окна, переходим в «Параметры».
- Щёлкаем по раскрывающемуся списку справа от первой по счёту на вкладке «Общие» окна «Параметры папок» опции – «Открыть проводник для»,
выбираем в нём папку «OneDrive», — здесь она обозначена «ИМЯ_ПОЛЬЗОВАТЕЛЯ – ЛИЧНОЕ».
Читайте также: Как узнать имя пользователя компьютера в Windows 11
- Кликаем «ОК», чтобы сохранить внесённые в параметры работы Проводника изменения и закрыть окно с настройками.
- Закрываем Проводник и
запускаем его вновь. Отныне системный файловый менеджер Windows 11 будет открываться, демонстрируя содержимое синхронизируемой с OneDrive папки на диске ПК.


Лет 15 назад к начавшим появляться облачным сервисам отношение было скептическое – компьютерная общественность сомневалась в их надёжности. Хотя те же почтовые сервера по существу тоже являлись удалённым способом хранения информации, в том числе и медиаданных. Со временем отношение начало меняться, и тогда в игру вступили гранды, соревнуясь между собой за предоставление клиентам большего спектра услуг. В их числе была и компания Microsoft с её сервисом SkyDrive, запущенным в 2007 году. В 2014 году облачное хранилище было переименовано в OneDrive, под этим именем сервис доступен и сейчас.
Особенности файлового хранилища OneDrive
Длительное время сервис существовал обособленно, но затем было принято решение интегрировать его в операционную систему, каковой оказалась Windows 8. Постепенно клиенты облачного хранилища были выпущены практически для всех распространённых ОС, включая мобильные варианты.
В настоящее время новым зарегистрированным пользователям сервиса выделяется 5 ГБ дискового пространства, но если вы регистрировались достаточно давно, размер вашего личного «облака» может быть соответствующим правилам того времени (15 или 30 ГБ). Подписчикам пакета Office 365 предоставляется 1 ТБ дискового пространства, а в семейном варианте – 6 ТБ.
Разумеется, 5 ГБ по современным меркам – ничто, поэтому желающие могут приобретать дополнительное место на серверах сервиса в соответствии с текущими тарифными планами (максимум – 25 ТБ).
В Windows 8/10 сервис интегрирован в систему, что позволяет пользоваться им практически во всех стандартных приложениях, включая компоненты офисного пакета, как если бы вы работали с обычным локальным диском. Пользователям устройств с другими ОС установить OneDrive можно, используя соответствующий клиент.
Отметим, что тесная интеграция с операционной системой имеет и обратную сторону:
- клиентский процесс или приложение занимает место в оперативной памяти, уменьшая количество доступных ресурсов компьютера;
- файлы, подлежащие синхронизации, грузятся в облако довольно долго (по некоторым оценкам, на порядок медленнее, чем у Google Диск);
- описаны случаи цензуры хостинга, когда пользовательские файлы удалялись с облачного диска;
- отключение синхронизации приводит к тому, что некоторые данные будут доступными только в OneDrive.
Не стоит говорить, что частые сбои на серверах Microsoft ничего, кроме раздражения, вызвать не могут. Выгрузка клиента из активных процессов ничего не даст, поскольку он появится там снова буквально через несколько секунд.
Способы отключения OneDrive
Так что можно сделать недовольным пользователям Windows 10, чтобы отключить сервис? Поскольку он интегрирован в операционную систему, удалить его с использованием стандартных способов не получится. Но можно отключить его и убрать автозагрузку клиента, причём разными способами.
С помощью настроек самого сервиса
Рассмотрим, как отключить OneDrive на Windows 11/10, воспользовавшись настройками клиентского приложения:
Такое отключение позволит избежать запуска сервиса при включении компьютера, и при желании его можно будет снова активировать.
С помощью правки реестра
Остановить синхронизацию и работу OneDrive можно и через системный реестр, но этот способ мы рекомендуем только для опытных пользователей.
Пошаговый алгоритм:
Использование редактора групповой политики
Отключить синхронизацию OneDrive в Windows 11/10 можно и через редактор групповой политики, но только владельцам версии Professional/Ultimate.
В этом случае риски «запороть» систему отсутствуют, поэтому данный способ предпочтительнее правки реестра:
Чтобы изменения вступили в силу, перезагружаем компьютер.
Удаление OneDrive
Перечисленные выше методы выполняют основную задачу: отключают запуск сервиса при старте системы. Но на диске он остаётся, занимая определённое пространство, и многих пользователей это раздражает. Для них мы приводим действенные способы, как удалить (деинсталлировать) OneDrive с диска в Windows 10/11.
Использование командной строки
Не самый простой метод, но достаточно эффективный:
- открываем консоль командной строки;
- вводим команду, выгружающую процесс из памяти
taskkill/f /im OneDrive.exe - для удаления программы используем команду
%
SystemRoot%\System32\OneDriveSetup.exe/uninstall(версия для 32-разрядных систем, в случае 64-битной версии Windows вместо System32 вписываем папку SysWOW64;
- закрываем окно командной строки.
Удаление через панель управления
Можно использовать и стандартный способ удаления приложений:
Запустится штатный деинсталлятор Windows, который и удалит приложение из системы.
Удаления значка OneDrive из панели быстрого доступа
Оба описанных выше метода не дорабатывают до конца, оставляя иконку сервиса в панели быстрого запуска. Естественно, это мешает и раздражает, поскольку съедает место на панели. Чтобы удалить значок, нужно выполнить действия, описанные в разделе «Использование редактора групповой политики».
Удаление следов облачного сервиса
Стандартный способ удаления OneDrive, как уже отмечалось, выполняет свою работу не полностью, оставляя нетронутыми некоторые папки. В принципе в этом нет ничего страшного, поскольку сам сервис деинсталлирован, но тем пользователям, которые следят за порядком на своём компьютере (имеется в виду файловая система), можно порекомендовать использование деинсталлятора от стороннего производителя, например, Revo Uninstaller. Подобные программы умеют искать следы деинсталлируемых приложений и чистить от них диск и реестр. Это лучший способ полностью и навсегда избавиться от OneDrive.
Удаление облачного сервиса с телефона
Конкуренция в сфере облачных хранилищ вынудила Microsoft разработать соответствующие приложения для всех распространённых мобильных ОС, включая Android. У мобильного клиента, разумеется, отсутствует настолько тесная интеграция с офисным пакетом, как в Windows 8/10/11, но во всём остальном его функционал практически идентичен тому, который предоставляет веб-версия.
Впрочем, никто не запрещает установить на смартфон фирменные офисные приложения, и тогда появится возможность работать и с документами из пакета Office.
Разумеется, все эти возможности становятся доступными только при наличии аккаунта Microsoft. Но не следует забывать, что синхронизация с облачным хранилищем потребует существенного увеличения потребления мобильного трафика, а для пользователей с тарифами, не предполагающими наличия безлимитного интернета, это существенный недостаток.
Удалить приложение OneDrive с телефона столь же просто, как и любое другое, для этого следует воспользоваться стандартным способом деинсталляции через настройки мобильного гаджета.
Что ж, наш материал подошёл к концу. Надеемся, что наша статья помогла вам разобраться с тем, как установить, отключить или же удалить OneDrive в Window 11.
If OneDrive is not opening on startup in Windows 11 or Windows 10, here is how you can fix the issue. Although OneDrive opens automatically on startup, when set todo so, some incorrect settings or internal conflicts can prevent OneDrive from being started on startup. This article explains all the possible reasons why OneDrive is not opening on startup so that you can fix the issue within moments.
If OneDrive is not opening on startup in Windows 11/10, follow these steps:
- Check OneDrive setting
- Enable OneDrive in Task Manager
- Enable OneDrive from Windows Settings
- Change Registry setting
To learn more about these steps, continue reading.
1] Check OneDrive setting
It is the very first thing you need to check when OneDrive is not starting on startup in Windows 11 or Windows 10 PC. OneDrive app comes with an in-built option, which allows users to enable or disable OneDrive to startup at startup. In other words, you can use this option to allow or prevent OneDrive from being started when you log in. If you disable this setting, you won’t be able to get OneDrive when you turn on your computer.
To verify this setting, follow these steps:
- Click on the OneDrive icon in the system tray.
- Click on the setting gear icon and select Settings from the list.
- Switch to the Settings tab.
- Tick the Start OneDrive automatically when I sign in to Windows checkbox.
- Click the OK button.
- Restart the OneDrive app.
After that, you will find OneDrive when you log in to your user account on your computer. However, if this setting is already enabled, there is no need to change anything.
2] Enable OneDrive in Task Manager
It is possible to enable or disable an app on startup with the help of Task Manager. Earlier, it was placed in the System Configuration panel. However, now you can add or remove apps from startup using the Task Manager on Windows 11/10 PC. If you removed it earlier, you wouldn’t find OneDrive when logging in to Windows for obvious reasons. Therefore, follow these steps to enable OneDrive in Task Manager:
- Press Win+X to open the WinX menu.
- Select Task Manager from the menu.
- Switch to the Startup tab.
- Find the status of Microsoft OneDrive.
- If Disabled, select it and click the Enable button.
After that, you won’t have issues starting the OneDrive app on startup in windows 11/10.
3] Enable OneDrive from Windows Settings
Like Task Manager, you can use Windows Settings to enable or disable an app from being started at startup. As there are two options to add an app at startup, it might create conflicts. That is why it is recommended to verify the Windows Settings panel as well. For that, do the following:
- Press Win+I to open Windows Settings.
- Go to the Apps tab.
- Click on the Startup menu.
- Find out Microsoft OneDrive.
- Toggle the respective button to turn it on.
However, if it is already turned on, there is no need to change the setting.
4] Change Registry setting
There is a Registry setting, which is responsible for starting apps at startup. If this String Value is not present on your computer, you might not be able to open OneDrive on startup. As it is user account dependent, you need to verify or create this Sting Value for each account. To verify that, follow these steps:
Press Win+R to open the Run prompt.
Type regedit and hit the Enter button.
Click the Yes option.
Navigate to this path:
HKEY_CURRENT_USER\Software\Microsoft\Windows\CurrentVersion\Run
Find the OneDrive String Value.
If it is not there, right-click on Run > New > String Value.
Name it as OneDrive.
Double-click on it to set the Value data as-
"C:\Program Files\Microsoft OneDrive\OneDrive.exe"/background
Click the OK button.
Restart your computer.
After that, you should not have any problems opening the OneDrive app automatically at startup.
How do I make OneDrive open on startup?
There are multiple settings you might need to check to make OneDrive open on startup. The first thing you need to set is in the OneDrive’s Settings panel. For that, open the Settings of OneDrive and switch to the Settings tab. Here you can find an option called Start OneDrive automatically when I sign in to Windows. You need to check this box and click the OK button.
Why is my OneDrive app not opening?
If your OneDrive won’t start at all, you need to check the Registry Editor and the Local Group Policy Editor. There are two settings in those apps that can be responsible for this issue. You need to verify those settings to open OneDrive on your computer without any lag or issue.
Does OneDrive need to run at startup?
It depends on your usage. Although OneDrive is not needed to run to use your Windows computer, some people might need this app for various reasons. If you use OneDrive intensively to save and synchronize files across multiple computers in real-time, you might want to run OneDrive at startup.
That’s all! Hope this guide helped.
Read: Reset OneDrive to fix OneDrive problems on Windows.
Чтобы начать использовать OneDrive на устройстве с Windows 11, вам потребуется установить приложение OneDrive. Существует несколько способов установки OneDrive на Windows 11.
1. Установка OneDrive через приложение Microsoft Store
- Откройте приложение Microsoft Store.
- Введите «OneDrive» в поле поиска.
- Нажмите на кнопку «Установить».
2. Установка OneDrive с официального сайта Microsoft
- Перейдите на официальный сайт Microsoft OneDrive.
- Нажмите на кнопку «Скачать сейчас» в правом верхнем углу страницы.
- Следуйте инструкциям на экране, чтобы завершить установку.
- Как включить OneDrive на Windows 11
- Как восстановить OneDrive на Windows 11
- Как открыть доступ к OneDrive файлам
- Полезные советы и выводы
Как включить OneDrive на Windows 11
Когда вы установили OneDrive на устройство с Windows 11, вы должны включить его, чтобы начать работать с ним.
1. Запустите OneDrive
Нажмите кнопку «Пуск» на панели задач, найдите OneDrive в списке приложений и запустите его.
2. Войдите в учетную запись Microsoft
- Нажмите на кнопку «Войти» в правом верхнем углу окна программы.
- Укажите адрес электронной почты или телефон, связанный с учетной записью Microsoft.
- Введите пароль от учетной записи Microsoft и нажмите на кнопку «Войти».
3. Настройте OneDrive
- Выберите папки и файлы, которые вы хотите синхронизировать с OneDrive.
- Нажмите на кнопку «Готово», чтобы завершить настройку.
Как восстановить OneDrive на Windows 11
Если вы обнаружили, что приложение OneDrive не работает должным образом на вашем устройстве с Windows 11, попробуйте выполнить следующие действия, чтобы вернуть OneDrive к работоспособному состоянию.
1. Перезапустите OneDrive
- Нажмите на значок OneDrive на панели задач, щелкнув на нем правой кнопкой мыши.
- Выберите пункт «Закрыть OneDrive».
- Снова нажмите на значок OneDrive на панели задач.
2. Проверьте настройки OneDrive
- Откройте настройки OneDrive.
- Убедитесь, что выбранные папки и файлы синхронизируются с OneDrive.
- Убедитесь, что у вас есть подключение к Интернету.
3. Восстановите OneDrive
- Перейдите на сайт OneDrive.
- Выберите пункт «Восстановление OneDrive» в настройках OneDrive.
- Следуйте инструкциям на экране, чтобы восстановить OneDrive.
Как открыть доступ к OneDrive файлам
Вы можете предоставить доступ к своим файлам и папкам OneDrive другим пользователям.
1. Выберите файл или папку, которую вы хотите поделиться
Откройте OneDrive и выберите файл или папку, которую вы хотите поделиться.
2. Нажмите кнопку «Пригласить пользователей»
Щелкните правой кнопкой мыши на выбранной папке или файле и выберите пункт «Пригласить пользователей».
3. Введите адреса электронной почты пользователей
Введите адреса электронной почты пользователей, с которыми вы хотите поделиться файлами OneDrive.
4. Настройте параметры доступа
Выберите уровень доступа, который вы хотите предоставить другим пользователям, и добавьте комментарий (необязательно).
5. Нажмите кнопку «Отправить»
Нажмите кнопку «Отправить», чтобы поделиться файлами OneDrive с другими пользователями.
Полезные советы и выводы
- OneDrive — это удобный способ хранить файлы и папки в облаке и синхронизировать их на разных устройствах.
- Установка и настройка OneDrive на компьютере с Windows 11 легко и быстро.
- Если у вас возникли проблемы с OneDrive, попробуйте перезапустить приложение или восстановить его с помощью сайта OneDrive.
- Вы можете поделиться файлами OneDrive другим пользователям, устанавливая нужный уровень доступа.
- Не забывайте проверять настройки синхронизации OneDrive, чтобы убедиться, что выбранные файлы и папки синхронизируются с облаком.
Как сделать так чтобы не было рекламы
Если вы хотите избавиться от рекламы на своём Андроид устройстве, то вам нужно отключить её в настройках. Сначала откройте Настройки на своём устройстве, потом выберите «Сеть и интернет». В самом низу страницы найдите «Частная зона DNS», затем выберите ручную настройку и введите адрес без кавычек: «dns.adguard.com» или «dns.adguard-dns.com». После этого необходимо нажать «Сохранить» и проверить работу, зайдя в любое приложение, где ранее была реклама. Теперь вы не должны видеть никакой рекламы на вашем мобильном устройстве. Отключение рекламы поможет не только избавиться от назойливых объявлений, но и уменьшить использование мобильных данных, а также продлить время работы батареи вашего устройства.
Как заставить Алису выключать компьютер
Если вы хотите научить своего помощника голосового ассистента Алису выключать компьютер, это очень просто сделать. Сначала нужно вставить свой ключ в строку и указать фразу для перезагрузки компьютера. Далее нужно выбрать привязанную колонку внизу. После этого можно воспользоваться голосовым помощником, чтобы перезагрузить компьютер. Просто скажите Алисе: «Попроси домовенка Кузю перезагрузить компьютер», и она выполнит эту команду. Это очень удобно и позволяет вам перезагружать компьютер голосом без необходимости вручную нажимать кнопки или использовать мышь. Таким образом, вы можете настроить голосового помощника на работу со своим компьютером и сделать свою жизнь проще и удобнее.
Как отказаться от подписки на Яндекс музыку
Если вы решили отказаться от подписки на Яндекс.Музыку, выполнить это можно за несколько простых шагов. Сначала нужно открыть страницу «Управление подпиской». Для этого можно войти в профиль и выбрать соответствующий раздел, либо перейти по прямой ссылке. Далее необходимо найти подписку, которую вы хотите отменить, и нажать на кнопку «Отменить» рядом с ее названием. После этого появится новое окно, где нужно будет подтвердить свое желание отказаться от подписки. После этого подписка будет отменена, и вам больше не будет списываться денежная сумма за использование сервиса. Вы всегда сможете подписаться на Яндекс.Музыку вновь, если позже захотите.
Как через госуслуги отказаться от стационарного телефона
Многие пользователи задаются вопросом: возможно ли временно отказаться от использования стационарного телефона через МФЦ или сайт Госуслуг? К сожалению, это невозможно, так как данные сервисы предоставляют лишь государственные услуги, указанные в утвержденных перечнях, и блокировка абонентов к ним не относится. Однако, пользователи могут обратиться к своему оператору связи для приостановки оказания услуг по подключенному номеру на определенный период времени. Это может понадобиться, к примеру, в случае временной переезда в другой город или страну. В таких ситуациях стоит связаться с оператором и ознакомиться с возможными вариантами и условиями приостановки услуг.
OneDrive in Windows 11 Is Missing!
“My Windows 11 OneDrive disappeared! This morning, when I wanted to upload my documents to my OneDrive, I find them not showing up on my PC at all! I have searched for it for half an hour but there was no result. I really need to use it as soon as possible. Thank you for your help in advance!”
OneDrive, providing a file hosting service, is considered one of the best cloud services on the Internet. OneDrive supplies users to store their files and data in the cloud, share and sync files among Android, iOS mobile devices, Windows, and macOS PCs.
System updates are always accompanied by a series of possible problems. Windows 11 was released recently, which has resulted in some OneDrive problems in the using process. One of the most common problems is “Windows 11 OneDrive missing”. The same problem has also occurred in the past just like “Windows 10 OneDrive missing” or “OneDrive missing from File Explorer in Windows 10”.
If the OneDrive icon doesn’t appear in the notification area, OneDrive might not be running or your OneDrive icon has been hidden.
6 Solutions to OneDrive Missing in Windows 11
If your OneDrive is missing from file Explorer in Windows 11, it is quite a tiresome issue. We listed 6 solutions maybe work on this problem. Continue to read and hope you find it helpful to you.
-
Solution 1. Search for OneDrive Directly
-
Solution 2. Look for OneDrive Icon in Hidden Area
-
Solution 3. Enable OneDrive Icon in Settings
-
Solution 4. Uninstall and Reinstall Your OneDrive Client
-
Solution 5. Reset Your OneDrive
-
Solution 6. Check Policy Settings
-
Tip 1: Upload Files to OneDrive via OneDrive Web App
-
Tip 2: Back Up to OneDrive via CBackup
Solution 1. Search for OneDrive Directly
If fortunately, the simplest way is to search OneDrive in Windows 11 taskbar, and then you will see the OneDrive icon in the search result list. Then you can know the location of the OneDrive application.
Solution 2. Look for OneDrive Icon in Hidden Area
If your OneDrive icon is missing from taskbar, maybe it is hidden. Follow the steps and you can find it again:
1. Click on the upward arrow icon on the right side of the taskbar.
2. Check if your OneDrive icon is hidden in it.
3. If it is hidden there, just drop it to the taskbar.
Solution 3. Enable OneDrive Icon in Settings
If you cannot find the OneDrive icon in the hidden area, maybe you need to check your settings about it:
1. Right-click on the empty area of the taskbar.
2. Select Taskbar settings in the menu.
3. In the Settings > Personalization > Taskbar window, find the Notification area.
4. Click on Select which icons appear on the taskbar.
5. Locate OneDrive and select the button which next to OneDrive to make sure it is on.
Solution 4. Uninstall and Reinstall Your OneDrive Client
Usually uninstalling and reinstalling the OneDrive client completely can solve most of the OneDrive problems, so you can have a try:
1. Press Windows+R at the same time, and type “regedit” into the box.
2. Go to the following registry directory:
3. Right-click the registry entry named “DisableFileSyncNGSC”, select Modify, and enter 0 into the Value data box, then click OK.
4. Open Command Prompt as an administrator, type the following commands:
%SystemRoot%SysWOW64OneDriveSetup.exe /uninstall
%SystemRoot%SysWOW64OneDriveSetup.exe /install
Now your OneDrive could be reinstalled completely, the icon missing issue should be solved.
Solution 5. Reset Your OneDrive
Maybe the icon missing issue is caused by a broken OneDrve cache. Reset OneDrive may be a solution:
1. Press Windows+R at the same time, copy the following text, and click OK:
%localappdata%\Microsoft\OneDrive\onedrive.exe /reset and %localappdata%\Microsoft\OneDrive\onedrive.exe
2. Check if your OneDrive icon appears after around 2 minutes. If it does not appear, repeat Step 1 with the following text:
%localappdata%MicrosoftOneDriveonedrive.exe
Solution 6. Check Policy Settings
If the solutions above cannot make your OneDrive icon reappear, the last solution is to check the policy settings. It may be caused by third-party applications or anti-tracking programs, which affected modifications to the OS and may make the OneDrive icon disappear. Follow these steps to check policy settings:
1. Press Windows+R into the Run window, and type gpedit.msc in the box.
2. Go to Computer Configuration > Administrative Templates > Windows Components. Double-click on the OneDrive option in the right window.
3. Right-click Prevent the Usage of OneDrive for File Storage and click Edit.
4. Make sure Not Configured is chosen, click Apply and OK.
Tip 1: Upload Files to OneDrive via OneDrive Web App
If all the solutions above cannot solve your problem but you need to use OneDrve immediately, you can have a try on uploading files to OneDrive via the OneDrive web app:
1. Go to the OneDrive web app and log in.
2. Click the Upload button at the top of the page. Then you can upload your local files or folders that need to be backed up.
Tip 2: Back up to OneDrive via CBackup
If you can’t find your OneDrive in Windows 11 and don’t want to upload files to OneDrive manually via web app, we recommend a free cloud sync tool called CBackup to you, which supports syncing files to OneDrive automatically.
CBackup is a professional cloud service. It allows you to add different cloud drives such as OneDrive, Dropbox, and Google Drive to it. It also supports to backup Hyper-V machines provided by Microsoft and many other types of data. Thus, you can sync files to OneDrive via CBackup directly for free.
What’s more, you can also use many effective functions for free in CBackup. For example. The Scheduler function can help you to automatically sync your files on a daily, weekly, or monthly basis. And other useful settings like File Filter, Email Notification are also been provided to improve your working efficiency.
If you want to try CBackup, follow these steps to sync your data to OneDrive via CBackup easily:
1. Download and install the CBackup, then run it.
2. Sign up for a CBackup account for free and log in.
3. Click Storage to choose OneDrive to and choose Authorize Now.
4. Click on Sync, and click the Sync PC to Public Cloud.
5. You can change the Task Name if you need. After choosing files under Source and folder in OneDrive under Destination, click Start Sync to sync files to OneDrive easily in Windows 11.
More About CBackup
In addition, you can use these free features on the CBackup desktop client:
Combined Cloud: When your OneDrive storage space is not enough to use, you can use the Combined Cloud feature. With it, several OneDrive accounts can be merged together so that you can get a larger storage space for free.
Cloud to Cloud Backup: CBackup provides a safe and professional backup service between clouds. Many cloud drives are supported such as Google Drive, OneDrive, Dropbox, and so on. If you need to change a cloud drive, you can transfer your data from one drive to another via CBackup easily.
Restore: You can use this feature to restore data when the hardware or server crashes. When you need to back up all your data to a new computer, you can also use this function to make it.
Summary
If you read this article to solve “Windows 11 OneDrive missing” issue, I hope that you have found the cause of the problem and solution. If you are tired of handling these problems, you can switch to a more professional cloud service – CBackup.