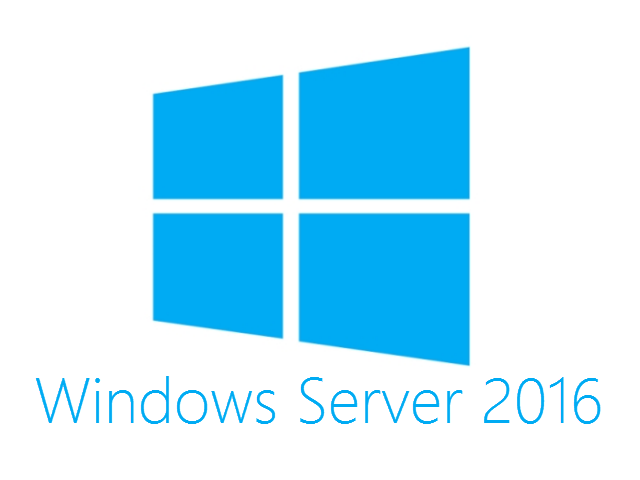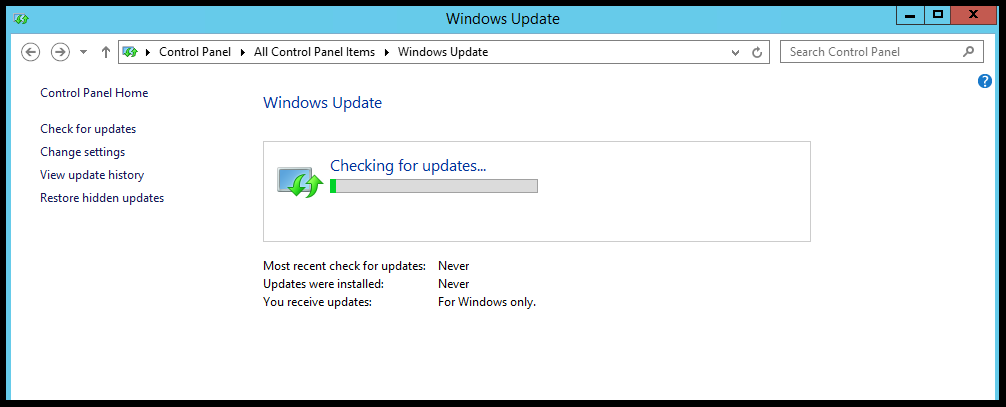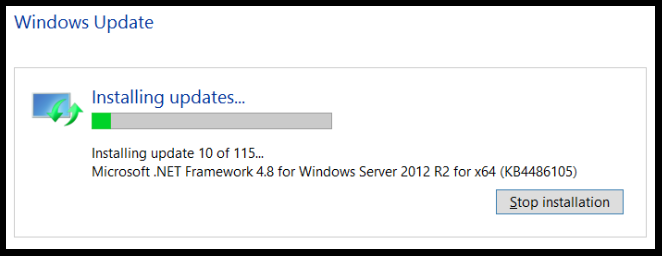Службы обновления Windows Server ( WSUS ) — это программа, разработанная Microsoft, которая является эффективным инструментом для администраторов обновлений Windows.
Что такое Windows Update
Давайте начнем с некоторых основ. Когда вы устанавливаете операционную систему или создаете образ машины, вы всегда следите за тем, чтобы на нее были установлены последние обновления. Не только операционная система, но и почти каждое программное обеспечение, которое мы используем, нуждается в постоянном обновлении.
Обновления Windows выпускаются для исправления ошибок, устранения проблем безопасности в ОС и добавления новых функций в операционную систему. Обновления Windows полагаются на службу Центра обновления Windows, которая по умолчанию настроена на автоматический запуск.
Служба Windows Update автоматически загружает и устанавливает рекомендуемые и важные обновления.
Обновления Microsoft можно разделить на следующие категории:
- Критические обновления
- Обновления безопасности
- Обновления определений
- Драйверы
- Накопительные пакеты обновлений
- Пакеты услуг
- Инструменты
- Пакеты функций
- Обновления
Если вы перешли с Windows 7 на Windows 10, вы заметите множество новых опций в Центре обновления Windows. Вы получаете несколько интересных опций, таких как приостановка обновлений на 7 дней, изменение активных часов для установки обновлений. В дополнение к этому есть много полезных опций в разделе «Дополнительные параметры».
Введение в службы обновления Windows Server
Службы Windows Server Update Services (WSUS) позволяют администраторам развертывать последние обновления продуктов Microsoft. WSUS — это роль сервера Windows Server, и при ее установке вы можете эффективно управлять обновлениями и развертывать их.
Одной из наиболее важных задач системных администраторов является постоянное обновление клиентских и серверных компьютеров с помощью последних исправлений программного обеспечения и обновлений безопасности. Без WSUS было бы очень сложно управлять развертыванием обновлений.
Если в вашей установке есть один сервер WSUS, обновления загружаются непосредственно из Центра обновления Майкрософт. Однако, если вы устанавливаете несколько серверов WSUS, вы можете настроить сервер WSUS для работы в качестве источника обновлений, который также известен как вышестоящий сервер.
Вместо того, чтобы позволять нескольким компьютерам загружать обновления непосредственно из Интернета, вы можете настроить сервер WSUS и указать клиентам загружать все обновления с сервера WSUS. При этом вы экономите пропускную способность интернета, а также ускоряете процесс обновления Windows.
Системные требования для WSUS
Минимум требования к оборудованию для WSUS
| Процессор | Процессор x64 1,4 ГГц (2 ГГц или выше повторно рекомендуется) |
| Память | Дополнительные 2 ГБ ОЗУ больше, чем требуется серверу |
| Доступное место на диске | 10 ГБ (рекомендуется 40 ГБ или больше) |
| Сетевой адаптер | 100 Мбит/с или больше |
В этом примере рассматривается процедура установки служб обновления Windows Server с использованием внутренней базы данных Windows (WID).
Настройка лаборатории WSUS
| Имя сервера | Операционная система | Роли | ip Адрес |
| server1.pentagon.loc | Server 2016 Standart | WSUS | 10.0.0.3 |
| dc1.pentagon.loc | Server 2016 Standart | AD,DNS | 10.0.0.1 |
Порты/исключения брандмауэра WSUS
При настройке сервера WSUS важно, чтобы сервер подключался к обновлению Microsoft для загрузки обновлений. Если между WSUS и Интернетом есть корпоративный брандмауэр, возможно, вам придется настроить этот брандмауэр, чтобы WSUS мог получать обновления.
Для получения обновлений из Центра обновления Майкрософт сервер WSUS использует порт 443 для протокола HTTPS. Вы должны разрешить доступ в Интернет из WSUS к следующему списку URL-адресов:
- http://windowsupdate.microsoft.com
- http://*.windowsupdate.microsoft.com
- https://*.windowsupdate.microsoft.com
- http://*.update.microsoft.com
- https://*.update.microsoft.com
- http://*.windowsupdate.com
- http://download.windowsupdate.com
- https://download.microsoft.com
- http://*.download.windowsupdate.com
- http://wustat.windows.com
- http://ntservicepack.microsoft.com
- http://go.microsoft.com
- http://dl.delivery.mp.microsoft.com
- https://dl.delivery.mp.microsoft.com
Установка роли WSUS на Windows Server 2016
Шаги по установке роли служб обновления Windows Server (WSUS) в Windows Server 2019 включают:
- Войдите на сервер Windows 2016, на котором вы планируете установить роль сервера WSUS, используя учетную запись, которая является членом группы локальных администраторов.
- В диспетчере серверов нажмите «Manage» и нажмите «Add Roles and Features » .
- На странице «Before you begin» нажмите « Next» .
- На странице выбора типа установки выберите вариант Role-based or feature-based installation . Нажмите «Next» .
На странице «Выбор сервера» проверьте имя сервера и нажмите « Next» .
Роли сервера — Windows Server Update Services
На странице «Роли сервера» выберите роль « Windows Server Update Services ». Вы должны увидеть поле Add Features, необходимые для служб Windows Server Update Services. Нажмите « Add Features» и нажмите «Next» .
На странице «Select features» оставьте параметры по умолчанию и нажмите « Next» .
На странице Службы обновления Windows Server нажмите кнопку Далее .
Тип базы данных WSUS — службы ролей
Необходимо выбрать службы ролей/тип базы данных для установки служб Windows Server Update. Выберите «WID Connectivity» и «WSUS Services» . Нажмите «Next» .
Расположение содержимого WSUS
Укажите расположение содержимого для хранения обновлений. Я бы рекомендовал хранить обновления на другом диске, а не на диске C:. Размер этой папки со временем может увеличиться, и вы не хотите, чтобы эта папка находилась на диске C:. Поэтому выберите либо отдельный диск, либо храните обновления на удаленном сервере.
Нажмите «Далее» .
Далее у вас будет настройка роли Web Server Role(IIS) , нажмите пару раз next
Окончательное подтверждение перед установкой WSUS. Проверьте настройки и нажмите « Install» .
После завершения установки WSUS щелкните Launch Post-Installation tasks после установки .
Либо сделайте это тут
Дождитесь окончания процесса
Конфигурируем IIS
При большом количестве клиентов WSUS (более 1500) вы можете столкнутся с существенным снижением производительность пула IIS WsusPoll, который раздает обновления клиентам. Может появляться ошибка 0x80244022 на клиентах, или при запуске консоль WSUS падать с ошибкой Error: Unexpected Error + Event ID 7053 в Event Viewer (The WSUS administration console has encountered an unexpected error. This may be a transient error; try restarting the administration console. If this error persists).
Queue Length = 2000 (up from default of 1000)
Idle Time-out (minutes) = 0 (down from the default of 20)
Ping Enabled = False (from default of True)
Private Memory Limit (KB) = 0 (unlimited, up from the default of 1843200 KB)
Regular Time Interval (minutes) = 0 (to prevent a recycle, and modified from the default of 1740)Настройка служб обновления Windows Server (WSUS)
После установки WSUS вы можете настроить сервер WSUS с помощью мастера настройки сервера WSUS. Это одноразовая конфигурация, в которой вы настроите некоторые важные параметры WSUS.
Если вы не видите мастер настройки сервера WSUS или пропустили его по ошибке, не беспокойтесь. Вы можете запустить его, открыв WSUS Console > Options > WSUS Server Configuration wizard.
Примечание. Прежде чем приступить к настройке WSUS, несколько важных моментов.
- Убедитесь, что брандмауэр сервера разрешает клиентам доступ к серверу WSUS. Если у клиентов возникают проблемы с подключением к серверу WSUS, обновления не будут загружаться с сервера.
- WSUS загружает обновления с вышестоящего сервера, которым в нашем случае являются сервера обновления Microsoft. Поэтому убедитесь, что брандмауэр разрешает серверу WSUS подключаться к Центру обновления Майкрософт.
- Если в вашей настройке есть прокси-сервер, вы должны ввести учетные данные для прокси-сервера при настройке WSUS. Имейте их под рукой, поскольку они необходимы.
На странице «Перед началом» нажмите « Далее » .
Нажмите «Далее» .
Выберите вышестоящий сервер WSUS
Это важный раздел, в котором вы выбираете вышестоящий сервер. Вы получаете два варианта.
- Синхронизировать из Центра обновления Майкрософт — при выборе этого параметра обновления будут загружаться из Центра обновления Майкрософт.
- Синхронизировать с другого сервера служб обновления Windows Server — выберите этот параметр, если хотите, чтобы этот сервер WSUS загружал обновления с уже существующего сервера WSUS. Вы должны указать имя сервера и номер порта (8530) по умолчанию. Если вы выбираете вариант использования SSL во время синхронизации обновлений, убедитесь, что вышестоящий сервер WSUS также настроен на поддержку SSL.
Поскольку это будет мой единственный сервер WSUS, я выберу Synchronize from Microsoft Update . Нажмите «Далее» .
Прокси сервер
Укажите информацию о прокси-сервере, если он у вас есть. Если выбран этот параметр, убедитесь, что вы указали имя прокси-сервера и номер порта. В дополнение к этому укажите учетные данные для подключения к прокси-серверу. Если вы хотите включить базовую аутентификацию для пользователя, подключающегося к прокси-серверу, нажмите Разрешить базовую аутентификацию (пароль в открытом виде) .
Нажмите «Далее» .
На странице «Connect to upstream server» нажмите кнопку « Начать подключение » . Подключение может быть не быстрым, у меня оно было около часу, в любом случае дождитесь ответа , это будет либо ошибка либо даст возможность продолжить далее настроивать сервер
Выберите языки для обновлений
На странице «Выбор языков» у вас есть возможность выбрать языки из обновлений. Если вы выберете загрузку обновлений на всех языках, вы найдете обновления на всех языках в консоли WSUS.
Однако, если вы хотите получать обновления только для определенных языков, выберите Загружать обновления только на этих языках . Выберите языки, для которых вы хотите получать обновления.
Нажмите «Далее» .
Выберите продукты
На этой странице вы выбираете продукты, для которых хотите получать обновления. Продукт — это конкретная версия операционной системы или приложения.
Из списка продуктов вы можете выбрать отдельные продукты или семейства продуктов, для которых вы хотите, чтобы ваш сервер синхронизировал обновления. В этом случае в качестве продуктов я выбрал , все, но вы можете выбрать отдельно к примеру Windows Server 2016, windows 10, windows 7-8-9-xp-11
Например, если вы уверены, что в вашей сети не осталось компьютеров с Windows 7 или Windows 8, не выбирайте эти опции.
Нажмите «Далее» .
Выберите Обновить классификации
В начале поста я перечислил типы обновлений. На странице Choose Classifications выберите нужные классификации. Я выбрал критические обновления , обновления безопасности и накопительные пакеты обновлений .
Нажмите «Далее» .
Настройка расписания синхронизации WSUS
Вы должны решить, как вы хотите выполнять синхронизацию WSUS. На странице Set Sync Schedule (Установить расписание синхронизации) можно выбрать, выполнять ли синхронизацию вручную или автоматически.
Если вы выберете Синхронизировать вручную , вы должны вручную запустить процесс синхронизации из Консоли администрирования WSUS. Если выбран этот параметр, вам придется каждый раз выполнять синхронизацию вручную. Поэтому не выбирайте этот параметр, если вы настраиваете WSUS в рабочей среде.
Если вы выберете « Синхронизировать автоматически », сервер WSUS будет синхронизироваться через заданные промежутки времени. Вы можете установить время первой синхронизации. Затем установите количество синхронизаций в день. В раскрывающемся списке вы можете выбрать значение от 1 до 24.
Нажмите «Далее» .
Щелкните Начать первоначальную синхронизацию . Нажмите «Далее» .
Наконец, на последней странице нажмите « Готово » . На этом шаги по настройке WSUS завершены.
Установка Microsoft Report Viewer
Открываем консоль Windows Server Update Services, в разделе Reports выбираем любой из пунктов и видим сообщение что необходима установка Microsoft Report Viewer
Переходим по ссылке и скачиваем
Запускаем инсталляцию ReportViever и получаем следующее сообщение.
Установка Microsoft System CLR Types for SQL Server
Скачиваем и устанавливаем
после установки при нажатии на репорт ошибка осталась,закройте консоль WSUS и откройте заново.
Теперь при нажатии на любой из репортов должно открываться новое окно, для проверки открываем Update Status Summary
Настройка WSUS
Открываем раздел Options.
Здесь можно изменить те данные, которые вносились при первичной настройке WSUS, либо запустить настройку заново.
Открываем Update files and Languages и задаем скачивание обновлений после утверждения.
Тем самым с Microsoft не будут загружаться не нужные обновления и захламлять место на диске. Минус данного способа в том, что если пользователь ПК решил обновить свой Windows, а обновления еще не были утверждены и закачены на сервер, то это вызовет ошибку в обновлении на ПК пользователя.
Если галочка убрана, то все обновления нужные и не нужные после синхронизации с Microsoft будут загружаться на сервер.
Что следует понимать под не нужными обновлениями. Предположим вы не давно обновили версию Windows на Windows 10 и на всех компьютерах у вас версия 1909. Соответственно обновления для всех остальных версий вам не нужны.
Определить версию операционной системы Windows
В командной строке выполним systeminfo, получаем:
Windows 10 (2004) 19041.423
Windows 10 (1909) 18363.997
Windows 10 (1903) 18362.997
Windows 10 (1809) 10.0.17763
Windows 10 (1803) 10.0.17134
Windows 10 (1709) 10.0.16299
Windows 10 (1703) 10.0.15063
Windows 10 (1607) 10.0.14393
Windows 10 (1511) 10.0.10586
Windows 10 10.0.10240
Windows Server 2016 (Long-Term Servicing Channel) 1607 14393.0Классификация обновлений
На этом этапе мы разделим обновления по классификации.
Выбираем Updates и правой кнопкой, выбираем New Update View.
1. Устанавливаем галочки
2. Выбираем классификацию обновления
3. Выбираем продукт
4. Задаем имя.
В нашем примере мы создаем более мелкие классификации обновлений.
Если этот вариант Вам не нравится, Вы можете объединить в один
Update View все обновления, например, для Windows 10 или один тип обновлений для нескольких ОС.
Для Windows Defender выбираем Definition Updates.
Windows Defender проверяет наличие обновлений через клиента автоматического обновления.
Настройка групп компьютеров WSUS
Создавая группы компьютеров, вы можете сначала тестировать и нацеливать обновления на определенные компьютеры. Когда вы откроете консоль WSUS, вы найдете две группы компьютеров по умолчанию — « All Computers » и «Unassigned Computers» .
Вы можете создавать настраиваемые группы компьютеров для управления обновлениями в вашей организации. Согласно Microsoft, вы должны создать хотя бы одну группу компьютеров в консоли WSUS. Тестируйте обновления, прежде чем развертывать их на других компьютерах в вашей организации.
Чтобы создать новую группу компьютеров в консоли WSUS
В консоли администрирования WSUS в разделе «Службы обновления» разверните сервер WSUS. Разверните компьютеры, щелкните правой кнопкой мыши All Computers и выберите Add Computer Group .
В диалоговом окне «Добавить группу компьютеров» укажите имя новой группы и нажмите « Add» .
Созданим 2 группы — WorkStation , Servers
Данное условие не касается обновлений например для Windows Defender, которое можно установить на автоматическое обновление без утверждений, но об этом поговорим позже.
Распределение компьютеров по группам может происходить двумя разными способами. Можно заполнить вручную с помощью консоли администрирования WSUS или автоматически с использованием групповой политики. Во вкладке Options выбираем Computers и выбираем нужный способ распределения компьютеров.
В нашем случае установим через Group Policy. Все новые компьютеры будут появляться в каталоге Unassigned Computers откуда мы их будем разносить по нужным группам и применять к ним обновления. Опция Use group Policy or registry settings on computers — Это выбор через групповые политики.
Настройка ПК на получение обновлений WSUS через GPO
Групповые политики AD позволяют администратору автоматически назначить компьютеры в различные группы WSUS, избавляя его от необходимости ручного перемещения компьютеров между группами в консоли WSUS и поддержки этих групп в актуальном состоянии. Назначение клиентов к различным целевым группам WSUS основывается на метке в реестре на клиенте (метки задаются групповой политикой или прямым редактированием реестра). Такой тип соотнесения клиентов к группам WSUS называется client side targeting (Таргетинг на стороне клиента).
Предполагается, что в нашей сети будут использоваться две различные политики обновления — отдельная политика установки обновлений для серверов (Servers) и для рабочих станций (Workstations). Эти две группы нужно создать в консоли WSUS в секции All Computers.
Политика использования сервера обновлений WSUS клиентами во многом зависит от организационной структуры OU в Active Directory и правил установки обновлении в организации. Это всего лишь частный вариант, позволяющий понять базовые принципы использования политик AD для установки обновлений Windows.
В первую очередь необходимо указать правило группировки компьютеров в консоли WSUS (targeting). По умолчанию в консоли WSUS компьютеры распределяются администратором по группам вручную (server side targeting). Нас это не устраивает, поэтому укажем, что компьютеры распределяются в группы на основе client side targeting (по определенному ключу в реестре клиента). Для этого в консоли WSUS перейдите в раздел Options и откройте параметр Computers. Поменяйте значение на Use Group Policy or registry setting on computers (Использовать на компьютерах групповую политику или параметры реестра).
Теперь можно создать GPO для настройки клиентов WSUS. Откройте доменную консоль управления групповыми политиками (Group Policy Management) и создайте две новые групповые политики: ServerWSUSPolicy и WorkstationWSUSPolicy.
Теперь можно создать GPO для настройки клиентов WSUS. Откройте доменную консоль управления групповыми политиками (Group Policy Management) и создайте две новые групповые политики: ServerWSUSPolicy и WorkstationWSUSPolicy.
Для запуска консоли групповых политик можно установить дополнительно пакет Grop Policy Management либо настроивать через контроллер домена и пакет модуля RSAT для работы с AD
Создадим две OU в AD , под компьютеры
После запускаем gpmc.msc — Group Policy Manager
Выдяляем OU Servers и создаем в нем груповую политику и именуем ее в ServerWSUSPolicy
Начнем с описания серверной политики ServerWSUSPolicy.
Настройки групповых политик, отвечающих за работу службы обновлений Windows, находятся в разделе GPO: Computer Configuration -> Policies-> Administrative templates-> Windows Component-> Windows Update (Конфигурация компьютера -> Административные шаблоны -> Компоненты Windows -> Центр обновления Windows > Разрешить клиенту присоединится к целевой группе). По английски будет Enable client-side targeting
В нашей организации мы предполагаем использовать данную политику для установки обновлений WSUS на сервера Windows. Предполагается, что все попадающие под эту политику компьютеры будут отнесены к группе Servers в консоли WSUS. Кроме того, мы хотим запретить автоматическую установку обновлений на серверах при их получении. Это значит, что продуктивные сервера не будут автоматически устанавливать обновления и перезагружаться без подтверждения администратора (обычно эти работы выполняются системным администратором в рамках ежемесячных плановых регламентных работ). Для реализации такой схемы зададим следующие политики:
- Configure Automatic Updates (Настройка автоматического обновления): Enable. 3 – Auto download and notify for install (Автоматически загружать обновления и уведомлять об их готовности к установке) – клиент автоматически скачивает новые обновлений и оповещает об их появлении;
- Specify Intranet Microsoft update service location (Указать размещение службы обновлений Майкрософт в интрасети): Enable. Set the intranet update service for detecting updates (Укажите службу обновлений в интрасети для поиска обновлений): http://server1:8530, Set the intranet statistics server (Укажите сервер статистики в интрасети): http://server1:8530 – здесь нужно указать адрес вашего сервера WSUS и сервера статистики (обычно они совпадают);
- No auto-restart with logged on users for scheduled automatic updates installations (Не выполнять автоматическую перезагрузку при автоматической установке обновлений, если в системе работают пользователя): Enable – запретить автоматическую перезагрузку при наличии сессии пользователя;
- Enable client-side targeting (Разрешить клиенту присоединение к целевой группе): Enable. Target group name for this computer (Имя целевой группу для данного компьютера): Servers – в консоли WSUS отнести клиенты к группе Servers.
Включим в этой же политике принудительный запуск обновлений windows
Для этого в разделе Computer Configuration -> Policies-> Windows Setings -> Security Settings -> System Services найдите службу Windows Update и задайте для нее автоматический запуск (Automatic).
Политика установки обновлений WSUS для рабочих станций
Выдяляем OU Workstation и создаем в нем груповую политику и именуем ее в WorkstationWSUSPolicy
Мы предполагаем, что обновления на клиентские рабочие станции, в отличии от серверной политики, будут устанавливаться автоматически ночью сразу после получения обновлений. Компьютеры после установки обновлений должны перезагружаться автоматически (предупреждая пользователя за 5 минут).
В данной GPO (WorkstationWSUSPolicy) мы указываем:
Computer Configuration -> Policies-> Administrative templates-> Windows Component-> Windows Update
- Allow Automatic Updates immediate installation (Разрешить немедленную установку автоматических обновлений): Disabled — запрет на немедленную установку обновлений при их получении;
- Allow non-administrators to receive update notifications (Разрешить пользователям, не являющимся администраторами, получать уведомления об обновлениях): Enabled — отображать не-администраторам предупреждение о появлении новых обновлений и разрешить их ручную установку;
- Configure Automatic Updates: Enabled. Configure automatic updating: 4 — Auto download and schedule the install. Scheduled install day: 0 — Every day. Scheduled install time: 05:00 – при получении новых обновлений клиент скачивает в локлаьный кэш и планирует их автоматическую установку на 5:00 утра;
- Enable client-side targeting: Workstation – в консоли WSUS отнести клиента к группе Workstation;
- No auto-restart with logged on users for scheduled automatic updates installations: Disabled — система автоматически перезагрузится через 5 минут после окончания установки обновлений;
- Specify Intranet Microsoft update service location: Enable. Set the intranet update service for detecting updates: http://server1:8530, Set the intranet statistics server: http://server1:8530 –адрес корпоративного WSUS сервера.
- Do not allow update deferral policies to cause scans against Windows Update — Отключение обновления из интернета , если не доступен wsus
Включим в этой же политике принудительный запуск обновлений windows
Для этого в разделе Computer Configuration -> Policies-> Windows Setings -> Security Settings -> System Services найдите службу Windows Update и задайте для нее автоматический запуск (Automatic).
Назначаем политики WSUS на OU Active Directory
Следующий шаг – назначить созданные политики на соответствующие контейнеры (OU) Active Directory. В нашем примере структура OU в домене AD максимально простая: имеются два контейнера – Servers (в нем содержаться все сервера организации, помимо контроллеров домена) и Workstation (Workstations –компьютеры пользователей).
Чтобы назначить политику на OU, щелкните в консоли управления групповыми политиками по нужному OU, выберите пункт меню Link as Existing GPO и выберите соответствующую политику.
Осталось обновить групповые политики на клиентах для привязки клиента к серверу WSUS:
gpupdate /force
и получить обновления на клиенте , после они появятся в списке
Microsoft have remove Windows Update from the Control Panel so now it has to be done through the settings app.
When I first when I went to update I couldn’t find Windows Update in the control panel then I figured out that it is only available through the Settings App or powershell.
Windows updates should generally be scheduled using group policy. However, should you need to apply a Windows update manually, follow the steps below.
- Open the settings app
- Go to updates down the bottom
- Click check for updates
- Install the updates
Once the updates are installed you may need to reboot your server.
This is a really good thing to do when you first install Windows Server 2016, before installing everything else. This will mean that your server is patched and any issues that have already been resolved by a patch from Microsoft will not happen.
Hi Everyone, I’m Jake. I have created this site basically as my own knowledge base, hopefully you find some of the information on here useful.
I work with businesses across South West Victoria to leverage technology to improve the way they work & keep their data safe.
If you want to connect with me look me up on LinkedIn.
Windows Server 2016 — мощная и надежная операционная система для серверов, обладающая множеством возможностей. Однако, пользователи иногда сталкиваются с проблемами подключения к службе обновления Windows Server 2016. Это может стать серьезной проблемой, так как без регулярных обновлений операционная система становится уязвимой для вирусов и других угроз.
Для решения проблемы с подключением к службе обновления Windows Server 2016 существует несколько полезных советов. Во-первых, проверьте наличие активного подключения к Интернету. Убедитесь, что сетевой кабель подключен должным образом и нет проблем с подключением Wi-Fi. Если проблема остается, попробуйте перезагрузить маршрутизатор или контроллер домена.
Если проблема с подключением к службе обновления Windows Server 2016 не решается, попробуйте выполнить команду ipconfig /flushdns в командной строке. Эта команда удаляет кэш DNS и помогает решить проблемы с подключением к определенным серверам.
Если все вышеперечисленные методы не привели к решению проблемы, то возможно потребуется перезагрузка службы обновления Windows Server 2016. Для этого нужно выполнить несколько простых действий. Вам потребуется открыть «Службы» из меню «Пуск» или набрать services.msc в командной строке. Найдите службу обновления Windows, щелкните правой кнопкой мыши на нее и выберите «Перезапустить».
Если после всех предпринятых действий проблема с подключением к службе обновления Windows Server 2016 все еще не решается, то рекомендуется обратиться к IT-специалистам или посетить официальный сайт Microsoft, где вы сможете найти подробные инструкции по решению различных проблем с операционной системой Windows Server 2016.
Содержание
- Проблема с подключением к службе обновления Windows 2016: полезные советы
- Проверьте свое интернет-соединение
- Убедитесь, что служба Windows Update включена
- Проверьте наличие ошибок в журналах событий
- Используйте инструменты Windows Update Troubleshooter
- Отключите антивирусное программное обеспечение временно
- Попробуйте установить обновления в безопасном режиме
Проблема с подключением к службе обновления Windows 2016: полезные советы
Подключение к службе обновления Windows 2016 может стать проблемой для многих пользователей, но существуют несколько полезных советов, которые помогут вам решить эту проблему.
Первым шагом будет проверка вашего интернет-соединения. Убедитесь, что вы подключены к надежной и стабильной сети. Попробуйте открыть веб-страницу в вашем браузере, чтобы убедиться, что у вас есть доступ в интернет. Если у вас есть проблемы с соединением, свяжитесь с вашим интернет-провайдером для получения помощи.
Если ваше интернет-соединение в порядке, проверьте настройки безопасности на вашем компьютере. Многие антивирусные программы и брандмауэры могут блокировать доступ к службе обновления. Убедитесь, что у вас не установлены программы, которые могут блокировать обновления, и попробуйте временно отключить антивирусные программы и брандмауэры. Если после этого служба обновления заработает, возможно, вам придется настроить параметры безопасности своих программ, чтобы разрешить доступ к службе обновления.
Еще одним полезным советом является проверка наличия обновлений для вашей версии Windows 2016. Если вы не получаете обновлений, возможно, ваша версия Windows 2016 устарела или несовместима с новыми обновлениями. Проверьте, есть ли доступные обновления из центра обновлений Windows или на сайте Microsoft. Установите все доступные обновления и повторите попытку подключения к службе обновления.
Если все вышеперечисленные методы не помогли, возможно, проблема заключается в самих серверах службы обновления. Периодически сервера могут быть недоступны из-за технических работ или перегрузки. Подождите некоторое время и повторите попытку позже. Если проблема все еще не решена, свяжитесь с технической поддержкой Microsoft для получения дополнительной помощи.
В идеальном случае, один из этих советов поможет вам решить проблему с подключением к службе обновления Windows 2016. Однако, если проблема все еще существует, не стесняйтесь обратиться за помощью к специалистам.
Проверьте свое интернет-соединение
При возникновении проблем с подключением к службе обновления Windows 2016 первым шагом должно быть проверка вашего интернет-соединения. Ниже перечислены несколько действий, которые могут помочь вам установить стабильное соединение:
- Убедитесь, что ваш компьютер подключен к интернету. Проверьте физическое подключение кабеля Ethernet или проверьте, что ваш Wi-Fi работает и подключен к правильной сети.
- Перезагрузите маршрутизатор и модем. Иногда проблемы с подключением могут быть связаны с устройствами, отвечающими за распределение интернет-соединения. Попробуйте перезагрузить оба устройства и дождитесь их полного запуска.
- Проверьте наличие других устройств, которые могут использовать интернет одновременно с вашим компьютером. Если сеть перегружена или используется другими устройствами, это может вызывать проблемы с подключением. Попробуйте отключить ненужные устройства или попросите других пользователей сократить активность в сети до завершения обновлений.
- Убедитесь, что ваш провайдер интернет-услуг не имеет технических проблем. Вы можете связаться с провайдером или проверить их официальный сайт для получения информации о возможных сбоях или работах на линии.
- Проверьте наличие фаервола или антивирусного ПО, которые могут блокировать доступ к службе обновления Windows. Если такое ПО установлено, убедитесь, что оно настроено правильно и не блокирует необходимые порты или адреса.
Если после выполнения этих действий проблема с подключением остается, возможно, вам следует обратиться за помощью к специалистам службы поддержки Windows, чтобы они могли диагностировать и решить проблему.
Убедитесь, что служба Windows Update включена
Для того чтобы решить проблему с подключением к службе обновления Windows 2016, первым делом нужно убедиться, что служба Windows Update включена. Вот несколько шагов, которые помогут вам выполнить это:
- Откройте «Панель управления» на вашем компьютере.
- Выберите «Администрирование» и затем «Службы».
- В списке служб найдите «Windows Update».
- Если служба отключена, щелкните правой кнопкой мыши на ней и выберите «Свойства».
- В окне «Свойства» выберите «Автоматическое» в разделе «Тип запуска».
- Нажмите кнопку «Применить» и затем «ОК», чтобы сохранить изменения.
После выполнения этих шагов служба Windows Update будет включена и готова к использованию. Теперь вы должны иметь возможность успешно подключиться к службе обновления Windows 2016 и установить необходимые обновления для вашей операционной системы. Если проблема все еще не решена, рекомендуется обратиться к специалисту по поддержке компьютеров для получения дополнительной помощи.
Проверьте наличие ошибок в журналах событий
Если у вас возникают проблемы с подключением к службе обновления Windows 2016, первым шагом в решении проблемы должна быть проверка журналов событий.
Журналы событий содержат информацию обо всех событиях, происходящих в операционной системе, включая ошибки, предупреждения и критические события. Проверка журналов событий поможет вам найти идентифицировать любые ошибки, которые могут быть связаны с проблемами обновления.
Для проверки журналов событий выполните следующие шаги:
- Откройте «Просмотр событий». Вы можете найти его, нажав правой кнопкой мыши на значок «Пуск» и выбрав «Просмотр событий».
- Выберите «Журналы Windows». В левой панели выберите «Журналы Windows», а затем выберите «Приложение», «Система» и «Обновление Windows».
- Просмотрите журналы событий. Прокрутите список событий и обратите внимание на любые ошибки, предупреждения или критические события, связанные с обновлением Windows.
- Изучите подробности ошибок. Щелкните правой кнопкой мыши на событии, чтобы открыть подробности. Проверьте информацию об ошибке и возможные рекомендации по ее исправлению.
После того как вы найдете ошибки, связанные с обновлением Windows, вы можете использовать найденную информацию для решения проблемы. В некоторых случаях это может потребовать установки дополнительных обновлений или вмешательства на уровне системы.
Важно помнить, что журналы событий содержат много информации, и не все события являются критическими или требуют немедленного вмешательства. Будьте внимательны и сосредоточьтесь на событиях, связанных с обновлением Windows и подключением к службе обновления.
Используйте инструменты Windows Update Troubleshooter
Чтобы воспользоваться Windows Update Troubleshooter, следуйте этим шагам:
- Откройте меню «Пуск» и перейдите в раздел «Настройка».
- Кликните на раздел «Обновление и безопасность».
- В открывшемся окне выберите «Устранение неполадок» слева.
- Кликните на кнопку «Запустить устранение проблем с Windows Update» и дождитесь завершения процесса.
- После завершения процесса инструмент должен показать, были ли обнаружены и исправлены проблемы с обновлениями Windows.
Если Windows Update Troubleshooter не находит проблем или не может их исправить, рекомендуется обратиться к службе поддержки Microsoft для получения дополнительной помощи.
Отключите антивирусное программное обеспечение временно
Если у вас возникают проблемы с подключением к службе обновления Windows 2016, одним из возможных решений может быть временное отключение антивирусного программного обеспечения.
Антивирусные программы могут сканировать и блокировать сетевое подключение или файлы, связанные с обновлениями операционной системы. Некоторые антивирусные программы имеют специальные настройки для обновлений Windows, но иногда временное отключение может помочь в решении проблемы.
Для отключения антивирусного программного обеспечения следуйте инструкциям, предоставленным разработчиком вашей программы. Обычно достаточно найти значок антивируса в панели задач или системном трее, щелкнуть правой кнопкой мыши и выбрать «Отключить» или «Временно отключить». Важно помнить, что временное отключение антивирусного программного обеспечения может увеличить уязвимость вашей системы к вредоносным программам, поэтому не забудьте включить защиту после завершения процесса обновления.
После отключения антивируса попробуйте подключиться к службе обновления Windows 2016 снова. Если проблемы соединения не исчезли, попробуйте иные способы решения проблемы, описанные в этой статье.
Попробуйте установить обновления в безопасном режиме
Если вы столкнулись с проблемами подключения к службе обновления Windows 2016, попробуйте выполнить установку обновлений в безопасном режиме. Это может помочь решить некоторые проблемы, связанные с блокировкой или конфликтами программного обеспечения.
Для установки обновлений в безопасном режиме выполните следующие шаги:
- Нажмите комбинацию клавиш
Win + R, чтобы открыть окно «Выполнить». - Введите команду
msconfigи нажмите клавишуEnter. - В открывшемся окне выберите вкладку «Загрузка».
- Установите флажок напротив пункта «Безопасный режим» и выберите один из вариантов безопасного режима (например, «Минимальная загрузка»).
- Нажмите кнопку «Применить» и затем «ОК».
- Перезагрузите компьютер и дождитесь загрузки в безопасном режиме.
- После загрузки в безопасном режиме откройте меню «Пуск» и перейдите в «Настройки» > «Обновление и безопасность» > «Windows Update».
- Нажмите кнопку «Проверить на наличие обновлений» и дождитесь завершения поиска.
- Если обновления найдены, нажмите кнопку «Установить» и следуйте инструкциям на экране для завершения процесса установки.
После завершения установки обновлений перезагрузите компьютер и проверьте, решена ли проблема с подключением к службе обновления Windows 2016.
В Windows Server 2016 можно столкнуться с ситуацией, когда встроенный клиент Windows Update очень долго выполняет проверку обновлений. Характерно то, что проблема может проявляться плавающим образом и воспроизводиться не всегда. Замечено, что чаще всего проблема проявляется в случае, если система была недавно включена или перезагружена. В этой заметке мы поговорим о том, какие могут быть причины у такого поведения и как это можно попробовать исправить.
При попытке вызвать проверку обновлений из интерфейса настроек системы в Settings > Update & security > Windows Update мы можем столкнуться с длительным циклом ожидания в статусе «Checking for updates…»
Результатом такого ожидания может стать возникновение ошибки типа:
We couldn't connect to the update service. We'll try again later, or you can check now. If it still doesn't work, make sure you're connected to the Internet.
Это привносит проблемы и в других операциях обслуживания системы.
Отражение проблемы с Windows Update в Failover Cluster Manager
В качестве примера отрицательного влияния проблемной работы Windows Update можно привести мастер проверки конфигурации кластера, вызываемый из оснастки Failover Cluster Manager. В ходе выполнения валидации кластера, на этапе сбора информации об установленных на кластерных узлах обновлениях («List Software Updates«) мы можем получить состояние длительного ожидания.
В ходе изучения ситуации по следам «коллективного разума» я обнаружил, что самые разнообразные проблемы c Windows Update в Windows Server 2016 известны давно и с ними столкнулись многие:
- TechNet Forums : Windows Server 2016 Updates slow!
- Superuser : Windows Update stuck on Checking for updates
- Born’s Tech and Windows World : Windows Server 2016: Slow updates
Методом «а если попробовать…» было выявлено, что в качестве обходного решения в вышеописанной ситуации с Failover Cluster Manager, может быть простой перезапуск службы «Windows Update«.
Возможно, потребуется сделать лишь остановку этой службы, а запустится служба через несколько секунд автоматически. Если служба не остановилась с первого раза (остановка привела к ошибке), то пробуем выполнить остановку повторно. Выполнить остановку службы можно как через оснастку управления службами services.msc, так и через PowerShell.
Stop-Service "Windows Update"
Сразу после того, как служба будет остановлена (а затем сама автоматически запустится) мы увидим сдвиг в работе механизма проверки обновлений.
В случае с кластером, выполнить остановку/перезапуск службы «Windows Update» нам может потребоваться на всех узлах кластера, начиная с того, на котором запущен мастер проверки.
В попытках понять, что же не так с проверкой обновлений в Windows Server 2016 и проведения ряда экспериментов с видимыми настройками клиента Windows Update в графической среде, стало очевидно то, что наличие включённой опции «Defer feature updates» в Settings > Update & security > Windows Update > Advanced options явным образом влияет на воспроизведение проблемы.
То есть, как только мы отключаем данную опцию, включенную в Windows Server 2016 по умолчанию, то механизм проверки обновлений начинает работать так, как мы этого от него ожидаем при наличии сервера WSUS.
Дальнейшее изучение вопроса показало, что причиной странного поведения клиента Windows Update может являться механизм «Dual Scan» (подробней в статьях «Improving Dual Scan on 1607» и «Demystifying Dual Scan»), который заставляет при проверке обновлений в качестве источника использовать не только форсировано настроенный в доменных групповых политиках сервер WSUS в локальной сети, но и Интернет-службы Windows Update.
Соответственно, при условии, что компьютеры имеют ограниченный доступ в Интернет или не имеют его вовсе, может возникнуть эффект длительного ожидания с возникновением ошибок разного содержания.
Чтобы решить описанную проблему, нам потребуется провести настройку групповой политики Active Directory, с помощью которой настраиваются наши серверы на базе Windows Server 2016. Однако, как выяснилось, в этом вопросе всё не так очевидно, понятно и однозначно, как хотелось бы.
Варианты решения с готовыми политиками GPO (неработающие в нашем случае)
Примечание: Если важен только готовый рецепт и не интересны эксперименты по следам ранее предложенных в Интернете приёмов(которые в нашем случае не помогли), то можете смело пропустить этот раздел заметки и читать заключительный раздел.
В ранних выпусках Windows 10 (с версии 1607) и Windows Server 2016 за отключение попыток использования онлайн репозитория Windows Update отвечала политика:
«Do not allow update deferral policies to cause scans against Windows Update«
в разделе:
Computer Configuration > Administrative Templates > Windows Components > Windows Update.
В результате применения этой политики в системном реестре Windows появляется параметр DisableDualScan, установленный в 1:
Windows Registry Editor Version 5.00
[HKEY_LOCAL_MACHINE\SOFTWARE\Policies\Microsoft\Windows\WindowsUpdate]
"DisableDualScan"=dword:00000001
И, судя по старым статьям, на более ранних версиях Windows 10 описанная политика могла быть полезна для решения проблемы.
Однако, в более поздних версиях Windows 10 (начиная с версии 2004), Windows 11, а так же, возможно, в более новых версиях Windows Server, данная политика была перенесена в подраздел Legacy Policies и была заменена новой политикой:
«Specify source service for specific classes of Windows Updates«
в разделе:
Computer Configuration > Administrative Templates > Windows Components > Windows Update > Manage updates offered from Windows Server Update Service.
Предполагается включение этой политики и выбор WSUS в качестве источника для всех предлагаемых типов обновлений.
В результате применения этой политики в системном реестре Windows появляется 4 параметра с соответствующими именами, установленных в 1:
Windows Registry Editor Version 5.00
[HKEY_LOCAL_MACHINE\SOFTWARE\Policies\Microsoft\Windows\WindowsUpdate]
"SetPolicyDrivenUpdateSourceForFeatureUpdates"=dword:00000001
"SetPolicyDrivenUpdateSourceForQualityUpdates"=dword:00000001
"SetPolicyDrivenUpdateSourceForDriverUpdates"=dword:00000001
"SetPolicyDrivenUpdateSourceForOtherUpdates"=dword:00000001
Логично предполагать, что включать и настраивать данную политику резонно лишь для серверных систем, которые в локальных сетях, как правило, обновляются с сервера WSUS и имеют ограниченный доступ в Интернет. Для клиентских же систем, часть из которых может оказаться мобильными и периодически перемещающимися из локальной сети во внешние сети с доступом в Интернет, в некоторых ситуациях может оказаться логичней использовать настроенный по умолчанию механизм выбора источника (то есть, чтобы в качестве дополнительного источника мог выступать онлайн репозиторий Windows Update).
Эксперименты с двумя выше описанными политиками показали, что на данный момент времени сами по себе (ни по отдельности ни вместе) эти политики не решают проблему в нашем конкретном случае.
В ходе дальнейшего изучения опыта борьбы коллег со странностями работы Windows Update в Windows Server 2016 обнаружил статью «Windows admin blog : Некорректное отображение информации на WSUS | Проблемы обновления со WSUS (Dual Scan)», где в качестве одного из решений предложено включение «олдскульной» политики:
«Do not connect to any Windows Update Internet locations«
в разделе:
Computer Configuration > Administrative Templates > Windows Components > Windows Update > Manage updates offered from Windows Server Update Service.
В результате применения этой политики в системном реестре Windows появляется параметр DoNotConnectToWindowsUpdateInternetLocations, установленный в 1:
Windows Registry Editor Version 5.00
[HKEY_LOCAL_MACHINE\SOFTWARE\Policies\Microsoft\Windows\WindowsUpdate]
"DoNotConnectToWindowsUpdateInternetLocations"=dword:00000001
Однако, практика показала, что применение данной политики может привести к появлению новой ошибки в ходе проверки обновлений:
There were some problems installing updates, but we'll try again later. If you keep seeing this and want to search the web or contact support for information, this may help: (0x8024500c)
Причём избавиться от этой ошибки не поможет ни перезапуск службы, ни перезагрузка системы, а по свидетельствам очевидцев, эта ошибка воспроизводится так же и на Windows 10.
Понимая то, что данная политика не решает проблемы, можно было бы не упоминать о ней в нашей заметке. Однако помимо того, что она не только не закрывает исходную проблему, но и может создать новую трудно интерпретируемую проблему, мы и упоминаем здесь о ней, как о неподходящем варианте решения.
Перебрав ряд других групповых политик, как по одиночке, так и в в разных комбинациях, мне так и не удалось найти решения на базе каких-либо готовых политик.
Отключение опции «Defer feature updates» с помощью GPP
В конечном итоге пришлось прибегнуть к помощи Group Policy Preferences (GPP) для управления опцией «Defer feature updates«, отображаемой в графической оболочке Windows Server 2016.
Отключение данной опции приводит к следующему изменению в системном реестре:
Windows Registry Editor Version 5.00
[HKEY_LOCAL_MACHINE\SOFTWARE\Microsoft\WindowsUpdate\UX\Settings]
"DeferUpgrade"=dword:00000000
Соответственно, для настройки серверов с Windows Server 2016 на явное отключение данной опции мы можем создать в доменной групповой политике, применяемой к серверам, объект GPP, настраивающий параметр реестра DeferUpgrade.
С помощью Item-level targeting можем указать то, что данный параметр реестра будет обновляться только на системах семейства Windows Server 2016.
Для оперативной проверки результата выполняем на конечном сервере обновление групповых политик и инициируем процедуру проверки обновлений:
gpupdate /force
UsoClient.exe startscan
Убедимся в том, что после применения GPO в реестре на серверных системах с Windows Server 2016 применились изменения и в графической консоли настроек системы опция «Defer feature updates» отображается в выключенном состоянии.
Все последующие проверки обновлений Windows теперь должны начать работать напрямую с WSUS без длительных попыток обращения к Интернет-службам Windows Update.
Windows Updates play a great role in security. We always recommend installing updates that are marked as Important. If you are having automatic update installation setting enabled then; you do not need to worry about anything, as Windows install all the updates from the background. For some reason, if your server does not have automatic update installation enabled, you must install all the important updates manually, or set it to automatic according to your preference.
Method 1 – Using Windows Updater
Windows Server 2016 & 2019
1. First, log in to your Windows Server then search, and open Check for updates.
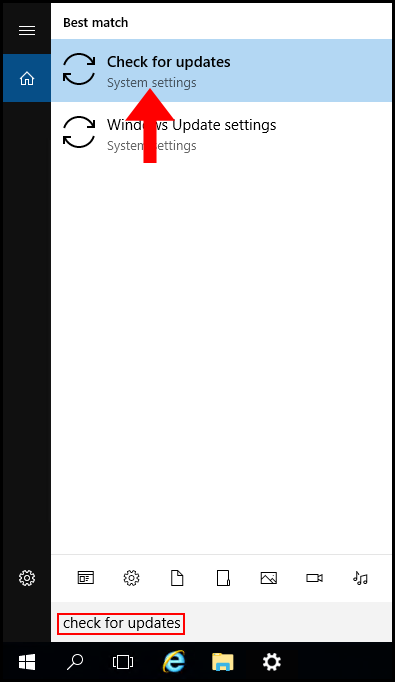
2. Now click Check for updates and Windows will begin to check for updates. Then it will start to download them.
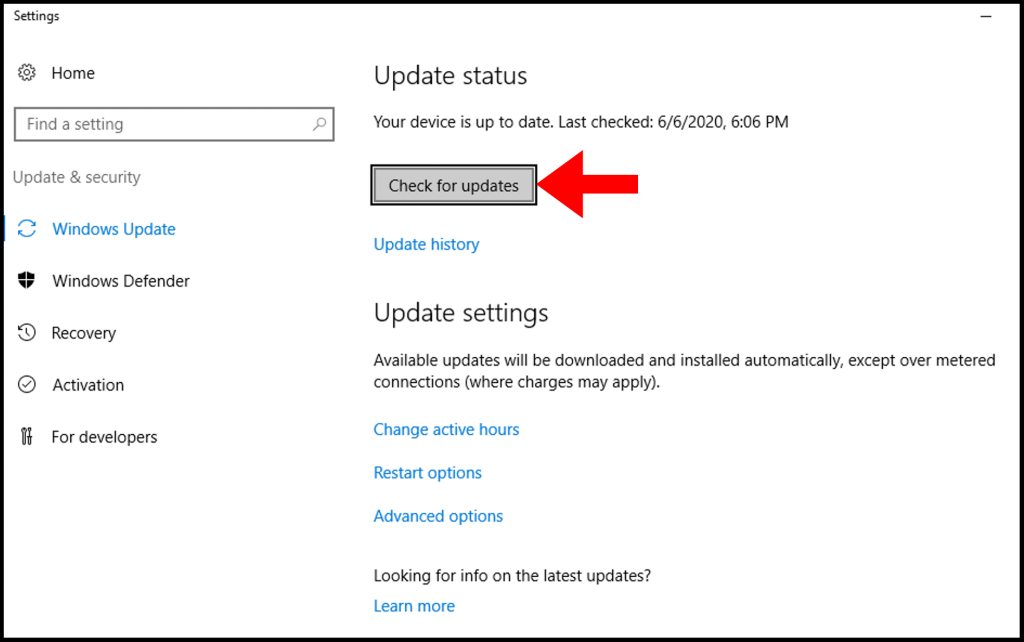
3. After finishing the download, Windows will begin to prepare the update for installation.
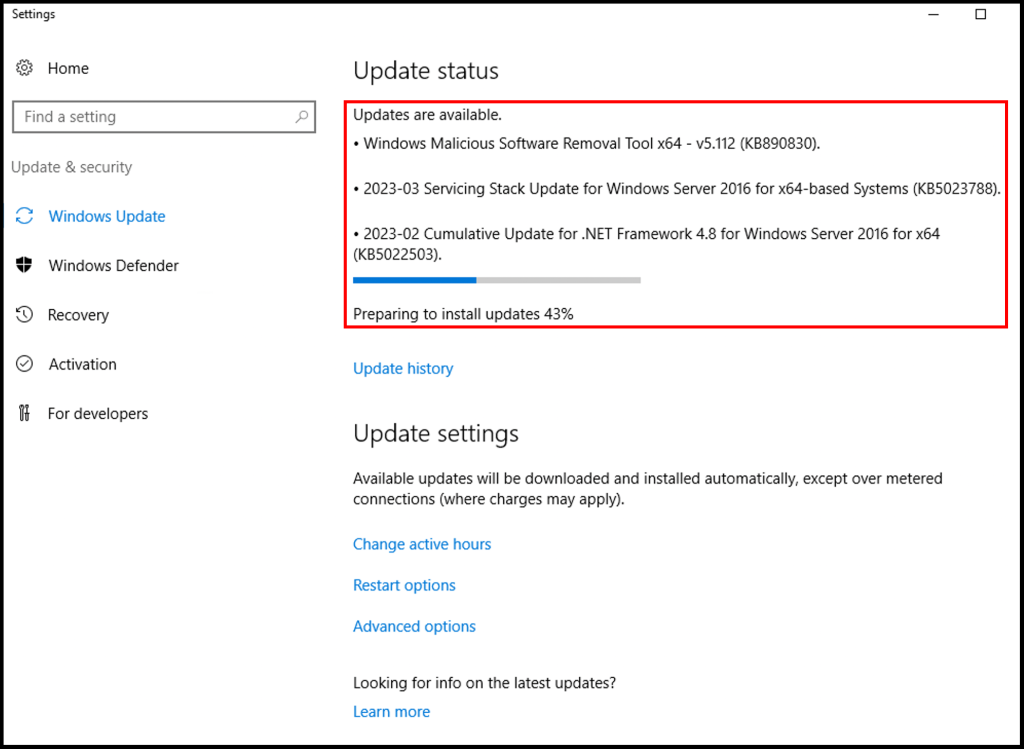
4. Once the installation is done, you will be prompted to restart the server. Click Restart now to complete the update.
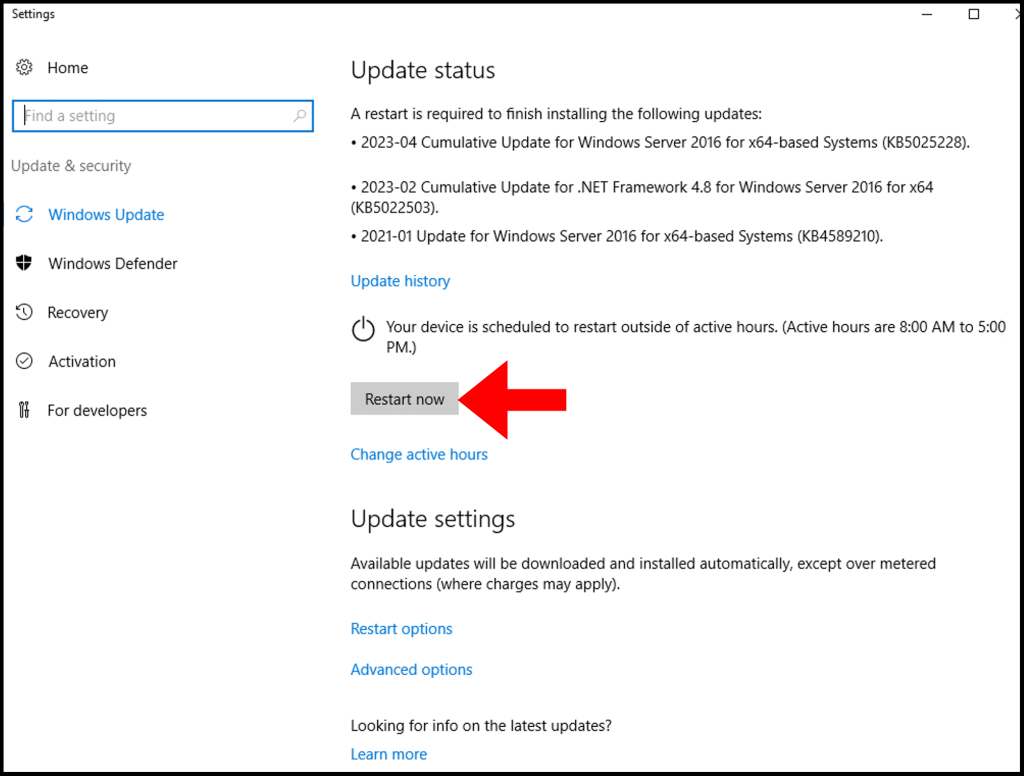
5. (Optional) You can check the recent installed Updates from “Update History“.
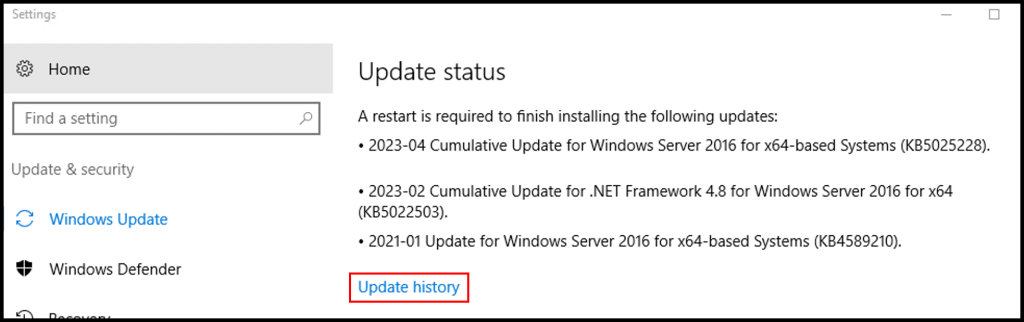
Windows Server 2012 R2
1. First, log in to your Windows Server then search and open Control Panel.
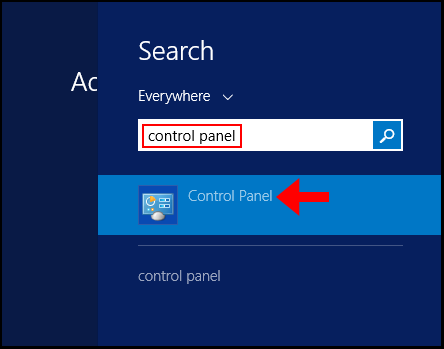
2. Expand the View by dropdown and select Small Icons to enable the view of all the options.
3. Then, click on Windows Update.
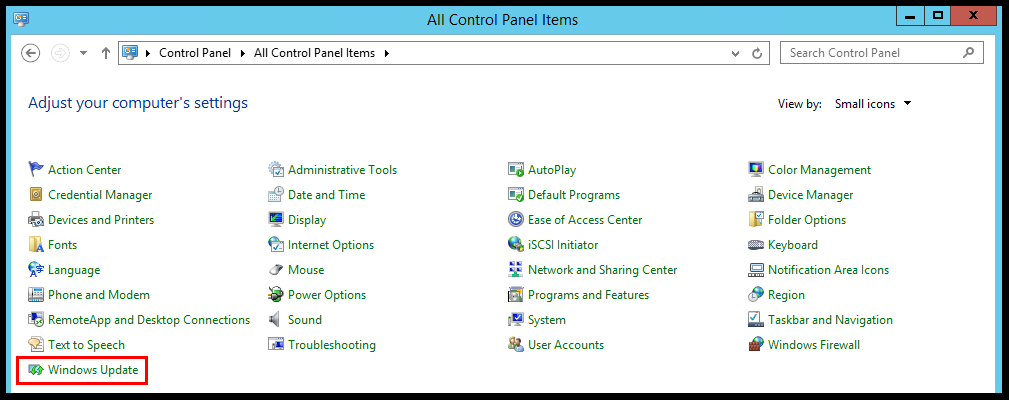
4. In Windows Server 2012 R2, automatic updates are disabled, for that, you need to Turn on automatic updates or click on Check for the updates. Once, you do that, Windows will begin looking for available updates.
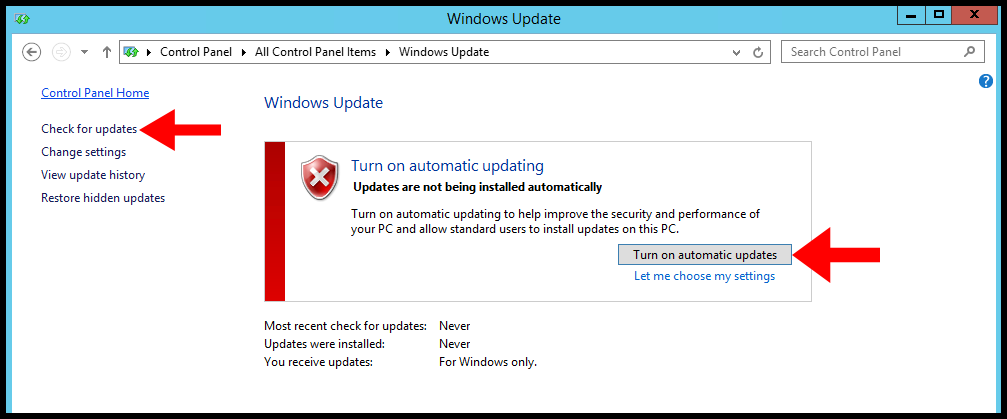
5. Next, Windows will display all the available updates and click important updates are available.
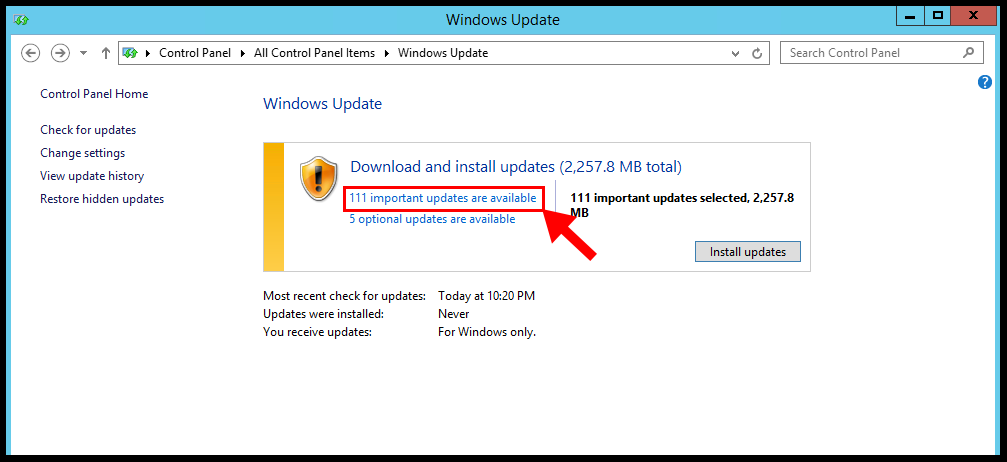
6. Select, all the important updates from the list and click on Install.
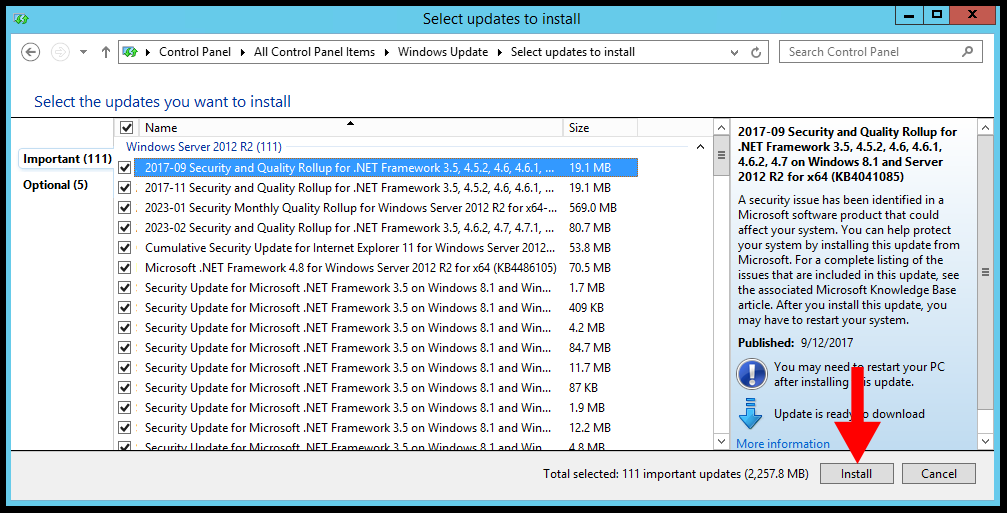
7. Windows will prepare for the installation and instantly starts the installation of selected updates after download,
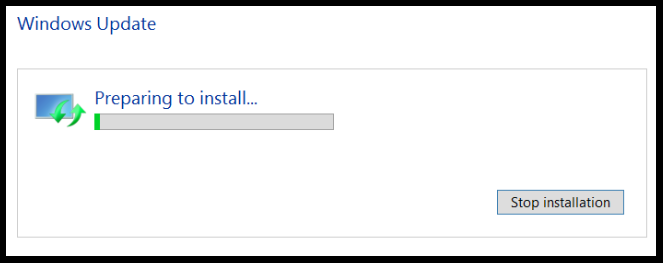
8. Finally, once the installation is done you must reboot the server.
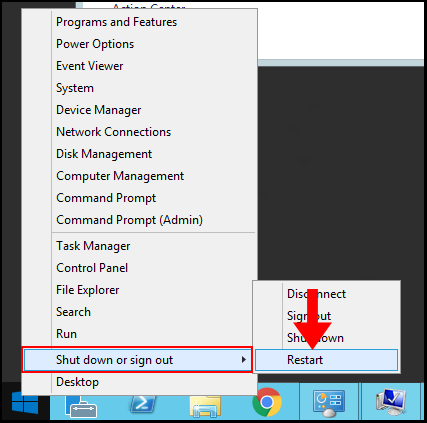
Method 2 – Using Windows Powershell
1. Log in to Windows Server then search and open Windows Powershell.
2. First, we need to check the available updates, for that windows, PowerShell has a separate module, first install the update module using the following command,
Install-Module PSWindowsUpdate3. Once update module installation is done, check the available update using the following command,
Get-WindowsUpdate4. Now, run the following command to install the updates,
Install-WindowsUpdateConclusion
In the article, we went through how to apply windows updates for servers 2012 R2 and 2016. We always recommend updating the windows servers with the latest security patches.
Hyonix was founded in early 2018, as we believed the current pricing of Windows VPS was far too overpriced for most consumers. This makes it nonuser and budget-friendly for many people around the world. Our main goal is to change that – providing powerful licensed Windows VPS at a reasonable price so that everyone can grab one without thinking twice about the performance/price that you will get. Get yourself fully optimized Windows VPS starting @ $6.5/mo from Hyonix.com.