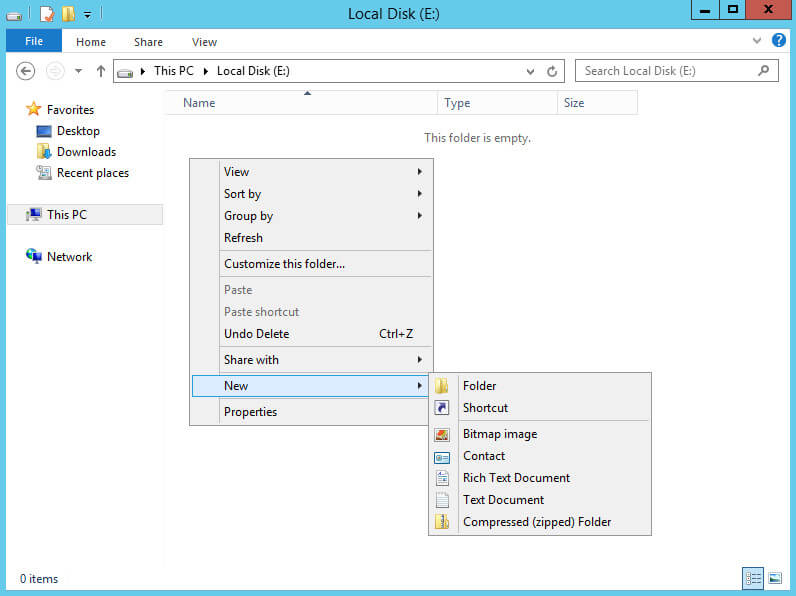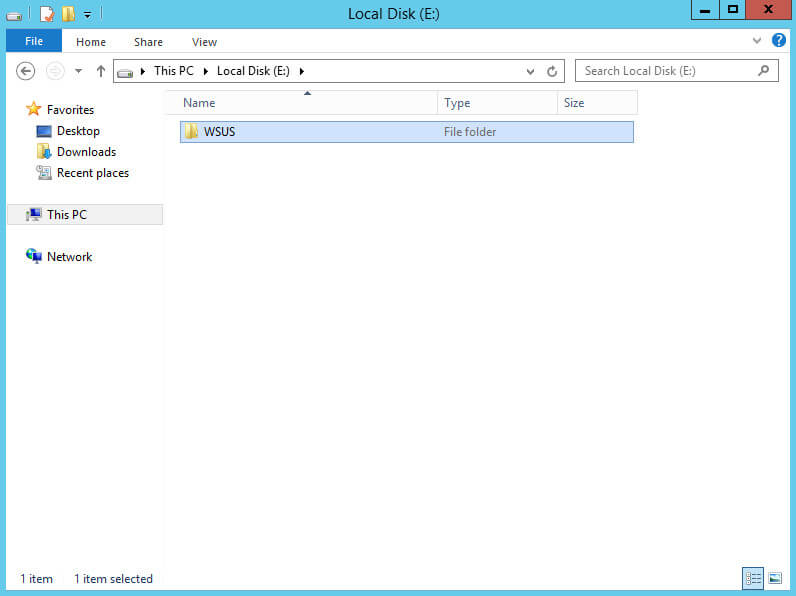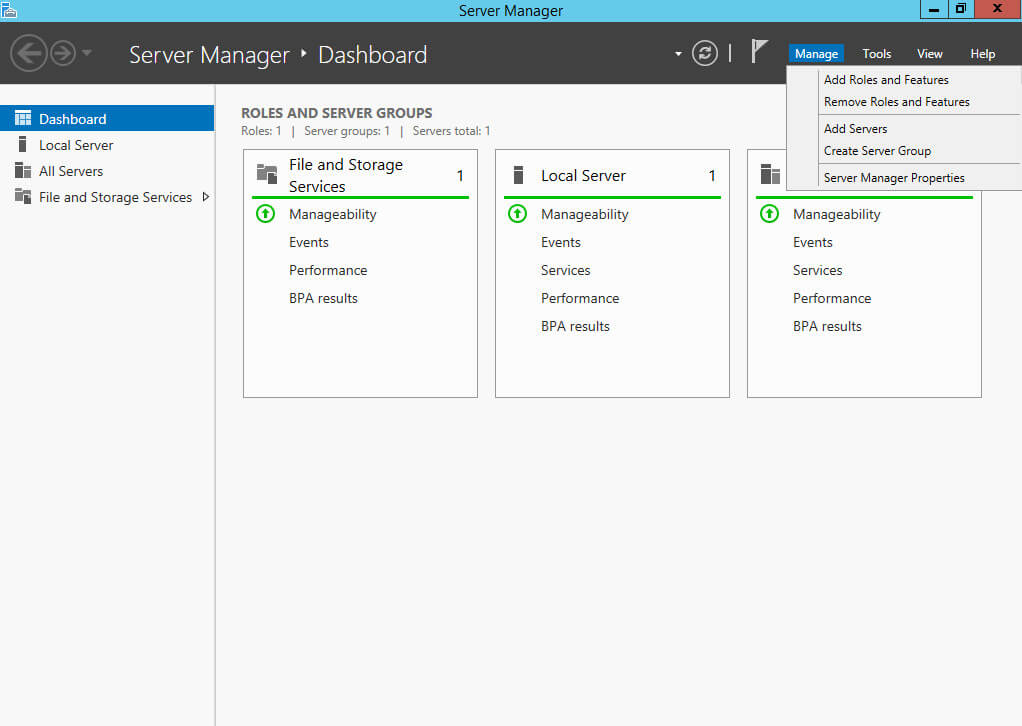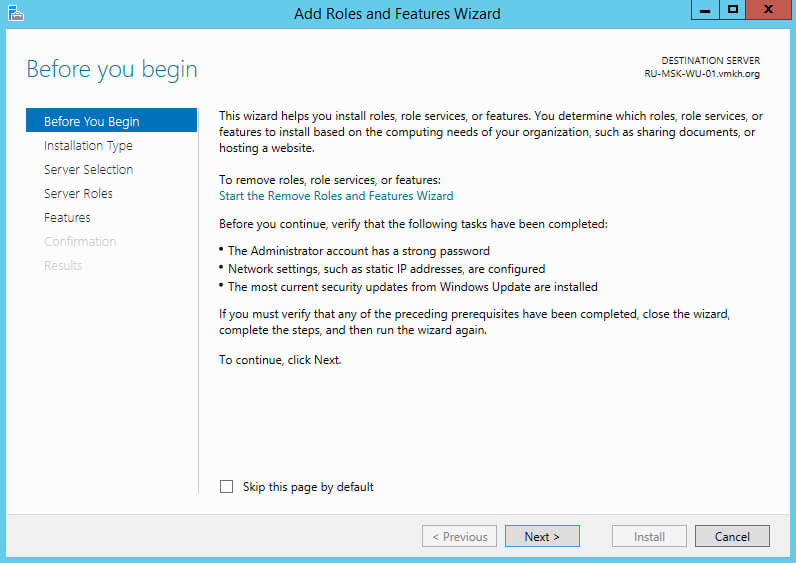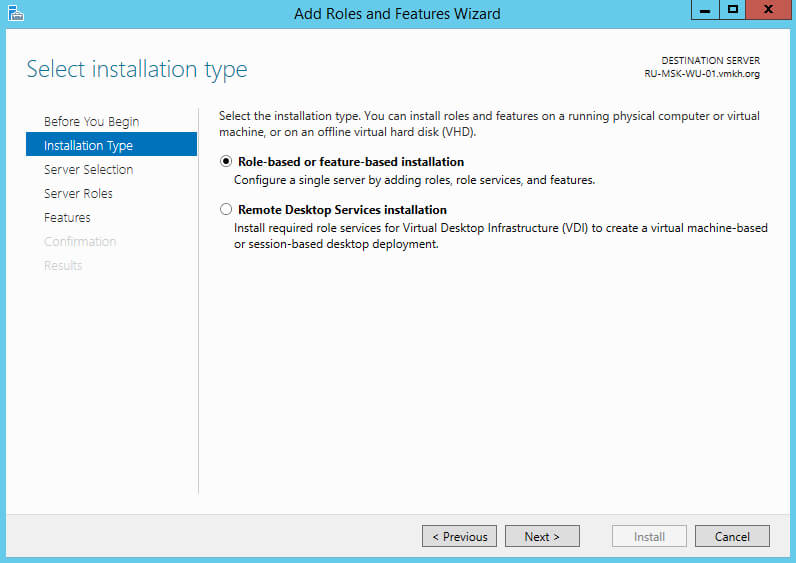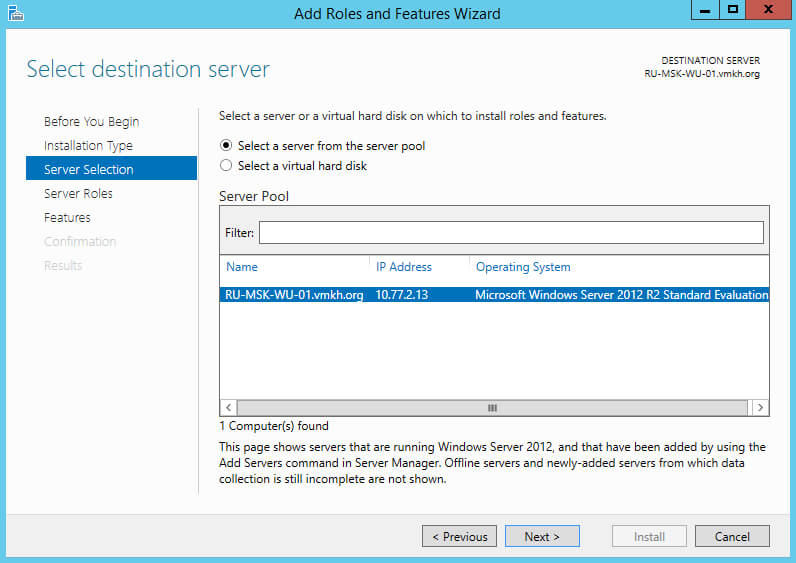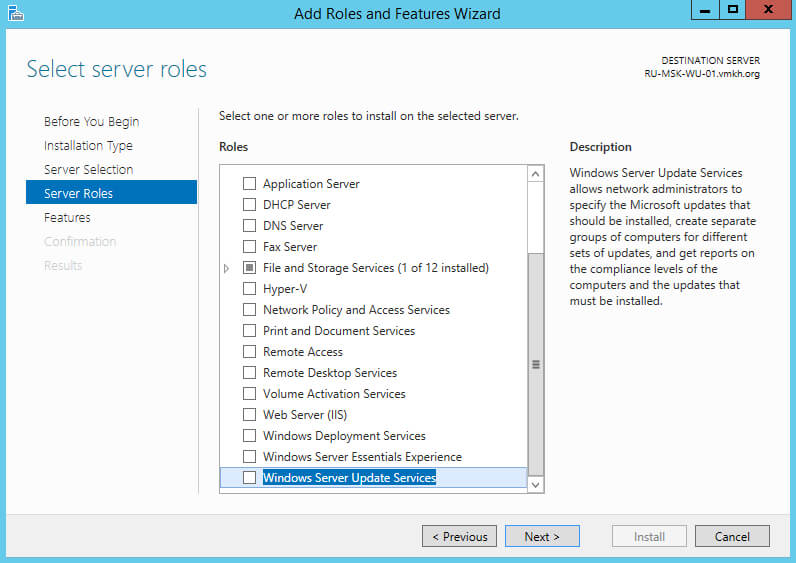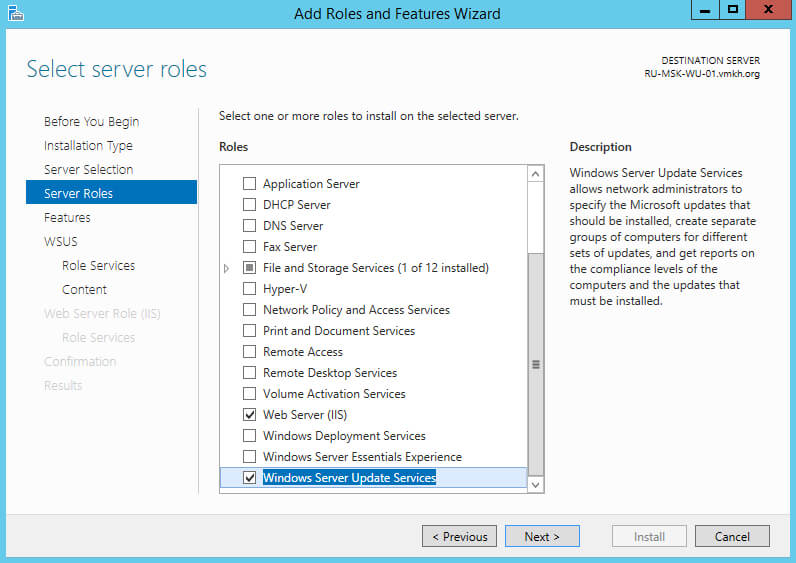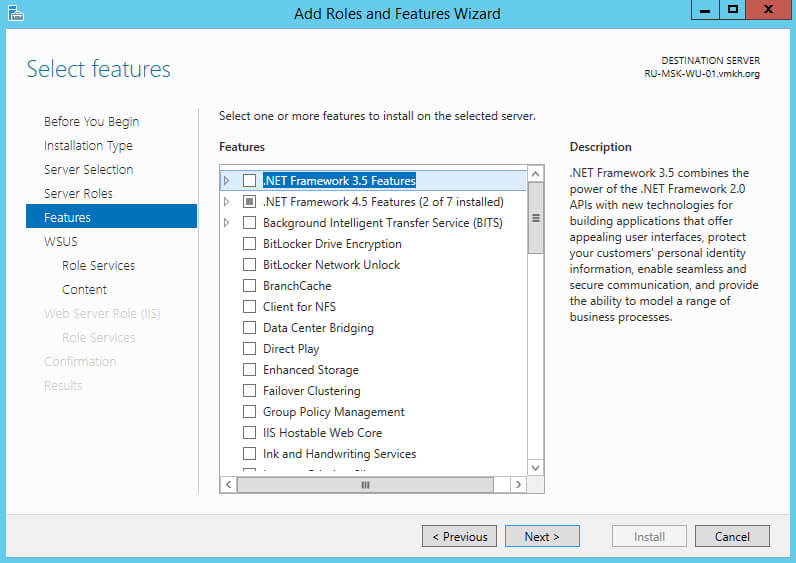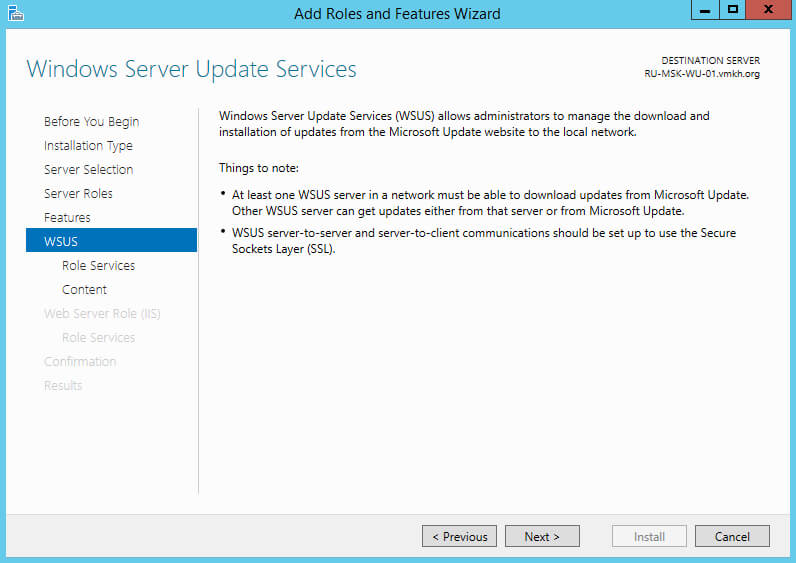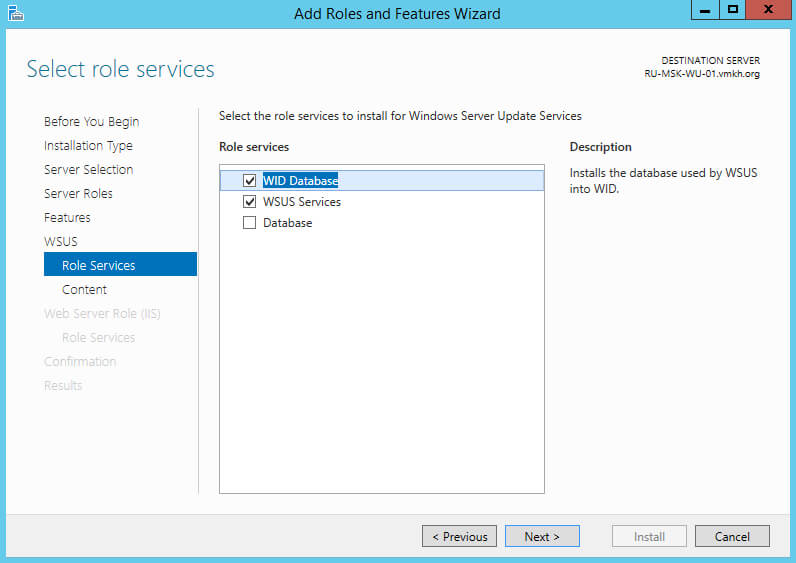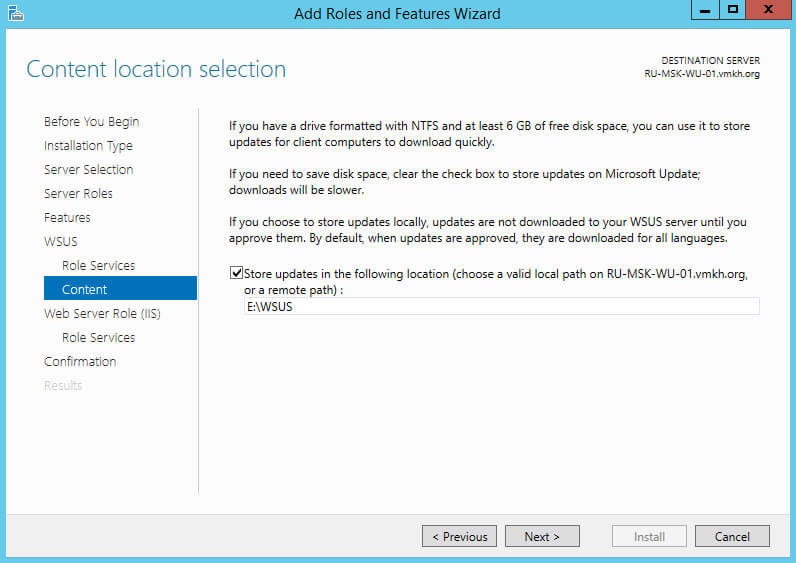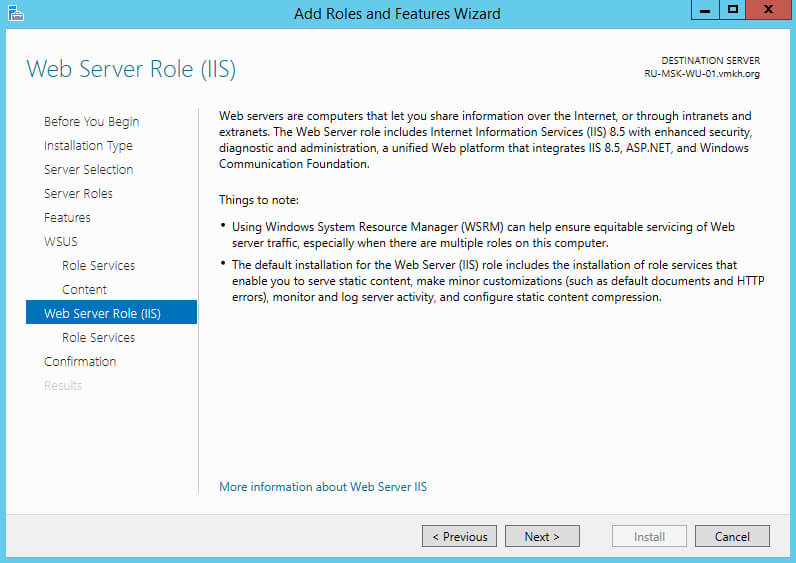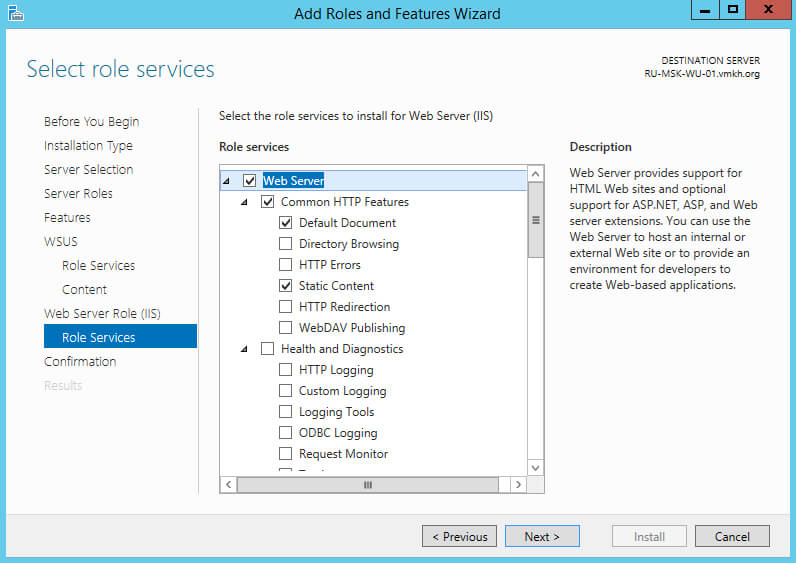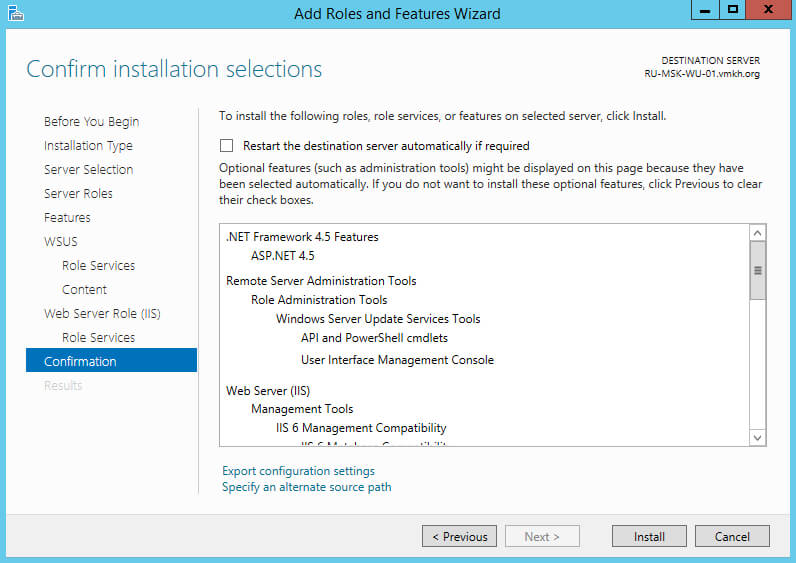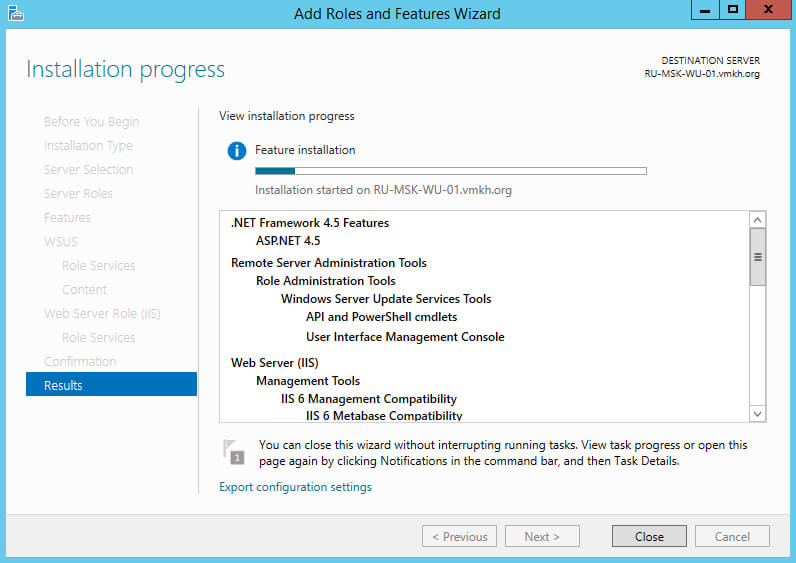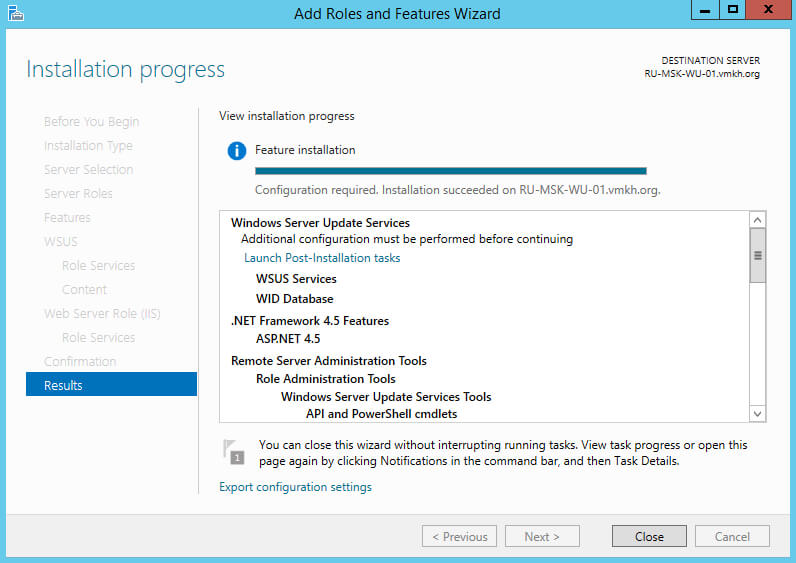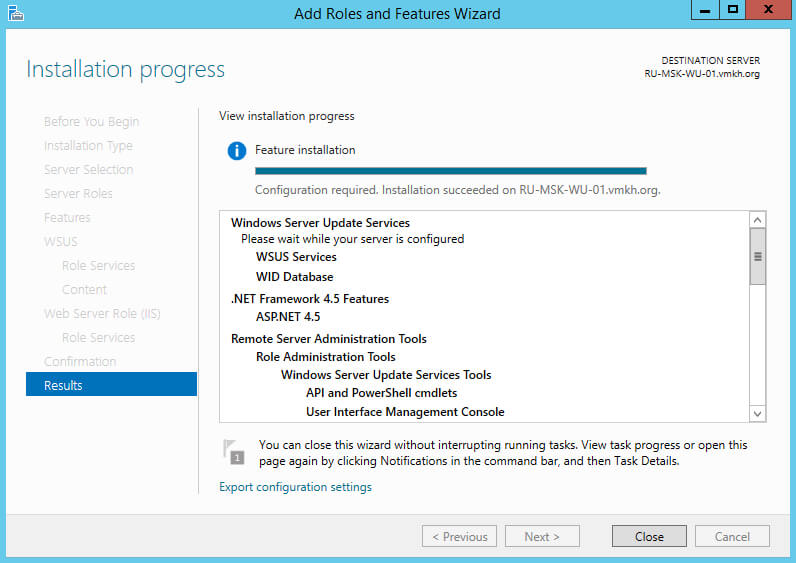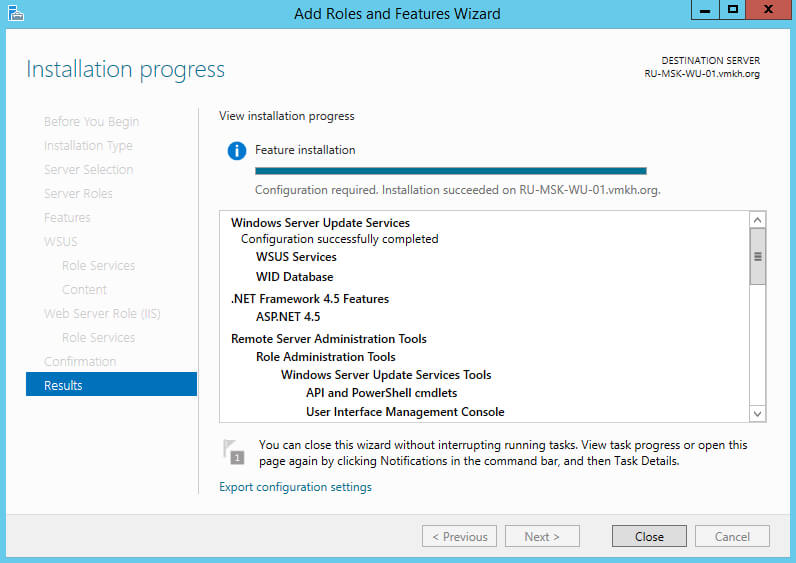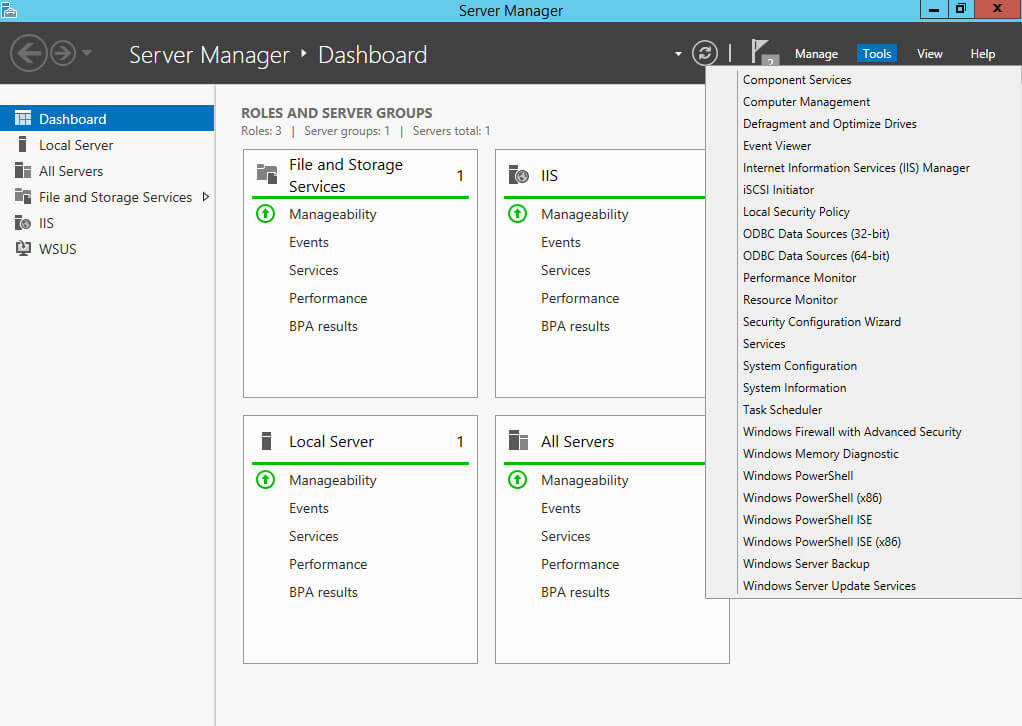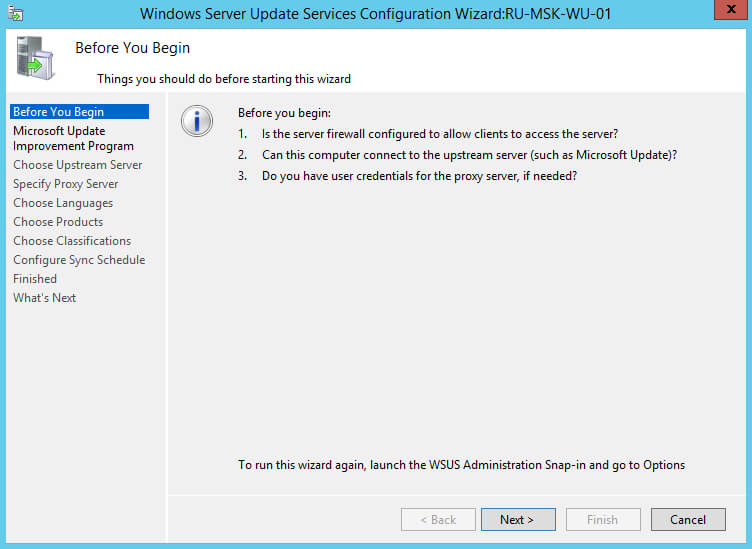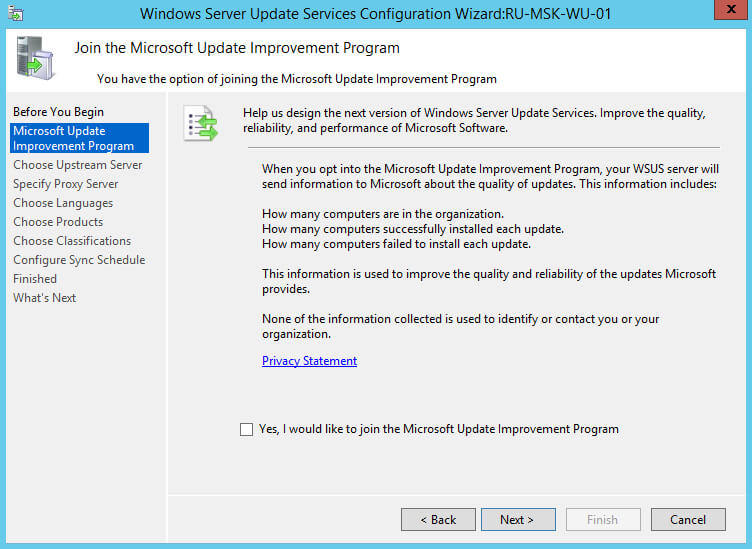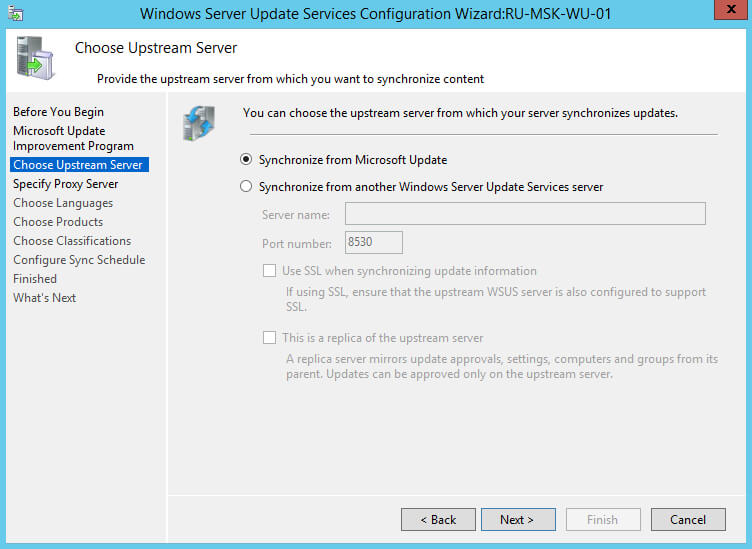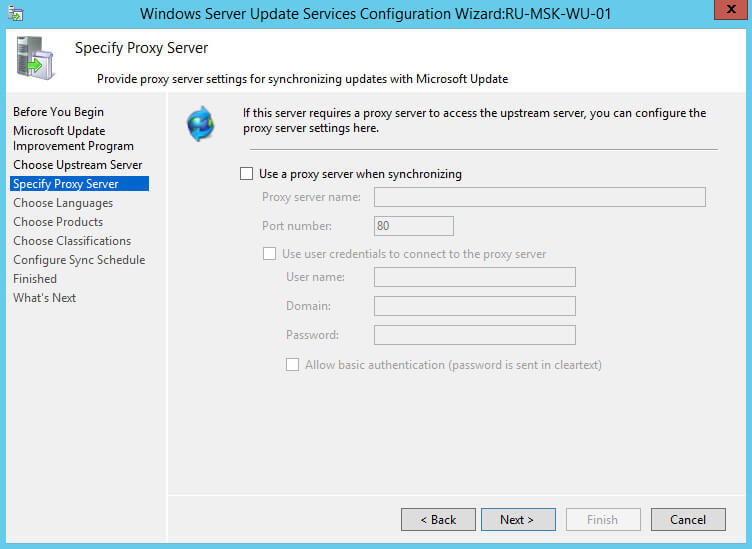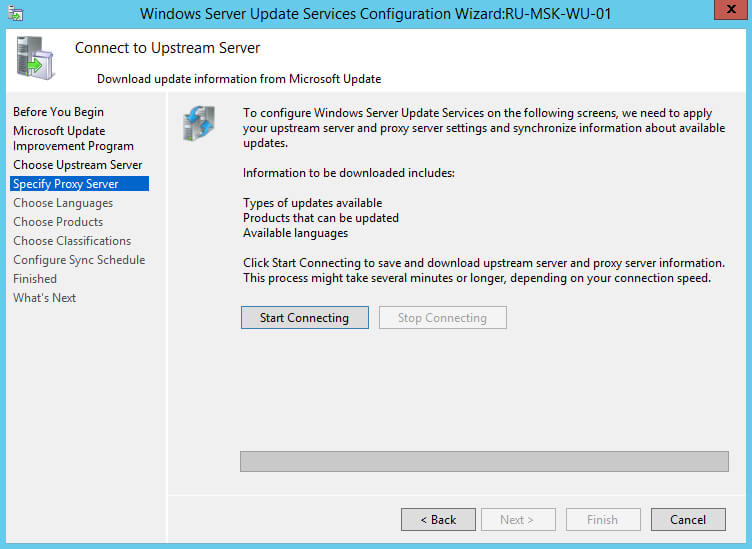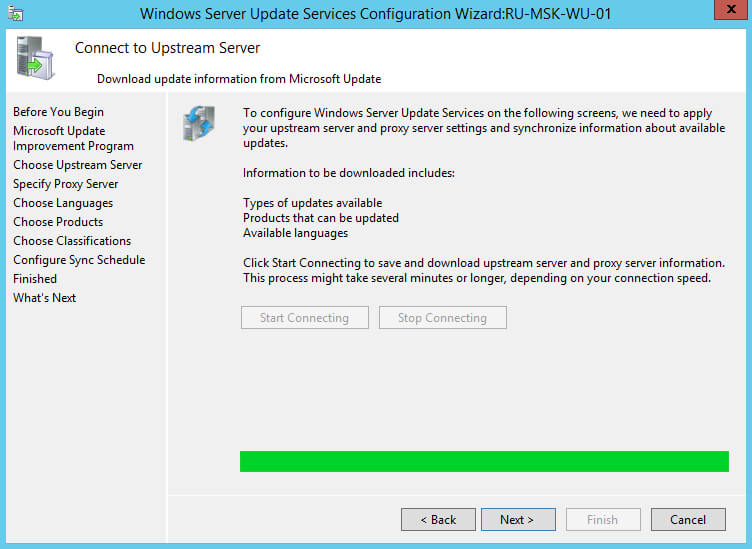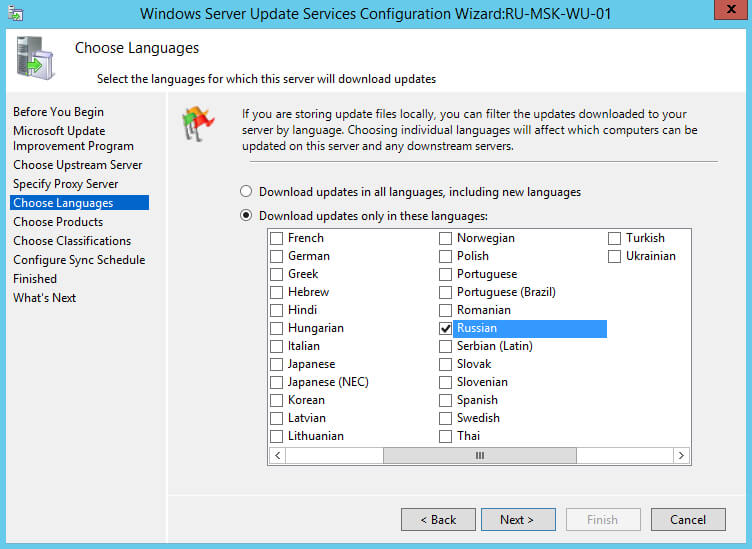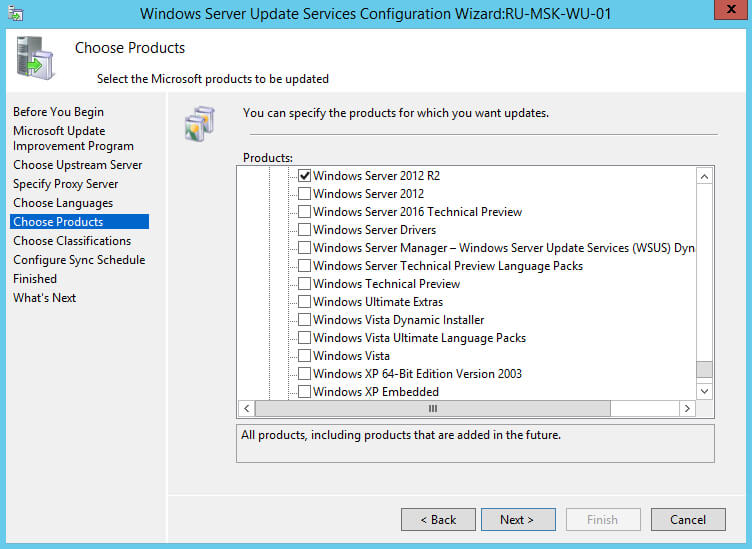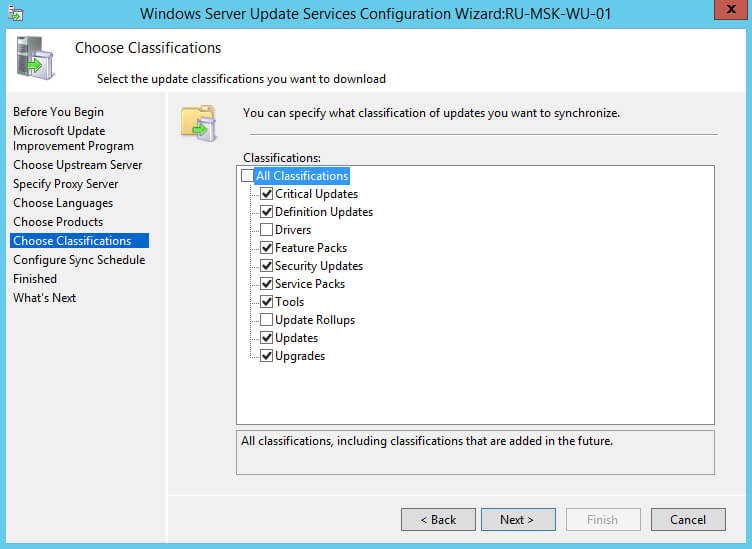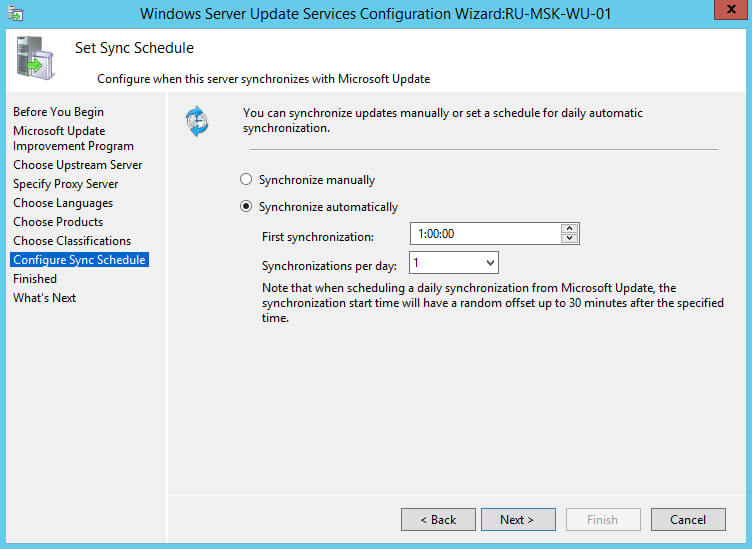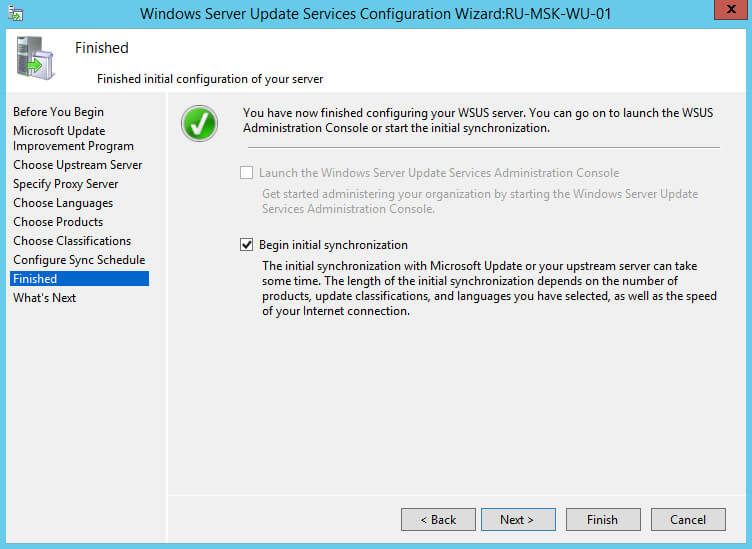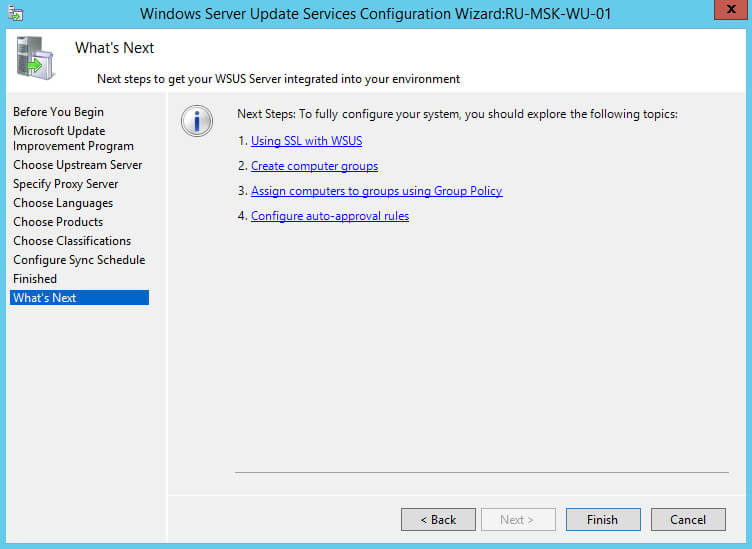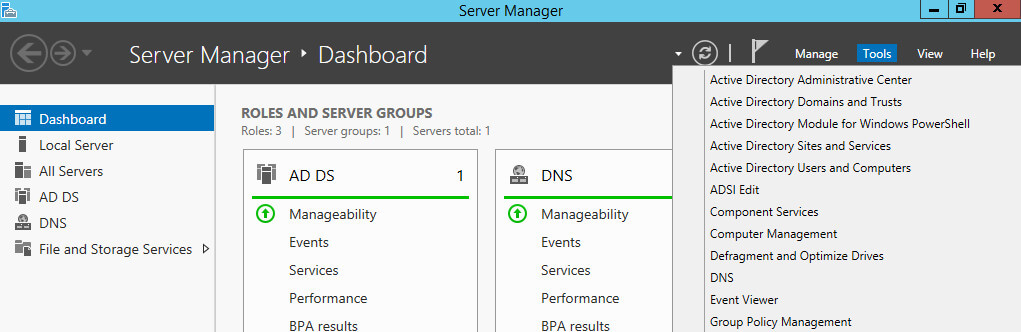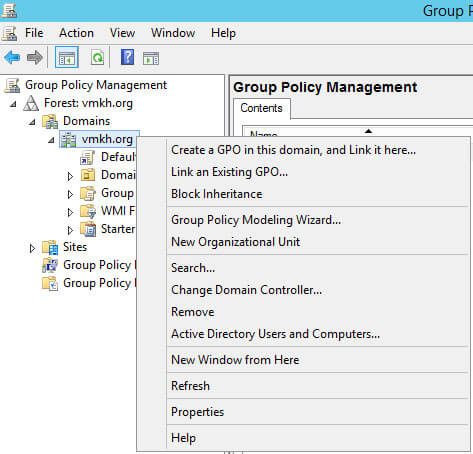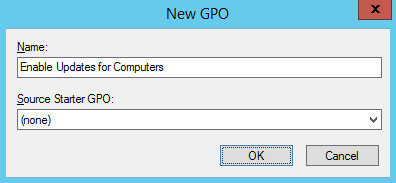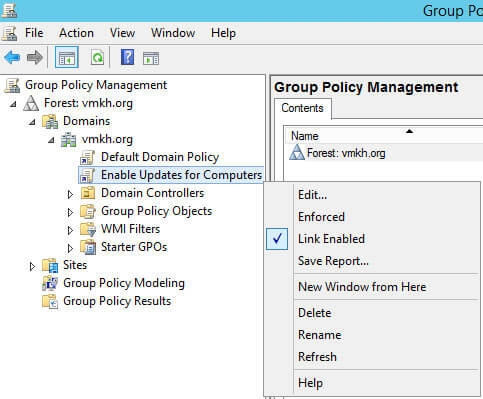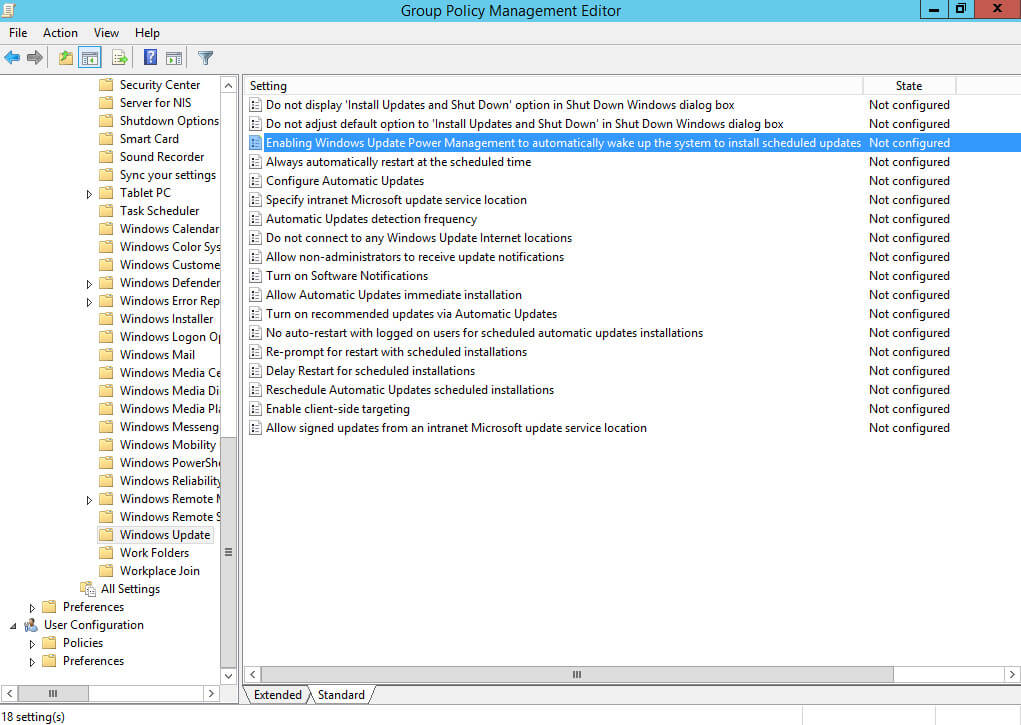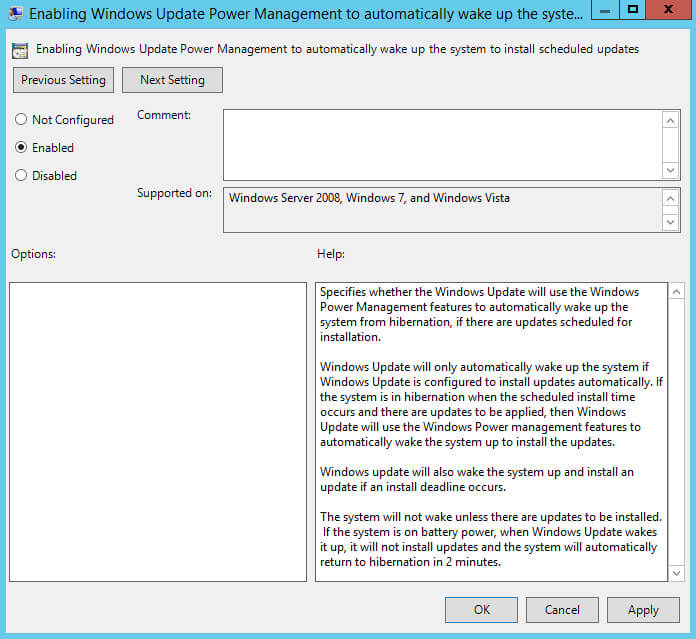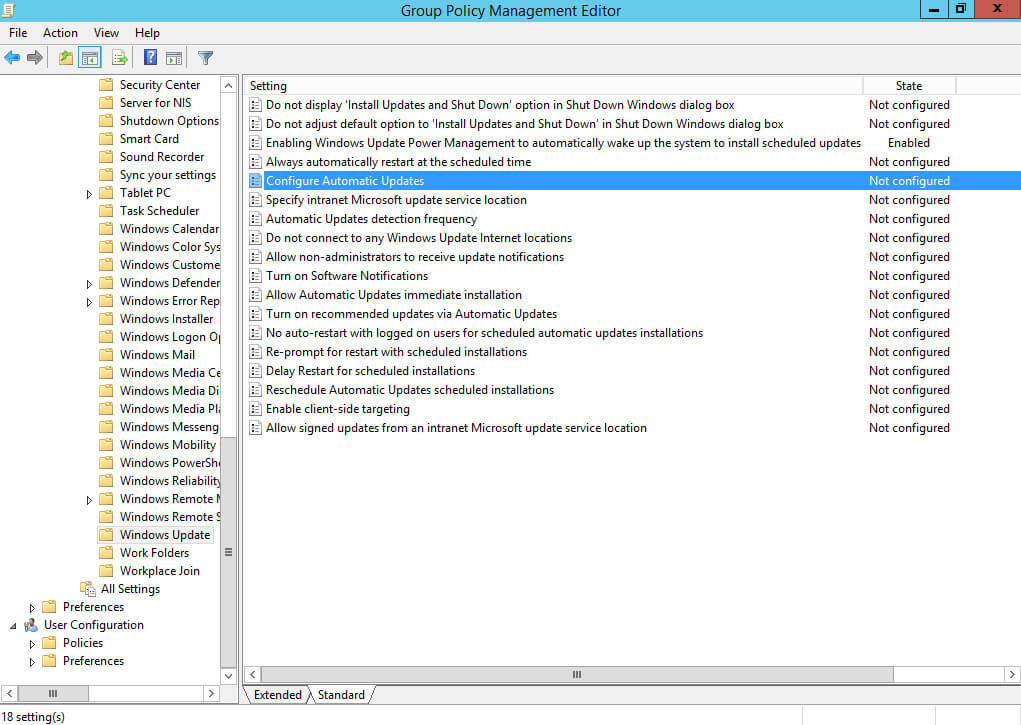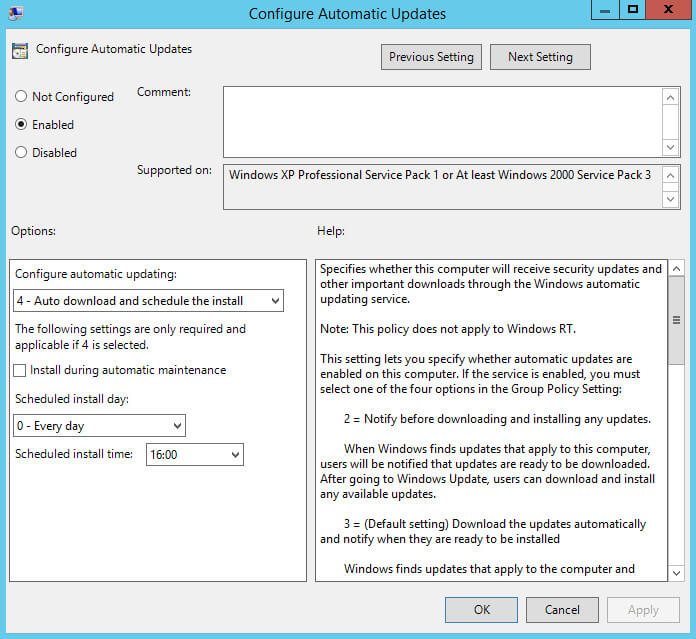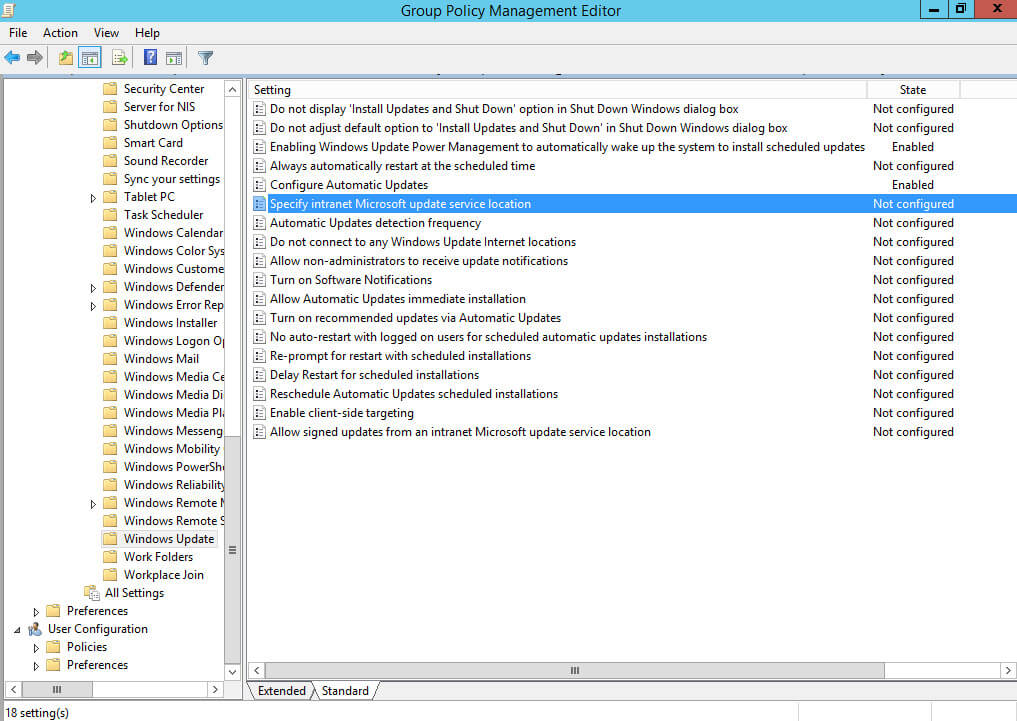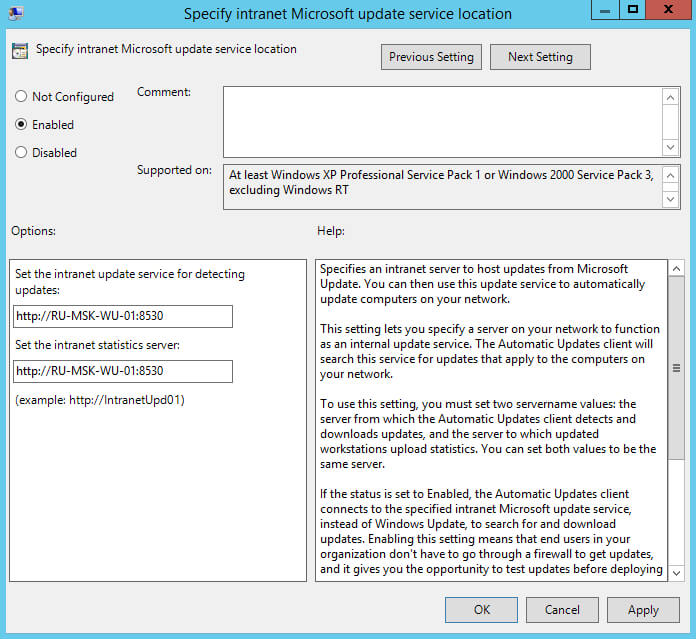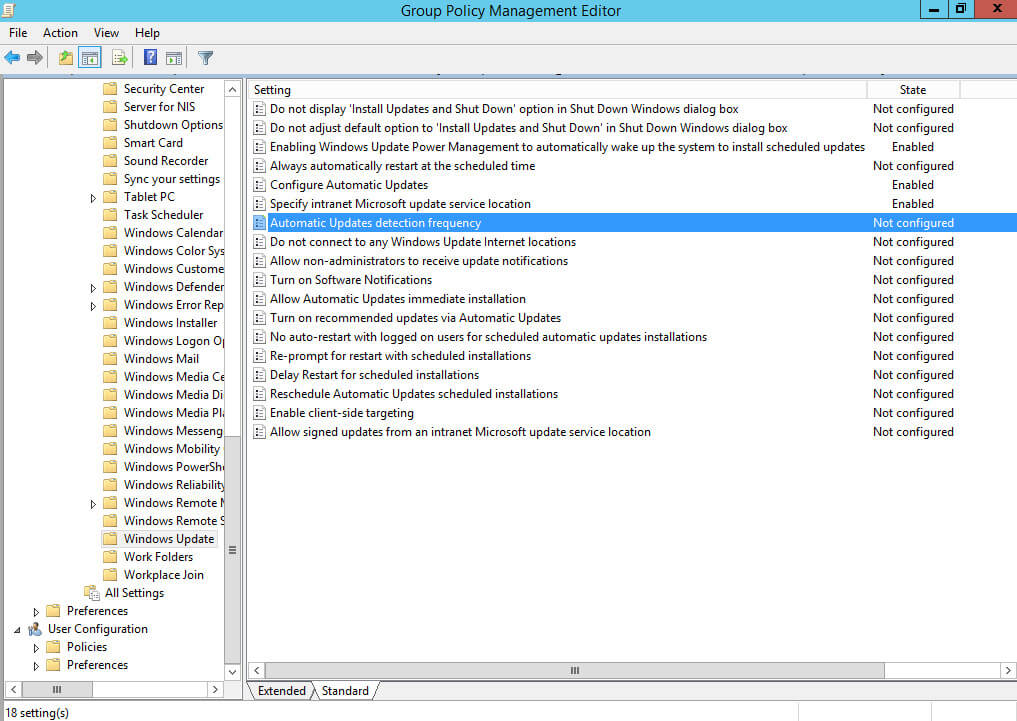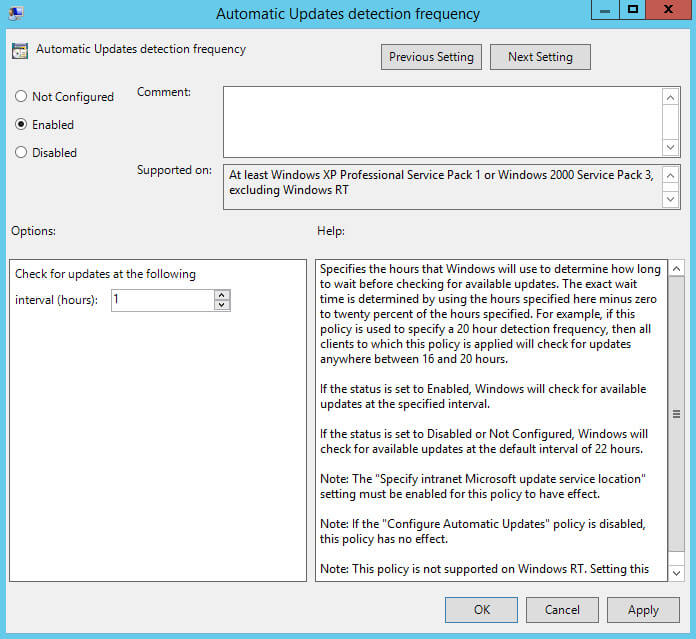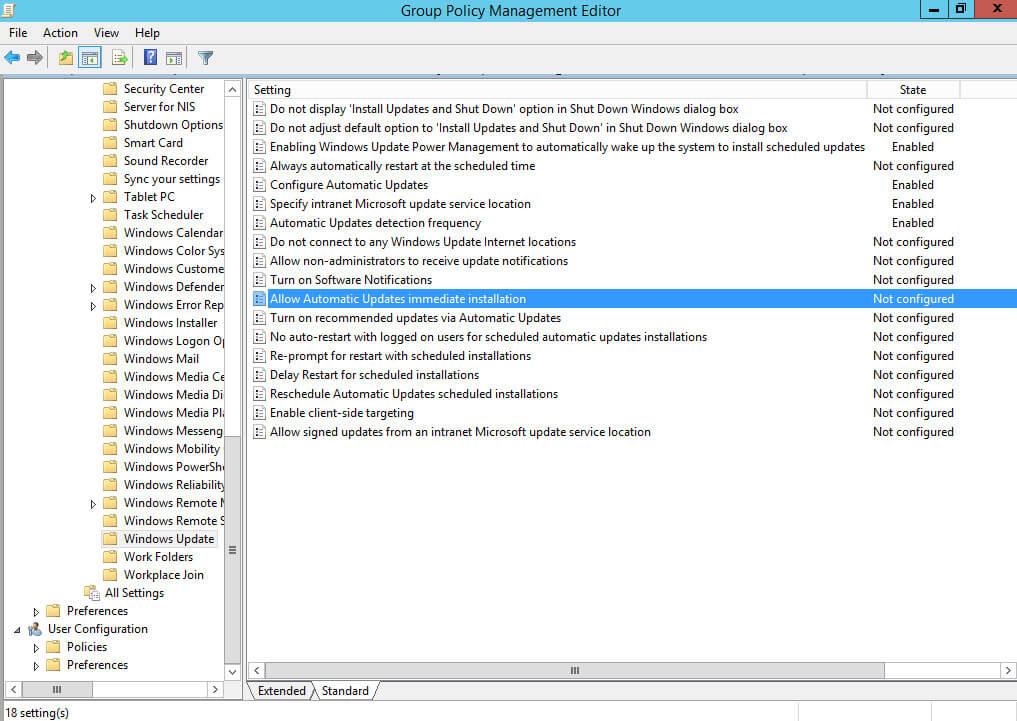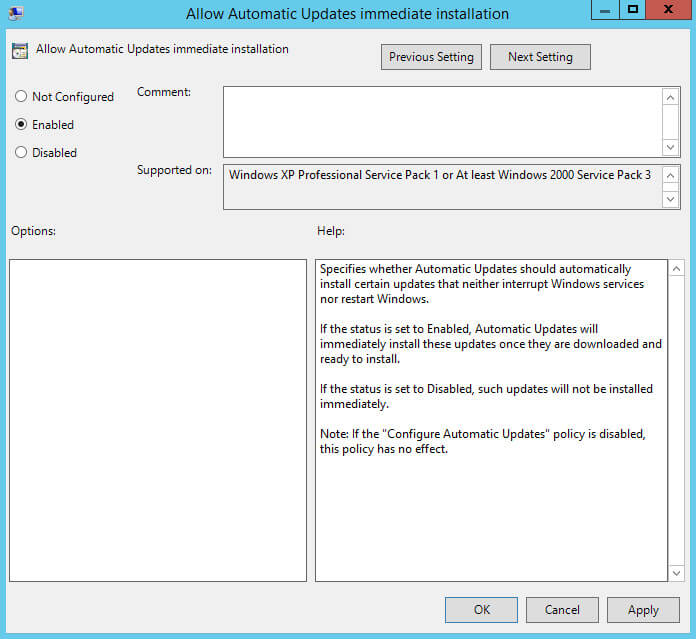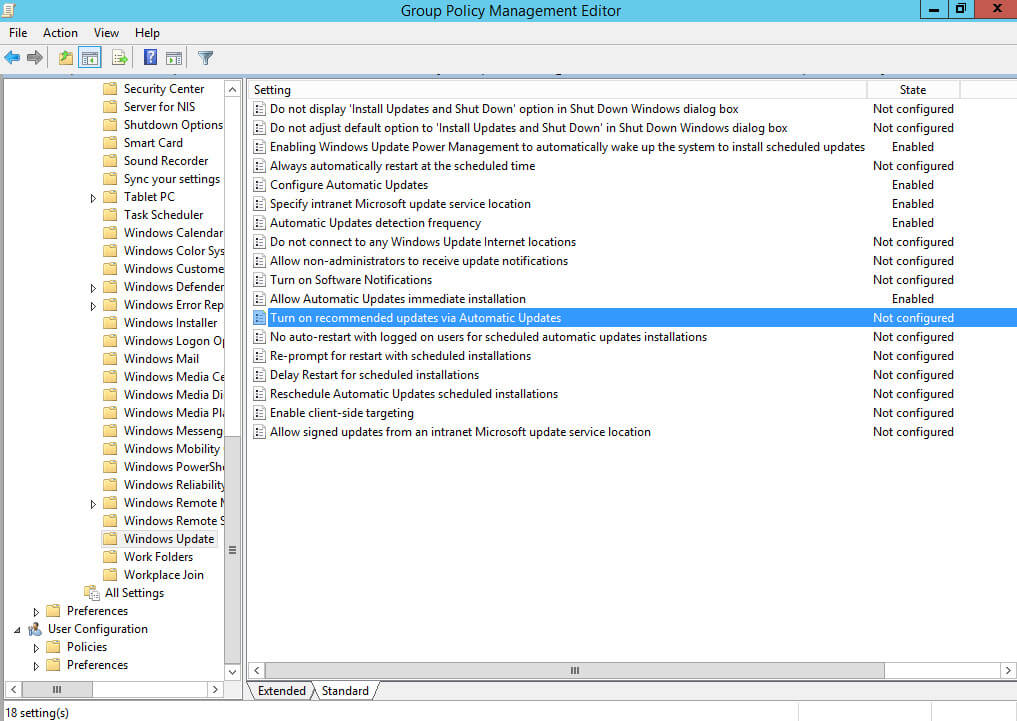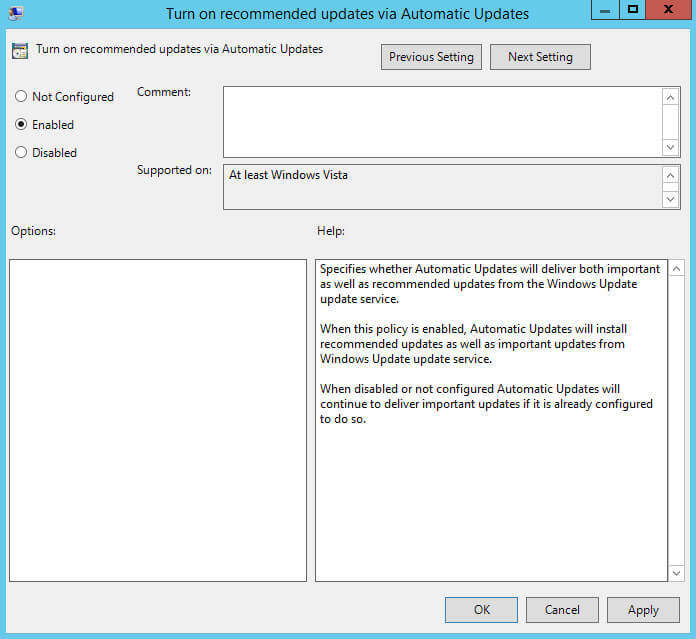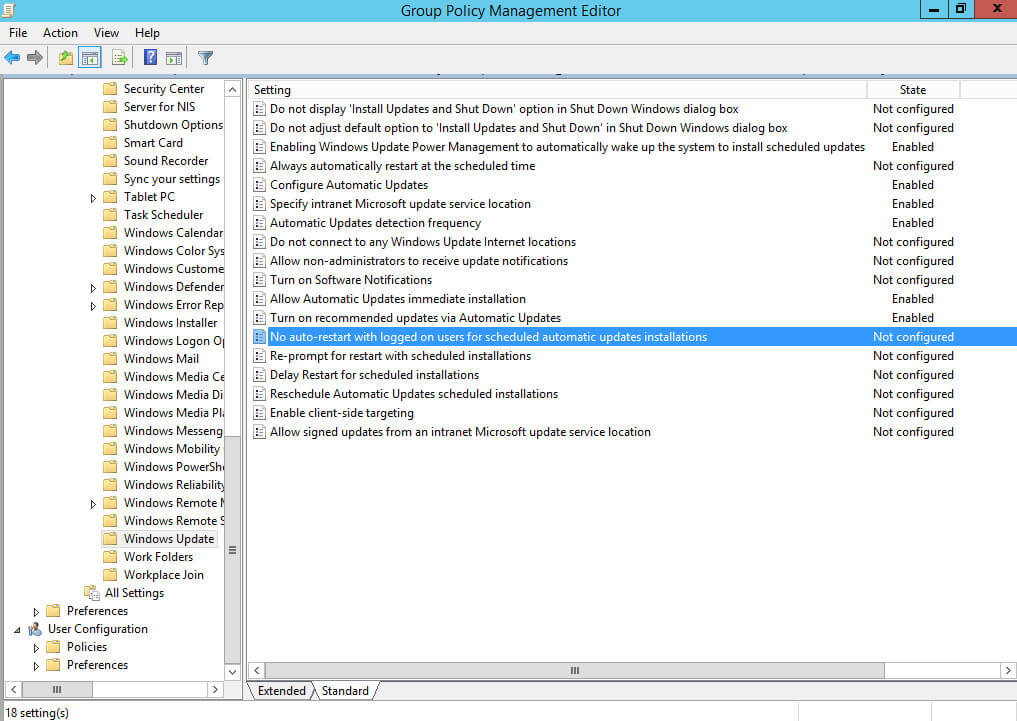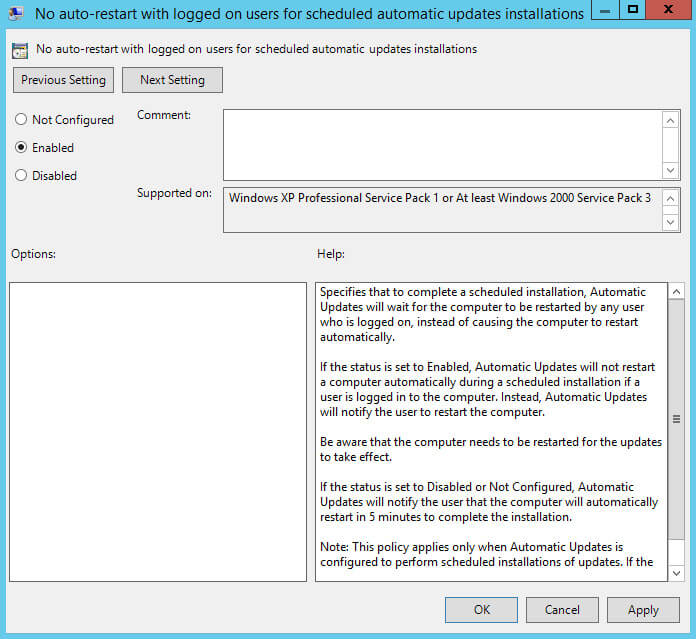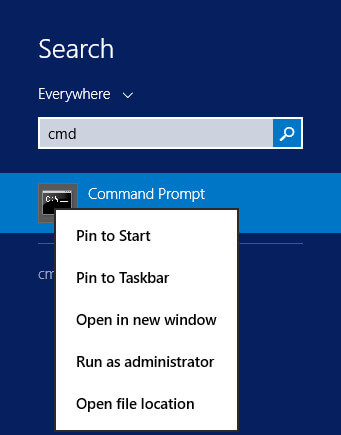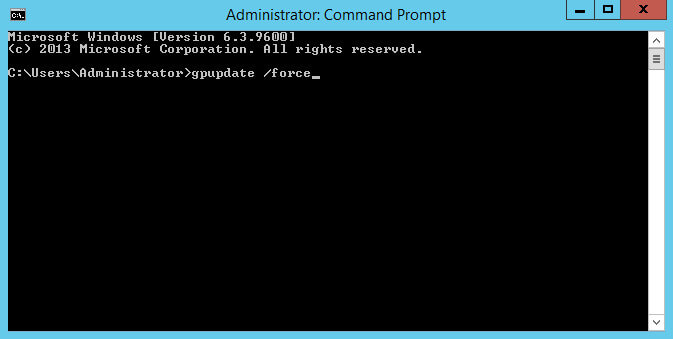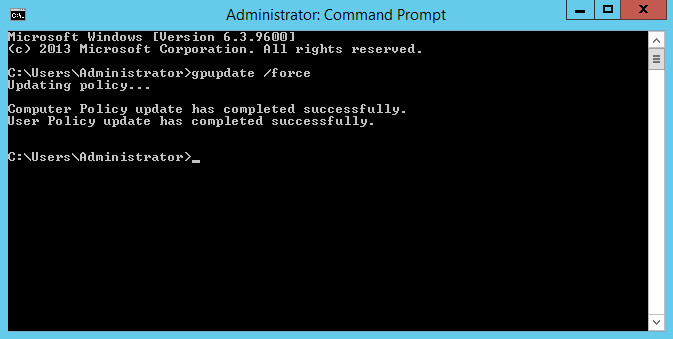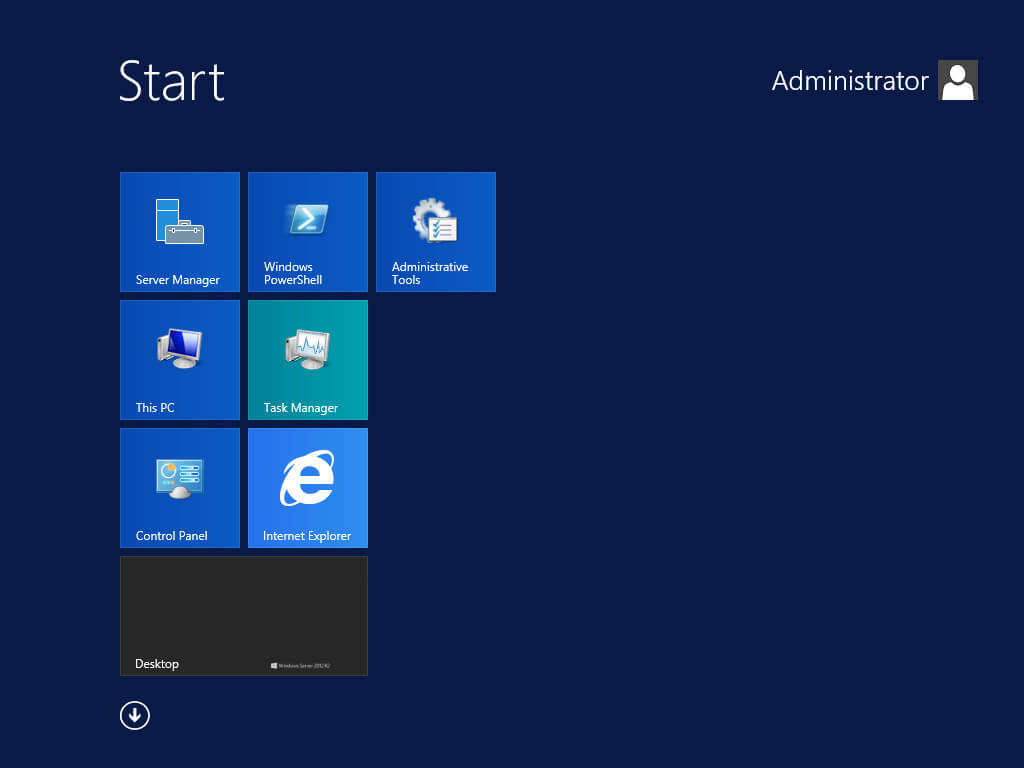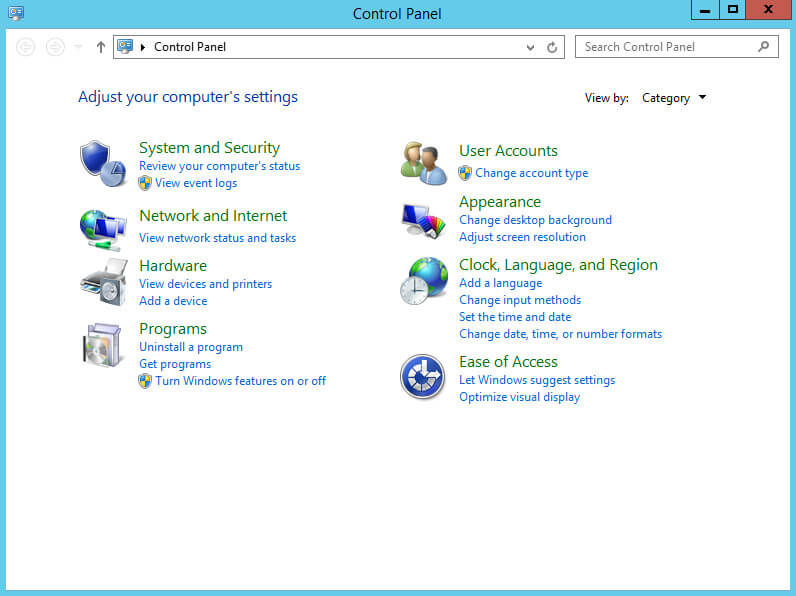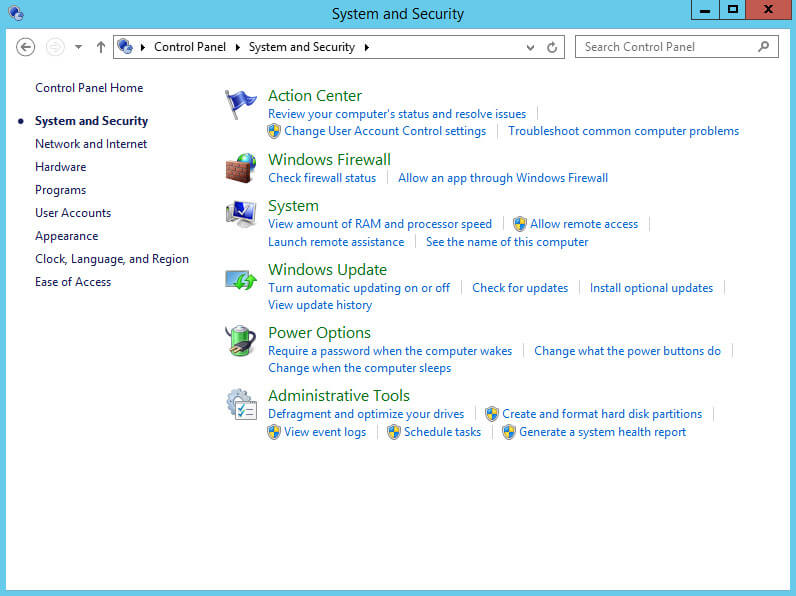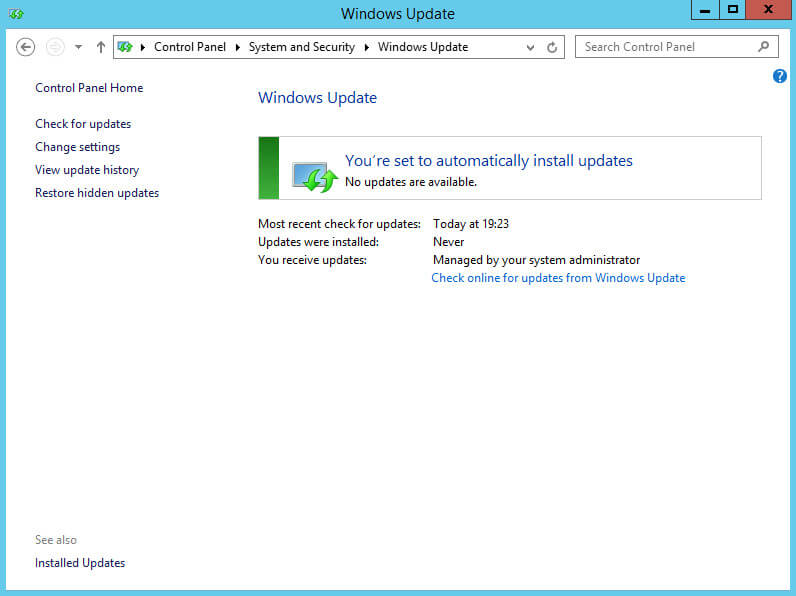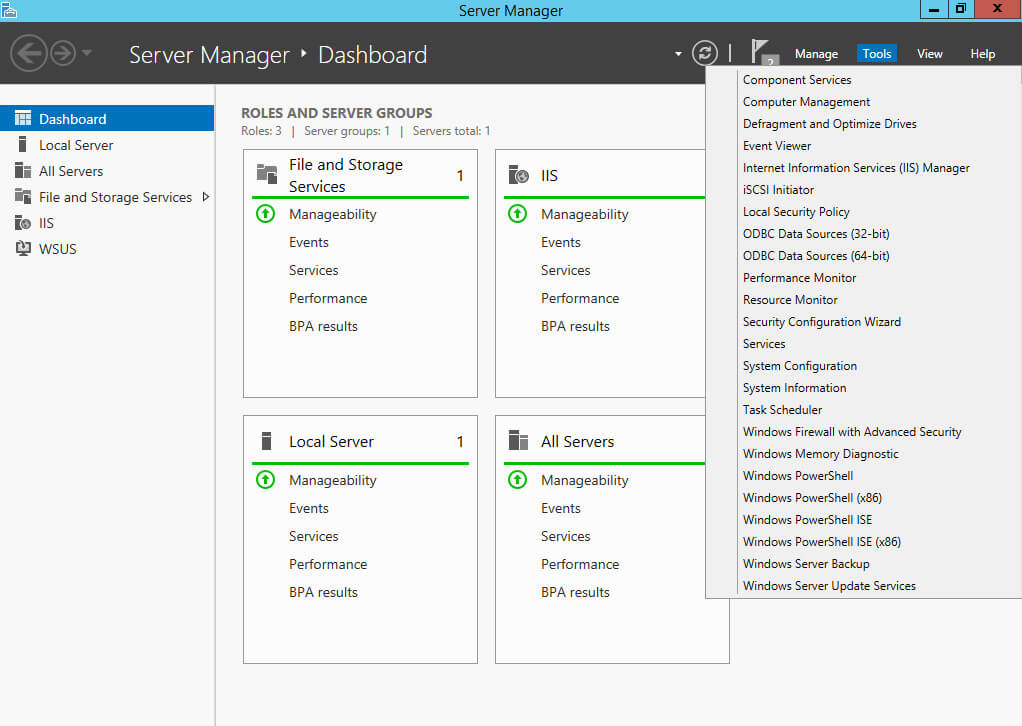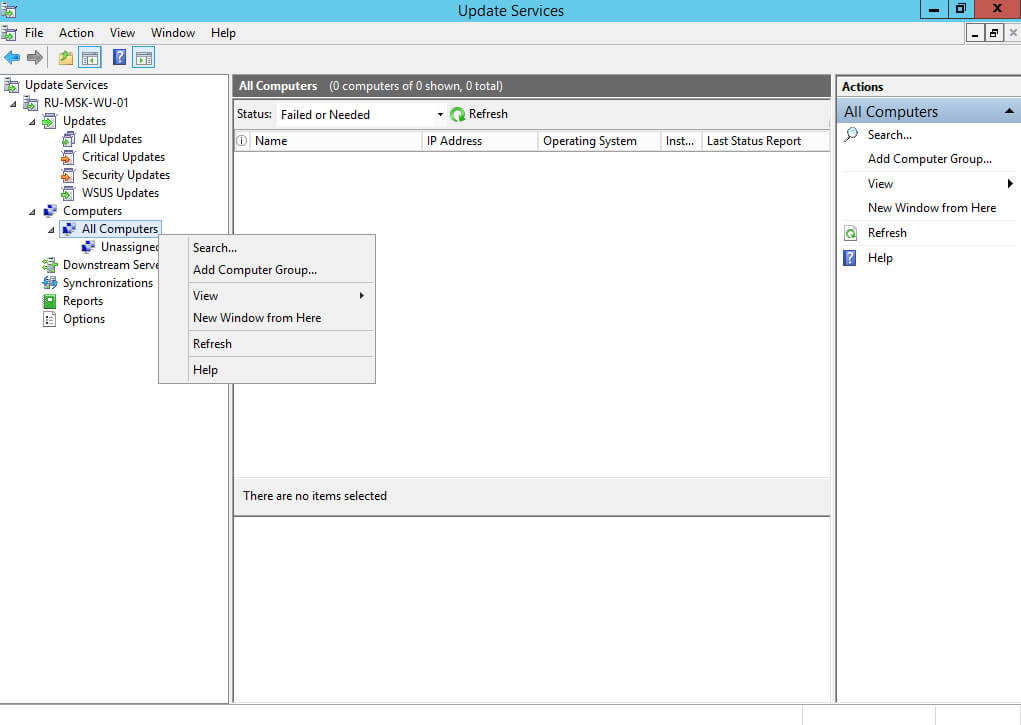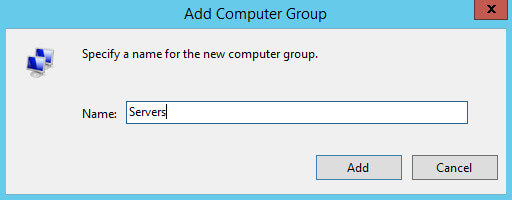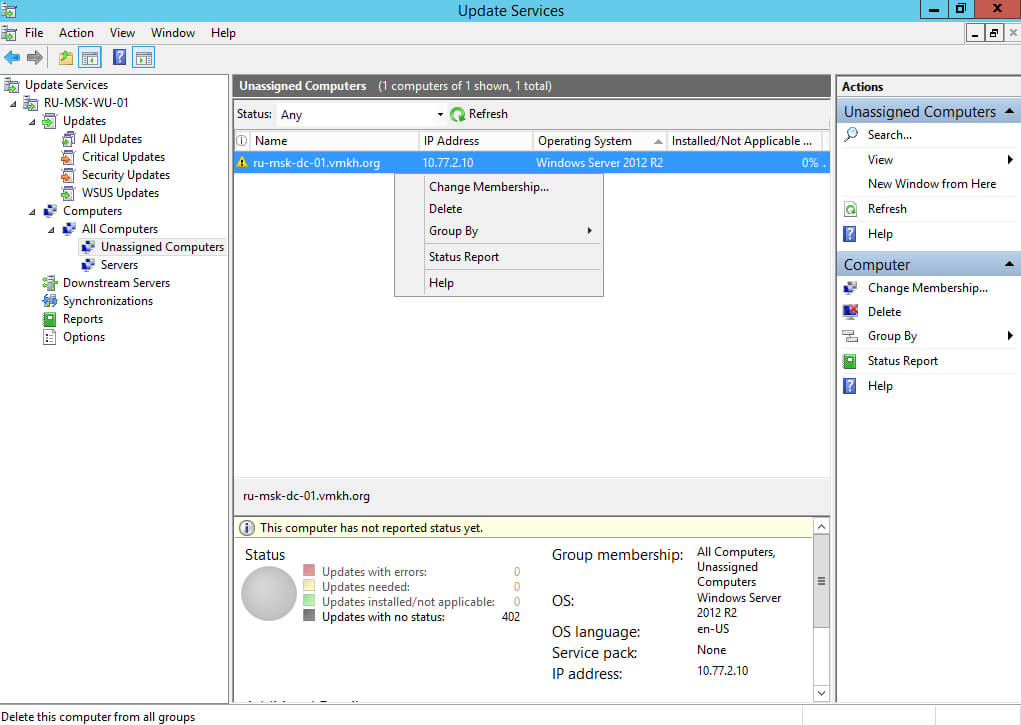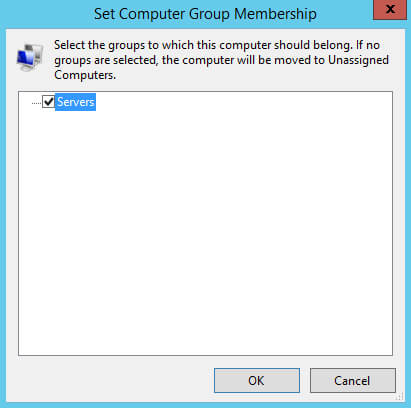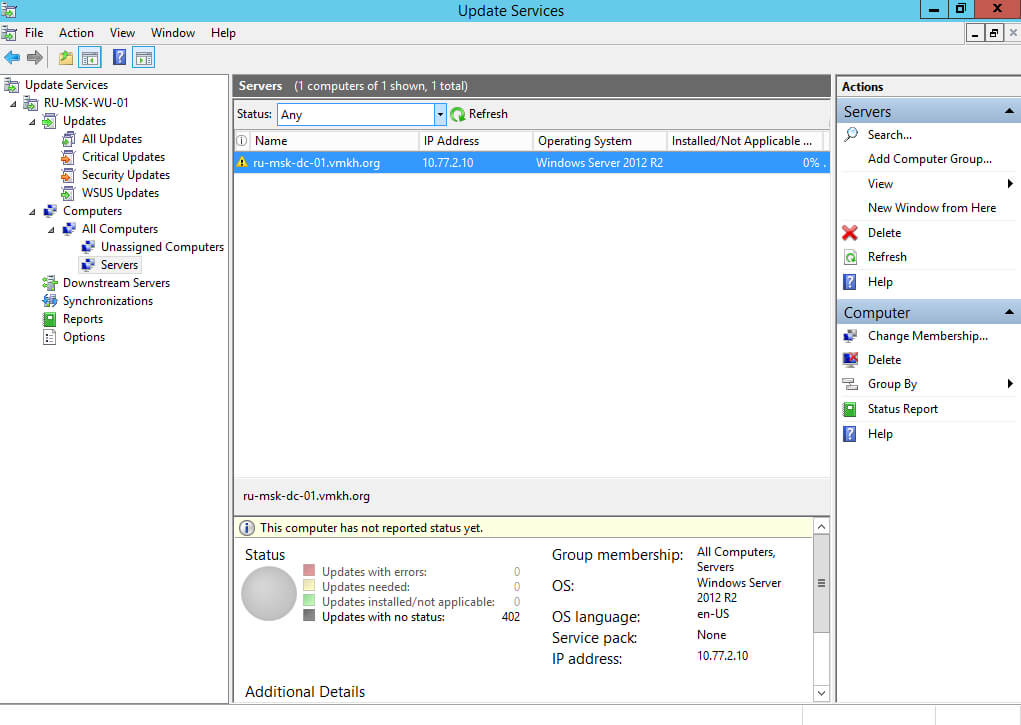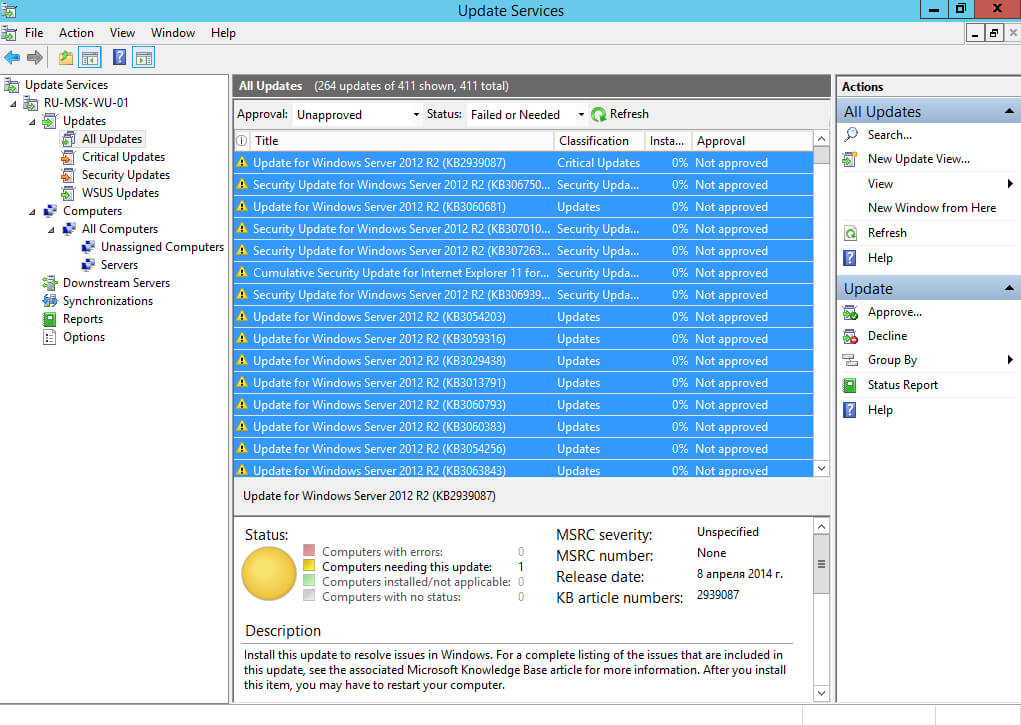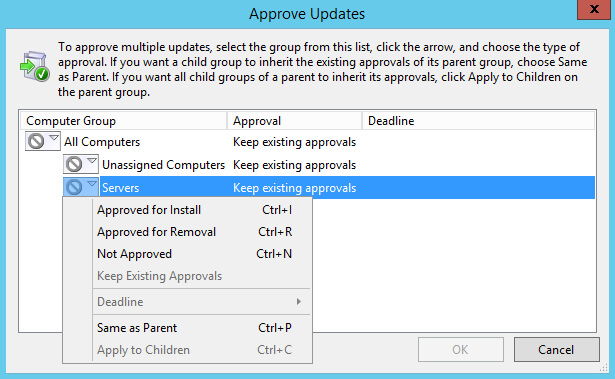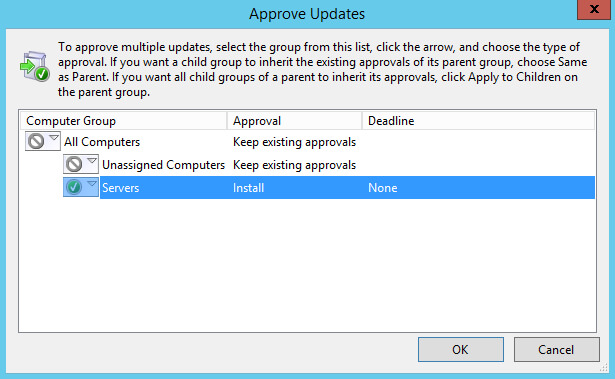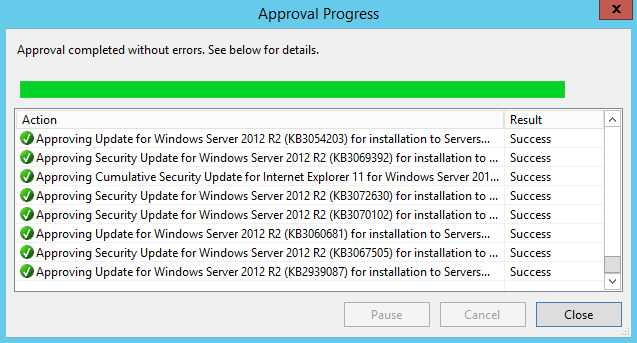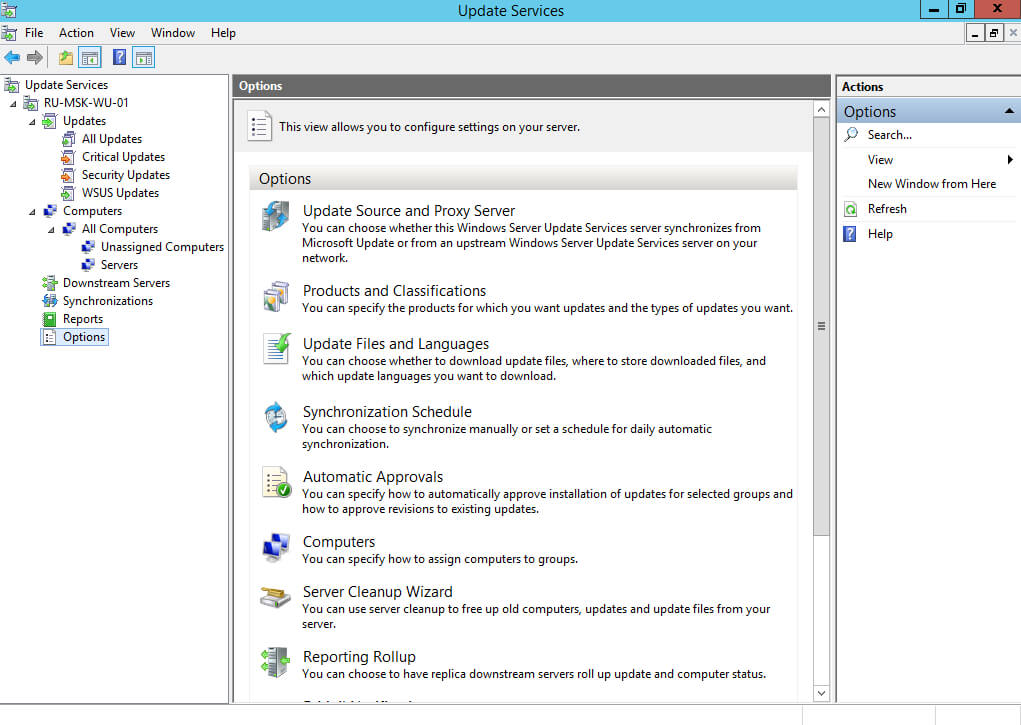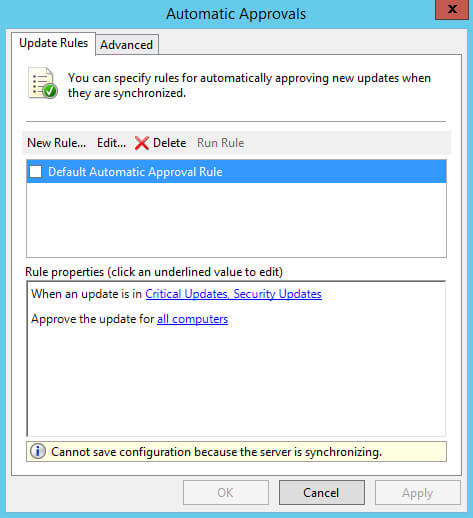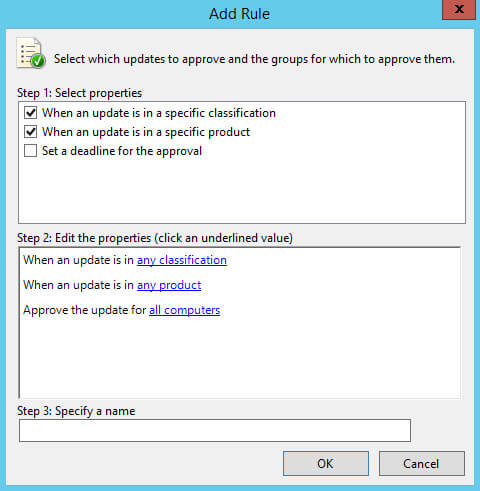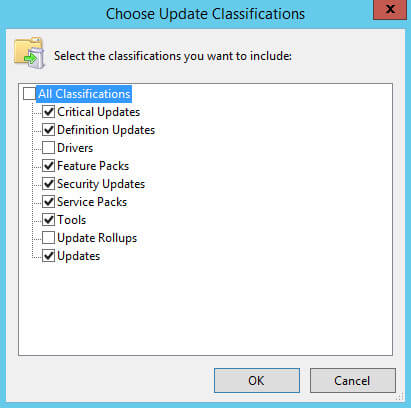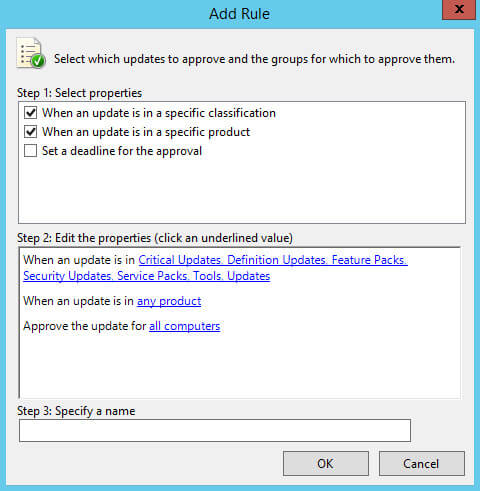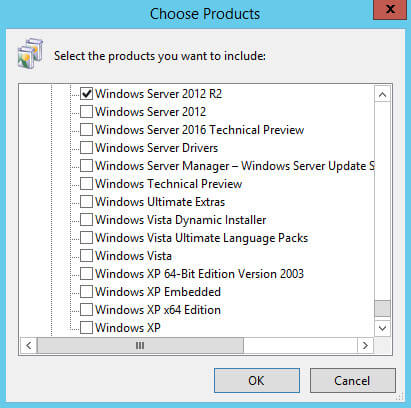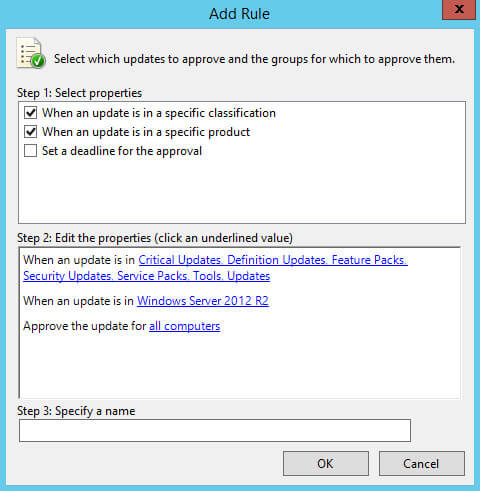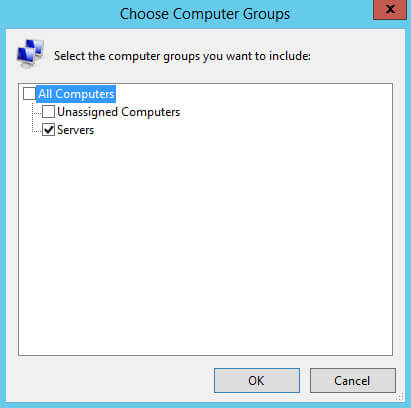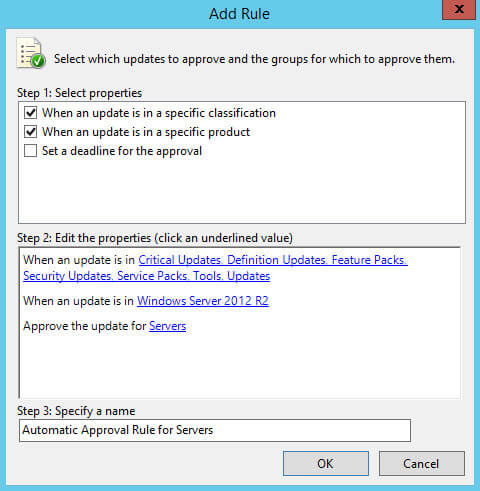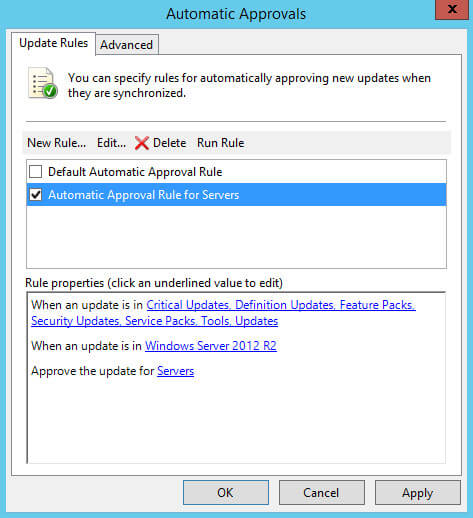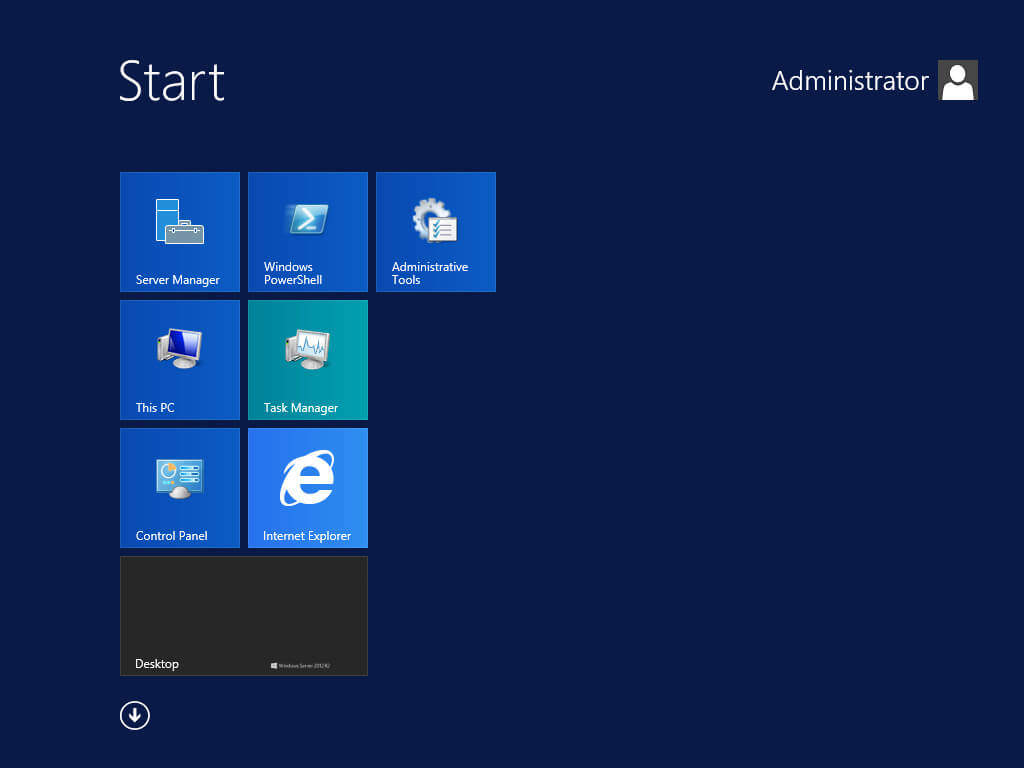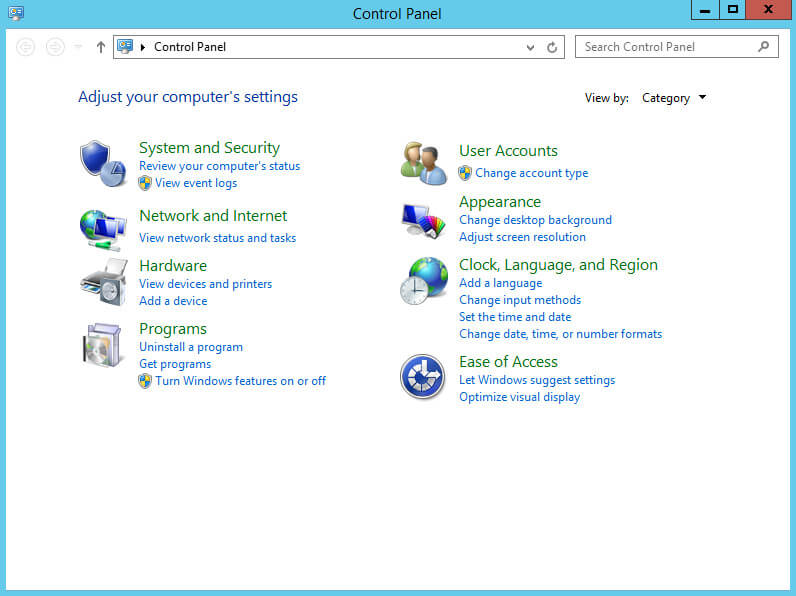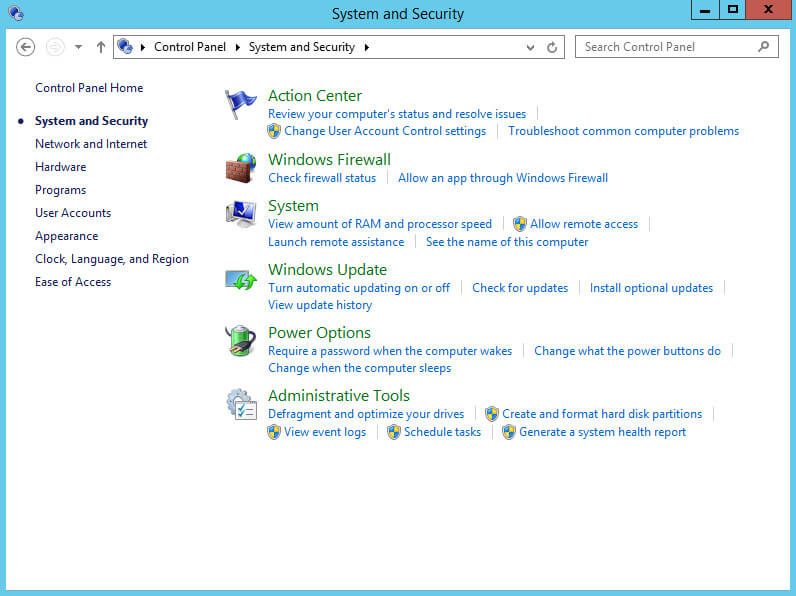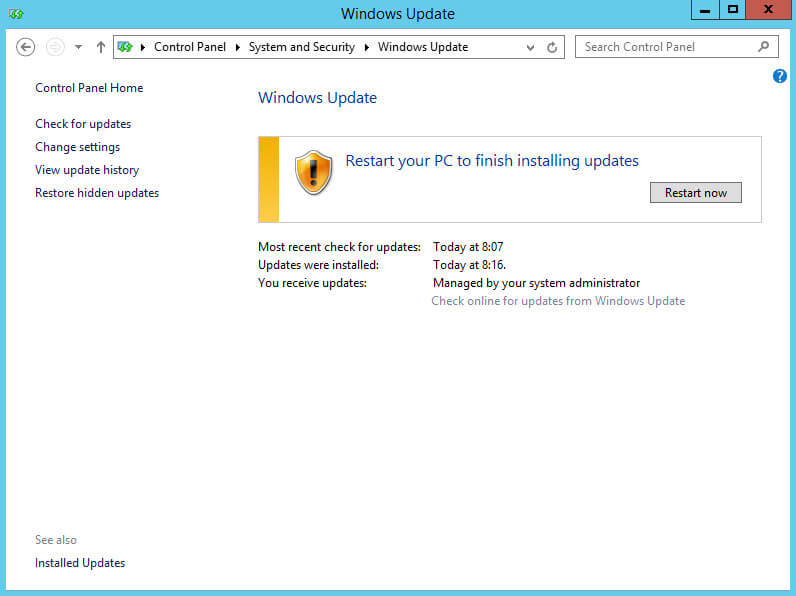Симптомы
Предполагается, что автоматическое обновление включено на компьютере под управлением Windows Server 2012 и Windows 8. Выберите параметр 4 — загружать автоматически и устанавливать по заданному расписанию и определите частоту и время установки обновления параметрах групповой политики:
Компьютер Конфигурация компьютера\Административные шаблоны\Компоненты Components\Windows Update\Configure автоматического обновления
Тем не менее назначенные по расписанию день и время в этом параметре политики не оказывает влияния. Компьютер по-прежнему устанавливает загруженные обновления во время автоматического обслуживания, значение по умолчанию 2:00 AM. Кроме того компьютер не перезагружается 15 минут после установки обновлений. Чтобы избежать потери данных, таймера перезагрузки вместо начинается 3 дня после установки обновлений, и только тогда, когда активно используют компьютер, которые смогут видеть и реагировать на таймера перезагрузки.
Решение
Доступно обновление, позволяющее контролировать как клиент автоматического обновления применяет обновления в Windows Server 2012 и Windows 8. После установки этого обновления, политика «Настройка автоматического обновления» будет работать снова уменьшилось в предыдущих операционных системах Windows. Вместо установки обновлений во время ежедневного обслуживания цикла обновления Windows будет установлен во время и день, планируются в политике «Настройка автоматического обновления».
Это обновление также содержит следующий параметр групповой политики, можно настроить на автоматическую перезагрузку раньше, для завершения установки важных обновлений компьютера.
В назначенное время автоматически перезагрузить компьютер Конфигурация компьютера\Административные шаблоны\Компоненты Components\Windows Update\Always
Сведения об обновлении
Чтобы получить это обновление, установите набор обновлений 2883201. Дополнительные сведения о том, как получить этот накопительный пакет обновления, щелкните следующий номер статьи базы знаний Майкрософт:
2883201 Windows Server 2012, Windows 8 и Windows RT накопительный пакет обновления: октября 2013
Ссылки
Для получения дополнительных сведений о терминологии обновлений программного обеспечения щелкните следующий номер статьи базы знаний Майкрософт:
Описание 824684 Стандартные термины, используемые при описании обновлений программных продуктов Майкрософт
Нужна дополнительная помощь?
Нужны дополнительные параметры?
Изучите преимущества подписки, просмотрите учебные курсы, узнайте, как защитить свое устройство и т. д.
В сообществах можно задавать вопросы и отвечать на них, отправлять отзывы и консультироваться с экспертами разных профилей.
Windows Server 2012 является одной из наиболее популярных операционных систем для серверов. Включение обновлений является важным шагом для обеспечения безопасности и стабильности работы сервера. В этой статье мы расскажем, как правильно включить обновления на Windows Server 2012.
Первым шагом для включения обновлений является открытие «Панели управления» на сервере. Для этого можно воспользоваться поиском или щелкнуть правой кнопкой мыши по меню «Пуск».
После открытия «Панели управления» найдите и щелкните на иконке «Windows Update». Затем выберите «Изменение параметров» в левой колонке. Здесь вы сможете выбрать настройки обновлений, например, задать время для автоматической установки и перезагрузки сервера после обновлений.
Важно помнить, что обновления Windows Server 2012 могут быть объемными и занимать много места на диске. Рекомендуется периодически проверять наличие достаточного места на диске и очищать его при необходимости.
Как только вы включите обновления Windows Server 2012, не забывайте регулярно проверять их наличие и устанавливать новые. Постоянное обновление операционной системы поможет снизить риск возникновения уязвимостей и повысить безопасность работы сервера.
Содержание
- Узнайте, какие обновления доступны
- Подготовьте сервер к установке обновлений
- Запустите центр обновления Windows Server 2012
Узнайте, какие обновления доступны
Прежде чем приступить к установке обновлений на Windows Server 2012, важно узнать, какие обновления доступны для вашей операционной системы. Вот несколько способов узнать и проверить наличие доступных обновлений:
- Откройте «Панель управления» и выберите «Центр обновления Windows». Затем щелкните по кнопке «Проверить наличие обновлений» для получения списка доступных обновлений.
- Выполните поиск в Интернете по запросу «Windows Server 2012 обновления». Официальный сайт Microsoft имеет раздел, где вы можете найти список всех доступных обновлений для вашей операционной системы.
- Если у вас установлена система WSUS (Windows Server Update Services), вы можете воспользоваться панелью управления WSUS для проверки наличия и установки обновлений.
- Настройте автоматическое обновление операционной системы. В этом случае Windows Server 2012 будет проверять наличие и устанавливать доступные обновления автоматически, согласно заданным параметрам.
Проверка наличия и установка обновлений является важной процедурой для обеспечения безопасности и стабильности операционной системы. Регулярно проверяйте наличие новых обновлений и не откладывайте их установку.
Подготовьте сервер к установке обновлений
Перед началом установки обновлений на сервере Windows Server 2012 необходимо выполнить несколько предварительных шагов для подготовки. Это поможет обеспечить безопасность и стабильность серверной системы.
1. Создайте точку восстановления:
Перед установкой обновлений рекомендуется создать точку восстановления сервера, чтобы в случае проблем можно было вернуть систему в стабильное состояние. Для создания точки восстановления выполните следующую последовательность действий:
- Откройте «Панель управления» и выберите «Система и безопасность».
- В разделе «Администрирование» выберите «Создание точки восстановления».
- Нажмите кнопку «Создать…».
- Введите название точки восстановления и нажмите «Создать».
2. Сделайте резервную копию данных:
При установке обновлений всегда существует некоторый риск потери данных. Рекомендуется сделать резервную копию всех важных данных на сервере перед установкой обновлений. Существует несколько возможных способов сделать резервную копию данных, включая использование встроенных средств операционной системы или специализированных программных решений.
3. Проверьте доступное пространство на диске:
Перед установкой обновлений необходимо убедиться, что на диске достаточно свободного пространства для загрузки и установки обновлений. Проверьте доступное пространство на диске и при необходимости освободите его, удалив ненужные файлы или переместив их на другой диск или в облачное хранилище.
4. Отключите временно антивирусную программу:
Антивирусные программы могут иногда мешать установке обновлений, поэтому перед началом установки рекомендуется временно отключить антивирусную программу. Это позволит избежать возможных конфликтов и неполадок при установке обновлений. После завершения установки обновлений рекомендуется снова включить антивирусную программу.
5. Проверьте подключение к интернету:
Для загрузки и установки обновлений необходимо иметь доступ к интернету. Убедитесь, что сервер имеет подключение к интернету, и что нет никаких ограничений или блокировок для загрузки обновлений. При необходимости настройте сетевые параметры или проверьте наличие проблем с сетью.
Следуя вышеперечисленным рекомендациям, вы подготовите сервер к установке обновлений и обеспечите более безопасное и стабильное функционирование вашего Windows Server 2012.
Запустите центр обновления Windows Server 2012
Перед тем как начать процедуру обновления операционной системы Windows Server 2012, вам необходимо запустить центр обновления. Центр обновления позволяет управлять процессом установки и проверки доступных обновлений для сервера. Вот как вы можете запустить центр обновления:
- Откройте меню «Пуск» и выберите «Настройка».
- В меню «Настройка», найдите и выберите «Центр обновления».
- Когда откроется окно «Центр обновления», вы увидите несколько разделов, таких как «Проверка обновлений», «Установка обновлений», «Настройка параметров обновлений» и др.
Теперь вы можете начать обновление операционной системы Windows Server 2012, выбрав соответствующий раздел в центре обновления. Если у вас есть доступные обновления, вы можете установить их, следуя инструкциям в центре обновления.
Убедитесь, что ваш сервер подключен к Интернету, чтобы обновления могли быть загружены и установлены. При необходимости настройте подключение к Интернету перед запуском центра обновления.
Windows Server Core 2012, как и любой другой продукт Microsoft необходимо поддерживать в актуальном состоянии, вовремя устанавливая обновления безопасности, выпускаемые компанией Microsoft (список последних обновлений и патчей на продукты Microsoft доступен в разделе Обзор обновлений безопасности Microsoft).
Установка обновлений безопасности на Windows Server Core 2012 несколько отличается от оной для графического варианта установки Windows Server 2012 (Full GUI). Естественно основное отличие в том, что в Core режиме отсутствует графические элементы управления, позволяющие настроить и запустить установку обновлений (всплывающий балон в трее, и соответствующий элемент в консоли Server Manager). Конечно, из Core режима можно переключится в графический, установить обновления и удалить GUI (подробно процедура переключений между режимами описана в статье Переключение между графическим и Core режимами в Windows Server 2012), однако это не очень удобно и требует дополнительных затрат времени администратора.
Разберем стандартные способы установки обновлений на Windows Server 2012:
- Автоматическое обновление с сервера Microsoft Windows Update или WSUS (Как настроить сервер обновлений WSUS на Windows Server 2012)– сервер автоматически скачивает и устанавливает обновления с заданного сервера WSUS или центра обновлений Microsoft . Этот вариант в большинстве случаев не приемлем, т.к. установка обновлений на серверах обычно выполняется в заранее запланированное окно обслуживания.
- Ручной запуск установки обновлений, полученных с сервера обновлений (Windows Update или WSUS). В такой конфигурации сервер автоматически скачивает обновления с сервера обновлений, но запуск установки патчей осуществляется вручную администратором (предпочтительный вариант).
- Ручная установка обновлений. Администратор самостоятельно скачивает обновления и вручную устанавливает их на сервере.
Управление автоматическим обновлением в Sever Core 2012
Текущие настройки службы обновлений можно получить с помощью команды:
Cscript scregedit.wsf /AU /v
Включить автоматическую установке обновлений можно с помощью команд:
Net stop wsuaserv cscript scregedit.wst /AU 4 net start wsuaserv
Отключить автоматическое обновление можно так:
Net stop wsuaserv cscript scregedit.wsf /AU 1 net start wsuaserv
Запустить принудительный поиск доступных обновлений можно с помощью команды:
wuauclt /detectnow
Если сервер должен установить обновления автоматически, но не перезагружаться, можно отключить автоматическую перезагрузку Windows после установки обновлений.
Ручная установка обновлений, полученных с WSUS
Эта методика установки обновлений на Windows Core 2012 является оптимальной в большинстве случаев: с помощью групповой политики или путем ручной модификации реестра указывается WSUS сервер и задается режим ручного запуска установки обновлений, затем в профилактическое окно администратор сервера вручную стартует установку обновлений. Возникает вопрос: как же запустить установку обновлений, полученных со WSUS сервера, на Windows Core 2012? В этом нам поможет утилита sconfig, входящая в стандартную поставку Windows Core.
Запустите утилиту
sconfig
Выберите 6 пункт: Download and Install Updates
На вопрос необходимо ли искать все или рекомендованные обновления, выберем все (A).
Система обнаружит и отобразит список обнаруженных обновлений и предложит их установить (все сразу, по одному) или совсем отказаться от их установки.
Если выбрана установка обновлений, систем приступит к закачке и установке обновлений Windows Server Core 2012.
После установки обновлений, система может потребовать перезагрузки.
Ручная установка обновлений
Обновлений на Server Core можно установить и вручную, хотя это и достаточно трудоемкий и в большой степени ручной процесс. Необходимо сначала вручную скачать нужные обновлений с сайта Microsoft Update, распаковать их, скопировать на сервер и вручную последовательно их установить.
Вручную обновление можно установить командой:
Wusa <kbupdate>.msu /quiet
В случае необходимости удалить установленное обновление можно так:
Wusa /uninstall <kbupdate>.msu /quiet
Если необходимо узнать, какие обновлений уже установлены, можно вывести их список по методике, описанной в статье Как в Windows вывести список всех установленных обновлений.
Данная статья предназначена для тех, кто искал подробное и понятное руководство о том, как установить и настроить роль Windows Server Update Services на Windows Server 2012 R2.
В этом руководстве мы будем рассматривать тот случай, когда у вас уже есть сервер с установленной на нем операционной системой Windows Server 2012 R2.
Подробно о том, как установить Windows Server 2012 R2, вы можете прочитать в моем руководстве “Установка Windows Server 2012 R2”.
Узнать о том, как установить Active Directory Domain Services на Windows Server 2012 R2, вы можете, прочитав “Установка Active Directory Domain Services на Windows Server 2012 R2”.
Перед началом установки роли Windows Server Update Services необходимо присвоить серверу корректное имя в соответствии со стандартами вашей организации, а затем указать статический IP-адрес в настройках сетевого подключения. Кроме того сервер необходимо добавить в домен.
В моем руководстве “Базовая настройка Windows Server 2012 R2” вы можете прочитать о том, как произвести базовые настройки Windows Server 2012 R2 и добавить сервер в домен.
Обратите внимание, перед установкой обновлений на промышленные сервера необходимо протестировать установку обновлений на тестовых серверах.
Переходим на будущий сервер обновлений и заходим в систему под учетной записью с правами администратора.
Первым делом необходимо продумать, в какую папку будут загружаться обновления. Для хранения загруженных обновлений лучше всего использовать папку на отдельном локальном диске. Объем свободного места на выделенном диске должен быть не меньше 10 Gb.
Создадим новую папку для обновлений.
Переходим на дополнительный локальный диск и нажимаем правой кнопкой мыши на свободном месте, в открывшемся меню выбираем “New”, затем “Folder”.
Указываем имя для новой папки и нажимаем на кнопку “Enter”.
Новая папка для обновлений готова.
Теперь можно приступить к установке роли “Windows Server Update Services”.
Открываем “Server Manager”, нажимаем на кнопку “Manage” в правом верхнем углу экрана и выбираем “Add Roles and Features”.
Нажимаем на кнопку “Next”.
Выбираем тип установки “Role-based or feature-based installation” и нажимаем на кнопку “Next”.
Далее выбираем сервер, на который будет производиться установка роли.
Нажимаем на кнопку “Next”.
Выбираем роль “Windows Server Update Services”.
На следующем этапе “Мастер установки ролей” предупредит, что для установки роли “Windows Server Update Services” нужно установить несколько компонентов.
Нажимаем на кнопку “Add Features”.
Нажимаем на кнопку “Next”.
На этапе добавления компонентов оставляем все значения по умолчанию.
Нажимаем на кнопку “Next”.
Далее “Мастер установки ролей” предлагает ознакомиться с дополнительной информацией касательно роли “Windows Server Update Services”.
Нажимаем на кнопку “Next”.
Теперь необходимо выбрать, где служба обновлений будет хранить свои служебные данные. Для этого можно использовать SQL Server или хранить данные во внутренней базе данных Windows (WID — Windows Internal Database). WID не имеет ограничения на размер базы данных и не требует дополнительной лицензии для использования.
В данном руководстве для хранения данных будет использоваться Windows Internal Database.
Выбираем “WID Database” и “WSUS Services”.
Нажимаем на кнопку “Next”.
Указываем путь к ранее созданной папке, где планируется хранить загруженные обновления.
Нажимаем на кнопку “Next”.
На следующем этапе “Мастер установки ролей” предупредит, что для работы роли “Windows Server Update Services” будет дополнительно установлена роль веб-сервера “Internet Information Services”.
На этапе добавления компонентов оставляем все значения по умолчанию.
Нажимаем на кнопку “Next”.
Для того чтобы начать установку выбранной роли, нажимаем на кнопку “Install”.
Началась установка выбранной роли и необходимых для нее компонентов.
Установка роли “Windows Server Update Services” завершена.
Теперь нажимаем на кнопку “Launch Post-Installation tasks”, для того чтобы “Мастер установки ролей” запустил задачи по первичной настройке новой роли.
Начался процесс выполнения задач по первичной настройке новой роли.
Процесс выполнения задач по первичной настройке новой роли завершен.
Нажимаем на кнопку “Close”.
Теперь необходимо произвести базовую настройку роли Windows Server Update Services.
Возвращаемся в “Server Manager”, нажимаем на кнопку “Tools” в правом верхнем углу экрана и выбираем “Windows Server Update Services”.
Нажимаем на кнопку “Next”.
Далее предлагается принять участие в программе по улучшению качества.
Снимаем галочку “Yes, I would like to join the Microsoft Update Improvement Program” и нажимаем на кнопку “Next”.
Теперь необходимо выбрать источник, откуда ваш сервер будет загружать обновления для дальнейшего распространения их в локальной сети. Для этого можно использовать сервера компании Microsoft или загружать обновления с другого сервера с ролью Windows Server Update Services в вашей локальной сети.
В данном руководстве сервер будет загружать обновления через Интернет с серверов компании Microsoft.
Выбираем “Synchronize from Microsoft Update” и нажимаем на кнопку “Next”.
Далее можно указать настройки для подключения к сети Интернет через прокси-сервер.
В данном руководстве прокси-сервер не используется.
Нажимаем на кнопку “Next”.
Теперь необходимо подключиться к источнику с обновлениями, чтобы получить сведения о доступных обновлениях.
Нажимаем на кнопку “Start Connecting”.
Процесс подключения к источнику с обновлениями завершен.
Нажимаем на кнопку “Next”.
Далее необходимо выбрать, для каких языков нужно загружать обновления.
Выбираем нужные языки и нажимаем на кнопку “Next”.
Теперь необходимо выбрать, для каких продуктов нужно загружать обновления.
В данном руководстве будут устанавливаться обновления для операционной системы Windows Server 2012 R2.
Выбираем, для каких продуктов планируется устанавливать обновления, и нажимаем на кнопку “Next”.
Далее необходимо выбрать нужные обновления по классификации.
Выбираем все классификации кроме “Drivers” и “Update Rollups”.
Обратите внимание, обновления, которые относятся к классификациям “Drivers” и “Update Rollups”, не рекомендуется устанавливать, используя сервер обновлений, чтобы иметь возможность полностью контролировать процесс установки и, таким образом, минимизировать получение ошибок в ходе обновления.
Нажимаем на кнопку “Next”.
Теперь необходимо выбрать расписание, по которому ваш сервер будет загружать обновления для дальнейшего распространения их в локальной сети.
В данном руководстве сервер будет загружать обновления каждый день автоматически.
Выбираем “Synchronize automatically” и указываем удобное для вас время загрузки обновлений на ваш сервер.
Нажимаем на кнопку “Next”.
Теперь можно запустить процесс первоначальной синхронизации с серверами компании Microsoft.
Ставим галочку на пункте “Begin initial synchronization” и нажимаем на кнопку “Next”.
Далее буду даны рекомендации по дальнейшей настройке роли Windows Server Update Services.
Нажимаем на кнопку “Finish”.
Базовая настройка роли Windows Server Update Services произведена.
Теперь необходимо создать групповую политику, которая распространит информацию о вашем сервере обновлений на компьютеры для последующей загрузки обновлений с вашего сервера.
В данном руководстве будет рассматриваться единая групповая политика для серверов и рабочих станций.
Обратите внимание, в промышленной среде рекомендуется использовать индивидуальные групповые политики для каждого типа компьютеров.
Переходим на контроллер домена и заходим в систему под учетной записью с правами администратора домена.
Открываем “Server Manager”, нажимаем на кнопку “Tools” в правом верхнем углу экрана и выбираем “Group Policy Management”.
Нажимаем правой кнопкой мыши на имя домена и выбираем “Create a GPO in this domain, and Link it here”.
Указываем имя для новой групповой политики и нажимаем на кнопку “OK”.
Далее нажимаем на новую политику правой кнопкой мыши и выбираем “Edit”.
В редакторе групповой политики переходим в раздел “Computer Configuration”, затем в подраздел “Policies”, далее находим раздел “Administrative Templates” и выбираем “Windows Components”, затем “Windows Update”.
Далее нажимаем два раза левой кнопкой мыши на пункт “Enabling Windows Update Power Management to automatically wake up the system to install scheduled updates”.
Данная настройка позволяет выводить систему из режима сна для установки обновлений.
Выбираем “Enabled”.
Обратите внимание, если групповая политика рассчитана только для серверов, то эту настройку можно не применять.
Нажимаем на кнопку “OK”.
Далее нажимаем два раза левой кнопкой мыши на пункт “Configure Automatic Updates”.
Данная настройка позволяет выбрать параметры установки обновлений и расписание, по которому они будут устанавливаться.
Выбираем “Enabled”.
В данном руководстве обновления будут автоматически загружаться и устанавливаться каждый день в четыре часа вечера на все компьютеры.
Обратите внимание, в промышленной среде для важных серверов не рекомендуется использовать автоматическую установку обновлений, чтобы иметь возможность полностью контролировать процесс установки и, таким образом, минимизировать получение ошибок в ходе обновления.
В разделе “Configure automatic updating” выбираем “Auto download and schedule the install”.
В разделе “Scheduled install day” выбираем удобное расписание для установки обновлений”.
Нажимаем на кнопку “OK”.
Далее нажимаем два раза левой кнопкой мыши на пункт “Specify intranet Microsoft update service location”.
Данная настройка позволяет указать адрес вашего сервера обновлений.
Выбираем “Enabled”.
В поле “Set the intranet update service for detecting updates” указываем адрес, по которому ваш сервер обновлений доступен в локальной сети по протоколу HTTP, и порт 8530.
В поле “Set the intranet statistics server” указываем адрес, по которому ваш сервер обновлений доступен в локальной сети по протоколу HTTP, и порт 8530.
Нажимаем на кнопку “OK”.
Далее нажимаем два раза левой кнопкой мыши на пункт “Automatic Updates detection frequency”.
Данная настройка позволяет установить интервал проверки на наличие новых обновлений на вашем сервере обновлений.
Выбираем “Enabled”.
В данном руководстве проверка на наличие новых обновлений будет проводиться один раз в час.
В поле “Interval (hours)” указываем удобный интервал для установки обновлений.
Нажимаем на кнопку “OK”.
Далее нажимаем два раза левой кнопкой мыши на пункт “Allow Automatic Updates immediate installation”.
Данная настройка позволяет немедленно начать установку обновлений, после того как они будут загружены и подготовлены к установке на целевых компьютерах.
Выбираем “Enabled”.
Нажимаем на кнопку “OK”.
Далее нажимаем два раза левой кнопкой мыши на пункт “Turn on recommended updates via Automatic Updates”.
Данная настройка позволяет устанавливать на компьютеры не только важные обновления, но и рекомендуемые.
Выбираем “Enabled”.
Нажимаем на кнопку “OK”.
Далее нажимаем два раза левой кнопкой мыши на пункт “No auto-restart with logged on users for scheduled automatic updates installation”.
Данная настройка позволяет запретить автоматическую перезагрузку компьютера, если на него вошел пользователь.
Выбираем “Enabled”.
Нажимаем на кнопку “OK”.
Теперь проверим применение групповой политики.
Для этого необходимо запустить обновление групповых политик на компьютере, который попадает под действие новой групповой политики и на который требуется установить обновления.
В данном руководстве в качестве компьютера, на который будут устанавливаться обновления, используется сервер на базе операционной системы Windows Server 2012 R2, который выполняет роль контроллера домена.
Нажимаем “Start”, указываем в строке поиска “cmd”, затем нажимаем правой кнопкой мыши на “Command Prompt” и выбираем “Run as administrator”.
Ускорим применение новой политики на сервер с помощью команды:
gpupdate /forceОбновления групповых политик успешно завершено.
Теперь проверим, что сервер получил необходимые настройки для загрузки обновлений с сервера, на котором установлена роль Windows Server Update Services.
Переходим в меню “Start” и нажимаем кнопку “Control Panel”.
Далее переходим в раздел “System and Security”.
Выбираем раздел “Windows Update”.
Если вы все сделали правильно, то в разделе “Windows Update” в пункте “You receive updates” должно отображаться “Managed by your system administrator”.
Теперь необходимо создать новую группу компьютеров, разрешить установку определенных обновлений на эту группу и добавить в эту группу компьютеры, на которые планируется устанавливать обновления.
Возвращаемся на сервер, на котором установлена роль Windows Server Update Services.
Заходим в систему под учетной записью с правами администратора.
Открываем “Server Manager”, нажимаем на кнопку “Tools” в правом верхнем углу экрана и выбираем “Windows Server Update Services”.
Переходим в раздел “Computers” и нажимаем правой кнопкой мыши на подраздел “All Computers”. В открывшемся меню выбираем “Add Computer Group”.
В данном руководстве будет использоваться группа “Servers”, куда будут добавляться сервера, на которые требуется установить обновления.
Указываем имя для новой группы компьютеров и нажимаем на кнопку “Add”.
Теперь в новую группу необходимо добавить компьютеры, на которые требуется установить обновления.
В данном руководстве в качестве компьютера, куда будут устанавливаться обновления, используется сервер, который выполняет роль контроллера домена.
Переходим в раздел “Computers”, затем в подраздел “Unassigned Computers”. В меню “Status” выбираем “Any” и нажимаем на кнопку “Refresh”.
В этом подразделе появляются все компьютеры, на которые распространилась информация о вашем сервере обновлений.
Нажимаем правой кнопкой мыши на компьютер, на который требуется установить обновления, и в открывшемся меню выбираем “Change Membership”.
Указываем группу компьютеров, в которую необходимо добавить компьютер и нажимаем на кнопку “OK”.
Переходим в раздел “Computers”, затем в подраздел “Servers”. В меню “Status” выбираем “Any” и нажимаем на кнопку “Refresh”.
Компьютер успешно добавлен в группу “Servers”.
Теперь необходимо разрешить установку обновлений на новую группу компьютеров.
В разделе “Updates” переходим в подраздел “All Updates” и в правой части экрана выбираем необходимые для установки обновления.
В данном руководстве будут разрешены все обновления для операционной системы Windows Server 2012 R2.
Выбираем обновления, которые необходимо разрешить для установки, и нажимаем на кнопку “Approve”.
Теперь нужно выбрать группу компьютеров, на которую нужно разрешить установку выбранных обновлений.
Выбираем “Servers”, и в открывшемся меню выбираем “Approved for Install”.
Все готово к разрешению на установку выбранных обновлений на группу “Servers”.
Нажимаем на кнопку “OK”.
Обновления успешно разрешены для установки на выбранную группу компьютеров.
Нажимаем на кнопку “Close”.
Теперь необходимо подождать, и через некоторое время на указанную группу компьютеров будут загружены и установлены только те обновления, которые были разрешены.
Теперь можно создать правило для автоматического разрешения новых обновлений.
Обратите внимание, в промышленной среде для важных серверов не рекомендуется использовать правила для автоматического разрешения обновлений, чтобы иметь возможность полностью контролировать процесс установки и, таким образом, минимизировать получение ошибок в ходе обновления.
В разделе “Options” выбираем “Automatic Approvals”.
Нажимаем на кнопку “New Rule”.
В разделе “Step 1: Select properties” ставим галочку на пункте “When an update is in a specific classification”, чтобы указать для каких классификаций обновления будут разрешаться автоматически.
Затем ставим галочку на пункте “When an update is in a specific product”, чтобы указать для каких продуктов обновления будут разрешаться автоматически.
В разделе “Step 2: Edit the properties” выбираем “Any classification”.
Далее необходимо выбрать нужные обновления по классификации.
Выбираем все классификации кроме “Drivers” и “Update Rollups”.
Обратите внимание, обновления, которые относятся к классификациям “Drivers” и “Update Rollups”, не рекомендуется устанавливать, используя сервер обновлений, чтобы иметь возможность полностью контролировать процесс установки и, таким образом, минимизировать получение ошибок в ходе обновления.
Нажимаем на кнопку “OK”.
Теперь необходимо выбрать для каких продуктов нужно автоматически разрешать обновления.
В разделе “Step 2: Edit the properties” выбираем “Any product”.
В данном руководстве будут автоматически разрешаться обновления для операционной системы Windows Server 2012 R2.
Выбираем продукты, на которые планируется устанавливать обновления, и нажимаем на кнопку “OK”.
Теперь необходимо выбрать для какой группы компьютеров необходимо автоматически разрешать обновления.
В разделе “Step 2: Edit the properties” выбираем “All computers”.
В данном руководстве в качестве группы, на которую необходимо автоматически разрешать обновления, используется группа “Servers”.
Выбираем группу компьютеров, для которой необходимо автоматически разрешать обновления, и нажимаем на кнопку “OK”.
Теперь необходимо указать имя для нового правила.
В разделе “Step 3: Specify a name” указываем имя для нового правила и нажимаем на кнопку “OK”.
Создание правила для автоматического разрешения новых обновлений завершено.
Ставим галочку на новом правиле и нажимаем на кнопку “OK”.
Теперь проверим, установились ли обновления.
Через день возвращаемся на компьютер, на котором должны были установиться обновления.
В данном руководстве в качестве компьютера, на который устанавливались обновления, использовался контроллер домена.
Заходим в систему под учетной записью с правами администратора домена и переходим в меню “Start”.
Теперь переходим в раздел “System and Security”.
Выбираем раздел “Windows Update”.
Обновления успешно установились на сервер.
Чтобы завершить установку обновлений необходимо перезагрузить сервер.
Нажимаем на кнопку “Restart now”.
Windows Server 2012 — мощная операционная система, предназначенная для управления серверами. Она обладает множеством полезных функций и возможностей, включая регулярные обновления, которые поддерживают безопасность и стабильность системы. В этой статье мы рассмотрим, как включить автоматические обновления в Windows Server 2012 и быть уверенным в том, что ваш сервер всегда будет находиться в актуальном состоянии.
Первый шаг — открыть «Панель управления». Для этого щелкните правой кнопкой мыши по кнопке «Пуск» в левом нижнем углу экрана и выберите соответствующий пункт меню. После этого вам нужно найти и открыть «Windows Update». Это можно сделать, введя запрос «Windows Update» в строке поиска панели управления.
Когда вы откроете «Windows Update», вам будет предложено выбрать режим обновлений. Мы рекомендуем выбрать «Рекомендуемые обновления» для того, чтобы система автоматически устанавливала все рекомендуемые обновления. В этом режиме Windows Server 2012 будет автоматически загружать и устанавливать все обновления без вашего участия.
Обратите внимание, что рекомендуемые обновления могут потребовать перезагрузку сервера для завершения установки. Убедитесь, что у вас нет незавершенных задач или активных пользователей на сервере перед перезагрузкой.
После выбора режима обновлений вам нужно нажать кнопку «Применить» и закрыть «Windows Update». Теперь ваш Windows Server 2012 будет автоматически загружать и устанавливать все рекомендуемые обновления, обеспечивая безопасность и производительность вашего сервера.
Содержание
- Проверьте наличие обновлений
- Как проверить наличие обновлений в Windows Server 2012
- Включите автоматические обновления
- Как включить автоматические обновления в Windows Server 2012
Проверьте наличие обновлений
Чтобы проверить наличие обновлений, выполните следующие шаги:
- Откройте «Панель управления» на вашем сервере.
- Кликните на «Центр обновления Windows».
- В разделе «Настройка» выберите «Проверить наличие обновлений».
Затем Windows Server 2012 начнет проверку наличия обновлений. Если обновления найдены, они будут перечислены, и вы сможете выбрать, какие из них установить.
На этом этапе очень важно выбрать только доверенные обновления от Microsoft. Будьте внимательны и не устанавливайте обновления с недоверенных источников, чтобы избежать возможных проблем с безопасностью.
После выбора нужных обновлений, нажмите кнопку «Установить». Windows Server 2012 начнет загрузку и установку выбранных обновлений. Вам может потребоваться перезагрузить сервер после завершения процесса установки.
Повторяйте этот процесс регулярно, чтобы всегда быть в курсе последних обновлений и иметь актуальную версию Windows Server 2012.
Как проверить наличие обновлений в Windows Server 2012
Чтобы убедиться, что ваш сервер работает с последними обновлениями операционной системы, выполните следующие шаги:
1. Откройте панель управления, нажав на кнопку «Пуск» и выбрав «Панель управления».
2. В панели управления найдите и откройте раздел «Центр обновления Windows».
3. В левой части окна «Центр обновления Windows» выберите «Проверить наличие обновлений».
4. После того, как проверка завершится, система покажет список доступных обновлений.
5. Если обновления доступны, установите их, выбрав соответствующие пункты в списке обновлений. Если требуется, выполните перезагрузку сервера для завершения установки обновлений.
6. Если обновлений нет или все обновления уже установлены, система сообщит об этом.
Проверка и установка обновлений для Windows Server 2012 важны для обеспечения безопасности и стабильности функционирования сервера. Регулярно проверяйте наличие новых обновлений и устанавливайте их, чтобы быть уверенным в работоспособности вашего сервера.
Включите автоматические обновления
Для того чтобы обеспечить регулярное обновление Windows Server 2012, рекомендуется включить автоматические обновления. Это позволит системе самостоятельно загружать и устанавливать необходимые обновления.
Для включения автоматических обновлений выполните следующие шаги:
- Откройте панель управления.
- Выберите раздел «Центр обновления Windows».
- В левой панели выберите «Изменение параметров».
- В открывшемся окне выберите «Установить обновления автоматически (рекомендуется)».
- Нажмите «OK», чтобы сохранить изменения.
После этого Windows Server 2012 будет автоматически загружать и устанавливать обновления. Таким образом, вы будете защищены от новых угроз в безопасности и сможете получать все новые функции и исправления, выпущенные Microsoft.
Как включить автоматические обновления в Windows Server 2012
Windows Server 2012 предлагает удобную функцию автоматического обновления, которая позволяет вашей операционной системе получать важные исправления и новые функции без необходимости ручной установки и настройки. В этом разделе мы расскажем вам, как включить автоматические обновления в Windows Server 2012.
Шаг 1. Зайдите в «Панель управления».
Шаг 2. Выберите раздел «Windows Update».
Шаг 3. Нажмите на ссылку «Изменение параметров».
Шаг 4. В открывшемся окне найдите раздел «Важные обновления» и выберите опцию «Установить обновления автоматически (рекомендуется)».
Шаг 5. Также рекомендуется выбрать опцию «Запланировать сроки установки» и установить удобное время для автоматического обновления. Это позволит избежать прерывания работы сервера во время рабочих часов.
Шаг 6. Нажмите кнопку «OK», чтобы сохранить изменения.
Теперь Windows Server 2012 будет автоматически загружать и устанавливать важные исправления и обновления. Вы можете быть уверены, что ваш сервер всегда будет обновлен и защищен от новых угроз.