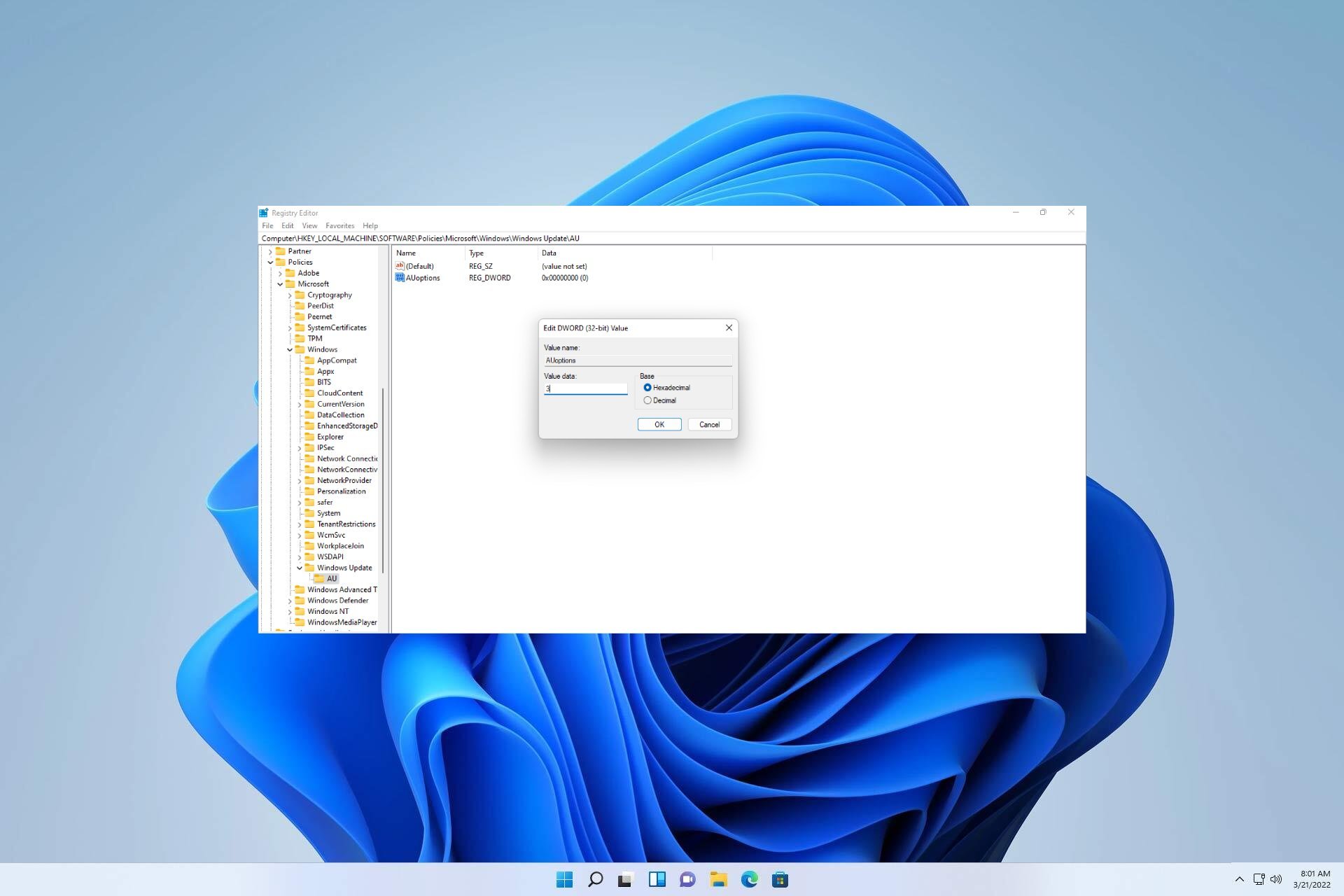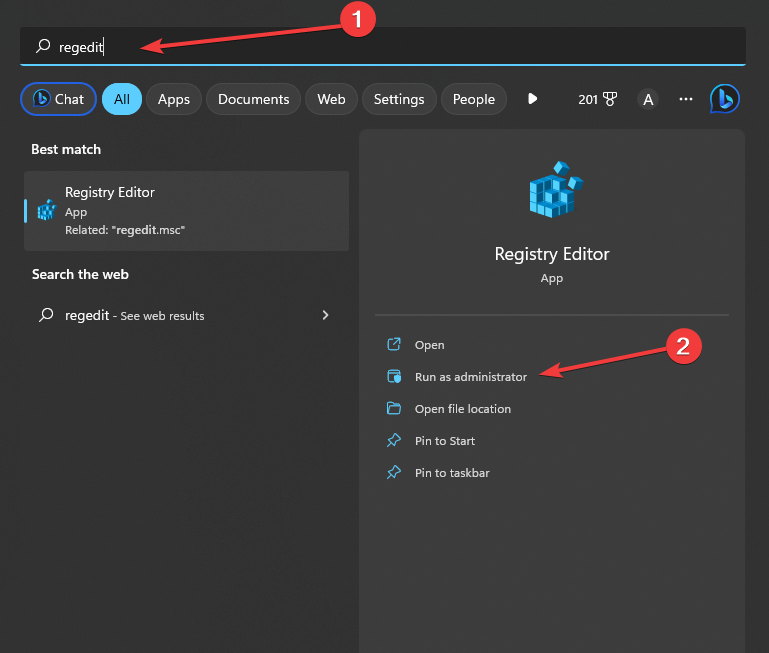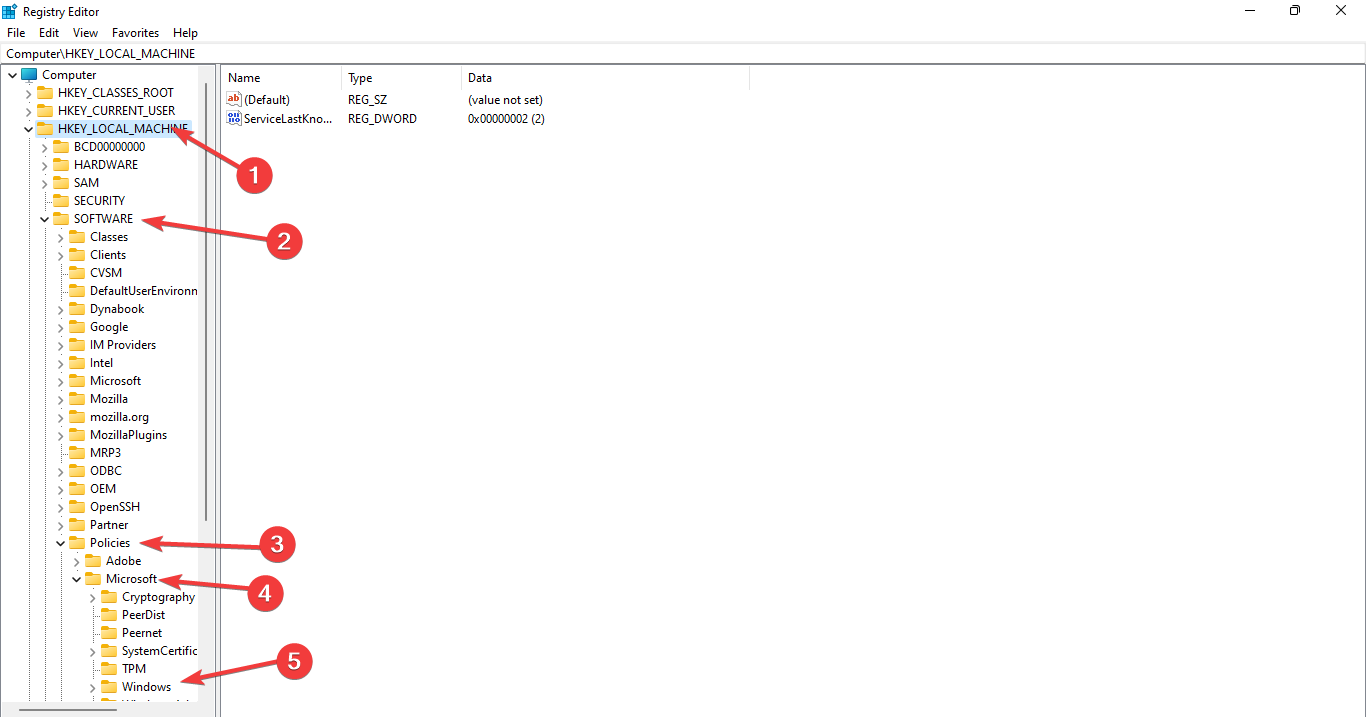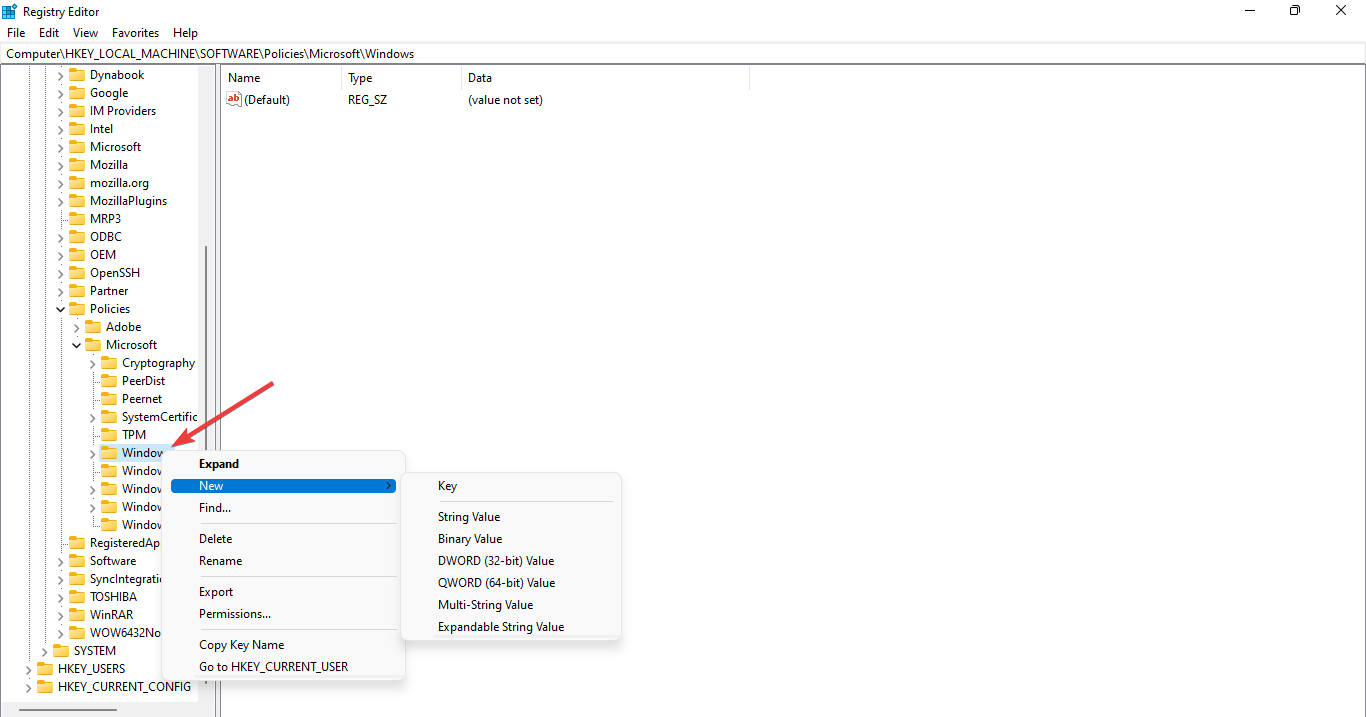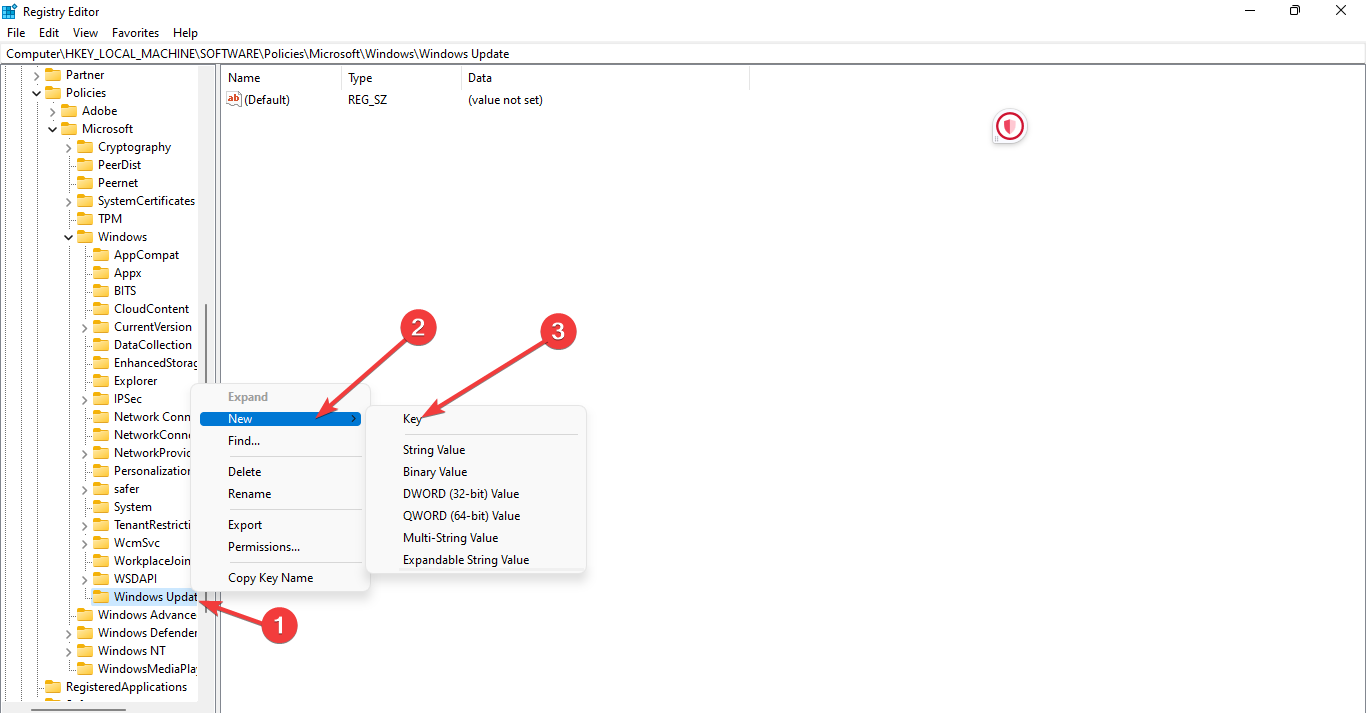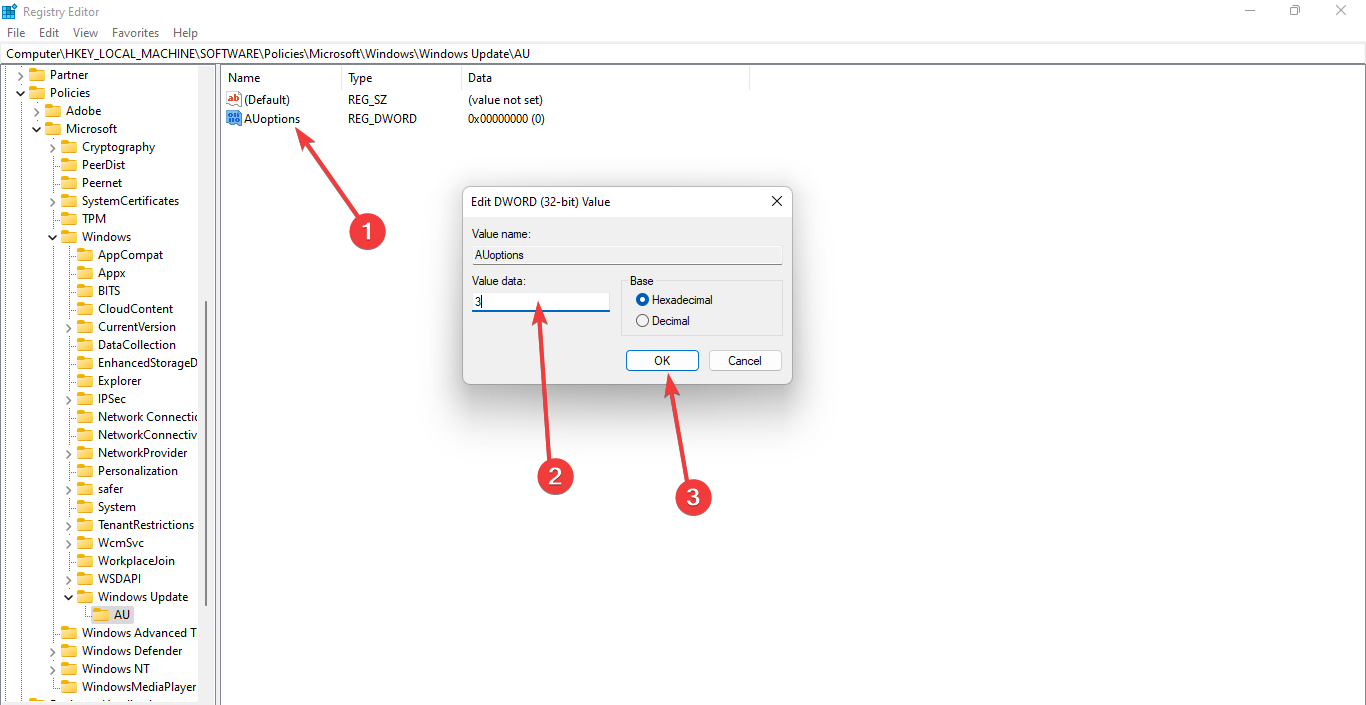Инструмент Центр обновлений отвечает за поиск, загрузку и инсталляцию апдейтов для Виндовс. Он же позволяет возвратить систему к прежнему состоянию, если после неудачного апгрейда «Десятка» начала работать нестабильно, выдавать ошибки либо вовсе не запускается.
Во избежание ряда проблем, и чтобы отказаться от неизвестных компонентов в системе, а Microsoft далеко не всегда сообщают о содержимом пакетов, пользователи часто запрещают ОС обновляться. Рассмотрим, как включить обновление Windows 10 всеми доступными средствами.
Содержание
- Запустить службу
- Диспетчер задач
- Службы
- Редактор групповых политик
- Командная строка
- Редактор реестра
- Win Updates Disabler
Запустить службу
Включение сервиса автообновления «Windows Update» после отключения, выполняется разными способами. Ниже описаны пошаговые инструкции, с использованием стандартных инструментов Виндовс и сторонней утилиты.
Диспетчер задач
1. Вызовите Диспетчер задач.
2. Вызовите «Открыть службы» сервиса «Центр обновления Windows» во вкладке «Службы».
3. Найдите «Центр обновления», в общем списке служб, и кликните по нему правой кнопкой мыши, чтобы вызвать «Свойства».
4. Укажите «Тип запуска» «Автоматически».
5. Щёлкните «Запустить» и сохраните изменения кнопкой «OK».
Службы
Всё почти то же самое, что и в предыдущем способе.
1. Зажмите комбинацию Win + R.
2. Выполните команду «services.msc».
3. Переходите к пункту 3 предыдущей инструкции.
Редактор групповых политик
Для Windows 10 Home не подходит, так как данный инструмент в редакции операционной системы отсутствует.
1. Зажмите Win + R и выполните команду «gpedit.msc».
2. Разверните раздел «Конфигурация компьютера».
3. Перейдите по пути: «Административные шаблоны» → «Компоненты Windows» → «Центр обновления Windows».
4. Через контекстное меню параметра «Настройка автоматического…» вызовите команду «Изменить».
5. Перенесите триггер в положение «Включено» и укажите дополнительные параметры работы сервиса.
6. Сохраните изменения, нажав на кнопку «OK».
Командная строка
1. Откройте инструмент с привилегиями администратора.
2. Выполните строку «net start wuauserv» для запуска указанного сервиса.
После успешного старта появится соответствующее уведомление. Если возникла ошибка, выставьте ручной либо автоматический тип запуска службы.
Редактор реестра
1. Командой «regedit» откройте утилиту для редактирования реестра Windows 10.
2. Перейдите в ветку HKLM\System\CurrentControlSet\services.
3. Посетите «wuaserv».
4. Откройте свойства ключа «Start» и измените его значение на «1».
Win Updates Disabler
Утилита для управления безопасностью Windows 10, позволяющая в два клика решить проблему.
1. Запустите приложение.
2. Во вкладке «Включить» активируйте первую опцию.
3. Кликните «Применить сейчас».
Аналогичный функционал и в WSUS Offline Update.

Не понятно по каким причинам, но пользователи боятся устанавливать последние обновления операционной системы, предпочитая просто запретить обновление Windows 10. Рекомендуется все же включить автоматические обновления, так как с центра обновлений система получает не только новые и полезные функции, а и патчи безопасности.
Данная статья расскажет как включить службу центра обновлений Windows 10. После включения которого нужно дополнительно разрешить загрузку и автоматическую установку обновлений. Зачастую пользователям приходиться возвращать возможность обновления системы после полного отключения обновлений разными способами.
Службы
Служба обновления автоматически проверяет наличие обновлений, и при необходимости их загружает на компьютер пользователя. Если же служба работает не правильно или вовсе отключена, тогда не удастся установить обновления Windows 10. В таком случае нужно вручную включить или перезапустить службу обновления. Смотрите также: Как открыть службы в Windows 10.
- Откройте список всех служб выполнив команду services.msc в окне Win+R.
- Измените тип запуска службы Центр обновления Windows на Автоматически.
- Теперь перезапустите компьютер или запустите службу самостоятельно нажав Запустить.
Включает обнаружение, скачивание и установку обновлений для Windows и других программ. Если эта служба отключена, пользователи данного компьютера не смогут использовать возможности центра обновления Windows. Система перестанет самостоятельно обновляться и получать обновления для других продуктов компании.
Командная строка
Для начала запустите командную строку от имени администратора и выполните несколько команд. Все ниже представленные команды стоит выполнять по очереди дожидаясь результата по выполнению. Их выполнение не только включит службу центра обновления, но и разрешит сами обновления системы.
| net start wuauserv | Центр обновления Windows |
| net start bits | Фоновая интеллектуальная служба передачи |
| net start dosvc | Оптимизация доставки |
Похожие действия мы уже применяли ранее, когда нужно было на некоторое время приостановить обновление Windows 10. В последних версиях операционной системы появилась возможность в параметрах системы приостановить обновление на месяц. Рекомендуем просто приостанавливать процесс обновления, если нет возможности дождаться завершения загрузки и установки, вместо полного отключения.
Как включить автоматическое обновление Windows 10
Изменение групповой политики
Редактор групповой политики позволяет настраивать множество параметров недоступных в классической панели управления. Более подробно можно ознакомиться как открыть редактор локальной групповой политики Windows 10.
- Откройте редактор групповых политик выполнив команду gpedit.msc в окне Win+R.
- Перейдите по пути: Конфигурация компьютера > Административные шаблоны > Компоненты Windows > Центр обновления Windows.
- Установите значение параметра Настройка автоматического обновления на Включено, и выберите Уведомление о загрузке и автоматическая установка.
Текущий параметр указывает, будет ли этот компьютер получать обновления безопасности и другие важные загружаемые файлы через службу автоматического обновления Windows. Таким способом также можно отключить возможность автоматической загрузки последних обновлений операционной системы. По умолчанию не задано значение параметра настройки автоматического обновления.
Редактор реестра
Перед внесением изменений в реестр рекомендуется создать резервную копию реестра Windows 10. Редактор реестра позволяет с легкостью изменить любые параметры системы. Главное знать где и какой параметр нужно искать, так как их в реестре действительно очень много. В случае с автоматическими обновлениями все очень просто.
- Откройте классический редактор реестра выполнив команду regedit в окне Win+R.
- Перейдите в HKEY_LOCAL_MACHINE\ SOFTWARE\ Policies\ Microsoft\ Windows\ WindowsUpdate\ AU.
- Просто удалите параметр NoAutoUpdate или измените его значение на 0.
Вышеуказанный параметр используется для блокировки автоматических обновлений системы. По умолчанию он отсутствует, но если же он у Вас есть, значит Вы ранее отключали обновления системы. Сторонние утилиты для отключения обновлений обычно самостоятельно создают нужные параметры для полной блокировки обновлений системы.
Заключение
Рекомендуем всегда устанавливать последние обновления операционной системы. Если же Вы ранее отключали их, то текущая инструкция поможет включить службу центра обновлений Windows 10. После чего Вы с уверенностью можете заходить в центр обновлений и загружать последние сборки системы. Процесс установки обновлений системы пройдет в автоматическом режиме в фоне.
(5 оценок, среднее: 4,20 из 5)
Администратор и основатель проекта Windd.pro. Интересуюсь всеми новыми технологиями. Знаю толк в правильной сборке ПК. Участник программы предварительной оценки Windows Insider Preview. Могу с лёгкостью подобрать комплектующие с учётом соотношения цены — качества. Мой Компьютер: AMD Ryzen 5 3600 | MSI B450 Gaming Plus MAX | ASUS STRIX RX580 8GB GAMING | V-COLOR 16GB Skywalker PRISM RGB (2х8GB).
Activate Windows Update through registry with a single change
by Loredana Harsana
Loredana is a passionate writer with a keen interest in PC software and technology. She started off writing about mobile phones back when Samsung Galaxy S II was… read more
Updated on
- You can easily enable Windows Update via registry simply by making few adjustments.
- Use cation since improper alterations to registry can lead to other issues..
XINSTALL BY CLICKING THE DOWNLOAD
FILE
Failure to install Windows updates can lead to various issues, so many users wonder how to enable Windows updates through the registry.
In a previous article, we explored the complexities of the Windows 11 update error, and as you know, such errors can occur if Windows Update isn’t enabled.
Therefore, keep reading to learn more about proper ways to enable this essential feature.
What is the registry key for disabling Windows Update?
To disable Windows Update through the registry, you need to modify the following key:
HKEY\LOCAL\MACHINE\SOFTWARE\Policies\Microsoft\Windows\WindowsUpdate\AU
Once you enter this key, you need to make changes to AUOptions DWORD to disable Windows Update through the registry.
How can I enable Windows Update in the registry?
Configuring Windows Updates by altering the registry
- On your home screen type in regedit in the search bar and Run as Administrator.
- Once the UAC appears, select Yes.
- Once the Registry has opened, Navigate the following path:
HKEY_LOCAL_MACHINE/SOFTWARE/Policies/Microsoft/Windows - Now right-click on the Windows directory.
- Click on the New and select Key, and next create a new folder named Windows Update.
- Next right-click on the Windows Update. Choose New and then Key and create a new directory named AU.
- Again right-click on the AU directory.
- Next action is to click on the New and select DWORD.
- Now, define your key name as AUOptions and double-click on the AUOptions to edit the DWORD value.
- Kindly input a number between 2-5 as value data, and next click OK to save the setting.
An explanation of each number value is shown below:
- 2 – This setting will alert you before downloading and installing updates on your system.
- 3 – All the updates will download automatically and notify you before installation.
- 4 – This setting will automatically download and automatically set the time to install it.
- 5 – Allow access to the local system admin to choose the update status.
This is how you can enable Windows Update through the registry. As you can see, it’s not complicated, as long as you carefully follow our instructions.
- Windows 11 adds more apps to the share links feature
- How to Make a Program Available to All Users on Windows 11
- How to Download & Install Microsoft LifeCam Drivers on Windows 11
In case you encounter any other problems, we suggest referring to our extensive guide on Windows Update not working or loading. This guide offers similar remedies that can assist you in finding a solution to your issue.
We value your input and would love to hear your views. Kindly share your thoughts by leaving a comment below and giving us your perspective on the matter.
Содержание
- Убираем сообщение «Некоторыми параметрами управляет ваша организация» в Windows 10
- Параметрами системы управляет организация
- Вариант 1: Восстановление системы
- Вариант 2: Центр обновлений
- Вариант 3: Защитник Windows
- Вариант 4: Сброс локальных групповых политик
- Заключение
- Некоторыми параметрами управляет ваша организация в Windows 10
- Что значит некоторыми параметрами управляет ваша организация
- Как исправить проблему «Некоторыми параметрами управляет ваша организация»
- Сброс групповых политик в редакторе реестра Windows — 1 способ
- Изменяем параметры групповой политики на настройки по умолчанию — 2 способ
- Изменяем параметры Windows в программе O&O ShutUp10
- Выводы статьи
Параметрами системы управляет организация
Для начала определим, что же это за сообщение. Оно вовсе не означает, что какая-то «контора» изменила настройки системы. Это всего лишь информация, говорящая нам о том, что доступ к параметрам запрещен на администраторском уровне.
Происходит это по разным причинам. Например, если вы отключали шпионские функции «десятки» специальными утилитами или в опциях порылся ваш системный администратор, защищая ПК от «кривых рук» неопытных пользователей. Далее мы разберем способы решения данной проблемы применительно к «Центру обновления» и «Защитнику windows», так как именно эти компоненты отключаются программами, но могут потребоваться для нормальной работы компьютера. Приведем и варианты устранения неполадки для всей системы в целом.
Вариант 1: Восстановление системы
Данный способ поможет в том случае, если вы отключали шпионаж с помощью предназначенных для этого программ или в ходе каких-то экспериментов случайно сменили настройки. Утилиты (обычно) при запуске создают точку восстановления, и ею можно воспользоваться в наших целях. Если манипуляции были выполнены не сразу после установки ОС, то, скорее всего, присутствуют и другие точки. Имейте в виду, что эта операция отменит все изменения.
Вариант 2: Центр обновлений
Чаще всего с этой проблемой мы сталкиваемся при попытках получить обновления для системы. Если данная функция была отключена целенаправленно для того, чтобы «десятка» не качала пакеты автоматически, можно выполнить несколько настроек, чтобы иметь возможность ручной проверки и установки апдейтов.
Для всех операций необходима учетная запись, обладающая правами администратора
- Запускаем «Редактор локальной групповой политики» командой в строке «Выполнить» (Win+R).
Если вы пользуетесь редакцией Home, то переходите к настройкам реестра – они имеют аналогичный эффект.
Раскрываем по очереди ветки
Конфигурация компьютера – Административные шаблоны – Компоненты Windows
Центр обновления Windows
Справа находим политику с названием «Настройка автоматического обновления» и дважды кликаем по ней.
Выбираем значение «Отключено» и жмем «Применить».

Для пользователей Windows 10 Home
Поскольку в этой редакции «Редактор локальных групповых политик» отсутствует, то придется настроить соответствующий параметр в системном реестре.
- Жмем на лупу возле кнопки «Пуск» и вводим
Кликаем по единственному пункту в выдаче.
Идем в ветку
Кликаем ПКМ по любому месту в правом блоке, выбираем «Создать – Параметр DWORD (32 бита)».
Даем новому ключу название
Дважды кликаем по данному параметру и в поле «Значение» вводим «1» без кавычек. Жмем ОК.

После того как указанные выше действия будут выполнены, продолжаем настройку.
- Снова обращаемся к системному поиску (лупа около кнопки «Пуск») и вводим
Кликаем по найденному приложению «Службы».
Находим в списке «Центр обновления» и дважды кликаем по нему.
Выбираем тип запуска «Вручную» и жмем «Применить».

Данными действиями мы убрали пугающую надпись, а также дали себе возможность вручную проверять, загружать и устанавливать обновления.
Вариант 3: Защитник Windows
Убрать ограничение на использование и настройку параметров «Защитника Windows» можно действиями, аналогичными тем, что мы производили с «Центром обновлений». Обратите внимание, если на вашем ПК установлен сторонний антивирус, данная операция может привести (обязательно приведет) к нежелательным последствиям в виде конфликта приложений, поэтому лучше отказаться от ее выполнения.
- Обращаемся к «Редактору локальных групповых политик» (см. выше) и переходим по пути
Конфигурация компьютера – Административные шаблоны – Компоненты Windows – Антивирусная программа «Защитник Windows»
Дважды кликаем по политике, отвечающей за выключение «Защитника» в правом блоке.
Ставим переключатель в положение «Отключено» и применяем настройки.

Для пользователей Домашней «десятки»
- Открываем редактор системного реестра (см. выше) и переходим в ветку
Находим справа параметр
Кликаем по нему дважды и даем значение «0».

После перезагрузки можно будет пользоваться «Защитником» в обычном режиме, при этом другие средства шпионажа останутся отключенными. Если это не так, воспользуйтесь другими средствами его запуска.
Вариант 4: Сброс локальных групповых политик
Данный способ является крайним средством лечения, так как сбрасывает вообще все настройки политик на дефолтные значения. Его следует применять с большой осторожностью, если были настроены какие-либо параметры безопасности или другие важные опции. Неопытным пользователям крайне не рекомендуется.
- Запускаем «Командную строку» от имени администратора.
Подробнее: Открытие «Командной строки» в Windows 10
По очереди выполняем такие команды (после ввода каждой нажимаем ENTER):
RD /S /Q «%WinDir%System32GroupPolicy»
RD /S /Q «%WinDir%System32GroupPolicyUsers»
gpupdate /force
Первые две команды удаляют папки, содержащие политики, а третья выполняет перезагрузку оснастки.
Заключение
Из всего написанного выше можно сделать следующий вывод: отключение шпионских «фишек» в «десятке» нужно производить с умом, чтобы потом не пришлось манипулировать политиками и реестром. Если все же вы попали в ситуацию, когда настройки параметров нужных функций стали недоступны, то информация в данной статье поможет справится с проблемой.
Некоторыми параметрами управляет ваша организация в Windows 10
Некоторые пользователи сталкиваются с надписью «Некоторыми правами управляет ваша организация», отображающейся в настройках параметров операционной системы Windows 10. После запуска приложения «Параметры» и входа в некоторые настройки, в окне управления параметрами отображается это сообщение.
Многих пользователей это удивляет, потому что они не работают на этом ПК в какой-то организации, компьютер находится дома. Непонятно, что делать и как реагировать на это сообщение операционной системы Windows.
Что значит некоторыми параметрами управляет ваша организация
Надпись в Windows 10 «Некоторыми параметрами управляет ваша организация» не является ошибкой или сообщением о каком-нибудь системном сбое. Это предупреждение от операционной системы о том, что некоторыми функциями Windows невозможно воспользоваться из-за изменения параметров ОС, сделанных ранее на данном ПК.
В Windows 10 нельзя будет изменить некоторые настройки из-за того, что параметрах системы заблокировала возможность выполнения тех или иных действий. В последних версиях Windows 10 надпись может немного отличаться, в зависимости от характера отключенных функций: «Некоторые из этих параметров скрыты или контролируются вашей организацией», «Параметрами защиты от вирусов и угроз управляет ваша организация» или другие сообщения, но это означает тоже самое.
Под «организацией» Майкрософт подразумевает администраторов компьютеров в локальной сети, устанавливающих настройки для всех ПК, входящих в данную сеть, или обычных пользователей на локальном компьютере, который находится дома. В первом случае понятно, что администратор ограничивает функциональность рабочих ПК, чтобы работники не делали на компьютерах того, чего от них не требуется. В случае с домашними пользователями необходимо разъяснение.
Операционная система предупреждает, что из приложения «Параметры» Windows 10 нельзя изменить некоторые настройки ОС, они заблокированы и недоступны для изменения. Это продиктовано целями безопасности. В основном, подобные надписи «Некоторыми параметрами управляет ваша организация» Windows 10, встречаются в настойках параметров обновления, конфиденциальности или безопасности Windows.
Ограничения функциональности и появление предупреждения в Виндовс «Некоторыми параметрами управляет ваша организация», встречается в следующих случаях:
- применение настроек для отключения слежки в Windows, в том числе с помощью сторонних приложений;
- изменение настроек в реестре Windows;
- изменение настроек локальных групповых политик;
- отключения функции автоматических обновлений;
- после отключения Брандмауэра или Защитника Windows;
- отключение некоторых системных служб Windows.
В большинстве случаев, наличие надписи «Некоторыми параметрами управляет ваша организация» в Windows, никак не затронет возможности пользователя при использовании операционной системы.
Например, если на ПК отключены «шпионские» функции Windows 10, пользователь не испытывает от этого неудобства: на удаленные сервера Майкрософт не отправляется информация с компьютера, экономится трафик, повышается уровень конфиденциальности и приватности. С другой стороны, некоторое ограничение функциональности (отправка диагностических данных в Microsoft) системы, станет препятствием для подключения к программе предварительной оценки Windows Insider Preview.
Часть пользователей самостоятельно изменяла настройки Windows 10 при помощи сторонних приложений, по типу популярной программы Destroy Windows 10 Spying, которые изменяют настройки Центра обновлений системы, отключают функции отправки данных в Microsoft и т. д.
В других случаях, пользователю может понадобится изменить некоторые настройки Windows, но он не сможет это сделать из параметров ОС, потому что изменение настроек было заблокировано, к ним нет доступа. Поэтому при появлении надписи «Некоторыми параметрами управляет ваша организация», пользователи ищут ответ на вопрос, как отключить это сообщение на компьютере и получить доступ к необходимым параметрам.
Как исправить проблему «Некоторыми параметрами управляет ваша организация»
Пользователю придется самостоятельно применить изменения в работе операционной системы Windows 10, которые необходимы для отключения ограничений в функциональности. Существует несколько способов решить данную проблему:
- Переустановка Windows на компьютере.
- Восстановление Windows из точки восстановления, созданной до применения изменений в ОС, вызвавших появление надписи про управление компьютера «организацией».
- Восстановление Windows 10 из резервной копии, при условии, что файл-образ системы был создан до изменения данных параметров.
- Переустановка ОС с помощью функции Новый запуск Windows 10 — чистая установка системы с сохранением данных пользователя.
- Внесение изменений в системный реестр Windows.
- Изменение параметров локальной групповой политики.
- Включение отключенных настроек Windows с помощью стороннего программного обеcпечения.
В этой статье мы рассмотрим менее радикальные способы решения проблемы. Про восстановление Windows разными способами, читайте подробные статьи на моем сайте, перейдя по ссылкам выше. В случае использования восстановления ОС, Windows вернется в то состояние, которое имела система в момент создания точки восстановления или резервной копии системы.
Мы не будем рассматривать способы решения вопросов для доступа к отдельным функциям, а используем методы для отмены ограничений функциональности на уровне всей системы.
Сброс групповых политик в редакторе реестра Windows — 1 способ
Одним из способов решения проблемы является сброс локальных групповых настроек безопасности на компьютере. Для проведения изменений в системе, нам понадобится системный инструмент — командная строка Windows.
Перед выполнением изменений в реестре рекомендуется создать копию реестра Windows или создать точку восстановления системы.
Выполните следующие действия:
- Нажмите на клавишу «Enter».
- После выполнения команды, закройте командную строку, а затем перезагрузите ПК.
Изменяем параметры групповой политики на настройки по умолчанию — 2 способ
С помощью системного средства — командной строки, можно изменить параметры локальной групповой политики, выполнив сброс настроек по умолчанию.
- Запустите командную строку от имени администратора.
- В окне «Администратор: Командная строка» выполните последовательно три команды:
Две первые команды удаляют папки групповой политики с компьютера. Третья команда воссоздает групповую политику с настройками по умолчанию.
Изменяем параметры Windows в программе O&O ShutUp10
Многие неопытные пользователи не хотят связываться с командной строкой. Они могут воспользоваться другим вариантом для решения проблемы с отображением сообщения «Некоторыми параметрами управляет ваша организация» и ограничением возможности воспользоваться некоторыми настройками параметров Windows 10.
На помощь придет сторонняя программа — O&O ShutUp10 от известного производителя ПО из Германии. Бесплатная программа O&O ShutUp10 предназначена для и изменения настроек безопасности и конфиденциальности Windows 10, отключения «шпионских» параметров Windows.
Программа O&O ShutUp10 работает на русском языке и не требует установки на компьютер. Я рекомендую использовать это приложение, если на ПК изменялись настройки с помощью сторонних программ. Перед использованием программы создайте точку восстановления Windows.
В программе O&O ShutUp10 можно изменить параметры Windows двумя способами.
- Запустите программу O&O ShutUp10 от имени администратора.
- В меню «Опции» выберите пункт «Отменить все изменения (вернуть “настройки по умолчанию”)».
- Закройте программу, перезагрузите компьютер.
Все параметры Windows 10 станут доступными для применения изменений.
В окне программы O&O ShutUp10, запущенной от имени администратора, самостоятельно отключите настройки, препятствующие обновлениям, сбору информации, касающиеся безопасности компьютера. В этом случае, пользователь изменяет только некоторые настройки с помощью программы, оставляя другие параметры включенными.
В соответствующих разделах приложения передвиньте переключатель для отключения опций, в данный момент времени включенных в Windows 10. Цветовая индикации в программе O&O ShutUp10 работает следующим образом:
- красный цвет обозначает, что данная опция отключена (соответствует настройке по умолчанию);
- зеленый цвет сигнализирует о том, что в Windows ограничена работа определенной функции ОС.
Завершите работу программы, выполните перезагрузку ПК для применения изменений.
Выводы статьи
Некоторые пользователи сталкиваются с сообщением в Виндовс 10 «Некоторыми параметрами управляет ваша организация». Операционная система сообщает, что из-за применения некоторых настроек, теперь нельзя изменить некоторые параметры ОС из приложения «Параметры». Для решения проблемы можно воспользоваться сбросом локальных групповых политик по умолчанию, или изменить настройки Windows 10 с помощью стороннего программного обеспечения — программы O&O ShutUp10.
Автоматическое обновление ОС в компьютере – важный процесс, так как он отвечает за безопасность, стабильную работу системы. В Windows 10 пользователю представлена возможность выбора времени и периода загрузки обновленного ПО. Также он может включать автоматическую проверку загрузок обновлений. Сведения о том, как включить обновления в операционной системе Виндовс 10, будут актуальны для всех владельцев гаджетов без исключения.
Как включить обновление Виндовс 10
Многие юзеры отключают автоматическое обновление программы, так как это мешает работе. Такую процедуру им приходится выполнять вручную или вообще отказаться от нее. Со временем это может привести к проникновению вирусных программных обеспечений, которые принесут серьезный вред работе системы.
Установка обновлений в автоматическом режиме имеет ряд преимуществ:
- Поддержка актуальности средств защиты.
- Повышение производительности ОС.
- Возможность тестирования усовершенствованных технологий.
Включение автообновления Виндовс 10 выполняется несколькими способами. Процесс происходит с применением встроенных инструментов, но иногда требует скачивания сторонних ресурсов.
Меню параметров
В этом разделе можно выполнить настройку скачивания, а также увидеть наличие актуального ПО. Для этого понадобится:
- Запустить «Пуск».
- Найти «Параметры» и зайти в меню.
- Перейти во вкладку «Обновление и безопасность».
- Найти «Центр обновления Windows» и тапнуть по нему.
- Нажать на «Дополнительные параметры».
- Выбрать один из предложенных вариантов.
- Вызвать строку запроса.
- Ввести запрос: services.msc.
- В меню «Службы» выбрать «Центр обновления Windows».
- Нажать ПКМ, выбрать «Свойства».
- Найти «Тип запуска». Включить параметр «Автоматически».
- Нажать «Ok».
После включения опции система начнет сканирование и определение наличия актуальных обновлений. Если потребуется выполнить их установку, программа предложит начать процесс.
Редактор локальной групповой политики
Этот метод доступен в новых редакциях Виндовс 10, так как в ранних версиях редактор отсутствует. Восстановить работу автообновления можно, выполнив пошагово все пункты:
- Вызвать поисковую строку.
- Набрать: gpedit.msc.
- Открыть «Конфигурация компьютера».
- Перейти: «Административные шаблоны» – «Компоненты Windows» – «Центр обновления Windows».
- Найти соответствующий пункт, тапнуть ПКМ, выбрать «Изменить».
- Установить маркер напротив надписи «Включено».
- Нажать «Ok».
В настройках пользователь может выбрать удобный вариант автообновления, установить период и время для выполнения операции. Это дает возможность перезагружаться системе в запланированное время, не выполнять загрузку во время работы пользователя, откладывать время процесса на определенный срок. Если компьютер отключили, и процедура не была выполнена в установленный период, то автообновление произойдет после включения гаджета.
Через командную строку
С помощью этого сервиса запустить процесс легко даже начинающему пользователю. Для выполнения операции потребуется:
- Нажать клавиши «Win + R».
- Набрать в строке: cmd.
- Ввести: net start wuauserv.
- Нажать «Enter».
После выполнения всех действий появится соответствующее сообщение об успешном старте. Служба начнет свою работу в автоматическом режиме. По такому же принципу выполняется отключение сервиса.
Реестр
Специалисты рекомендуют перед тем, как начать работать с инструментом, выполнить его резервное копирование. С помощью ПО можно выполнить любые настройки системы.
Установить автоматическое обновление возможно, если следовать инструкции:
- Открыть меню инструмента.
- Ввести: regedit.
- Перейти по пути: HKEY_LOCAL_MACHINE SOFTWARE Policies Microsoft Windows WindowsUpdate AU.
- Удалить значение NoAutoUpdate либо ввести «0».
- Сохранить изменения.
Установив необходимые параметры, изменение настроек можно проверить через меню Параметры. После запуска процесса проблем возникнуть не должно.
Win Updates Disabler
После скачивания установочного файла требуется инсталляция утилиты. Если используется безустановочная версия программы, то ее нужно распаковать из архива. Чтобы настроить автообновление Винды, нужно выполнить следующее:
- Открыть программу.
- Тапнуть по вкладке «Включить».
- Поставить маркер напротив надписи «Включить обновления Windows».
- Нажать «Применить сейчас».
После выполнения всех пунктов инструкции пользователю потребуется перезапустить систему, чтобы изменения вступили в силу.
Программа WSUS Offline Update
Если все выше перечисленные способы не помогли настроить автоматическое обновление системы, то настроить этот процесс поможет сторонняя утилита WSUS Offline Update. Ее потребуется скачать на компьютер с официального сайта разработчика. Авторы гарантируют безопасность пользования и сохранение личных данных юзера.
После скачивания приложения нужно следовать пошаговой инструкции:
- Запустить утилиту.
- Открыть файл UpdateGenerator.exe.
- Выбрать актуальную версию операционки.
- Нажать «Start».
- На мониторе отобразится перечень скачанных файлов.
- Перейти в папку «Client», открыть UpdateInstaller.exe.
- Нажать «Start» для установки.
Выполнять эти действия пользователю придется только один раз. После установки патча запуск ЦО будет установлен по умолчанию.
Центр обновления Windows 10 не работает
Сбои в работе ЦО могут возникнуть по разным причинам. Мешают процессу обновления:
- вирусные ПО;
- недостаток памяти в жестком диске;
- антивирусы или брандмауэр;
- заполненный кэш;
- повреждение системных файлов;
- отключенная служба обновлений.
В Windows установлен инструмент, который помогает найти проблему и решить ее. Средство устранения неполадок запускается через раздел Панель управления в меню Пуск. После запуска сервиса он автоматически начинает поиск неполадок и их исправление.
Потенциальные проблемы при автообновлении ОС можно решить с помощью загрузки обновления стека. Инструмент скачивают с официального магазина, устанавливают на ПК. После скачивания утилиту открывают и следуют инструкции.
Выявление нарушения целостности системных файлов, а также их восстановление, происходит с помощью сторонних утилит SFC и DISM. После устранения неполадок пользователь получает подробный отчет о проделанной работе.
При обнаружении ошибки система обычно выдает код, который служит основным ключом в устранении неполадок. Выполнить процесс владелец гаджета может автоматически или ручным способом.
Как проверить, работает ли Центр обновления, через Диспетчер задач
Если пользователь обнаружил, что апдейт «десятки» зависает, ему необходимо проверить, работает ли ЦО на устройстве. Чтобы выполнить проверку, потребуется воспользоваться Диспетчером задач:
- Запустить инструмент нажатием клавиш: «Ctrl+Shift+Esc».
- Зайти во вкладку «Службы».
- Найти wuauserv.
- Выполнить автоматическое обновление системы.
Управление автообновлениями в ОС Window 10 не представляет сложностей. Пользователь может настроить режим одним из предложенных вариантов. Разработчики рекомендуют не откладывать на долгий период обновление системы, так как это может привести к проблемам в ее работе в будущем.
На чтение 6 мин Просмотров 18.3к. Опубликовано

Содержание
- Все методы
- Включение в локальной групповой политике
- «Параметры»
- «Редактор локальной групповой политики»
- Командная строка
- Реестр
- Сторонние программы
- Итог
- Видео
Все методы
Выполнить данную процедуру возможно только с помощью встроенного функционала операционной системы. Сторонний софт вам не понадобится. Для начала проверьте, работает ли центр обновления по умолчанию на вашем компьютере. Сделать это можно так:
- Запустите «Диспетчер задач» с помощью комбинации [knopka]Ctrl[/knopka]+ [knopka]Shift[/knopka]+ [knopka]Esc[/knopka].
- Откройте вкладку «Службы». Здесь найдите службу с именем «wuauserv».
Благодаря ей в операционной системе работает автообновление в фоновом режиме. Если у вас «wuauserv» отсутствует, то переходите к одному из методов включения:
- через групповую политику;
- через «Параметры Windows»;
- с помощью командной строки;
- через настройки реестра;
- через «Службы».
Рассмотрим каждый способ подробно.
Включение в локальной групповой политике
Восстановить работу данного сервиса в «десятке» можно следующим образом:
- Откройте программу «Выполнить» посредством комбинации клавиш [knopka]Win[/knopka]+ [knopka]R[/knopka]. Впишите команду «services.msc» и запустите выполнение кнопкой ОК.
- Перед вами появится окно «Службы». В правом списке найдите строку «Центр обновления Windows» и с помощью ПКМ в меню выберите пункт «Свойства».
- Во вкладке «Общее» найдите строку «Тип запуска» и в меню установите параметр «Автоматически», после чего примените изменения кнопкой «ОК».
- Перезагрузите ПК.
Таким способом можно запустить ЦО в операционной системе Windows 10. Этот метод может помочь вам избавиться от ошибки с кодом 0x80070422.
«Параметры»
Теперь разберемся, как посмотреть наличие доступных обновлений вручную и запустить их скачивание/установку. Для этого понадобится функционал раздела «Параметры»:
- Кликните ПКМ по значку «Пуск» на нижней панели и в меню выберите пункт «Параметры».
- Откройте раздел «Обновление и безопасность».
- Перейдите в подраздел «Центр обновления Windows» в левом столбике.
- В данном окне вы можете провести все необходимые настройки ЦО и проверить наличие файлов для загрузки. Для проверки необходимо нажать на кнопку, отмеченную на скриншоте.
- Теперь средство просканирует наличие новых патчей Windows 10 и уведомит вас об этом. В разделе «Дополнительные параметры» переставьте параметр в положение «Откл.», как показано на скриншоте. Нажав на «Выберите, как и когда получать обновления», вы можете настроить способы доставки (с ПК в локальной сети, интернете и т. д.).
Если у вас возникает проблема в работе ЦО, то необходимо проверить настройки в редакторе групповой политики.
«Редактор локальной групповой политики»
Для запуска программы проделайте следующие шаги:
- Зайдите в «Выполнить» с помощью [knopka]Win[/knopka]+ [knopka]R[/knopka]. Напишите команду «gpedit.msc».
- Откройте ветку «Центр обновления Windows», которая находится по пути «Конфигурация компьютера» — «Административные шаблоны» — «Компоненты Windows».
- В правой части окна найдите строку «Настройка автоматического обновления» и нажмите по ней ПКМ. В меню перейдите в пункт «Изменить».
- Установите настройку «Включено» (1). В разделе «Параметры» выберите настройки, согласно которым будет работать автоматическое обновление (расписание, установка, уведомления о доступных загрузках и т.д.). Примените изменения кнопкой «ОК».
Командная строка
С помощью командной строки Windows 10 можно отключить или включить «Центр обновлений». Через нее получится принудительно запустить службу «wuauserv».
- Откройте командную строку с правами администратора. Впишите команду «net start wuauserv» и нажмите [knopka]Enter[/knopka].
- Программа запустит службу, после чего вы увидите соответствующее сообщение. Процесс будет запускаться при каждом включении ПК, поэтому вам не придется повторять данную процедуру. Чтобы отключить ЦО Windows 10, необходимо ввести команду «net stop wuauserv».
- Теперь осталось проверить, будет ли обновляться система.
Реестр
Также работать ЦО не будет, если не исправить значение параметра в реестре. Нужно сделать следующее:
- В окне «Выполнить» ([knopka]Win[/knopka]+[knopka]R[/knopka]) вписать команду «regedit».
- В редакторе реестра найти ветку HKLM\System\CurrentControlSet\Services\wuauserv. Достаточно скопировать путь из данной инструкции и вставить его в строку поиска вверху окна.
- В правой части окна будет находиться параметр «Start». Кликните ПКМ для выбора в меню пункта «Изменить».
- В отключенном состоянии параметр будет иметь значение 4. Чтобы ЦО начал загружать обновления, установите значение 1.
На запуск данной службы не влияют никакие другие, поэтому неполадок и проблем с работоспособность возникнуть не должно. Также вы можете проверить ветвь HKEY_LOCAL_MACHINE\SOFTWARE\Microsoft\Windows NT\CurrentVersion\Hotfix, в которой находится информация обо всех файлах обновления.
Сторонние программы
Что делать, если настроить автоматическое скачивание никак не получается? Запуск службы не помогает, а находить обходные пути у вас нет времени или знаний? Тогда попробуйте обновить операционную систему с помощью утилиты WSUS Offline Update. Загрузите ее с официального сайта разработчиков по ссылке. На главной странице нажмите на кнопку, отмеченную на скриншоте. Создатели гарантируют полную безопасность для пользователей и их личных данных на ПК. После скачивания проделайте следующую процедуру:
- В папке программы откройте файл UpdateGenerator.exe.
- Выберите версию вашей ОС: Windows 10 x32 или x64. Чтобы файлы начали загружаться, нажмите «Start».
- По окончании загрузки вы увидите на экране журнал со списком всех скачанных файлов. Время загрузки и установки зависит от того, как давно вы не обновляли Windows Теперь необходимо перейти в папку «client» и открыть файл UpdateInstaller.exe.
- В окне программы нажмите «Start» для начала установки.
Если WSUS Offline Update начнет зависать или перестанет искать файлы, попробуйте воспользоваться более ранней и стабильной версией программы.
Обновлять операционную систему подобным способом нужно всего один раз, поскольку после установки патча будет проведено устранение неполадок и запущен ЦО по умолчанию.
Итог
Если у вас возникло желание установить крайнюю версию Windows 10, то все описанные способы помогут вам в этом. Не забудьте подстроить параметры под себя, чтобы скачивание или перезагрузка с установкой по расписанию не застала вас врасплох.
Видео
Итак, для закрепления полученного материала давайте посмотрим видео, посвященное данной тематике.