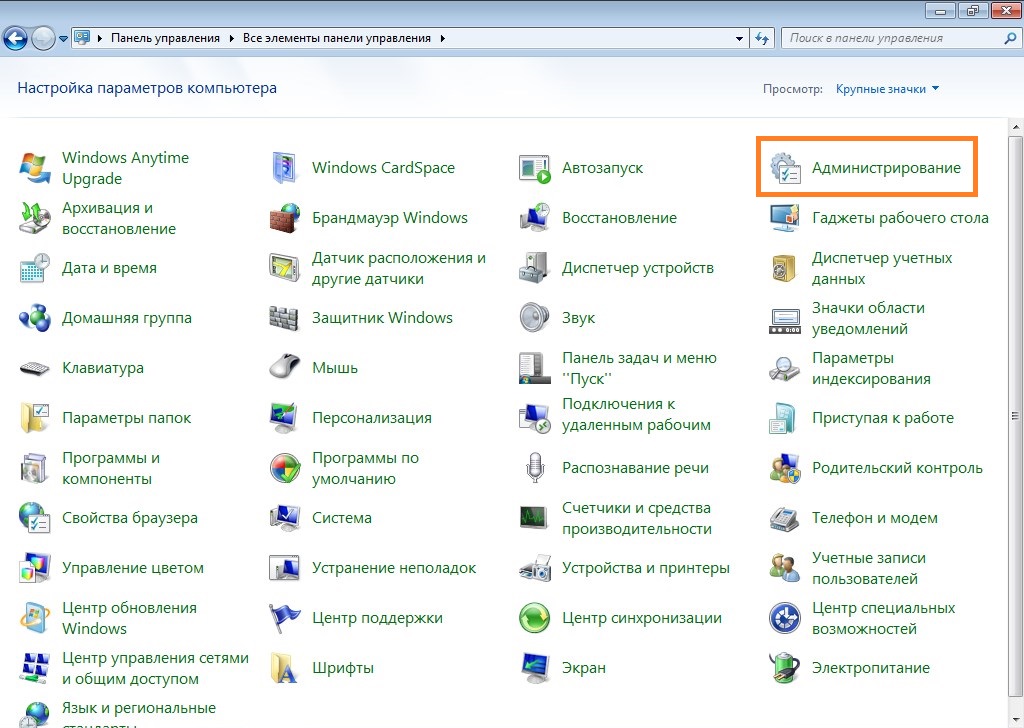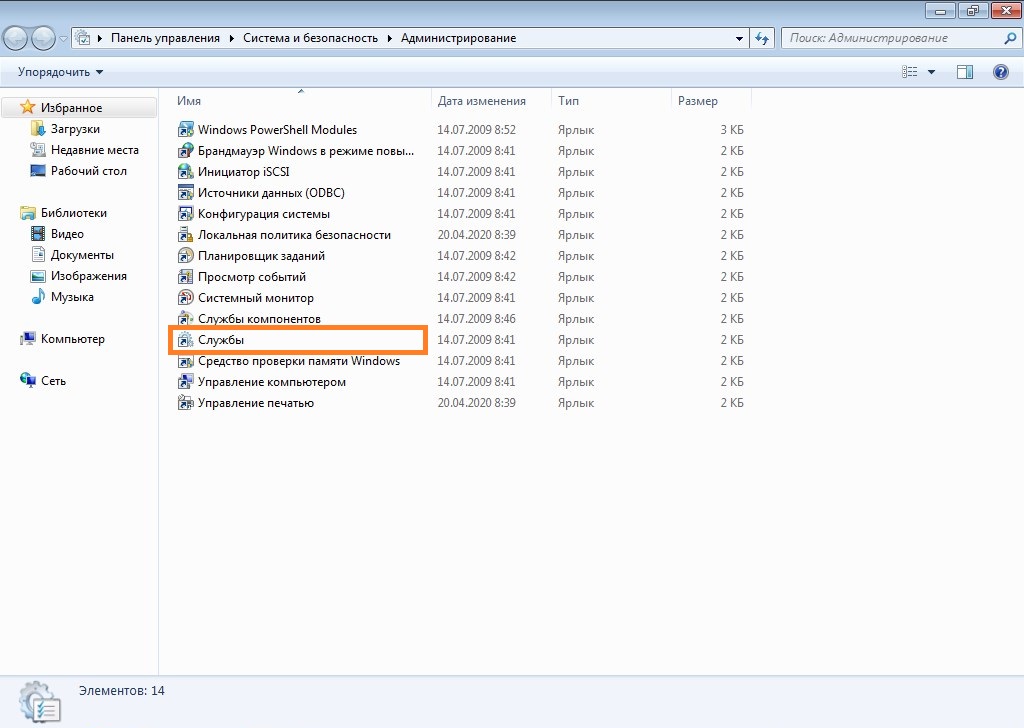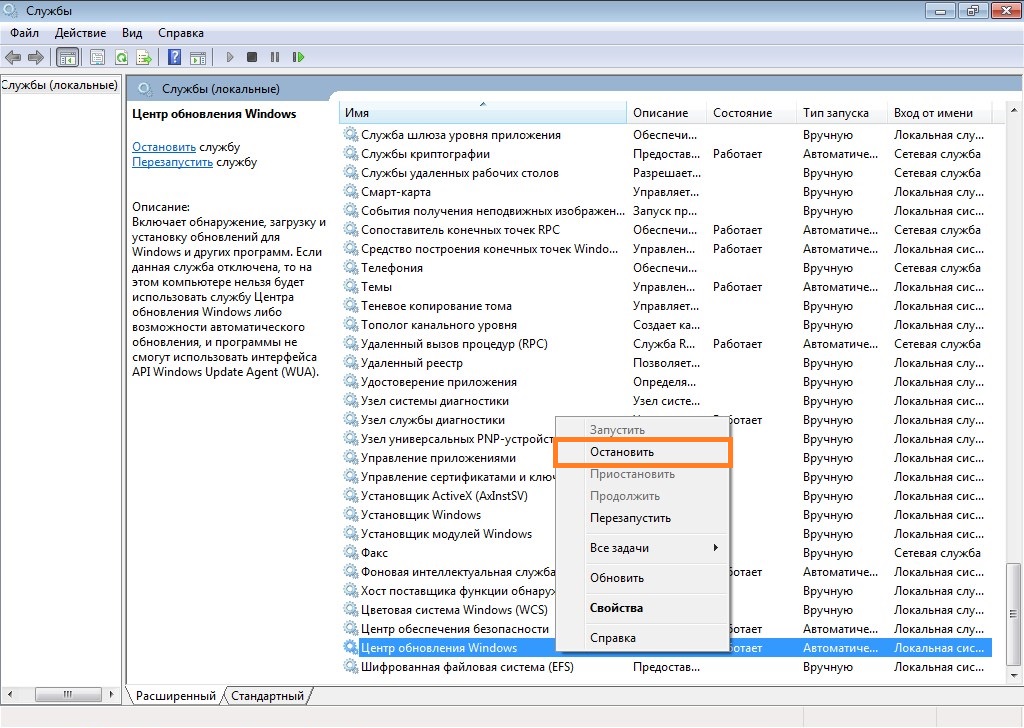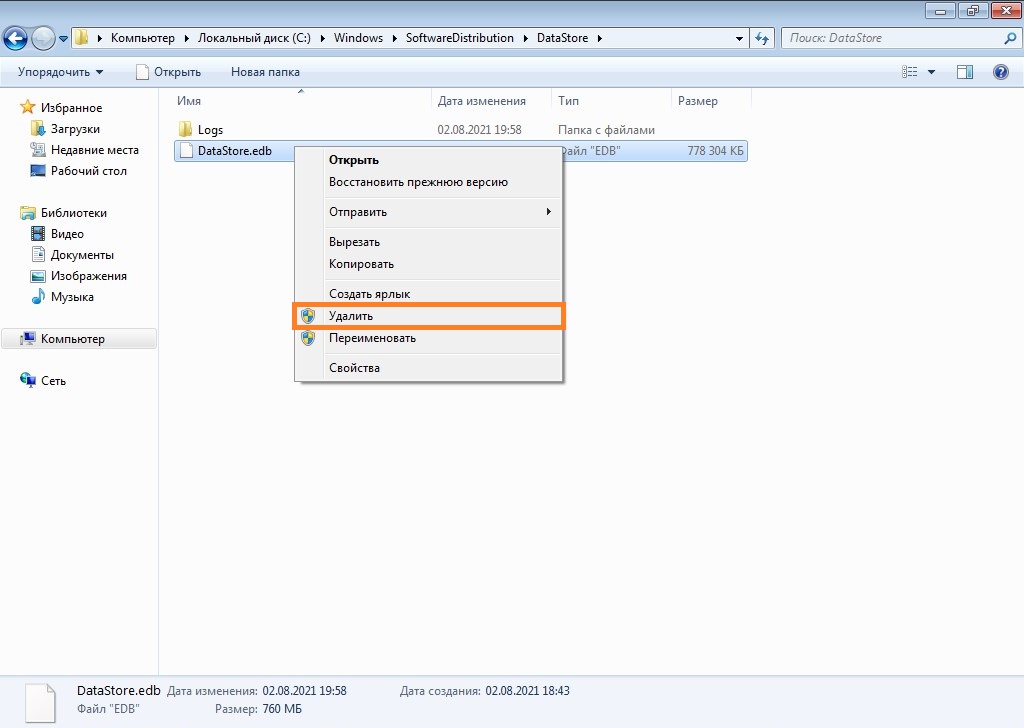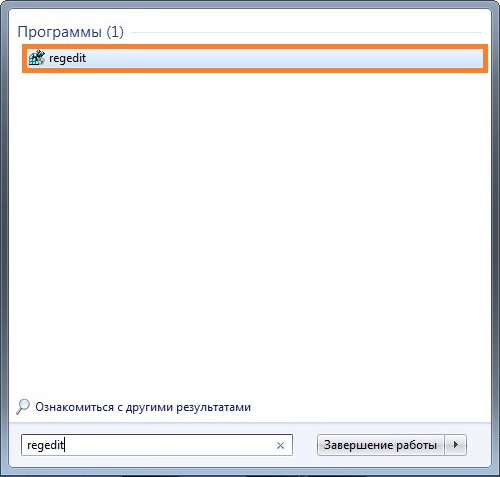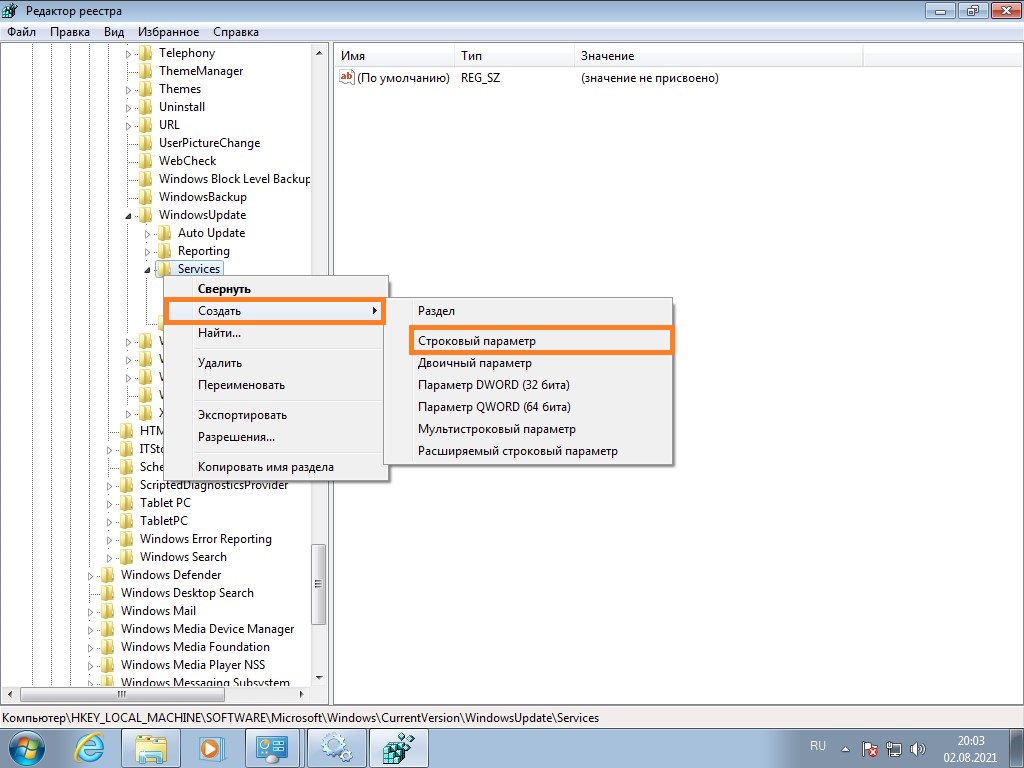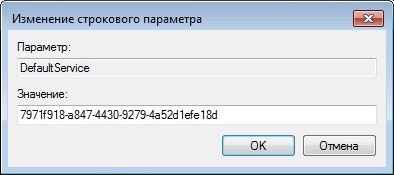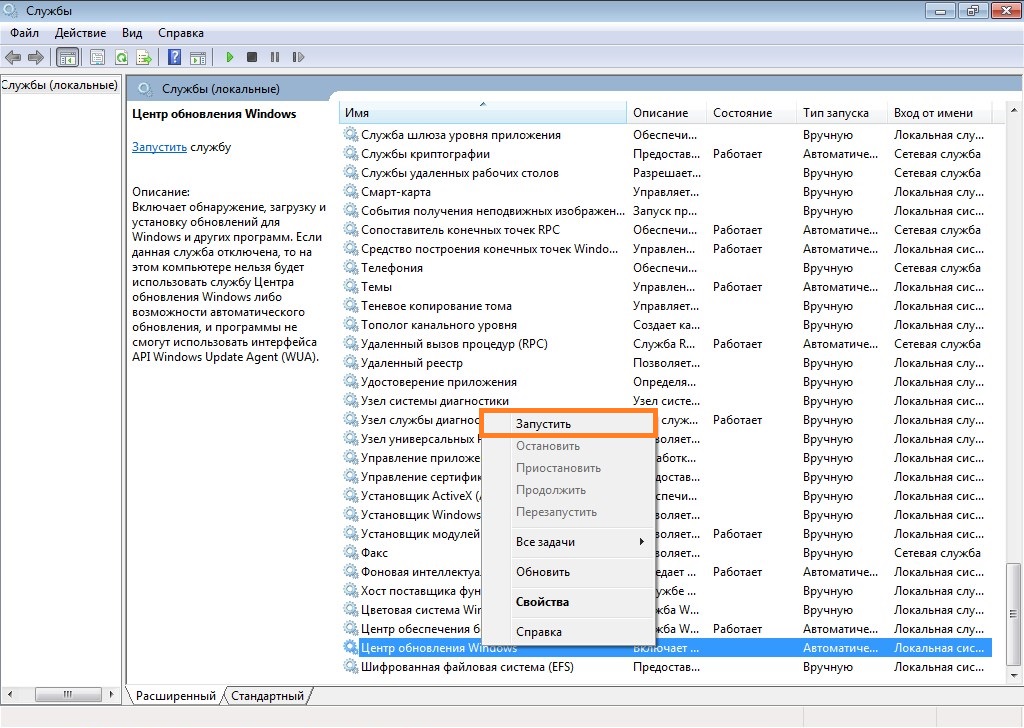Office 2016 Office 2013 Office 2010 Office 2007 Еще…Меньше
Если вы включаете автоматическое обновление Windows через Центр обновления Майкрософт, вы также будете получать обновления для предыдущих версий Office, таких как Office 2010, либо для установленных выпусков Office с корпоративной лицензией. Выберите ниже версию Windows, для которой нужно включить автоматическое обновление.
Совет: Для большинства версий Office можно включить автоматическое обновление или получать обновления вручную в самих приложениях Office. Дополнительные сведения см. в статье Установка обновлений Office. Сведения об обновлениях Office для Mac см. в статье Автоматический поиск обновлений Office для Mac.
Выберите версию Windows:
Включение автоматического обновления в Windows 10
-
Чтобы открыть Центр обновления Windows, нажмите Пуск > Параметры > Обновление и безопасность.
-
Выберите Дополнительные параметры.
-
Выберите нужные параметры в разделе Выберите, как устанавливать обновления. Например, вы можете установить флажок При обновлении Windows предоставить обновления для других продуктов Майкрософт, чтобы получать обновления Office.
Включение автоматического обновления в Windows 8 или 8.1
-
Откройте панель управления. Для этого нажмите клавиши Windows+X, чтобы отобразить список команд и параметров, и выберите Панель управления.
-
Щелкните ссылку Система и безопасность.
-
Щелкните ссылку Центр обновления Windows.
-
Нажмите Изменить параметры и настройте нужные параметры. Чтобы получать обновления Office, установите флажок При обновлении Windows предоставить обновления других продуктов Майкрософт. Помните, что в то время, на которое запланирована установка обновлений, компьютер должен быть включен.
Включение автоматического обновления в Windows 7
-
Закройте все открытые программы.
-
Выберите команды Пуск > Панель управления.
-
Выберите пункт Система и безопасность (отображается при просмотре панели управления по категориям).
-
Щелкните ссылку Центр обновления Windows.
-
На левой панели щелкните ссылку Настройка параметров.
-
Чтобы получать обновления Office, в разделе Важные обновления выберите параметр Устанавливать обновления автоматически, а в разделе Центр обновления Майкрософт установите флажок При обновлении Windows предоставить обновления для продуктов Майкрософт и проверить наличие нового необязательного программного обеспечения Майкрософт.
Сотрудники ИТ-отдела могут настроить для вас автоматическую установку обновлений. В этом случае на желтой полосе появится сообщение и вы не сможете использовать список Важные обновления или задать дату и время установки обновлений:
-
Задайте другие параметры. Помните, что в то время, на которое запланирована установка обновлений, компьютер должен быть включен.
Советы:
-
Если элементы панели управления отображаются в виде значков, а не по категориям, последовательно щелкните ссылки Система > Центр обновления Windows > Настройка параметров.
-
Вы будете получать обновления для Office, Windows и других продуктов, таких как Zune.
-
Обновления бывают трех видов: важные, рекомендуемые и необязательные. Если не установить флажок Получать рекомендуемые обновления таким же образом, как и важные обновления, будут загружаться только важные обновления.
-
Рекомендуемые обновления обычно следует устанавливать. Что касается необязательных обновлений, то они добавляют функции, которые могут не требоваться, например возможность изменять язык в программах Office. Устанавливать их не повредит, но их нужно получать вручную.
-
Включение автоматических обновлений в Windows Vista
-
Нажмите кнопку Пуск и выберите пункт Все программы, а затем — Центр обновления Windows.
-
Выполните одно из перечисленных ниже действий.
-
Чтобы установить обновления, нажмите Установить обновления.
-
Чтобы проверить наличие обновлений, щелкните элемент Поиск обновлений.
-
Чтобы получить дополнительные сведения, щелкните элемент Просмотр доступных обновлений.
-
Для внесения изменений или получения дополнительных сведений о процессе обновления щелкните соответствующую ссылку в диалоговом окне Центр обновления Windows.
-
Проверка наличия обновлений Используется для поиска доступных обновлений.
-
Изменение параметров Используется для выбора параметров получения обновлений от корпорации Майкрософт.
-
Просмотр журнала обновлений Используется для просмотра установленных обновлений и состояния их установки.
-
Восстановление скрытых обновлений Используется для скрытия обновлений от компьютера и их более поздней установки.
-
Обновления: вопросы и ответы Используется для получения дополнительных сведений о процессе обновления.
Включение автоматических обновлений в Windows XP
-
Выберите команды Пуск > Панель управления.
-
Щелкните элемент Производительность и обслуживание и дважды щелкните элемент Система.
-
В диалоговом окне Свойства системы откройте вкладку Автоматическое обновление.
-
Выберите требуемые параметры.
-
Нажмите Применить > ОК.
Примечание: В классическом представлении дважды щелкните Система, а затем перейдите на вкладку Автоматические обновления.
Нужна дополнительная помощь?
Нужны дополнительные параметры?
Изучите преимущества подписки, просмотрите учебные курсы, узнайте, как защитить свое устройство и т. д.
В сообществах можно задавать вопросы и отвечать на них, отправлять отзывы и консультироваться с экспертами разных профилей.
Найдите решения распространенных проблем или получите помощь от агента поддержки.
Windows 7
- 24.07.2019
- 34 443
- 13
- 03.08.2021
- 76
- 71
- 5
- Содержание статьи
- Включение поиска обновлений для других продуктов Microsoft
- Способ через командную строку
- Способ через графический интерфейс
- Комментарии к статье ( 13 шт )
- Добавить комментарий
- Включение поиска обновлений для других продуктов Microsoft
Статья актуализирована для настройки получения обновлений для других продуктов Microsoft в 2021 году.
Windows 7, помимо получения обновлений для операционной системы (то есть для самой себя), так же может использоваться для скачивания и установки обновлений для других продуктов Microsoft (к примеру, Microsoft Office, Microsoft SQL Server и т. д.). Изначально, для этого требовалось лишь нажать пару кнопок в настройках Центра обновлений, но уже в 2021 начались проблемы — с окончанием поддержки Windows 7, разработчики решили убрать возможность включения получения обновлений на сайте Windows Update. Теперь, при попытке зайти в Windows Update, браузер Internet Explorer просто бесконечно переадресовывается с одной страницы на другую. К счастью, существует способ включить получение обновлений для других программных продуктов из Microsoft Update, минуя данный сайт, просто выполнив несколько манипуляций в системе.
Включение поиска обновлений для других продуктов Microsoft
Для того, чтобы включить поиск обновлений для других продуктов Microsoft в Windows 7, нужно проделать следующие действия (подробное описание того, как выполнить данные действия, можно будет найти ниже):
- Остановить службу «Центр обновления Windows«
- Удалить файл
DataStore.edb, который находится в директорииC:\Windows\SoftwareDistribution\DataStore - В ветке реестра
HKEY_LOCAL_MACHINE\SOFTWARE\Microsoft\Windows\CurrentVersion\WindowsUpdate\Servicesсоздать строковой параметр под названием DefaultService и установить ему значение 7971f918-a847-4430-9279-4a52d1efe18d - Запустить службу «Центр обновления Windows«
- Запустить поиск обновлений — при этом значение поля «Получать обновление» автоматически сменится с «Только для Windows» на «Для Windows и других программных продуктов из Microsoft Update»
Способ через командную строку
Проще всего выполнить выше описанные действия, поочередно выполнив следующие команды в командной строке (запущенной с правами администратора):
net stop wuauserv
del C:\Windows\SoftwareDistribution\DataStore\DataStore.edb
REG ADD HKEY_LOCAL_MACHINE\SOFTWARE\Microsoft\Windows\CurrentVersion\WindowsUpdate\Services /v DefaultService /t REG_SZ /d 7971f918-a847-4430-9279-4a52d1efe18d
net start wuauservИ уже затем, самостоятельно запустить поиск обновлений.
Способ через графический интерфейс
Если вам не по душе способ с командной строкой, то можно воспользоваться графическим интерфейсом Windows.
- Открываем меню «Пуск», и открываем «Панель управления».
- Если в Панели управления включен вид «Категория», то переходим к разделу «Система и безопасность».
И там выбираем «Администрирование».
Если включен вид «Крупные значки» или «Мелкие значки», то выбираем раздел «Администрирование».
- В «Администрировании» открываем «Службы».
- Находим строчку с названием службы «Центр обновления Windows«, и нажимаем на ней правой кнопкой мыши — и в контекстном меню выбираем пункт «Остановить».
- Открываем «Проводник» или «Компьютер» и переходим по следующему пути:
C:\Windows\SoftwareDistribution\DataStore. Там будет находиться файл с названиемDataStore.edb, который нужно удалить.
- В меню «Пуск» в поиске набираем
regedit, и запускаем отобразившуюся в результатах поиска программу.
- В редакторе реестра переходим по пути
HKEY_LOCAL_MACHINE\SOFTWARE\Microsoft\Windows\CurrentVersion\WindowsUpdate\Services. В разделе Services, нужно создать новый параметр реестра, кликнув по нему правой кнопкой мыши и выбрав «Создать — Строковой параметр».
Свежесозданому параметру следует задать имя DefaultService, после чего кликнуть по нему два раза, и задать значение «7971f918-a847-4430-9279-4a52d1efe18d».
- Вновь открываем Службы, и ищем там службу «Центр обновления Windows«. Нажимаем на ней правой кнопкой мыши — и выбираем пункт «Запустить».
- Открываем Центр обновления Windows, и нажимаем на кнопку «Поиск обновлений».
Office 2016 — один из самых популярных пакетов офисных программ, который применяется миллионами пользователей по всему миру. Для полноценной работы и безопасности желательно регулярно обновлять данный пакет, поскольку обновления содержат новые функции, исправления ошибок и обновления безопасности. В этой статье мы расскажем вам, как включить автоматические обновления Office 2016 на операционной системе Windows 7, чтобы быть всегда в курсе последних изменений и использовать все преимущества программного обеспечения.
Перед началом процесса обновления необходимо проверить версию Office 2016, установленную на вашем компьютере. Для этого откройте любое приложение из пакета, например, Word или Excel, и нажмите на вкладку «Файл» в верхнем левом углу. В выпадающем меню выберите пункт «Счет», а затем «О программе». В открывшемся окне вы увидите информацию о версии Office 2016, установленной на вашем компьютере.
Примечание: если вы используете старую версию Office, рекомендуется обновить ее до последней доступной, чтобы получить все новые функции и улучшения, а также обеспечить безопасность вашей работы.
Для включения автоматических обновлений Office 2016 на операционной системе Windows 7 вам понадобится доступ к Интернету. Перейдите в меню «Пуск» и найдите пункт «Параметры». В открытом окне выберите «Обновление и безопасность». Затем нажмите на вкладку «Windows Update» и найдите ссылку «Дополнительные параметры». В открывшемся окне установите флажок рядом с пунктом «Получение обновлений для других продуктов от Microsoft при обновлении Windows».
Содержание
- Как получить обновления Office 2016 на Windows 7
- Проверьте наличие обновлений
- Включите автообновление
- Узнайте о последних изменениях
Как получить обновления Office 2016 на Windows 7
Для того, чтобы получать обновления Office 2016 на Windows 7, следуйте инструкциям ниже:
- Откройте любое приложение Office 2016, например Word или Excel.
- Нажмите на вкладку «Файл» в верхнем левом углу окна приложения.
- Выберите «Счет» в левой панели навигации.
- Щелкните на кнопке «Обновление» в окне «Счет».
- На вкладке «Обновление» убедитесь, что установлена опция «Автоматически проверять наличие обновлений».
- Щелкните на кнопке «Применить» и «ОК», чтобы сохранить изменения.
После выполнения этих действий Office 2016 будет автоматически проверять наличие обновлений каждый раз, когда вы откроете приложение. Если доступны новые обновления, они будут загружены и установлены автоматически.
Если вы хотите проверить наличие обновлений вручную, повторите первые 4 шага из инструкции и нажмите на кнопку «Обновить сейчас».
Теперь вы знаете, как получить обновления Office 2016 на Windows 7. Будьте в курсе последних изменений и наслаждайтесь новыми возможностями офисного пакета!
Проверьте наличие обновлений
1. Откройте любое приложение Office 2016 на вашем компьютере.
2. Нажмите на вкладку «Файл», расположенную в левом верхнем углу окна программы.
3. В открывшемся меню выберите пункт «Учетная запись».
4. В правой части экрана появится раздел «Обновления продукта».
5. Нажмите на кнопку «Обновить».
6. Подождите, пока система проверит наличие новых обновлений.
7. Если обновления доступны, нажмите на кнопку «Обновить сейчас» для их загрузки и установки.
8. После завершения обновления, перезапустите приложение Office 2016, чтобы изменения вступили в силу.
Теперь вы всегда будете в курсе последних изменений и новых возможностей, достпных в Office 2016.
Включите автообновление
Установка автообновлений для Office 2016 на Windows 7 позволяет быть всегда в курсе последних изменений и получать новые функции и исправления ошибок без необходимости вручную загружать и устанавливать обновления.
Чтобы включить автообновление для Office 2016, выполните следующие шаги:
- Откройте любое приложение из пакета Office 2016, например, Word или Excel.
- Нажмите на вкладку «Файл» в верхнем левом углу окна программы.
- Выберите опцию «Учетная запись» в левой панели.
- На странице «Учетная запись» нажмите на кнопку «Параметры обновления».
- В разделе «Обновления продукта» выберите опцию «Включить автоматические обновления».
- Настройте желаемое время, когда Office будет искать и устанавливать обновления.
- Нажмите на кнопку «ОК», чтобы сохранить изменения.
После включения автообновления Office 2016 будет автоматически искать и устанавливать доступные обновления. При этом вам будет показано уведомление о наличии новой версии приложения и предложено выполнить обновление.
Узнайте о последних изменениях
Для того чтобы быть в курсе последних изменений в Office 2016, вам следует включить функцию автоматических обновлений. Это позволит вам получать все новые функции и исправления ошибок, которые выпускаются Microsoft.
Чтобы включить автоматические обновления, выполните следующие шаги:
- Откройте любое приложение Office, например, Word или Excel.
- Нажмите на вкладку «Файл» в верхнем левом углу окна приложения.
- Выберите «Параметры» в выпадающем меню.
- В открывшемся окне выберите «Обновление» в левой панели.
- В разделе «Обновление Office» установите флажок напротив пункта «Автоматически загружать обновления и устанавливать их».
- Нажмите «ОК», чтобы сохранить изменения.
После включения автоматических обновлений, Office 2016 будет проверять наличие новых версий и загружать их автоматически. Приложения будут обновляться в фоновом режиме, и вам не придется ничего делать.
Кроме того, вы можете проверить наличие доступных обновлений вручную, если хотите быть уверены, что у вас есть последняя версия Office. Для этого выполните следующие шаги:
- Откройте любое приложение Office, например, Word или Excel.
- Нажмите на вкладку «Файл» в верхнем левом углу окна приложения.
- Выберите «Параметры» в выпадающем меню.
- В открывшемся окне выберите «Обновление» в левой панели.
- Нажмите на кнопку «Обновить», чтобы проверить наличие новых версий Office.
После выполнения этих шагов, Office 2016 будет проверять доступные обновления и предложит вам установить их, если они будут найдены. Вы также можете настроить Office 2016 на автоматическое установку обновлений, чтобы не тратить время на их проверку.
Думаю, никому не надо объяснять важность установки последних обновлений для операционных систем Windows. Примером игнорирования данных обновлений, является распространение такого опасного вируса шифровальщика как WannaCry. Но, помимо того, что необходимо устанавливать обновления для самой операционной системы Windows, также крайней важными являются обновления для других программных продуктов, установленных в системе.
Основным продуктом, которой присутствуют практически на любой рабочей станции, это офисные программы, такие как Microsoft Office разных редакций. Поэтому, за обновлением данных продуктов тоже необходимо пристально следить и в данной статье мы выясним, как настроить установку обновлений для Microsoft Office в автоматическом режиме.
На первый взгляд может оказаться всё очевидно! Естественно, для того чтобы устанавливать обновления нам необходимо перейти в утилиту обновления Windows (Пуск \ панель управления \ Центр обновления). И если на данном компьютере вы ещё ни разу не запускали обновление операционной системы Windows, то вам необходимо нажать на кнопку «Включить автоматическую установку обновлений».
Если же у вас обновление уже установлены, то мы можем посмотреть настройку параметров установки обновлений. Для этого переходим настройка параметров и как бы нам не казалось очевидным, что как раз установку для других продуктов Microsoft мы должны указать именно здесь, но мы не видим вкладки «Устанавливать обновления для других продуктов Microsoft».
А всё потому, что делается это через дополнительные настройки в центре обновления Windows. Здесь мы видим сообщение в самом низу «Получать обновления для других продуктов Microsoft», где необходимо нажать на кнопку «Дополнительные сведения».
Но у меня просто открывается сообщение «Нажмите на кнопку Пуск \ Все программы \ Центр обновления Windows», хотя именно оттуда мы и попали на данную страницу.
Всё дело в том, что на данном компьютере, в качестве браузера по умолчанию, установлен Google Chrome и когда я пытаюсь открыть эту ссылку, она открывается как раз в браузере Google Chrome. А если бы она открылось в стандартном браузере Internet Explorer, то у нас появилось бы сообщение о включении определенной надстройки, через которую вы сможете получать обновления.
В данном случае мы можем скопировать адрес, который у нас открылся в браузере Google Chrome и вставить его в браузер Internet Explorer, чтобы получить заветное сообщение.
Но, как вы видите, здесь тоже ничего не происходит.
Поэтому, для того чтобы решить данный вопрос, нам необходимо временно сделать браузер Internet Explorer браузером по умолчанию (Настройки \ Свойства браузера \ Программы и нажимаем кнопочку использовать по умолчанию).
Закрываем браузер и вновь переходим по ссылочке «дополнительные сведения» в центре обновления Windows.
Теперь у нас появилась сообщение «Предыдущая веб-страница пытается запустить надстройку Windows Update Web Control издателя Microsoft Corporation».
Нажимаем «Разрешить», обновляем страницу и вот теперь у нас загружается страница «Получить обновления для Windows, Office и других программных продуктов». Где нам необходимо указать галочку «Я принимаю условия использования центра обновления Microsoft», нажимаем на кнопку «Установить»
Ну вот и всё, теперь обновление для Office и других сторонних продуктов от Microsoft будут автоматически устанавливаются вместе с обновлениями для операционной системы.
А также в настройках параметров обновлений появились дополнительные параметры обновлений.
И как вы видите, помимо основных обновлений Windows, у нас прилетели обновления для Microsoft Office, в моем случае 2016 версии.
Если Вы уже обновили Windows до того, как включить обновления для других продуктов Microsoft, то у Вас обновился Internet Exporer (до 11-й версии) и всё равно не отображается запрос на принятие лицензионных соглашений?
В этом случае Вам необходимо:
1) зайти в IE в меню «Сервис»
2) открыть «Параметры просмотра в режиме совместимости»
3) Включить «Использовать списки совместимости Майкрософт».
4) Внести сайт *.microsoft.com в список сайтов, открываемых в режиме совместимости.
5) После этого необходимо сохранить параметры и открыть http://update.microsoft.com/microsoftupdate/
6) Ставим галочку — я принимаю условии использования Microsoft Update
7) Жмём кнопку — далее

Word Задать вопросНаписать пост
На некоторых компьютерах с Виндовс поставляется предустановленным офисный пакет приложений Microsoft Office. И многие пользователи используют в основном Word, для написания дипломных работ, статей и других текстовых задач. Но дело в том, что Ворд часто обновляется и это необходимо отслеживать, чтобы файлы без проблем открывались на разных устройствах.
Стандартное обновление
Обновить приложение Word в Windows 7, 8, 10 можно следующим образом, при чем совершенно бесплатно:
- Открыть Ворд (создать новый документ или открыть уже существующий) и перейти в меню “Файл”, расположенный в левом верхнем углу.
- Перейти на вкладку учетной записи.
- В сведениях о продукте нажать на параметры обновления.
- Кликнуть на пункт “Обновить”.
- Если у пользователя не последняя версия, то начнется обновление. В противном случае система сообщит, что все в порядке.
Таким же образом можно обновить любой компонент пакета Майкрософт Офис, например Эксель или PowerPoint.
Включение автоматической проверки обновлений
Если в предыдущем способе раздел обновлений выделен желтым, то вероятно, что у пользователя отключена эта функция. Включить обновление Microsoft Office можно следующим образом:
- Перейти в параметры обновления.
- Включить автоматический режим.
- Подтвердить действие во всплывающем окошке.
Такое действие включит автоматическое обновления для всего пакета Майкрософт Офис.
Через Microsoft Store
Обновить Майрософт Офис на компьютере можно через магазин игр и приложений следующим образом:
- Зайти в Microsoft Store.
- Нажать на три точки в правом углу окна.
- Откроется выпадающее меню, в котором требуется выбрать загрузку и обновления.
- Откроется окно со списком. Кликнуть на “получить все”.
- После этого все новые версии, в том числе Ворда и всего пакета офисных приложений будут загружены.
Обновление старых версий
При переходе на более новую версию (например, обновление с 2007 до 2010, с 2010 до 2016) не нужно удалять старые приложения. Для запуск обновления офиса на компьютере или ноутбуке следует скачать новую версию. Далее сделать следующее:
- При установки нового пакета офисных программ 2010 система просто предложит обновиться.
- Выбрать необходимые элементы.
- Дождаться окончания процесса. Иногда это может занят некоторое время.
Распространенные проблемы
При попытке обновить офисное приложения могут возникать различные проблемы. Они решаются, как правило, достаточно быстро.
Нет кнопки «параметры обновления»
Обычно большинство пользователей сталкиваются с проблемой отсутствия кнопки параметров обновления. Это характерно для пиратских продуктов, но также и для корпоративной лицензии или если управление обновлениями диктуется политикой организации.
Если у пользователя в наличие корпоративная версия продукта, то обновить ее все равно можно с центра обновлений Виндовс, т.е. как и компоненты операционной системы в целом. Необходимо просто выполнить поиск апдейтов и установить их.
Если групповая политика полностью контролирует обновления, то рекомендуется обратиться к системному администратору. Возможно, что новые версии будут установлены, если только организация не придерживается использования определенной версии по каким-то причинам.
Не запускаются программы из пакета MS Office
В некоторых случаях приложения входящие в пакет Майкрософт Офис перестают запускаться. Это может значительно усложнить процесс установки. Решить данную проблему можно следующим образом:
- Перейти в панель управления любым удобным способом.
- Перейти в раздел удаления программ.
- Откроется окно, в котором будут отображены все установленные программы на компьютере. Найти Майкрософт Офис и кликнуть по нему один раз. На верхней панели появится кнопка “Изменить”, нажать на нее.
- Появится окно, в котором необходимо подтвердить внесение изменений, после чего откроется новое. В нем необходимо выделить маркером строку восстановления и кликнуть на “ОК”.
- После этого необходимо следовать подсказкам системы.
Другие возможные причины
Иногда обновить программу не получается ни одним из вышеописанных способов, в таком случае необходимо поступить следующим образом:
- Перейти на официальную страницу Майкрософт для скачивания обновлений.
- Выбрать подходящую версию.
- Выбрать определенный пакет.
- Скачать нужное.
- Выбрать язык установки.
- Указать место, куда сохранить скачиваемый пакет.
- Установить новую версию программы.
- Проследовать всем рекомендациям системы и перезагрузить ОС после установки.
Reader Interactions











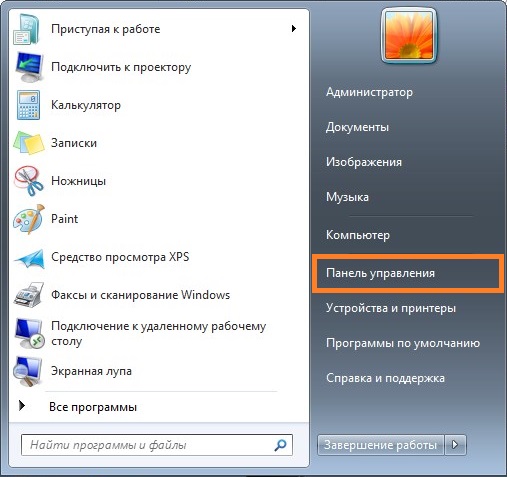
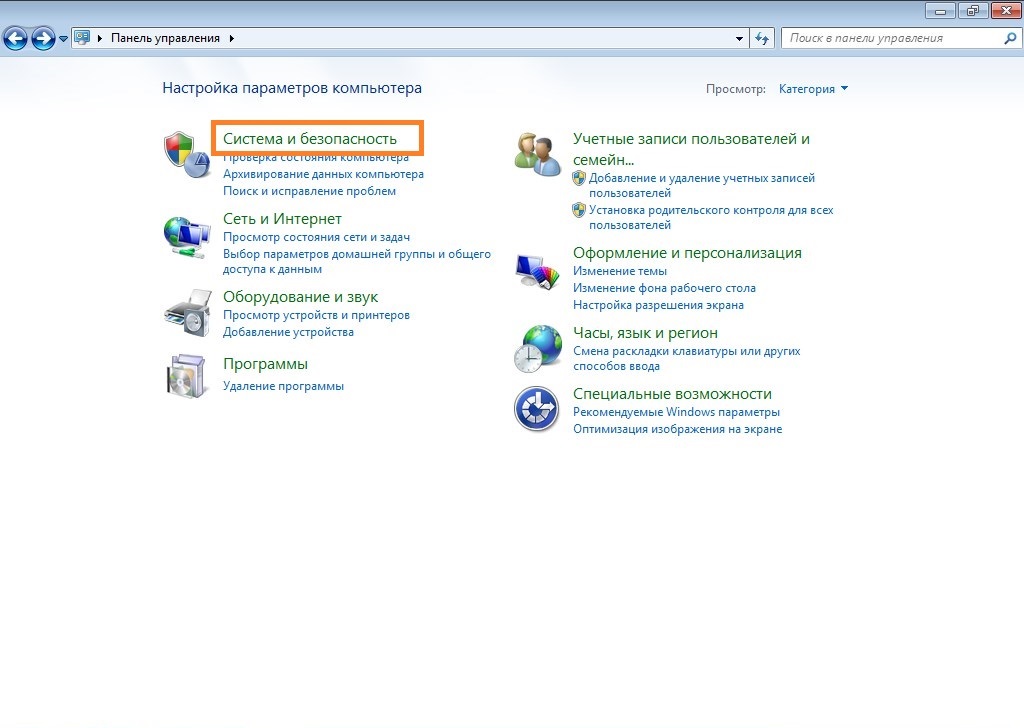
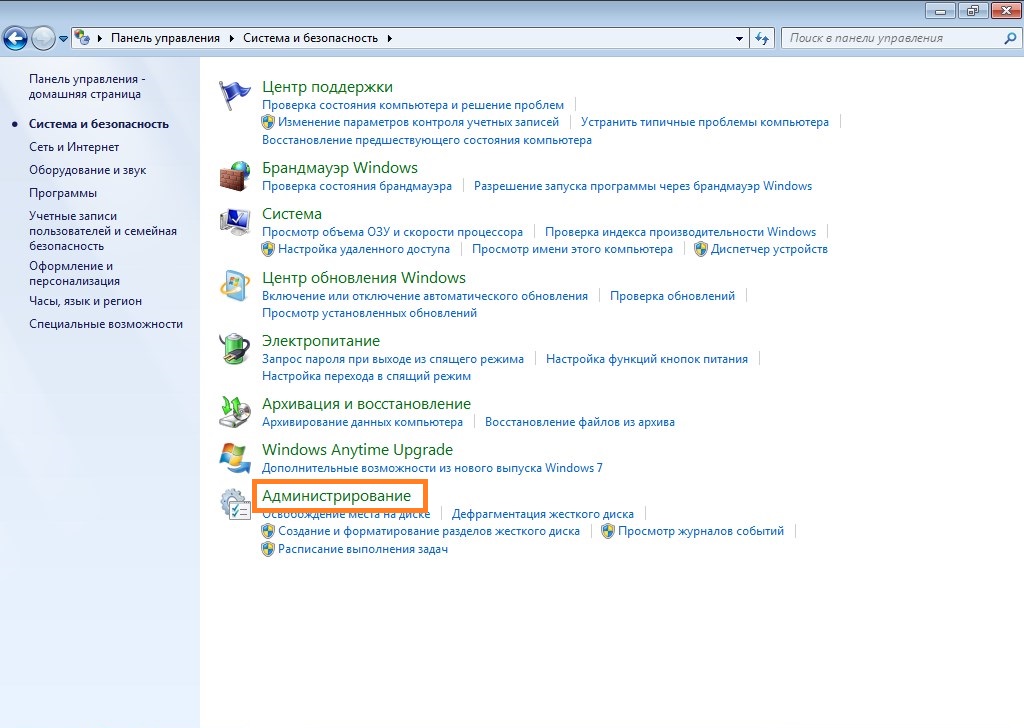 Если включен вид «Крупные значки» или «Мелкие значки», то выбираем раздел «Администрирование».
Если включен вид «Крупные значки» или «Мелкие значки», то выбираем раздел «Администрирование».