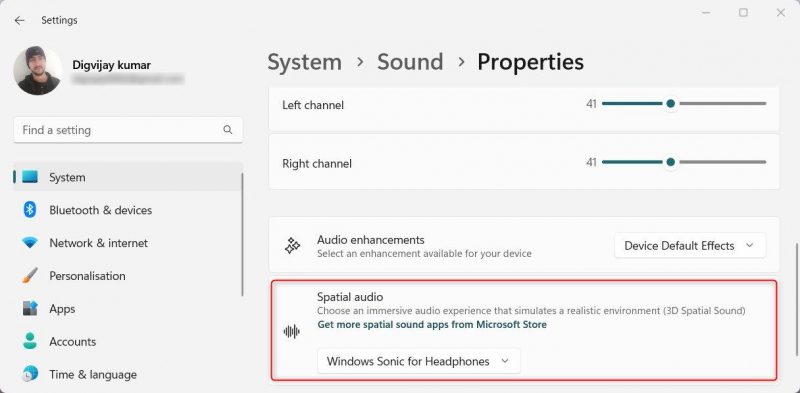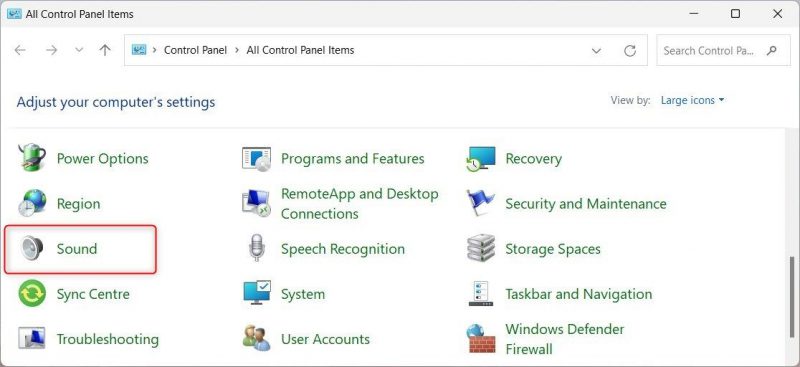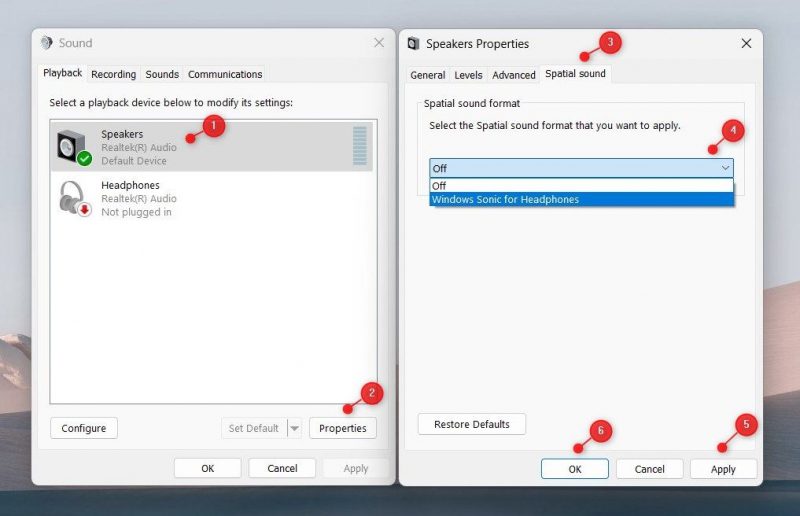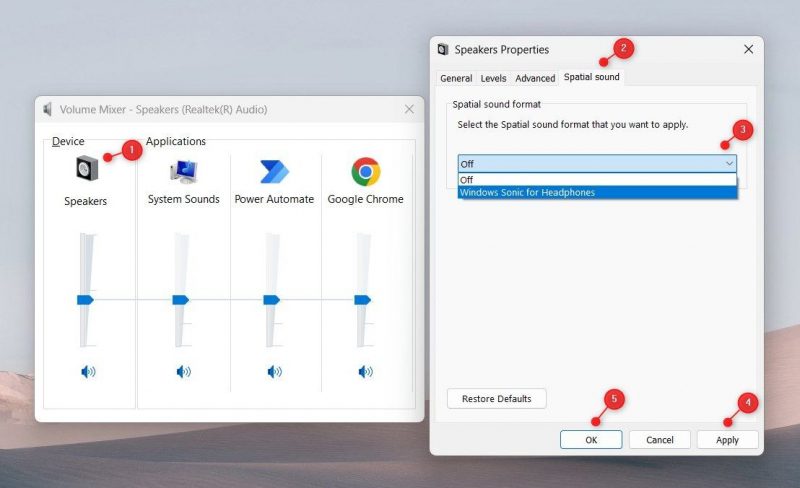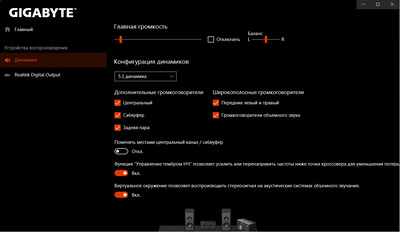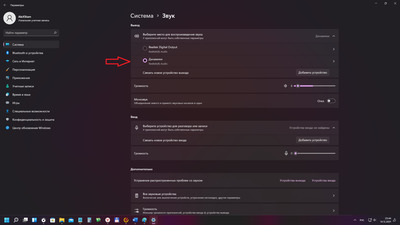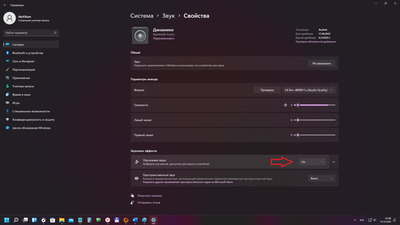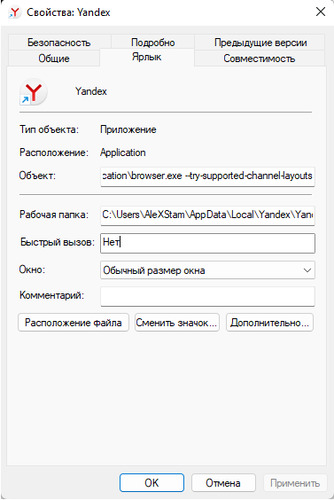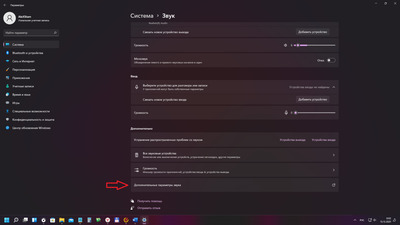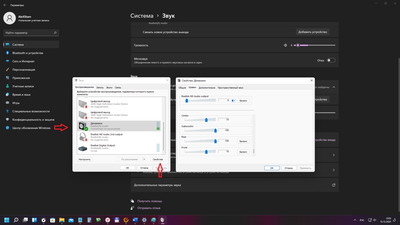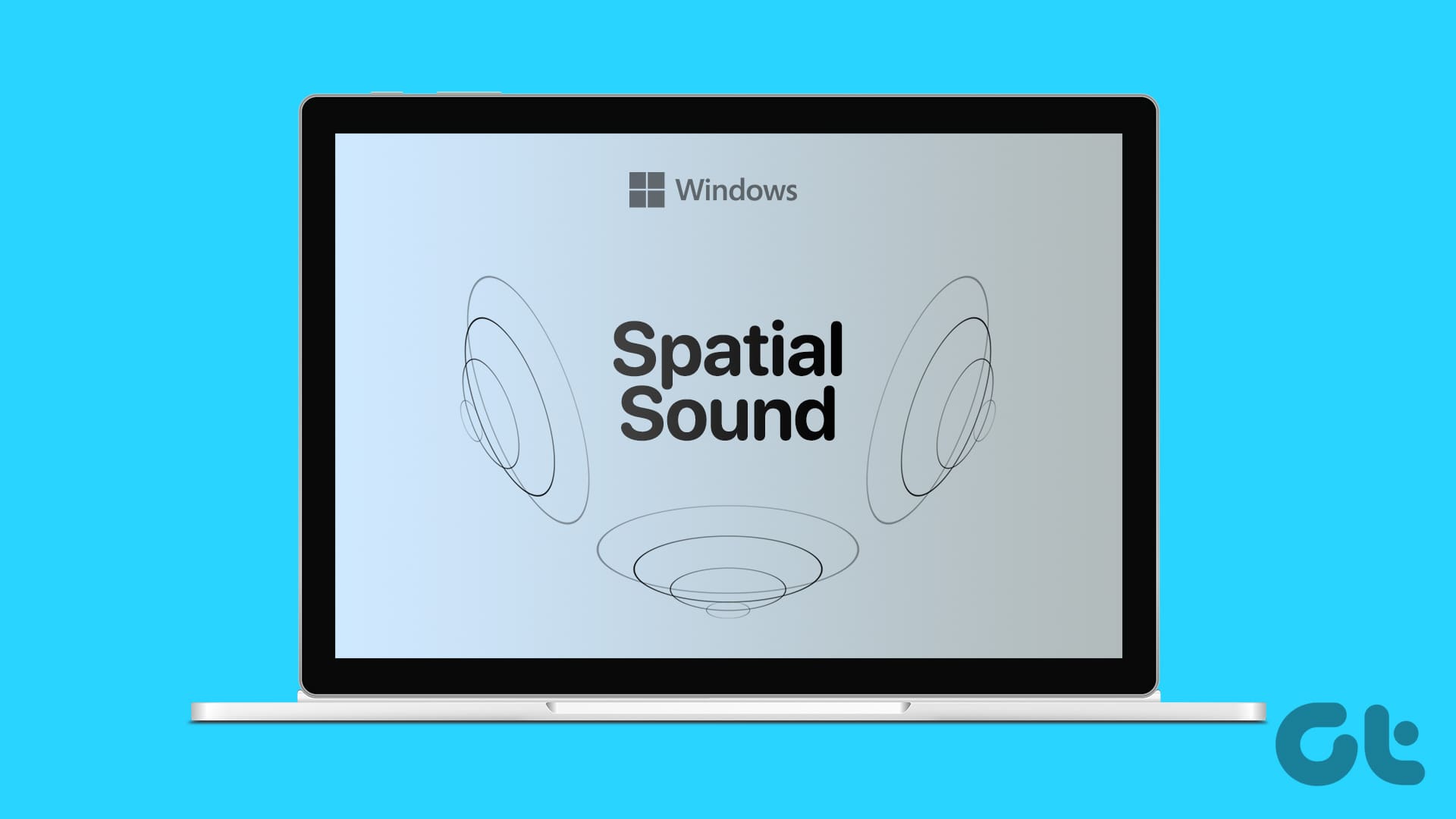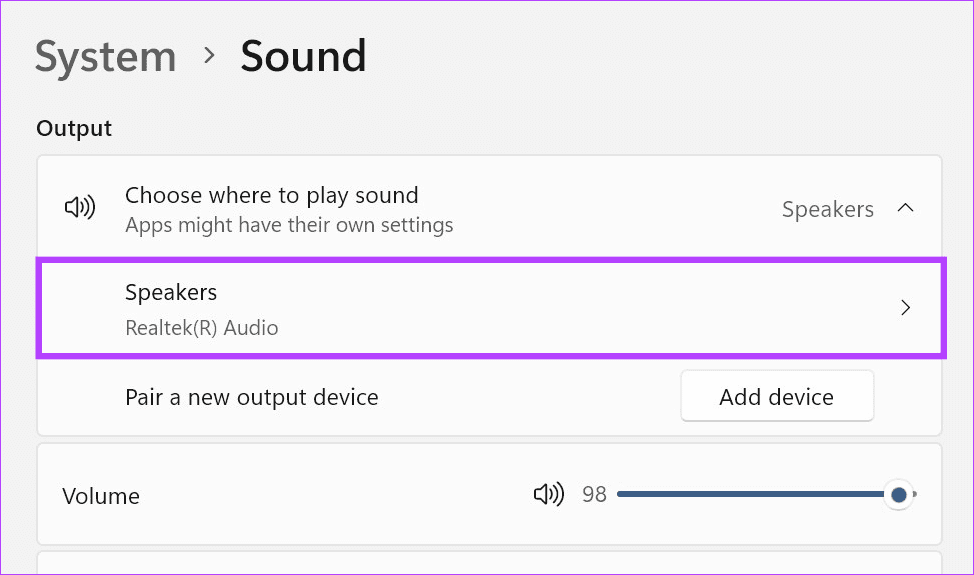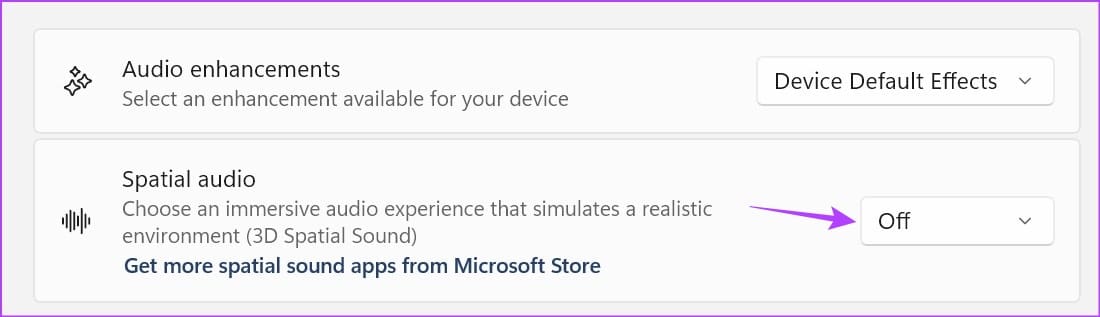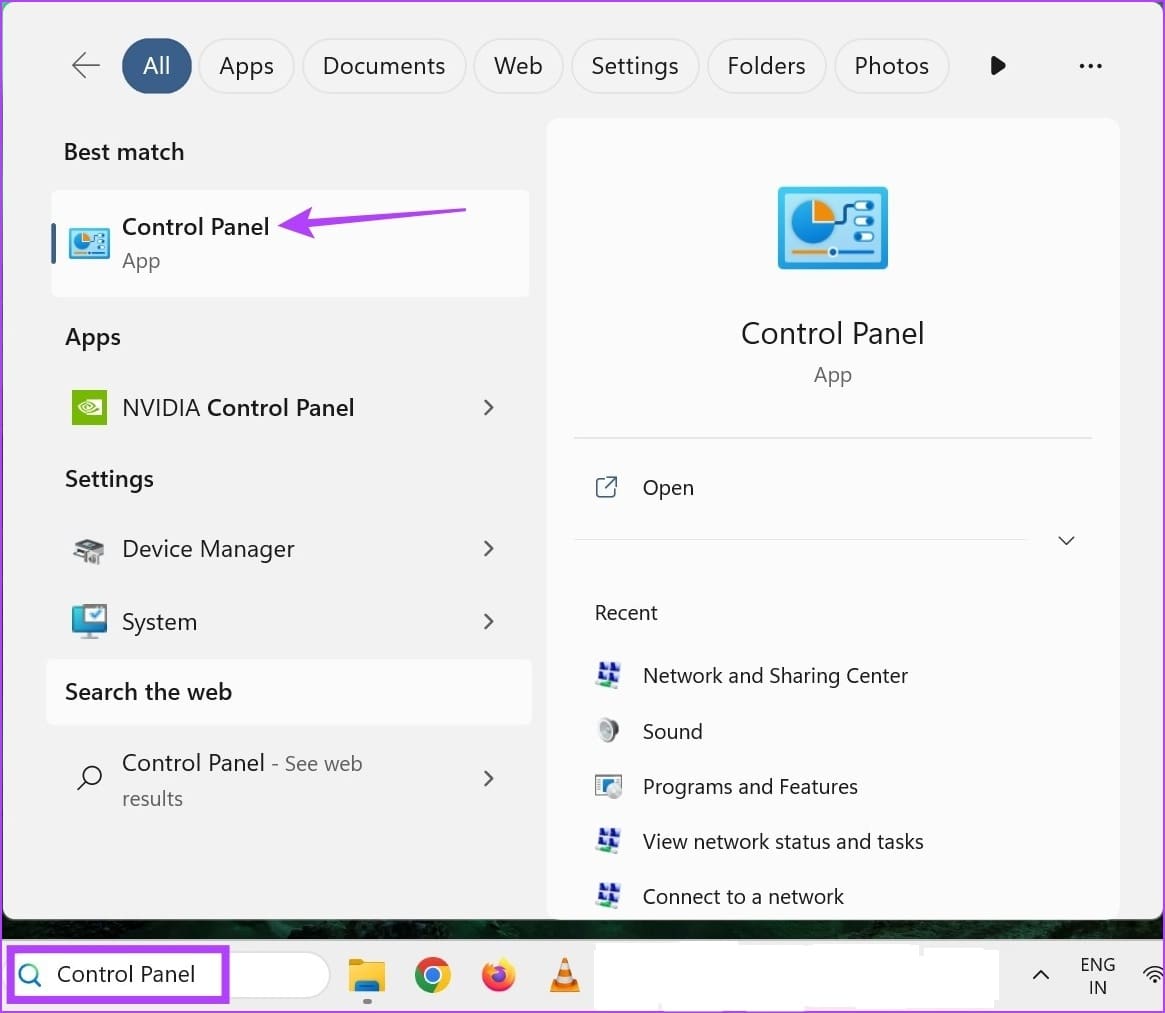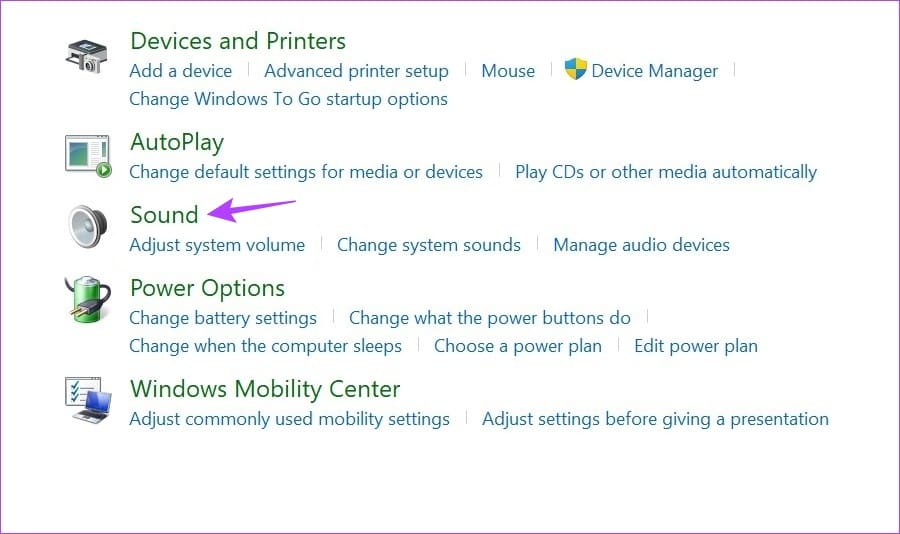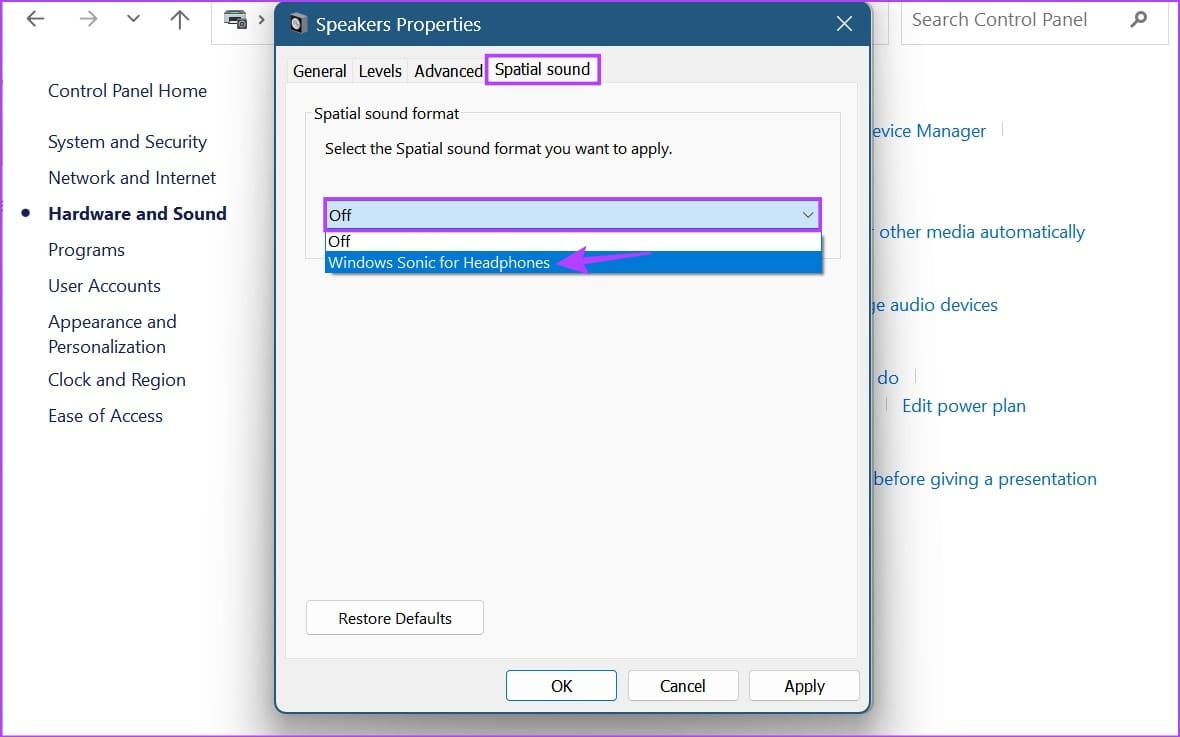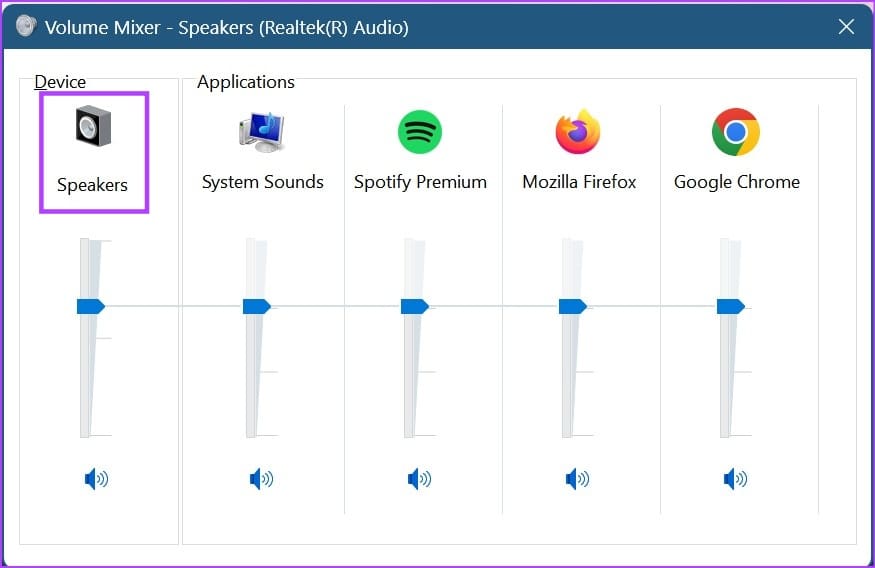Наша инструкция покажет как включить пространственный звук в Windows 11 для лучшего погружения при использовании наушников в атмосферу воспроизводимой музыки, просмотра фильмов или прохождения компьютерных игр.
В операционной системе Windows 11 пространственный звук представляет собой аудио формат, обеспечивающий более захватывающий опыт. Включив пространственный звук с помощью функции «Windows Sonic for Headphones», вы почувствуете что полную окружающую атмосферу играя в игру, слушая музыкальные произведения или просматривая фильм.
Пространственный звук Microsoft называет трехмерным звуком, и вы можете использовать его практически на любых наушниках, но лучше всего данная опция работает на поддерживаемом оборудовании.
В этом руководстве вы узнаете, как использовать наушники с форматом пространственного звука, доступным в Windows 11.
Как включить пространственный звук в Windows 11
1. Откройте параметры Windows 11.
2. Выберите меню «Система» и зайдите «Звук».
3. Нажмите пункт «Динамики».
4. Прокрутите страницу до параметра «Пространственный звук» и включите «Windows Sonic for Headphones».
Хотя вы можете использовать пространственный звук с любыми наушниками, для лучшего восприятия рекомендуются наушники, которые поддерживают данную функцию.

Если у вас несколько устройств вывода — например, стереодинамики и игровая гарнитура, можно подключить оба и указать Windows 11, какое из них использовать по умолчанию. Пространственный звук в свою очередь обеспечивает более реалистичное и погружающее звуковое окружение, однако можно включить монозвук и направить его через один канал. Также возможно настроить специальные звуковые эффекты для улучшения общего качества или даже кастомизировать настройки, и, помимо прочего, самостоятельно разрешить самые популярные проблемы.
В этой инструкции мы расскажем, как настраивать звук на Windows 11.
Как изменить аудиовыход по умолчанию в Windows 11
В Windows 11 можно выбрать динамики или наушники по умолчанию как для всей системы, так и для каждого приложения в отдельности.
Выбрать устройство вывода по умолчанию
Чтобы изменить устройство, которое компьютер будет использовать для воспроизведения звука, проделайте следующее:
- Откройте Параметры.
- Выберите Система.
- На панели справа выберите раздел Звук.
- В разделе Вывод откройте список Выберите устройства вывода.
- Выберите необходимые динамики или наушники.
Вы также можете изменить устройство вывода по умолчанию через Быстрые настройки (Win+A) — нажмите Управление звуковыми устройствами рядом с ползунком громкости и выберите устройство.
Выбрать устройство вывода по умолчанию для приложения
Чтобы изменить устройство, которое компьютер будет использовать для воспроизведения звука из конкретного приложения, проделайте следующее:
- Откройте Параметры.
- Выберите Система.
- На панели справа выберите раздел Звук.
- В разделе Дополнительные параметры звука нажмите Параметры устройств и громкости приложений.
- В разделе Приложения выберите нужное.
- В разделе Устройство вывода выберите необходимое устройство.
После выполнения этих шагов Windows 11 будет проигрывать звук через выбранное вами устройство.
Как включить пространственный звук
Чтобы включить или выключить пространственный звук, проделайте следующее:
- Откройте Параметры.
- Выберите Система.
- На панели справа выберите раздел Звук.
- В разделе Вывод откройте настройки Динамиков.
- В разделе Пространственный звук выберите опцию Windows Sonic для наушников в категории Тип.
Опционально: выберите Отключить в категории Тип.
После выполнения этих шагов звук станет пространственным.
Как включить улучшенный звук
Windows 11 дает дополнительные функции для улучшения качества звука с помощью увеличения басов, виртуального звука, коррекции акустики помещения и эквалайзера громкости.
Улучшить звук
Чтобы настроить улучшенный звук в Windows 11, проделайте следующее:
- Откройте Параметры.
- Выберите Система.
- На панели справа выберите раздел Звук.
- В разделе Вывод откройте настройки Динамиков.
- В разделе Настройки вывода включите тумблер Улучшенный звук.
- Выберите Дополнительные параметры.
- Отметьте нужные свойства:
Усиление басов — усиление самых низких частот, проигрываемых устройством.
Виртуальный звук — кодирует звук для передачи в виде стерео на приемники с матричным декодером.
Коррекция акустики помещения — позволяет скомпенсировать характеристики комнаты и динамиков. При выборе этого параметра необходимо будет пройти процесс настройки.
Эквалайзер громкости — использует понимание человеческого слуха для уменьшения воспринимаемых различий в громкости.
На заметку: при выборе Усиления басов в настройках можно будет указать необходимую частоту и уровень усиления. - Нажмите Применить.
- Нажмите ОК.
После выполнения этих шагов качество звука улучшится.
Эти функции удобны не всем; если звук стал менее комфортным, можно отключить выбранные настройки, используя шаги ниже.
Отключить улучшенный звук
Чтобы отключить улучшенный звук в Windows 11, проделайте следующее:
- Откройте Параметры.
- Выберите Система.
- На панели справа выберите раздел Звук.
- В разделе Вывод откройте настройки Динамиков.
- В разделе Настройки вывода выключите тумблер Улучшенный звук.
После выполнения этих шагов все дополнительные настройки звука отключатся.
Как отключить вывод звука
Включить или отключить доступ системы и приложений к устройству вывода можно без отключения драйвера.
Отключить устройство вывода
Чтобы отключить устройство вывода в Windows 11, проделайте следующее:
- Откройте Параметры.
- Выберите Система.
- На панели справа выберите раздел Звук.
- В разделе Вывод откройте настройки Динамиков.
- В разделе Общие выберите Отключить.
- Снова нажмите Отключить.
После выполнения этих шагов Windows 11 больше не будет воспроизводить звук на конкретном наборе динамиков или наушников.
Включить устройство вывода
Чтобы включить устройство вывода в Windows 11, проделайте следующее:
- Откройте Параметры.
- Выберите Система.
- На панели справа выберите раздел Звук.
- В разделе Вывод откройте настройки Динамиков.
- В разделе Общие выберите Включить.
После выполнения этих действий устройство вывода будет снова доступно.
Как проверить версию аудиодрайвера в Windows 11
Чтобы проверить версию аудиодрайвера, проделайте следующее:
- Откройте Параметры.
- Выберите Система.
- На панели справа выберите раздел Звук.
- Просмотрите информацию по драйверу устройства вывода в правом верхнем углу.
Помимо номера версии там также можно найти дату и информацию о разработчике.
Как включить монозвук
Чтобы включить или отключить монозвук в Windows 11, проделайте следующее:
- Откройте Параметры.
- Выберите Система.
- На панели справа выберите раздел Звук.
- Включите тумблер Монозвук.
Опционально: для выключения этой функции переключите тумблер в обратное положение.
После выполнения этих шагов стереозвук будет перенаправлен в один канал, что позволит слышать все его аспекты.
Как выполнить сопряжение устройства вывода звука с Windows 11
Чтобы подключить новые динамики или наушники к Windows 11, сделайте периферийное устройство доступным для обнаружения и проделайте следующее:
- Откройте Параметры.
- Выберите Система.
- На панели справа выберите раздел Звук.
- В разделе Вывод нажмите кнопку Добавить устройство возле Сопряжение нового устройства вывода.
- Выберите Bluetooth.
- Выберите беспроводные динамики.
- Продолжайте следовать дальнейшим инструкциям (если применимо).
После выполнения этих шагов устройство вывода подключится к Windows 11.
Как настраивать системную громкость в Windows 11
Для управления громкостью системных звуков в Windows 11 проделайте следующее:
- Откройте Параметры.
- Выберите Система.
- На панели справа выберите раздел Звук.
- В разделе Вывод используйте ползунок громкости для управления громкостью системы.
- В разделе Дополнительные параметры звука нажмите Параметры устройств и громкости приложений.
- В разделе Приложения используйте ползунок Системные звуки для регулировки громкости системных звуков.
Потяните ползунок вправо или влево чтобы увеличить или уменьшить громкость для конкретного приложения.
На заметку: если у вас несколько наборов устройств вывода или ввода, можно щелкнуть приложение, чтобы выбрать, какие динамики или микрофон должно использовать это приложение.
Также можно увеличить или уменьшить громкость, используя специальные кнопки или сочетания клавиш на клавиатуре, открыв всплывающее окно Быстрые настройки (Win + A) и используя ползунок громкости. Также, чтобы отключить или включить звук, можно нажать на иконку громкости на панели задач.
Как переименовать устройство вывода звука в Windows 11
Чтобы переименовать устройство вывода в Windows 11, проделайте следующее:
- Откройте Параметры.
- Выберите Система.
- На панели справа выберите раздел Звук.
- В разделе Вывод откройте настройки Динамиков.
- Нажмите кнопку Переименовать в левом верхнем углу.
- Введите нужное название.
- Нажмите Переименовать.
После выполнения этих шагов новое название появится возле устройства (в верхней левой части страницы) и по всей системе.
Как протестировать динамики или наушники в Windows 11
Чтобы протестировать динамики или наушники в Windows 11, проделайте следующее:
- Откройте Параметры.
- Выберите Система.
- На панели справа выберите раздел Звук.
- В разделе Вывод нажмите кнопку Проверить в разделе Формат.
После выполнения этих шагов вы узнаете, работает ли устройство вывода, или требуется устранение неполадок.
Как управлять балансом звука в Windows 11
Чтобы настроить баланс звука слева и справа в Windows 11, выполните следующие действия:
- Откройте Параметры.
- Выберите Система.
- На панели справа выберите раздел Звук.
- В разделе Вывод откройте настройки Динамиков.
- В разделе Настройки вывода выберите опцию Дополнительные параметры для настройки Улучшить звук.
- Выберите вкладку Уровни.
- Нажмите Баланс.
- Измените настройки нужным образом.
- Нажмите ОК.
- Нажмите Применить.
- Нажмите ОК.
После выполнения этих шагов звук на устройстве вывода будет воспроизводиться более сбалансированно.
Как устранить проблемы со звуком
Чтобы устранить наиболее распространенные проблемы со звуком, проделайте следующее:
- Откройте Параметры.
- Выберите Система.
- На панели справа выберите раздел Звук.
- В разделе Дополнительные параметры в категории Устранение наиболее распространенных неполадок выберите Устройства вывода.
- Нажмите Да в окне Получить помощь, чтобы запустить устранение неполадок.
- Продолжайте следовать дальнейшим инструкциям (если применимо).
Вы также можете запустить устранение неполадок напрямую со страницы Устранения неполадок.

Понравилось? Поделитесь…
Наслаждайтесь объемным звуком в Windows 11 с помощью этого руководства.
Как и все звуковые функции, Spatial Audio может значительно улучшить качество прослушивания, и его на удивление легко активировать на ПК с Windows. Это обеспечивает иммерсивный звук, который создает реалистичную среду.
Читайте дальше, чтобы узнать о различных способах включения объемного звука на ПК с Windows. С помощью этого руководства вы сразу же начнете наслаждаться 3D-звуком.
Есть три способа включить объемный звук на компьютере с Windows. Первый способ — через панель настроек Windows, второй — через панель управления, а третий — с помощью микшера громкости. Все три метода описаны ниже.
1. Как включить пространственный звук через настройки Windows
ПК с ОС Windows имеют возможности объемного звучания, поэтому вам не нужно покупать дополнительное звуковое оборудование. Проще всего включить объемный звук через панель настроек Windows.
Выполните следующие действия, чтобы включить объемный звук:
- Нажмите Win + I на клавиатуре, чтобы открыть меню настроек.
- В приложении «Настройки» выберите «Система» > «Звук».
- В разделе «Вывод» выберите «Динамики».
- Выберите «Пространственный звук» в раскрывающемся меню».
- Выберите формат объемного звука, который вы хотите использовать (Windows Sonic для наушников, Dolby Atmos для наушников).
В этом меню вы также можете отрегулировать громкость, баланс и другие параметры звука. Если вам нужны дополнительные параметры объемного звучания, вы можете установить их из Магазина Microsoft.
2. Как включить пространственный звук с помощью панели управления
Другой способ включить объемный звук — через панель управления. Этот метод немного сложнее, но дает больше возможностей для точной настройки звука. Вот как это сделать:
- Щелкните правой кнопкой мыши «Пуск» и выберите «Выполнить» в списке меню.
- Введите «Панель управления» в диалоговом окне и нажмите Enter. Это откроет окно панели управления.
- Установите «Искать» на большие значки и выберите «Звук».
В диалоговом окне «Выполнить» введите контрольные звуки mmsys.cpl и нажмите клавишу ВВОД. Это откроет окно аудио напрямую.
- На вкладке «Воспроизведение» выберите устройство воспроизведения по умолчанию (обычно это динамики).
- Затем выберите «Свойства» в правом нижнем углу.
- В окне «Свойства динамика» перейдите на вкладку «Пространственный звук.
- Теперь выберите нужный формат объемного звука (Windows Sonic для наушников или Dolby Atmos для наушников).
- Нажмите «Применить», чтобы сохранить изменения, нажмите «ОК.
После внесения изменений устройство воспроизведения по умолчанию теперь будет использовать пространственный звук.
3. Как включить пространственный звук с помощью микшера громкости
Вы также можете активировать пространственный звук с помощью микшера громкости. Этот метод дает вам хороший контроль над громкостью отдельных приложений, что делает его предпочтительным методом для тех, кто хочет настроить свои параметры звука.
Выполните следующие действия, чтобы включить объемный звук с помощью микшера громкости:
- Нажмите Win + E на клавиатуре, чтобы открыть проводник Windows.
- Введите sndvol.exe в адресной строке и нажмите Enter. Это откроет окно микшера громкости.
- Дважды щелкните значок динамика, чтобы открыть окно свойств динамика.
- В окне «Свойства динамика» перейдите на вкладку «Пространственный звук.
- Щелкните раскрывающееся меню и выберите нужный формат объемного звучания.
- Затем нажмите Применить > ОК.
Ваше устройство воспроизведения по умолчанию теперь будет использовать объемный звук.
Оптимизируйте качество Прослушивания С помощью Пространственного Звука
Если вы хотите улучшить качество звука, вы можете попробовать пространственный звук на своем ПК с Windows. Пространственный звук дает слушателю трехмерный звуковой эффект. Поэтому становится легче узнать, откуда исходят звуки, что делает развлечения или игры более увлекательными.
ПК с Windows имеют возможности объемного звучания, поэтому вам не нужно дополнительное оборудование. Все, что вам нужно сделать, это включить объемный звук на вашем устройстве. Посмотрим, как ты это сделаешь.
В этой статье рассмотрим, как настроить звук 5.1 (также любой другой многоканальный) на аудио кодеке Realtek HD в операционной системе Windows 11 и сделаем чтоб во всех колонках проигрывался звук из браузера.
Многие при переходе на новую операционную систему Windows 11 столкнулись с тем, что стандартное программное обеспечение для настройки звука «Диспетчер Realtek HD» перестал корректно работать, конечно ручками его можно воскресить, но это другая история.
Специально для новой операционной системы, Realtek сделала приложение Realtek Audio Control созданное на UWP платформе которое можно скачать через Microsoft Store.
Данное приложение, это аналог той самой надстройки для звука «Диспетчер Realtek HD«.
После установки данного приложения и его запуска мы видим похожий интерфейс старого, доброго диспетчера.
А далее все просто: переходим в раздел “Динамики”, выбираем необходимую нам конфигурацию звука (т.е. сколько у нас динамиков) и включаем “Виртуальное окружение”.
Но и это еще не все, нужно настроить звук в самой ОС. Заходим в Параметры ОС и переходим в раздел “Звук”.
Далее как показано на изображении заходим в раздел Динамики.
И включаем улучшение звука (на первых версиях Windows 11 меню немного по другому выглядит, но сути оно не меняет)
Остается только включить виртуализацию звука в самом браузере, речь пойдет о браузерах Google и Яндекс.
Необходимо прописать в свойствах ярлыка следующую строчку “—try-supported-channel-layouts” (Пример: C:\Users\Пользователь\AppData\Local\Yandex\YandexBrowser\Application\browser.exe —try-supported-channel-layouts)
На этом все, остается только запускать браузер через измененный ярлык и у вас полноценно будет работать звук на всех динамика, включая сабвуфер.
В дополнение к статье.
Если хотите увеличить отдельно громкость тыльных(задних) динамиков делаем следующее.
Заходим в Параметры ОС и переходим в раздел “Звук”.
Прокручиваем в самый низ и открываем Дополнительные параметры звука.
В открывшемся окне выбираем Динамики и нажимаем на кнопку Свойство. Там переходим во вкладку Уровни и регулируем громкость каналов, лично я для того, чтоб увеличить громкость тыльных динамиков и выровнять на помещение звук, понизил звук из центрального и фронтального каналов до 70%. Ну и не забываем все это применить.
На этом все, пользуйтесь, комментируйте.
The addition of streaming services like Netflix, Disney+, Prime Video, etc., has made good sound quality a necessity. While one can always connect to external soundbars for an excellent experience, it is not a viable option for everyone. Hence, you can use the Spatial Sound feature in Windows 11.
Your Windows devices have various settings and features to enhance the overall experience. So, if you want to enhance your audio experience specifically, you can enable Spatial Sound in Windows 11. But what is Spatial Sound? And how can we enable it on Windows 11? Let’s find out.
Aptly referred to as 3D audio, Spatial Sound, or Spatial Audio, gives regular sound a 3-dimension-like quality, even if it is being played from your regular laptop speakers. This can not only improve the sound quality but also enhance certain parts of the playback to make the overall experience smoother. Once enabled, it will change the sound output quality to mimic the surround sound experience.
To get the full Spatial Sound experience, it is recommended to connect your Windows device to a headset.
Supported Spatial Audio Formats in Windows 11
When using Spatial Audio in Windows 11, you can choose between three supported formats: Windows Sonic, Dolby Atmos, and DTS Audio. Let us have a quick look at them all.
- Windows Sonic: Microsoft’s proprietary Spatial Audio format, Sonic, comes built-in to almost all recent Windows 11 devices. No external software is required to use it, and it is available to the users for free.
- Dolby Atmos: Well known for their immersive sound quality, most Windows devices have Dolby Atmos support. However, you must install the Dolby Access app to use it. Additionally, you will need a subscription to use the app after the free trial ends.
- DTS Audio: More suited for when using headsets, most Windows devices also support DTS Audio. You will need to install the DTS Sound Unbound app to use it. Additionally, you might need to subscribe to certain app services, like DTS Headphone:X.
Let’s move on to enabling Spatial Sound on your Windows 11 device.
How to Turn On Spatial Audio in Windows 11
Now that we know more about what Windows Spatial Audio is and what all Spatial Audio formats are supported, let us look at 3 ways to help you turn on Spatial Audio in Windows 11.
Note: If you have any external Spatial Audio apps installed, you can also select them from the options, if available.
1. Using Windows Settings
Step 1: Open Settings using the Windows + I key.
Step 2: From the menu options, click on System.
Step 3: Then, click on Sound.
Step 4: Here, click on your audio device.
Step 5: Once the device properties page opens, scroll down and click on the drop-down menu for Spatial audio.
Step 6: Select the ‘Windows Sonic for Headphones’ option.
This will turn on Spatial Audio on Windows 11 for the selected device. Or, if you change your audio output device, repeat the above steps and enable Spatial Audio for the other devices as well.
2. Using Control Panel
Step 1: Go to Search and type Control Panel. Open the app from the search results.
Step 2: Then, click on ‘Hardware and Sound’.
Step 3: Click on Sound.
Step 4: From this list, click on your sound device.
Step 5: Then, click on Properties.
Step 6: From the menu options, select Spatial sound.
Step 7: Click on the drop-down and select ‘Windows Sonic for Headphones’.
Step 8: Then, click on Apply and OK.
This will save the changes and enable Spatial Audio for the selected audio device on Windows 11.
3. Using Volume Mixer
Step 1: Use the Windows + R shortcut to open Run.
Step 2: In the search bar, type sndvol.exe and press enter to open Volume Mixer.
Tip: Check other ways to open Volume Mixer in Windows 11.
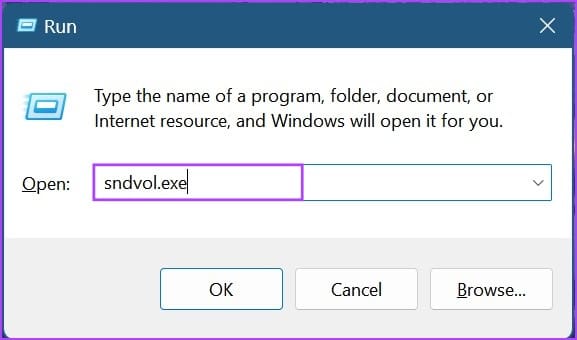
Step 3: Once the Volume Mixer window opens, click on your sound device.
Step 4: Click on Spatial sound from the menu options.
Step 5: Then, click on the drop-down.
Step 6: From the options, select ‘Windows Sonic for Headphones’.
Step 7: Click on Apply and OK to save the changes.
This will close the window and apply the select Windows spatial sound setting to the audio device. You can also use these steps to enable Spatial Audio for any other device.
FAQs for Using Windows Spatial Sound
1. What to do if Spatial Audio is greyed out or not working on Windows 11?
If the Spatial sound is greyed out or not working on your Windows 11 device, start by running the audio troubleshooter. Additionally, ensure your device has the latest Windows updates installed. Once done, proceed to reinstall the sound drivers on your device. Then, check again and see if the issue has been fixed.
2. Can you enable enhanced audio in Windows 11?
Yes, Windows 11 has provisions for enabling enhanced audio. To do this, use the Windows + I key to open Settings. Then, from the menu options, click on System. Here, click on Sound > your audio device. Near the Spatial audio feature, you will find the Audio enhancements drop-down. Click on it and select ‘Device Default Effects’. This will enable enhanced audio on your Windows 11 device.
Enjoy Superior Windows Sound
Enabling Spatial Sound in Windows 11 certainly creates a superior sound experience, and it shows. So, we hope this article helped you better understand Spatial Sound and how you can enable it on your device. You can also check our article to increase the audio quality on Windows 11.