Инструкция по активации клавиши NumLock при загрузке операционной системы Windows 11 тремя способами
Num Lock — клавиша для активации цифрового блока клавиатуры. Часто используется бухгалтерами, менеджерами, да и простыми пользователями ОС Windows 11 для более удобного набора цифр с дополнительных клавиш, которые находятся в правой части клавиатуры. По умолчанию клавиша NumLock выключена при запуске системы. Как сделать, чтобы клавиша при загрузке Windows была всегда активна? В данной инструкции рассмотрим три простых способа.
1. На экране блокировки включаем клавишу NumLock.
2. Перезагружаем компьютер без ввода пароля. Система сохранит выбор.
3. При запуске системы NumLock станет активным.
Способ 2. Включаем NumLock через реестр
1. Запускаем редактор реестра (клавиши «Win+R», команда «regedit»).
2. Переходим в следующую ветку:
Компьютер\HKEY_USERS\.DEFAULT\Control Panel\Keyboard
3. Находим строковое значение «InitialKeyboardIndicators».
4. Меняем значение «2147483648» на «80000002».
5. Нажимаем клавишу «ОК» для сохранения значения и перезагружаем ПК.
В некоторых случаях этот вариант может не сработать, тогда следует проделать эти же действия в другой ветке:
Компьютер\HKEY_CURRENT_USER\Control Panel\Keyboard
Если ни один из вариантов выше не сработал, используем альтернативный метод с использованием файла сценариев «.vbs».
Способ 3. Включаем NumLock через автозагрузку
Сперва создаем файл VBS, который будет включать клавишу NumLock, для этого открываем блокнот Windows 11 и вставляем в него следующее содержимое:
set WshShell = CreateObject("WScript.Shell")
WshShell.SendKeys "{NUMLOCK}"
Затем сохраняем блокнот с расширением «.vbs» («Файл» — «Сохранить как» — «имя_файла.vbs») в папку автозагрузки (для русской версии Windows):
C:\Users\ИМЯ_ПОЛЬЗОВАТЕЛЯ\AppData\Roaming\Microsoft\Windows\Start Menu\Programs\Startup
Или для англоязычной версии Windows:
C:\Users\ИМЯ_ПОЛЬЗОВАТЕЛЯ\AppData\Roaming\Microsoft\Windows\Start Menu\Programs\Startup
В моем примере файл будет называться «numlock.vbs».
Должно получиться так:
Теперь перезагружаем ПК и проверяем, включится ли NumLock. Папка «AppData» является скрытой, поэтому либо вставляем ссылку, указанную выше в проводник Windows 11, либо включаем режим отображения скрытых папок и файлов.
Надеюсь, инструкция вам пригодиться.
Всем привет, дорогие друзья! Сегодня будет короткая статья, и в ней мы посмотрим, как включить режим Num Lock при загрузке Windows 10 и Windows 11. Также статья подойдет и для более старых версий «Окон». Если ни один из первых вариантов вам не поможет – почитайте рекомендации из последней статьи.
Содержание
- Способ 1: Редактор реестра
- Способ 2: PowerShell
- Способ 3: Автозагрузка
- Способ 4: Физическое включение
- Что делать если при автозагрузке NumLock не включается?
- Задать вопрос автору статьи
Способ 1: Редактор реестра
Включить режим NumLock при загрузке Windows 10, 11, 7 или 8 можно с помощью нескольких параметров в редакторе реестра. Давайте сделаем это вместе.
- Зажмите две клавиши:
+ R
- Далее используем запрос команды:
regedit
- Проходим по пути:
HKEY_USERS\.Default\Control Panel\Keyboard
- Открываем параметр «InitialKeyboardIndicators» и меняем его значение на:
2
- Нажмите «ОК» и перезагрузите комп.
- Если этот вариант не сработает, зайдите опять туда же и измените тот же параметр на значение:
80000002
- Опять перезагружаемся.
Способ 2: PowerShell
Включить NumLock при загрузке Windows можно с помощью более продвинутой консоли, которая есть в десятой и одиннадцатой версии «Окон». Откройте Windows PowerShell с правами администратора, кликнув правой кнопкой по «Пуск». Далее используем команду:
Set-ItemProperty -Path 'Registry::HKU\.DEFAULT\Control Panel\Keyboard' -Name "InitialKeyboardIndicators" -Value "2"
Как вы могли догадаться, здесь мы просто изменили параметр в реестре, как и в первом способе. Чтобы изменения вступили в силу, перезапустите операционную систему. Ну и так же как и в первом случае – если команда не сработает, замените двойку на:
80000002
Способ 3: Автозагрузка
В этой главе мы создадим специальный скрипт, который должен включать режим Num Lock. Данный скрипт нужно будет закинуть в папку автозагрузки, чтобы файлик срабатывал при запуске операционной системы.
- Откройте программу «Блокнот».
- Скопируйте и вставьте эти команды:
set WshShell = CreateObject("WScript.Shell")
WshShell.SendKeys "{NUMLOCK}"
- Зажимаем клавиши:
Ctrl + Shift + S
- Введите название на английском языке и установите «Тип файла» – «Все файлы». В конце установите формат:
.vbs
- Закиньте файлик в папку:
C:\Users\ПОЛЬЗОВАТЕЛЬ_ПК\AppData\Roaming\Microsoft\Windows\Start Menu\Programs\Startup
Способ 4: Физическое включение
Здесь мы рассмотрим вариант использования NumLock при начальной загрузке в BIOS. Обычно достаточно просто нажать на функциональную клавишу и режим работы с дополнительной панелью будет включен. Попробуйте это сделать. Если кнопка NumLock не работает на клавиатуре в BIOS, то проверьте, чтобы работали и другие клавиши. Если она не работает даже в загруженной Windows, то скорее всего, есть проблема в физической поломке. Возможно, на контакты платы попала посторонняя жидкость, сладкий чай, кофе или грязная вода.
Что делать если при автозагрузке NumLock не включается?
Такое часто происходит на ноутбуках и компьютерах, на которых включен режим гибернации и спящий режим. В таком случае система загружается не с жесткого диска, как это обычно происходит, а из отдельного файла hiberfil.sys. Поэтому если ни один из первых трех способов не дал результата, отключите эти режимы.
- Как отключить режим гибернации.
- Как отключить спящий режим.
После этого проблема должна будет решиться, а кнопка будет включаться при каждой загрузке ОС. На этом все, дорогие читатели. Если вы хотите получить персональную и бесплатную помощь от специалистов портала WiFiGiD.RU – подробно опишите свою проблему в комментариях. Всем добра и берегите себя!
Download Windows Speedup Tool to fix errors and make PC run faster
A relatively common issue being faced by some Windows users, is finding that their Numeral Lock key or Num Lock is not enabled, is turned off, not working, or inactive on Startup or reboot in Windows 11, Windows 10, Windows 8, or Windows 7. I researched this issue a bit and found these two possible solutions to the problem. One is a registry fix that may work in Windows 11/10/8/7, and the other is by disabling Fast Startup in Windows 11/10/8.
Num Lock not working on Startup
For those who do not know what Fast Startup is, here is a short description. The feature is called Hybrid Shutdown. Windows does this by shutting down, as far as closing the user sessions – but at that point, instead of continuing and ending system services and shutting down Session 0, Windows then hibernates. It is called Hybrid Shutdown. How this works is that Windows sends out a message to running applications, giving them a chance to save data and settings. Applications can also request a little extra time to finish what they’re doing. Then Windows closes the user sessions for each logged-on user, and then it Hibernates the Windows session. Here is a little pictorial explanation.
I’m not sure how disabling Fast Startup affects Num Lock, but on systems facing this issue, disabling fast Startup did help.
Here are three ways you can do it.
- Disable Fast Startup to enable Num Lock
- Enable Num Lock on startup using registry tweak
- Run NumLock Script at Startup
You will need admin permission to execute the steps.
1] Disable Fast Startup to enable Num Lock
- Press Win + X and click on Control Panel
- Click on Power Plan
- Now click on Choose what the power buttons do on the left side panel
- Now select Change settings that are currently unavailable.
- Scroll down and uncheck Turn on fast Startup (recommended)
That’s it. Now after shutting down and reboot your NumLock should retain the last configuration.
2] Enable Num Lock on Startup using registry tweak
The second method is to alter the registry settings and so Windows 10/8/7 users can try this. I would strongly recommend taking a backup of the registry and create a system restore point first. Having done that, follow these steps:
- Press Win + R and type in Regedit
- Navigate to registry key HKEY_USERS\.Default\Control Panel\Keyboard
- Right-click on the “InitialKeyboardIndicators“, select Modify and change Value data to 2.
- Exit Registry.
Note: If you see the default value data as 2147483648; that is fine too and is the default on most installations.
I hope you find this helpful. This post will help you if Number or Numeric Lock is not working at all!
TIP: You can easily enable, and disable Num Lock key on a Windows laptop using NumBlock
3] Run NumLock Script at Startup
- Open Run prompt, and type Notepad, and press the Enter key
- Copy and Paste the following in the notepad, and save it with a name you can remember with VBS extension. (e.g. enablenumlock.vbs)
set WshShell = CreateObject("WScript.Shell")
WshShell.SendKeys "{NUMLOCK}"
You can then add this Script to run with Startup using the Task Scheduler.
- Open Search using Win + S, and type Task Scheduler and open it once it appears
- Right-click on the Task Scheduler and create a Task
- Under General tab: Set it to run with the highest privileges & Run only when the user is logged on
- Under Actions: Click on new, and then add the Script
- Done that save the task. As soon as you log in the next time, NumLock will automatically turn on.
You can always test the Script by first turning off the num lock and then running it.
UPDATE: Please also read Ken’s and Joseph’s comments below.
Shyam aka “Captain Jack” is a Microsoft MVP alumnus and a Windows Enthusiast with an interest in Advanced Windows troubleshooting. Suggestions made and opinions expressed by him here are his personal ones and not of his current employers.
Num Lock or Numeric Lock is a key that is present in most of the computer keyboards, it is a lock key that enables or disables the Numeric keypad, like caps lock and scroll lock. The Num Lock has only one function when you turn on the Numeric key that enables you to use the numeric keys on the keyboard, and when you turn off the Numeric key that disables the numeric keys and enables the use of other functionalities associated with the keys. The status of the key is usually indicated with the help of an LED, in some laptops you’ll see a small LED at the corner of the button. NUM Lock is a toggle key similar to the caps lock and scroll lock keys. Most of the users want the Numeric keypad to be in the ON state by default. You can enable or disable the numeric keypad to be on by using different methods. This article will guide you to Enable the NUM lock to ON state by default, so whenever you start a system the NUM lock will be ON automatically.
Related: How to Enable or Disable CapsLock on Windows 10 Using PowerShell?
The Following methods will keep the NUM lock ON always by default, so without pressing the NUM lock key the Numeric keypad will be in ON state.
Using Registry Editor:
Note: Modifying the Registry is risky, and it causes irreversible damage to your OS Installation Follow the steps correctly. Friendly advice Before Modifying Registry Creating Restore Point is recommended.
Open the Run command by pressing Windows + R and type Regedit and hit enter, this command will open the Registry Editor.
Now navigate to the following registry path.
Computer\HKEY_USERS\.DEFAULT\Control Panel\Keyboard
From the left-hand side click on the Keyboard Registry key and from the right-hand side look for the String value named InitialKeyboardIndicators.
Double click on the InitialKeyboardIndicators string value and modify the value to 2, and click on OK.
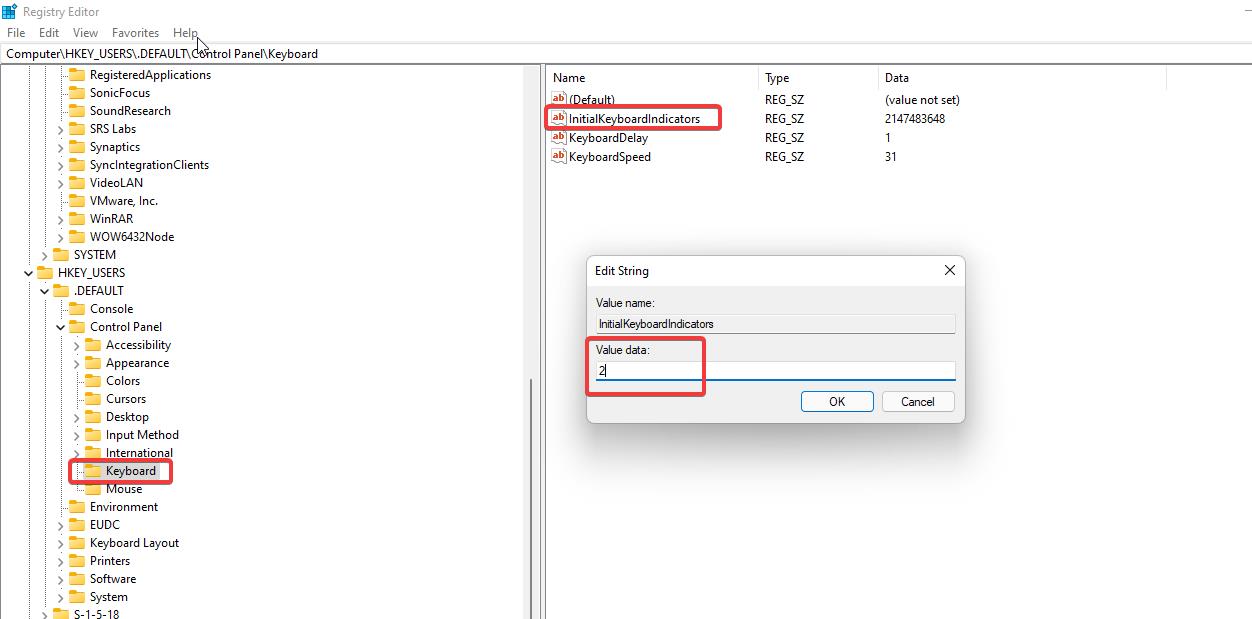
This will enable the Numeric Keypad on your laptop/computer.
Using PowerShell Command:
Click on the Start Menu on your Windows system, and search for Windows PowerShell. Then right-click on PowerShell and choose Run as Administrator.
Now type the following command in the PowerShell window.
Set-ItemProperty -Path 'Registry::HKU\.DEFAULT\Control Panel\Keyboard' -Name "InitialKeyboardIndicators"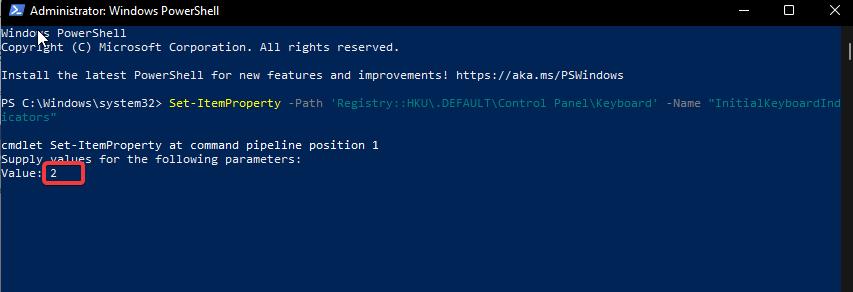
Once you enter the command, it will ask you to type the Value, set the Value to “2” and hit enter. This will enable the Num Lock on your PC/laptop.
Using Login Script:
So the above-mentioned methods will require user intervention to run the command or to modify the registry value. So in this method, we are going to create a script to Enable the Num Lock once your system boots.
Open the Run command by pressing Windows + R and type Notepad and hit enter.
In notepad type or Copy paste the following script.
set WshShell = CreateObject("WScript.Shell")
WshShell.SendKeys "{NUMLOCK}"
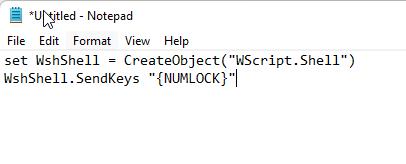
Now save the file as NumLock.vbs and place it in the Startup folder.
In Windows 10 or Windows 11 to open the startup folder just follow the below-mentioned steps.
Open the Run command by pressing Windows + R and type the following command to open the startup folder.
Shell:startup
This command will open the Startup folder. Place the VBS file in the startup folder, that’s it whenever you start the system the script will automatically check and enable the Num Lock.
Цифровую клавиатуру на клавиатуре можно включать и выключать с помощью Numlock. С помощью клавиши Numlock на клавиатуре (или, в некоторых случаях, клавиши Numlock + Fn), вы можете включать и отключать Numlock. Однако эта опция работает только в том случае, если вы вошли в систему на своем компьютере. Так что, если вы хотите сразу включить или выключить Numlock? Numlock можно настроить, однако, в отличие от других настроек, для этого нет панели управления. В этой статье объясняется, как изменить состояние запуска num lock в Windows.
Блокировка Num может быть включена или отключена различными способами. Этого можно добиться, изменив настройки BIOS, сценарии PowerShell, настройки реестра и команды PowerShell. Ниже перечислены способы включения/выключения цифровой блокировки при запуске Windows:
1. Через настройки реестра
Параметры реестра можно изменить в качестве самого первого действия. Прежде чем перейти к этому шагу, мы советуем создать точку восстановления, чтобы вы могли восстановить свой компьютер, если что-то пойдет не так.
- Нажмите клавишу Windows , чтобы открыть меню «Пуск» на вашем ПК.
- В меню «Пуск» найдите «Редактор реестра». В результатах поиска щелкните первый появившийся вариант, чтобы открыть редактор реестра.
- Перейдите по следующему адресу в редакторе реестра. Вы можете сделать это, скопировав адрес, указанный ниже, и вставив его в адресную строку.
- Компьютер\HKEY_USERS\.DEFAULT\Панель управления\Клавиатура
- С правой стороны дважды щелкните ключ InitialKeyboardIndicators , чтобы отредактировать его.
- Вы можете изменить данные значения на следующие:
- 0 — чтобы выключить Num Lock
- 2 — включить Num Lock
- После этого нажмите «ОК» и перезагрузите компьютер, чтобы сохранить изменения.
2. Использование команд PowerShell
Команду PowerShell также можно использовать для включения или отключения NumLock при запуске. Следующие инструкции помогут вам справиться с этим:
- Нажмите комбинацию клавиш Windows + X , а затем нажмите Терминал Windows (Администратор) в открывшемся меню.
- По умолчанию Терминал должен открываться с помощью Windows PowerShell с правами администратора, но если это не так, нажмите Ctrl + Shift + 1 , чтобы открыть Windows PowerShell от имени администратора.
- Если вы хотите включить Num Lock при запуске Windows, выполните следующую команду в PowerShell:
- Set-ItemProperty -Path ‘Registry::HKU\.DEFAULT\Control Panel\Keyboard’ -Name «InitialKeyboardIndicators» -Value «2»
- Чтобы отключить Num Lock при запуске Windows, введите следующую команду в Windows PowerShell и нажмите Enter:
- Set-ItemProperty -Path ‘Registry::HKU\.DEFAULT\Control Panel\Keyboard’ -Name «InitialKeyboardIndicators» -Value «0»
- После выполнения любой из двух команд закройте Терминал и перезагрузите компьютер.
Использование скрипта запуска
Вы можете изменить настройку Num Lock с помощью сценария запуска. Функцию Num Lock можно переключать только таким образом, поэтому, если она уже была включена, Num Lock будет отключена, и наоборот. Для продолжения использования этого метода необходимо выполнить действия, перечисленные ниже:
- Нажмите клавишу Windows на клавиатуре, найдите Блокнот и откройте его.
- В Блокноте скопируйте и вставьте следующий скрипт:
set WshShell = CreateObject("WScript.Shell")
WshShell.SendKeys "{NUMLOCK}"
- Теперь нажмите комбинацию клавиш Ctrl + S , чтобы сохранить файл.
- Сохраните имя файла numlock.vbs и нажмите «Сохранить» .
- После этого нажмите комбинацию клавиш Windows + E , чтобы открыть проводник .
- Перейдите в место, где вы сохранили файл, и скопируйте его.
- Теперь нажмите комбинацию клавиш Windows + R , чтобы открыть диалоговое окно «Выполнить» . Скопируйте и вставьте следующую команду в диалоговое окно «Выполнить» и нажмите Enter-
- оболочка: запуск
- Это приведет вас к папке автозагрузки для текущего пользователя на вашем ПК.
- Вставьте скопированный файл в папку автозагрузки .
4. Путем изменения параметров BIOS
Некоторые компьютеры поддерживают настройку параметра Num Lock через BIOS. Инструкции по входу в материнскую плату и изменению настроек BIOS для включения или отключения цифровой блокировки см. в руководстве к материнской плате или в руководстве к ноутбуку.
Заключение
Вы можете использовать вышеупомянутые методы для включения или отключения цифровой блокировки при запуске Windows. Мы надеемся, что эта статья будет полезной. Пожалуйста, сообщите нам в разделе комментариев ниже, если у вас возникли проблемы с какой-либо из процедур, описанных в этом посте.
Часто задаваемые вопросы
1. Как включить клавишу Num Lock при запуске?
Чтобы включить Num Lock при запуске, откройте Windows PowerShell от имени администратора и выполните следующую команду:
Set-ItemProperty -Path ‘Registry::HKU\.DEFAULT\Control Panel\Keyboard’ -Name «InitialKeyboardIndicators» -Value «2»
2. Как отключить Num Lock при запуске?
Запустите Windows PowerShell от имени администратора и выполните приведенную ниже команду, чтобы отключить Num Lock при запуске.
Set-ItemProperty -Path ‘Registry::HKU\.DEFAULT\Control Panel\Keyboard’ -Name «InitialKeyboardIndicators» -Value «0»
3. Клавиша Num Lock постоянно включает или отключает Num Lock?
Нет, нажатие клавиши Num Lock не включает и не отключает цифровую блокировку на постоянной основе. Если цифровая блокировка активирована по умолчанию, даже если вы отключили ее, нажав клавишу Num Lock перед перезагрузкой компьютера, она включится автоматически.
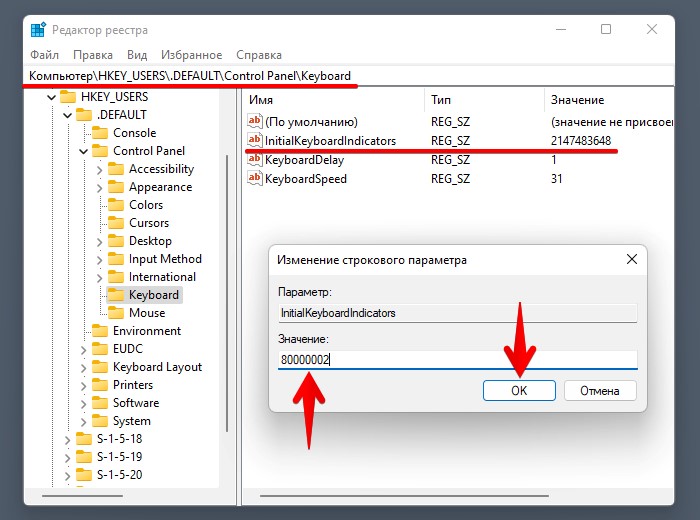
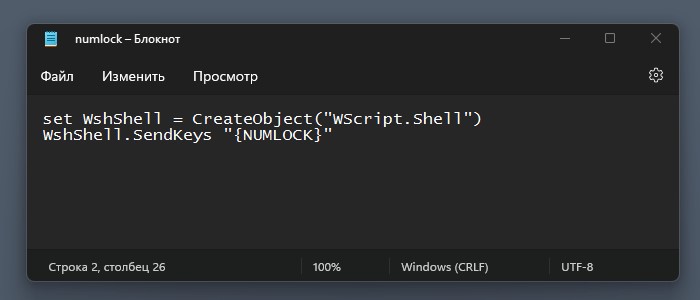
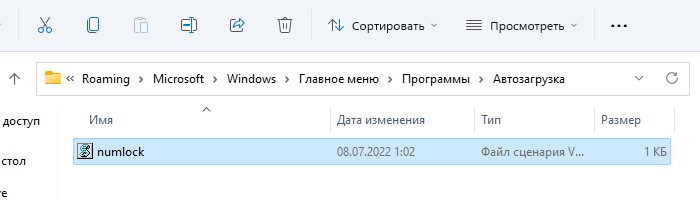

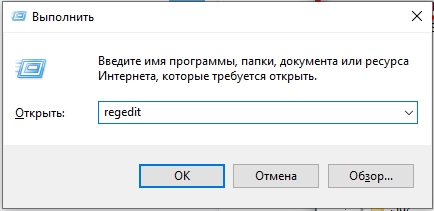
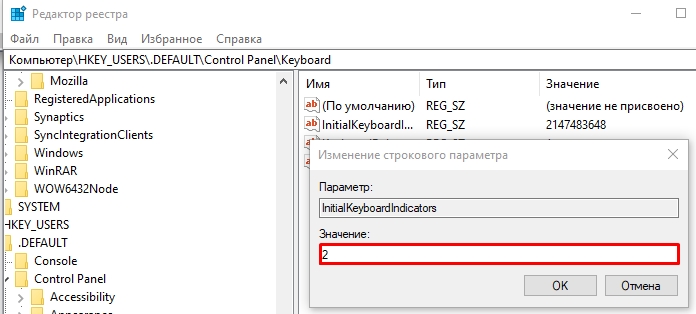
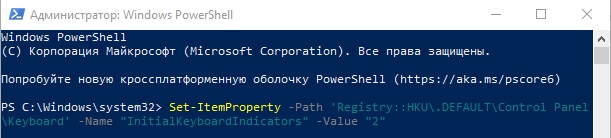
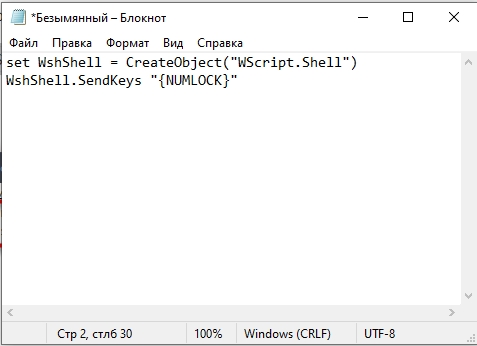
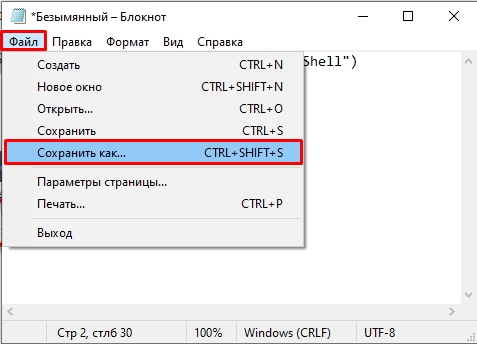
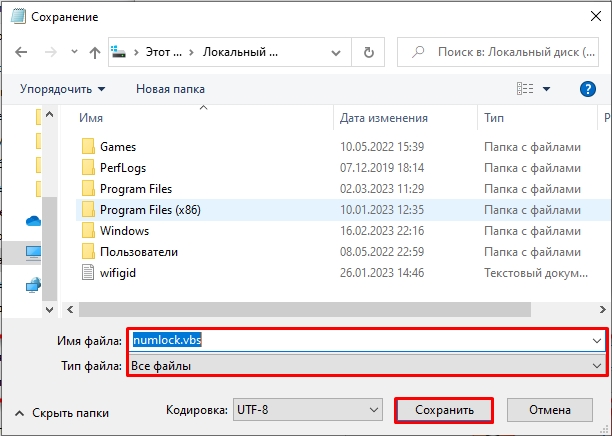
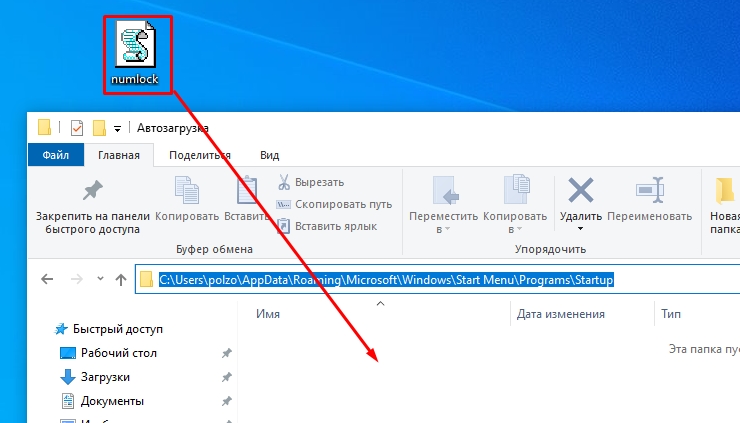
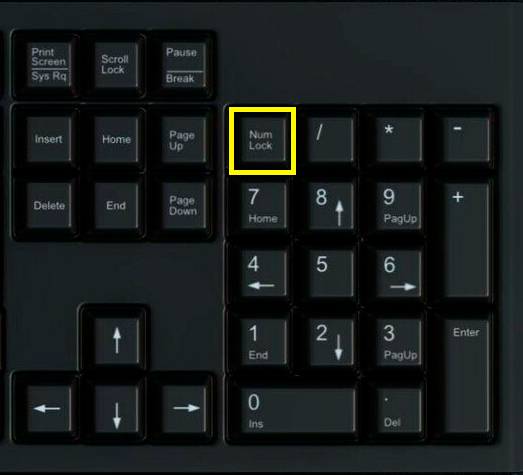




 You can then add this Script to run with Startup using the Task Scheduler.
You can then add this Script to run with Startup using the Task Scheduler.








